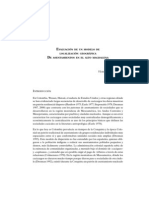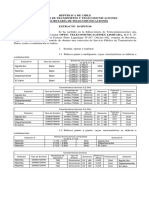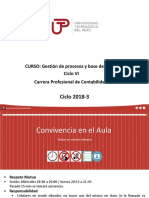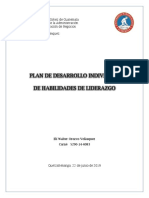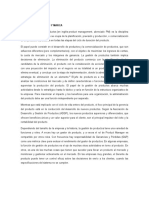Escolar Documentos
Profissional Documentos
Cultura Documentos
Bibliografías Con Zotero y Word
Enviado por
Víctor González FernándezTítulo original
Direitos autorais
Formatos disponíveis
Compartilhar este documento
Compartilhar ou incorporar documento
Você considera este documento útil?
Este conteúdo é inapropriado?
Denunciar este documentoDireitos autorais:
Formatos disponíveis
Bibliografías Con Zotero y Word
Enviado por
Víctor González FernándezDireitos autorais:
Formatos disponíveis
Bibliografías con Zotero y Word
Víctor González Fernández 2010
Zotero es un muy completo administrador bibliográfico gratuito, de código abierto, que funciona en
conjunción con el navegador de internet Mozilla Firefox.
Funciones principales de Zotero
1. Base de datos bibliográfica. Facilita recopilar (desde internet, por ejemplo de catálogos como
Google Académico o Amazon y páginas Web de bibliotecas,) la información bibliográfica y
sus anexos (incluso los mismos textos completos en formato digital), almacenarlos en el PC o
en una cuenta de internet, clasificarlos, etiquetarlos, editarlos, etc.
2. Convertidor de citas y bibliografías digitales (importa y exporta bibliografías entre diversos
formatos (RIS, TeX, MODS, etc.).
3. Integración con procesadores de texto. Genera citas bibliográficas en el texto del editor de
texto (por ejemplo en WORD) en el estilo de preferencia (APA, MLA, Chicago, etc.) y en
varios formatos (sobre el texto, a pié de página o al final del documento) formateando
automáticamente las entradas de las citas y los listados de referencias.
Instalación
Zotero se instala como una extensión, o complemento de Mozila Firefox. Para integrarlo con un
procesador de palabra se debe bajar e instalar un segundo programa que también se instala como
complemento y que crea un vínculo a su programa de edición de textos.
1. Baje e instale Mozila Firefox (también gratuito: http://www.firefox.com/)
2. Baje e instale Zotero (http://www.zotero.org/)
3. Baje e instale el complemento de Integración con procesador de palabras (Word debe estar
cerrado) y seleccione la opción “instalar componentes de Word).
Creando bases bibliográficas
Una vez instalado Zotero se puede activar en la parte inferior derecha de Firefox (botón de Zotero) o
desde Herramientas. Al activarlo, la ventana de Firefox se divide en dos partes. La parte inferior
(Zotero) presenta las opciones y botones en una barra superior y está dividida en tres columnas: A)
Librerías (colecciones y subcolecciones), B) Listado de documentos (títulos de las entradas a la
colección seleccionada) y C) Datos del documento seleccionado (título, autor, página web, fecha de
incorporación, fecha publicación, lugar, etiquetas, etc.).
Las nuevas entradas se pueden agregar manual o automáticamente. Mozila reconoce cuando la
página Web contiene una referencia bibliográfica formateada y muestra a la derecha en la barra de
navegación un icono (por ejemplo, Artículo: , Libro: Capítulo: ) que al activarlo
automáticamente importa la información a Zotero.
Ejemplo: Abra la base de datos en línea de Scirus: http://www.scirus.com/ y busque un título.
En la barra aparecerá algo como lo siguiente:
Active el icono de artículo ( ). Esto generará la
importación, la cual se anuncia en una ventana con
recuadro rojo, en la esquina abajo a la derecha
1
(Guardando ítem…). Verifique en las ventanas de Zotero la creación de la nueva entrada, y edite los
campos según lo requiera.
Citando en Word con Zotero
Cuando se tiene una colección de referencias ya organizada, se puede usar para exportarlas o para
realizar citas, listas y bibliografías.
Por ejemplo, si se ha instalado el complemento de integración con Word, directamente desde
el documento activo en Word se pueden insertar las citas en el texto y automáticamente crear el
listado de referencias actualizable a medida que se hagan cambios.
Al instalar los complementos, a la barra de tareas de Word se añaden los botones: Añadir cita
( ), Editar cita ( ), Insertar bibliografía ( ), Editar bibliografía ( ).
Estos botones permiten utilizar la base de datos de Zotero (Firefox deberá estar abierto) para
crear y editar citas y listados de referencias bibliográficas.
Ejemplo: Use el botón de añadir cita. Si es la primera vez que se activa en este documento, abrirá una
ventana de “Ajustes de documento” donde se debe escoger el estilo para las citas (por ejemplo,
“Chicago manual of Style (Author-Date Format)” para la citas parentéticas usadas generalmente en
Antropología y Arqueología). También se puede escoger si se ingresan campos o marcadores en el
archivo de texto (se recomienda Campos).
Después de esto y cada vez que se active el botón, se añadirá un campo de referencia y abrirá
una ventana que muestra las columnas de biblioteca y documentos de Zotero. Escoja un documento y
oprima “Aceptar”. Esto creará una cita de la forma: (Cleere 2005) donde Cleere es el apellido del
autor y 2005 es la fecha del documento. Si se quiere citar más de un documento, en la ventana de
Añadir se selecciona la opción “fuentes múltiples” y se seleccionan las fuentes añadiéndolas con una
flecha verde al campo de selección, lo que produce una cita de la forma: (Trigger 2006; Cleere 2005,
190-191). Las citas creadas así no son texto, sino campos de código. Al seleccionarlos cambian de
color, indicando este hecho. Se pueden editar colocando el cursor sobre el campo y activando el
botón de editar cita ( ). Al editar se pueden añadir los números de página en un recuadro abajo a la
derecha.
Creando listados bibliográficos (o bibliografías) en Word
Luego de terminar el texto con sus citas, se puede crear el listado bibliográfico con el botón de Crear
bibliografía ( )en cualquier lugar del documento (normalmente al final del documento, como
capítulo aparte, titulado “Bibliografía”. Por ejemplo, la bibliografía de lo citado en el ejemplo es:
Bibliografía
Cleere, H. 2005. Archaeological Heritage Management in the Modern World. Routledge.
Trigger, B. G. 2006. A History of Archaeological Thought. Cambridge University Press.
Al igual que las citas, la bibliografía no es texto sino un campo con referencias y código, pero se
puede editar colocando el cursor sobre el campo y activando el botón de Editar Bibliografía ( ). Si
luego de editar el documento hubo cambios en la base de datos, éstos se pueden actualizar con el
botón de actualizar ( ). Finalmente, si quiere cambiar el estilo bibliográfico del documento, use el
botón de preferencias ( ) que abre la ventana de “Ajustes de Documento”.
Você também pode gostar
- Introducción Al Windows MobileDocumento1 páginaIntroducción Al Windows MobileVíctor González FernándezAinda não há avaliações
- Trimble-Uso BasicoDocumento2 páginasTrimble-Uso BasicoVíctor González FernándezAinda não há avaliações
- Trimble GeoreferenciandoDocumento1 páginaTrimble GeoreferenciandoVíctor González FernándezAinda não há avaliações
- Histogramas en ExcelDocumento1 páginaHistogramas en ExcelVíctor González Fernández100% (1)
- Crear Mapas TopograficosDocumento1 páginaCrear Mapas TopograficosVíctor González FernándezAinda não há avaliações
- Parque Arqueológico Nacional de Tierradentro. Guía para VisitantesDocumento45 páginasParque Arqueológico Nacional de Tierradentro. Guía para VisitantesVíctor González FernándezAinda não há avaliações
- Parque Arqueológico Nacional San Agustín. Guía para Visitantes.Documento49 páginasParque Arqueológico Nacional San Agustín. Guía para Visitantes.Víctor González FernándezAinda não há avaliações
- El Manejo Del Patrimonio Arqueologico en ColombiaDocumento9 páginasEl Manejo Del Patrimonio Arqueologico en ColombiaVíctor González FernándezAinda não há avaliações
- Evaluacion - de Un - Modelo - de - LocalizaciónDocumento24 páginasEvaluacion - de Un - Modelo - de - LocalizaciónVíctor González FernándezAinda não há avaliações
- Revista de Arqueología Del Area IntermediaDocumento1 páginaRevista de Arqueología Del Area IntermediaVíctor González FernándezAinda não há avaliações
- Gráficos de Bala en MystatDocumento1 páginaGráficos de Bala en MystatVíctor González FernándezAinda não há avaliações
- Gráficos en WordDocumento1 páginaGráficos en WordVíctor González FernándezAinda não há avaliações
- González - El Desarrollo de Sociedades Complejas en El Valle de IscaláDocumento17 páginasGonzález - El Desarrollo de Sociedades Complejas en El Valle de IscaláVíctor González FernándezAinda não há avaliações
- Crear TIFF en WindowsDocumento1 páginaCrear TIFF en WindowsVíctor González FernándezAinda não há avaliações
- González - Arqueología Preventiva en ColombiaDocumento18 páginasGonzález - Arqueología Preventiva en ColombiaVíctor González Fernández100% (1)
- Cálculos Del Impuesto Al Valor Agregado. Por: Enajenación de Bienes (Artículo 12)Documento7 páginasCálculos Del Impuesto Al Valor Agregado. Por: Enajenación de Bienes (Artículo 12)Dina perezAinda não há avaliações
- Taller Investigación PYDocumento7 páginasTaller Investigación PYYelenka NuñezAinda não há avaliações
- Resolución de AlcaldíaDocumento5 páginasResolución de AlcaldíaElías Jerry Churata CuroAinda não há avaliações
- Electrometalurgia Alejandro MoralesDocumento93 páginasElectrometalurgia Alejandro MoralesRodyAinda não há avaliações
- Acta de Suspension de Plazo de Ejecucion de Obra FinalDocumento1 páginaActa de Suspension de Plazo de Ejecucion de Obra FinalFelix Vilcas GarciaAinda não há avaliações
- Curso PLC OmronDocumento359 páginasCurso PLC Omronlalo502100% (2)
- Guia de Observacion de Un EdificioDocumento4 páginasGuia de Observacion de Un EdificioMarcela LópezAinda não há avaliações
- Extracto Subtel 2016 CorrectoDocumento2 páginasExtracto Subtel 2016 CorrectoBoris YaikinAinda não há avaliações
- Procedimiento Corte y Demolicion de HormigonDocumento22 páginasProcedimiento Corte y Demolicion de HormigonAndres Muñoz NievasAinda não há avaliações
- 7020 Pintura Metálica01-Signed-SignedDocumento1 página7020 Pintura Metálica01-Signed-SignedAntonioPlasmaAinda não há avaliações
- Tipos de empresas en Perú para la construcciónDocumento19 páginasTipos de empresas en Perú para la construcciónRosa RodríguezAinda não há avaliações
- Manual de Ususario Kawasaki ER-6n PDFDocumento172 páginasManual de Ususario Kawasaki ER-6n PDFCristian Danilo Avila AbrilAinda não há avaliações
- Actividades ADocumento2 páginasActividades AMaterial DesignAinda não há avaliações
- Curso Completo Gestion de Procesos y Base de DatosDocumento164 páginasCurso Completo Gestion de Procesos y Base de DatosLeticia100% (1)
- Taller de Fundamentos Del SGCDocumento3 páginasTaller de Fundamentos Del SGCJorgeEspitiaDelValleAinda não há avaliações
- Gerente PublicoDocumento185 páginasGerente PublicoDavidyNathy Llanos Manosalvas100% (1)
- Pauta Trabajo FinalDocumento2 páginasPauta Trabajo FinalDayana ReynalAinda não há avaliações
- Plan de Desarrollo de Habilidades de LiderazgoDocumento16 páginasPlan de Desarrollo de Habilidades de LiderazgoElí Walter100% (1)
- Tarea 2.2 Problema Económico de La EmpresaDocumento2 páginasTarea 2.2 Problema Económico de La EmpresaTrue Mac Kry CueAinda não há avaliações
- Componente de Hardware y Software de La Tecnología VOIPDocumento6 páginasComponente de Hardware y Software de La Tecnología VOIPCarlosGuemesAinda não há avaliações
- GESTION DE PRODUCTOS Y MARCAS 1er ModuloDocumento14 páginasGESTION DE PRODUCTOS Y MARCAS 1er Moduloisamar palmaAinda não há avaliações
- Parcial 1 Gestion Tranporte y Distribucion GENTILDocumento8 páginasParcial 1 Gestion Tranporte y Distribucion GENTILGENTILAinda não há avaliações
- Manual DIGIDocumento99 páginasManual DIGIRoberto MaturanaAinda não há avaliações
- Escópica-Videos Confesionales en YoutubeDocumento12 páginasEscópica-Videos Confesionales en YoutubeFel CastAinda não há avaliações
- Accidente Berlingaren 2002 REASON análisisDocumento6 páginasAccidente Berlingaren 2002 REASON análisisFerddy BlancoAinda não há avaliações
- Conservación de AlimentosDocumento23 páginasConservación de AlimentosYanet Medina QuedoAinda não há avaliações
- Tabla de Contenido Pensamiento Matemático 2 EncuadreDocumento2 páginasTabla de Contenido Pensamiento Matemático 2 Encuadremeowoe2lAinda não há avaliações
- Articulo Casa CuencaDocumento5 páginasArticulo Casa CuencaKevin FriendsAinda não há avaliações
- APLICADocumento9 páginasAPLICAGustavo Salazar TinsecAinda não há avaliações