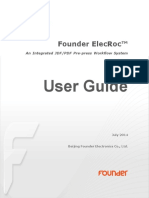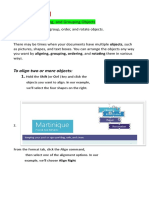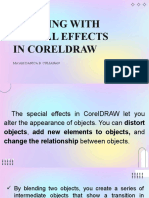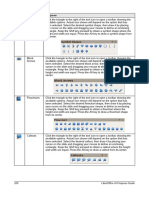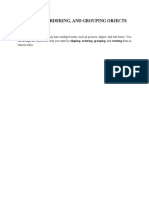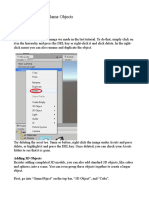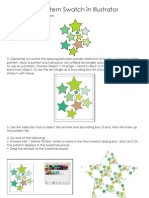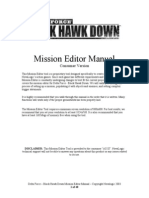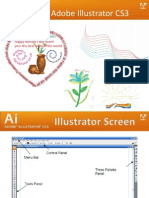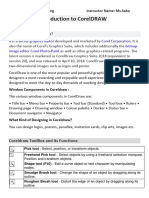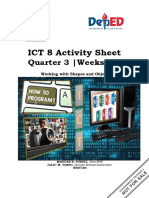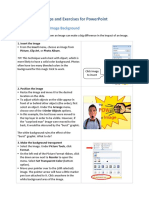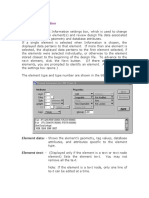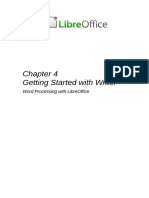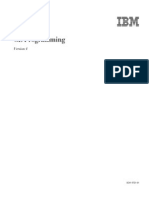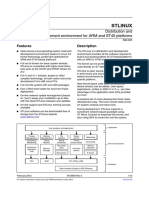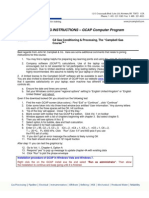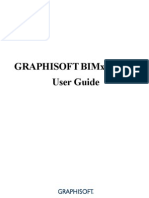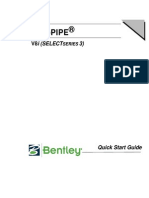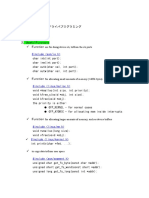Escolar Documentos
Profissional Documentos
Cultura Documentos
LibreOffice Draw 6
Enviado por
Neuer FamilyDireitos autorais
Formatos disponíveis
Compartilhar este documento
Compartilhar ou incorporar documento
Você considera este documento útil?
Este conteúdo é inapropriado?
Denunciar este documentoDireitos autorais:
Formatos disponíveis
LibreOffice Draw 6
Enviado por
Neuer FamilyDireitos autorais:
Formatos disponíveis
Select both shapes, right-click, and select Shapes >
Subtract from the context menu.
Draw another rectangle and put it over the top half of
the ellipse.
Select both shapes, right-click, and select Shapes >
Subtract from the context menu.
Draw a small ellipse covering just the lower right
corner.
Select both shapes, right-click, and select Shapes >
Subtract from the context menu. The knife blade
shape is now complete.
To make the handle, draw a rectangle and an ellipse.
Merge the shapes together.
Position the handle on the blade. Select the handle
and blade, then group together to create a drawing of
the knife.
Duplication and cross fading
Duplication
Duplication makes copies of an object while applying a set of changes (such as color or rotation) to
the duplicates.
Figure 125: Duplicate dialog
Chapter 5 Combining Multiple Objects 101
Figure 126: Duplication example
To duplicate an object or group of objects:
1) Select an object or group of objects.
2) Go to Edit > Duplicate on the main menu bar or use the keyboard shortcut Shift+F3 to
open the Duplicate dialog (Figure 125).
3) Select the number of copies, placement, enlargement, and the start and end colors for your
duplicate copies.
4) Click OK and your duplicate copies are created. An example of a duplication is shown in
Figure 126. Each duplicate object is a separate object.
5) To group the duplicate objects into one group, see Error: Reference source not found on
page Error: Reference source not found.
6) To combine the duplicate objects into one object, see Combining objects on page 97.
The Duplicate dialog (Figure 125) has the following options:
Number of copies enter the number of copies you want to make.
Placement sets the position and rotation of a duplicate object with respect to the
selected object.
X axis-- enter the horizontal distance between the centers of the selected object and the
duplicate object. Positive values shift the duplicate object to the right and negative
values shift the duplicate object to the left.
Y axis enter the vertical distance between the centers of the selected object and the
duplicate object. Positive values shift the duplicate object down and negative values
shift the duplicate object up.
Angle enter the angle (0 to 359 degrees) by which you want to rotate the duplicate
object. Positive values rotate the duplicate object in a clockwise direction and negative
values in a counterclockwise direction.
Enlargement sets the size of a duplicate object.
Width enter the amount by which you want to enlarge or reduce the width of the
duplicate object.
Height enter the amount by which you want to enlarge or reduce the height of the
duplicate object.
Colors sets the colors for the selected object and the duplicate object. If you make more
than one copy, these colors define the start and end points of a color gradient.
Start choose a color for the selected object.
102 LibreOffice 4.1 Draw Guide
End choose a color for the duplicate object. If you are making more than one copy,
this color is applied to the last copy.
Cross-fading
Cross-fading transforms one object shape into another object shape. The result is a new group of
individual objects that includes the start and end objects with the intermediate steps show the
transformation from one object shape to another object shape.
To cross-fade two objects:
1) Select two objects and go to Edit > Cross-fading on the main menu bar to open the
Cross-fading dialog (Figure 127).
2) Select the number of increments for the transformation.
3) If necessary, select Cross-fade attributes and Same orientation.
4) Click OK to perform the cross-fading. An example of cross-fading is shown in Figure 128.
The object created is a group of objects.
5) To ungroup this group of objects so that you can use the individual objects, see
Ungrouping on page 96.
Figure 127: Cross-fading dialog
Figure 128: Cross-fading example
The options available in the Cross-fading dialog (Figure 127) are:
Increments enter the number of shapes you want between the two selected objects.
Cross-fade attributes applies cross-fading to the line and fill properties of the selected
objects. For example, if the selected objects are filled with different colors, a color transition
between the two colors is applied.
Same orientation applies a smooth transition between the selected objects.
Chapter 5 Combining Multiple Objects 103
Positioning objects
Arranging objects
When you combine, merge, subtract, or intersect objects, the end result varies depending on which
object is at the front and which object is at the back. Each new object that you place on a drawing
automatically becomes the front object and all the other objects move backwards in the positioning
order. Arranging objects allows you to change the order in which objects are positioned.
First select one or more objects, then click on the Arrange icon on the Line and Filling toolbar
to open the Position toolbar (Figure 129). The tools on the Position toolbar are as follows:
Bring to Front brings the selected object to the front of the group.
Bring Forward brings the selected object forward one step.
Send Backward sends the selected object one step backward.
Send to Back sends the selected object to the back of the group.
In Front of Object moves the selected object in front of another selected object.
Behind Object moves the selected object behind another selected object.
Reverse reverses the order of the selected objects. This tool is grayed out if only one
object is selected.
Figure 129: Position toolbar
Aligning objects
To make your drawing look more professional, you can align objects with each other. Select one or
more objects and click on on the Line and Filling toolbar to open the Align toolbar (Figure 130).
The tools on the Align toolbar are as follows:
Left aligns the left edges of the selected objects. If only one object is selected, the left
edge of the object is aligned to the left page margin.
Centered horizontally centers the selected objects. If only one object is selected, the
center of the object is aligned to the horizontal center of the page.
Right aligns the right edges of the selected objects. If only one object is selected, the
right edge of the object is aligned to the right page margin.
Top vertically aligns the top edges of the selected objects. If only one object is selected,
the top edge of the object is aligned to the upper page margin.
104 LibreOffice 4.1 Draw Guide
Center vertically centers the selected objects. If only one object is selected, the center of
the object is aligned to the vertical center of the page.
Bottom vertically aligns the bottom edges of the selected objects. If only one object is
selected, the bottom edge of the object is aligned to the lower page margin.
Figure 130: Align toolbar
Figure 131: Distribution dialog
Distributing objects
Distributing objects allows you to space three or more objects evenly along the horizontal axis or
the vertical axis. Objects are distributed using the outermost objects in the selection as base points
for spacing.
Select at least three objects, then go to Modify > Distribution on the main menu bar or right-click
and select Distribution from the context menu to open the Distribution dialog (Figure 131). The
options available are explained as follows:
Horizontal distribution specifies the horizontal distribution between the selected objects.
None does not distribute the objects horizontally.
Left distributes the selected objects so that the left edges of the objects are evenly
spaced from one another.
Center distributes the selected objects so that the horizontal centers of the objects are
evenly spaced from one another.
Spacing distributes the selected objects horizontally so that the objects are evenly
spaced from one another.
Right distributes the selected objects so that the right edges of the objects are evenly
spaced from one another.
Chapter 5 Combining Multiple Objects 105
Vertical distribution specifies the vertical distribution between the selected objects.
None does not distribute the objects vertically.
Top distributes the selected objects so that the top edges of the objects are evenly
spaced from one another.
Center distributes the selected objects so that the vertical centers of the objects are
evenly spaced from one another.
Spacing distributes the selected objects vertically so that the objects are evenly
spaced from one another.
Bottom distributes the selected objects so that the bottom edges of the objects are
evenly spaced from one another.
106 LibreOffice 4.1 Draw Guide
Chapter 6
Editing Pictures
Raster Graphics
Introduction
Earlier chapters of the Draw Guide have dealt only with vector graphics. However, Draw also
contains a number of functions for handling raster graphics (bitmaps) such as photographs and
scanned pictures, including import, export, and conversion from one format to another.
Draw can read all the majority of graphic file formats. It has a subset of capabilities similar to raster
graphics programs like Adobe Photoshop or Gimp.
Importing graphics
Inserting
To import graphic files into your drawing, go to Insert > Picture > From File on the main menu bar
or click the From File icon on the Drawing toolbar to open the Insert Picture dialog (Figure 132).
Draw contains import filters for the majority of graphic formats. If the file you want to import has a
graphic format not covered by the import filters, then it is recommended to use one of the many
free graphic conversion programs to convert the file into a format that Draw recognizes.
If you select the Preview option in the Insert picture dialog, a preview of the file is shown in the box
on the right-hand side. This makes it much easier to select the file you want and also checks that
Draw can import the file format used.
Figure 132: Insert Picture dialog
108 LibreOffice 4.1 Draw Guide
Embedding
Embedding a graphic into a drawing makes the graphic a permanent part of the drawing. Any
changes you make to an embedded graphic will only appear in the drawing; the original graphic file
will not be affected.
Embedding happens when you import a graphic into a drawing using the Insert File command,
copying and pasting, scanning a graphic, or dragging and dropping.
The main advantage of embedding graphics into your drawing is that the graphic is always
available no matter what computer is used to open the drawing.
The main disadvantage of embedding graphics is that it creates large file sizes, which may not be
desirable if you have limited capacity for storing computer files. Also, if the original graphic is
altered, then your drawing will not have an up to date version each time you open your drawing.
When a raster graphic is embedded into a LibreOffice document or drawing, then the
Note format of that graphic is automatically changed to PNG format.
Linking
Linking a graphic to a drawing does not insert the graphic into the drawing, but a link is created to
where the graphic file is located on your computer. Each time the drawing is opened, any linked
graphics will be displayed in the drawing.
The main advantage of linking a graphic file to a drawing is if the original graphic file is altered or
replaced by a new graphic with the same filename, then the next time you open the drawing, the
latest version of the graphic will also open in the drawing.
The main disadvantage of linking graphics is that the link between the drawing and the graphic file
must be maintained for linking to work correctly. If you move the drawing to another computer, then
any linked files must also be moved to the same computer and the same folder on that computer.
To link a graphic file to your drawing, select the Link (or Insert Link) option in the Insert Picture
dialog (Figure 132) before selecting the file and clicking on the Open button.
When a graphic file is linked to a LibreOffice document or drawing, the format of the
Note linked graphic is not changed.
Figure 133: Edit Links dialog
Chapter 6 Editing Pictures 109
Any changes made to a linked graphic within a LibreOffice drawing will apply only to the drawing
and will not affect the original graphic file that has been linked to the drawing.
Links can be updated, modified, or broken as follows:
1) Go to Edit > Links on the main menu bar to open the Edit Links dialog (Figure 133).
2) Select the link to be edited.
3) Click on Update, Modify or Break Link, as appropriate.
Update updates the selected link so that the most recently saved version of the linked
file is displayed in the current document.
Modify changes the source file for the selected link.
Break Link breaks the link between the source file and the current document. The
most recently updated contents of the source file are kept in the current document.
4) Click Close to close the dialog when you have finished editing the link.
If you click Break Link, then the linked graphic becomes embedded in your drawing
Note and the graphic format is converted to PNG.
Scanning
With most scanners you can directly insert a scanned image into a drawing or document. Scanned
images are embedded using PNG format.
Make sure that your scanner is configured for the computer and supported by the SANE system for
a Linux operating system, or TWAIN for a Windows or Mac operating system.
To insert an image from the scanner:
1) Place a document, drawing, or photograph in the scanner and make sure that the scanner
is ready.
2) If this is the first time the scanner has been used, go to Insert > Picture > Scan > Select
Source on the main menu bar to select the scanner. If the scanner has been used before,
go to Insert > Picture > Scan > Request on the main menu bar.
If there is more than one scanning device connected to the computer, you will be able
to select the device when you select the source. This selection will then become the
Note default source when using scan requests until another device is used as the scanning
source.
3) The rest of the procedure depends on the scanner driver, interface, and computer
operating system. You will normally be required to specify scanning options such as
resolution, scan window, and so on. Consult the documentation that came with the scanner
for more information.
4) When the image has been scanned, Draw places it in the drawing. At this point it can be
edited like any other graphic.
Copying and pasting
Copying a graphic and then pasting the graphic into another drawing is another way of embedding
graphics into a drawing (this is also called using the clipboard). The copied graphic can be an
image already embedded in another document or drawing, or it can be a graphic file such as a
drawing, document or photograph.
110 LibreOffice 4.1 Draw Guide
After copying you can also choose the format when you paste a graphic into Draw using Edit >
Paste Special on the main menu bar. Available formats will depend on the type of image copied
onto the clipboard.
Dragging and dropping
Dragging and dropping is another method of embedding graphics into a drawing and can be used
on graphics that have been embedded or linked. The way that dragging and dropping works is
determined by the computer operating system. Behavior of dragging and dropping is normally
controlled using the Ctrl or Ctrl+Shift keys in combination with the mouse.
Objects and images which are used frequently can be stored in the Draw Gallery. From the Gallery,
a copy of the object or image can be simply dragged onto the drawing. Working with the Gallery is
dealt with in Chapter 10 Advanced Draw Techniques.
File inserting
The command Insert > File on the main menu bar allows you to insert from an existing Draw
drawing (*.ODG), an Impress presentation (*.ODP), a Writer document (*.ODT), or a document in
Rich Text Format (RTF), HTML format, or plain text. Any text file will be contained within a text
frame with paragraph and character formatting options available. When inserting a file, normally
the complete file will be inserted into your drawing.
However, when selecting a Draw or Impress file, you can also select individual slides or individual
objects for insertion into your drawing.
After selecting a Draw or Impress file and clicking on Insert, the Insert Slides/Objects dialog
(Figure 134) opens. To access individual slides or objects, click on the expansion symbol (usually a
+ or a small triangle, depending operating system) to the left of the file name in the selection area.
Figure 134: Insert Slides/Objects dialog
Select the slides or objects you want to insert and click OK to insert the selected items into your
drawing.
If the inserted object was named in the source document, it keeps its original name unless the
name already exists in the current document. If there is a name clash, you must give the object a
new name before it is inserted. To rename an inserted object, right-click and choose Name from
the context menu. Renaming has the advantage that the object is then listed in the Navigator.
Chapter 6 Editing Pictures 111
Exporting graphics
Exporting the entire file
By default Draw saves drawings in the *.ODG format. Some software programs cannot open these
files. To make your drawings available for other programs, you can export the file in various
formats.
Figure 135: Exporting graphics
1) Select your file and go to File > Export on the main menu bar.
2) Select the required format from the File type list (Figure 135).
3) Click Export.
4) Depending on the format selected, another dialog will open allowing you to select the
required options for the selected graphic format.
5) Click on Export, Create, or OK and your file will be exported as a new file in its new
format.
The format options in the File type list (EMF, HTML, XHTML, PDF, and SWF) only
Note apply to complete files.
112 LibreOffice 4.1 Draw Guide
Exporting objects
To export individual objects from your drawing:
1) Select the objects and then go to File > Export on the main menu bar.
2) Select the required graphic format from the File type list.
3) Select the Selection option on the Export dialog (Figure 135).
4) Click Export.
5) Depending on the graphic format selected, another dialog will open allowing you to select
the required options for that graphic format.
6) Click on Export, Create, or OK and your selected objects will be exported as a new file in
its new format.
Formatting raster objects
Objects that are raster graphics can be formatted using the Format or context menus. The Picture
toolbar is used to add or change filters and adjust the properties of lines, areas, and shadows.
The Transparency property in the Format menu does not relate to the transparency of the raster
graphic itself but to the background area. To change the transparency of a raster graphic, you must
use the Picture toolbar; see Picture toolbar below.
Some raster graphics may have a text element; for more information on formatting text, see
Chapter 9 Adding and Formatting Text.
You can change position and size or rotate rotate raster graphics; for more information, see
Chapter 3 Working with Objects and Object Points. Raster graphics can also be flipped (Modify >
Flip on the main menu bar), but some metafile graphic formats may have problems flipping if they
contain text.
Raster graphics included in a group behave like other objects when the properties of the group are
modified.
It is recommended to name raster graphics using Modify > Name on the main menu bar or right-
click and select Name on the context menu. Only named objects are visible in the Navigator and
only named objects can be directly imported from another file.
Picture toolbar
The Picture toolbar will automatically appears when you select a picture (Figure 136). This can be
in the main toolbar or as a floating toolbar. The tools available from left to right on the Picture
toolbar are as follows:
Filter opens the Graphic Filter toolbar which is described in Graphic filter toolbar on
page 116.
Graphics mode changes the display of the graphic from color to grayscale, black and
white, or a watermark. This setting affects only the display and printing of the picture; the
original picture file remains unchanged.
Default the graphic is displayed unaltered in color.
Grayscale the graphic is displayed in 256 shades of gray.
Black/White the graphic is displayed in black and white.
Watermark the brightness and contrast of the graphic are reduced to the extent that
the graphic can be used as a watermark (background).
Chapter 6 Editing Pictures 113
Figure 136: Picture toolbar
Figure 137: Color toolbar
Color opens the Color toolbar (Figure 137) to adjust the values of the RGB colors,
brightness, contrast, and Gamma. These adjustments do not affect the original picture, but
the values are stored in Draw as a separate formatting set.
Red, Green, Blue select values between 100% (no color) to +100% (full intensity);
0% represents the original color value of the graphic.
Brightness select a value between 100% (totally black) and +100% (totally white).
Contrast select a value between 100% (minimum) and +100% (maximum).
Gamma this affects the brightness of the middle color tones. Select a value between
0.10 (minimum) to 10 (maximum) Try adjusting this value if changing brightness or
contrast does not give you the required result.
Transparency adjust the degree of transparency of the picture between 0% (opaque)
and 100% (fully transparent).
Line opens the Line dialog. In this context, line refers to the outline of the border. See
Chapter 4 Changing Object Attributes for more information.
Area opens the Area dialog, where you can edit color, gradient, hatching and fills of the
background area that contains the picture not the picture itself. To see the background,
you must set the transparency of the picture to a suitably high value.
Shadow sets the default shadow effect around the picture.
Crop Picture crops (trims) a picture. When you click on this tool, crop marks appear
around the picture. Drag one or more of these marks to crop the picture to your desired
size. For more accurate cropping, see Cropping on page 115.
114 LibreOffice 4.1 Draw Guide
Effects opens the Mode toolbar. See Chapter 4 Changing Object Attributes for more
information.
Flip flips the selected object either horizontally or vertically. See Chapter 4 Changing
Object Attributes for more information.
Position and Size opens the Position and Size dialog. See Chapter 3 Working with
Objects and Object Points for more information.
Alignment opens the Alignment toolbar where you align an object in relation to other
objects in the drawing. See Chapter 5 Combining Multiple Objects for more information.
Arrange opens the Arrange toolbar where you move a selected object either forward or
backward in relation to other objects in the drawing. See Chapter 5 Combining Multiple
Objects for more information.
Cropping
For more control and accuracy over cropping functions, select the picture and go to Format >
Crop Picture, or right-click and select Crop Picture from the context menu to open the Crop
dialog (Figure 138).
Any changes made in the Crop dialog change only the display of the graphic. The original graphic
file is not changed. If you want to export a cropped graphic, you must do it through File > Export. If
you use Save as Picture from the context menu, the changes are not exported.
Figure 138: Crop dialog
As an alternative to cropping, the Position and Size dialog has an option for keeping the
Note width and height ratio fixed while changing one of the two dimensions. Changing values
in one area (Scale or Image Size) will show up correspondingly in the other area.
Take care with cropping operations. In the Crop dialog, the width and height are treated
Note as independent values. Changing one without the other can result in significant distortion
of the image and this may not be what you want.
Chapter 6 Editing Pictures 115
Crop
Use this section of the Crop dialog to trim or scale the selected graphic, or to add white space
around the graphic.
Keep scale maintains the original scale of the graphic when cropping so that only the
size of the graphic changes.
Keep image size maintains the original size of the graphic when you crop so that only
the scale of the graphic changes. To reduce the scale of the graphic, select this option and
enter negative values in the cropping boxes. To increase the scale of the graphic, enter
positive values in the cropping boxes.
Left and Right if Keep Scale is selected, enter a positive amount to trim the left or right
edge of the graphic, or a negative amount to add white space to the left or right of the
graphic. If Keep image size is selected, enter a positive amount to increase the horizontal
scale of the graphic, or a negative amount to decrease the horizontal scale of the graphic.
Top and Bottom if Keep Scale is selected, enter a positive amount to trim the top or
bottom of the graphic, or a negative amount to add white space above or below the
graphic. If Keep image size is selected, enter a positive amount to increase the vertical
scale of the graphic, or a negative amount to decrease the vertical scale of the graphic.
Scale
Use this section of the Crop dialog to change the scale of the selected graphic. In the Width and
Height fields enter a value for the width or height of the selected graphic as a percentage.
Image size
Use this section of the Crop dialog to change the size of the selected graphic. In the Width and
Height fields enter a value for the width or height of the selected graphic.
Above the Original Size button, the original size of the graphic is displayed. Clicking on this button
and then clicking OK resets the inserted image to the original image size.
Graphic filter toolbar
After selecting a graphic and the Picture toolbar (Figure 136) has opened, click on the Filter icon
to open the Graphic Filter toolbar (Figure 139). Draw offers eleven filter effects. Filters work
on the current view of a graphic and they can be combined. Filters always apply to the entire
graphic; it is not possible to use filters to edit only a part of the object.
If your graphic is linked, any graphic filters used are only applied to the current view.
The original graphic is not changed. When you close the drawing, any filtering
applied is lost. To keep a copy of the filtered graphic, export the graphic to create a
copy with all the filters applied (File > Export).
Note If your graphic is embedded, all graphic filters are applied directly on the embedded
graphic and cannot be undone in a subsequent session. After you save and close
the drawing, the graphic filter effects become permanent. If you do not want to retain
a graphic filter, you must use Edit > Undo to cancel the filter effect before saving the
file.
116 LibreOffice 4.1 Draw Guide
Figure 139: Graphic Filter toolbar
Invert graphic filter
Clicking on the Invert icon inverts or reverses the color values of a color image (similar to a
color negative), or the brightness values of a grayscale image. Apply the filter again to revert to the
original graphic (Figure 140).
Figure 140: Invert graphic filter
Smooth graphic filter
Clicking on the Smooth icon softens or blurs the image by applying a low pass filter reducing
the contrast between neighboring pixels and produces a slight lack of sharpness (Figure 141). The
Smooth icon also opens the Smooth dialog (Figure 142), where you can set the Smooth Radius
parameter fused for the Smooth filter when you click OK.
Figure 141: Smooth graphic filter
Chapter 6 Editing Pictures 117
Figure 142: Smooth dialog
Sharpen graphic filter
Clicking on the Sharpen icon sharpens the image by applying a high pass filter, increasing the
contrast between neighboring pixels emphasizing the difference in brightness. This will accentuate
the outlines and the effect will be strengthened if you apply the filter several times (Figure 143).
Figure 143: Sharpen graphic filter
Remove noise graphic filter
Clicking on the Remove Noise icon removes noise by applying a median filter by comparing
every pixel with its neighbors. It then replaces extreme values of those pixels that deviate in color
by a large amount from a mean value by a pixel with a mean color value. The amount of picture
information does not increase, but because there are fewer contrast changes resulting in a graphic
that looks smoother (Figure 144).
Figure 144: Remove Noise graphic filter
Solarization graphic filter
Solarization is a phenomenon in photography in which the image recorded on a negative or on a
photographic print is wholly or partially reversed in tone. Dark areas appear light or light areas
appear dark. Solarization was originally a photochemical effect used during photographic film
development and is now used in the digital world of computing to create a change or reversal of
color (Figure 145 and Figure 146).
118 LibreOffice 4.1 Draw Guide
Figure 145: Solarization graphic filter
Figure 146: Solarization dialog
Clicking on the Solarization icon opens the Solarization dialog, where you can define the
threshold value for solarization. Entering a Threshold value above 70% reverses the color values
(center picture in Figure 145). Selecting the Invert option causes all the colors to be inverted (right
picture in Figure 145).
Aging graphic filter
Aging creates a look that resembles photographs developed in the early days of photography. All
pixels are set to their gray values and then the green and blue color channels are reduced by the
amount specified in the Aging dialog. Red color channel is not changed (Figure 147 and Figure
148). Clicking on the Aging icon opens the Aging dialog (Figure 148), where you can define
the Aging degree and create an old look for your graphic as shown in the right picture in Figure
147.
Figure 147: Aging graphic filter
Chapter 6 Editing Pictures 119
Figure 148: Aging dialog
Posterize graphic filter
Posterizing reduces the number of colors in a graphic making it look flatter. When used on a
photograph, posterizing can make the photograph look like a painting. Clicking on the Posterize
icon opens the Posterize dialog, where you can define the number of Poster colors to
produce the effect you want (Figure 149 and Figure 150).
Figure 149: Posterize graphic filter
Figure 150: Posterize dialog
Figure 151: Pop Art graphic filter
120 LibreOffice 4.1 Draw Guide
Você também pode gostar
- Tips Tricks and Techniques For CorelDRAWDocumento23 páginasTips Tricks and Techniques For CorelDRAWvalentin bajinaru100% (1)
- AutoCAD 2010 Tutorial Series: Drawing Dimensions, Elevations and SectionsNo EverandAutoCAD 2010 Tutorial Series: Drawing Dimensions, Elevations and SectionsAinda não há avaliações
- CorelDRAW TutorialDocumento12 páginasCorelDRAW TutorialUzmil Hamidi100% (2)
- Corel DrawDocumento34 páginasCorel DrawAnkur Singh100% (1)
- CATIA V5-6R2015 Basics Part III: Assembly Design, Drafting, Sheetmetal Design, and Surface DesignNo EverandCATIA V5-6R2015 Basics Part III: Assembly Design, Drafting, Sheetmetal Design, and Surface DesignNota: 5 de 5 estrelas5/5 (2)
- PointLink - Release Notes - R2.4.0.0 Rev.ADocumento27 páginasPointLink - Release Notes - R2.4.0.0 Rev.AManuel MolinaAinda não há avaliações
- Corel Draw 9 TutorialDocumento24 páginasCorel Draw 9 TutorialOpia AnthonyAinda não há avaliações
- Inkscape TutorialDocumento36 páginasInkscape TutorialCynthia MillerAinda não há avaliações
- R With RStudio For Introductory StatisticsDocumento163 páginasR With RStudio For Introductory Statisticsarif özerAinda não há avaliações
- Founder ElecRoc 6 User GuideDocumento402 páginasFounder ElecRoc 6 User GuideSergey MorozovAinda não há avaliações
- Working With ObjectsDocumento14 páginasWorking With Objectspok.alin2Ainda não há avaliações
- Working With Connectors: Figure 92: Position ToolbarDocumento15 páginasWorking With Connectors: Figure 92: Position ToolbarNeuer FamilyAinda não há avaliações
- Working With Connectors: Figure 92: Position ToolbarDocumento15 páginasWorking With Connectors: Figure 92: Position ToolbarNeuer FamilyAinda não há avaliações
- Mukits PresentationDocumento7 páginasMukits PresentationMukit HasanAinda não há avaliações
- Working With Special EffectsDocumento51 páginasWorking With Special Effectsana kathrineAinda não há avaliações
- Guide For Adobe Illustrator UsersDocumento21 páginasGuide For Adobe Illustrator Usersmassi toppoAinda não há avaliações
- Editing A Fontwork Object: Using The Fontwork ToolbarDocumento15 páginasEditing A Fontwork Object: Using The Fontwork ToolbarNeuer FamilyAinda não há avaliações
- Ornamental Pro BasicsDocumento18 páginasOrnamental Pro BasicsSpitfire51Ainda não há avaliações
- Microsoft Publisher: Quarter 4-Week 3Documento25 páginasMicrosoft Publisher: Quarter 4-Week 3Angelica ArroyoAinda não há avaliações
- Lesson 4 - Copying and Cutting Objects-February 23Documento2 páginasLesson 4 - Copying and Cutting Objects-February 23mllalaguna519Ainda não há avaliações
- Creative Text Design Techniques in CorelDrawDocumento6 páginasCreative Text Design Techniques in CorelDrawsivabtechitAinda não há avaliações
- Office Libre 22Documento10 páginasOffice Libre 22Neuer FamilyAinda não há avaliações
- Select Hidden ObjectsDocumento15 páginasSelect Hidden ObjectsNeuer FamilyAinda não há avaliações
- 5th DayDocumento13 páginas5th DayMariz Marquez SantosAinda não há avaliações
- Lynda+Cheat+Sheet+Maya+6 8Documento3 páginasLynda+Cheat+Sheet+Maya+6 879ransimAinda não há avaliações
- Inserting An ObjectDocumento6 páginasInserting An ObjectLezzyree DupayaAinda não há avaliações
- Tool Name Purpose: 106 Libreoffice 4.0 Impress GuideDocumento15 páginasTool Name Purpose: 106 Libreoffice 4.0 Impress GuideNeuer FamilyAinda não há avaliações
- Modul 3 Aligning, Ordering, and Grouping ObjectsDocumento19 páginasModul 3 Aligning, Ordering, and Grouping ObjectsRisma RahayuAinda não há avaliações
- CDTS ParallelPerspective WrittenTutorialDocumento13 páginasCDTS ParallelPerspective WrittenTutorialmaosesjuAinda não há avaliações
- InpageDocumento12 páginasInpagewardachaudhryAinda não há avaliações
- CAD Editing or Modifying ToolsDocumento18 páginasCAD Editing or Modifying Toolsrenzhortelano7Ainda não há avaliações
- Rad sa objektima u CorelDraw-uDocumento11 páginasRad sa objektima u CorelDraw-usabahudin_91Ainda não há avaliações
- Unity Tutorials 3 - Game Objects I - Gameobjects: Cleaning Up The SceneDocumento14 páginasUnity Tutorials 3 - Game Objects I - Gameobjects: Cleaning Up The SceneSteliosDoumasAinda não há avaliações
- IT Practicals SampleDocumento19 páginasIT Practicals SampleNagaraj SettyAinda não há avaliações
- Delta Force - Black Hawk Down - Manual - PCDocumento40 páginasDelta Force - Black Hawk Down - Manual - PCAnonymous utXYfMAXAinda não há avaliações
- Power Point Chapter - 5Documento5 páginasPower Point Chapter - 5Shahwaiz Bin Imran BajwaAinda não há avaliações
- Coat of Arms Design Studio Manual: by Joe WetzelDocumento12 páginasCoat of Arms Design Studio Manual: by Joe WetzelCristian Dan RometeAinda não há avaliações
- Creating A Pattern Swatch in IllustratorDocumento2 páginasCreating A Pattern Swatch in IllustratorSusanAinda não há avaliações
- DFBHDMEDDocumento40 páginasDFBHDMEDPro PCAinda não há avaliações
- For FinalDocumento42 páginasFor FinalRobert LongAinda não há avaliações
- CorelDraw chp.06Documento17 páginasCorelDraw chp.06usmansafdar169Ainda não há avaliações
- Delta Force Black Hawk Down - Mission Editor Manual PDFDocumento40 páginasDelta Force Black Hawk Down - Mission Editor Manual PDFOvidiu CostanAinda não há avaliações
- Create 3D Objects: Moving Into The World of 3DDocumento6 páginasCreate 3D Objects: Moving Into The World of 3DFauzan Fikry HanafiAinda não há avaliações
- Dynamic Transparency Gradients: Figure 206: Duplicate DialogDocumento10 páginasDynamic Transparency Gradients: Figure 206: Duplicate DialogNeuer FamilyAinda não há avaliações
- LibreOffice Guide 12Documento20 páginasLibreOffice Guide 12Neuer FamilyAinda não há avaliações
- Tess1 Reference SheetDocumento1 páginaTess1 Reference Sheetjoman1953Ainda não há avaliações
- Corel DrawDocumento24 páginasCorel DrawargusacademyAinda não há avaliações
- FORMAT OBJECTS WITH TRANSFORMATION TOOLSDocumento39 páginasFORMAT OBJECTS WITH TRANSFORMATION TOOLSJanice CrenciaAinda não há avaliações
- 3D PrintingDocumento3 páginas3D PrintingPrabha TAinda não há avaliações
- Inkscape TutorialDocumento32 páginasInkscape Tutorialadonay1982Ainda não há avaliações
- Q3-W5-6-ICT8Documento10 páginasQ3-W5-6-ICT8Anecito BrillantesAinda não há avaliações
- editing_objects_moveobjDocumento21 páginasediting_objects_moveobjDENNIS songAinda não há avaliações
- Illustrator Day1 handout-NEWDocumento5 páginasIllustrator Day1 handout-NEWmarkanthonynonescoAinda não há avaliações
- Chapter4 Scale Skew and RotateDocumento11 páginasChapter4 Scale Skew and RotateAzmi SatriaAinda não há avaliações
- Lesson 4: Creating ShapesDocumento15 páginasLesson 4: Creating ShapesJohnrey CuencaAinda não há avaliações
- Adobe Illustrator Science TipsDocumento9 páginasAdobe Illustrator Science TipsKomy BeeAinda não há avaliações
- WWW - Cours Gratuit - Com Id 12228Documento6 páginasWWW - Cours Gratuit - Com Id 12228ChristianAinda não há avaliações
- Tool Box PaletteDocumento4 páginasTool Box PaletteJen PequitAinda não há avaliações
- Element Information: Element Data: - Shows The Element's Geometry, Tag Values, DatabaseDocumento11 páginasElement Information: Element Data: - Shows The Element's Geometry, Tag Values, DatabaseKrishna KAinda não há avaliações
- AutoCAD NotesDocumento17 páginasAutoCAD NotesKriss_PsAinda não há avaliações
- OmniGraffle 5 ManualDocumento100 páginasOmniGraffle 5 ManualGeorge ApostolakisAinda não há avaliações
- Formatting Shadows: Saving and Using Custom BitmapsDocumento15 páginasFormatting Shadows: Saving and Using Custom BitmapsNeuer FamilyAinda não há avaliações
- Run fuel query and modify reportDocumento10 páginasRun fuel query and modify reportNeuer FamilyAinda não há avaliações
- Adding Charts: Figure 154: Sidebar Table Design SectionDocumento10 páginasAdding Charts: Figure 154: Sidebar Table Design SectionNeuer FamilyAinda não há avaliações
- LibreOffice Guide 01Documento20 páginasLibreOffice Guide 01Neuer FamilyAinda não há avaliações
- Office Libre 28Documento10 páginasOffice Libre 28Neuer FamilyAinda não há avaliações
- Adding Charts: Figure 154: Sidebar Table Design SectionDocumento10 páginasAdding Charts: Figure 154: Sidebar Table Design SectionNeuer FamilyAinda não há avaliações
- Create CD Collection Table in LibreOffice BaseDocumento10 páginasCreate CD Collection Table in LibreOffice BaseNeuer FamilyAinda não há avaliações
- Office Libre 25Documento10 páginasOffice Libre 25Neuer FamilyAinda não há avaliações
- Run fuel query and modify reportDocumento10 páginasRun fuel query and modify reportNeuer FamilyAinda não há avaliações
- Entering Data in A Form: Chapter 8 Getting Started With Base - 251Documento10 páginasEntering Data in A Form: Chapter 8 Getting Started With Base - 251Neuer FamilyAinda não há avaliações
- Dynamic Transparency Gradients: Figure 206: Duplicate DialogDocumento10 páginasDynamic Transparency Gradients: Figure 206: Duplicate DialogNeuer FamilyAinda não há avaliações
- Dynamic Transparency Gradients: Figure 206: Duplicate DialogDocumento10 páginasDynamic Transparency Gradients: Figure 206: Duplicate DialogNeuer FamilyAinda não há avaliações
- Office Libre 18Documento10 páginasOffice Libre 18XevinAdrianAinda não há avaliações
- Create CD Collection Table in LibreOffice BaseDocumento10 páginasCreate CD Collection Table in LibreOffice BaseNeuer FamilyAinda não há avaliações
- Office Libre 22Documento10 páginasOffice Libre 22Neuer FamilyAinda não há avaliações
- Office Libre 22Documento10 páginasOffice Libre 22Neuer FamilyAinda não há avaliações
- Choosing and Defining Colors: Figure 173: Color BarDocumento10 páginasChoosing and Defining Colors: Figure 173: Color BarNeuer FamilyAinda não há avaliações
- Office Libre 15Documento10 páginasOffice Libre 15Neuer FamilyAinda não há avaliações
- Office Libre 20Documento10 páginasOffice Libre 20Neuer FamilyAinda não há avaliações
- Office Libre 14Documento10 páginasOffice Libre 14Neuer FamilyAinda não há avaliações
- Office Libre 14Documento10 páginasOffice Libre 14Neuer FamilyAinda não há avaliações
- Office Libre 16Documento10 páginasOffice Libre 16Neuer FamilyAinda não há avaliações
- Office Libre 17Documento10 páginasOffice Libre 17Neuer FamilyAinda não há avaliações
- Office Libre 15Documento10 páginasOffice Libre 15Neuer FamilyAinda não há avaliações
- Opening A CSV File: Figure 95: Text Import DialogDocumento10 páginasOpening A CSV File: Figure 95: Text Import DialogNeuer FamilyAinda não há avaliações
- Hyphenating Words: Using The Sidebar For Bullets and NumberingDocumento10 páginasHyphenating Words: Using The Sidebar For Bullets and NumberingNeuer FamilyAinda não há avaliações
- Office Libre 12Documento10 páginasOffice Libre 12Neuer FamilyAinda não há avaliações
- Hyphenating Words: Using The Sidebar For Bullets and NumberingDocumento10 páginasHyphenating Words: Using The Sidebar For Bullets and NumberingNeuer FamilyAinda não há avaliações
- Office Libre 10Documento10 páginasOffice Libre 10Neuer FamilyAinda não há avaliações
- Office Libre 10Documento10 páginasOffice Libre 10Neuer FamilyAinda não há avaliações
- Office Libre 09Documento10 páginasOffice Libre 09Neuer FamilyAinda não há avaliações
- Tutorials - Unimesh 1 - New Mesh Basics - SimsWikiDocumento23 páginasTutorials - Unimesh 1 - New Mesh Basics - SimsWikiPat TyAinda não há avaliações
- CCU Basic Operations CourseDocumento116 páginasCCU Basic Operations CourseRene GutierrezAinda não há avaliações
- Easeus Partition Master User GuideDocumento46 páginasEaseus Partition Master User GuideJuan J. Quintas CondeAinda não há avaliações
- CL Complete RefDocumento471 páginasCL Complete RefSudhir SelvakumarAinda não há avaliações
- AnnAGNPS Users ManualDocumento76 páginasAnnAGNPS Users ManualKitipan Kitbamroong100% (3)
- ICDL Word Processing QRG 2010 - v1.0Documento4 páginasICDL Word Processing QRG 2010 - v1.0NuhuMabiriiziAinda não há avaliações
- TS890 User Manual Rev A.2 PDFDocumento46 páginasTS890 User Manual Rev A.2 PDFWavyCR100% (1)
- StlinuxDocumento10 páginasStlinuxtaxakasanAinda não há avaliações
- Offline Address BookDocumento10 páginasOffline Address BookTara DuttAinda não há avaliações
- GCAP Extra Instructions Update 062111-Water ContentDocumento2 páginasGCAP Extra Instructions Update 062111-Water ContentPrasetio EkoAinda não há avaliações
- PRACTICALS Hemo Roll No 21 EDITDocumento330 páginasPRACTICALS Hemo Roll No 21 EDITKunal PantAinda não há avaliações
- HEC-RAS v.5.0.3 Model in FEWS - UpdateDocumento21 páginasHEC-RAS v.5.0.3 Model in FEWS - Updatejorge andres hereira cabanaAinda não há avaliações
- Python LevelsDocumento5 páginasPython LevelsDilip Kumar AluguAinda não há avaliações
- BIMxDocumento20 páginasBIMxlentiAinda não há avaliações
- Table 8-2.: "Report Content Items" On Page 8-32Documento100 páginasTable 8-2.: "Report Content Items" On Page 8-32Maicol EligioAinda não há avaliações
- Pentaho Ce Installation Guide On Linux Operating System WhitepaperDocumento8 páginasPentaho Ce Installation Guide On Linux Operating System WhitepaperleminhbkAinda não há avaliações
- EB8000 Manual All in One PDFDocumento702 páginasEB8000 Manual All in One PDFgarm0704Ainda não há avaliações
- M35160 Ug Rev 3Documento19 páginasM35160 Ug Rev 3FreezzbyAinda não há avaliações
- Ims Post Catia Delmia IntegrationDocumento3 páginasIms Post Catia Delmia IntegrationJarekCholewaAinda não há avaliações
- Charles Darwin University: HIT332: Embedded and Mobile Systems Casuarina CampusDocumento9 páginasCharles Darwin University: HIT332: Embedded and Mobile Systems Casuarina CampusNguyen Anh ThangAinda não há avaliações
- NDG Linux Essentials FAQsDocumento5 páginasNDG Linux Essentials FAQsnamalka_omarAinda não há avaliações
- Cambridge IGCSE™: Computer Science 0478/13Documento10 páginasCambridge IGCSE™: Computer Science 0478/13Abraham AsifAinda não há avaliações
- Sim U Kraft Manual 3ED 1Documento35 páginasSim U Kraft Manual 3ED 1Stanciu Gabriel-StanciuAinda não há avaliações
- A Pipe®: (Select 3)Documento47 páginasA Pipe®: (Select 3)ManInBarAinda não há avaliações
- Answer: CDocumento26 páginasAnswer: Cnaresha009Ainda não há avaliações
- Linux Device Driver Sum Up 2Documento33 páginasLinux Device Driver Sum Up 2NguyenVan ThanhAinda não há avaliações
- File HandlingDocumento10 páginasFile HandlingAshish KumarAinda não há avaliações