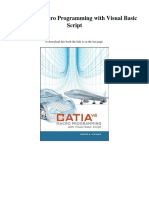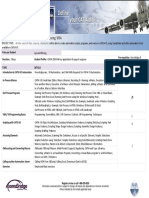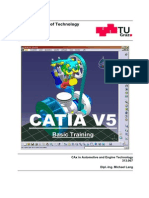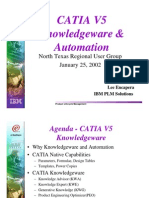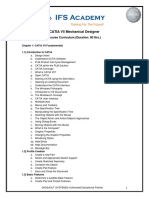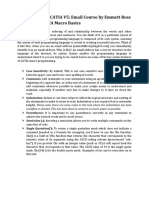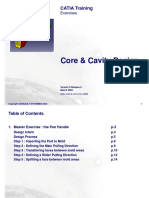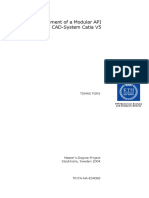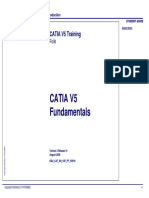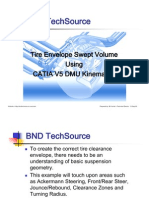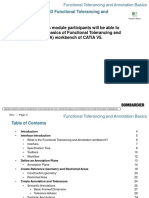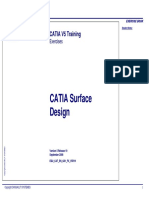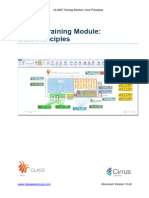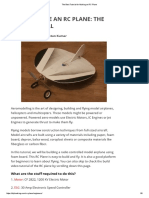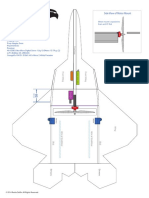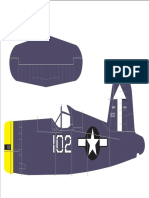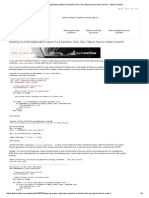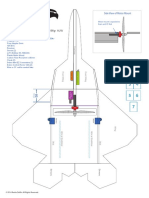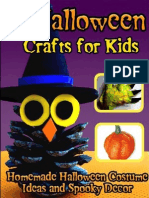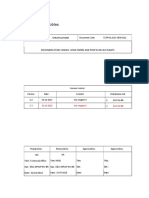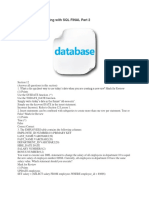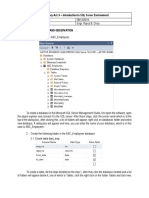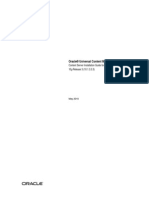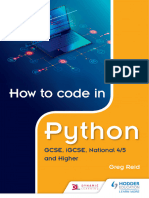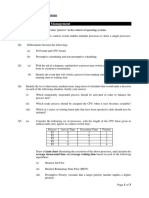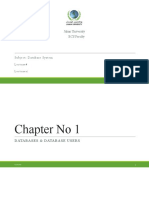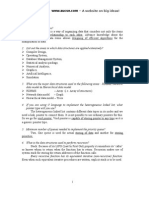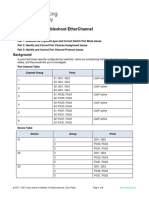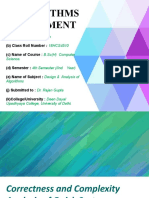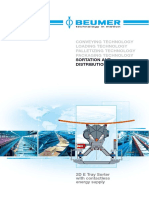Escolar Documentos
Profissional Documentos
Cultura Documentos
EDU CAT EN VBA AX V5R19 Toprint PDF
Enviado por
JosephRomeraloTítulo original
Direitos autorais
Formatos disponíveis
Compartilhar este documento
Compartilhar ou incorporar documento
Você considera este documento útil?
Este conteúdo é inapropriado?
Denunciar este documentoDireitos autorais:
Formatos disponíveis
EDU CAT EN VBA AX V5R19 Toprint PDF
Enviado por
JosephRomeraloDireitos autorais:
Formatos disponíveis
CATIA V5 Automation
Student Notes:
CATIA V5 Training
Exercises
CATIA V5
Automation
Copyright DASSAULT SYSTEMES
Version 5 Release 19
January 2009
EDU_CAT_EN_VBA_AX_V5R19
Copyright DASSAULT SYSTEMES 1
CATIA V5 Automation
Student Notes:
Table of Contents (1/2)
Recap Exercise: Recording a Macro 4
Do It Yourself 5
Recap Exercise: Recording of Creation of a Washer 10
Do It Yourself 11
Recap Exercise: My First VBA Project 15
Do It Yourself 16
Recap Exercise: Using standard VBA / VB Controls 25
Do It Yourself 26
Recap Exercise: Modifying View point of a Document 28
Do It Yourself 29
Recap Exercise: Creating 2d Sketch with Constraints 30
Do It Yourself 31
Recap Exercise: Scripting Part Design Features 33
Do It Yourself 34
Recap Exercise: Scripting 3d Wireframes and Surfaces 35
Do It Yourself 36
Recap Exercise: Titanic 39
Copyright DASSAULT SYSTEMES
Do It Yourself 40
Copyright DASSAULT SYSTEMES 2
CATIA V5 Automation
Student Notes:
Table of Contents (2/2)
Recap Exercise: Drafting a Bolt using Script 41
Do It Yourself 42
Recap Exercise: Testing Selections using Scripts 43
Recap Exercise: Macro to select elements 47
Do It Yourself 48
Master Exercise: Crankshaft 49
Design Intent 50
Design Process 53
Added Exercises 62
Introduction 63
Added Exercise Presentation 64
Added Exercise: Decoding 3D Features 68
Added Exercise: Easy Chess 70
Added Exercise: InOut BOM 78
Added Exercise: Insert Bolt 81
Added Exercise: Printing Drawing Sheets 83
Added Exercise: Test Tolerances 85
Copyright DASSAULT SYSTEMES
Copyright DASSAULT SYSTEMES 3
CATIA V5 Automation
Recording a Macro
Student Notes:
Recap Exercise
20 min
In this step you will record the creation of a pad (cylinder).
Then, we will modify the resulting macro to create several cylinders in the same time.
For this exercise, be careful to record the macro in one shot. If you make any mistakes, they
will be recorded in the macro. (except if the mistakes are undone using the Undo icon)
Copyright DASSAULT SYSTEMES
Copyright DASSAULT SYSTEMES 4
CATIA V5 Automation
Student Notes:
Do It Yourself (1/5)
Start CATIA and create a new Part in Part Design.
Start recording a new Macro in Tools menu.
Copyright DASSAULT SYSTEMES
Choose External file and Start.
The icon Stop recording will appear.
Copyright DASSAULT SYSTEMES 5
CATIA V5 Automation
Student Notes:
Do It Yourself (2/5)
Create a new Sketch in plane XY
Create a circle centered at (50,50) with a radius of 50. Dont use numerical
values to avoid creating constraints inside the sketch.
Copyright DASSAULT SYSTEMES
Copyright DASSAULT SYSTEMES 6
CATIA V5 Automation
Student Notes:
Do It Yourself (3/5)
Exit from the Sketcher
Create a Pad with a Height of 50mm
Stop recording.
Test your macro. To test it, delete the previous pad and sketch and run the
macro. A new pad should be displayed.
Copyright DASSAULT SYSTEMES
Copyright DASSAULT SYSTEMES 7
CATIA V5 Automation
Student Notes:
Do It Yourself (4/5)
Edit the Macro and begin a loop just before the creation of the sketch.
Take the declaration of the array out of the loop.
Dim
DimarrayOfVariantOfDouble1(8)
arrayOfVariantOfDouble1(8)Put
Putititout
outof
ofthe
theloop
loop
X=0
X=0
For
ForI=1
I=1to
to55
Dim
DimSketch1
Sketch1As AsSketch
Sketch
Set Sketch1 = sketches1.Add(reference1)
Set Sketch1 = sketches1.Add(reference1)
Search for the creation of the point and the circle. Replace the x values by the X variable.
Set
SetPoint2D1 factory2D1.CreatePoint ( (X,
Point2D1== factory2D1.CreatePoint X,50.000000
50.000000) )
......
Set
SetCircle2D1 factory2D1.CreateClosedCircle ( (X,
Circle2D1== factory2D1.CreateClosedCircle X,50.000000,
50.000000,50.000000
50.000000) )
Close the loop before the End Sub.
Copyright DASSAULT SYSTEMES
XX==XX++120
120
Next
Next
End
EndSub
Sub
Copyright DASSAULT SYSTEMES 8
CATIA V5 Automation
Student Notes:
Do It Yourself (5/5)
Save the macro.
To test the modified macro, delete the pad and the sketch and run the macro.
Five pads should appear.
Copyright DASSAULT SYSTEMES
Recording a macro can help you programming. Recorded macros need to be reorganized and
commented for easy maintenance.
Copyright DASSAULT SYSTEMES 9
CATIA V5 Automation
Recording of Creation of a Washer
Student Notes:
Recap Exercise
15 min
In this step you will record the creation of a washer.
Then, we will modify the resulting macro to ask user for entering the external and internal diameters.
Copyright DASSAULT SYSTEMES
Copyright DASSAULT SYSTEMES 10
CATIA V5 Automation
Student Notes:
Do It Yourself (1/4)
Start recording a new Macro in Tools menu.
Create a CATPart, which reference is Washer
Open a sketch, and create two concentric circles
Copyright DASSAULT SYSTEMES
Copyright DASSAULT SYSTEMES 11
CATIA V5 Automation
Student Notes:
Do It Yourself (2/4)
Exit the sketcher, and create a pad to get a 1mm-width washer
Save the part on your desktop
Copyright DASSAULT SYSTEMES
Copyright DASSAULT SYSTEMES 12
CATIA V5 Automation
Student Notes:
Do It Yourself (3/4)
Below the Sub CATMain() line, add the following lines which will ask the user for
two parameters
Ext_Diam = inputbox("Enter the external diameter")
Int_Diam = inputbox("Enter the intenal diameter ")
Look for the circle creation lines, and replace (and adapt if necessary) the fixed
values by the Ext_Diam and Int_Diam variables
Save the macro and run it
Copyright DASSAULT SYSTEMES
Copyright DASSAULT SYSTEMES 13
CATIA V5 Automation
Student Notes:
Do It Yourself (4/4)
Then, modify the macro
to get a washer reference according to the two diameters. For example,
washer_10_5 instead of washer .
to assign this reference to the filename
Some help:
Invariable string of characters have to be written between double quotes .
But not variables.
To concatenate string of characters, use the + character .
For example
" The external diameter is " + Ext_Diam + "."
Copyright DASSAULT SYSTEMES
Copyright DASSAULT SYSTEMES 14
CATIA V5 Automation
My First VBA Project
Student Notes:
Recap Exercise
30 min
In this exercise you will create a VBA project, including a label and two command buttons.
Copyright DASSAULT SYSTEMES
Copyright DASSAULT SYSTEMES 15
CATIA V5 Automation
Student Notes:
Do It Yourself (1/9)
Select a directory and filename for this VBA project
Tools/Macro/Macros
Macro libraries
Select VBA Project,
then
Create new library
Then enter the path and name of the
project.
OK then Close
Tools/Macro/VBA Editor
Copyright DASSAULT SYSTEMES
Copyright DASSAULT SYSTEMES 16
CATIA V5 Automation
Student Notes:
Do It Yourself (2/9)
VBA Editor is started
Right-click on the Project, and insert a window (UserForm)
Project Window
Copyright DASSAULT SYSTEMES
Copyright DASSAULT SYSTEMES 17
CATIA V5 Automation
Student Notes:
Do It Yourself (3/9)
Copyright DASSAULT SYSTEMES
Properties Window Toolbox
Copyright DASSAULT SYSTEMES 18
CATIA V5 Automation
Student Notes:
Do It Yourself (4/9)
Insert a Label and two
buttons
Copyright DASSAULT SYSTEMES
Copyright DASSAULT SYSTEMES 19
CATIA V5 Automation
Student Notes:
Do It Yourself (5/9)
Inform the (Name)
property of each
control:
lblText
cmdOK
cmdQuit
Inform the Caption
property:
My first
(for lblText)
PLM
University
(for Userform1)
OK
(for cmdOK)
Quit
(for cmdQuit)
Copyright DASSAULT SYSTEMES
Copyright DASSAULT SYSTEMES 20
CATIA V5 Automation
Student Notes:
Do It Yourself (6/9)
To enter your first program line, double-click the cmdOK control, and type:
lblText.Caption = "My first VB/VBA program"
Note the Completion help
Copyright DASSAULT SYSTEMES
Copyright DASSAULT SYSTEMES 21
CATIA V5 Automation
Student Notes:
Do It Yourself (7/9)
The Same for cmdQuit:
Unload Me
(to exit your program)
Copyright DASSAULT SYSTEMES
Copyright DASSAULT SYSTEMES 22
CATIA V5 Automation
Student Notes:
Do It Yourself (8/9)
Its nearly finished:
Save your project:
Run it:
And test:
Copyright DASSAULT SYSTEMES
Copyright DASSAULT SYSTEMES 23
CATIA V5 Automation
Student Notes:
Do It Yourself (9/9)
Last Step [Optional]:
If you want to start your VBA project from a CATIA icon, you have to create a
CATMain() function which will load your main userform:
Right-click on the project, and select Insert > Module
Enter the following lines:
Sub CATMain ()
Userform1.Show
End Sub
Copyright DASSAULT SYSTEMES
Copyright DASSAULT SYSTEMES 24
CATIA V5 Automation
Using standard VBA / VB Controls
Student Notes:
Recap Exercise
45 min
In this exercise, you will create a VBA project, including a label and two command buttons.
Copyright DASSAULT SYSTEMES
Copyright DASSAULT SYSTEMES 25
CATIA V5 Automation
Student Notes:
Do It Yourself (1/2)
First create the userform, insert the following
controls, and inform their (Name) property:
Frames (x2)
Listbox (x2): lst1 and lst2
CommandButtons (5): cmdQuit,
cmdWriteDest, cmdAdd, cmdRemoveItem,
and cmdClear
Label
TextBox: txtToAdd
CheckBox: chkLineNb
Copyright DASSAULT SYSTEMES
Copyright DASSAULT SYSTEMES 26
CATIA V5 Automation
Student Notes:
Do It Yourself (2/2)
Then type the code lines
At form load, read a source text file, and
display its content in the first list (lst1).
(create the source file with Notepad)
If a line is selected in lst1, then copy it to lst2
To enter a new item in lst2, type it in txtToAdd
then select cmdAdd
CmdClear clears lst2
To remove an item from lst2, select it then
press cmdRemoveItem
CmdWriteDest writes the content of lst2 to a
destination file.
Each line is preceeded of its number,
if chkLineNb is checked.
Copyright DASSAULT SYSTEMES
Copyright DASSAULT SYSTEMES 27
CATIA V5 Automation
Modifying View point of a Document
Student Notes:
Recap Exercise
30 min
In this Exercise you will :
Open an existing Document
Scan all the cameras already defined in the Document
Choose a camera and apply it in the current viewer.
Save and close the document
Copyright DASSAULT SYSTEMES
Copyright DASSAULT SYSTEMES 28
CATIA V5 Automation
Student Notes:
Do It Yourself
1. Launch Visual Basic and open View.vbp from the
zip file you have downloaded.
2. In Command1_Click(), Launch CATIA using
GetObject and CreateObject methods
Set CATIA.Visible = True when necessary
3. Get the current directory using App.Path
4. Open the Bolt.CATPart file from the current
directory and name it myDoc.
5. Scan all the Cameras of the document and print
their names in a msgbox. To see them, get the
ViewPoint3D of each camera and set it to the
ActiveViewer of the ActiveWindow.
6. Active the "* front camera
7. Ask the user if he wants to save the document.
8. If yes, save the document as Bolt2.CATPart in
the current directory and close it.
Copyright DASSAULT SYSTEMES
Copyright DASSAULT SYSTEMES 29
CATIA V5 Automation
Scripting 2d Sketch with Constraints
Student Notes:
Recap Exercise
25 min
In this Exercise you will:
Create a sketch
Create Points, Lines and Spline
Create a constraint between two lines
Copyright DASSAULT SYSTEMES
Copyright DASSAULT SYSTEMES 30
CATIA V5 Automation
Student Notes:
Do It Yourself (1/2)
1. Launch Visual Basic and open Create
Sketch.vbp from the zip file you have
downloaded.
2. Create a new PartDocument using
Documents.Add(Part).
2. Get the PartBody using
MyDocument.Part.Bodies.Item(PartBody").
3. Create ReferencePlane.
We can use existing planes.The OriginElements
from Part .
contains PlaneXY , PlaneYZ and PlaneZX.
5. Add a new sketch in the collection Sketches
from MyBody.
We can use :
Set mySketch =
MyBody.Sketches.Add(ReferencePlane)
6. Create the Points.
Copyright DASSAULT SYSTEMES
7. Create the lines.
Copyright DASSAULT SYSTEMES 31
CATIA V5 Automation
Student Notes:
Do It Yourself (2/2)
8. Create Controls Points for the Spline
9. Create the spline
10. Attach StartPoints and EndPoints of the lines and
Spline to The existing points.
You will obtain a closed and chained contour.
11. Create References for the left line and the top line
using
CreateReferenceFromGeometry()
12. Create a new constraint between those two
references using
mySketch.Constraints.AddBiEltCst
The type of constraints will be
catCstTypeAxisPerpendicularity.
13. It is time to close our sketch using
mySketch.CloseEdition()
And to update our Part using:
Copyright DASSAULT SYSTEMES
CATIA.ActiveDocument.Part.Update
Copyright DASSAULT SYSTEMES 32
CATIA V5 Automation
Scripting Part Design Features
Student Notes:
Recap Exercise
30 min
In this Exercise you will create:
A square in a sketch and create a pad from it.
A circle in an other sketch and create a pocket from it.
Copyright DASSAULT SYSTEMES
Copyright DASSAULT SYSTEMES 33
CATIA V5 Automation
Student Notes:
Do It Yourself
1. Open PartDesign.vbp projectfrom the zip file you have downloaded.
2. In Command1_Click(), Create a new PartDocument and get the default body
HybridBody.1 (internal name of PartBody)
3. Create 2 sketches in the XY plane:
1) You can use Mydoc.Part.OriginElements.PlaneXY syntax to access XY plane
2) First sketch is a rectangle from (10,10) to (40,30)
3) Second sketch is a circle centered
in (40,30) with a radius of 10mm
4. Get the ShapeFactory and create:
1) A Pad from Sketch1
2) A Pocket from Sketch2
Copyright DASSAULT SYSTEMES
Copyright DASSAULT SYSTEMES 34
CATIA V5 Automation
Scripting 3d Wireframes and Surfaces
Student Notes:
Recap Exercise
30 min
In this Exercise you will :
Create two 3D Splines.
Create a sweep from those Splines.
Project a point on the surface.
Copyright DASSAULT SYSTEMES
Copyright DASSAULT SYSTEMES 35
CATIA V5 Automation
Student Notes:
Do It Yourself (1/3)
This is how the Visual Basic Object Browser can help you to create a Spline :
You can look for spline in the object Browser.
You will find AddNewSpline() in HybridShapeFactory.
AddNewSpline() has no arguments and returns a HybridShapeSpline. This
created spline will be empty because we have not defined any point for this
spline!
Select HybridShapeSpline in the browser and you will see a AddPoint() method.
AddPoint needs a reference on a point. So we look in the HybridShapeFactory
how to create a point.
We found AddNewPointCoord() method that creates a HybridShapePointCoord.
Copyright DASSAULT SYSTEMES
Copyright DASSAULT SYSTEMES 36
CATIA V5 Automation
Student Notes:
Do It Yourself (2/3)
So we have to:
Create points with HybridShapeFactory.AddNewPointCoord() with coordinates
Create References on those points with Part.CreateReferenceFromGeometry()
Create a Spline with HybridShapeFactory.AddNewSpline
Add Points to the Spline with AddPoint() with the references as arguments.
Conclusion
We can see that the method is not direct because a spline is associative with its points. That is
why we have to create a link between the points of the spline and the points using references.
You could also record a Macro creating a simple Spline and see what script CATIA creates.
Copyright DASSAULT SYSTEMES
Copyright DASSAULT SYSTEMES 37
CATIA V5 Automation
Student Notes:
Do It Yourself (3/3)
1. Open ShapeDesign.vbp from the zip file you have
downloaded.
2. In Command1_Click(), create a new Spline1 = ( 10 , 60 ,30)
PartDocument and create an HybridBody in the ( 70 , 75 ,35)
Part.HybridBodies collection (100, 80 ,30)
Spline2 = (100, 80, 40)
3. Get the HybridShapeFactory of the Part
( 95 , 20, 45)
4. Create 6 points using AddNewPointCoord() (100, 10, 50)
function
5. Create references on this points using
CreateReferenceFromGeometry()
6. Create a Spline using AddNewSpline
7. Add the Points to the Spline using
AddPoint()
8. Add the Spline to the HybridBody using
AppendHybridShape()
9. Create a reference from each spline.
10. Create a sweep with those 2 references using
AddNewSweepExplicit
Copyright DASSAULT SYSTEMES
11. Project the point(50,30,100) on the surface.
Copyright DASSAULT SYSTEMES 38
CATIA V5 Automation
Titanic
Student Notes:
Recap Exercise
30 min
In this Exercise you will:
Create a Product Document.
Create an assembly with a Castle
and a Funnel and instantiate it three
times at three different positions.
Generate automatically the Bill Of
Material of the product.
For this programming task, you will use three
CATPart files:
Hull.CATPart
Castle.CATPart
Funnel.CATPart
Copyright DASSAULT SYSTEMES
Open Assembly.vbp from the zip file you have
downloaded.
Copyright DASSAULT SYSTEMES 39
CATIA V5 Automation
Student Notes:
Do It Yourself
1. Open Assembly.vbp from the zip file you have
downloaded.
2. In Command1_Click(), create a new
ProductDocument.Call the RootProduct titanic
3. Use AddComponentsFromFiles(TNames,*) to
add the Hull to the Products collection of the
titanic. TNames is an array of string.
4. Use AddNewProduct, to add a new assembly
called ass1.
5. Use AddComponentsFromFiles to add the Castle
and Funnel to the Products collection of the
ass1.
6. Get the Product Reference of ass1 using
ReferenceProduct. Use it as an argument of
AddCompponent method in order to instanciate
ass1 . Position the instances along X axis with a
distance of 60mm.
7. Call ExtractBOM
Copyright DASSAULT SYSTEMES
Copyright DASSAULT SYSTEMES 40
CATIA V5 Automation
Drafting a Bolt using Script
Student Notes:
Recap Exercise
30 min
In this exercise you will:
Open an existing Drawing Document
with its Title Block
Create 2 views: A Front view and a Top
view.
Insert the bolt in the views
Create a circle in each view.
The empty drawing and the bolt are in
.\Student\Data\Scripting_with_CATIA_V5
\7 Drafting the bolt folder.
Copyright DASSAULT SYSTEMES
Copyright DASSAULT SYSTEMES 41
CATIA V5 Automation
Do It Yourself Student Notes:
1. Open Drafting.vbp from the zip file you have
downloaded.
2. In Command1_Click(), open Bolt.CATPart and
TitleBlock.CATDrawing files
3. Get the active sheet of the drawing.
4. Add a new view in the sheet using Add method of
the Views collection. Name it Front View
5. Translate this view using X and Y properties.
6. Get the GenerativeBehavior of the view and define a
Front view with the XY plane.
7. Associated the 3D document (bolt) with this view.
(use myView.generativeBehavior.Document)
8. Add a Top view. Use its GenerativeBehavior and
DefineProjectionView methods.
9. Associated the 3D document (bolt) with this view.
(use myView.generativeBehavior.Document)
Copyright DASSAULT SYSTEMES
10. Activate the view and get its Factory2D to create a
circle in each view.
11. Update the drawing document.
Copyright DASSAULT SYSTEMES 42
CATIA V5 Automation
Testing Selections using Scripts
Student Notes:
Recap Exercise
Point1. Point2.
30 min
In this exercise you will:
Get two orderly 2D points and a 2D line
To draw three lines from Point1 to Point2 and
from Point1 to the two extremities of the line.
Get two 3D points and draw a line between
those points. All this on the same button.
Display the selected points in a list
Search for geometric elements calling the
Selection.Search() method.
Copyright DASSAULT SYSTEMES
Line1.
Copyright DASSAULT SYSTEMES 43
CATIA V5 Automation
Student Notes:
Do It Yourself (1/3)
Create 2D lines with Orderly Points
1. Open the TestSelections.vbp file in the
.\Student\Data\Lesson3\Test Selections folder
2. In Command1_Click() :
Use CATIA.ActiveDocument.Selection
and Selection.FindObject with a "CATIAPoint2D
type to get a 2D Point.
Display the name and the coordinates of the point in
the corresponding TextBox
3. Do the same thing in Command2_Click()
4. Do the same thing in Command3_Click() but for a
2DLine ("CATIALine2D")
Programming this way, we can differentiate
point1 and point2. We can also select all the
elements in CATIA and click on the 3
Copyright DASSAULT SYSTEMES
Getxx button. The points will be chosen in
a non controlled order.
Copyright DASSAULT SYSTEMES 44
CATIA V5 Automation
Student Notes:
Do It Yourself (2/3)
5. In Command4_Click():
1) If we are in a Part Document, get the Point1. Point2.
sketch factory.
2) If we are in a Drawing Document, get the
factory of the first view of the first sheet
of the drawing.
Create a Line from Point1 to Point2
Create a Line from Point1 to each extremity of
Line1.
Conclusion
Point1 and Point2 are differentiated.
All created lines begin from Point1.
Copyright DASSAULT SYSTEMES
Line1.
Copyright DASSAULT SYSTEMES 45
CATIA V5 Automation
Student Notes:
Do It Yourself (3/3)
Create 3D lines
1. Get successively two 3D Points using
FindObject with CATIAHybridShapePoint type.
Then create a line between those two points in
the same subroutine.
Get the Selected Points
1. In the Get list of points button, make two loops
on Selection.FindObject scanning for both
CATIAPoint2D and
CATIAHybridShapePoint type elements.
2. Fill in the ListBox with the results.
Search for Geometric Elements
1. Program the button Search to read the text
( Point.* for example) of the corresponding
TextBox.
2. Call the Selection.Search() method. The
corresponding geometric elements will be
highlighted in CATIA.You will be able to use
Get list of points to get those elements.
Copyright DASSAULT SYSTEMES
Copyright DASSAULT SYSTEMES 46
CATIA V5 Automation
Macro to select elements
Student Notes:
Recap Exercise
20 min
In this exercise, you will create a macro to select two points and create a line.
Copyright DASSAULT SYSTEMES
Copyright DASSAULT SYSTEMES 47
CATIA V5 Automation
Student Notes:
Do It Yourself
Create a macro and get the ActiveDocument
Clear the selection
Call SelectElement for the first point with the type Point2D
Call SelectElement for the second point with the type Point2D
Get the Factory2D on the point (myPoint2D.Parent.Parent)
Create the line.
Update the Part.
Copyright DASSAULT SYSTEMES
Copyright DASSAULT SYSTEMES 48
CATIA V5 Automation
Master Exercise
Student Notes:
Crankshaft
3 hours
In this step you will practice:
how to develop applications (Using Documentation)
how to call the exposed objects of CATIA V5 (geometry, assembly, drafting, analysis)
how to interface with other automation server (Word/Excel)
Copyright DASSAULT SYSTEMES
Copyright DASSAULT SYSTEMES 49
CATIA V5 Automation
Student Notes:
Design Intent (1/3)
Crankshaft application is written in Visual Basic.
It will call CATIA V5, create geometry, create and fill a drawing and will
draw charts in an Excel documents.
Geometry Creation Generative Drafting Mechanical Analysis
Copyright DASSAULT SYSTEMES
Copyright DASSAULT SYSTEMES 50
CATIA V5 Automation
Student Notes:
Design Intent (2/3)
CATIA V5 CATIA V5 Drafting
EXCEL
This VB application with its
own VB user interface pilots
Copyright DASSAULT SYSTEMES
CATIA and EXCEL
Copyright DASSAULT SYSTEMES 51
CATIA V5 Automation
Student Notes:
Design Intent (3/3)
Project Architecture
The sample architecture is defined like this:
Crankshaft
BuildTimeView RunTimeView
Project resources bin resources InPutFiles OutPutFiles
VB Files images Executable images Template Contains
needed for Drafting
drafting Documents
You will find 6 steps called crankshaft1 to crankshaft6. For each step of this exercise, the
corresponding solution is in the initial state of the following exercise. The first step
Copyright DASSAULT SYSTEMES
crankshaft1 is the Skeleton.
Copyright DASSAULT SYSTEMES 52
CATIA V5 Automation
Student Notes:
Design Process
1
Call
CreateGeometry
() to create
sketches
Select options: Select thickness
- Analysis and number of
- Drafting weights 2 and pads
4 Call CreateDrafting() to 3
retrieve a DraftDocument
and put the crankshaft in the Call CreateAssembly() to
views ; fill in the title block create a new product
5 6
Call CreateAnalysis() Cut
Copyright DASSAULT SYSTEMES
Draw the results in
the Crankshaft in slices
Excel charts
and measure the mass and
the center of gravity of
each slice
Copyright DASSAULT SYSTEMES 53
CATIA V5 Automation
Student Notes:
Do It Yourself (1/8)
Creating Sketches
Edit Crankshaft1.vbp project
Launch CATIA in the LaunchCATIA() function.
To create a sketch,go to CreateGeometry() you have to:
Create a PartBody
Get the body called PartBody
Get the PlaneZX (with the property OriginElements
of the part)
Create a Reference of this plane with
CreateReferenceFromGeometry()
Add a new sketch to the list sketches, relying on the reference of
the plane.
Get the Factory2D from this sketch using OpenEdition on the
sketch.
Create circles and lines with this factory.Centered in (0,0) with a
radius of 10.
Close the sketch with CloseEdition.
Add 3 other sketches with circles with a radius of 20 , centered in
(0,0) , (0,50), (0,-50)
Copyright DASSAULT SYSTEMES
Copyright DASSAULT SYSTEMES 54
CATIA V5 Automation
Student Notes:
Do It Yourself (2/8)
Create an other sketch corresponding to the following contour
Create in the same way, the same contour but up-side-down
Copyright DASSAULT SYSTEMES
Copyright DASSAULT SYSTEMES 55
CATIA V5 Automation
Student Notes:
Do It Yourself (3/8)
Creating Pads
Edit Crankshaft2.vbp project
In CreateGeometry(), create pads using the previous sketches
Get the ShapeFactory of the Part and use AddNewPad
Use FirstLimit and SecondLimit of the Pads
In this example:
Thickness = 15
Axis_Thickness = 30
Mass_Thickness = 10
Copyright DASSAULT SYSTEMES
Copyright DASSAULT SYSTEMES 56
CATIA V5 Automation
Student Notes:
Do It Yourself (4/8)
Creating Assembly
Edit Crankshaft3.vbp project
In CreateAssembly(), add a new ProductDocument.
Add an ExternalComponent to the list Products of the ProductDocument calling
AddExternalComponent (YourPartBody)
You will be able to compute the mass of the Product with analyze.mass.
You must define the Material interactively because the interface is not yet available.
Copyright DASSAULT SYSTEMES
Copyright DASSAULT SYSTEMES 57
CATIA V5 Automation
Student Notes:
Do It Yourself (5/8)
Generative Drafting
Edit Crankshaft4.vbp project
In CreateDrafting(), retrieve Modele.CATDrawing using open function of the list documents.
This drawing contains already the Title Block.
Add the views to the list Views
Add a Front View with x=350 , y=400 , angle = -PI/2 , scale=1
Add a Left View with x=1000 , y=400
Add a front View with x=350 , y=700
For each view, create a GenerativeBehaviour and refer as document, the crankshafts
document.
Try GenerateDimensions on the Sheet to get all the Dimensions automatically.
After asking for texts, you will be able to add to the first view (BackDraw) of the first sheet, all
the texts to the list texts.
Copyright DASSAULT SYSTEMES
Copyright DASSAULT SYSTEMES 58
CATIA V5 Automation
Student Notes:
Do It Yourself (6/8)
Mechanical Analysis
Edit Crankshaft5.vbp project and go to Analysis() function
The mechanical analysis calculates the position of the center of gravity and the mass of an
elementary piece of our crankshaft.
To obtain an elementary part follow this method:
Create 3 points defining a plane parallel to the zx plane.
Create a plane with the references of those 3 points using AddNewPlane3Points.
Create an offset plane at a distance of 1 using AddNewPlaneOffset.
Add 2 splits with the 2 planes and with opposite directions to get a slice of crankshaft.
This way, when we will modify the Y.Value of the 3 points and update the part, the split will
follow the y axis.
Copyright DASSAULT SYSTEMES
Copyright DASSAULT SYSTEMES 59
CATIA V5 Automation
Student Notes:
Do It Yourself (7/8)
Use Automation resources to retrieve the mass and the position of the center
of gravity.
Repeat the operation 100 times all along the crankshaft by modifying the Y
of 3 the points defining the first plane.
Copyright DASSAULT SYSTEMES
Copyright DASSAULT SYSTEMES 60
CATIA V5 Automation
Student Notes:
Do It Yourself (8/8)
Draw the Excel Charts
Edit Crankshaft6.vbp project
Go to DrawCharts() function.
Use both Excel and CATIA V5 resources to draw charts representing the Mass and the
position of the Center of Gravity of the slice along the Y axis
Copyright DASSAULT SYSTEMES
Copyright DASSAULT SYSTEMES 61
CATIA V5 Automation
Added Exercises
Student Notes:
You will perform the following added exercises in this section:
195 min
Decoding 3D Features
Easy Chess
InOut Bill of Material
Insert Bolts
Printing Drawing Sheets
Test Tolerances
Copyright DASSAULT SYSTEMES
Copyright DASSAULT SYSTEMES 62
CATIA V5 Automation
Student Notes:
Introduction
Added Exercises are Basic Samples
Recording Macros can help you to program your own macros or your own programs, but
you will have some work to modify the macro .
Test the context and test if all the necessary elements are present.
Simplify the macro. Some lines might be unnecessary
Names are to be renamed for a better understanding.
Reorganize the code. For example, for a sketch, it is better to create all the lines then
to create all the references on the lines, giving the same names with a prefix R. The
code becomes clearer and you know on which entity each reference is coming from.
For all theses reasons, it is preferable to base your macros on rewritten macros like the
following exercises.
These exercises represent some typical user needs.
For each exercise, there is a folder with the same name where all data are stored.
Copyright DASSAULT SYSTEMES
Copyright DASSAULT SYSTEMES 63
CATIA V5 Automation
Student Notes:
Added Exercise Presentation (1/4)
Create Fillet
Visual Basic example
Illustrate creation of a sketches with multiple
constraints.
Decode
Visual Basic exercise
Illustrate the methodology to scan a document and
get all the properties up to the point coordinates.
EasyChess
Visual Basic exercise
Illustrate Product Documents, Assembly, how to call
a .dll (Dynamic Link Library) file from Visual Basic
and how to control an assembly in both read and
write mode.
Copyright DASSAULT SYSTEMES
Copyright DASSAULT SYSTEMES 64
CATIA V5 Automation
Student Notes:
Added Exercise Presentation (2/4)
InOut_BOM
VBA (Excel) Exercise
Illustrate how to scan the parts of an assembly,
how to read their names and how to change them
from an Excel sheet.
InsertBolts
VBA (Excel) Exercise
Illustrate how to scan all the holes of a part
document and insert a bolt in each hole.
Illustrate Open Documents, Assembly
Printing
Illustrate printing all the Sheets of all the Drawings
contained in a folder
Copyright DASSAULT SYSTEMES
Copyright DASSAULT SYSTEMES 65
CATIA V5 Automation
Student Notes:
Added Exercise Presentation (3/4)
Title Block
VBScript example (Macro + Panel in an
ActiveX Component)
Illustrate Drafting and filling the Title block
with a Panel in an ActiveX component.
Tolerances
VBScript Exercise (Macro in the CATPart
document)
Illustrate how to access to Parameters in
both read and write mode.
Copyright DASSAULT SYSTEMES
Copyright DASSAULT SYSTEMES 66
CATIA V5 Automation
Student Notes:
Added Exercise Presentation (4/4)
Knowledgeware
Visual Basic example
Illustrate Part Design, Parameters, Formula.
Pilot a parameter with a slider.
Copyright DASSAULT SYSTEMES
Copyright DASSAULT SYSTEMES 67
CATIA V5 Automation
Added Exercise
Student Notes:
Decoding 3D Features
15 min
In this step you will :
Create a VB project with a simple button.
The program will scan all the documents present in CATIA and try to read all the entities
present.
Decoding all the entities could be a heavy program. So we will just decode the geometry
created by the lesson2 (Creating 3D features) that is:
Parts, bodies,pads, pockets, scketches, Lines2D,Circle2D,Spline2D and Point2D.
The same thing can be extended to all the geometry exposed by CATIA to VBScript.
You will test this program with PartToDecode.CATPart
To Find a reference:
When you have a Reference you can get the DisplayName. Then you can search for it
using the Document.Selection.search() method.
The result is put in the selection, and you can find it with FindObject().
Copyright DASSAULT SYSTEMES
Copyright DASSAULT SYSTEMES 68
CATIA V5 Automation
Student Notes:
Do It Yourself
Get the CATIA Session
Get and scan the Documents collection
For each Document, determinate its type with TypeName() method.
If it is a PartDocument, get its Part and call Decode_Part()
Decode_part(): scan the Bodies collection and call Decode_Body()
Decode_Body(): scan the Shapes collection and call Decode_Shape
Decode_Shape(): test Typename(Shape) and call Decode_Pad or Decode_pocket()
Decode_Pad(): Display the firstlimit and call Decode_Sketch()
Decode_Pocket: Display the firstlimit and call Decode_Sketch()
Decode_Sketch(): scan the geometricelements collection and call Decode_geom()
Decode_Geom(): Test for GeometricType and call Decode_line2D or call
Decode_Axis2D or Decode_Circle2D() or Decode_Spline2D() or Decode_Point2D().
Copyright DASSAULT SYSTEMES
Copyright DASSAULT SYSTEMES 69
CATIA V5 Automation
Added Exercise
Student Notes:
Easy Chess
1 hour
In this exercise you will learn :
how to create an assembly referencing several times the pieces
how to control the position of the assembly.
how to call an external dynamic library.
Copyright DASSAULT SYSTEMES
Copyright DASSAULT SYSTEMES 70
CATIA V5 Automation
Student Notes:
Design Intent
EasyChess application is written in Visual Basic.
It will call CATIA V5 and :
Retrieve geometry and create an assembly.
Control the position of the pieces calling an external knowledge.
LgChess.dll is the external knowledge.
Visual Basic will call LgCheck to check if a move is valid and LgChess to get the
next move played by the computer.
EasyChess will pilot CATIA V5 using the LgChess Knowledge
Copyright DASSAULT SYSTEMES
Copyright DASSAULT SYSTEMES 71
CATIA V5 Automation
Student Notes:
Design Process
1 Positioning all the
pieces
on the board
2 Storing the game
as a string
Game =E2E4
Calling LgCheck to
3 verify the
validity of the move
4 Calling LgChess to
get the next move.
Moving the piece
5
and display
Copyright DASSAULT SYSTEMES
messages
Copyright DASSAULT SYSTEMES 72
CATIA V5 Automation
Student Notes:
Do It Yourself (1/5)
How it works
What is provided with this exercise?
All the pieces and the board are provided as .CATPart
files.
LgChess.dll is supposed to be the external Knowledge.
How LgChess.dll Works?
A Chess Game can be coded in a string as a list of move
such as
Game=E2E4 E7E5 D1F3 D7D6 F1C4 B7B6
A move can be described with 5 characters.
The 5th is the value of the piece if a pawn goes to
promotion.
The 5th is a number corresponding to the new piece:
2=queen,3=rook,4=bishop,5=knight.
For example:
Game=E2E4 E7E5 G2G4 H7H5 G4H5 H8H5 H2H4 H5F5 H4H5
G7G5 H5H6 G8F6 H6H7 G5G4 H7H82" goes to promotion
Copyright DASSAULT SYSTEMES
Copyright DASSAULT SYSTEMES 73
CATIA V5 Automation
Student Notes:
Do It Yourself (2/5)
When you call LgCheck or LgChess, you give the Game as string as first
argument and you get the last move as returned argument on 12 characters.
Move = E2E4?XXm1m2C
Where
E2E4 = the move
? = new piece if there is a promotion
XX = the position of the captured piece.
m1m2 = an additional move ( for castles)
C = A character indication : C=Chess , M=Mat , P= Pat
Copyright DASSAULT SYSTEMES
Copyright DASSAULT SYSTEMES 74
CATIA V5 Automation
Student Notes:
Do It Yourself (3/5)
Positioning the pieces on the board
Open .\Data_student\Added
Exercises\EasyChess\Exercise\EasyChess.vbp project.
In code of Form1, create 3 global arrays for the 32 pieces.
Dim pos(31) as String for positions as string coded like E2
Dim names(31) as String for names of the .CATPart files.
Dim xProd(31) for storing the product of each pieces.
Create a global string called Game to store the game.
In Form-Load, Launch CATIA and create a new product document
to get an assembly.
Add products for board and pieces using
Products.AddComponentsFromFiles. All the CATPart of each
pieces are provided with this exercise. They are all defined at the
origin.
In form_load(), display all the pieces on the board.
To do this, create the following suboutine:
Private Sub WeMove(index As Integer, t2 As String)
Where index is the index of the piece and t2 is a string such
as E2.
Move the pieces using product. Position.GetComponents().
The size of the cases are 400mm square.
Copyright DASSAULT SYSTEMES
Copyright DASSAULT SYSTEMES 75
CATIA V5 Automation
Student Notes:
Do It Yourself (4/5)
Playing and Checking
Create a Button called Pass.
At Command1_Click() call LgChess () passing the string game.
Create a new function : Private Sub Play(t As String)
Call WeMove() with the 5 first characters of t to move the piece.
In Play (), check if there is a take => move the taken piece to the J Column using a
global variable called nb_out
In Play (), check if there is an additional move ( Castle )
In Play (), check if there is a promotion ( change the piece)
Create a new Button OK called Ok and a Text called Text1.
At Text1_KeyPress(KeyAscii As Integer)
if KeyAscii = 13 then call Ok_Click
In Ok_Click() , Call LgCheck (). To see if the move is valid.
If it is valid, call Play ().
In Ok_Click and in Command1_Click() detect the Chess,Mat or Pat.
Record a macro to see how to program a perspective view in shading without
edges.
Copyright DASSAULT SYSTEMES
Copyright DASSAULT SYSTEMES 76
CATIA V5 Automation
Student Notes:
Do It Yourself (5/5)
Detect a move on the board
Create the button Play called CommandButton2.
This button must check the position of all the pieces using:
Product.Position.GetComponents.
Put the window always on top using SetWindowPos function.
Private
Private Declare
Declare Function
Function SetWindowPos
SetWindowPos LibLib "user32"
"user32" (ByVal
(ByVal hwnd
hwnd As
As
Long,
Long, ByVal hWndInsertAfter As Long, ByVal x As Long, ByVal yy As
ByVal hWndInsertAfter As Long, ByVal x As Long, ByVal As
Long,
Long, ByVal
ByVal cx
cx As
As Long,
Long, ByVal
ByVal cy
cy As
As Long,
Long, ByVal
ByVal wFlags
wFlags As
As Long)
Long) As
As
Long
Long
Private
Private Const
Const SWP_NOMOVE
SWP_NOMOVE == &H2
&H2
Private Const SWP_NOSIZE =
Private Const SWP_NOSIZE = &H1&H1
Private
Private Const
Const HWND_TOPMOST
HWND_TOPMOST == -1
-1
Private
Private Const HWND_NOTOPMOST = -2
Const HWND_NOTOPMOST = -2
'always
'always on
on top
top
SetWindowPos
SetWindowPos hwnd,
hwnd, HWND_TOPMOST,
HWND_TOPMOST, 0,
0, 0,
0, 0,
0, 0,
0, SWP_NOMOVE
SWP_NOMOVE ++
Copyright DASSAULT SYSTEMES
SWP_NOSIZE
SWP_NOSIZE
Copyright DASSAULT SYSTEMES 77
CATIA V5 Automation
Added Exercise
Student Notes:
InOut Bill of Material
30 min
In this exercise you will:
Script from Excel
Get CATIA Session
Retrieve a CATProduct Document
Scan the parts of the CATProduct and get their names
Put the part names in the sheet
After modifying the names in the Excel sheet, send the new part names to CATIA
Copyright DASSAULT SYSTEMES
Copyright DASSAULT SYSTEMES 78
CATIA V5 Automation
Student Notes:
Design Intent
Click here to get all the parts
of the product and put their
names in the sheet
2 1
3 You can
modify the
names directly
in the sheet. 3
For example:
Box1
Box2 and
Assembly1.
Copyright DASSAULT SYSTEMES
Click here to send the
names to CATIA V5
Copyright DASSAULT SYSTEMES 79
CATIA V5 Automation
Student Notes:
Do It Yourself
Create a new Excel document.
Activate the Visual Basic Toolbar.
Create 2 buttons with the forms Toolbar.
Program the first button CommandButton1_Click()
Get CATIA session.
Scan the product list.
Put the names in a cell using:
Range("A"
Range("A"++Trim(Str(I))).Select
Trim(Str(I))).Select'
Select
Selectcolumn
' columnA,Line
A,LineI I
ActiveCell.FormulaR1C1
ActiveCell.FormulaR1C1==Name
Name
For the second button, scan the cells in Excel and modify the names of the parts.
Copyright DASSAULT SYSTEMES
Copyright DASSAULT SYSTEMES 80
CATIA V5 Automation
Added Exercise
Student Notes:
Insert Bolts
30 min
This program in Visual Basic will retrieve the bolt and the plate.
Then it will search for all the holes in the plate and will put into each one bolt.
Copyright DASSAULT SYSTEMES
Copyright DASSAULT SYSTEMES 81
CATIA V5 Automation
Student Notes:
Do It Yourself
Create a new CATIA V5 Session
Get the current directory using: ActiveWorkbook.FullName
Retrieve plat5.CATPart and bolt1.CATPart
Put in a list all the shape of type Hole of all the bodies of the part plan5
Create a product
Add the plate5.
Add and move as many bolt as the number of all applying the good matrix.
Copyright DASSAULT SYSTEMES
Copyright DASSAULT SYSTEMES 82
CATIA V5 Automation
Added Exercise
Student Notes:
Printing Drawing Sheets
25 min
In this program, you will print Sheets of all the Drawings contained in a folder.
Copyright DASSAULT SYSTEMES
Copyright DASSAULT SYSTEMES 83
CATIA V5 Automation
Student Notes:
Do It Yourself
Printing all the Sheets of all the Drawings contained in a folder
Each Window can be printed out on the current printer with the method PrintOut.
Language
Language==VBSCript
VBSCript
CATIA.DisplayFileAlerts
CATIA.DisplayFileAlerts==False False
path
path==InputBox(Update
InputBox(Updatedrawings
drawingsinin,Drawing
,DrawingUpdate,
Update,E:\Users\Drawings\)
E:\Users\Drawings\)
Dim FolderHandler as Object
Dim FolderHandler as Object
Set
SetFolderHandler
FolderHandler==CreateObject(Scripting.FileSystemObject)
CreateObject(Scripting.FileSystemObject)
Set
Set Folder==FolderHandler.GetFolder(path)
Folder FolderHandler.GetFolder(path)
For
ForEach
Eachfile
fileininFolder.Files
Folder.Files
IfIffile.Type
file.Type==CATIA
CATIADrawing
DrawingThen
Then
Dim
Dim Doc asDocument
Doc as Document
Set
SetDoc
Doc==CATIA.Documents.Open(file.Path)
CATIA.Documents.Open(file.Path)
Dim
Dim SheetColas
SheetCol asDrawingSheets
DrawingSheets
Set SheetCol = Doc.Sheets
Set SheetCol = Doc.Sheets
For
ForEach
EachSheet
SheetInInSheetCol
SheetCol
Sheet.Activate()
Sheet.Activate()
CATIA.ActiveWindow.PrintOut()
CATIA.ActiveWindow.PrintOut()
Next
Next
EndEndIfIf
Copyright DASSAULT SYSTEMES
Next
Next
Copyright DASSAULT SYSTEMES 84
CATIA V5 Automation
Added Exercise
Student Notes:
Test Tolerances
35 min
TestTolerances
This exercise consist of creating 2 macros in the file Tolerances.CATPart
The first will read all the tolerances values of the part and display them
The second macro will modify all the tolerances to center them in the middle of
the min and max values
You will:
Read the tolerances of a PartDocument
Retrieve TestTolerances.CATPART and create a macro which read all the
tolerances and values of the PartDocument. List the values in a message box.
Copyright DASSAULT SYSTEMES
Copyright DASSAULT SYSTEMES 85
CATIA V5 Automation
Student Notes:
Do It Yourself (1/2)
Read the tolerances of a PartDocument
Retrieve TestTolerances.CATPART and create a macro which read all the tolerances
and values of the PartDocument. List the values in a message box.
You can read the collection parameters
to get all the parameters with the method Item.
You will print in the message box :
Name
Value
MinimumTolerance
MaximumTolerance
Copyright DASSAULT SYSTEMES
Copyright DASSAULT SYSTEMES 86
CATIA V5 Automation
Student Notes:
Do It Yourself (2/2)
Modifying the tolerances of a PartDocument
Retrieve TestTolerances.CATPART and create a macro which center all the
tolerances of the PartDocument. List the resulting values in a message box.
You will read the tolerances again and check their values.
If the value is not in the middle of the two tolerances, modify the value and
tolerances to have the value on the middle of the two tolerances.
At the end of the loop, you will update the part.
Copyright DASSAULT SYSTEMES
Copyright DASSAULT SYSTEMES 87
Você também pode gostar
- CATIA V5 Macro Programming With Visual Basic Script: To Download This Book The Link Is On The Last PageDocumento6 páginasCATIA V5 Macro Programming With Visual Basic Script: To Download This Book The Link Is On The Last PageМарк КовакAinda não há avaliações
- CATIA V5 Automation 3 Days PDFDocumento1 páginaCATIA V5 Automation 3 Days PDFSağlam RasimAinda não há avaliações
- System Routing Workbench of Catia V5Documento189 páginasSystem Routing Workbench of Catia V5rasgeetsinghAinda não há avaliações
- Mastercam 2019 Lathe TrainingTutorial SAMPLEDocumento41 páginasMastercam 2019 Lathe TrainingTutorial SAMPLEwanderlei santos100% (1)
- Manual HI Software (C5.2.x STD) 1.2Documento138 páginasManual HI Software (C5.2.x STD) 1.2Valentin D Jesus100% (1)
- Hyperconverged Infrastructure For Dummies 2019 Edition PDFDocumento65 páginasHyperconverged Infrastructure For Dummies 2019 Edition PDFAlex Irmel Oviedo Solis100% (1)
- Homework 1Documento3 páginasHomework 1Aditya MishraAinda não há avaliações
- Installing and Configuring Golden Gate in An Oracle RAC EnvironmentDocumento3 páginasInstalling and Configuring Golden Gate in An Oracle RAC Environmentqatar.ashraf2457Ainda não há avaliações
- EDU CAT EN PHS FF V5R19 Toprint PDFDocumento74 páginasEDU CAT EN PHS FF V5R19 Toprint PDFSolidWorksAinda não há avaliações
- Catia v5 Mechanical Design Expert - 59dfc4b81723dd093a6749b8Documento45 páginasCatia v5 Mechanical Design Expert - 59dfc4b81723dd093a6749b8CebotariAinda não há avaliações
- Edu Cat en QSR Fi v5r19 ToprintDocumento75 páginasEdu Cat en QSR Fi v5r19 Toprintlojzemulec5966Ainda não há avaliações
- Understanding The Title Block Macro in CATIA V5Documento11 páginasUnderstanding The Title Block Macro in CATIA V5valamaghamAinda não há avaliações
- Manual Ply Creation RevDocumento10 páginasManual Ply Creation RevImam Munadi AniesAinda não há avaliações
- EDU CAT EN V5E AF V5R16 Lesson7 Toprint7 PDFDocumento189 páginasEDU CAT EN V5E AF V5R16 Lesson7 Toprint7 PDFleydonhdAinda não há avaliações
- Catia v5 Basic Training English Cax 2012Documento104 páginasCatia v5 Basic Training English Cax 2012Cristian DogaruAinda não há avaliações
- Presentation Toomey 012502 PDFDocumento28 páginasPresentation Toomey 012502 PDFwebadresseAinda não há avaliações
- VB Scripting 4th Ed Chap 1 PreviewDocumento25 páginasVB Scripting 4th Ed Chap 1 PreviewphaniAinda não há avaliações
- EKL Common TypesDocumento1 páginaEKL Common TypesAlessandro Gaffuri (alegafs92)100% (1)
- Catia V5 Parametric Surface Modeling: Version 5 Release 16Documento61 páginasCatia V5 Parametric Surface Modeling: Version 5 Release 16selvamAinda não há avaliações
- Catia V5 Freestyle Shaper, Optimizer and Profiler: Student GuideDocumento3 páginasCatia V5 Freestyle Shaper, Optimizer and Profiler: Student GuideEdgar BCAinda não há avaliações
- CaaDocumento6 páginasCaaSachin KulkarniAinda não há avaliações
- Converting A Drawing Into A .PDF File - VBDocumento5 páginasConverting A Drawing Into A .PDF File - VBjuanverengeurAinda não há avaliações
- Edu Cat en Kwe FF v5r17 Knowledge Expert Student GuideDocumento66 páginasEdu Cat en Kwe FF v5r17 Knowledge Expert Student GuideCarlos PregoAinda não há avaliações
- Gurucad Catia V5 MacrosDocumento10 páginasGurucad Catia V5 MacrosGURUCAD GbR Catia V5 Aerospace0% (1)
- Ascendbridge: Catia V5 Automation Using Vba: ObjectiveDocumento1 páginaAscendbridge: Catia V5 Automation Using Vba: ObjectiveSağlam RasimAinda não há avaliações
- ETS - Exercice-DS-KnowledgewareDocumento39 páginasETS - Exercice-DS-KnowledgewareCADManiacAinda não há avaliações
- L&T: Project Tow: Designing / Value Engineering A Tow Hitch ReceiverDocumento41 páginasL&T: Project Tow: Designing / Value Engineering A Tow Hitch ReceiverAnubhav Felix DasguptaAinda não há avaliações
- (Macro CATIA) Change Cut View Text - DASSAULT - CATIA Products - Eng-TipsDocumento4 páginas(Macro CATIA) Change Cut View Text - DASSAULT - CATIA Products - Eng-TipsjaiguAinda não há avaliações
- CATIA V5 Mechanical DesignerDocumento6 páginasCATIA V5 Mechanical DesignerKALIDAS MANU.MAinda não há avaliações
- Dassault Systemes Catia ConfigurationsDocumento2 páginasDassault Systemes Catia ConfigurationsHsin-Hung YuAinda não há avaliações
- CATIA V5 Finite Elements Analysis - KS Design PDFDocumento47 páginasCATIA V5 Finite Elements Analysis - KS Design PDFSasidharan0% (1)
- Fdocuments - in Catia Vba Guide v5 Macro Programming With Visual Basic Write Powerful CustomDocumento4 páginasFdocuments - in Catia Vba Guide v5 Macro Programming With Visual Basic Write Powerful CustomHermano Castro0% (1)
- V5 Course Catalog June 2017 V5R19 To V5 6R2017 PDFDocumento236 páginasV5 Course Catalog June 2017 V5R19 To V5 6R2017 PDFAndrien JunaediAinda não há avaliações
- Catia: Promotional Content External Links Neutral Point of ViewDocumento12 páginasCatia: Promotional Content External Links Neutral Point of ViewIhsan1991 YusoffAinda não há avaliações
- CATIA V5 KnowledgewareDocumento16 páginasCATIA V5 KnowledgewareEmin ÇelikAinda não há avaliações
- Lesson 2 CATIA Macro BasicsDocumento7 páginasLesson 2 CATIA Macro Basicsar_ajaAinda não há avaliações
- TecnisiaCAD Catia DMUDocumento27 páginasTecnisiaCAD Catia DMUTecnisiaCADAinda não há avaliações
- Core & Cavity Design: CATIA TrainingDocumento15 páginasCore & Cavity Design: CATIA TrainingMehdin MujanovicAinda não há avaliações
- Mathematical Concepts of CATIA V5Documento18 páginasMathematical Concepts of CATIA V5kailashparmar1100% (1)
- Caa RadeDocumento8 páginasCaa Radeanshu_foru0% (1)
- Edu Cat en Dss FF v5r19 ToprintDocumento65 páginasEdu Cat en Dss FF v5r19 Toprintbatman84Ainda não há avaliações
- Catia APIDocumento46 páginasCatia APIANAND GAinda não há avaliações
- Pro - Engineer Wildfire 4.0Documento142 páginasPro - Engineer Wildfire 4.0kamelsuxAinda não há avaliações
- CATIA AdvancedDocumento36 páginasCATIA AdvancedLawrenceAinda não há avaliações
- CATIA V5 LecturesDocumento60 páginasCATIA V5 LecturesHemang ShahAinda não há avaliações
- Nerative Shape DesignDocumento361 páginasNerative Shape Designramchandra rao deshpandeAinda não há avaliações
- EDU CAT EN V5F FF V5R19 Lesson01 Toprint PDFDocumento81 páginasEDU CAT EN V5F FF V5R19 Lesson01 Toprint PDFNicacio LucenaAinda não há avaliações
- DMU Fitting Simulation PDFDocumento9 páginasDMU Fitting Simulation PDFtest1Ainda não há avaliações
- CATIA V5R15 Course CatalogDocumento102 páginasCATIA V5R15 Course CatalogMesfin SeidAinda não há avaliações
- CATIA V5R17 Tire Envelope Swept VolumeDocumento21 páginasCATIA V5R17 Tire Envelope Swept VolumeBill Harbin100% (1)
- Catia TutoroalDocumento9 páginasCatia TutoroalSantu SanthoshAinda não há avaliações
- Catia v5Documento27 páginasCatia v5Vijaya Bhaskar100% (1)
- R19-MOD Generic MBD Functional Tolerancing and Annotations BasicsDocumento57 páginasR19-MOD Generic MBD Functional Tolerancing and Annotations BasicsNataraj SAinda não há avaliações
- Catia Training - Piping Design AdvancedDocumento16 páginasCatia Training - Piping Design AdvancedAgg Glez100% (1)
- Executing CATIA Scripts in Batch Mode - CATIA V5 AutomationDocumento25 páginasExecuting CATIA Scripts in Batch Mode - CATIA V5 AutomationjaiguAinda não há avaliações
- Geometry: ICEM CFD Introductory CourseDocumento17 páginasGeometry: ICEM CFD Introductory CourseCarlos GomezAinda não há avaliações
- How To Model Gears With Vba User Form Tutorial v11Documento122 páginasHow To Model Gears With Vba User Form Tutorial v11Denner Willians da SilvaAinda não há avaliações
- Edu Cat en MMG FX v5r19 ToprintDocumento56 páginasEdu Cat en MMG FX v5r19 ToprintAdi FieraAinda não há avaliações
- Wireframe&Surface Exercises PDFDocumento107 páginasWireframe&Surface Exercises PDFKalyan Ramakrishnan ae17b031Ainda não há avaliações
- EDU CAT EN ADM FX V5R19 ToprintDocumento30 páginasEDU CAT EN ADM FX V5R19 Toprint3pherAinda não há avaliações
- Core PrinciplesDocumento95 páginasCore PrinciplesNguyễn Đình VănAinda não há avaliações
- En v5r19 Advanced Drafting and CustomizationDocumento57 páginasEn v5r19 Advanced Drafting and CustomizationAnarkiaAinda não há avaliações
- EDU CAT EN FSK FF V5R19 ToprintDocumento25 páginasEDU CAT EN FSK FF V5R19 ToprintMejri ImedAinda não há avaliações
- Photamate Pro - PhotamateDocumento6 páginasPhotamate Pro - PhotamateJosephRomeraloAinda não há avaliações
- How To - Convert An Object To Another Type in Visual Basic - Microsoft DocsDocumento3 páginasHow To - Convert An Object To Another Type in Visual Basic - Microsoft DocsJosephRomeraloAinda não há avaliações
- How To Add and Remove References Using CATVBA - VB Scripting For CATIA V5Documento7 páginasHow To Add and Remove References Using CATVBA - VB Scripting For CATIA V5JosephRomeraloAinda não há avaliações
- The Best Tutorial For Making An RC PlaneDocumento8 páginasThe Best Tutorial For Making An RC PlaneJosephRomeraloAinda não há avaliações
- How To Create A Medieval Movie Poster in Photoshop - Photoshop Tutorials PDFDocumento89 páginasHow To Create A Medieval Movie Poster in Photoshop - Photoshop Tutorials PDFJosephRomeraloAinda não há avaliações
- F-22 Plans 15wsDocumento4 páginasF-22 Plans 15wsJosephRomeraloAinda não há avaliações
- F4U CoveringDocumento2 páginasF4U CoveringJosephRomeraloAinda não há avaliações
- GD&TDocumento74 páginasGD&Tgary311098Ainda não há avaliações
- Passing Access - Application Object To A Function: Dim, Set, Object How To Make It Work?Documento4 páginasPassing Access - Application Object To A Function: Dim, Set, Object How To Make It Work?JosephRomeraloAinda não há avaliações
- F-22 Plans 22wsDocumento8 páginasF-22 Plans 22wsJosephRomeraloAinda não há avaliações
- EPM212 - Chapter 9 Slides GD T HandoutDocumento15 páginasEPM212 - Chapter 9 Slides GD T HandoutJosephRomeraloAinda não há avaliações
- 19 Halloween Crafts For KidsDocumento36 páginas19 Halloween Crafts For KidsJosephRomeralo100% (2)
- ISM - Guidelines For Cyber Security Incidents (December 2022)Documento6 páginasISM - Guidelines For Cyber Security Incidents (December 2022)Dhivya vikramAinda não há avaliações
- Specifications: 0.3 31-10-2018 See Chapter 9 2. E&C Eu-BrDocumento9 páginasSpecifications: 0.3 31-10-2018 See Chapter 9 2. E&C Eu-BrMartin RamirezAinda não há avaliações
- Database Programming With SQL FINAL Part 2Documento11 páginasDatabase Programming With SQL FINAL Part 2José Obeniel LópezAinda não há avaliações
- What Is A DriverDocumento99 páginasWhat Is A DriverHector David ZenitAinda não há avaliações
- Dbms Lab 6 PDFDocumento12 páginasDbms Lab 6 PDFCassie CutieAinda não há avaliações
- XXXX Courier WitoutscreensDocumento53 páginasXXXX Courier WitoutscreensgovindarajnAinda não há avaliações
- Content Server Instalation Guide For UNIX (Install - Cserver - Unix - 10en)Documento146 páginasContent Server Instalation Guide For UNIX (Install - Cserver - Unix - 10en)Sherwin Yanzy EnriquezAinda não há avaliações
- V-Ray For SketchUp Ebook - Artistic Approach For DesignersDocumento37 páginasV-Ray For SketchUp Ebook - Artistic Approach For DesignersMoshe Shemesh0% (1)
- How To Code in Python GCSE, IGCSE and NationalDocumento146 páginasHow To Code in Python GCSE, IGCSE and Nationalwalimuhammad.baitussalamAinda não há avaliações
- AACS2284 Tut 2 QuestionDocumento3 páginasAACS2284 Tut 2 QuestionSHU HAN WONGAinda não há avaliações
- Core v5.2Documento3.256 páginasCore v5.2Luis Enrique Acosta GalvanAinda não há avaliações
- Procontrol-2 V 2019: Sensor Out Sensor in in 4-20 Ma Analog Signal + Can Bus Alert / Alarm OptionDocumento1 páginaProcontrol-2 V 2019: Sensor Out Sensor in in 4-20 Ma Analog Signal + Can Bus Alert / Alarm OptionPalguna KrisnadiAinda não há avaliações
- ClearSee Installation and Administration Guide 16.1Documento203 páginasClearSee Installation and Administration Guide 16.1Ale CAinda não há avaliações
- v4/v6 L3VPN Over IP Core - Tutorial: Madhusudan NanjanagudDocumento30 páginasv4/v6 L3VPN Over IP Core - Tutorial: Madhusudan NanjanagudPierre PaulAinda não há avaliações
- Jahan University BCS Faculty: Subject: Database System Lecture# LecturerDocumento18 páginasJahan University BCS Faculty: Subject: Database System Lecture# LecturerBaktash AhmadiAinda não há avaliações
- Data Structure AucseDocumento10 páginasData Structure AucseyogeshdxtAinda não há avaliações
- Packet Tracer - Troubleshoot Etherchannel: ObjectivesDocumento2 páginasPacket Tracer - Troubleshoot Etherchannel: Objectivesnasywa affhAinda não há avaliações
- Pesonal Data: Bachelor of Degree at Politeknik STMI Jakarta, Majoring in Information SystemDocumento12 páginasPesonal Data: Bachelor of Degree at Politeknik STMI Jakarta, Majoring in Information SystemIbank GamingAinda não há avaliações
- D82167GC10-Practices For Lesson 7Documento14 páginasD82167GC10-Practices For Lesson 7ChristianQuirozPlefkeAinda não há avaliações
- Correctness and Complexity Analysis of Quick SortDocumento23 páginasCorrectness and Complexity Analysis of Quick SortDIVYA ARYAAinda não há avaliações
- BEUMER-2D E Tray Sorter With Contactless Energy SupplyDocumento8 páginasBEUMER-2D E Tray Sorter With Contactless Energy Supplystg44Ainda não há avaliações
- 402 - Class Ix: Part - BDocumento114 páginas402 - Class Ix: Part - BlasyanshuAinda não há avaliações
- Introduction To Operating System: Fulgar, Kyla S. Bsce 2DDocumento27 páginasIntroduction To Operating System: Fulgar, Kyla S. Bsce 2DKipi Waruku BinisutiAinda não há avaliações
- SZ 18110 CE-rev1Documento22 páginasSZ 18110 CE-rev1Tribudi SantosoAinda não há avaliações
- Online Voting SystemDocumento56 páginasOnline Voting Systemajay_anavAinda não há avaliações
- Operating System Kcs-401. Question Bank À Unit-Iv: Memory ManagementDocumento2 páginasOperating System Kcs-401. Question Bank À Unit-Iv: Memory ManagementNishant MishraAinda não há avaliações