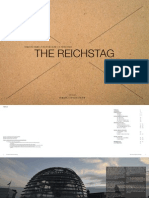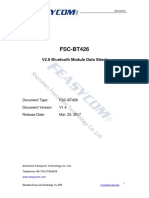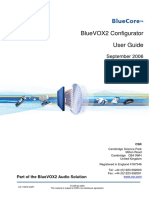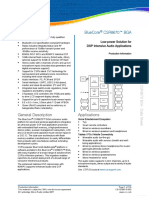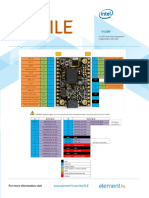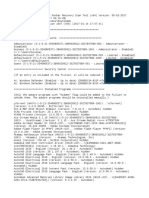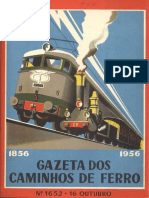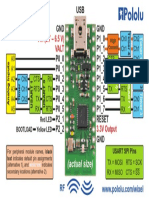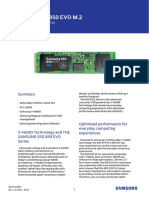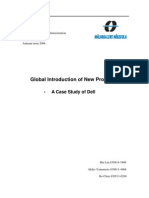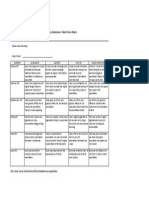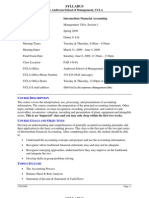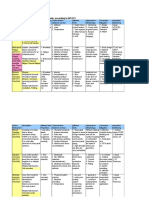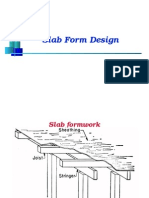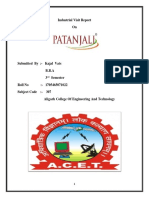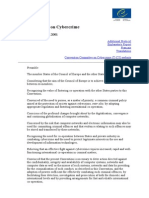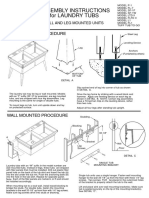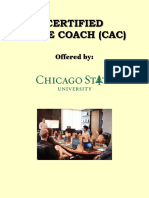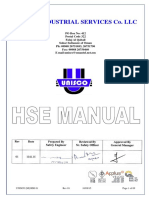Escolar Documentos
Profissional Documentos
Cultura Documentos
Tinytile GettingStartedGuide FINAL
Enviado por
ajoaomvDireitos autorais
Formatos disponíveis
Compartilhar este documento
Compartilhar ou incorporar documento
Você considera este documento útil?
Este conteúdo é inapropriado?
Denunciar este documentoDireitos autorais:
Formatos disponíveis
Tinytile GettingStartedGuide FINAL
Enviado por
ajoaomvDireitos autorais:
Formatos disponíveis
tinyTILE has been designed in
Getting Started Guide collaboration with Intel
Getting Started with tinyTILE
tinyTILE is an Intel Curie-based board, a miniaturised adaptation of the Arduino/Genuino 101 board with
an outline suitable for wearable and IoT applications. tinyTILE features Bluetooth Low Energy capabilities
and on-board 6-axis accelerometer/gyroscope, allowing users to create imaginative projects.
For more details please visit: www.element14.com/tinytile .
There are two software environment options for tinyTILE, the Intel Curie Open Developer Kit and the
Arduino IDE.
For the Intel Curie Open Developer Kit (CODK) visit: https://software.intel.com/en-us/node/674972 to get
started.
For the Arduino IDE follow the instructions below.
Installation of the Arduino Software (IDE):
Based on the chosen operating system, step-by-step instructions are available to set-up the Arduino Software
(IDE) on users computer.
The following OS options are compatible with Arduino Software (IDE).
Windows
Mac OS X
Linux
Portable IDE (Windows and Linux)
Links are available at: https://www.arduino.cc/en/Guide/HomePage
The following instructions are for the Windows OS.
Downloading the Arduino Software (IDE):
Users should visit https://www.arduino.cc/en/Main/Software for the latest version. Available
options allow users to install an .exe file or download the Zip package. The .exe installs the IDE
and the necessary drivers. The Zip file would require drivers to be installed manually but allows the
user to create portable installation, independent of a computer.
For more information visit www.element14.com/tinyTILE
tinyTILE has been designed in
Quick Start Guide collaboration with Intel
When the download is finished, proceed with the installation, allowing for the driver installation process to
run through when warned by the operating system.
Note: if the Arduino IDE is not already installed follow the steps below, otherwise go to Installing Intel Curie
boards package section.
Choose the components to install
Choose the installation directory (recommend to keep to the default).
For more information visit www.element14.com/tinyTILE
tinyTILE has been designed in
Getting Started Guide collaboration with Intel
The process will extract and install all the required files to execute Arduino Software (IDE) properly.
Installing Intel Curie boards package:
The Arduino Software (IDE) should now be installed on the users computer. The next step requires the addition
of the Intel Curie boards package to the Arduino Software (IDE).
To do this, select Tools menu, then Boards and lastly Boards Manager, as shown below.
For more information visit www.element14.com/tinyTILE
tinyTILE has been designed in
Getting Started Guide collaboration with Intel
From the Board Manager, scroll and locate Intel Curie Boards by Intel. Select the box and
click on the Install button.
For more information visit www.element14.com/tinyTILE
tinyTILE has been designed in
Getting Started Guide collaboration with Intel
After installation of the package, the new platform (Arduino/Genuino 101) will be listed under the
Boards menu as shown below.
For more information visit www.element14.com/tinyTILE
tinyTILE has been designed in
Getting Started Guide collaboration with Intel
tinyTILE can now be connected to the computer.
At the first time of connecting, the computer may go through the new hardware installation process and
load appropriate drivers.
Check Windows Device Manager to ensure the board is detected.
For more information visit www.element14.com/tinyTILE
tinyTILE has been designed in
Getting Started Guide collaboration with Intel
From the menu on the IDE, go to Tools, select
the Board as Arduino 101.
Select the appropriate board and then select
the COM Port that is labelled with the same
name as the board.
Next, select File Examples CurieIMU Accelerometer
For more information visit www.element14.com/tinyTILE
tinyTILE has been designed in
Getting Started Guide collaboration with Intel
To upload the sketch to the board, click the upload button. This is the icon with arrow next to the tick icon.
When the sketch is compiled and
uploaded, the bottom bar will
show Done compiling.
For more information visit www.element14.com/tinyTILE
tinyTILE has been designed in
Getting Started Guide collaboration with Intel
Now the user needs to go back to the IDE to open Serial Monitor under
the Tools menu.
The user can now observe the output on the Serial Monitor. For the example used in this instance, the
output is for accelerometer example.
tinyTILE board has now been set up successfully with a sketch illustrating the application. For more
tutorials and examples refer to the Arduino.cc at https://www.arduino.cc/en/Tutorial/HomePage.
For more information visit www.element14.com/tinyTILE
Você também pode gostar
- The Subtle Art of Not Giving a F*ck: A Counterintuitive Approach to Living a Good LifeNo EverandThe Subtle Art of Not Giving a F*ck: A Counterintuitive Approach to Living a Good LifeNota: 4 de 5 estrelas4/5 (5794)
- The Gifts of Imperfection: Let Go of Who You Think You're Supposed to Be and Embrace Who You AreNo EverandThe Gifts of Imperfection: Let Go of Who You Think You're Supposed to Be and Embrace Who You AreNota: 4 de 5 estrelas4/5 (1090)
- Never Split the Difference: Negotiating As If Your Life Depended On ItNo EverandNever Split the Difference: Negotiating As If Your Life Depended On ItNota: 4.5 de 5 estrelas4.5/5 (838)
- Hidden Figures: The American Dream and the Untold Story of the Black Women Mathematicians Who Helped Win the Space RaceNo EverandHidden Figures: The American Dream and the Untold Story of the Black Women Mathematicians Who Helped Win the Space RaceNota: 4 de 5 estrelas4/5 (895)
- The Hard Thing About Hard Things: Building a Business When There Are No Easy AnswersNo EverandThe Hard Thing About Hard Things: Building a Business When There Are No Easy AnswersNota: 4.5 de 5 estrelas4.5/5 (344)
- Elon Musk: Tesla, SpaceX, and the Quest for a Fantastic FutureNo EverandElon Musk: Tesla, SpaceX, and the Quest for a Fantastic FutureNota: 4.5 de 5 estrelas4.5/5 (474)
- The Sympathizer: A Novel (Pulitzer Prize for Fiction)No EverandThe Sympathizer: A Novel (Pulitzer Prize for Fiction)Nota: 4.5 de 5 estrelas4.5/5 (121)
- The Emperor of All Maladies: A Biography of CancerNo EverandThe Emperor of All Maladies: A Biography of CancerNota: 4.5 de 5 estrelas4.5/5 (271)
- The Little Book of Hygge: Danish Secrets to Happy LivingNo EverandThe Little Book of Hygge: Danish Secrets to Happy LivingNota: 3.5 de 5 estrelas3.5/5 (399)
- The World Is Flat 3.0: A Brief History of the Twenty-first CenturyNo EverandThe World Is Flat 3.0: A Brief History of the Twenty-first CenturyNota: 3.5 de 5 estrelas3.5/5 (2259)
- The Yellow House: A Memoir (2019 National Book Award Winner)No EverandThe Yellow House: A Memoir (2019 National Book Award Winner)Nota: 4 de 5 estrelas4/5 (98)
- Devil in the Grove: Thurgood Marshall, the Groveland Boys, and the Dawn of a New AmericaNo EverandDevil in the Grove: Thurgood Marshall, the Groveland Boys, and the Dawn of a New AmericaNota: 4.5 de 5 estrelas4.5/5 (266)
- A Heartbreaking Work Of Staggering Genius: A Memoir Based on a True StoryNo EverandA Heartbreaking Work Of Staggering Genius: A Memoir Based on a True StoryNota: 3.5 de 5 estrelas3.5/5 (231)
- Team of Rivals: The Political Genius of Abraham LincolnNo EverandTeam of Rivals: The Political Genius of Abraham LincolnNota: 4.5 de 5 estrelas4.5/5 (234)
- The Unwinding: An Inner History of the New AmericaNo EverandThe Unwinding: An Inner History of the New AmericaNota: 4 de 5 estrelas4/5 (45)
- Accomplishment Report in ESPDocumento7 páginasAccomplishment Report in ESPAldrin Perez85% (39)
- Report On SURFACE CONSTRUCTION OF THE REICHSTAGDocumento19 páginasReport On SURFACE CONSTRUCTION OF THE REICHSTAGkylikeschoco100% (3)
- Himmlischer Adventjodler StringsDocumento2 páginasHimmlischer Adventjodler StringsSibille HuberAinda não há avaliações
- TTL GatesDocumento2 páginasTTL Gatesajoaomv100% (1)
- 3Documento18 páginas3ajoaomvAinda não há avaliações
- 9020675Documento50 páginas9020675ajoaomv100% (1)
- TOP269 An47 PDFDocumento30 páginasTOP269 An47 PDFajoaomv100% (1)
- TTL GatesDocumento2 páginasTTL Gatesajoaomv100% (1)
- Meec Tele (2703)Documento2 páginasMeec Tele (2703)ajoaomvAinda não há avaliações
- CS-110372-UGP2 BlueVOX Configurator User GuideDocumento58 páginasCS-110372-UGP2 BlueVOX Configurator User GuideajoaomvAinda não há avaliações
- Doc7631 PDFDocumento25 páginasDoc7631 PDFajoaomvAinda não há avaliações
- Tinytile Pin MappingDocumento1 páginaTinytile Pin Mappingajoaomv100% (1)
- Csr8670 CSRDocumento116 páginasCsr8670 CSRajoaomv0% (1)
- Tinytile Pin Mapping PDFDocumento1 páginaTinytile Pin Mapping PDFajoaomv100% (1)
- AdditionDocumento16 páginasAdditionajoaomvAinda não há avaliações
- Jms578 Usb 3.1 Gen1 To Sata 6Gb/S Bridge Controller: Jmicron/Jms578 Product BriefDocumento5 páginasJms578 Usb 3.1 Gen1 To Sata 6Gb/S Bridge Controller: Jmicron/Jms578 Product BriefajoaomvAinda não há avaliações
- CBM2075 ChipsbankDocumento17 páginasCBM2075 ChipsbankajoaomvAinda não há avaliações
- Tinytile Product Brief Feb2017Documento1 páginaTinytile Product Brief Feb2017ajoaomv100% (1)
- GazetaCFN1652 2 PDFDocumento1 páginaGazetaCFN1652 2 PDFajoaomvAinda não há avaliações
- GazetaCFN1652 1 PDFDocumento1 páginaGazetaCFN1652 1 PDFajoaomvAinda não há avaliações
- 2-The Z80 Instruction SetDocumento13 páginas2-The Z80 Instruction SetajoaomvAinda não há avaliações
- GazetaCFN1652 2Documento1 páginaGazetaCFN1652 2ajoaomvAinda não há avaliações
- GazetaCFN1652 1Documento1 páginaGazetaCFN1652 1ajoaomvAinda não há avaliações
- CBM2075 ChipsbankDocumento17 páginasCBM2075 ChipsbankajoaomvAinda não há avaliações
- Win?dows 10 Todas As Vers Es: Serial Key:VK7JG-NPHTM-C97JM-9MPGT-3V66T Outras: NPPR9-FWDCX-D2C8J-H872KDocumento1 páginaWin?dows 10 Todas As Vers Es: Serial Key:VK7JG-NPHTM-C97JM-9MPGT-3V66T Outras: NPPR9-FWDCX-D2C8J-H872KajoaomvAinda não há avaliações
- 1-The Z80 SoftwareDocumento112 páginas1-The Z80 SoftwareajoaomvAinda não há avaliações
- Pinout and Peripherals: (Actual Size)Documento1 páginaPinout and Peripherals: (Actual Size)ajoaomvAinda não há avaliações
- Hexadecimal Object File Format Specification: Revision A January 6, 1988Documento11 páginasHexadecimal Object File Format Specification: Revision A January 6, 1988oxaff3Ainda não há avaliações
- 0-The Z80 Microprocessor 1988Documento674 páginas0-The Z80 Microprocessor 1988ajoaomvAinda não há avaliações
- 1-The Z80 SoftwareDocumento112 páginas1-The Z80 SoftwareajoaomvAinda não há avaliações
- GL753VEDocumento13 páginasGL753VEajoaomvAinda não há avaliações
- Samsung SSD 850 EVO M2 Data Sheet Rev2Documento4 páginasSamsung SSD 850 EVO M2 Data Sheet Rev2Piyush ShrivastavaAinda não há avaliações
- Dell's Marketing Strategy - 2006Documento58 páginasDell's Marketing Strategy - 2006Preeti IyerAinda não há avaliações
- Imovie Presentation Rubric EfDocumento1 páginaImovie Presentation Rubric Efapi-239838395Ainda não há avaliações
- A Grand Vision of Man's Role in Colonizing The Universe: BooksDocumento3 páginasA Grand Vision of Man's Role in Colonizing The Universe: Bookspeter lonterAinda não há avaliações
- Attachment 2 - Sign Board-Hording GuideDocumento4 páginasAttachment 2 - Sign Board-Hording GuideraghebomAinda não há avaliações
- Syllabus For Management 120A Intermediate Accounting - Spring 2009Documento6 páginasSyllabus For Management 120A Intermediate Accounting - Spring 2009John KimAinda não há avaliações
- Challenges in Providing Leisure and RecreationDocumento6 páginasChallenges in Providing Leisure and RecreationAnalyn CabilloAinda não há avaliações
- Failure Mechanisms of C-Steels (API 571)Documento90 páginasFailure Mechanisms of C-Steels (API 571)Abdul Gafoor Shaikh50% (2)
- Silabus Reading VDocumento4 páginasSilabus Reading VAndi AsrifanAinda não há avaliações
- Design of Slab FormsDocumento27 páginasDesign of Slab FormsZevanyaRolandTualaka100% (1)
- Industrial Visit Report OnDocumento41 páginasIndustrial Visit Report OnLalit SharmaAinda não há avaliações
- Convention On Cybercrime BudafestDocumento26 páginasConvention On Cybercrime BudafestWinardiAinda não há avaliações
- Director, Policy and Research (SEG 3 Et Al - Ministry of Culture, Gender, Entertainment and Sport PDFDocumento12 páginasDirector, Policy and Research (SEG 3 Et Al - Ministry of Culture, Gender, Entertainment and Sport PDFvernon whiteAinda não há avaliações
- TravelerSafe ReadMe PDFDocumento17 páginasTravelerSafe ReadMe PDFnatadevxAinda não há avaliações
- Pre-Disciplinary and Post-Disciplinary Perspectives: Bob Jessop & Ngai-Ling SumDocumento13 páginasPre-Disciplinary and Post-Disciplinary Perspectives: Bob Jessop & Ngai-Ling SumMc_RivAinda não há avaliações
- Media Gateway SoftswitchDocumento10 páginasMedia Gateway SoftswitchMahmoud Karimi0% (1)
- American Standard fl7tg Installation SheetDocumento2 páginasAmerican Standard fl7tg Installation SheetJonn Denver NuggetsAinda não há avaliações
- Thread CuttingDocumento7 páginasThread CuttingJulia Turpo SuarezAinda não há avaliações
- 232-002101-00 Rev A SonicWALL WXA 5000 Getting Started GuideDocumento18 páginas232-002101-00 Rev A SonicWALL WXA 5000 Getting Started GuideFreddy Olivares CortesAinda não há avaliações
- CAC - Agile Certification BrochureDocumento40 páginasCAC - Agile Certification BrochureAgility4AllAinda não há avaliações
- Internship Opportunities PDFDocumento2 páginasInternship Opportunities PDFMD MoizAinda não há avaliações
- Hse United Industrial Services Co Rev 02Documento69 páginasHse United Industrial Services Co Rev 02Ahmad Zaid100% (1)
- Parthiban Kanavu Part 3Documento98 páginasParthiban Kanavu Part 3ambalvananAinda não há avaliações
- Marketing Information Systems & Market ResearchDocumento20 páginasMarketing Information Systems & Market ResearchJalaj Mathur100% (1)
- Kinematics of MachinesDocumento2 páginasKinematics of MachinesBhavesh J MakwanaAinda não há avaliações
- Resume Example 102017Documento2 páginasResume Example 102017CharlyAinda não há avaliações
- TG Synchronization Connections For RbsDocumento11 páginasTG Synchronization Connections For RbsJack Sprw67% (3)