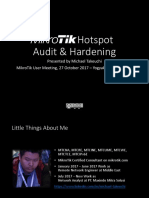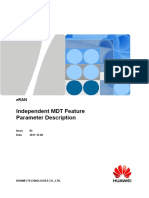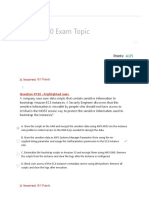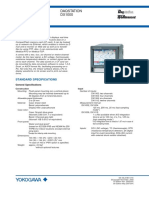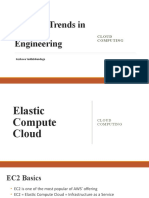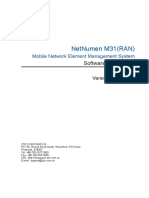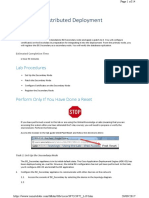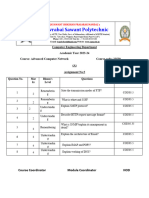Escolar Documentos
Profissional Documentos
Cultura Documentos
Cisco UCM Software Upgrades 7.1
Enviado por
daveprichardDescrição original:
Título original
Direitos autorais
Formatos disponíveis
Compartilhar este documento
Compartilhar ou incorporar documento
Você considera este documento útil?
Este conteúdo é inapropriado?
Denunciar este documentoDireitos autorais:
Formatos disponíveis
Cisco UCM Software Upgrades 7.1
Enviado por
daveprichardDireitos autorais:
Formatos disponíveis
CH A P T E R 7
Software Upgrades
You can use the Software Upgrades options to perform the following types of installations and upgrades:
• Install/Upgrade—Use this option to upgrade the application software, install Cisco Unified
Communications Manager Locale Installers and dial plans, and upload and install device packs,
phone firmware loads, and other COP files.
• TFTP File Management—Use this option to upload various device files for use by the phones to the
TFTP server. The TFTP server files that you can upload include custom phone rings, callback tones,
and phone backgrounds.
This chapter contains the following sections:
• Pre-Upgrade Tasks, page 7-1
• Software Upgrade Considerations, page 7-3
• Software Upgrade Procedures, page 7-11
• Post-Upgrade Tasks, page 7-14
• Stalled Upgrades, page 7-15
• Reverting to a Previous Version, page 7-15
• Installing COP Files, Dial Plans, and Locales, page 7-17
• Managing TFTP Server Files, page 7-21
• Setting Up a Customized Log-on Message, page 7-22
Pre-Upgrade Tasks
Before you begin the upgrade, perform the following tasks:
• Read the release notes for the new release and be sure that you understand the new features and how
the upgrade interacts with the other products that are associated with your system, such as JTAPI,
IPMA, RTMT, IPCC, firewalls, and so on.
For Cisco Unified Communications Manager, the release notes are located at
http://cisco.com/en/US/products/sw/voicesw/ps556/prod_release_notes_list.html
• Ensure that you have the necessary license files for the new release.
Cisco Unified Communications Operating System Administration Guide
OL-18102-01 7-1
Chapter 7 Software Upgrades
Pre-Upgrade Tasks
You must obtain a software feature license if you are upgrading from Cisco Unified
Communications Manager 5.x. A software feature license activates features on your system for the
specified license version. To use 5.0 device licenses with Cisco Unified Communications Manager
6.(x) or later, make sure that you obtain the software feature license for the Cisco Unified
Communications Manager version that is running on your system.
For more information on obtaining and installing licenses, see the License File Upload chapter in
the Cisco Unified Communications Manager Administration Guide.
• Before you begin the upgrade, back up your system.
• Disable the Cisco Extension Mobility service by navigating to Cisco Unified Serviceability >
Tools > Service Activation. For more information, see the Cisco Unified Serviceability
Administration Guide.
Note Be aware that, when you deactivate the Cisco Extension Mobility service, Cisco Extension
Mobility users cannot log in and log out of phones that support Cisco Extension Mobility.
• Do not install Cisco Unified Communications Manager in a large Class A or Class B subnet that
contains a large number of devices. When you install Cisco Unified Communications Manager in a
large subnet with a large number devices in that subnet, the Address Resolution Protocol (ARP)
table can fill up quickly (maximum 1024 entries, by default). When the ARP table gets full, Cisco
Unified Communications Manager can have difficulty talking to endpoints and cannot add more
phones.
Caution Failure to deactivate the Cisco Extension Mobility service could cause the upgrade to fail.
• Before you upgrade to a later release, refer to the documentation for your currently installed COP
files to identify any special considerations related to upgrading Cisco Unified Communications
Manager.
Note If you have the Nokia s60 COP file installed, you must install any newer version of it before you
upgrade Cisco Unified Communications Manager.
• If you plan to use IPv6 with Cisco Unified Communications Manager Release 7.1(2), you can
provision your DNS server for IPv6 prior to upgrading to Release 7.1(2). However, do not configure
the DNS records for Cisco Unified Communications Manager for IPv6 until after you upgrade to
Release 7.1(2).
Caution Configuring the DNS records for Cisco Unified Communications Manager for IPv6 prior to upgrading
to Release 7.1(2) causes the upgrade to fail.
• To preserve system stability during upgrades, the system throttles the upgrade process, which may
take considerably longer to complete in Cisco Unified Communications Manager Release 7.0 and
later than it did in earlier releases.
Caution Although disabling throttling decreases the time it takes to perform the upgrade, it may degrade system
performance. For more information about throttling and the causes of slow upgrades, see the “Effects of
I/O Throttling” section on page 7-9.
Cisco Unified Communications Operating System Administration Guide
7-2 OL-18102-01
Chapter 7 Software Upgrades
Software Upgrade Considerations
To disable throttling, use one of the following methods before you start the upgrade:
– In Cisco Unified Operating System Administration, choose Software Upgrades >
Install/Upgrade, and check the Disable I/O throttling check box.
– In the CLI, use the following command:
utils iothrottle disable
Note Note: If you want to reenable throttling after you start the upgrade, you must cancel the upgrade,
reenable throttling, and then restart the upgrade.
• After you complete the pre-upgrade tasks, review with the “Software Upgrade Considerations”
section on page 7-3.
Software Upgrade Considerations
This section contains the following topics:
• Overview of the Software Upgrade Process, page 7-3
• Making Configuration Changes During an Upgrade, page 7-4
• Upgrading a Cluster in Parallel, page 7-5
• Supported Upgrades, page 7-6
• Upgrading to Cisco Unified Communications Manager Release 6.0(1) or Higher from a Release
Prior to Release 6.0(1), page 7-6
• Upgrading to Cisco Unified Communications Manager Release 7.0(1) or Higher from a Release
Prior to Release 6.0(1), page 7-7
• Upgrading from Cisco Unified Communications Manager Release 5.1(3e) to 7.1.x Releases,
page 7-7
• Partition Size Limitations When You Upgrade from a 5.x Release to a 7.x Release, page 7-7
• Obtaining the Upgrade File, page 7-8
• Supported SFTP Servers, page 7-8
• Effects of I/O Throttling, page 7-9
Overview of the Software Upgrade Process
With this version of Cisco Unified Communications Manager, you can install upgrade software on your
server while the system continues to operate. Two partitions exist on your system: an active, bootable
partition and an inactive, bootable partition. The system boots up and operates entirely on the partition
that is marked as the active partition.
Note If you have users logging in and logging out of Cisco Extension Mobility, this could cause the upgrade
to fail. Before starting the upgrade, you must disable the Cisco Extension Mobility service. For more
information, see the “Pre-Upgrade Tasks” section on page 7-1.
Cisco Unified Communications Operating System Administration Guide
OL-18102-01 7-3
Chapter 7 Software Upgrades
Software Upgrade Considerations
When you install upgrade software, you install the software on the inactive partition. The system
continues to function normally while you are installing the software. When you are ready, you activate
the inactive partition and reboot the system with the new upgrade software. The current active partition
will then get identified as the inactive partition when the system restarts. The current software remains
in the inactive partition until the next upgrade. Your configuration information migrates automatically
to the upgraded version in the active partition.
When you upgrade a cluster, you start by upgrading the first node. You can begin upgrading subsequent
nodes in parallel after the first node reaches a specified point in the upgrade, as described in the
“Upgrading a Cluster in Parallel” section on page 7-5.
All servers in a cluster must run the same release of Cisco Unified Communications Manager. The only
exception is during a cluster software upgrade, during which a temporary mismatch is allowed.
If for any reason you decide to back out of the upgrade, you can restart the system to the inactive partition
that contains the older version of the software. However, any configuration changes that you made since
you upgraded the software will get lost.
Note You can only make changes to the database on the active partition. The database on the inactive partition
does not get updated. If you make changes to the database after an upgrade, you must repeat those
changes after switching the partition.
If the upgrade of a subsequent node fails after you upgrade the first node and switch it to the new version
or fail to upgrade one of the subsequent nodes in your cluster during the upgrade cycle, you can do one
of the following:
• Correct the errors that caused the upgrade failure on the subsequent node. You may want to check
the network connectivity of the nodes in your cluster, reboot the subsequent node, ensure the server
memory and CPU usage on the subsequent node is not too high. Upgrade the subsequent node again.
• Make sure that the active partition of the first node runs the newest version of software installed on
the server. Perform a fresh installation on the subsequent node using the same software version as
that running on the active partition of the first node. If you are reinstalling the subsequent node, you
should delete the server from Cisco Unified Communications Manager Administration and add the
server again as described in the Cisco Unified Communications Manager Administration Guide.
• Revert the first node and all subsequent nodes to the previous version as described in the Reverting
to a Previous Version, page 7-15, install a previous version on the subsequent nodes, upgrade the
first node again to the new version (not revert), and upgrade the subsequent nodes to the new version.
If you attempt to revert the first node to the new version rather than upgrade again to the new version,
the databases will not synchronize and synchronization cannot be repaired.
You can install a patch or upgrade version from a DVD (local source) or from a network location (remote
source) that the Cisco Unified Communications Manager server can access.
Note Be sure to back up your system data before starting the software upgrade process. For more information,
see the Disaster Recovery System Administration Guide.
Making Configuration Changes During an Upgrade
This section describes the restrictions that apply to the configuration and provisioning changes that you
can make during an upgrade.
Cisco Unified Communications Operating System Administration Guide
7-4 OL-18102-01
Chapter 7 Software Upgrades
Software Upgrade Considerations
Administration Changes
The administrator must not make any configuration changes to Cisco Unified Communications Manager
during an upgrade. Configuration changes include any changes that you make in Cisco Unified
Communications Manager Administration, Cisco Unified Serviceability, and the User Option windows.
Any configuration changes that you make during an upgrade could get lost after the upgrade completes,
and some configuration changes can cause the upgrade to fail.
For Cisco Unified Communications Manager Release 7.1(2), this restriction applies to upgrades from
4.x, 5.x, and 6.x releases.
For upgrades from Cisco Unified Communications Manager Release 4.x, you must discontinue all
configuration activity before you run the Data Migration Assistant (DMA).
For upgrades from Cisco Unified Communications Manager Release 5.x and 6.x, you must discontinue
all configuration activity before you upgrade to the new release by using either Cisco Unified
Communications Operating System Administration or the Command Line Interface.
User Provisioning
For upgrades from Cisco Unified Communications Manager Release 4.x and 5.x, any provisioning that
the end user performs to user-facing features after the upgrade begins could get lost.
For upgrades from Cisco Unified Communications Manager Release 6.x, changes that are made to the
following user-facing features get preserved after the upgrade completes:
• Call Forward All (CFA)
• Message Waiting Indication (MWI)
• Privacy Enable/Disable
• Do Not Disturb Enable/Disable (DND)
• Extension Mobility Login (EM)
• Hunt Group Logout
• Device Mobility
• CTI CAPF status for end users and application users
• Credential hacking and authentication
• Recording enabling
• Single Number Reach enabling
Upgrading a Cluster in Parallel
When you upgrade a cluster that is running a supported version of Cisco Unified Communications
Manager 5.x or 6.x to Cisco Unified Communications Manager 7.1(2), begin upgrading the first node
first. You can begin upgrading subsequent nodes in parallel after the first node reaches a specified point
in the upgrade.
During the upgrade of the first node, view the installation log, install_log_<date+time>.log, by using the
Software Installation/Upgrade window in Cisco Unified Communications Operating System
Administration or the command line interface (CLI). You can begin the upgrade of the subsequent nodes
after the following information displays in the log:
PRODUCT_TARGET is <product target id>
Cisco Unified Communications Operating System Administration Guide
OL-18102-01 7-5
Chapter 7 Software Upgrades
Software Upgrade Considerations
PRODUCT_NAME is <product name>
PRODUCT_VERSION is <product version to which you are upgrading, such as 7.1(2)>
You can also use the CLI to search for the relevant information in the install log by following this
procedure:
Procedure
Step 1 List the install logs; for example:
file list install install_* date
install_log_2008-10-01.09.41.57.log install_log_2008-10-08.12.59.29.log
install_log_2008-10-14.09.31.06.log
dir count = 0, file count = 3
Step 2 Search the most recent install log for the string PRODUCT_VERSION; for example:
file search install install_log_2008-10-14.09.31.06.log PRODUCT_VERSION
Searching path: /var/log/install/install_log_2008-10-14.09.31.06.log
Searching file: /var/log/install/install_log_2008-10-14.09.31.06.log
10/14/2008 09:52:14 upgrade_os.sh|PRODUCT_VERSION is 7.1.0.39000-97|<LVL::Info>
Search completed
Step 3 When the file search command finds the PRODUCT_VERSION string in the install log, you can start
the upgrade of the subsequent nodes.
Caution If you want to upgrade the subsequent nodes in parallel with the first node, do not choose the Reboot to
upgraded partition on either first node or subsequent nodes while configuring the upgrade options. If
selected, the first node may complete its upgrade and reboot while the subsequent nodes are upgrading,
which causes the upgrade of the subsequent nodes to fail.
When you are ready to activate the new version, you must activate the new software on the first node
before activating it on all other nodes.
Supported Upgrades
For information about supported upgrades, see the Release Notes for your product release and the Cisco
Unified Communications Manager Compatibility Matrix at the following URL:
http://www.cisco.com/en/US/products/sw/voicesw/ps556/products_device_support_tables_list.html
Upgrading to Cisco Unified Communications Manager Release 6.0(1) or Higher
from a Release Prior to Release 6.0(1)
Starting with Cisco Unified Communications Manager Release 6.0(1), CAPF uses the Certificate
Manager Infrastructure to manage its certificates and keys. Because of this, when you upgrade to Release
6.0(1) or higher from any release prior to 6.0(1), CAPF keys and certificates automatically get
Cisco Unified Communications Operating System Administration Guide
7-6 OL-18102-01
Chapter 7 Software Upgrades
Software Upgrade Considerations
regenerated. You must then rerun the CTL Client application to upgrade the CTL file. For information
on using CAPF with Cisco Unified Communications Manager, refer to the Cisco Unified
Communications Manager Security Guide.
Obtain licenses for your release of Cisco Unified Communications Manager before upgrading to the
newer release. You must import your new licenses after you upgrade to enable the system. Refer to Cisco
Unified Communications Manager Administration Guide for information about licensing and obtaining
licenses.
Upgrading to Cisco Unified Communications Manager Release 7.0(1) or Higher
from a Release Prior to Release 6.0(1)
If you upgrade from a Cisco Unified Communications Manager release prior to release 6.0(1) to release
7.0(1) or higher, the /spare partition does not get created on the server. If you upgrade from release 6.0(1)
or higher to release 7.0(1) or higher, or perform a fresh installation of release 7.0(1) or higher, the /spare
partition gets created.
The /spare partition increases the efficiency of CTI Monitor tracing on the server.
Upgrading from Cisco Unified Communications Manager Release 5.1(3e) to
7.1.x Releases
This information applies when you upgrade from any of the following releases to to any 7.1.x release:
• 5.1(3e) (5.1.3.6000-2)
• The following 5.1(3e) Engineering Special releases:
– 5.1(3.6103-1)
– 5.1(3.6102-1)
– 5.1(3.6101-1)
Before you upgrade, you must install the COP file ciscocm.513e_upgrade.cop.sgn on the server. This
COP file is available from the following URL:
http://tools.cisco.com/support/downloads/go/ImageList.x?relVer=COP-Files&mdfid=280735907&sftT
ype=Unified+Communications+Manager%2FCallManager+Utilities&optPlat=&nodecount=2&edesign
ator=null&modelName=Cisco+Unified+Communications+Manager+Version+5.1&treeMdfId
For information about installing this COP file, follow the installation instructions included with the COP
file.
Partition Size Limitations When You Upgrade from a 5.x Release to a 7.x
Release
Cisco Unified Communications Manager 5.x releases create disk partitions of a fixed size. If you install
a 5.x release on a server with more disk space than required by the fixed partitions, the partitions still
get created at the fixed size.
When you upgrade such a server from a 5.x release to a 7.x release, the disk partitions remain at the fixed
size. If you perform a fresh installation of a 7.x release, the disk partitions get created as percentages of
the available disk space, so your server will use all the available disk space effectively.
Cisco Unified Communications Operating System Administration Guide
OL-18102-01 7-7
Chapter 7 Software Upgrades
Software Upgrade Considerations
Obtaining the Upgrade File
Before you begin the upgrade process, you must obtain the appropriate upgrade file from Cisco.com. If
you are performing a major upgrade, that is an upgrade between release trains, such as an upgrade
between 6.01(1) to 7.0(1), you must obtain a DVD by using the Product Upgrade Tool (PUT) or by
purchasing the upgrade from Cisco Sales.
To use the PUT, go to https://tools.cisco.com/gct/Upgrade/jsp/index.jsp. You must enter your Cisco
contract number (Smartnet, SASU or ESW) and request the DVD/DVD set. If you do not have a contract
for Cisco Unified Communications Manager, you must purchase the upgrade from Cisco Sales.
If you are performing a minor upgrade, that is an upgrade within the release train, such as an upgrade
from 7.0(1) to 7.1(2), you can also access the upgrade file on Cisco.com.
Upgrading From Supported Cisco Unified Communications Manager 5.1(x) Releases
If you are upgrading from Cisco Unified Communications Manager release 5.1(3), the upgrade requires
a set of files called a patch set. These files exist on the a Cisco-provided DVD in directory named
cisco-ipt-k9-patchX.X.X.X-X, where X.X.X.X-X represents the release and build number.
Note Do not rename the directory or files within it before you install it, because the system will not recognize
them as a valid files.
Upgrading From Cisco Unified Communications Manager 6.x and 7.x
If you are upgrading from Cisco Unified Communications Manager Release 6.x or 7.x, the upgrade file
name uses the following format:
UCSInstall_UCOS_X.X.X.X.X.sgn.iso
Where X.X.X.X-X represents the release and build number.
You can access the upgrade file during the installation process from either a local DVD or from a remote
FTP or SFTP server. Be aware that directory names and filenames that you enter to access the upgrade
file are case-sensitive.
Supported SFTP Servers
Cisco allows you to use any SFTP server product but recommends SFTP products that have been
certified with Cisco through the Cisco Technology Developer Partner program (CTDP). CTDP partners,
such as GlobalSCAPE, certify their products with specified versions of Cisco Unified Communications
Manager. For information on which vendors have certified their products with your version of Cisco
Unified Communications Manager, refer to the following URL:
http://www.cisco.com/pcgi-bin/ctdp/Search.pl
For information on using GlobalSCAPE with supported Cisco Unified Communications versions, refer
to the following URL:
http://www.globalscape.com/gsftps/cisco.aspx
Cisco uses the following servers for internal testing. You may use one of the servers, but you must
contact the vendor for support:
• Open SSH (refer to http://sshwindows.sourceforge.net/)
• Cygwin (refer to http://www.cygwin.com/)
Cisco Unified Communications Operating System Administration Guide
7-8 OL-18102-01
Chapter 7 Software Upgrades
Software Upgrade Considerations
• Titan (refer to http://www.titanftp.com/)
Note For issues with third-party products that have not been certified through the CTDP process, contact the
third-party vendor for support.
Effects of I/O Throttling
This section describes how throttling affects the upgrade process, identifies possible causes of slow or
stalled upgrades, and provides actions you can take to speed up the upgrade.
This section contains the following information:
• Overview, page 7-9
• Disabling Throttling, page 7-9
• Server Models, page 7-9
• Write-Cache, page 7-9
Overview
Throttling prevents call processing degradation during the upgrade but may cause the upgrade to take
longer. Throttling gets enabled by default and is necessary if you perform the upgrade during normal
business hours. Be aware that the higher the call processing load on the system during the upgrade, the
longer the upgrade takes.
Disabling Throttling
To disable throttling, use one of the following methods before you start the upgrade:
• In Cisco Unified Operating System Administration, choose Software Upgrades > Install/Upgrade,
and check the Disable I/O throttling check box.
• In the CLI, use the following command:
utils iothrottle disable
Note Note: If you want to reenable throttling after you start the upgrade, you must cancel the upgrade,
reenable throttling, and then restart the upgrade.
Server Models
The Server model you have also impacts the upgrade speed. Upgrades on servers that have SATA hard
drives, such as MCS-7816, MCS-7825, MCS-7828, take longer than servers with SAS/SCSI hard drives,
such as MCS-7835 and MCS-7845.
Write-Cache
A disabled write-cache on the server also causes the upgrade process to run more slowly. Multiple factors
can cause the write-cache to get disabled, including dead batteries on older servers.
Cisco Unified Communications Operating System Administration Guide
OL-18102-01 7-9
Chapter 7 Software Upgrades
Software Upgrade Considerations
Before starting an upgrade, verify the status of the write-cache on the MCS-7828-H4 and MCS-7835/45
disk controllers. You do not need to verify the write-cache status on the MCS-7816, MCS-7825, or other
MCS-7828 servers. To verify write-cache status, access the Cisco Unified Operating System
Administration, and choose Show > Hardware.
If you determine that your write-cache is disabled because of a dead battery, you need to replace the hard
disk controller cache battery. Follow your local support procedures to get this battery replaced.
See the following examples of output from the Show > Hardware menu for details on determining the
battery and write-back cache status.
The following example shows write-cache enabled. The example indicates that 50 percent of the cache
is reserved for write and 50 percent of the cache is reserved for read. If the write-cache was disabled,
100 percent of the cache would be reserved for read or the Cache Status would not equal “OK”. Also,
the battery count equals “1”. If the controller battery was dead or missing, it would indicate “0”.
Example 7-1 7835/45-H1, 7835/45-H2, 7828-H4 Servers with Write-Cache Enabled
-------------------------------
RAID Details :
Smart Array 6i in Slot 0
Bus Interface: PCI
Slot: 0
Cache Serial Number: P75B20C9SR642P
RAID 6 (ADG) Status: Disabled
Controller Status: OK
Chassis Slot:
Hardware Revision: Rev B
Firmware Version: 2.80
Rebuild Priority: Low
Expand Priority: Low
Surface Scan Delay: 15 sec
Cache Board Present: True
Cache Status: OK
Accelerator Ratio: 50% Read / 50% Write
Total Cache Size: 192 MB
Battery Pack Count: 1
Battery Status: OK
SATA NCQ Supported: False
The following example indicates that the battery status is enabled and that the write-cache mode is
enabled in (write-back) mode.
Example 7-2 7835/45-I2 Servers with Write-Cache Enabled
----------
RAID Details :
Controllers found: 1
----------------------------------------------------------------------
Controller information
----------------------------------------------------------------------
Controller Status : Okay
Channel description : SAS/SATA
Controller Model : IBM ServeRAID 8k
Controller Serial Number : 20ee0001
Physical Slot : 0
Copyback : Disabled
Data scrubbing : Enabled
Cisco Unified Communications Operating System Administration Guide
7-10 OL-18102-01
Chapter 7 Software Upgrades
Software Upgrade Procedures
Defunct disk drive count : 0
Logical drives/Offline/Critical : 2/0/0
---------------------------------------------------
Controller Version Information
---------------------------------------------------
BIOS : 5.2-0 (15421)
Firmware : 5.2-0 (15421)
Driver : 1.1-5 (2412)
Boot Flash : 5.1-0 (15421)
---------------------------------------------------
Controller Battery Information
---------------------------------------------------
Status : Okay
Over temperature : No
Capacity remaining : 100 percent
Time remaining (at current draw) : 4 days, 18 hours, 40 minutes
---------------------------------------------------
Controller Vital Product Data
---------------------------------------------------
VPD Assigned# : 25R8075
EC Version# : J85096
Controller FRU# : 25R8076
Battery FRU# : 25R8088
----------------------------------------------------------------------
Logical drive information
----------------------------------------------------------------------
Logical drive number 1
Logical drive name : Logical Drive 1
RAID level : 1
Status of logical drive : Okay
Size : 69900 MB
Read-cache mode : Enabled
Write-cache mode : Enabled (write-back)
Write-cache setting : Enabled (write-back) when protected by battery
Number of chunks : 2
Drive(s) (Channel,Device) : 0,0 0,1
Logical drive number 2
Logical drive name : Logical Drive 2
RAID level : 1
Status of logical drive : Okay
Size : 69900 MB
Read-cache mode : Enabled
Write-cache mode : Enabled (write-back)
Write-cache setting : Enabled (write-back) when protected by battery
Number of chunks : 2
Drive(s) (Channel,Device) : 0,2 0,3
Software Upgrade Procedures
This section provides procedures for upgrading from either a local or a remote source and contains the
following topics:
• Upgrading from a Local Source, page 7-12
• Upgrading from a Remote Source, page 7-13
Cisco Unified Communications Operating System Administration Guide
OL-18102-01 7-11
Chapter 7 Software Upgrades
Software Upgrade Procedures
Upgrading from a Local Source
To upgrade the software from local DVD, follow this procedure:
Procedure
Step 1 If you do not have a Cisco-provided upgrade disk, create an upgrade disk by burning the upgrade file
that you downloaded onto a DVD as an ISO image.
Note Just copying the .iso file to the DVD will not work. Most commercial disk burning applications can
create ISO image disks.
Step 2 Insert the new DVD into the disc drive on the local server that is to be upgraded.
Step 3 Log in to Cisco Unified Communications Operating System Administration.
Step 4 Navigate to Software Upgrades > Install/Upgrade.
The Software Installation/Upgrade window displays.
Step 5 From the Source list, choose DVD.
Step 6 Enter a slash (/) in the Directory field.
Step 7 To disable throttling, check the Disable I/O throttling check box.
Caution Although disabling throttling decreases the time it takes to perform the upgrade, it may degrade system
performance. For more information about throttling and the causes of slow upgrades, see the “Effects of
I/O Throttling” section on page 7-9.
If you want to reenable throttling after you start the upgrade, you must cancel the upgrade, reenable
throttling, and then restart the upgrade.
Step 8 To continue the upgrade process, click Next.
Step 9 Choose the upgrade version that you want to install and click Next.
Step 10 In the next window, monitor the progress of the download.
Step 11 If you want to install the upgrade and automatically reboot to the upgraded partition, choose Reboot to
upgraded partition. The system restarts and is running the upgraded software.
Step 12 If you want to install the upgrade and then manually reboot to the upgraded partition at a later time, do
the following steps:
a. Choose Do not reboot after upgrade.
b. Click Next.
The Upgrade Status window displays the Upgrade log.
c. When the installation completes, click Finish.
d. To restart the system and activate the upgrade, choose Settings > Version; then, click Switch
Version.
The system restarts running the upgraded software.
Cisco Unified Communications Operating System Administration Guide
7-12 OL-18102-01
Chapter 7 Software Upgrades
Software Upgrade Procedures
Upgrading from a Remote Source
To upgrade the software from a network location or remote server, use the following procedure.
Note Do not use the browser controls, such as Refresh/Reload, while you are accessing Cisco Unified
Operating System Administration. Instead, use the navigation controls that are provided by the interface.
Procedure
Step 1 Put the upgrade file on an FTP or SFTP server that the server that you are upgrading can access.
If you are upgrading from release a supported 5.1(x) release, the upgrade requires a set of files, called a
patch set. Put the patch set files on the FTP or SFTP server by using one of these methods:
a. If you have a Cisco-provided upgrade disk, copy the contents of the disk to the remote server.
b. If you downloaded the upgrade files, copy the files you downloaded to the remote server.
Step 2 Log in to Cisco Unified Communications Operating System Administration.
Step 3 Navigate to Software Upgrades > Install/Upgrade.
The Software Installation/Upgrade window displays.
Step 4 From the Source list, choose Remote Filesystem.
Step 5 In the Directory field, enter the path to the directory that contains the patch file on the remote system.
If the upgrade file is located on a Linux or Unix server, you must enter a forward slash at the beginning
of the directory path. For example, if the upgrade file is in the patches directory, you must enter /patches
If the upgrade file is located on a Windows server, remember that you are connecting to an FTP or SFTP
server, so use the appropriate syntax, including
• Begin the path with a forward slash (/) and use forward slashes throughout the path.
• The path must start from the FTP or SFTP root directory on the server, so you cannot enter a
Windows absolute path, which starts with a drive letter (for example, C:).
Step 6 In the Server field, enter the server name or IP address.
Step 7 In the User Name field, enter your user name on the remote server.
Step 8 In the User Password field, enter your password on the remote server.
Step 9 Select the transfer protocol from the Transfer Protocol field.
Step 10 To disable throttling, check the Disable I/O throttling check box.
Caution Although disabling throttling decreases the time it takes to perform the upgrade, it may degrade system
performance. For more information about throttling and the causes of slow upgrades, see the “Effects of
I/O Throttling” section on page 7-9.
If you want to reenable throttling after you start the upgrade, you must cancel the upgrade, reenable
throttling, and then restart the upgrade.
Step 11 To continue the upgrade process, click Next.
Step 12 Choose the upgrade version that you want to install and click Next.
Cisco Unified Communications Operating System Administration Guide
OL-18102-01 7-13
Chapter 7 Software Upgrades
Post-Upgrade Tasks
• If you are upgrading from Cisco Unified Communications Manager Release 5.1(x), the upgrade
requires a set of files that are called a patch set. Choose the upgrade version to install from the list.
The upgrade version name does not include any file extensions, because it represents a patch set.
• If you are upgrading from Cisco Unified Communications Manager Release 6.x or 7.x, the upgrade
file has the extension sgn.iso.
Step 13 In the next window, monitor the progress of the download.
Note If you lose your connection with the server or close your browser during the upgrade process,
you may see the following message when you try to access the Software Upgrades menu again:
Warning: Another session is installing software, click Assume Control to take over the
installation.
If you are sure you want to take over the session, click Assume Control.
If Assume Control does not display, you can also monitor the upgrade with the Real Time
Monitoring Tool.
Step 14 If you want to install the upgrade and automatically reboot to the upgraded partition, choose Reboot to
upgraded partition. The system restarts and runs the upgraded software.
Step 15 If you want to install the upgrade and then manually reboot to the upgraded partition at a later time, do
the following steps:
a. Choose Do not reboot after upgrade.
b. Click Next.
The Upgrade Status window displays the Upgrade log.
c. When the installation completes, click Finish.
d. To restart the system and activate the upgrade, choose Settings > Version; then, click Switch
Version.
The system restarts and is running the upgraded software.
Post-Upgrade Tasks
After the upgrade, perform the following tasks:
• Enable the Cisco Extension Mobility service by navigating to Cisco Unified Serviceability >
Tools > Service Activation. For more information, see the Cisco Unified Serviceability
Administration Guide.
Note If you do not enable the Cisco Extension Mobility service, Cisco Extension Mobility users
cannot log in and log out of phones that support Cisco Extension Mobility.
• Verify phone functions by making the following types of calls:
– Voice mail
Cisco Unified Communications Operating System Administration Guide
7-14 OL-18102-01
Chapter 7 Software Upgrades
Stalled Upgrades
– Interoffice
– Mobile phone
– Local
– National
– International
– Shared line
• Test the following phone features:
– Conference
– Barge
– Transfer
– C-Barge
– Ring on shared lines
– Do Not Disturb
– Privacy
– Presence
– CTI call control
– Busy Lamp Field
• If necessary, reinstall the Real Time Monitoring Tool.
Stalled Upgrades
During the installation of upgrade software, the upgrade may seem to stall. The upgrade log stops
displaying new log messages. When the upgrade stalls, you must cancel the upgrade, disable I/O
throttling, and restart the upgrade procedure. For more information, see the “Effects of I/O Throttling”
section on page 7-9.
Reverting to a Previous Version
After upgrading, you can revert to the software version that was running before the upgrade, by using
the Switch Version option to switch the system to the software version on the inactive partition.
This section contains the following topics:
• Reverting a Cluster to a Previous Version, page 7-15
• Reverting the Publisher Node to a Previous Version, page 7-16
• Reverting a Subscriber Node to a Previous Version, page 7-17
• Resetting Database Replication When Reverting to an Older Product Release, page 7-17
Reverting a Cluster to a Previous Version
To revert a cluster to a previous version, follow these major steps:
Cisco Unified Communications Operating System Administration Guide
OL-18102-01 7-15
Chapter 7 Software Upgrades
Reverting to a Previous Version
Task For Additional Information
Step 1 Revert the publisher node. “Reverting the Publisher Node to a Previous Version” section on
page 7-16.
Step 2 Revert all backup subscriber “Reverting a Subscriber Node to a Previous Version” section on
nodes. page 7-17
Step 3 Revert all primary subscriber “Reverting a Subscriber Node to a Previous Version” section on
nodes. page 7-17
Step 4 If you are reverting to an older “Resetting Database Replication When Reverting to an Older
product release, reset database Product Release” section on page 7-17
replication within the cluster.
Reverting the Publisher Node to a Previous Version
Procedure
Step 1 Open Cisco Unified Communications Operating System Administration directly by entering the
following URL:
https://server-name/cmplatform
where server-name specifies the host name or IP address of the Cisco Unified Communications Manager
server.
Step 2 Enter your Administrator user name and password.
Step 3 Choose Settings > Version.
The Version Settings window displays.
Step 4 Click the Switch Versions button.
After you verify that you want to restart the system, the system restarts, which might take up to 15
minutes.
Step 5 To verify that the version switch was successful, you can follow these steps:
a. Log in to Open Cisco Unified Communications Operating System Administration again.
b. Choose Settings > Version.
The Version Settings window displays.
c. Verify that the correct product version is now running on the active partition.
d. Verify that all activated services are running.
e. Log in to Cisco Unified Communications Manager Administration by entering the following URL
and entering your user name and password:
https://server-name/ccmadmin
f. Verify that you can log in and that your configuration data exists.
Cisco Unified Communications Operating System Administration Guide
7-16 OL-18102-01
Chapter 7 Software Upgrades
Installing COP Files, Dial Plans, and Locales
Reverting a Subscriber Node to a Previous Version
Procedure
Step 1 Open Cisco Unified Communications Operating System Administration directly by entering the
following URL:
https://server-name/cmplatform
where server-name is the host name or IP address of the Cisco Unified Communications Manager server.
Step 2 Enter your Administrator user name and password.
Step 3 Choose Settings > Version.
The Version Settings window displays.
Step 4 Click the Switch Versions button.
After you verify that you want to restart the system, the system restarts, which might take up to 15
minutes.
Step 5 To verify that the version switch was successful, you can follow these steps:
a. Log in to Open Cisco Unified Communications Operating System Administration again.
b. Choose Settings > Version.
The Version Settings window displays.
c. Verify that the correct product version is now running on the active partition.
d. Verify that all activated services are running.
Resetting Database Replication When Reverting to an Older Product Release
If you revert the servers in a cluster to run an older product release, you must manually reset database
replication within the cluster. To reset database replication after you revert all the cluster servers to the
older product release, enter the CLI command utils dbreplication reset all on the publisher server.
When you switch versions by using Cisco Unified Communications Operating System Administration
or the CLI, you get a message that reminds you about the requirement to reset database replication if you
are reverting to an older product release.
Installing COP Files, Dial Plans, and Locales
This section contains the following topics:
• COP File Installation, page 7-18
• Dial Plan Installation, page 7-18
• Locale Installation, page 7-18
Cisco Unified Communications Operating System Administration Guide
OL-18102-01 7-17
Chapter 7 Software Upgrades
Installing COP Files, Dial Plans, and Locales
COP File Installation
The following guidelines apply to installing COP files. If the documentation for a specific COP file
contradicts these general guidelines, follow the COP file documentation:
• Install the COP file on every server in a cluster.
• After you install a COP file, you must restart the server.
Note You must restart Cisco Unified Communications Manager to ensure that configuration changes that are
made during the COP file installation get written into the database. Cisco recommends that you perform
this restart during an off-peak period.
Dial Plan Installation
You can install dial plan files from either a local or a remote source by using the same process that is
described earlier in this chapter for installing software upgrades. See the “Software Upgrade
Procedures” section on page 7-11 for more information about this process.
After you install the dial plan files on the system, log in to Cisco Unified Communications Manager
Administration and then navigate to Call Routing > Dial Plan Installer to complete installing the dial
plans.
Locale Installation
Cisco provides locale-specific versions of the Cisco Unified Communications Manager Locale Installer
on www.cisco.com. Installed by the system administrator, the locale installer allows the user to
view/receive the chosen translated text or tones, if applicable, when a user works with supported
interfaces.
User Locales
User locale files provide translated text and voice prompts, if available, for phone displays, user
applications, and user web pages in the locale that the user chooses. User-only locale installers exist on
the web.
Network Locales
Network locale files provide country-specific phone tones and gateway tones, if available. Network-only
locale installers exist on the web.
Cisco may combine multiple network locales in a single locale installer.
Note The Cisco Media Convergence Server (MCS) or Cisco-approved, customer-provided server can support
multiple locales. Installing multiple locale installers ensures that the user can choose from a multitude
of locales.
Changes do not take effect until you reboot every server in the cluster. Cisco strongly recommends that
you do not reboot the servers until you have installed all locales on all servers in the cluster. Minimize
call-processing interruptions by rebooting the servers after regular business hours.
Cisco Unified Communications Operating System Administration Guide
7-18 OL-18102-01
Chapter 7 Software Upgrades
Installing COP Files, Dial Plans, and Locales
Installing Locales
You can install locale files from either a local or a remote source by using the same process that is
described earlier in this chapter for installing software upgrades. See the “Software Upgrade
Procedures” section on page 7-11 for more information about this process.
Note To activate the newly installed locales, you must restart the server.
See the “Cisco Unified Communications Manager Locale Files” section on page 7-19 for information on
the Cisco Unified Communications Manager locale files that you must install. You can install more than
one locale before you restart the server.
Cisco Unified Communications Manager Locale Files
When you are installing Cisco Unified Communications Manager locales, you must install the following
files:
• User Locale files—Contain language information for a specific language and country and use the
following convention:
cm-locale-language-country-version.cop
• Combined Network Locale file—Contains country-specific files for all countries for various
network items, including phone tones, annunciators, and gateway tones. The combined network
locale file uses the following naming convention:
cm-locale-combinednetworklocale-version.cop
Error Messages
See Table 7-1 for a description of the messages that can occur during Locale Installer activation. If an
error occurs, you can view the messages in the installation log.
Table 7-1 Locale Installer Error Messages and Descriptions
Message Description
[LOCALE] File not found: This error occurs when the system cannot locate
<language>_<country>_user_locale.csv, the user the CSV file, which contains user locale
locale has not been added to the database. information to add to the database. This indicates
an error with the build process.
[LOCALE] File not found: This error occurs when the system cannot locate
<country>_network_locale.csv, the network the CSV file, which contains network locale
locale has not been added to the database. information to add to the database This indicates an
error with the build process.
Cisco Unified Communications Operating System Administration Guide
OL-18102-01 7-19
Chapter 7 Software Upgrades
Installing COP Files, Dial Plans, and Locales
Table 7-1 Locale Installer Error Messages and Descriptions (continued)
Message Description
[LOCALE] Communications Manager CSV file This error occurs because a Cisco Unified
installer installdb is not present or not executable Communications Manager application called
installdb must be present; it reads information that
is contained in a CSV file and applies it correctly
to the Cisco Unified Communications Manager
database. If this application is not found, it either
was not installed with Cisco Unified
Communications Manager (very unlikely), has
been deleted (more likely), or the server does not
have Cisco Unified Communications Manager
installed (most likely). Installation of the locale
will terminate because locales will not work
without the correct records that are held in the
database.
[LOCALE] Could not create These errors could occur when the system fails to
/usr/local/cm/application_locale/cmservices/ipm create a checksum file; causes can include an
a/com/cisco/ipma/client/locales/maDialogs_<ll> absent Java executable,
_<CC>.properties.Checksum. /usr/local/thirdparty/java/j2sdk/jre/bin/java, an
absent or damaged Java archive file,
[LOCALE] Could not create
/usr/local/cm/jar/cmutil.jar, or an absent or
/usr/local/cm/application_locale/cmservices/ipm
damaged Java class, com.cisco.ccm.util.Zipper.
a/com/cisco/ipma/client/locales/maMessages_<ll
Even if these errors occur, the locale will continue
>_<CC>.properties.Checksum.
to work correctly, with the exception of Cisco
[LOCALE] Could not create Unified Communications Manager Assistant,
/usr/local/cm/application_locale/cmservices/ipm which cannot detect a change in localized Cisco
a/com/cisco/ipma/client/locales/maGlobalUI_<ll Unified Communications Manager Assistant files.
>_<CC>.properties.Checksum.
[LOCALE] Could not create
/usr/local/cm/application_locale/cmservices/ipm
a/LocaleMasterVersion.txt.Checksum.
[LOCALE] Could not find This error occurs when the file does not get found
/usr/local/cm/application_locale/cmservices/ipm in the correct location, which is most likely due to
a/LocaleMasterVersion.txt in order to update an error in the build process.
Unified CM Assistant locale information.
[LOCALE] Addition of <RPM-file-name> to the This error occurs because of the collective result of
Cisco Unified Communications Manager any failure that occurs when a locale is being
database has failed! installed; it indicates a terminal condition.
Supported Cisco Unified Communications Products
For a list of products that Cisco Unified Communications Manager Locale Installers support, see the
Cisco IP Telephony Locale Installer for Cisco Unified Communications Manager, which is available at
this URL:
http://www.cisco.com/cgi-bin/tablebuild.pl/callmgr-locale-51
Cisco Unified Communications Operating System Administration Guide
7-20 OL-18102-01
Chapter 7 Software Upgrades
Managing TFTP Server Files
Managing TFTP Server Files
You can upload files for use by the phones to the TFTP server. Files that you can upload include custom
phone rings, callback tones, and backgrounds. This option uploads files only to the specific server to
which you connected, and other nodes in the cluster do not get upgraded.
Files upload into the tftp directory by default. You can also upload files to a subdirectory of the tftp
directory.
If you have two Cisco TFTP servers that are configured in the cluster, you must perform the following
procedure on both servers. This process does not distribute files to all servers, nor to both Cisco TFTP
servers in a cluster.
To upload and delete TFTP server files, follow this procedure:
Procedure
Step 1 From the Cisco Unified Communications Operating System Administration window, navigate to
Software Upgrades > TFTP File Management.
The TFTP File Management window displays and shows a listing of the current uploaded files. You can
filter the file list by using the Find controls.
Step 2 To upload a file, follow this procedure:
a. Click Upload File.
The Upload File dialog box opens.
b. To upload a file, click Browse and then choose the file that you want to upload.
c. To upload the file to a subdirectory of the tftp directory, enter the subdirectory in the Directory
field.
d. To start the upload, click Upload File.
The Status area indicates when the file uploads successfully.
e. After the file uploads, restart the Cisco TFTP service.
Note If you plan to upload several files, restart the Cisco TFTP service only once, after you have
uploaded all the files.
For information about restarting services, refer to Cisco Unified Serviceability Administration
Guide.
Step 3 To delete files, follow this procedure:
a. Check the check boxes next to the files that you want to delete.
You can also click Select All to select all of the files, or Clear All to clear all selection.
b. Click Delete Selected.
Note If you want to modify a file that is already in the tftp directory, you can use the CLI command file list
tftp to see the files in the TFTP directory and file get tftp to get a copy of a file in the TFTP directory.
For more information, see the Command Line Interface Reference Guide for Cisco Unified Solutions.
Cisco Unified Communications Operating System Administration Guide
OL-18102-01 7-21
Chapter 7 Software Upgrades
Setting Up a Customized Log-on Message
Setting Up a Customized Log-on Message
You can upload a text file that contains a customized log-on message that appears in Cisco Unified
Communications Operating System Administration, Cisco Unified Communications Manager
Administration, and the command line interface.
To upload a customized log-on message, follow this procedure:
Procedure
Step 1 From the Cisco Unified Communications Operating System Administration window, navigate to
Software Upgrades > Customized Logon Message.
The Customized Logon Message window displays.
Step 2 To choose the text file that you want to upload, click Browse.
Step 3 Click Upload File.
Note You cannot upload a file that is larger than 10KB.
The system displays the customized log-on message.
Step 4 To revert to the default log-on message, click Delete.
Your customized log-on message gets deleted, and the system displays the default log-on message.
Cisco Unified Communications Operating System Administration Guide
7-22 OL-18102-01
Você também pode gostar
- The Subtle Art of Not Giving a F*ck: A Counterintuitive Approach to Living a Good LifeNo EverandThe Subtle Art of Not Giving a F*ck: A Counterintuitive Approach to Living a Good LifeNota: 4 de 5 estrelas4/5 (5795)
- The Yellow House: A Memoir (2019 National Book Award Winner)No EverandThe Yellow House: A Memoir (2019 National Book Award Winner)Nota: 4 de 5 estrelas4/5 (98)
- Hidden Figures: The American Dream and the Untold Story of the Black Women Mathematicians Who Helped Win the Space RaceNo EverandHidden Figures: The American Dream and the Untold Story of the Black Women Mathematicians Who Helped Win the Space RaceNota: 4 de 5 estrelas4/5 (895)
- The Emperor of All Maladies: A Biography of CancerNo EverandThe Emperor of All Maladies: A Biography of CancerNota: 4.5 de 5 estrelas4.5/5 (271)
- The Little Book of Hygge: Danish Secrets to Happy LivingNo EverandThe Little Book of Hygge: Danish Secrets to Happy LivingNota: 3.5 de 5 estrelas3.5/5 (400)
- Elon Musk: Tesla, SpaceX, and the Quest for a Fantastic FutureNo EverandElon Musk: Tesla, SpaceX, and the Quest for a Fantastic FutureNota: 4.5 de 5 estrelas4.5/5 (474)
- The Hard Thing About Hard Things: Building a Business When There Are No Easy AnswersNo EverandThe Hard Thing About Hard Things: Building a Business When There Are No Easy AnswersNota: 4.5 de 5 estrelas4.5/5 (345)
- A Heartbreaking Work Of Staggering Genius: A Memoir Based on a True StoryNo EverandA Heartbreaking Work Of Staggering Genius: A Memoir Based on a True StoryNota: 3.5 de 5 estrelas3.5/5 (231)
- Never Split the Difference: Negotiating As If Your Life Depended On ItNo EverandNever Split the Difference: Negotiating As If Your Life Depended On ItNota: 4.5 de 5 estrelas4.5/5 (838)
- Team of Rivals: The Political Genius of Abraham LincolnNo EverandTeam of Rivals: The Political Genius of Abraham LincolnNota: 4.5 de 5 estrelas4.5/5 (234)
- Devil in the Grove: Thurgood Marshall, the Groveland Boys, and the Dawn of a New AmericaNo EverandDevil in the Grove: Thurgood Marshall, the Groveland Boys, and the Dawn of a New AmericaNota: 4.5 de 5 estrelas4.5/5 (266)
- The World Is Flat 3.0: A Brief History of the Twenty-first CenturyNo EverandThe World Is Flat 3.0: A Brief History of the Twenty-first CenturyNota: 3.5 de 5 estrelas3.5/5 (2259)
- The Gifts of Imperfection: Let Go of Who You Think You're Supposed to Be and Embrace Who You AreNo EverandThe Gifts of Imperfection: Let Go of Who You Think You're Supposed to Be and Embrace Who You AreNota: 4 de 5 estrelas4/5 (1091)
- The Unwinding: An Inner History of the New AmericaNo EverandThe Unwinding: An Inner History of the New AmericaNota: 4 de 5 estrelas4/5 (45)
- The Sympathizer: A Novel (Pulitzer Prize for Fiction)No EverandThe Sympathizer: A Novel (Pulitzer Prize for Fiction)Nota: 4.5 de 5 estrelas4.5/5 (121)
- Updated CN Course File PDFDocumento92 páginasUpdated CN Course File PDFshahaban aliAinda não há avaliações
- MUMID17 - MikroTik Hotspot Audit & Hardening PDFDocumento60 páginasMUMID17 - MikroTik Hotspot Audit & Hardening PDFYuwana PatriawarmanAinda não há avaliações
- DH TPC PT8621A T Datasheet 20200901Documento4 páginasDH TPC PT8621A T Datasheet 20200901Leonardo MaciasAinda não há avaliações
- Info Sec Guide Z2 G9Documento54 páginasInfo Sec Guide Z2 G9Binoy PolpakkaraAinda não há avaliações
- Independent MDT (ERAN12.1 04)Documento39 páginasIndependent MDT (ERAN12.1 04)waelq2003Ainda não há avaliações
- DCS-2330L Firmware Release Notes: ContentDocumento5 páginasDCS-2330L Firmware Release Notes: ContentsteveAinda não há avaliações
- CR 6Documento672 páginasCR 6Francisco José Fontelles ObelenisAinda não há avaliações
- P6 - 126-150 Exam TopicDocumento19 páginasP6 - 126-150 Exam TopicXion NgAinda não há avaliações
- General Specifications: Daqstation DX1000Documento20 páginasGeneral Specifications: Daqstation DX1000Abarajithan RajendranAinda não há avaliações
- 3D/Android Media PlayerDocumento28 páginas3D/Android Media Playerchow_guiAinda não há avaliações
- iM-Connect: Protocol Conversion Software User GuideDocumento61 páginasiM-Connect: Protocol Conversion Software User GuideGeovanni CandoAinda não há avaliações
- KPI ExportDocumento153 páginasKPI ExportnandijAinda não há avaliações
- College NetworkDocumento19 páginasCollege NetworkSankalp SinghAinda não há avaliações
- ATM-IsO8583 Installation Guide - R09Documento11 páginasATM-IsO8583 Installation Guide - R09MinhAinda não há avaliações
- RIZ Transmitters, Smart MetersDocumento38 páginasRIZ Transmitters, Smart MetersRIZAinda não há avaliações
- Himanshu Tiwari6, Weeks Training Final Report PDFDocumento97 páginasHimanshu Tiwari6, Weeks Training Final Report PDFshubhdeep madaanAinda não há avaliações
- Unit 3Documento9 páginasUnit 3AjmalAinda não há avaliações
- Computer - Internet, Intranet & BSNL MailDocumento45 páginasComputer - Internet, Intranet & BSNL MailRaj SinghAinda não há avaliações
- Lecture 2 - Connecting and Communicating OnlineDocumento44 páginasLecture 2 - Connecting and Communicating OnlinePaige PHAinda não há avaliações
- Telnet - 2018 09 16 16 51 54 - Ugw03Documento686 páginasTelnet - 2018 09 16 16 51 54 - Ugw03asusf6veAinda não há avaliações
- Ec 2Documento49 páginasEc 2Tanya KaushiAinda não há avaliações
- CV of Shariq SiddiquiDocumento3 páginasCV of Shariq SiddiquismartyshanAinda não há avaliações
- Chapter 7 Demonstrate The Pan in Linux System: 7.1 DemonstrationDocumento14 páginasChapter 7 Demonstrate The Pan in Linux System: 7.1 DemonstrationStanislaus Ivantius LimampauwAinda não há avaliações
- Nexio Amp 3601 Hdi User Guide 20140408Documento149 páginasNexio Amp 3601 Hdi User Guide 20140408Jose Luis Herrera ManriqueAinda não há avaliações
- Multilink Ethernet Switch Firmware Upgrade Procedure: 215 Anderson Ave, Markham, On L6E 1B3 CanadaDocumento12 páginasMultilink Ethernet Switch Firmware Upgrade Procedure: 215 Anderson Ave, Markham, On L6E 1B3 CanadaMaría Ester Tobar TapiaAinda não há avaliações
- 1633 ASM1 NguyenThiHuyenVy GCS200590Documento38 páginas1633 ASM1 NguyenThiHuyenVy GCS200590Vy NguyễnAinda não há avaliações
- Chap04 Review 1Documento3 páginasChap04 Review 1Rawle Ezra Sue-HoAinda não há avaliações
- SJ-20101227165724-003-NetNumen M31 (RAN) (V12.10.032) Software Installation PDFDocumento77 páginasSJ-20101227165724-003-NetNumen M31 (RAN) (V12.10.032) Software Installation PDFAndy_kokoAinda não há avaliações
- 3972 L19 Ise DistributedDocumento14 páginas3972 L19 Ise DistributedJosel ArevaloAinda não há avaliações
- Assignment NO 5 (A) ACNDocumento1 páginaAssignment NO 5 (A) ACNdivya lokhandeAinda não há avaliações