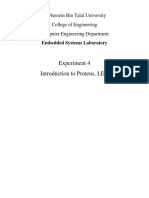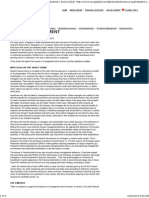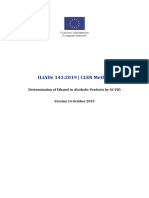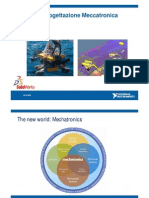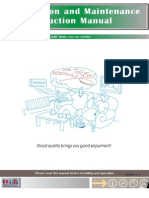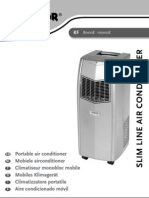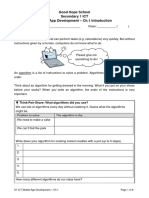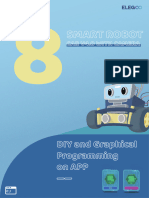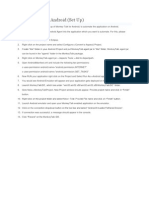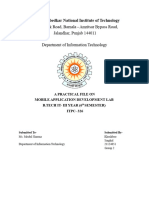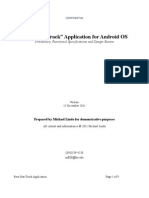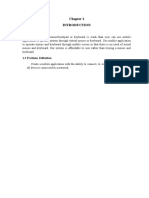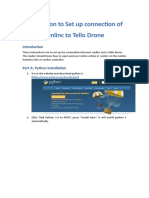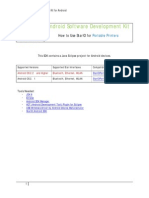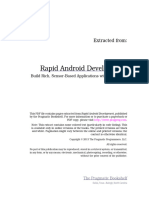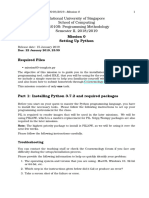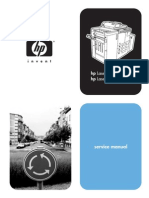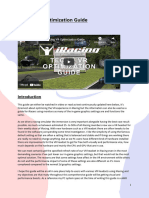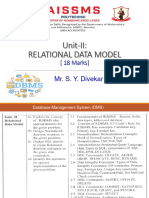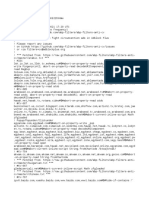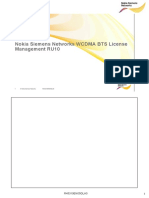Escolar Documentos
Profissional Documentos
Cultura Documentos
Krypton Project Programming User Manual v1.1.0.7
Enviado por
Edgar PechDescrição original:
Direitos autorais
Formatos disponíveis
Compartilhar este documento
Compartilhar ou incorporar documento
Você considera este documento útil?
Este conteúdo é inapropriado?
Denunciar este documentoDireitos autorais:
Formatos disponíveis
Krypton Project Programming User Manual v1.1.0.7
Enviado por
Edgar PechDireitos autorais:
Formatos disponíveis
Educational robot brick series Krypton - Krypton Project Programming
Krypton Project Programming
User Manual
Perface......................................................................................................... 2
1st Chapter Install and Connect................................................................. 3
1.1 App download and install.............................................................................. 3
1.1.1 Android system..................................................................................3
1.1.2 iOS system.........................................................................................3
1.2 Main interface of program.............................................................................3
1.3 Connect........................................................................................................... 5
1.3.1 Connect via the router.........................................................................5
1.3.2 Connect via the controller's hotspot..................................................7
2nd Chapter Model Assembling................................................................. 9
2.1 Assemble functions........................................................................................9
2.1.1 Button.................................................................................................... 9
2.1.2 Adjust the position of models........................................................... 11
2.1.3 Debugging interface of sensors and motors................................. 11
2.2 Programming................................................................................................ 13
2.2.1 Program Writing................................................................................. 14
2.2.2 Program download and implement................................................. 14
1 Shanghai PartnerX Robotics Co.,Ltd.
Educational robot brick series Krypton - Krypton Project Programming
Preface
The Manual is applicable to Krypton Project Programming (Version 1.1.0.7),
with a nuance to the previous version and function modes, but the same
operation methods. Krypton Project Programming App supports multi
operation systems and compatible with both Android and iOS.
The Manual introduces the methods of using Krypton Project Programming
App on mobile devices, and offers some simple examples for your better
understanding to make the use effectively. Please read through the whole
manual before starting with Krypton product.
Wish you a great experience!
2 Shanghai PartnerX Robotics Co.,Ltd.
Educational robot brick series Krypton - Krypton Project Programming
1st Chapter Install and Connect
Krypton Project Programming is an App for learning about Brick Series Krypton.
You can assemble the presented models step by step, master assembling
methods of Brick Series Krypton and control the motions via different in-built
command modes.
1.1 App download and install
1.1.1 Android system
Search Abilix Apps" in Google Play to download and install. Find the needed
App in Abilix Apps to download and install.
Notes: If it is installed on Pad with Android system, the resolution is supposed
to be 1280*800 at least; if it is installed on mobile phone with Android system,
the resolution is supposed to be 1280*720 at least.
1.1.2 iOS system
Search Krypton Project Programming in App Store and find corresponding
App to download and install. iOS version supports devices with iOS 9.0 and
above (including iPad and iPhone), iPhone 6 and above.
1.2 Main Interface of program
Open App after Krypton Project Programming is installed successfully. The
main interface is as below:
3 Shanghai PartnerX Robotics Co.,Ltd.
Educational robot brick series Krypton - Krypton Project Programming
Swipe left/right to select an applicable model, tap the current model to enter
Assemble interface. An icon (Help) on the top left corner will appear,
tap to get help.
4 Shanghai PartnerX Robotics Co.,Ltd.
Educational robot brick series Krypton - Krypton Project Programming
1.3 Connect
There are two methods for connecting the controller to a mobile device: via the
controllers hotspot and via the router. Download the program after
successfully connecting to the controller for data communications. It is not
necessary to make a connection if you only learn to assemble models. Take
iPad for example to introduce the two methods:
1.3.1 Connect via the router
1). Connect iPad to the wireless router;
2). Swipe the controller interface to find Settings , tap to enter;
3). Tap the icon Wi-Fi and turn on it, find the name of the
previously connected wireless router, connect the controller to that router
;
Notes: If the wireless router joins the Internet, the controller joins the Internet
as well and it will automatically check whether software has been up to date.
4). Go back to the main interface and swipe the controller interface to find QR
code ;
5 Shanghai PartnerX Robotics Co.,Ltd.
Educational robot brick series Krypton - Krypton Project Programming
5). Open Krypton Project Programming App on Pad, tap the icon
on the upper right side to enter Program Writing interface, tap the icon
on the top to scan QR code on the controller;
6). Robots hotspots name and Password will appear after scanning (The
shown content can be ignored);
7). Tap Next Step to connect. The following prompt will appear after
connected;
8). Tap OK to complete connection. If the controller is connected to Pad, an
icon will appear on the top of the interface.
6 Shanghai PartnerX Robotics Co.,Ltd.
Educational robot brick series Krypton - Krypton Project Programming
13.2. Connect via the controllers hotspot:
1) Swipe the controller interface to find , tap to enter;
2) Tap the icon and turn on hotspot, the controllers hotspot is
turned on then as ;
3) Turn on Wi-Fi on iPad and find the Wi-Fi name sent by the controller, input
the password to join the controllers hotspot. See as follows:
4) Open Krypton Project Programming on iPad and tap the icon
on the upper right side to enter program-writing interface; tap the icon
7 Shanghai PartnerX Robotics Co.,Ltd.
Educational robot brick series Krypton - Krypton Project Programming
on the top to scan the QR code on the controller ;
5) Hotspots name and password will appear after scanning;
6) Tap Next Step to connect and the following prompt will appear after
connecting successfully:
Tap OK to complete the connection. If the controller is connected to iPad, an
icon will appear on the top of the interface.
Notes: During the first-time connection, you need to scan QR code on the
controller to make your mobile device join the controllers hotspot. Later, the
mobile device will automatically connect to the controller when opening
Krypton Project Programming App.
8 Shanghai PartnerX Robotics Co.,Ltd.
Educational robot brick series Krypton - Krypton Project Programming
2nd Chapter Model Assembling
2.1 Assemble functions
Open Krypton Project Programming and swipe left/right to choose the
models you want to assemble. Tap the picture in the midst of the screen to
enter model assembling interface. Take Krypton 5 Humanoid Robot for
example:
2.1.1 Button
1. Tap the button on the bottom left corner to play dynamic assembling
process, tap again to pause the playing;
2. Tap the button on the bottom left corner, forward to the next step;
3. Tap the button on the bottom left corner, back to the previous step;
4. Tap the button on the right side of the screen, reset the position of the
model;
5. Tap the button on the top left corner, back to the interface of
selecting models;
9 Shanghai PartnerX Robotics Co.,Ltd.
Educational robot brick series Krypton - Krypton Project Programming
6. Swipe on the progress bar to quickly fix the wanted position;
7. Tap the button on the top left corner, an interface will prompt to
demonstrate the function of each button.
10 Shanghai PartnerX Robotics Co.,Ltd.
Educational robot brick series Krypton - Krypton Project Programming
You can assemble the model accurately referring to the dynamic assembling
process. The completed interface will show as follows:
2.1.2 Adjust the position of models
Rotate the 3D model by a single finger in the midst of the screen;
Swipe to translate the 3D model by two fingers;
Split two fingers apart to enlarge the 3D model;
Get two fingers closer to shrink the 3D model.
2.1.3 Debugging interface of sensors and motors
Two buttons will appear on the right side after completing the assembling. Tap
the icon to render the cables into a different color,this can easy to
distinguish the cables on the robot to users, so as not to plug the wrong port.
11 Shanghai PartnerX Robotics Co.,Ltd.
Educational robot brick series Krypton - Krypton Project Programming
Tap the icon to prompt the users to connect the controller,the connection
methods are same as the introduction in the first chapter.the following
debugging interface will pop-up after connecting successful:
1. CAM Screen: Once the robot has Camera, and Camera port is accessed,
the image will appear on CAM area;
2. Motor debugging area: The port which should access to the motor will be
highlighted. After the motor is accessed, slide the block to rotate the motor,
change the velocity or veer. Tap the icon to restore the block and the
motor will stop.
3. Sensor area: The port which should access to the sensor will be highlighted
and marked by a red small circle light. If the wrong port is accessed, even
there is data in the frame, the small circle keeps red. Take gray scale sensor
for example: If port 1 is accessed wrongly, you may see , while
port 4 is right accessed, you can see . Disconnect the sensor and
tap the icon to erase the sensor icons.
The data in the frame is the returned value of sensors collected by the
controllers I/O port.
12 Shanghai PartnerX Robotics Co.,Ltd.
Educational robot brick series Krypton - Krypton Project Programming
The returned value of white color is low, approximately
200 for an ordinary white; in contrast, the darker the color
Grayscale Sensor
is, the higher the returned value will be, over 3000 in
maximum.
Identify the distance between the obstacle and the sensor.
Ultrasonic Sensor The farther the distance is, the larger the returned value
will be, ranging from 50 to 1500. Unit: mm.
If the button is pressed, a max value (approximately 4000)
Touch Sensor
will be returned; otherwise, the returned value will be 0.
Different returned values represent different colors and a
fixed figure accords with a corresponding color. Please
Color Sensor
see as follows: Red: 0, Yellow: 1; Green: 2; Blue: 3; White:
4.
2.2 Programming
Tap the icon on the upper right side to enter program-writing
interface, please see as follows:
Debugging
tools
Program-writing area
Program
instruction
module
13 Shanghai PartnerX Robotics Co.,Ltd.
Educational robot brick series Krypton - Krypton Project Programming
2.2.1 Program Writing
Connect App to the controller before writing program, make reference to the
introduction in the first chapter. Drag different command modes into
programming area and combine them based on your own design. You also can
drag the command mode to change the order or delete.
Press the command icon for a while and a dialogue will pop up, then, you can
change the velocity or time. For instance: Press the icon for a
while and will pop up, slide up or down to alter the
parameter.
Notes: The command parameters in some models can not be altered.
2.2.2 Program download and implement
After program writing is completed, tap the upper input frame
to enter the name of the downloaded program.
The name should consist of no more than 8 English letters. Implement the
program after downloading successfully:
1. Continuous Duty
Tap the button to continue implementing all commands in the
programming area. Tap the button again to stop implementing.
14 Shanghai PartnerX Robotics Co.,Ltd.
Educational robot brick series Krypton - Krypton Project Programming
2. Step into
Tap the button to step into all commands in the programming area. Tap
the button again to stop implementing.
3. Download and Implement
Tap the button to download program and Download Completed will
appear on the controller once it is completed. Slide left/right to find the name of
the downloaded program and tap to enter, the controller will implement all
previously downloaded commands.
Tap the button again to stop implementing. Press the programs name on the
controller for a short while to delete the program.
15 Shanghai PartnerX Robotics Co.,Ltd.
Você também pode gostar
- Motion Simulation and Mechanism DesignDocumento18 páginasMotion Simulation and Mechanism Designmongim0sc33% (3)
- Db2 E1 Training Material Ver1.0Documento101 páginasDb2 E1 Training Material Ver1.0SampathGSAinda não há avaliações
- Grade 4 ICT Final ExamDocumento2 páginasGrade 4 ICT Final Examaddis bereket80% (5)
- ChrisRetsis Revised Work.Documento15 páginasChrisRetsis Revised Work.MABIRIA BAinda não há avaliações
- Cs6611 Mobile Application Development LaboratoryDocumento70 páginasCs6611 Mobile Application Development LaboratoryAnonymous EImkf6RGdQ33% (3)
- Creating React Native Application 1) The React Native CLI: Preparing The Android DeviceDocumento7 páginasCreating React Native Application 1) The React Native CLI: Preparing The Android DeviceAnuj GuptaAinda não há avaliações
- App Inventor Day 1 PDFDocumento35 páginasApp Inventor Day 1 PDFWalid SassiAinda não há avaliações
- Experiment 4 Introduction To Proteus, LED: Embedded Systems LaboratoryDocumento7 páginasExperiment 4 Introduction To Proteus, LED: Embedded Systems LaboratoryJocelyn GempisaoAinda não há avaliações
- 1 01 史记 汉司马迁 中华书局 1959Documento800 páginas1 01 史记 汉司马迁 中华书局 1959another700Ainda não há avaliações
- ARDUINO PROGRAMMING WITH MIT APP INVENTOR - Learn With Tutorial GuideDocumento72 páginasARDUINO PROGRAMMING WITH MIT APP INVENTOR - Learn With Tutorial GuideJorge Jockyman JuniorAinda não há avaliações
- Myopic Management - ACCA Qualification - Students - ACCA GlobalDocumento4 páginasMyopic Management - ACCA Qualification - Students - ACCA GlobalKyaw Htin WinAinda não há avaliações
- Cryptography Notes SapienzaDocumento93 páginasCryptography Notes SapienzaSimone DurantiAinda não há avaliações
- How Small Businesses Can Increase Their Digital Capabilities PDFDocumento5 páginasHow Small Businesses Can Increase Their Digital Capabilities PDFSaiful IslamAinda não há avaliações
- Iliade-143 Ethanol Gc-FidDocumento7 páginasIliade-143 Ethanol Gc-FidAlma Pusta100% (1)
- La Progettazione MeccatronicaDocumento12 páginasLa Progettazione MeccatronicaNational Instruments ItalyAinda não há avaliações
- Ens DC Inverter Ground Sourceheat Pump Manual 2.1 PDFDocumento12 páginasEns DC Inverter Ground Sourceheat Pump Manual 2.1 PDFFranklin NguyenAinda não há avaliações
- New Alternative Electrolytes For Flooded Lead - Acid Batteries v1.4Documento38 páginasNew Alternative Electrolytes For Flooded Lead - Acid Batteries v1.4Andriatsitohaina RabenaivoAinda não há avaliações
- AMIGA - Body Blows (AGA) ManualDocumento3 páginasAMIGA - Body Blows (AGA) ManualjajagaborAinda não há avaliações
- Catalog Quality - Human CorrectionDocumento8 páginasCatalog Quality - Human CorrectionAvtech100% (1)
- X100 AvnDocumento280 páginasX100 Avnjose carlos0% (1)
- Tutorial WebPlus X5Documento368 páginasTutorial WebPlus X5wander_claudioAinda não há avaliações
- Managing Operations A Complete Guide - 2019 EditionNo EverandManaging Operations A Complete Guide - 2019 EditionAinda não há avaliações
- Live5 MCUDocumento15 páginasLive5 MCUAchillea MahkoAinda não há avaliações
- GNS3 ManualDocumento4 páginasGNS3 ManualNuno CarriçoAinda não há avaliações
- 1206 255 269 LaGIoiaDocumento15 páginas1206 255 269 LaGIoiaAmelie MelinaAinda não há avaliações
- Instructions Manual KF8000E KF10000E Multilingual 070207Documento56 páginasInstructions Manual KF8000E KF10000E Multilingual 070207Hoff Beer100% (2)
- Intel CPU代码 (2016以前) PDFDocumento29 páginasIntel CPU代码 (2016以前) PDFGary0% (1)
- Control Universal URC22BDocumento8 páginasControl Universal URC22BFabian BordaAinda não há avaliações
- Pneumatic and Apm Liquid Level ControlDocumento12 páginasPneumatic and Apm Liquid Level Controlyuri0527Ainda não há avaliações
- Standard Module 3 (Garbin)Documento28 páginasStandard Module 3 (Garbin)Paolo GarbinAinda não há avaliações
- MobileApp Ch1 IntroductionDocumento8 páginasMobileApp Ch1 Introductionirene fungAinda não há avaliações
- P R O T E U S: (1-Digit Up Counter)Documento29 páginasP R O T E U S: (1-Digit Up Counter)Paolo GarbinAinda não há avaliações
- Introduction To Coding For FLL Using Mindstorms & VRTDocumento21 páginasIntroduction To Coding For FLL Using Mindstorms & VRTfjgocha26Ainda não há avaliações
- DIY and Program On APPDocumento12 páginasDIY and Program On APPRahamath Ali Mohammed AttarAinda não há avaliações
- Hello Codi! - Explore MIT App Inventor PDFDocumento4 páginasHello Codi! - Explore MIT App Inventor PDFmarioAinda não há avaliações
- Tutorial Membuat Aplikasi Android Untuk Iot Dengan App Inventor 2Documento83 páginasTutorial Membuat Aplikasi Android Untuk Iot Dengan App Inventor 2REZA ARYA PRATAMA 9A-26Ainda não há avaliações
- J 2 MeDocumento10 páginasJ 2 MeveerufaceAinda não há avaliações
- Monkey Talk For Android (Set Up)Documento9 páginasMonkey Talk For Android (Set Up)Faisal SaitAinda não há avaliações
- Packet Tracer - Modify Your Thing: The Smart Home NetworkDocumento11 páginasPacket Tracer - Modify Your Thing: The Smart Home Networkdomiza8704Ainda não há avaliações
- 8.2.1.3 Packet Tracer - Modify Your ThingDocumento11 páginas8.2.1.3 Packet Tracer - Modify Your ThingOm TaAinda não há avaliações
- Construct 2 Apps 18iws16Documento15 páginasConstruct 2 Apps 18iws16Atul VasudevAinda não há avaliações
- Khushboo MADDocumento14 páginasKhushboo MADkhushbuagrawal15122005Ainda não há avaliações
- Bluetooth Controlled Car System: IjarcceDocumento3 páginasBluetooth Controlled Car System: IjarcceSao KhonAinda não há avaliações
- Monkey Talk User GuideDocumento30 páginasMonkey Talk User GuideJames CarterAinda não há avaliações
- "Row Stat-Track" Application For Android OS: Preliminary Functional Specifications and Design ReviewDocumento9 páginas"Row Stat-Track" Application For Android OS: Preliminary Functional Specifications and Design ReviewmichaellindoAinda não há avaliações
- 1.1 MotivationDocumento15 páginas1.1 MotivationPrashant PoteAinda não há avaliações
- MIT App Inventor - Hello - WorldDocumento21 páginasMIT App Inventor - Hello - WorldSrestha ChattopadhyayAinda não há avaliações
- Instructions To Setup E32W Runlinc On Tello Drone (Doc V1.0)Documento8 páginasInstructions To Setup E32W Runlinc On Tello Drone (Doc V1.0)NK-NGAMAinda não há avaliações
- Technique: Computer Code Together Ought Computer CodeDocumento22 páginasTechnique: Computer Code Together Ought Computer CodeShubham BansalAinda não há avaliações
- User - Manual For Keil and Flash-MagicDocumento13 páginasUser - Manual For Keil and Flash-MagicNandana ChintalapudiAinda não há avaliações
- Mad Lab Manual1000023466Documento75 páginasMad Lab Manual1000023466Partha hrAinda não há avaliações
- README StarIO PortablePrinter Android SDKDocumento54 páginasREADME StarIO PortablePrinter Android SDKZahirAinda não há avaliações
- Arduino MaverDocumento8 páginasArduino MaverMuhamed HelalAinda não há avaliações
- Smartphone Development Tutorial: CS 160, March 7, 2006Documento5 páginasSmartphone Development Tutorial: CS 160, March 7, 2006elvenfriendAinda não há avaliações
- Technology and The Stage:: Achieving Control Through The Kinect/Arduino InterfaceDocumento11 páginasTechnology and The Stage:: Achieving Control Through The Kinect/Arduino InterfaceAchraf BourassAinda não há avaliações
- Mad (Unit - 5)Documento30 páginasMad (Unit - 5)sriramr2508Ainda não há avaliações
- ManualDocumento16 páginasManualShubhAinda não há avaliações
- Practical No 9Documento10 páginasPractical No 9sayedshaad02Ainda não há avaliações
- Mission 00Documento10 páginasMission 00wesiti7801Ainda não há avaliações
- Android Hacking Using Msfvenom:Integrating Ngrok: AbstractDocumento4 páginasAndroid Hacking Using Msfvenom:Integrating Ngrok: AbstractApurv ChoubeyAinda não há avaliações
- MOBILE APPLICATION DEVELOPMENT LABORATORY (WWW - Vtuloop.com)Documento70 páginasMOBILE APPLICATION DEVELOPMENT LABORATORY (WWW - Vtuloop.com)Muhammad bilalAinda não há avaliações
- Mobile Application Development LabDocumento47 páginasMobile Application Development LabDEENBANDHUAinda não há avaliações
- Get Started With Straton: TutorialDocumento18 páginasGet Started With Straton: TutorialsugesusAinda não há avaliações
- Security Lab Manual PDFDocumento73 páginasSecurity Lab Manual PDFPrabin DuraiAinda não há avaliações
- Lora AT Command Lists: (Version: DL761X&DL781X-AT-CMD-V1.7)Documento43 páginasLora AT Command Lists: (Version: DL761X&DL781X-AT-CMD-V1.7)Somsak Sae-LimAinda não há avaliações
- 9055 9065MFPsmDocumento456 páginas9055 9065MFPsmKidus YohannesAinda não há avaliações
- COMP-602 Joseph Ross E. Cortel Mobile Application Development Instructor 1Documento10 páginasCOMP-602 Joseph Ross E. Cortel Mobile Application Development Instructor 1John Edward MoralesAinda não há avaliações
- Hospital Management System1Documento12 páginasHospital Management System1viveknk50% (2)
- Scheme DocumentDocumento5 páginasScheme DocumentpavanAinda não há avaliações
- Chapter 1 PerformanceDocumento32 páginasChapter 1 PerformanceMalik Fuzail AwanAinda não há avaliações
- Function Point AnalysisDocumento4 páginasFunction Point AnalysisRupeshAinda não há avaliações
- IRacing VR Optimization Guide With UpdatesDocumento28 páginasIRacing VR Optimization Guide With UpdatesAlyssonPachecoAinda não há avaliações
- Iris Unix PDFDocumento79 páginasIris Unix PDFaliaskurganAinda não há avaliações
- Lenovo YOGA3 AIZY0 LA-B921P PDFDocumento36 páginasLenovo YOGA3 AIZY0 LA-B921P PDFFernando Amaro HernandezAinda não há avaliações
- HP Prime Graphing CalculatorDocumento761 páginasHP Prime Graphing CalculatorMikhaelA.RodriguezAinda não há avaliações
- 3WL1 Upgrade EN 201901221016555255 PDFDocumento98 páginas3WL1 Upgrade EN 201901221016555255 PDFDasAinda não há avaliações
- Ep10 801Documento282 páginasEp10 801Luis EscorciaAinda não há avaliações
- MDocumento3 páginasMbamban bam100% (1)
- 3.3.physical ModellingDocumento9 páginas3.3.physical ModellingDhanush Karthik RajanAinda não há avaliações
- DMS (22319) - Chapter 2 NotesDocumento133 páginasDMS (22319) - Chapter 2 Notespdijgqam1nAinda não há avaliações
- Alistair Free Presentation TemplateDocumento25 páginasAlistair Free Presentation TemplateNindah IkaAinda não há avaliações
- Mil Quarter 2 Module 2 Week 13Documento37 páginasMil Quarter 2 Module 2 Week 13Angel Joy HernandezAinda não há avaliações
- Netis SEK204 Quick Installation Guide V1.0Documento20 páginasNetis SEK204 Quick Installation Guide V1.0eberthbAinda não há avaliações
- College FairDocumento1 páginaCollege FairLori Bernardini-RussoAinda não há avaliações
- Video For Linux 2 V 4 L 2: by Rahul C Alphaics CorpDocumento15 páginasVideo For Linux 2 V 4 L 2: by Rahul C Alphaics CorpRahul CAinda não há avaliações
- Anti CircumventionDocumento51 páginasAnti CircumventionAndiAinda não há avaliações
- Universal Isolated Interface Converter: Eurotherm OntrolsDocumento4 páginasUniversal Isolated Interface Converter: Eurotherm OntrolszacriasAinda não há avaliações
- Coding Interview Prep: Milestone 0: Learning A Programming LanguageDocumento4 páginasCoding Interview Prep: Milestone 0: Learning A Programming Languagenikhil singhAinda não há avaliações
- 09 RA45319EN05GLA0 Flexi WCDMA BTS License ManagementDocumento82 páginas09 RA45319EN05GLA0 Flexi WCDMA BTS License ManagementEmad SaadAinda não há avaliações