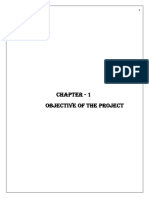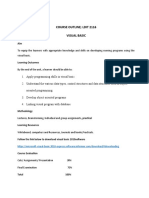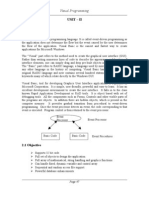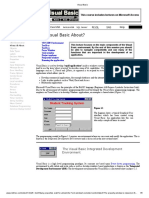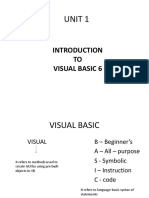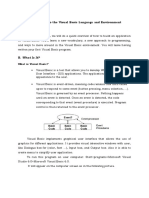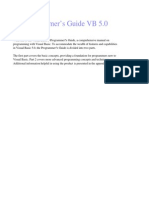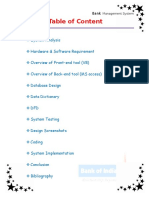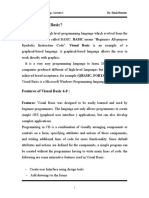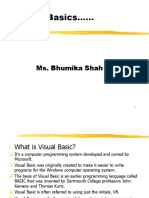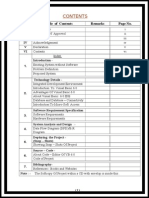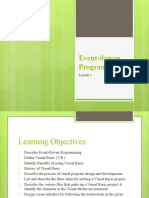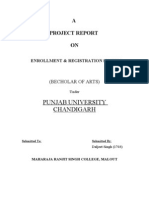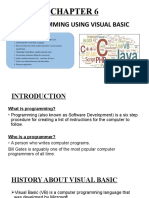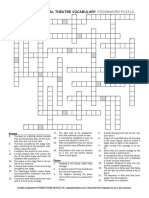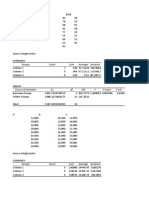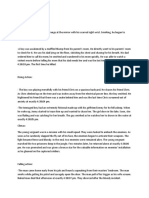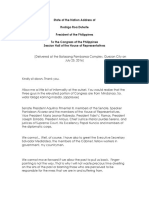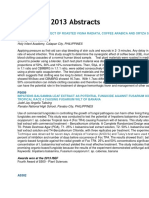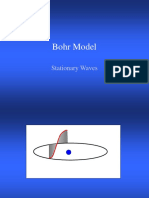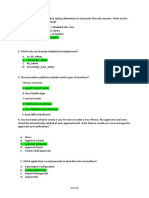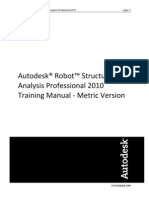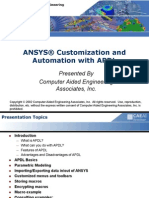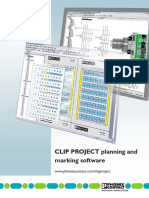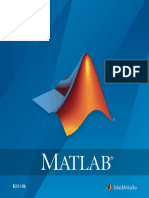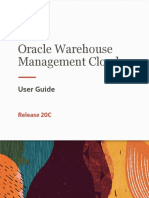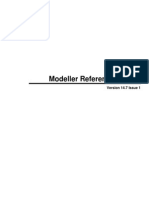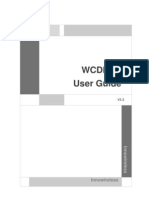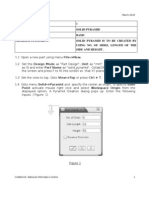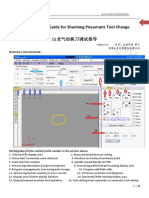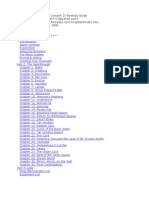Escolar Documentos
Profissional Documentos
Cultura Documentos
Class 1
Enviado por
L InfiniteDireitos autorais
Formatos disponíveis
Compartilhar este documento
Compartilhar ou incorporar documento
Você considera este documento útil?
Este conteúdo é inapropriado?
Denunciar este documentoDireitos autorais:
Formatos disponíveis
Class 1
Enviado por
L InfiniteDireitos autorais:
Formatos disponíveis
1-1
Learn Visual Basic 6
1. Introduction to the Visual Basic Environment
Preview
In this first class, we will do a quick overview of how to build an application in
Visual Basic. Youll learn a new vocabulary, a new approach to programming,
and ways to move around in the Visual Basic environment. You will leave
having written your first Visual Basic program.
KIDware (206) 721-2556
1-2 Learn Visual Basic 6
Course Objectives
Understand the benefits of using Microsoft Visual Basic 6 as an
application tool
Understand the Visual Basic event-driven programming concepts,
terminology, and available tools
Learn the fundamentals of designing, implementing, and distributing a
Visual Basic application
Learn to use the Visual Basic toolbox
Learn to modify object properties
Learn object methods
Use the menu design window
Understand proper debugging and error-handling procedures
Gain a basic understanding of database access and management using
databound controls
Obtain an introduction to ActiveX controls and the Windows Application
Programming Interface (API)
What is Visual Basic?
Visual Basic is a tool that allows you to develop Windows (Graphic User
Interface - GUI) applications. The applications have a familiar appearance to
the user. As you develop as a Visual Basic programmer, you will begin to look
at Windows applications in a different light. You will recognize and understand
how various elements of Word, Excel, Access and other applications work.
You will develop a new vocabulary to describe the elements of Windows
applications.
Visual Basic is event-driven, meaning code remains idle until called upon to
respond to some event (button pressing, menu selection, ...). Visual Basic is
governed by an event processor. Nothing happens until an event is detected.
Once an event is detected, the code corresponding to that event (event
procedure) is executed. Program control is then returned to the event
processor.
Event? Event processor
Basic Basic Basic Event
Code Code Code Procedures
KIDware (206) 721-2556
Introduction to the Visual Basic Environment 1-3
All Windows applications are event-driven. For example, nothing happens in
Word until you click on a button, select a menu option, or type some text.
Each of these actions is an event.
The event-driven nature of Visual Basic makes it very easy to work with. As
you develop a Visual Basic application, event procedures can be built and
tested individually, saving development time. And, often event procedures are
similar in their coding, allowing re-use (and lots of copy and paste).
Some Features of Visual Basic
Full set of controls - you 'draw' the application
Lots of icons and pictures for your use
Response to mouse and keyboard actions
Clipboard and printer access
Full array of mathematical, string handling, and graphics functions
Can handle fixed and dynamic variable and control arrays
Sequential and random access file support
Useful debugger and error-handling facilities
Powerful database access tools
ActiveX support
Package & Deployment Wizard makes distributing your applications simple
KIDware (206) 721-2556
1-4 Learn Visual Basic 6
Visual Basic 6 versus Other Versions of Visual Basic
The original Visual Basic for DOS and Visual Basic For Windows were
introduced in 1991.
Visual Basic 3 (a vast improvement over previous versions) was released in
1993.
Visual Basic 4 released in late 1995 (added 32 bit application support).
Visual Basic 5 released in late 1996. New environment, supported creation of
ActiveX controls, deleted 16 bit application support.
And, now Visual Basic 6 - some identified new features of Visual Basic 6:
Faster compiler
New ActiveX data control object
Allows database integration with wide variety of applications
New data report designer
New Package & Deployment Wizard
Additional internet capabilites
Applications built using Visual Basic 6 will run with Windows 95,
Windows 98, Windows 2000, or Windows NT.
KIDware (206) 721-2556
Introduction to the Visual Basic Environment 1-5
Structure of a Visual Basic Application
Project (.VBP, .MAK)
Form 1 (.FRM) Form 2 (.FRM) Form 3 (.FRM) Module 1 (.BAS)
Control Control Control
1 1 1
Control Control Control
2 2 2
Control Control Control
3 3 3
Application (Project) is made up of:
Forms - Windows that you create for user interface
Controls - Graphical features drawn on forms to allow user interaction
(text boxes, labels, scroll bars, command buttons, etc.) (Forms and
Controls are objects.)
Properties - Every characteristic of a form or control is specified by a
property. Example properties include names, captions, size, color,
position, and contents. Visual Basic applies default properties. You can
change properties at design time or run time.
Methods - Built-in procedure that can be invoked to impart some action
to a particular object.
Event Procedures - Code related to some object. This is the code that
is executed when a certain event occurs.
General Procedures - Code not related to objects. This code must be
invoked by the application.
Modules - Collection of general procedures, variable declarations, and
constant definitions used by application.
KIDware (206) 721-2556
1-6 Learn Visual Basic 6
Steps in Developing Application
The Visual Basic development environment makes building an application
a straightforward process. There are three primary steps involved in building a
Visual Basic application:
1. Draw the user interface by placing controls on the form
2. Assign properties to controls
3. Attach code to control events (and perhaps write other procedures)
These same steps are followed whether you are building a very simple
application or one involving many controls and many lines of code.
The event-driven nature of Visual Basic allows you to build your application
in stages and test it at each stage. You can build one procedure, or part of a
procedure, at a time and try it until it works as desired. This minimizes errors
and gives you, the programmer, confidence as your application takes shape.
As you progress in your programming skills, always remember to take this
sequential approach to building a Visual Basic application. Build a little, test a
little, modify a little and test again. Youll quickly have a completed application.
This ability to quickly build something and try it makes working with Visual
Basic fun not a quality found in some programming environments! Now, well
look at each step in the application development process.
KIDware (206) 721-2556
Introduction to the Visual Basic Environment 1-7
Drawing the User Interface and Setting Properties
Visual Basic operates in three modes.
Design mode - used to build application
Run mode - used to run the application
Break mode - application halted and debugger is available
We focus here on the design mode.
Six windows appear when you start Visual Basic. Each window can be viewed
(made visible) by selecting menu options, depressing function keys or using
the toolbar. Use the method you feel most comfortable with.
The Main Window consists of the title bar, menu bar, and toolbar.
The title bar indicates the project name, the current Visual Basic
operating mode, and the current form. The menu bar has drop-down
menus from which you control the operation of the Visual Basic
environment. The toolbar has buttons that provide shortcuts to
some of the menu options. The main window also shows the
location of the current form relative to the upper left corner of the
screen (measured in twips) and the width and length of the current
form. Of particular interest is the Help menu item. The Visual Basic
on-line help system is invaluable as you build applications. Become
accustomed with its use. Usually just pressing <F1> can get you the
help you need.
Code Editor Tasks Object Form position
Run Stop Browser Form dimensions
Pause Project Form
Menu
editor Explorer Layout Toolbox
Save
project Properties
New window
form Open
project
Add
project
KIDware (206) 721-2556
1-8 Learn Visual Basic 6
The Form Window is central to developing Visual Basic
applications. It is where you draw your application.
The Toolbox is the selection menu for controls used in your
application. Help with any control is available by clicking the control
and pressing <F1>.
Pointer Picture Box
Label Text Box
Frame Command Button
Check Box Option Button
Combo Box List Box
Horizontal Scroll Bar Vertical Scroll Bar
Timer Drive List Box
Directory List Box File List Box
Shapes Lines
Image Box Data Tool
Object Linking Embedding
KIDware (206) 721-2556
Introduction to the Visual Basic Environment 1-9
The Properties Window is used to establish initial property values
for objects (controls). The drop-down box at the top of the window
lists all objects in the current form. Two views are available:
Alphabetic and Categorized. Under this box are the available
properties for the currently selected object. Help with any property
can be obtained by highlighting the property of interest and pressing
<F1>.
The Form Layout Window shows where (upon program execution)
your form will be displayed relative to your monitors screen:
KIDware (206) 721-2556
1-10 Learn Visual Basic 6
The Project Window displays a list of all forms and modules making up
your application. You can also obtain a view of the Form or Code
windows (window containing the actual Basic coding) from the Project
window.
As mentioned, the user interface is drawn in the form window. There are two
ways to place controls on a form:
1. Double-click the tool in the toolbox and it is created with a default size
on the form. You can then move it or resize it.
2. Click the tool in the toolbox, then move the mouse pointer to the form
window. The cursor changes to a crosshair. Place the crosshair at the
upper left corner of where you want the control to be, press the left
mouse button and hold it down while dragging the cursor toward the
lower right corner. When you release the mouse button, the control is
drawn.
To move a control you have drawn, click the object in the form window and
drag it to the new location. Release the mouse button.
To resize a control, click the object so that it is select and sizing handles
appear. Use these handles to resize the object.
Click here to Use sizing
move object handles to
resize object
KIDware (206) 721-2556
Introduction to the Visual Basic Environment 1-11
Example 1-1
Stopwatch Application - Drawing Controls
1. Start a new project. The idea of this project is to start a timer, then stop the
timer and compute the elapsed time (in seconds).
2. Place three command buttons and six labels on the form. Move and size the
controls and form so it looks something like this:
3. Save this project (saved as Example1-1 in LearnVB6\VB Code\Class 1
folder).
KIDware (206) 721-2556
1-12 Learn Visual Basic 6
Setting Properties of Objects at Design Time
Each form and control has properties assigned to it by default when you start
up a new project. There are two ways to display the properties of an object.
The first way is to click on the object (form or control) in the form window.
Then, click on the Properties Window or the Properties Window button in the
tool bar. The second way is to first click on the Properties Window. Then,
select the object from the Object box in the Properties Window. Shown is the
Properties Window for the stopwatch application:
The drop-down box at the top of the
Properties Window is the Object box. It
displays the name of each object in the
application as well as its type. This display
shows the Form object. The Properties list is
directly below this box. In this list, you can
scroll through the list of properties for the
selected object. You may select a property by
clicking on it. Properties can be changed by
typing a new value or choosing from a list of
predefined settings (available as a drop down
list). Properties can be viewed in two ways:
Alphabetic and Categorized.
A very important property for each object is its name. The name is used by Visual
Basic to refer to a particular object in code.
A convention has been established for naming Visual Basic objects. This
convention is to use a three letter prefix (depending on the object) followed by
a name you assign. A few of the prefixes are (well see more as we progress
in the class):
Object Prefix Example
Form frm frmWatch
KIDware (206) 721-2556
Introduction to the Visual Basic Environment 1-13
Command Button cmd, btn cmdExit, btnStart
Label lbl lblStart, lblEnd
Text Box txt txtTime, txtName
Menu mnu mnuExit, mnuSave
Check box chk chkChoice
KIDware (206) 721-2556
1-14 Learn Visual Basic 6
Object (control) names can be up to 40 characters long, must start with a
letter, must contain only letters, numbers, and the underscore (_) character.
Names are used in setting properties at run time and also in establishing
procedure names for object events.
Setting Properties at Run Time
You can also set or modify properties while your application is running. To do
this, you must write some code. The code format is:
ObjectName.Property = NewValue
Such a format is referred to as dot notation. For example, to change the
BackColor property of a form name frmStart, we'd type:
frmStart.BackColor = vbBlue
How Names are Used in Control Events
The names you assign to controls are used by Visual Basic to set up a
framework of event-driven procedures for you to add code to. The format for
each of these subroutines (all event procedures in Visual Basic are
subroutines) is:
Private Sub ObjectName_Event (Optional Arguments)
.
.
End Sub
Visual Basic provides the Sub line with its arguments (if any) and the End Sub
statement. You provide any needed code.
KIDware (206) 721-2556
Introduction to the Visual Basic Environment 1-15
Example 1-2
Stopwatch Application - Setting Properties
1. Set properties of the form, three buttons, and six labels:
Form1:
BorderStyle 1-Fixed Single
Caption Stopwatch Application
Name frmStopWatch
Command1:
Caption &Start Timing
Name cmdStart
Command2:
Caption &End Timing
Name cmdEnd
Command3:
Caption E&xit
Name cmdExit
Label1:
Caption Start Time
Label2:
Caption End Time
Label3:
Caption Elapsed Time
Label4:
BorderStyle 1-Fixed Single
Caption [Blank]
Name lblStart
Label5:
BorderStyle 1-Fixed Single
Caption [Blank]
Name lblEnd
KIDware (206) 721-2556
1-16 Learn Visual Basic 6
Label6:
BorderStyle 1-Fixed Single
Caption [Blank]
Name lblElapsed
In the Caption properties of the three command buttons, notice the
ampersand (&). The ampersand precedes a button's access key. That is,
in addition to clicking on a button to invoke its event, you can also press its
access key (no need for a mouse). The access key is pressed in
conjunction with the Alt key. Hence, to invoke 'Start Timing', you can either
click the button or press Alt+S. Note in the button captions on the form, the
access keys appear with an underscore (_).
2. Your form should now look something like this:
3. Save this project (saved as Example1-2 in LearnVB6\VB Code\Class 1
folder).
KIDware (206) 721-2556
Introduction to the Visual Basic Environment 1-17
Writing Code
The last step in building a Visual Basic application is to write code using the
BASIC language. This is the most time consuming task in any Visual Basic
application. As controls are added to a form, Visual Basic automatically builds
a framework of all event procedures. We simply add code to the event
procedures we want our application to respond to. And, if needed, we write
general procedures. For those who may have never programmed before, the
code in these procedures is simply a line by line list of instructions for the
computer to follow.
Code is placed in the code window. Learn how to access the code window
using the menu (View), toolbar, or by pressing <F7> (and there are still other
ways). At the top of the code window are two boxes, the object (or control)
list and the procedure list. Select an object and the corresponding event
procedure. A blank procedure will appear in the window where you write
BASIC code.
KIDware (206) 721-2556
1-18 Learn Visual Basic 6
Variables
Were now ready to attach code to our application. As controls are added to
the form, Visual Basic automatically builds a framework of all event
procedures. We simply add code to the event procedures we want our
application to respond to. But before we do this, we need to discuss
variables.
Variables are used by Visual Basic to hold information needed by your
application. Rules used in naming variables:
No more than 40 characters
They may include letters, numbers, and underscore (_)
The first character must be a letter
You cannot use a reserved word (word needed by Visual Basic)
Visual Basic Data Types
Data Type Suffix Example
Boolean None True
Integer % 14
Long (Integer) & 4532838
Single (Floating) ! 3.23
Double (Floating) # 3.2346363627281
Currency @ $12.98
Date None 12/30/99
Object None n/a
String $ Visual Basic 6
Variant None any
Variable Declaration
There are three ways for a variable to be typed (declared):
1. Default
2. Implicit
3. Explicit
If variables are not implicitly or explicitly typed, they are assigned the variant
type by default. The variant data type is a special type used by Visual Basic
that can contain numeric, string, or date data.
KIDware (206) 721-2556
Introduction to the Visual Basic Environment 1-19
To implicitly type a variable, use the corresponding suffix shown above in the
data type table. For example,
TextValue$ = "This is a string"
creates a string variable, while
Amount% = 300
creates an integer variable.
There are many advantages to explicitly typing variables. Primarily, we
insure all computations are properly done, mistyped variable names are easily
spotted, and Visual Basic will take care of insuring consistency in upper and
lower case letters used in variable names. Because of these advantages, and
because it is good programming practice, we will explicitly type all variables.
To explicitly type a variable, you must first determine its scope. There are
four levels of scope:
Procedure level
Procedure level, static
Form and module level
Global level
Within a procedure, variables are declared using the Dim statement:
Dim MyInt as Integer
Dim MyDouble as Double
Dim MyString As String, YourString as String
Procedure level variables declared in this manner do not retain their value
once a procedure terminates.
To make a procedure level variable retain its value upon exiting the procedure,
replace the Dim keyword with Static:
Static MyInt as Integer
Static MyDouble as Double
KIDware (206) 721-2556
1-20 Learn Visual Basic 6
Form (module) level variables retain their value and are available to all
procedures within that form (module). Form (module) level variables are
declared in the declarations part of the general object in the form's (module's)
code window. The Dim keyword is used:
Dim MyInt as Integer
Dim MyDate as Date
Global level variables retain their value and are available to all procedures
within an application. Module level variables are declared in the declarations
part of the general object of a module's code window. (It is advisable to keep
all global variables in one module.) Use the Global keyword:
Global MyInt as Integer
Global MyDate as Date
What happens if you declare a variable with the same name in two or more
places? More local variables shadow (are accessed in preference to) less
local variables. For example, if a variable MyInt is defined as Global in a
module and declared local in a routine MyRoutine, while in MyRoutine, the
local value of MyInt is accessed. Outside MyRoutine, the global value of MyInt
is accessed.
KIDware (206) 721-2556
Introduction to the Visual Basic Environment 1-21
Example of Variable Scope:
Module1
Global X as Integer
Form1 Form2
Dim Y as Integer Dim Z as Single
Sub Routine1() Sub Routine3()
Dim A as Double Dim C as String
. .
. .
End Sub End Sub
Sub Routine2()
Static B as Double
.
.
End Sub
Procedure Routine1 has access to X, Y, and A (loses value upon
termination)
Procedure Routine2 has access to X, Y, and B (retains value)
Procedure Routine3 has access to X, Z, and C (loses value)
KIDware (206) 721-2556
1-22 Learn Visual Basic 6
Example 1-3
Stopwatch Application - Attaching Code
All thats left to do is attach code to the application. We write code for every event
a response is needed for. In this application, there are three such events:
clicking on each of the command buttons.
1. Double-click anywhere on the form to open the code window. Or, select View
Code from the project window.
2. Click the down arrow in the Object box and select the object named (general).
The Procedure box will show (declarations). Here, you declare three form
level variables:
Option Explicit
Dim StartTime As Variant
Dim EndTime As Variant
Dim ElapsedTime As Variant
The Option Explicit statement forces us to declare all variables. The other
lines establish StartTime, EndTime, and ElapsedTime as variables global
within the form.
3. Select the cmdStart object in the Object box. If the procedure that appears is
not the Click procedure, choose Click from the procedure box. Type the
following code which begins the timing procedure. Note the Sub and End Sub
statements are provided for you:
Private Sub cmdStart_Click ()
Establish and print starting time
StartTime = Now
lblStart.Caption = Format(StartTime, "hh:mm:ss")
lblEnd.Caption = ""
lblElapsed.Caption = ""
End Sub
In this procedure, once the Start Timing button is clicked, we read the current
time and print it in a label box. We also blank out the other label boxes. In the
code above (and in all code in these notes), any line beginning with a single
quote () is a comment. You decide whether you want to type these lines or
not. They are not needed for proper application operation.
KIDware (206) 721-2556
Introduction to the Visual Basic Environment 1-23
4. Now, code the cmdEnd button.
Private Sub cmdEnd_Click ()
Find the ending time, compute the elapsed time
Put both values in label boxes
EndTime = Now
ElapsedTime = EndTime - StartTime
lblEnd.Caption = Format(EndTime, "hh:mm:ss")
lblElapsed.Caption = Format(ElapsedTime, "hh:mm:ss")
End Sub
Here, when the End Timing button is clicked, we read the current time (End
Time), compute the elapsed time, and put both values in their corresponding
label boxes.
5. And, finally the cmdExit button.
Private Sub cmdExit_Click ()
End
End Sub
This routine simply ends the application once the Exit button is clicked.
6. Did you notice that as you typed in the code, Visual Basic does automatic
syntax checking on what you type (if you made any mistakes, that is)?
7. Run your application by clicking the Run button on the toolbar, or by pressing
<f5>. Pretty easy, wasnt it?
8. Save your application - see the Primer on the next page. Use the Save
Project As option under the File menu. Make sure you save both the form
and the project files. This is saved as Example1-3 in LearnVB6\VB
Code\Class 1 folder.
KIDware (206) 721-2556
1-24 Learn Visual Basic 6
9. If you have the time, some other things you may try with the Stopwatch
Application:
A. Try changing the form color and the fonts used in the label boxes
and command buttons.
B. Notice you can press the End Timing button before the Start
Timing button. This shouldnt be so. Change the application so you
cant do this. And make it such that you cant press the Start Timing
until End Timing has been pressed. Hint: Look at the command
button Enabled property.
C. Can you think of how you can continuously display the End Time
and Elapsed Time? This is a little tricky because of the event-
driven nature of Visual Basic. Look at the Timer tool. See the
exercise at the end of the class for help on this one.
KIDware (206) 721-2556
Introduction to the Visual Basic Environment 1-25
Quick Primer on Saving Visual Basic Applications:
When saving Visual Basic applications, you need to be concerned with saving
both the forms (.FRM) and modules (.BAS) and the project file (.VBP). In either
case, make sure you are saving in the desired directory. The current directory is
always displayed in the Save window. Use standard Windows techniques to
change the current directory.
The easiest way to save a new project is to click the Save Project button (it looks
like a floppy disk) on the Visual Basic toolbar. First, you will be asked where you
want to save your forms and modules, then where you want to save your project
file. Once youve done this, subsequent clicking on the Save Project toolbar
button will automatically save your forms, modules, and project file in their
specified locations. To open a saved project, simply click the Open Project
button (looks like a file folder).
If your prefer to save without the toolbar, there are four Save commands available
under the File menu in Visual Basic:
Save [Form Name] Save the currently selected form or module with the
current name. The selected file is identified in the
Project window.
Save [Form Name] As Like Save File, however you have the option to change
the file name
Save Project Saves all forms and modules in the current project
using their current names and also saves the project
file.
Save Project As Like Save Project, however you have the option to
change file names. When you choose this option, if
you have not saved your forms or modules, you will
also be prompted to save those files. I always use this
for new projects.
There is a corresponding Open command under the File menu to open project
files.
KIDware (206) 721-2556
1-26 Learn Visual Basic 6
Class Review
After completing this class, you should understand:
The concept of an event-driven application
The parts of a Visual Basic application (form, control,
property, event, )
The various windows of the Visual Basic environment
How to use the Visual Basic on-line help system
The three steps in building a Visual Basic application
Two ways to place controls on a form
Methods to set properties for controls
Proper control naming convention
Proper variable naming and typing procedures
The concept of variable scope
How to add code in the code window
How to save a Visual Basic project
KIDware (206) 721-2556
Introduction to the Visual Basic Environment 1-27
Practice Problems 1*
Problem 1-1. Beep Problem. Build an application with a command button.
When the button is clicked, make the computer beep (use the Beep function).
Problem 1-2. Caption Problem. Build an application with a command button.
When the button is clicked, change the buttons Caption property. This allows a
command button to be used for multiple purposes. If you want to change the
button caption back when you click again, youll need an If statement. Well
discuss this statement in the next class, but, if youre adventurous, look in on-line
help to try it.
Problem 1-3. Enabled Problem. Build an application with two command buttons.
When you click one button, make it disabled (Enabled = False) and make the
other button enabled (Enabled = True).
Problem 1-4. Date Problem. Build an application with a command button. When
the button is clicked, have the computer display the current date in a label control.
*Note: Practice Problems are given after each class to give you practice in
writing code for your Visual Basic applications. These are meant to be quick and,
hopefully, short exercises. The Visual Basic environment makes it easy to build
and test quick applications in fact, programmers develop such examples all the
time to test some idea they might have. Use your imagination in working the
problems modify them in any way you want. You learn programming by doing
programming! The more you program, the better programmer you will become.
Our solutions to the Practice Problems are provided as a separate chapter to
these notes.
KIDware (206) 721-2556
1-28 Learn Visual Basic 6
Exercise 1*
Calendar/Time Display
Design a window that displays the current month, day, and year. Also, display the
current time, updating it every second (look into the Timer control). Make the
window look something like a calendar page. Play with object properties to make
it pretty.
*Note: After completing each class notes, a homework exercise (and, sometimes,
two) is given, covering many of the topics taught. Try to work through the
homework exercise on your own. This is how programming is learned solving a
particular problem. For reference, solutions to all Exercises are provided as a
separate chapter to these notes. In our solutions, you may occasionally see
something you dont recognize. When this happens, use the on-line help system
to learn whats going on. This is another helpful skill understanding other
peoples applications and code.
KIDware (206) 721-2556
Introduction to the Visual Basic Environment 1-29
This page intentionally not left blank.
KIDware (206) 721-2556
Você também pode gostar
- Coding Basics with Microsoft Visual Studio: A Step-by-Step Guide to Microsoft Cloud ServicesNo EverandCoding Basics with Microsoft Visual Studio: A Step-by-Step Guide to Microsoft Cloud ServicesAinda não há avaliações
- Visual Basic Programming:How To Develop Information System Using Visual Basic 2010, A Step By Step Guide For BeginnersNo EverandVisual Basic Programming:How To Develop Information System Using Visual Basic 2010, A Step By Step Guide For BeginnersNota: 3.5 de 5 estrelas3.5/5 (2)
- Class 1Documento28 páginasClass 1Suman DasAinda não há avaliações
- Learn Visual Basic 6Documento29 páginasLearn Visual Basic 6Rajan Kumar JhaAinda não há avaliações
- Chapter - 1 Objective of The ProjectDocumento61 páginasChapter - 1 Objective of The ProjectSalman RazaAinda não há avaliações
- Introduction To Visual BasicDocumento27 páginasIntroduction To Visual BasicMatthew NdetoAinda não há avaliações
- VB IdeDocumento15 páginasVB IdeNeema NdossiAinda não há avaliações
- Question Bank For Visual BasicDocumento39 páginasQuestion Bank For Visual BasicSumit ChakravortyAinda não há avaliações
- Visual Basic 6Documento20 páginasVisual Basic 6mikeAinda não há avaliações
- Chapter 1 - Introduction To VB ProgrammingDocumento16 páginasChapter 1 - Introduction To VB ProgrammingMuhd FaizAinda não há avaliações
- Unit 2Documento40 páginasUnit 2Jit AggAinda não há avaliações
- Ice Cream ParlourDocumento47 páginasIce Cream ParlourHrushiraj KarpeAinda não há avaliações
- ACTIVITY 1 - Introduction To Microsoft Visual: INTC 217L - Computer Application 2Documento5 páginasACTIVITY 1 - Introduction To Microsoft Visual: INTC 217L - Computer Application 2Hennesey LouriceAinda não há avaliações
- Object Oriented Programming: What Is OOP?Documento4 páginasObject Oriented Programming: What Is OOP?Kalvin Karl Cuntapay NonatoAinda não há avaliações
- Garments Factory ManagementDocumento41 páginasGarments Factory ManagementKhairul IslamAinda não há avaliações
- UG BCA Computer Applications 101 64 Lab Visual Basic Programming BCA 4357Documento176 páginasUG BCA Computer Applications 101 64 Lab Visual Basic Programming BCA 4357Sadhe RamAinda não há avaliações
- DCA201 Notes Unit 1Documento12 páginasDCA201 Notes Unit 1Kamlesh Kumar YadavAinda não há avaliações
- Visual Basic BookDocumento5 páginasVisual Basic Bookgaurav chauhanAinda não há avaliações
- Visual Basic 6 TutorialDocumento130 páginasVisual Basic 6 TutorialHarrisonAinda não há avaliações
- Unit 1: TO Visual Basic 6Documento18 páginasUnit 1: TO Visual Basic 6Manoj BEAinda não há avaliações
- How To Make A Good Program in Visual Basic: A R R A N G e DDocumento14 páginasHow To Make A Good Program in Visual Basic: A R R A N G e DSholeha AlfidaniyyaAinda não há avaliações
- External Mark Management System Page 1Documento151 páginasExternal Mark Management System Page 1Monika PandeyAinda não há avaliações
- Introduction To The Visual Basic Language and Environment A. What's New?Documento5 páginasIntroduction To The Visual Basic Language and Environment A. What's New?Aspien XOXAinda não há avaliações
- VB NotesDocumento14 páginasVB NotesGachagua Lastborn50% (2)
- Visual BasicDocumento71 páginasVisual BasicAmos WambuguAinda não há avaliações
- VBA Programmers RefereneDocumento642 páginasVBA Programmers Refereneexicial87Ainda não há avaliações
- Ice Cream ParlourDocumento47 páginasIce Cream Parlourprofessor_manoj82% (17)
- Bank ManagementDocumento58 páginasBank ManagementPushpendra Singh100% (1)
- Learn Visual Basic 6.0: Beginners All Purpose Symbolic Instruction CodeDocumento20 páginasLearn Visual Basic 6.0: Beginners All Purpose Symbolic Instruction CodeAmitava SarderAinda não há avaliações
- Learn Visual Basic 6 NotesDocumento20 páginasLearn Visual Basic 6 NotesAmitava SarderAinda não há avaliações
- Lec1 PDFDocumento19 páginasLec1 PDFM MAinda não há avaliações
- Visual Basic IntroductionDocumento8 páginasVisual Basic IntroductionNavdeep GargAinda não há avaliações
- VB NotesDocumento19 páginasVB NotesRahul LambaAinda não há avaliações
- Mini Project DocumentationDocumento18 páginasMini Project Documentationmedhha raumAinda não há avaliações
- Learning Visual Basic & OracleDocumento772 páginasLearning Visual Basic & OraclemannAinda não há avaliações
- Service Center Management Project ReportDocumento49 páginasService Center Management Project Reportneeraj-rajput57% (14)
- Ch02 BronsonDocumento80 páginasCh02 BronsondharbabAinda não há avaliações
- Visual Basic 6.0Documento8 páginasVisual Basic 6.0Ronnel Joseph Cooper RenedoAinda não há avaliações
- Visual Basic.Documento28 páginasVisual Basic.paroothiAinda não há avaliações
- Visual Basics : Ms. Bhumika ShahDocumento27 páginasVisual Basics : Ms. Bhumika Shahbhumika_shah7Ainda não há avaliações
- Programming LanguagesDocumento6 páginasProgramming LanguageschiyofindsAinda não há avaliações
- Ice Cream ParlourDocumento44 páginasIce Cream Parlournandhaku2Ainda não há avaliações
- Fakultet Za Primenjeni Menadzment Ekonomiju I Finansije - MEF BeogradDocumento11 páginasFakultet Za Primenjeni Menadzment Ekonomiju I Finansije - MEF BeogradrbrzakovicAinda não há avaliações
- VB Notes UgDocumento37 páginasVB Notes UgVeronica SafrinaAinda não há avaliações
- Visual Basic Documentation Map1Documento962 páginasVisual Basic Documentation Map1api-3824063Ainda não há avaliações
- Automated Report AttendantDocumento20 páginasAutomated Report AttendantPiyushRajarshiAinda não há avaliações
- LESSON 1 - Event-Driven ProgrammingDocumento73 páginasLESSON 1 - Event-Driven ProgrammingRosen AnthonyAinda não há avaliações
- 1.1 The Concept of Computer ProgrammingDocumento4 páginas1.1 The Concept of Computer ProgrammingMasudRanaAinda não há avaliações
- Unit 1 RevisedDocumento25 páginasUnit 1 RevisedRamya SAinda não há avaliações
- What Is Visual BasicDocumento6 páginasWhat Is Visual BasicSassha MillsAinda não há avaliações
- Punjab University Chandigarh: A Project Report ONDocumento46 páginasPunjab University Chandigarh: A Project Report ONsunmaloutAinda não há avaliações
- FullDocumento20 páginasFullkrishnithyanAinda não há avaliações
- Chapter 1 - Intro ToDocumento22 páginasChapter 1 - Intro ToN FAinda não há avaliações
- CHAPTER 6 VB Lesson NotesDocumento20 páginasCHAPTER 6 VB Lesson NotesLuke LabakaraAinda não há avaliações
- Visual Basic PDF EngDocumento17 páginasVisual Basic PDF Engavinash20732Ainda não há avaliações
- Framework Versions in Latest Visual Studio Is 3.5 To 4.7. Java Was Supported in Old Versions ofDocumento4 páginasFramework Versions in Latest Visual Studio Is 3.5 To 4.7. Java Was Supported in Old Versions ofNoopur srivastavaAinda não há avaliações
- Windows Application Development with Visual Studio: from Basics to AdvancedNo EverandWindows Application Development with Visual Studio: from Basics to AdvancedAinda não há avaliações
- Bird Flu MonitoringDocumento3 páginasBird Flu MonitoringL InfiniteAinda não há avaliações
- InsomniaDocumento5 páginasInsomniaL InfiniteAinda não há avaliações
- Technical Theatre Vocab Crossword Puzzle PDFDocumento2 páginasTechnical Theatre Vocab Crossword Puzzle PDFDexter Lloyd Chavez Catiag67% (18)
- Groups Count Sum Average Variance Source of VariationDocumento3 páginasGroups Count Sum Average Variance Source of VariationL InfiniteAinda não há avaliações
- RainDocumento2 páginasRainL InfiniteAinda não há avaliações
- Bird Flu MonitoringDocumento3 páginasBird Flu MonitoringL InfiniteAinda não há avaliações
- Data Log CoverDocumento1 páginaData Log CoverL InfiniteAinda não há avaliações
- State of The Nation Address of Rodrigo Roa DuterteDocumento20 páginasState of The Nation Address of Rodrigo Roa DuterteSirJhey Dela CruzAinda não há avaliações
- CH 4 Test Review QuestionsDocumento17 páginasCH 4 Test Review QuestionsL InfiniteAinda não há avaliações
- Biological Activities and Medicinal Properties of Neem PDFDocumento10 páginasBiological Activities and Medicinal Properties of Neem PDFNature NeemAinda não há avaliações
- TRANSCRIPT: President Rodrigo Roa Duterte's First SONADocumento33 páginasTRANSCRIPT: President Rodrigo Roa Duterte's First SONAVERA FilesAinda não há avaliações
- The Islamic Finance Story in ASEAN - PHDocumento2 páginasThe Islamic Finance Story in ASEAN - PHL InfiniteAinda não há avaliações
- Histogram DataDocumento1 páginaHistogram DataL InfiniteAinda não há avaliações
- Intel ISEF 2013 Abstracts: Bradley Tobillo Saunders Holy Infant Academy, Calapan City, PHILIPPINESDocumento3 páginasIntel ISEF 2013 Abstracts: Bradley Tobillo Saunders Holy Infant Academy, Calapan City, PHILIPPINESL InfiniteAinda não há avaliações
- What Are Electrolytes? What Causes Electrolyte Imbalance?: Fast Facts On ElectrolytesDocumento11 páginasWhat Are Electrolytes? What Causes Electrolyte Imbalance?: Fast Facts On ElectrolytesL InfiniteAinda não há avaliações
- Upload B101 F2006 Study Guide Exam 3 Energy Respiration PhotosynthesisDocumento11 páginasUpload B101 F2006 Study Guide Exam 3 Energy Respiration PhotosynthesisL InfiniteAinda não há avaliações
- BohrDocumento20 páginasBohrL InfiniteAinda não há avaliações
- Bohr Model: Stationary WavesDocumento20 páginasBohr Model: Stationary WavesL InfiniteAinda não há avaliações
- Operations Manual Bn150Documento21 páginasOperations Manual Bn150GauravAinda não há avaliações
- BC-5380 Operation Manual PDFDocumento550 páginasBC-5380 Operation Manual PDFAdriana Zuñiga Vega100% (1)
- GeneralDocumento28 páginasGeneralJolly James KAinda não há avaliações
- 40 Grasshopper-ARCHICAD Live Connection 2.3 User GuideDocumento91 páginas40 Grasshopper-ARCHICAD Live Connection 2.3 User GuideVlad AlbuAinda não há avaliações
- Autodesk Robot Structural Analysis Professional 2010 - Training Manual (Metric Version)Documento178 páginasAutodesk Robot Structural Analysis Professional 2010 - Training Manual (Metric Version)ericfgAinda não há avaliações
- Klein. Leicht. Wendig.: Elektrischer ZusatzantriebDocumento50 páginasKlein. Leicht. Wendig.: Elektrischer ZusatzantriebChengodan KandaswamyAinda não há avaliações
- Igor ManDocumento2.014 páginasIgor Mantutor79Ainda não há avaliações
- ANSYS® Customization and Automation With APDLDocumento39 páginasANSYS® Customization and Automation With APDLasextos100% (1)
- TM-3502 AVEVA Plant (12.1) Diagrams PID Designer Rev 1.0Documento131 páginasTM-3502 AVEVA Plant (12.1) Diagrams PID Designer Rev 1.0Tran Dinh VuongAinda não há avaliações
- CLIP PROJECT Planning and Marking Software: Quick Reference GuideDocumento52 páginasCLIP PROJECT Planning and Marking Software: Quick Reference GuideManuel MazariegosAinda não há avaliações
- Build GuiDocumento498 páginasBuild GuiNgô Đăng MinhAinda não há avaliações
- ISeries System Operator ReferenceDocumento130 páginasISeries System Operator ReferencePanzo Vézua GarciaAinda não há avaliações
- LSMWDocumento18 páginasLSMWRahulSherghilAinda não há avaliações
- Haltech Elite Series ProgrammerDocumento28 páginasHaltech Elite Series ProgrammerJameel KhanAinda não há avaliações
- Oracle Warehouse Management Cloud User GuideDocumento290 páginasOracle Warehouse Management Cloud User GuideHani RabayahAinda não há avaliações
- Modeller Reference ManualDocumento488 páginasModeller Reference Manuallucagav89Ainda não há avaliações
- Qualcomm Wcdma Features (v3.2) - EngDocumento123 páginasQualcomm Wcdma Features (v3.2) - EngjohnsonsemAinda não há avaliações
- Manual AzAmerica S810 Ingles PDFDocumento30 páginasManual AzAmerica S810 Ingles PDFEdsonVizentinAinda não há avaliações
- Annual Performance Test Procedure (Circ1222) Rev 3.0Documento43 páginasAnnual Performance Test Procedure (Circ1222) Rev 3.0Macro LoveAinda não há avaliações
- Solid Pyramid Exercise 1Documento6 páginasSolid Pyramid Exercise 1Amar RaviAinda não há avaliações
- GTC Business Applications: User's ManualDocumento235 páginasGTC Business Applications: User's ManualhiochunAinda não há avaliações
- JAX-9B JAX-9B: Service Manual Service ManualDocumento82 páginasJAX-9B JAX-9B: Service Manual Service ManualakhilAinda não há avaliações
- L1000Commissioning Guide for Shanlong Pneumatic Tool Change-山龙系统气动换刀调试说明Documento10 páginasL1000Commissioning Guide for Shanlong Pneumatic Tool Change-山龙系统气动换刀调试说明ELIASVALDERASAinda não há avaliações
- What's New in OptiTex Version 10Documento49 páginasWhat's New in OptiTex Version 10Jasmine Low Wee Kie100% (1)
- P N M T: PNMT (Java Version) Operation ManualDocumento139 páginasP N M T: PNMT (Java Version) Operation ManualsvktcAinda não há avaliações
- Modul Visual BasicDocumento159 páginasModul Visual BasicIni TomsAinda não há avaliações
- Top Solid Design 2006 UsDocumento221 páginasTop Solid Design 2006 UsLoi Bui MinhAinda não há avaliações
- Ahriman's Prophecy Strategy GuideDocumento109 páginasAhriman's Prophecy Strategy Guidehellhoundtech96% (23)
- Gpsmap 78 Series: Owner's ManualDocumento56 páginasGpsmap 78 Series: Owner's ManualGlaizaAinda não há avaliações
- 1.3 Operating SystemsDocumento10 páginas1.3 Operating SystemsMurugan Sidhar RamanAinda não há avaliações