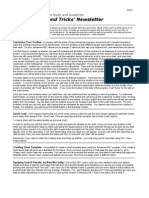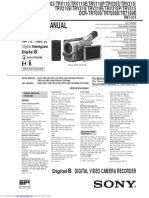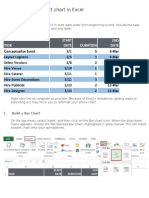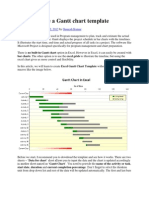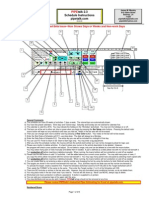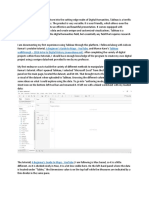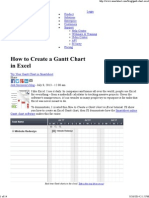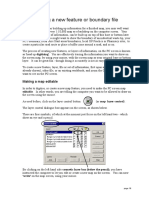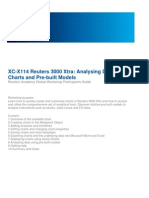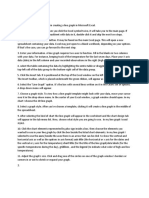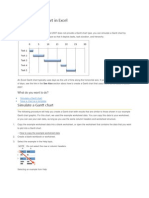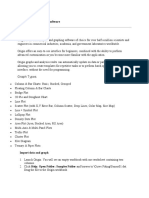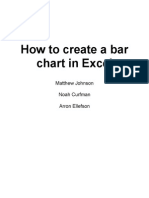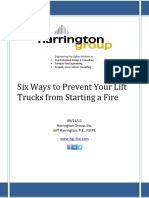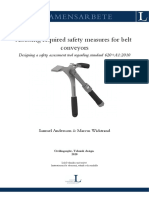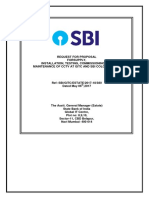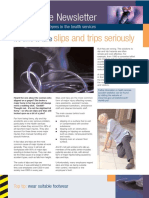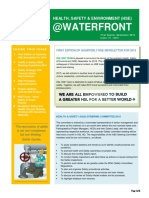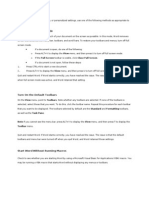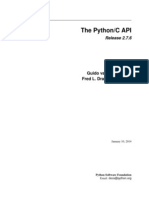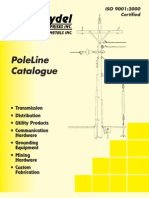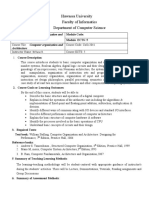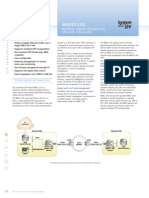Escolar Documentos
Profissional Documentos
Cultura Documentos
First Stack Part One
Enviado por
AmiibahDireitos autorais
Formatos disponíveis
Compartilhar este documento
Compartilhar ou incorporar documento
Você considera este documento útil?
Este conteúdo é inapropriado?
Denunciar este documentoDireitos autorais:
Formatos disponíveis
First Stack Part One
Enviado por
AmiibahDireitos autorais:
Formatos disponíveis
Simple Calendar - Part One
This tutorial will take you through how to create a simple calendar application which will contain
buttons, fields and images. The application will contain multiple cards, one for each month of the year,
and demonstrate how to navigate between them.
Creating a Stack
The first thing you must do is create a stack for your
application. To do this go to
File -> New Mainstack
This will create a stack which contains one card. The
stack is a mainstack as it has no parent stack. That is,
messages will be passed through the stack and then
directly to the backscripts if no handler has been found,
there will be no other stacks to handle the message
in-between.
Editing Stack Properties
You should give the stack a name by altering it's
properties using the Property Inspector. You view this
by clicking the inspector icon in the menu bar. This will
open a new stack displaying all of your stack's
properties including texture, shadow and editing
preferences. You should enter a new name for your
stack in the name field. This represents the name
which your stack will be saved as. You can also give
your stack a title. This is the name which will appear in
the title bar at the top of your stack. If you leave this
field blank your stack's title will be the same as it's
name.
Adding Objects - What is required
Now we have a stack we need to put objects on to the card of it. To create a calendar application we
need to display the days in the month, the month name, and buttons to navigate between the different
months. I have also included an image to improve the look of the card and make it more standardized.
Simple Calendar - Part One - 1 Created using ScreenSteps
Adding a Title
To display the month name a label field should be
used. This is located on the left-hand side of the
toolbar, fifth object down, next to the Text Entry Field
object. To place a label on the card, click it's icon in
the toolbar and drag it to the position you want it to
appear at on the stack. To enter a value into the label
open it's property inspector using the icon in the menu
bar. As this field will appear on every card in the stack,
it should be given a meaningful but general name. I
have therefore called it Month_Name. As this label
does not do anything there is no need for a tool tip. It
should also not be focusable or have a focus border
and the lock text property should be set to true. This
will stop the user from editing the field contents.
To put the month name into the label select the
Contents option from the drop down list at the top of
the property inspector. In the big box replace 'Label:'
with the month name and year. As we are currently on
the first card I have entered 'January 2008'. You will
notice this is currently right aligned, which is standard
for labels. As the label is going to act as a title
however, we want it to have centered justification and
do this by selecting Text Formatting from the drop
down list and clicking the middle icon of the Align
options. You can also underline the text, give it bold
font, or change its size using the options on this card.
If the writing becomes too big for the field, the field can
be extended by dragging the selection handles or
changing the width value on the size&position card of
the property inspector.
Simple Calendar - Part One - 2 Created using ScreenSteps
Adding an Image
The next step is to add an image. You can do this by
importing the image as a control. Go to
File -> Import As Control -> Image File
This will bring up an image selector. Choose your
image by double clicking it. Your image will appear on
the card. If you need to alter the size of it use the
property inspector. Once the image is of the correct
size and position select Lock size and position to stop
the user moving it.
Adding the Calendar - Days
We now need to create the actual calendar. This
needs to display the days of the week as well as the
actual dates. To create the calendar we will use table
fields. This will create a grid formated calendar. For
the purpose of this tutorial we will use two tables; one
to display the days of the week and the second the
month dates.
The first table can be placed on the card using the
same drag and drop action as for the label field. Once
the table appears use the selection handles to extend it
so it has seven cells per line (i.e. grid spaces) and only
one line visible. Open the table's property inspector.
Give the table a name such as 'Days' and uncheck the
focusable, focus border and vertical scroll-bar
properties. Move to the contents page and, if you
cannot see the grid lines, click the middle icon above
the large field. Enter the days of the week into the top
row of cells, pressing tab after each one. This will
result in one day per cell.
Simple Calendar - Part One - 3 Created using ScreenSteps
Adding the Calendar - Dates
A second table should be placed underneath the first.
This should have six rows with seven cells in each (as
months can have up to 31 days.) The table should not
have a scroll-bar but should be focusable so users can
add events to cells within it. You should match the grid
lines of this second table up with those of the first so it
is clear which dates correspond to which days.
As the cells in this second table may contain details of
multiple events the default cell size is not large
enough. To increase the height of the cells use the
text height property on the basic properties card of the
property inspector.
Populating the Calendar
The calendar can be populated manually using the
table field's property inspector or by writing a short
script.
The contents card of the property inspector should be
used as described in the steps above. To write a script
you must select the item whose script you want to
implement and click the script icon on the menu bar.
Alternatively you can right click on the stack or item
and select Edit Script from the menu which appears.
This will open a script editor in which you write your
code.
For this example your script should loop through each
of the cells in the table and insert an appropriate date
into each. An example of how to do this can be found
in the script of the stack attached to this tutorial. Once
you have written your script you should hit the apply
button at the bottom of the script editor. This will
compile and save your script, allowing you to run it.
Simple Calendar - Part One - 4 Created using ScreenSteps
Adding Navigation Buttons
The next step is to add buttons to the card. These will
allow users to navigate between the cards representing
the different months. It may appear strange that we
are adding the means to navigate to new cards before
the cards themselves but by doing it this way we can
group all the objects on the current card and mark
them as a background. This means when we create a
new card the objects will automatically appear on it,
saving us time and making each card consistent.
The buttons themselves will navigate to the next month
and the previous month. You can ensure the two
buttons are aligned by selecting them both and
opening the Align Objects card of the property inspector
. To add the buttons to a background group, select the
buttons and all other objects which are to be part of the
background. Next click the group icon on the menu bar
. This will make all the objects move and act as a
single object. Open the group's property inspector and
select the Behave like a background option on the
Basic Properties card.
Adding New Cards
The final step required is to create cards for the eleven
remaining months. This can be done via
Object -> New Card
On each new card, change the contents of the title and
calendar to reflect the new month.
Ideally, you should disable the 'Go to Previous Month'
button from the January 2008 card. To do this go to
the card for January, right click on it and select edit
card script. Paste the following code into the script:
on preOpenCard
disable button "Prev" of group "background" of me
Simple Calendar - Part One - 5 Created using ScreenSteps
if the enabled of button "Next" of group "background" of me is false then
enable button "Next" of group "background" of me
end if
end preOpenCard
This will ensure that the 'Go to Previous Month' button is disabled but the 'Go to Next Month' button is
enabled. This should be repeated for the December 2008 card, but with the previous button enabled
and next button disabled. All other card scripts within the stack should contain the code pasted below:
on preOpenCard
if the enabled of button "Next" of group "background" of me is false then
enable button "Next" of group "background" of me
end if
if the enabled of button "Prev" of group "background" of me is false then
enable button "Prev" of group "background" of me
end if
end preOpenCard
This will ensure both buttons are enabled. Please note, for the code above to work the buttons must be
named "Prev" and "Next" as appropriate and the group which acts as the background should be named
"background". You can set these names using the property inspector for the buttons and group
respectively.
If you wish to have a different image for each month in your calendar you can delete the images from
the background group by clicking on the group and then Edit Group on the menu bar. Now select the
image and press delete. This will remove the image from the background. Click Edit Group again to
get back to the normal mode and add images to each card.
Event Fields
Events can be added into the table as it is but it is
possible that the user may accidentally delete the date.
To eliminate this risk make the table non-editable and
add a field to every cell.
To make the table non-editable open its property
inspector and move to the table card. Uncheck the
Cell editing option. To add a field to a cell simply drag
it from the toolbar and place it over the cell, resizing it
so it fits within the cell and does not overlap the date.
Open the field's property inspector and get rid of its
Simple Calendar - Part One - 6 Created using ScreenSteps
border. Make sure you place/paste the cells on the
card in the order a user would want to tab through
them as, when an object is placed on a card, it is
assigned a layer which correlates to its place in the
tabbing sequence. You can alter which layer an item is
on using the size&position card of the field's property inspector.
Simple Calendar - Part One - 7 Created using ScreenSteps
Você também pode gostar
- MGMT 591 Course Project ProposalDocumento6 páginasMGMT 591 Course Project ProposalSrinivas Aditya100% (1)
- Excel Wind Analysis PresentDocumento15 páginasExcel Wind Analysis PresenthogzeAinda não há avaliações
- Advanced Get - Tips & TricksDocumento9 páginasAdvanced Get - Tips & Tricksadoniscal100% (3)
- Project ManagementDocumento21 páginasProject ManagementTember Mula SitompulAinda não há avaliações
- Sony dcrtrv103 ManualDocumento213 páginasSony dcrtrv103 ManualAnonymous KWO434Ainda não há avaliações
- How To Make A Gantt Chart in ExcelDocumento27 páginasHow To Make A Gantt Chart in Excelmickozara100% (1)
- Real-Life Applications of Gnatt Charts: 1. Add The List of Tasks To The Table, Under The Task Name ColumnDocumento16 páginasReal-Life Applications of Gnatt Charts: 1. Add The List of Tasks To The Table, Under The Task Name Columnnooni vAinda não há avaliações
- How To Create A Gantt Chart in ExcelDocumento10 páginasHow To Create A Gantt Chart in ExcelKrutarthaAinda não há avaliações
- Gis Fundamentals: Supplementary Lessons With Arcgis Introduction To ArcgisDocumento26 páginasGis Fundamentals: Supplementary Lessons With Arcgis Introduction To ArcgisAlina ManduAinda não há avaliações
- Excel - Create A Speedometer Chart TutorialsDocumento7 páginasExcel - Create A Speedometer Chart Tutorialsnvc_vishwanathanAinda não há avaliações
- Gantt Chart TemplateDocumento9 páginasGantt Chart TemplateAli Amzad BhuiyanAinda não há avaliações
- Pipe Talk 23 Excel Gant T ScheduleDocumento415 páginasPipe Talk 23 Excel Gant T ScheduleMehmet SoysalAinda não há avaliações
- 2 Tutorial 01 P6 Create ProjectDocumento18 páginas2 Tutorial 01 P6 Create ProjectAbdrakhman MursalimovAinda não há avaliações
- Cause Map TemplateDocumento18 páginasCause Map TemplateArvin BabuAinda não há avaliações
- MS Project StraightDocumento5 páginasMS Project StraightKarlos LaicaAinda não há avaliações
- STEALLA Tutorial - How To Build A Model in STELLADocumento11 páginasSTEALLA Tutorial - How To Build A Model in STELLAguslarAinda não há avaliações
- Tableau Final 2Documento47 páginasTableau Final 2api-541471184Ainda não há avaliações
- PSA1-Design A Spreadsheet and Using Auditing Tools in ExcelDocumento13 páginasPSA1-Design A Spreadsheet and Using Auditing Tools in ExcelRendell LaurenAinda não há avaliações
- Graphing 2007Documento2 páginasGraphing 2007mikrokosmosAinda não há avaliações
- Open MS Project... File... New... Blank Project: Set A Date To Schedule FromDocumento4 páginasOpen MS Project... File... New... Blank Project: Set A Date To Schedule FromاشرفاللساميAinda não há avaliações
- Assignment 1 - Basic Graphs and Charts in TableauDocumento6 páginasAssignment 1 - Basic Graphs and Charts in TableaupremheenaAinda não há avaliações
- Tableau Waterfall Chart 72Documento9 páginasTableau Waterfall Chart 72Giri RajAinda não há avaliações
- Gantt Excel Quick GuideDocumento58 páginasGantt Excel Quick GuidePauloManueldeAbreuAinda não há avaliações
- Tutorial 1 - Importing Data: 1. Loading A FileDocumento9 páginasTutorial 1 - Importing Data: 1. Loading A FileDavid López AlmirallAinda não há avaliações
- Creating A Use Case Diagram in Rational RoseDocumento2 páginasCreating A Use Case Diagram in Rational RoseRaguramrecAinda não há avaliações
- JohnRouda's Microsoft Office Excel 2007 TrainingDocumento318 páginasJohnRouda's Microsoft Office Excel 2007 TrainingSisa RuwanAinda não há avaliações
- Microsoft Excel 2013™ Pivot Tables (Level 3) : IT TrainingDocumento15 páginasMicrosoft Excel 2013™ Pivot Tables (Level 3) : IT Trainingbayu ajiAinda não há avaliações
- Plotting Using Originpro 8.: Vytautas AstromskasDocumento21 páginasPlotting Using Originpro 8.: Vytautas AstromskasFallAinda não há avaliações
- Easy Civ StartDocumento28 páginasEasy Civ StartLai HuynhAinda não há avaliações
- Getting Started: Click On A Branch To Select It. Double Click On A Branch To Edit The Title. Start Typing, The Add BranchDocumento2 páginasGetting Started: Click On A Branch To Select It. Double Click On A Branch To Edit The Title. Start Typing, The Add Branchgintex3937Ainda não há avaliações
- How To Create A Gantt Chart in Excel 2007, Excel 2010, Excel 20Documento8 páginasHow To Create A Gantt Chart in Excel 2007, Excel 2010, Excel 20Teguh PriadiAinda não há avaliações
- How To Learn Planning Step by StepDocumento82 páginasHow To Learn Planning Step by Stepmeesam1Ainda não há avaliações
- Graphics: Using The Shape ComponentDocumento12 páginasGraphics: Using The Shape ComponentAnis GhabriAinda não há avaliações
- Primavera TutorialDocumento82 páginasPrimavera TutorialNil DGAinda não há avaliações
- How To Create A Gantt Chart in Excel - SmartsheetDocumento14 páginasHow To Create A Gantt Chart in Excel - SmartsheetCarlynsweet123Ainda não há avaliações
- The Blueprints Sketchup TutorialDocumento18 páginasThe Blueprints Sketchup Tutorialrogue-zAinda não há avaliações
- D. Creating A New Feature or Boundary File: Making A Map EditableDocumento8 páginasD. Creating A New Feature or Boundary File: Making A Map EditableDjiems GauthierAinda não há avaliações
- 106project1 2013-1Documento21 páginas106project1 2013-1Giusca IonutAinda não há avaliações
- User Guide For The Erie County On-Map' Internet Mapping ApplicationDocumento10 páginasUser Guide For The Erie County On-Map' Internet Mapping ApplicationSachin KhandareAinda não há avaliações
- SCT User GuideDocumento18 páginasSCT User GuidePriyesh SaxenaAinda não há avaliações
- XC-X114 Reuters 3000 Xtra 1Documento26 páginasXC-X114 Reuters 3000 Xtra 1John CunninghamAinda não há avaliações
- Chapter 6. Generating A Hard Copy Map: ExercisesDocumento15 páginasChapter 6. Generating A Hard Copy Map: ExercisessaroopAinda não há avaliações
- ArcGIS Lab 1 - IntroductionDocumento24 páginasArcGIS Lab 1 - IntroductionnayabAinda não há avaliações
- Activity 2Documento2 páginasActivity 2kathlyne BarcenaAinda não há avaliações
- Potential of Personal Computers, As Far Back As The 1970sDocumento11 páginasPotential of Personal Computers, As Far Back As The 1970sAleAinda não há avaliações
- Microsoft Project Tips and TricksDocumento12 páginasMicrosoft Project Tips and TricksRajiniAinda não há avaliações
- Create A Gantt Chart in ExcelDocumento6 páginasCreate A Gantt Chart in ExcelHafsa Aqeel100% (1)
- Microsoft Office Excel 2007 Training: Create A ChartDocumento50 páginasMicrosoft Office Excel 2007 Training: Create A ChartMegha SrikanthAinda não há avaliações
- Origin Software TutorialsDocumento26 páginasOrigin Software TutorialsGideon KipkiruiAinda não há avaliações
- Workflow Tutorial - GSM PlanningDocumento30 páginasWorkflow Tutorial - GSM PlanningMehmet Can KahramanAinda não há avaliações
- IT Skill Lab-2: Raj School of Management & SciencesDocumento38 páginasIT Skill Lab-2: Raj School of Management & Sciencesindia cybercafeAinda não há avaliações
- Electrical Control Techniques Simulator (EKTS) DocumentationDocumento17 páginasElectrical Control Techniques Simulator (EKTS) DocumentationWaridi RidiAinda não há avaliações
- SpreadSheets - Charts and Graphs - NotesDocumento78 páginasSpreadSheets - Charts and Graphs - NotesRonex Kanduna100% (1)
- eikon笔记Documento15 páginaseikon笔记即墨容之Ainda não há avaliações
- Instructions 2Documento5 páginasInstructions 2api-302465667Ainda não há avaliações
- AR Module 2 Workshop Part 2, 6-27-2012Documento9 páginasAR Module 2 Workshop Part 2, 6-27-2012AnthonyKAinda não há avaliações
- Timeglider GuideDocumento19 páginasTimeglider GuideTang Lih FangAinda não há avaliações
- Top Secrets Of Excel Dashboards: Save Your Time With MS ExcelNo EverandTop Secrets Of Excel Dashboards: Save Your Time With MS ExcelNota: 5 de 5 estrelas5/5 (1)
- Secretary Foxx - Policy Statement On WhistleblowingDocumento1 páginaSecretary Foxx - Policy Statement On WhistleblowingAmiibahAinda não há avaliações
- Wood Cutting MachineDocumento5 páginasWood Cutting MachineAltafHirehalAinda não há avaliações
- Lone Worker Procedures: 1. Introduction and Key PrinciplesDocumento19 páginasLone Worker Procedures: 1. Introduction and Key PrinciplesAmiibahAinda não há avaliações
- Equality and Diversity Policy Statement August 2015 SignedDocumento2 páginasEquality and Diversity Policy Statement August 2015 SignedAmiibahAinda não há avaliações
- Secretary Foxx - Policy Statement On WhistleblowingDocumento1 páginaSecretary Foxx - Policy Statement On WhistleblowingAmiibahAinda não há avaliações
- Equality and Diversity Policy Statement August 2015 SignedDocumento2 páginasEquality and Diversity Policy Statement August 2015 SignedAmiibahAinda não há avaliações
- Secretary Foxx - Policy Statement On WhistleblowingDocumento1 páginaSecretary Foxx - Policy Statement On WhistleblowingAmiibahAinda não há avaliações
- Digitalcommons@University of Nebraska - Lincoln Digitalcommons@University of Nebraska - LincolnDocumento14 páginasDigitalcommons@University of Nebraska - Lincoln Digitalcommons@University of Nebraska - LincolnAmiibahAinda não há avaliações
- HSG 85 - Electricity at WorkDocumento33 páginasHSG 85 - Electricity at WorkLandryAinda não há avaliações
- Six Ways To Prevent Lift Truck Fires3Documento11 páginasSix Ways To Prevent Lift Truck Fires3AmiibahAinda não há avaliações
- Assessing The Impact of Fuel Filling Stations On The Environment in GhanaDocumento6 páginasAssessing The Impact of Fuel Filling Stations On The Environment in GhanaGwladys KomAinda não há avaliações
- Protecting Lone Workers: How To Manage The Risks of Working AloneDocumento16 páginasProtecting Lone Workers: How To Manage The Risks of Working AloneAmiibahAinda não há avaliações
- Fulltext01 2Documento158 páginasFulltext01 2AmiibahAinda não há avaliações
- BMP Preventing and Responding To Fuel or Oil Spills (1996)Documento5 páginasBMP Preventing and Responding To Fuel or Oil Spills (1996)wildbladeAinda não há avaliações
- Correspondence FilingDocumento9 páginasCorrespondence FilingAmiibahAinda não há avaliações
- Electricity Class Safety RulesDocumento1 páginaElectricity Class Safety RulesAmiibahAinda não há avaliações
- Hse Uk Indg354Documento14 páginasHse Uk Indg354Erick_Van32Ainda não há avaliações
- Wood Cutting MachineDocumento5 páginasWood Cutting MachineAltafHirehalAinda não há avaliações
- Staff Welfare and Well-Being.: Checklist 279Documento8 páginasStaff Welfare and Well-Being.: Checklist 279AmiibahAinda não há avaliações
- Request For ProposalDocumento119 páginasRequest For ProposalAmiibahAinda não há avaliações
- IB Sustainability ReportDocumento510 páginasIB Sustainability ReportAmiibahAinda não há avaliações
- Lone Worker Procedures: 1. Introduction and Key PrinciplesDocumento19 páginasLone Worker Procedures: 1. Introduction and Key PrinciplesAmiibahAinda não há avaliações
- MRW1-Generic Wireless PolicyDocumento5 páginasMRW1-Generic Wireless PolicyMustafa KamalAinda não há avaliações
- Slide 11 Staff Risk Assessment Form ExampleDocumento6 páginasSlide 11 Staff Risk Assessment Form ExampleAmiibahAinda não há avaliações
- Marine Works Management Plan - 11th Oct 2013Documento52 páginasMarine Works Management Plan - 11th Oct 2013tsuakAinda não há avaliações
- Mobile Device Policy With BYODDocumento13 páginasMobile Device Policy With BYODAmiibahAinda não há avaliações
- MDC220 - Ge MSDSDocumento5 páginasMDC220 - Ge MSDSAmiibahAinda não há avaliações
- HSE Health and Safety Newsletter - Issue 34Documento18 páginasHSE Health and Safety Newsletter - Issue 34AmiibahAinda não há avaliações
- HealthservicesDocumento8 páginasHealthservicesAmiibahAinda não há avaliações
- @waterfront: Health, Safety & Environment (Hse)Documento6 páginas@waterfront: Health, Safety & Environment (Hse)AmiibahAinda não há avaliações
- RZ AmiDocumento13 páginasRZ AmiCarlos Andres Arias LopezAinda não há avaliações
- DS - 20200601 - PVM1000 DatasheetV152 - ENDocumento1 páginaDS - 20200601 - PVM1000 DatasheetV152 - ENAzree CollinAinda não há avaliações
- 8086 - Arithmetic Logic UnitDocumento11 páginas8086 - Arithmetic Logic UnitAhaduzzaman DipuAinda não há avaliações
- Nexus 5000 & 2000 Series: Configuration & TroubleshootingDocumento62 páginasNexus 5000 & 2000 Series: Configuration & TroubleshootingGonzalo Ayllon100% (1)
- Appendix 60 - PRDocumento113 páginasAppendix 60 - PRfrencfriesmonster 019Ainda não há avaliações
- Machine Specifications IGT 80960 ProductsDocumento107 páginasMachine Specifications IGT 80960 ProductsJarryson Ford0% (1)
- MultipleRegression AssumptionsAndOUtliersDocumento104 páginasMultipleRegression AssumptionsAndOUtliersSyed Asim SajjadAinda não há avaliações
- High Bay 200w LedDocumento3 páginasHigh Bay 200w LedEdizon Ramos OrtizAinda não há avaliações
- Syllabus of Automotive Electronics CourseDocumento2 páginasSyllabus of Automotive Electronics Coursemtechsurendra100% (2)
- 1185 DatasheetDocumento8 páginas1185 DatasheetAjay BhaleraoAinda não há avaliações
- Apm Book PDFDocumento314 páginasApm Book PDFZahid MasoodAinda não há avaliações
- USB To Parallel Converter - Installation ManualDocumento8 páginasUSB To Parallel Converter - Installation Manualwalter2458257Ainda não há avaliações
- HD DVR Watch Manual: (Waterproof-720P)Documento11 páginasHD DVR Watch Manual: (Waterproof-720P)Anonymous bCsszvmAinda não há avaliações
- Tool BarDocumento6 páginasTool BarShrikant PalanakarAinda não há avaliações
- FactoryTalk Historian SE Server - 6.00.00 (Released 7 - 2018) PDFDocumento4 páginasFactoryTalk Historian SE Server - 6.00.00 (Released 7 - 2018) PDFmelbisferAinda não há avaliações
- C ApiDocumento194 páginasC ApiFlutur RalucaAinda não há avaliações
- Hydel Poleline 2005-FULLDocumento78 páginasHydel Poleline 2005-FULLminitaur8Ainda não há avaliações
- Dbms 5Documento14 páginasDbms 5Amby RojaAinda não há avaliações
- Hawassa University Faculty of Informatics Department of Computer ScienceDocumento3 páginasHawassa University Faculty of Informatics Department of Computer ScienceElijah IbsaAinda não há avaliações
- Syllabus (ME Applied Elect)Documento3 páginasSyllabus (ME Applied Elect)Hari Ram KAinda não há avaliações
- P 22 V 10Documento34 páginasP 22 V 10roozbehxoxAinda não há avaliações
- FileMaker Pro Script Steps ReferenceDocumento195 páginasFileMaker Pro Script Steps ReferenceSimon Koh100% (1)
- TipidPC Magazine Issue #2Documento108 páginasTipidPC Magazine Issue #2Vince DelicanoAinda não há avaliações
- Device ManagementDocumento57 páginasDevice ManagementsaravanakumarAinda não há avaliações
- Mirici-155: Miniature Gigabit Ethernet Over Stm-1/Oc-3 ConverterDocumento1 páginaMirici-155: Miniature Gigabit Ethernet Over Stm-1/Oc-3 Converterrafaelmartins2010Ainda não há avaliações
- XSCF CheatsheetDocumento8 páginasXSCF CheatsheetGaurav GuptaAinda não há avaliações
- Parts of ComputersDocumento4 páginasParts of ComputersFe Marie JisonAinda não há avaliações
- Db2 Interview QuestionDocumento124 páginasDb2 Interview QuestionpvnkrajuAinda não há avaliações