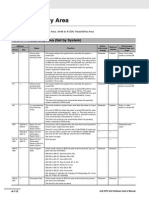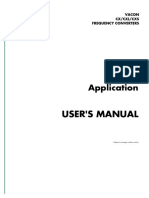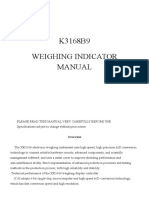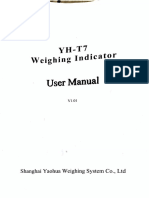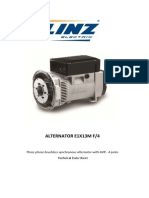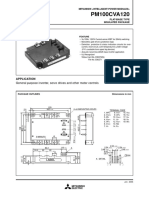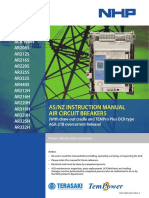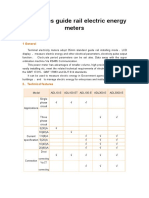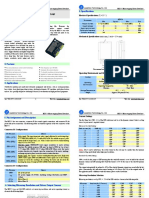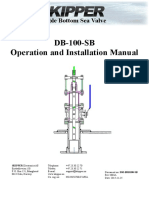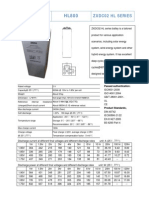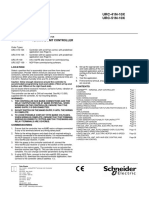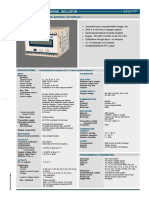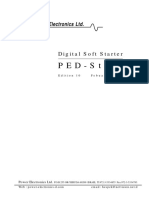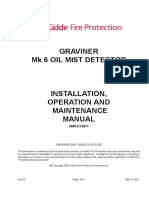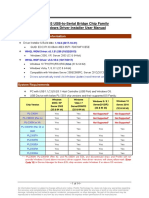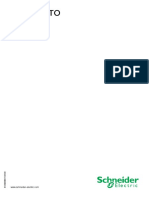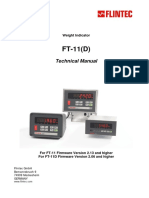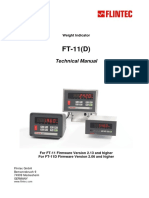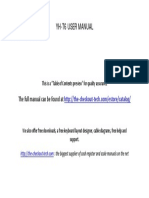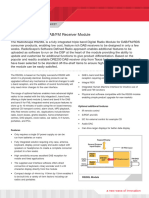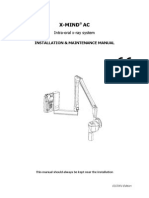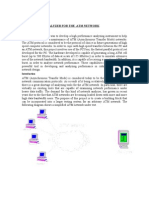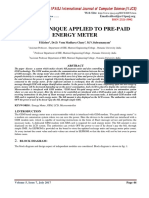Escolar Documentos
Profissional Documentos
Cultura Documentos
Cardinal 225 Tech Manual
Enviado por
aswinraveendranDireitos autorais
Formatos disponíveis
Compartilhar este documento
Compartilhar ou incorporar documento
Você considera este documento útil?
Este conteúdo é inapropriado?
Denunciar este documentoDireitos autorais:
Formatos disponíveis
Cardinal 225 Tech Manual
Enviado por
aswinraveendranDireitos autorais:
Formatos disponíveis
225
WEIGHT INDICATOR
INSTALLATION and TECHNICAL MANUAL
8200-M538-O1 Rev A PO BOX 151 y WEBB CITY, MO 64870 Printed in USA
07/08 PH (417) 673-4631 y FAX (417) 673-5001
www.cardinalscale.com
Technical
8200-M538-O1 Support: Ph: 866-254-8261 y techsupport@cardet.com
y 225 Installation Page 1
8200-M538-O1 y 225 Installation Page 2
TABLE OF CONTENTS
INTRODUCTION Page 1
SPECIFICATIONS Page 2
FEATURES Page 3
Standard Page 3
Optional Page 3
PRECAUTIONS Page 5
Static Electricity Page 5
SITE PREPARATION Page 6
Environmental Page 6
Electrical power Page 7
Transient Suppression Page 7
INSTALLATION Page 8
Mounting the 225 Page 8
Load Cell Cable Connection with RFI Suppression Page 9
Load Cell Cable Connection without RFI Suppression
U U Page 12
Load Cell Connections with Over 30 Feet of Cable Page 12
Serial I/O Cable Installation Page 13
Optically Isolated Remote Inputs Page 14
AC Input Relay Board(s) Page 14
Preset Weight Comparator/Checkweigher Logic Level Output Page 16
AC Output Relay Board(s) Page 16
Re-Installing the Rear Panel Page 18
Main PC Board I/O Functions Table Page 19
Relay Box Cable Wire Number to Relay Number Table Page 19
MAIN PC BOARD Page 20
Jumpers Page 21
KEYPAD FUNCTIONS Page 22
ANNUNCIATORS Page 29
TIME, DATE AND CONSECUTIVE NUMBER Page 31
DISPLAY CONTRAST ADJUSTMENT Page 32
CALIBRATION AND SETUP Page 33
Security Seals Page 33
ENTER CALIBRATION AND SETUP Page 35
SETUP MENU #1 Page 35
SETUP MENU #2 Page 40
SERIAL INPUT/OUTPUT SETUP Page 40
DIO SETUP (PWC Status) Page 48
PRINT TABS SETUP Page 49
SETUP SCALE Page 55
Filter Setting Recommendations Page 59
8200-M538-O1 y 225 Installation Page 3
TABLE OF CONTENTS, CONT.
CALIBRATE Page 62
CALIBRATION METHODS Page 64
CALIBRATION MODES Page 64
Calibration Parameters Page 69
Calibration C Numbers Page 70
SETUP MENU #3 Page 72
ACCUMULATORS Page 72
BACK LIGHT Page 72
PASSWORD Page 73
VIEW AUDIT TRAIL COUNTERS Page 75
ID STORAGE SETUP (Mode of Operation = 1) Page 76
PRESET WEIGHT COMPARATORS SETUP (Mode of Operation = 3) Page 78
ELECTRONIC TALLEY ROLL (ETR) FILE Page 80
COUNT OPERATION Page 81
ID STORAGE OPERATION Page 82
PRESET WEIGHT COMPARATORS OPERATION Page 90
ACCUMULATORS Page 92
CONTINUOUS OUTPUT FORMATS Page 95
ASCII COMMANDS Page 100
INFRARED (IR) DATA PORT Page 102
TROUBLESHOOTING Page 103
Error Codes Page 103
Before You Call Service Page 106
TEST MODE AND ERASING MEMORY Page 107
SERIAL NUMBER _____________________
DATE OF PURCHASE _________________
PURCHASED FROM __________________
____________________________________
____________________________________
____________________________________
RETAIN THIS INFORMATION FOR FUTURE USE
PRECAUTIONS
Before using this instrument, read this manual and pay special attention to
all "WARNING" symbols:
IMPORTANT ELECTRICAL STATIC
WARNING SENSITVE
8200-M538-O1 y 225 Installation Page 4
INTRODUCTION
Thank you for selecting and purchasing the Cardinal Model 225 Weight Indicator. The Model
225 indicator was built with quality and reliability at our factory in Webb City, Missouri and
incorporates the latest in digital technology and innovative features for the weighing industry.
Configuration and upgrades can easily be performed in the field, while still maintaining the rigid
control the most demanding installations require. This flexibility insures the Model 225 will be
able to meet your weight indicating needs for years to come.
The purpose of this manual is to provide you with a guide through installation, setup and
calibration of your new Model 225 Weight Indicator. Please read it thoroughly before
attempting to install your indicator and keep it handy for future reference.
FCC COMPLIANCE STATEMENT
WARNING! This equipment generates uses and can radiate radio frequency and if not
installed and used in accordance with the instruction manual, may cause interference to radio
communications. It has been tested and found to comply with the limits for a Class A
computing device pursuant to Subpart J of Part 15 of FCC rules, which are designed to provide
reasonable protection against such interference when operated in a commercial environment.
Operation of this equipment in a residential area may cause interference in which case the
user will be responsible to take whatever measures necessary to correct the interference.
You may find the booklet How to Identify and Resolve Radio TV Interference Problems prepared by the Federal
Communications Commission helpful. It is available from the U.S. Government Printing Office, Washington, D.C.
20402. Order stock no. 001-000-00315-4.
PROPER DISPOSAL
When this device reaches the end of its useful life, it must be properly disposed of. It must not
be disposed of as unsorted municipal waste. Within the European Union, this device should
be returned to the distributor from where it was purchased for proper disposal. This is in
accordance with EU Directive 2002/96/EC. Within North America, the device should be
disposed of in accordance with the local laws regarding the disposal of waste electrical and
electronic equipment.
It is everyones responsibility to help maintain the environment and to reduce
the effects of hazardous substances contained in electrical and electronic
equipment on human health. Please do your part by making certain that this
device is properly disposed of. The symbol shown to the right indicates that
this device must not be disposed of in unsorted municipal waste programs.
All rights reserved. Reproduction or use, without expressed written permission, of editorial or pictorial content, in
any manner, is prohibited. No patent liability is assumed with respect to the use of the information contained
herein. While every precaution has been taken in the preparation of this manual, the Seller assumes no
responsibility for errors or omissions. Neither is any liability assumed for damages resulting from use of the
information contained herein. All instructions and diagrams have been checked for accuracy and ease of
application; however, success and safety in working with tools depend to a great extent upon the individual
accuracy, skill and caution. For this reason the Seller is not able to guarantee the result of any procedure
contained herein. Nor can they assume responsibility for any damage to property or injury to persons occasioned
from the procedures. Persons engaging the procedures do so entirely at their own risk.
8200-M538-O1 y 225 Installation Page 1
SPECIFI CATIONS
Power Requirements: 90 to 264 VAC (50/60 Hz) at 0.4A
Enclosure Type: NEMA 4X/IP66 Stainless Steel
Enclosure Size: 10 7/8"W x 8 3/16"H x 3 1/8"D (276mm W x 208mm H x 79mm D)
Weight: 9.2lbs (Size and Weight DOES NOT include Gimbal)
Operating Environment: Temperature: 14 to 104 F (-10 to +40 C)
Humidity: 90% non-condensing (maximum)
Display: 240 x 64 (5 x 1.33) Graphics LCD w/ LED Backlight
Transducer Excitation: 12 VDC
Signal Input Range: 1.0 mV min. to 40 mV max. (with dead load boost)
Scales 1 ea Standard, 3 ea with optional 225-DS Dual Scale Input Board
Number of Load Cells: 14 each, 350 OHM minimum resistance
Load Cell Cable Length: 1500 feet maximum with sense lines. Consult factory for
30 feet maximum without sense lines other requirements
Division Value: 1, 2, or 5 x 10, 1, 0.1, 0.01, 0.001 and 0.0001 commercial
0 to 99, non-commercial
Sensitivity:
NON-COMMERCIAL 0.15 uV/e
NTEP 0.3uV/e (Class III/IIIL)
CANADA 0.3uV/e (Class III/IIIHD)
OIML 0.7 uV/e (Class III)
Scale Divisions:
NON-COMMERCIAL 100 to 240,000
NTEP 100 to 10,000 (Class III/IIIL)
CANADA 100 to 10,000 (Class III/IIIHD)
OIML 100 to 10,000 (Class III)
Internal Resolution: 1 part in 16,777,216
Tare Capacity: Six Digits (999,999)
Sample Rate: 1 to 100 samples per second, selectable
Auto Zero Range: 0.5 or 1 through 9 divisions
Weighing Units: Tons, Pounds, Ounces, Tonnes Metric Tons, Kilograms, Grams,
Keypad: Membrane type with 60 color-coded keys
Standard I/O: 4ea Serial I/O Ports configured as:
U
3 ea bi-directional RS-232 ports or 3ea 20mA output-only ports
1 ea bi-directional 20mA/IR port
1 ea output only RS-232/20mA port
8 ea Remote Isolated Inputs
16 ea Remote Isolated Outputs
8200-M538-O1 y 225 Installation Page 2
FEATURES
Standard
Time and Date with selectable 12 or 24 hour operation
200 ID Storage with an additional 100 temporary IDs
Count Feature with accumulator
Adjustable Filtering
Multi-Point Calibration and High-Resolution Mode
Selectable Key Disable
Gross, Tare and Net Conversion
Multi-Interval (Dual Range) Feature
Gross, Net, 32 ID, 8 Bin and Piece Count Accumulators
Push Button and Keypad Tare Function
8 Preset Weight Comparators
Checkweigher (3 or 5 Zone, Setup Selectable)
Digital Fill Control (1 or 2 Speed with Static or Dynamic Trim)
Batcher (1 Speed, 7 Ingredient or 2 Speed, 3 Ingredient with Static or Dynamic Trim)
6 Programmable Print Formats Using nControl
SMA Level 2 Compliant Serial Communications (See www.scalemanufacturers.org)
Color-coded keypad with Alpha-Numeric, Special Function Soft and Navigation Keys
Remote Input of Gross, Net, Tare, Print, Zero, Start Stop and Dump Commands
Optional
Allen-Bradley Interface*, ControlNet Interface*, DeviceNet Interface*, Dual Scale*, Ethernet/IP
Interface*, USB Interface*, Additional Serial Port (RS-232 or Plastic or Glass Fiber Optic) *,
802.11 WiFi*, Checkweigher Light Bar* and External Relay Box*
*These feature requires additional hardware and includes additional documentation.
8200-M538-O1 y 225 Installation Page 3
This page intentionally left blank.
8200-M538-O1 y 225 Installation Page 4
PRECAUTIONS
Static Electricity
CAUTION! This device contains static sensitive circuit cards and components.
Improper handling of these devices or printed circuit cards can result in damage to or
destruction of the component or card. Such actual and/or consequential damage IS
NOT covered under warranty and is the responsibility of the device owner. Electronic
components must be handled only by qualified electronic technicians who follow the
guidelines listed below:
ATTENTION! ALWAYS use a properly grounded wrist strap when handling,
removing or installing electronic circuit cards or components. Make certain that the
wrist strap ground lead is securely attached to an adequate ground. If you are
uncertain of the quality of the ground, you should consult a licensed electrician.
ALWAYS handle printed circuit card assemblies by the outermost edges. NEVER
touch the components, component leads or connectors.
ALWAYS observe warning labels on static protective bags and packaging and
NEVER remove the card or component from the packaging until ready for use.
ALWAYS store and transport electronic printed circuit cards and components in anti-
static protective bags or packaging.
8200-M538-O1 y 225 Installation Page 5
SITE PREPARATION
Environmental
The Model 225 Weight Indicator meets or exceeds all certification requirements within a
temperature range of 14 to 104 F (-10 to +40 C).
In order to keep cooling requirements to a minimum, the indicator should be placed out of
direct sunlight and to provide adequate air circulation, keep the area around the indicator clear.
Make certain the indicator is not directly in front of a heating or cooling vent. Such a location
will subject the indicator to sudden temperature changes, which may result in unstable weight
readings.
Insure that the indicator has good, clean AC power and is properly grounded. In areas subject
to lightning strikes, additional protection to minimize lightning damage, such as surge
suppressors, should be installed.
8200-M538-O1 y 225 Installation Page 6
SITE PREPARATION, CONT.
The Model 225 Weight Indicator is a precision weight-measuring instrument. As with any
precision instrument, it requires an acceptable environment to operate at its peak performance
and reliability. This section is provided to assist you in obtaining such an environment.
Electrical Power
The 225 has been designed to operate from 90 to 264 VAC at 50/60 Hz. Note that a special
order is not required for operation at 230 VAC.
U U
CAUTION! - To avoid electrical hazard and possible damage to the indicator,
DO NOT, under any circumstance, cut, remove, alter, or in any way bypass the
power cord grounding prong.
On installations requiring 230 VAC power, it is the responsibility of the customer to have a
qualified electrician install the proper power cord plug which conforms to national electrical
codes and local codes and ordinances.
The power outlet for the indicator should be on a separate circuit from the distribution panel.
This circuit should be dedicated to the exclusive use of the indicator. The wiring should
conform to national and local electrical codes and ordinances and should be approved by the
local inspector to assure compliance.
To prevent electrical noise interference, make certain all other wall outlets for use with air
conditioning and heating equipment, lighting or other equipment with heavily inductive loads,
such as welders, motors and solenoids are on circuits separate from the indicator. Many of
these disturbances originate within the building itself and can seriously affect the operation of
the instrument. These sources of disturbances must be identified and steps must be taken to
prevent possible adverse effects on the instrument. Examples of available alternatives include
isolation transformers, power regulators, uninterruptible power supplies, or simple line filters.
Transient Suppression
The following recommendations will help to reduce transients:
y Always use shielded cables to connect signal wires to the weight indicator.
y Secure the cables in the cable clips provided inside the indicator.
y Connect the cable shield (indicator end only) to a ground point inside the indicator.
Keep wires that extend beyond the shield as short as possible.
y Do not run load cell or signal cables from the weight indicator along side or parallel to
wiring carrying AC power. If unavoidable, position the load cell and signal cables a
minimum of 24" away from all AC wiring.
y Always use arc suppressors across all AC power relay contacts (see recommendations
at http://www.paktron.com/pdf/Quencharch_QRL.pdf ).
HU UH
y Use zero voltage switching relays, optically isolated if possible.
8200-M538-O1 y 225 Installation Page 7
INSTALLATION
Before beginning installation of your Model 225 Weight Indicator, make certain that it has been
received in good condition. Carefully remove it from the shipping carton and inspect it for any
evidence of damage (such as exterior dents or scratches) that may have taken place during
shipment. Keep the carton and packing material for return shipment if it should become
necessary. It is the responsibility of the purchaser to file all claims for any damages or loss
incurred during transit.
Mounting the 225
NOTE! If your 225 indicator is already installed on a scale, the following information
describing its installation does not apply.
The Model 225 Indicator is housed in a NEMA 4X/IP66 stainless steel wall or desk-mount
enclosure. The 225 gimbal may be mounted on a desk, table or other smooth, flat, horizontal
surface or may be mounted on a wall. Refer to Figure No. 1 for a layout of wall-mounting.
Figure No. 1
Clearance for
#10 size screw
If wall mounted, make certain the mounting surface is strong enough to support the instrument.
The mounting location should be where the display is easily viewed while being close enough
to provide the operator easy access to the keypad. Carefully lay out the mounting hole
locations, then drill and install the anchor bolts. Attach the gimbal to the wall and securely
tighten the retaining bolts.
8200-M538-O1 y 225 Installation Page 8
INSTALLATION, CONT.
Load Cell Cable Connection with RFI Suppression
CAUTION! Disconnect any external load cell power supply before connecting
load cells to the indicator. Failure to do so will result in permanent damage to
the indicator.
I/O I/O
(Serial, (Serial,
Isolated Isolated
Inputs or Inputs or
Outputs) Outputs)
AC Power
90-264 VAC
0.4 Amp
Scales 1,
2 and 3
Figure No. 2
To eliminate RFI, the load cell cable should be routed through the one of the special metallic
gland connector and the shield wire from the load cell cable must be connected to this gland
connector for grounding. Refer to Figure No. 2 for the gland connector layout.
1. Remove the 14 acorn nuts securing the rear
panel to the main housing.
2. Loosen and remove the metal gland connector
nut and remove the plastic insert.
3. Referring to Figure No. 3, route the single cable
from the load cell or load cell junction box
through the nut and plastic insert and into the
enclosure.
Figure No. 3
8200-M538-O1 y 225 Installation Page 9
INSTALLATION, CONT.
4. With the load cell cable routed into the enclosure, refer to Figure No. 4 and then remove
approximately 5 to 6 inches of the cable outer insulating jacket exposing the internal wires.
5. Next, cut the shield wire so that it extends past the outer jacket approximately 3/4 inch.
6. Now, remove 1/4 inch of insulation from the end of each of the 4 wires (without sense
leads) or 6 wires with sense leads.
5 to 6 inches
3/4 inch
Figure No. 4
1/4 inch
7. Referring to the table below (or on the circuit board) for terminal connections, connect each
wire to terminal block P13. Refer to Figure No. 11 for terminal block location.
LOAD CELL CONNECTOR P13
PIN NO.
U U Function
U U PIN NO.U U Function
U U
1 + EXCITATION 5 - SIGNAL
2 + SENSE 6 - SENSE
3 + SIGNAL 7 - EXCITATION
8. To terminate a wire, use a small flat blade screwdriver and press down on the release bar
for the terminal. Insert the wire into the opening and remove the screwdriver, allowing the
release bar to return to its original position, locking the wire in place. See Figure No. 5.
Press
Down
Insert
Wire
Figure No. 5
8200-M538-O1 y 225 Installation Page 10
INSTALLATION, CONT.
9. Repeat the procedure until all wires are in place.
10. After all terminations have been made, remove the excess cable from the enclosure.
11. Referring to Figure No. 6, fold the shield wire back over the plastic insert and then insert
the plastic insert (with the shield wire) into the gland connector.
Figure No. 6
Shield
Wire
12. The shield wire is secured when tightening the gland connector nut. See Figure No. 7.
Figure No. 7
13. Do not over-tighten the connector but make certain it is snug.
8200-M538-O1 y 225 Installation Page 11
INSTALLATION, CONT.
Load Cell Cable Connection without RFI Suppression
U U
The following instructions describe the load cell connection without RFI Suppression should it
not be required.
1. Remove the 14 acorn nuts securing the rear panel to the main housing.
2. Referring to Figure No. 2, choose a gland connector for the load cell cable and loosen it.
3. Slip the single cable from the load cell or load cell junction box through the gland connector
and into the enclosure.
4. Referring to Figure No. 4, remove 3 inches (not 5 to 6 inches) of the outer insulation jacket
5. Next, remove 1/4 inch of insulation from each of the 4 wires and shield (without sense
leads) or 6 wires and shield (with sense leads).
6. Referring to the table below (or on the circuit board) for terminal connections, connect each
of the wires to terminal block P13. Refer to Figure No. 11 for terminal block location.
LOAD CELL TERMINAL (P13)
PIN NO.
U U Function
U U PIN NO. U U Function
U U
1 + EXCITATION 5 - SIGNAL
2 + SENSE 6 - SENSE
3 + SIGNAL 7 - EXCITATION
4 SHIELD
7. To terminate a wire, use a small flat blade screwdriver and press down on the release bar
for the terminal. Insert the wire into the terminal opening. Remove the screwdriver,
allowing the release bar to return to its original position, locking the wire in place. See
Figure No. 5.
8. Repeat the procedure until all wires are in place.
9. The load cell cable shield wire should be connected to terminal 4 on terminal block P13.
Load Cell Connections with Over 30 Feet of Cable
For installations with over 30 feet of cable between the indicator and the load cells, sense
wires should be used. The sense wires must be connected between the +SENS, -SENS
terminals on the indicator and the +EXCITATION, -EXCITATION wires of the load cells or the
+SENS, -SENS terminals of the load cell trim board or the section seal trim board. For the
indicator to use the sense wires, the +SENS jumper J7 and the -SENS jumper J9 must be
open (see Figure No. 11).
8200-M538-O1 y 225 Installation Page 12
INSTALLATION, CONT.
Serial I/O Cable Installation
The 225 may be connected to a printer to record weight and associated data or it may be
connected to a remote display or even to a computer for transmission of weight data. The
weight data may be transmitted on demand (pressing the PRINT key or on receipt of a
command from the computer).
1. If the rear panel of the indicator has been removed, proceed to step 2. Otherwise, remove
the 14 acorn nuts securing the rear panel to main housing
2. Loosen the gland connector for the serial cable. Refer to Figure No. 2 for the gland
connector layout.
3. Slip the serial cable through the gland connector and into the enclosure.
4. Referring to Figure No. 4, remove 2 inches (not 5 to 6 inches) of the outer insulation jacket
5. Next, remove 1/4 inch of insulation from each of the wires.
6. Connect each of the wires to the Serial I/O terminal block (P18) referring to Figure No. 11
for terminal block locations.
7. To terminate a wire, use a small flat blade screwdriver and press down on the release bar
for the terminal. Insert the wire into the terminal opening. Remove the screwdriver,
allowing the release bar to return to its original position, locking the wire in place. See
Figure No. 5.
8. Repeat procedure until all of wires are in place.
PRINTER
TERMINAL (P14) COM2/3 SERIAL TERMINAL (P18)
COM1 SERIAL
UPIN NO. U Function
U U PIN NO.
U U Function
U U
1 TxDPRINT-RS232 1 TxD2-SRC
2 GND 2 TxD2-20mA+
3 TxD2-20mA-
3 TxD1-SRC 4 RxD2-SRC
4 TxD1-20mA+ 5 RxD2-20mA+
5 TxD1-20mA- 6 RxD2-20mA-
6 RxD1-RS232 7 RxD2-RS232
7 TxD1-RS232 8 TxD2-RS232
8 GND 9 GND2
9 CTS 10 RxD3-RS232
11 TxD3-RS232
12 TxD3-20mA active
13 GND3
When connecting a serial printer (using the Cardinal serial data cable, 8539-B108-1A) only
2 wires are used. The RED wire should be connected to Pin 7 (TXD1-RS232) and the
BLACK wire to Pin 10 (GND 1).
8200-M538-O1 y 225 Installation Page 13
INSTALLATION, CONT.
Optically Isolated Remote Inputs
Included with the I/O are 7 programmable inputs that may be used to remotely (up to 100 feet)
initiate various functions within the indicator. These inputs are accessed via a terminal block
(P17) on the back of the PC board (see Figure No. 11). The 7 inputs are defined as follows:
REMOTE INPUTS TERMINAL (P17)
PIN NO.
U U Function
U U PIN NO. U U U Function U
1 + SRC(12 to 24VDC) 6 - - - - (Not Used)
2 ZERO 7 STOP
3 TARE 8 START
4 G/N (Gross/Net) 9 DUMP
5 PRINT 10 GND/SHIELD
Remember that the input must be connected to GND to initiate the function.
AC Input Relay Board(s)
The AC Input Relay Board(s) are mounted in an external junction box for use with the 225
Indicator. The RB4-ACIN (115 VAC) or RB4-ACINV (230 VAC) contain one board and
supports 4 inputs (jumper selectable). The RB8-ACIN (115 VAC) or RB8-ACINV (230 VAC)
contain two boards and supports 7 inputs that are jumper selectable. The relay board used in
the 115 VAC versions is Cardinal p/n 8200-C324-0A. The 230 VAC version uses relay board
Cardinal p/n 8200-C324-1A. Connect the devices as shown in Figure No. 8.
INPUT RELAY TYPE IAC-5 90 to 140 VAC @ 6mA maximum for each plug-in relay
INPUT RELAY TYPE IAC-5A 180 to 280 VAC @ 6mA maximum for each plug-in relay
OUTPUT 5VDC @ 12mA from the 225 main pc board assembly P9
12VDC @ 12mA maximum from external source
CONNECTION Removable plug-in screw terminals for up to 14 AWG wire
8200-M538-O1 y 225 Installation Page 14
INSTALLATION, CONT.
AC Input Relay Board(s), Cont.
P17
225 Indicator
Figure No. 8
5
Relay Box Assembly RB4-ACIN or RB8-ACIN
Relay Box Assembly RB4-ACINV or RB8-ACINV
NOTE! AC INPUT RELAYS ARE VOLTAGE DEPENDENT. A DIFFERENT
RELAY IS REQUIRED FOR 115 VAC AND 230 VAC!
8200-M538-O1 y 225 Installation Page 15
INSTALLATION, CONT.
Preset Weight Comparator/Checkweigher Logic Level Output
If you so choose, you may use the logic level outputs from your Model 225 indicators preset
weight comparators or checkweigher to control peripheral devices used to manage the flow of
material or signal when the weight is within preset limits. Note that these outputs are at logic
level and cannot drive external devices directly. Solid-state relays can be used to accept the
logic level output from the 225 and in turn, drive the external device.
1. If the rear panel of the indicator has been removed, proceed to step 2. Otherwise, remove
the 14 acorn nuts securing the rear panel to main housing
2. Loosen the gland connector for the cable. Refer to Figure No. 2 for the gland connector
layout.
3. Slip the cable through the gland connector and into the enclosure.
4. Referring to Figure No. 4, remove 2 inches (not 5 to 6 inches) of the outer insulation jacket
5. Next, remove 1/4 inch of insulation from each of the wires.
6. Connect each of the wires to the Remote Outputs terminal block (P15 or P16) referring to
Figure No. 11 for terminal block locations.
7. To terminate a wire, use a small flat blade screwdriver and press down on the release bar
for the terminal. Insert the wire into the terminal opening. Remove the screwdriver,
allowing the release bar to return to its original position, locking the wire in place. See
Figure No. 5.
8. Repeat procedure until all wires are in place.
AC Output Relay Board(s)
The AC Output Relay Boards are mounted in an external junction box for use with the 225
Indicator. The RB4-ACOUT contains one board and supports 4 outputs (jumper selectable).
The RB8-ACOUT contains two boards and supports 8 outputs. The relay board used in both is
(Cardinal p/n 8539-C062-0A). Connect the devices to be controlled as shown in Figure No. 9
and 10.
The individual relays can be configured to be on (closed) or off (open) at weights under the
preset weight then switch at the preset weight from on-to-off or off-to-on by setting the under
weight condition to on or off during setup and calibration or setup review.
OUTPUT (closed) 28-240VAC @ 3A maximum for each plug-in relay
CONTROL INPUT 5VDC @ 12mA from the 225 main pc board assembly P8
CONNECTION Removable plug-in screw terminals for up to 14 AWG wire
NOTE! All relays are the normally-open type that will open when power to indicator is lost.
8200-M538-O1 y 225 Installation Page 16
INSTALLATION, CONT.
AC Output Relay Board(s), Cont.
P15
225 Indicator
Figure No. 9
Relay Box Assembly RB4-ACOUT or RB8-ACOUT
8200-M538-O1 y 225 Installation Page 17
INSTALLATION, CONT.
AC Output Relay Board(s), Cont.
P16
225 Indicator
Figure No. 10
Relay Box Assembly RB4-ACOUT or RB8-ACOUT
Re-Installing the Rear Panel
After all terminations have been made;
1. Remove the excess cable from the instrument enclosure and securely tighten each of
the cable gland connectors.
y Do not over-tighten these connectors but make certain they are snug.
y DO NOT USE TOOLS! Finger-tighten only!
2. Ensure any unused gland connectors are plugged and replace the rear panel.
3. Secure the rear panel with the 14 acorn nuts removed earlier, following a diagonal
pattern when tightening the acorn nuts.
8200-M538-O1 y 225 Installation Page 18
INSTALLATION, CONT.
Main PC Board I/O Functions Table
Refer to Figure No. 8 for the AC Input Relay board, Figure No. 9 and Figure No. 10 for the AC
Output Relay boards and Figure No. 11 for the Main PCB.
INPUTS OUTPUTS
PWC CHECKWEIGHER DFC BATCHER
P17 INPUTS P15 Presets Check 3 Check 5 Fill 1 Fill 2 Batch 1 Batch 2
2 ZERO 2 PWC 1 Under Under Fill Fast Fill 1 Fast 1
3 TARE 3 PWC 2 Accept Lo Under Slow Fill 2 Slow 1
4 Gross/Net 4 PWC 3 Over Accept Fill 3 Fast 2
5 PRINT 5 PWC 4 Lo Over Fill 4 Slow 2
6 N/A 6 PWC 5 Over Fill 5 Fast 3
7 STOP 7 PWC 6 Fill 6 Slow 3
8 START 8 PWC 7 Fill 7
9 DUMP 9 PWC 8 Dump Dump Dump Dump
P16 Presets Check 3 Check 5 Fill 1 Fill 2 Batch 1 Batch 2
2 PWC 9 Under Under Fill Fast Fill 1 Fast 1
3 PWC 10 Accept Lo Under Slow Fill 2 Slow 1
4 PWC 11 Over Accept Fill 3 Fast 2
5 PWC 12 Lo Over Fill 4 Slow 2
6 PWC 13 Over Fill 5 Fast 3
7 PWC 14 Fill 6 Slow 3
8 PWC 15 Fill 7
9 PWC 16 Dump Dump Dump Dump
Relay Box Cable Wire Number to Relay Number Table
The relay box cable wire numbers correspond to the indicator main PC board remote input
(P17) and output (P15 and P16) terminal connection pins.
CABLE WIRE RELAY NUMBER CABLE WIRE RELAY NUMBER
NUMBER (Set Proper Jumpers) NUMBER (Set Proper Jumpers)
1 +SRC (For AC Input Relays) 6 5
2 1 7 6
3 2 8 7
4 3 9 8
5 4 10 GND
8200-M538-O1 y 225 Installation Page 19
MAIN PC BOARD
CAUTION! This board contains static sensitive components. Improper
handling can result in damage to or destruction of the components or board.
Such actual and/or consequential damage IS NOT covered under warranty.
J1
(SERIAL I/O)
COM2/3 P18
POWER
P5
INPUTS P17
REMOTE
MEGA3
P10
ISP
J6
OUTPUTS P16
REMOTE
Option
Board
P11
IIC BUS
J4
J5
P7
OUTPUTS P15 COM1 SERIAL CELL P13
REMOTE
2560 ISP
P8
INPUT BOARD
PRINTER P14
TWO SCALE
J9
J2
J8
J7
LOAD
P6 CAL
J3
SEAL
J10
Figure No. 11
8200-M538-O1 y 225 Installation Page 20
MAIN PC BOARD, CONT.
J1 (AUTO ON) AUTO-ON JUMPER
When installed, this jumper will cause the indicator to power on automatically whenever power
is applied to the power input connector. If power is lost momentarily and then reapplied, the
indicator will turn on without pressing the ON key.
J2 (TEST) TEST JUMPER
When installed, this jumper will turn the backlight on, ignoring the BACK LITE= setting.
J3 (8V) 8V EXCITATION JUMPER
When installed, this jumper allows the 225 indicator to supply 8 VDC excitation voltage when a
remote (external) 12 VDC battery is used to power the indicator. To operate from the 12 VDC
battery, the load cell excitation voltage MUST be set to 8 VDC (J3 closed). Operating with the
load cell excitation voltage set to 12 VDC will result in an unstable weight display.
J4 (PWC1-8) and J5 (PWC9-16) ACTIVE REMOTE OUT JUMPERS
When installed, these jumpers allow the 225 indicator to supply (source) 5 VDC to a solid-state
relay or other load of 200 ohms or greater. To operate from the 5 VDC source, the positive
connection from the relays must be connected to P15 (P16) pins 2 through 9 and the negative
wire from the relays to P15 (P16) pin 10 (GND). See Figure No. 9 for connector P15 location
and Figure No. 10 for connector P16 location.
For completely isolated outputs, J4 (J5) must be open (on one pin only or removed) and the
user must provide 5 to 12 VDC to P15 (P16) pin 1 (+SRC) and a ground return to the load.
The load must still be 200 ohms or greater and P15 (P16) pin 10 (GND) is not connected.
J6 (REMOTE IN) REMOTE IN JUMPER
When installed, this jumper allows the 225 indicator to supply (source) 5 VDC to a remote input
circuit. Connecting P17 pins 1 through 9 to P17 pin 10 (GND) through a switch will cause the
selected action. See Figure No. 8 for connector P17 location.
For completely isolated inputs, J6 must be open (on one pin only or removed) and the user
must provide 5 to 12 VDC to P17 pin 1 (+SRC) and a ground return to the switch connected
to P17 pin 2 through 9. Note that P17 pin 10 (GND) is not connected.
J7 (+SEN) and J9 (-SEN) SENSE JUMPERS
If the sense leads are NOT used, you must install jumpers at J7 and J9 (near the P13 and P14
terminal blocks). These jumpers connect the sense leads to the excitation leads. If sense
leads ARE used (as in motor truck scales), these jumpers should be open (on one pin only or
removed).
J8 (DLB) DEAD LOAD BOOST JUMPER
For very low dead loads (less than 10% of the combined load cell capacity) connect J8, the
DLB (dead load boost) jumper on the printed circuit board.
J10 (GTC) GND TO CHASSIS JUMPER
When installed, this jumper connects the analog circuit ground to the indicator chassis ground.
8200-M538-O1 y 225 Installation Page 21
KEYPAD FUNCTIONS
The Model 225 indicator has 8 standard function keys, a full QWERTY alpha-numeric
keypad, 4 soft (programmable) keys and 4 navigation keys with an interactive ENTER key.
The keypad is used to enter commands and data into the indicator. This section describes
each key along with its normal function. Refer to Figure No. 12 or the actual indicator while
reading this section.
The membrane keypad is not to be operated with pointed objects (pencils,
pens, fingernails, etc). Damage to keypad resulting from this practice is NOT
covered under warranty.
Navigation
Keys
Soft Keys
Standard
Function Keys
Alpha-numeric
Keys
Figure No. 12
Standard Function Keys
ON/OFF KEY
Pressing this key when the indicator is off will apply power and turn it ON. If the indicator is
already on, pressing this key will turn the indicator OFF.
ZERO KEY
This key is used to reset the gross weight to zero. If the gross weight exceeds the preset
limit for this key, an error message will be displayed when the key is pressed. The zero limit
may be set to either 4% or 100% of scale capacity. The limit is set during Calibration and
Setup of the scale.
8200-M538-O1 y 225 Installation Page 22
KEYPAD FUNCTIONS, CONT.
Standard Function Keys, Cont.
TARE KEY
This key is a dual function key. Pressing the TARE key alone (Pushbutton Tare mode) will
cause the current gross weight to be stored as the new tare weight and cause the weight
display to change to the net weight display mode (NET will be shown on right side of
display). Pressing this key after entering a numeric value (Keypad Tare) will cause the
value entered to be accepted as the new tare weight.
NOTE: Tare weights equal to or greater than scale capacity cannot be entered. In
addition, the keypad tare weight division value must be the same as the scale division
value. For example, a unit with .005 lb as the division value will display ERROR if you
attempt to enter 1.003 for the tare weight.
NET/GROSS KEY
This key is used to toggle between the Net and Gross weight mode. The selected mode is
indicated by showing G for Gross weight or NET for Net weight on the display. Note that
the display will show an error (-NO TARE-) and the indicator will remain in the Gross
weight mode if the key is pressed and valid tare weight has not been entered.
UNITS KEY
Pressing this key will change the weighing units to the alternate units if selected during the
calibration and setup of the indicator. The available units of measure (BASE UNITS=
and CNVT UNITS=) are enabled or disabled in calibration and setup. The available units
include tons, pounds only, ounces, tonnes (metric tons), kilograms, grams and custom.
Note that not all combinations are supported.
ACCUM KEY
This key is used to display the contents of the 32 ID accumulators, the total Gross and Net
weight accumulators, the 200 ID storage accumulators, the Batcher bin accumulators and
the Count Function piece count accumulators. Note that the Total Gross, Total Net and
Count accumulators are updated with every print command. Refer to the NET/GROSS
ACCUMULATORS, ID STORAGE OPERATION (ID ACCUMULATORS) OR COUNT
OPERATION sections of this manual for more information.
TIME/DATE KEY
This key is used to program the time, date and consecutive number. Refer to the TIME,
DATE AND CONSECUTIVE NUMBER section of this manual more information.
8200-M538-O1 y 225 Installation Page 23
KEYPAD FUNCTIONS, CONT.
Standard Function Keys, Cont.
PRINT KEY
Pressing this key will add the displayed Gross or Net weight or Piece Count to the
associated accumulator and initiate the transmission of weight and other data selected
during setup to the printer output port unless the continuous data feature of the port was
U U
enabled during calibration and setup.
NOTE! The indicator will not respond to the Print command unless the weight
display is stable. If displaying Gross weight, the only weight printed is Gross
weight. If displaying Net weight, the Gross, Tare, and Net weights are printed.
The Model 225 includes support for Cardinals
proprietary VISUALIZER Ticket and Label #2
Generation Software. VISUALIZER is a PC based 10:19 07/23/2008
program that can design a ticket or label then 100.00 lb G
download the ticket information to the indicator. 20.00 lb T
The program also allows file transfer between the 80.00 lb N
indicator and the PC. 0.00 lb GROSS
ACCUM
The 225 allows six programmable formats in 272.00 lb NET ACCUM
addition to the standard print tab settings format.
Print formats are selected by using the SHIFT and
PRINT keys in combination (refer to the Shift Key SAMPLE TICKET
section for details). NOTE! When the PRINT key
is pressed the indicator looks for the selected
format. If no VISUALIZER ticket is found it reverts
to the print tab settings.
8200-M538-O1 y 225 Installation Page 24
KEYPAD FUNCTIONS, CONT.
Alpha-Numeric Keys
The alpha-numeric keys are used to enter commands and data into the indicator during
Calibration and Setup as well as during normal operations.
NUMERIC KEYS (1 to 9 and 0)
These keys are used to enter numeric data during the setup and calibration as well as
during normal operation of the indicator. Note that they have alternate meanings. In the
alphanumeric mode, when combined with the SHIFT key, their alternate meaning is output.
For example, pressing the SHIFT key and then the 4 key will output the $ dollar sign.
/ESC KEY
This key has several functions. During Setup, when a setup parameter is displayed,
pressing this key will "backup" to the previous selection. Also note that on prompts requiring
a value to be entered, pressing the /ESC key will clear the value.
In normal operation, this key is used during numeric data input to delete a number entered.
If the last number entered is incorrect, press the /ESC key once to deleted the number.
If more than the last number is incorrect, press the /ESC key for each number to be
deleted. Note that if a number has not been entered, the indicator will ignore this key.
QWERTY KEYS
These keys are used to enter alpha data during Calibration and Setup as well as during
normal operations. Pressing the SHIFT key before pressing an alpha key will toggle the key
to output its alternate meaning. For example, pressing the SHIFT key then the A key will
output a lower case a (not a capital letter).
ENTER KEY
The ENTER key serves several purposes. During Calibration and Setup (as well as during
normal operations), pressing the key will retain the current setting and return the display to
the menu display. It is also used when entering or changing data to signal the completion of
data entry. The data entered will then be processed or saved.
During normal operations it is used in combination with the SHIFT key to increase the LCD
contrast.
SPACE
This key is used to enter a blank space during alpha-numeric data input for Calibration and
Setup as well as during normal operations. When combined with the SHIFT key, it is used
to decrease the display contrast.
8200-M538-O1 y 225 Installation Page 25
KEYPAD FUNCTIONS, CONT.
Alpha-Numeric Keys, Cont.
SHIFT
This key is used for several functions. It is used in combination with the Navigation ENTER
key (red square key in center of the Navigation arrows) to enter the Calibration and Setup
mode.
During Calibration and Setup (as well as during normal operations), pressing the key before
pressing an alpha-numeric key will toggle the key to output its alternate meaning. For
example, when combined with an alphabetic key, the SHIFT key causes a lower case letter
(not a capital letter) to be output.
Shift Key Combinations
SHIFT, ESC, ACCUM KEY
The 225 will retain and display on command the maximum weight value measured since the
indicator has begun operation or since the maximum value was last cleared. The maximum
value is displayed by pressing the SHIFT key, the ESC key and then the ACCUM key when
the display is showing the FUNCTION= prompt. Press the ENTER key to exit and return
to normal operation.
SHIFT, ESC, PRINT KEY
This combination is used to change the selected print ticket format. Pressing the SHIFT
key, the ESC key and then the PRINT key when the display is showing the FUNCTION=
prompt. The display will change to show PRINT=X. Note that X is the current ticket
format selected.
If the setting displayed is acceptable, press the ENTER key to exit and return to normal
operation. Otherwise, using the numeric keys enter the new value for the ticket format and
then press the ENTER key to exit and return to normal operation.
0 = Print Tab Settings
1 = Default Print Format 2 = VISUALIZER Ticket 3 = VISUALIZER Ticket
4 = VISUALIZER Ticket 5 = VISUALIZER Ticket 6 = VISUALIZER Ticket
In addition to using the above key combination to change the print ticket format, the
operator (just prior to printing the ticket) can change the print ticket format at the end of the
weighing operation. This is accomplished by performing the normal weighing operation and
then pressing the desired format number (0, 1, 2, 3, 4, 5 or 6), followed by pressing the
PRINT key.
NOTE! When a print format is selected by either method, it will remain active
until changed by the operator.
8200-M538-O1 y 225 Installation Page 26
KEYPAD FUNCTIONS, CONT.
Shift Key Combinations, Cont.
SHIFT, ENTER KEY
During normal operations this combination is used to increase the LCD contrast. Refer to
U U
the DISPLAY CONTRAST ADJUSTMENT section of this manual for more information.
SHIFT, SPACE KEY
This combination is used during normal operations to decrease the display contrast. Refer
U U
to the DISPLAY CONTRAST ADJUSTMENT section of this manual for more information.
SHIFT & TARE KEY
This combination is used during normal operations to display the current Tare weight. The
tare weight will be displayed for 3 seconds and then the 225 will return to normal operations.
SHIFT, UNITS KEY
This combination will enter the Test mode. Refer to the TEST MODE AND ERASING
MEMORY section of this manual for more information.
8200-M538-O1 y 225 Installation Page 27
KEYPAD FUNCTIONS, CONT.
Soft Keys
MEM KEY
This key is used by the ID Storage feature to enter permanent identification (ID) strings and
perform other ID functions. Refer to the ID STORAGE OPERATION section of this manual
for more information.
ID KEY
This key is used to display and enter an alphanumeric identification (ID) string for use in
printing and in the ID Storage feature. Refer to the ID STORAGE OPERATION section of
this manual for more information.
DELETE KEY
This key is used by the ID Storage feature to delete ID numbers. Refer to the ID STORAGE
OPERATION section of this manual for more information.
PRESET KEY
This key is used to enter the Preset Weight Comparators PWC weight and trim values.
Refer to the PRESET WEIGHT COMPARATORS OPERATION section of this manual for
more information.
COUNT KEY
This key is used by the Counting feature. Refer to the Operation, COUNTING FEATURE
OPERATION section of this manual for more information.
8200-M538-O1 y 225 Installation Page 28
ANNUNCIATORS
The annunciators are turned on to show that the indicator is in the mode corresponding to the
annunciator label or that the status indicated by the label is active.
0 (ZERO)
This annunciator is turned on to show that the
weight is within +/- 1/4 division of the center
of zero.
(STABLE)
This annunciator is turned on when the
weight display is stable. This indicates the
change in successive weight samples is less
than the motion limits selected during
Calibration and Setup.
G (GROSS)
This annunciator is turned on to indicate that
the displayed weight is the Gross weight.
NET
This annunciator is turned on to show that the
displayed weight is the Net weight (Gross
weight less Tare weight).
T
This annunciator is turned on to indicate that
the displayed weight is the tare weight.
8200-M538-O1 y 225 Installation Page 29
ANNUNCIATORS, CONT.
oz (OUNCES)
This annunciator is turned on to show that the
displayed weight unit is ounces, for example,
oz
99.0
lb (POUNDS)
This annunciator is turned on to show that the
displayed weight unit is pounds, for example,
lb
347
tn (TONS)
This annunciator is turned on to show that the
displayed weight is avoirdupois tons, for
example, tn
10.72
g (GRAMS)
This annunciator is turned on to indicate that
the displayed weight measurement is grams,
for example, g
1102
kg (KILOGRAMS)
This annunciator is turned on to indicate that
the displayed weight is kilograms, for
example, kg
1250
t (TONNES METRIC TONS)
This annunciator is turned on to show that the
displayed weight measurement is metric tons,
for example, t
13.45
8200-M538-O1 y 225 Installation Page 30
TIME, DATE AND CONSECUTIVE NUMBER
12-Hour Clock Format Selected in Setup (TIME=12)
1. With the indicator in normal operations mode, press the TIME/DATE key.
2. The display will change to show TIME=XXXXXX, where XXXXXX is the current time.
3. If the time displayed is correct, press the ENTER key and proceed to step 5.
4. Otherwise, using the numeric keys, enter the correct time (HHMMSS) and then press
the ENTER key.
IMPORTANT! Note that with a 12 hour clock format, 8:30 AM or 8:30 PM are entered
the same way, as 083000. The next prompt (AM=) determines whether AM or PM is
printed on the ticket.
5. The display will change to show AM=XXX, where XXX is current setting (YES or NO).
6. If the setting displayed is acceptable, press the ENTER key and proceed to step 8.
7. Otherwise, press YES or NO (on the soft keys) and then the ENTER key to save the
new setting and proceed to the next prompt.
8. The display will change to show DATE = XXXXXX. Note that XXXXXX is the current
date displayed in the format selected during Calibration and Setup. See the USA=
parameter in SETUP MENU #1.
9. If the date displayed is correct, press the ENTER key and proceed to step 11.
10. Otherwise, using the numeric keys, enter the correct date (in the format selected during
Calibration and Setup, MMDDYY or DDMMYY) and then press the ENTER key.
11. The display will change to show CNC NO=XXXXXX, where XXXXXX is the current
consecutive number.
12. If the consecutive number displayed is correct, press the ENTER key to return to normal
operations.
13. Otherwise, using the numeric keys, enter the new consecutive number (6 digits max.)
and then press the ENTER key to return to normal operations.
8200-M538-O1 y 225 Installation Page 31
TIME, DATE AND CONSECUTIVE NUMBER, CONT.
24-Hour Clock Format Selected in Setup (TIME=24)
1. With the indicator in normal operations mode, press the TIME/DATE key.
2. The display will change to show TIME=XXXXXX, where XXXXXX is the current time.
3. If the time displayed is correct, press the ENTER key and proceed to step 5.
4. Otherwise, using the numeric keys, enter the correct time (HHMMSS) and then press
the ENTER key.
IMPORTANT! With a 24 hour clock format, AM and PM times are entered differently.
y When entering times before noon, the actual time is entered. For example, 8:30
U U
AM would be entered (and would print on the ticket) as 083000.
y When entering times after noon, you must add 12 to the time. For example, 8:30
U U
PM would be entered (and would print on the ticket) as 203000.
5. The display will change to show DATE = XXXXXX. Note that XXXXXX is the current
date displayed in the format selected during Calibration and Setup. See the USA=
parameter in SETUP MENU #1.
6. If the date displayed is correct, press the ENTER key and proceed to step 8.
7. Otherwise, using the numeric keys, enter the correct date (in the format selected during
Calibration and Setup, MMDDYY or DDMMYY) and then press the ENTER key.
8. The display will change to show CNC NO=XXXXXX, where XXXXXX is the current
consecutive number.
9. If the consecutive number displayed is correct, press the ENTER key to return to normal
operations.
10. Otherwise, using the numeric keys, enter the new consecutive number (6 digits max.)
and then press the ENTER key to return to normal operations.
DISPLAY CONTRAST ADJUSTMENT
The Model 225 indicator uses a combination of the SHIFT, ENTER and SPACE keys to adjust
the contrast of the LCD display.
To Increase the LCD Contrast
1. With the indicator in normal operations mode, press and hold the SHIFT key and
then press the ENTER key.
2. Repeat pressing the ENTER key to increase the contrast to the desired level.
3. When the LCD contrast is at the desired level, stop pressing the ENTER key and
release the SHIFT key to save the setting and return to normal operating mode.
To Reduce the LCD Contrast
1. With the indicator in normal operations mode, press and hold the SHIFT key and
then press the SPACE key.
2. Repeat pressing the SPACE key to reduce the contrast to the desired level.
3. When the LCD contrast is at the desired level, stop pressing the SPACE key and
release the SHIFT key to save the setting and return to normal operating mode.
8200-M538-O1 y 225 Installation Page 32
CALIBRATION AND SETUP
Security Seals
A Category 1 Audit Trial is provided on the Model 225 with two event counters that increment
when a change is made to features that are required by NTEP or OIML to be sealed. One
counter is designated for calibration parameters and one is designated for configuration
changes as required in NCWM Publication 14, 2007. Each event counter has a capacity to
record 999 changes. The data for the counters is maintained in non-volatile memory. Refer to
the VIEW AUDIT TRAIL COUNTERS section of this manual for more information.
If your local metrology laws require the use of physical sealing, the Model 225 has been
designed with two types of security seals. One seal, a calibration jumper prevents
unauthorized access to the calibration adjustments while the second seal (lead-wire) prevents
the rear panel from being removed from the indicator to gain access to the jumper.
NOTE! The calibration seal jumper (P6) is located on the main printed circuit board and can
only be accessed by removing the rear panel of the indicator.
The following setup parameters CAN NOT be changed with the calibration seal jumper (P6)
installed.
On SETUP/REVIEW MENU
3. CALIBRATE SCALE
On SETUP MENU #1
1. USA 4. OIML
2. NSC 8. NO OF SCALES
3. LFT 9. TOTALIZE
On Setup Menu #2 On Setup Menu #3
5. CALIBRATE G/N ACCUMS
On 4. SETUP SCALE MENU #1
1. BASE UNITS 4. Z LIMIT 7. STABLE
2. CNVT UNITS 5. PWR UP Z 8. STBL CNT
3. Z TRACK 6. SAMPLES 9. WT INTERVALS
On 4. SETUP SCALE MENU #1
1. FILTER 3. FBRK 5. DPP
2. FMAX 4. INTERVAL 6. CAP
NOTE! With the calibration seal jumper installed, a long error beep with CAL SEAL
displayed will occur when attempting to change the above listed parameters.
8200-M538-O1 y 225 Installation Page 33
CALIBRATION AND SETUP, CONT.
Your 225 indicator has been thoroughly tested and calibrated before being shipped to you. If
you received the indicator attached to a scale, calibration is not necessary. If the indicator is
being connected to a scale for the first time or recalibration is necessary for other reasons,
proceed as indicated.
Calibration and Setup of the indicator is accomplished entirely by the keypad and does not
require removing a calibration jumper or pressing a calibration switch1.
During the calibration and setup process it is necessary to enter operational parameters and
data using the indicator keypad.
Pressing the ENTER key without entering a new value will retain the current setting and
U U
return the display to the menu display.
To change a setting, enter or select a new value and then press the ENTER key. The
new setting will be saved and the display will return to the menu display.
Note that pressing the /ESC key on YES or NO prompts will backup to the
previous selection. Also note that on prompts requiring a value to be entered, pressing
the /ESC key will clear the value.
Figure No. 13
Navigation
Keys
Soft Keys
Alpha-numeric
Keys
CAUTION! The membrane keypad is not to be operated with pointed objects
(pencils, pens, fingernails, etc). Damage to keypad resulting from this practice
will NOT be covered under warranty.
1
If your local metrology laws require the use of physical sealing, to enter calibration and setup,
the calibration seal jumper must be removed. You may gain access to this jumper by
removing the fourteen (14) acorn nuts securing the rear panel. Refer to Figure No. 12 for the
location of the jumper.
8200-M538-O1 y 225 Installation Page 34
CALIBRATION AND SETUP, CONT.
With the indicator ON, press the SHIFT key and then press the Navigation ENTER key (red
square key in center of the Navigation arrows). The display will change to show the
SETUP/REVIEW MENU.
SETUP/REVIEW MENU
1.ENTER CALIBRATION AND SETUP
2.VIEW AUDIT TRAIL COUNTERS
3.CALIBRATE SCALE 1
Enter Selection: 1 ^ EXIT
1. ENTER CALIBRATION AND SETUP
SETUP MENU #1
With the SETUP/REVIEW MENU displayed, press the 1 key and then the ENTER key. The
display will change to show SETUP MENU #1.
SETUP MENU #1
1. USA=XXX 6. CLR TARE=XXX
2. NSC=XXX 7. CLEAR ID=XXX
3. LFT=XXX 8. NO OF SCALES=X
4. OIML=XXX 9. TOTALIZE=XXX
5. TIME=XX 10. MODE OF OP=0 NORM
Enter Selection: 0 ` NEXT ^ EXIT
1. USA=XXX (DOMESTIC or INTERNATIONAL)
With SETUP MENU #1 displayed the current setting for the USA= parameter will be shown.
Note that XXX is the current value. If the setting displayed is acceptable, proceed to the
next setup parameter.
Otherwise, press the 1 key, the ENTER key, YES or NO (on the soft keys) and then the
ENTER key to save the new setting and return to SETUP MENU #1.
USA=YES (Domestic) USA=NO (International)
DATE = MM/DD/YY DATE = DD/MM/YY
Z LIMIT = NO Z LIMIT = YES
CAP + 5% to OC CAP + 9 grads to OC
ETR able = YES
PT printed with tare. Lamp test on
power up. Lorry Weigher Operation
(Any MODE OF OP but 1 or 6).
NSC (Australia NSC Requirements)
setup parameter selection allowed
8200-M538-O1 y 225 Installation Page 35
CALIBRATION AND SETUP, CONT.
2. NSC=XXX (AUSTRALIA NSC REQUIREMENTS)
NOTE! In countries requiring the 225 to meet Australia NSC requirements, the USA=
parameter must be set for international use (USA=NO) to allow the 2. NSC=XXX
setup parameter selection.
With SETUP MENU #1 displayed the current setting for the NSC= parameter will be shown.
Note that XXX is the current value. If the setting displayed is acceptable, proceed to the
next setup parameter.
Otherwise, press the 2 key, the ENTER key, YES or NO (on the soft keys) and then the
ENTER key to save the new setting and return to SETUP MENU #1.
NSC=YES NSC=NO
Australia NSC Requirements Australia NSC Requirements
Enabled Disabled
3. LFT=XXX (LEGAL FOR TRADE)
With SETUP MENU #1 displayed the current setting for the LFT= parameter will be shown.
Note that XXX is the current value. If the setting displayed is acceptable, proceed to the
next setup parameter.
Otherwise, press the 3 key, the ENTER key, YES or NO (on the soft keys) and then the
ENTER key to save the new setting and return to SETUP MENU #1.
LFT=YES LFT=NO
Interval Settings (INTERVAL) Interval Setting (INTERVAL) is
allowed are: 1, 2, 5, 10, 20, 50 selectable from 1 to 99.
NOTE! If LFT=YES and USA=YES NOTE! If LFT=NO
Division must be 100 to 10,000 Enables the Converted Units Net
Z TRACK = .5 or 0 to 3 Weight print feature
Inhibit serial data during input
DATE = MM/DD/YY
Z LIMIT = NO
CAP + 5% to OC
NOTE! If LFT=YES and USA=NO
STABLE = 1
DATE = DD/MM/YY
Z TRACK = 0.5
Z LIMIT = yes
CAP + 9 grads to OC
PT printed with tare
Lamp test on power up
8200-M538-O1 y 225 Installation Page 36
CALIBRATION AND SETUP, CONT.
4. OIML=XXX (PROTECTIVE INTERFACE)
NOTE! If the 225 is used in a country where the application requires a protective
interface, the USA= parameter must be set for international use (USA=NO) to allow
the 4. OIML=XXX setup parameter selection.
With SETUP MENU #1 displayed the current setting for the OIML= parameter will be
shown. Note that XXX is the current value. If the setting displayed is acceptable, proceed
to the next setup parameter.
Otherwise, press the 4 key, the ENTER key, YES or NO (on the soft keys) and then the
ENTER key to save the new setting and return to SETUP MENU #1.
OIML=YES OIML=NO
Protective Interface Enabled Protective Interface Disabled
NOTE! When YES is selected, serial port COM1 will be dedicated to outputting scale gross
weight whenever the application is executing.
5. TIME=XX (CLOCK TIME FORMAT)
With SETUP MENU #1 displayed the current setting for the TIME= parameter will be
shown. Note that XX is the current value. If the setting displayed is acceptable, proceed to
the next setup parameter.
Otherwise, press the 5 key, the ENTER key and then using the numeric keys, enter 12 or 24
and then press the ENTER key to save the new setting and return to the SETUP MENU #1.
TIME=12 TIME=24
12 hour clock (AM/PM) 24 hour clock
(8:30 PM will print as 08:30 PM) (8:30 PM will print as 20:30)
6. CLR TARE=XXX (CLEAR TARE)
With SETUP MENU #1 displayed the current setting for the CLR TARE= parameter will be
shown. Note that XXX is the current value. If the setting displayed is acceptable, proceed
to the next setup parameter.
Otherwise, press the 6 key, the ENTER key, YES or NO (on the soft keys) and then the
ENTER key to save the new setting and return to SETUP MENU #1.
CLR TARE=YES CLR TARE=NO
Automatically clears Stored Tare Stored Tare is not cleared when
when Net weight goes below zero Net weight goes below zero
The following is a typical example of the Clear Tare feature in use.
1. Place container on scale, then press the TARE key.
2. Load container with item to be weighed and perform normal weighing operation.
3. Remove load (item AND container) from scale.
4. Scale weight returns to below zero (weight of container) and is then reset to zero.
5. Operator is required to repeat step 1 before next weighing operation.
8200-M538-O1 y 225 Installation Page 37
CALIBRATION AND SETUP, CONT.
7. CLEAR ID=XXX (CLEAR ID)
With SETUP MENU #1 displayed the current setting for the CLEAR ID= parameter will be
shown. Note that XXX is the current value. If the setting displayed is acceptable, proceed
to the next setup parameter.
Otherwise, press the 7 key, the ENTER key, YES or NO (on the soft keys) and then the
ENTER key to save the new setting and return to SETUP MENU #1.
CLR ID=YES CLR ID= NO
Automatically clears ID after print ID is not cleared after print
8. NO OF SCALES=X (NUMBER OF SCALES)
With SETUP MENU #1 displayed the current setting for the NO OF SCALES= parameter
will be shown. Note that X is the current value. If the setting displayed is acceptable,
proceed to the next setup parameter.
Otherwise, press the 8 key, the ENTER key and then using the numeric keys, enter the
number of scales and then press the ENTER key to save the new setting and return to
SETUP MENU #1. Allowable values are: 1, 2 or 3.
NOTE! Support for more than 1 scale requires the 225-DS (Dual Scale) Card.
If 2 or 3 are entered for number of scales, the 225 will check for additional
scales. If additional scales are not found, it will display an error message and
default back to 1 scale.
9. TOTALIZE=XXX (SCALE TOTALIZER)
With the 225-DS (Dual Scale) Card installed and the number of scales set for 2 or 3, the 225
can sum the weights of two or more scales and make the total available to be displayed.
The totalizer can be referenced as if it were another scale. NOTE! The totalizer's scale
number will always be 4 regardless of the actual number of scales attached to the indicator.
With SETUP MENU #1 displayed the current setting for the TOTALIZE= parameter will
be shown. Note that XXX is the current value. If the setting displayed is acceptable,
proceed to the next setup parameter.
Otherwise, press the 9 key, the ENTER key, YES or NO (on the soft keys) and then the
ENTER key to save the new setting and return to SETUP MENU #1.
TOTALIZE=YES TOTALIZE=NO
Scale Totalizer Enabled Scale Totalizer Disabled
NOTE! All scales to be included in the totalizer must have identical settings for:
BASE UNITS, CNVT UNITS, INTERVAL, DDP, SAMPLES, STABLE
and STBL CNT. They also must be set for WT INTERVALS=1 and MODE
OF OP=0 or 1. If these are not the same, an error message will be displayed.
8200-M538-O1 y 225 Installation Page 38
CALIBRATION AND SETUP, CONT.
10. MODE OF OP=X XXXX (MODE OF OPERATION)
With SETUP MENU #1 displayed the current setting for the MODE OF OP= parameter will
be shown. Note that X is the current value and XXXX is the mode of operation abbreviation.
If the setting displayed is acceptable, press NEXT (Navigation Keys Down Arrow) to
proceed to SETUP MENU #2 or press EXIT (Navigation Keys UP Arrow) to return to the
SETUP/REVIEW MENU.
Otherwise, press the 1 and 0 keys and then the ENTER key. The display will change to
show the Mode Of Operation Menu.
0. Normal Indicator (Normal Indicator = NORM)
Press the 0 key, the ENTER key and then press EXIT (Navigation Keys UP Arrow) to
exit and return to SETUP MENU #1. Press NEXT (Navigation Keys Down Arrow) to
proceed to the next display, SETUP MENU #2.
1. ID Storage (ID Storage = IDS)
Press the 1 key and then the ENTER key to proceed to the ID Storage Menu. Refer to
the ID STORAGE SETUP, Mode Of Operation = 1 (ID Storage) section of this manual.
2. Digital Fill Ctrl (Digital Fill Control = DFC)
Press the 2 key and then the ENTER key to proceed to the Digital Fill Control Menu.
Refer to the MODE OF OPERATION = 2 (Digital Fill Control) section of the manual on
the 225 Installation and Technical CD-ROM.
3. Preset Weight Comp (Preset Weight Comp = PWC)
Press the 3 key and then the ENTER key to proceed to the Preset Weight Comparator
Menu. Refer to the PRESET WEIGHT COMPARATORS SETUP, Mode Of Operation = 3
(Preset Weight Comp) section of this manual.
4. Check Weigher (Check Weigher = CHW)
Press the 4 key and then the ENTER key to proceed to the Check Weigher Menu. Refer
to the MODE OF OPERATION = 4 (Check Weigher) section of the manual on the 225
Installation and Technical CD-ROM.
5. Batcher (Batcher = BATR)
Press the 5 key and then the ENTER key to proceed to the Batcher Menu. Refer to the
MODE OF OPERATION = 5 (Batcher) section of the manual on the 225 Installation and
Technical CD-ROM.
6. Package Weigher (Package Weigher = PKW)
Press the 6 key and then the ENTER key to proceed to the Package Weigher Menu.
Refer to the MODE OF OPERATION = 6 (Package Weigher) section of the manual on
the 225 Installation and Technical CD-ROM.
8200-M538-O1 y 225 Installation Page 39
CALIBRATION AND SETUP, CONT.
SETUP MENU #2
SERIAL INPUT/OUTPUT SETUP
With SETUP MENU #1 displayed, press NEXT (Navigation Keys Down Arrow) to proceed to
SETUP MENU #2.
SETUP MENU #2
1. SERIAL
2. DIO
3. PRINT TABS
4. SETUP SCALE 1
5. CALIBRATE 1
Enter Selection: 0 ` NEXT ^ PREV
1. SERIAL (SERIAL INPUT/OUTPUT)
With SETUP MENU #2 displayed, press the 1 key and then the ENTER key to proceed to
the Serial Menu.
Serial Menu
1. PRINTER
2. COM1
3. COM2
4. COM3
Enter Selection: 0 ^ EXIT
1. PRINTER (PRINTER)
With the Serial Menu displayed, press the 1 key and then the ENTER key to proceed to the
PRINTER SETUP MENU.
PRINTER SETUP MENU
1. BAUD=X XXXXXX 6. TYPE=X XXXXXXXXXX
2. PARITY=X XXXX 7. SCALE = 0
3. BITS=X 8. IR ON=XXX
4. STOPS=X
5. CONT=XXX
Enter Selection: 0 ^ EXIT
8200-M538-O1 y 225 Installation Page 40
CALIBRATION AND SETUP, CONT.
1. BAUD=X XXXXXX (PRINTER PORT BAUD RATE)
With the PRINTER SETUP MENU displayed the current setting for the BAUD=
parameter will be shown. Note that X is the current value and XXXXXX is the actual
baud rate. If the setting displayed is acceptable, proceed to the next setup parameter.
Otherwise, press the 1 key, the ENTER key and then using the numeric keys, enter the
value for the printer port baud rate and then press the ENTER key to save the new
setting and return to the PRINTER SETUP MENU. Allowable values are 0 through 13.
0 = 300 4 = 4800 8 = 28800 12 = 115200
1 = 600 5 = 9600 9 = 38400 13 = 230400
2 = 1200 6 = 14400 10 = 57600
3 = 2400 7 = 19200 11 = 76000
2. PARITY=X XXXX (PRINTER PARITY RATE)
With the PRINTER SETUP MENU displayed the current setting for the PARITY=
parameter will be shown. Note that X is the current value and XXXX is the description.
If the setting displayed is acceptable, proceed to the next setup parameter.
Otherwise, press the 2 key, the ENTER key and then using the numeric keys, enter the
value for the printer parity rate and then press the ENTER key to save the new setting
and return to the PRINTER SETUP MENU. Allowable values are 0, 1 or 2.
0 = NONE (No Parity) 1 = Odd Parity 2 = Even Parity
3. BITS=X (PRINTER DATA BITS)
With the PRINTER SETUP MENU displayed the current setting for the BITS=
parameter will be shown. Note that X is the current value. If the setting displayed is
acceptable, proceed to the next setup parameter.
Otherwise, press the 3 key, the ENTER key and then using the numeric keys, enter the
value for the printer data bits and then press the ENTER key to save the new setting
and return to the PRINTER SETUP MENU. Allowable values are 7 or 8.
4. STOPS=X (PRINTER STOP BITS)
With the PRINTER SETUP MENU displayed the current setting for the STOPS=
parameter will be shown. Note that X is the current value. If the setting displayed is
acceptable, proceed to the next setup parameter.
Otherwise, press the 4 key, the ENTER key and then using the numeric keys, enter the
value for the printer stop bits and then press the ENTER key to save the new setting
and return to the PRINTER SETUP MENU. Allowable values are 1 or 2.
8200-M538-O1 y 225 Installation Page 41
CALIBRATION AND SETUP, CONT.
5. CONT=XXX (PRINTER CONTINUOUS OUTPUT)
With the PRINTER SETUP MENU displayed the current setting for the CONT=
parameter will be shown. Note that XXX is the current value. If the setting displayed is
acceptable, proceed to the next setup parameter.
Otherwise, press the 5 key, the ENTER key, YES or NO (on the soft keys) and then the
ENTER key to save the new setting and return to the PRINTER SETUP MENU.
CONT=YES CONT=NO
Continuous Output Enabled Continuous Output Disabled
6. TYPE=X XXXXXXXXXX (PRINTER CONTINUOUS OUTPUT SELECTION)
With the PRINTER SETUP MENU displayed the current setting for the TYPE=
parameter will be shown. Note that X is the current value and XXXXXXXXXX is the
description. If the setting displayed is acceptable, proceed to the next setup parameter.
Otherwise, press the 6 key, the ENTER key and then using the numeric keys, enter the
value for the printer continuous output selection and then press the ENTER key to save
the new setting and return to the PRINTER SETUP MENU. Allowable values are 0
through 7 and 9.
0 = SMA 4 = TOL SHORT 9 = TALLEY
1 = SB400 5 = NUMERIC WT
2 = SB200 6 = SB500
3 = IQ355 7 = SB250/500M
7. SCALE=X (SCALE USED FOR PRINTER DATA)
With the PRINTER SETUP MENU displayed the current setting for the SCALE=
parameter will be shown. Note that X is the current value. If the setting displayed is
acceptable, proceed to the next setup parameter.
Otherwise, press the 7 key, the ENTER key and then using the numeric keys, enter the
value for the scale the printer will receive data from and then press the ENTER key to
save the new setting and return to the PRINTER SETUP MENU. Allowable values are
1 through 4. NOTE! Scale 1 is the default setting. Also note, 4 is the Scale Totalizer.
8. IR ON=XXX (INFRARED IR DATA PORT)
With the PRINTER SETUP MENU displayed the current setting for the IR ON=
parameter will be shown. Note that XXX is the current value. If the setting displayed is
acceptable, press EXIT (Navigation Keys UP Arrow) to return to the Serial Menu.
Otherwise, press the 8 key, the ENTER key, YES or NO (on the soft keys) and then the
ENTER key to save the new setting and return to the PRINTER SETUP MENU.
IR ON=YES IR ON=NO
IR Data Port is Enabled and IR IR Data Port is Disabled and IR
input is allowed. input will be ignored.
8200-M538-O1 y 225 Installation Page 42
CALIBRATION AND SETUP, CONT.
NOTE! If you selected 6. SB500 for the TYPE= parameter, the following
setup parameters Manual Mode= and Thres Wt= will be shown on the
PRINTER SETUP MENU.
9. Manual Mode=XXX (MANUAL LIGHT MODE)
With the PRINTER SETUP MENU displayed the current setting for the
Manual Mode= parameter will be shown. Note that XXX is the current value. If the
setting displayed is acceptable, press EXIT (Navigation Keys UP Arrow) to return to
the Serial Menu.
Otherwise, press the 9 key, the ENTER key, YES or NO (on the soft keys) and then the
ENTER key to save the new setting and return to the PRINTER SETUP MENU.
Manual Mode=YES Manual Mode=NO
Manual Mode is Enabled. Pressing Manual Mode is Disabled.
START/STOP key will toggle traffic Threshold weight is used to toggle
light between Green and Red. light between Green and Red.
10. Thres Wt=XXXXXXX (THRESHOLD WEIGHT FOR AUTO MODE)
With the PRINTER SETUP MENU displayed the current setting for the Thres Wt=
parameter will be shown. Note that XXXXXXX is the current value. If the setting
displayed is acceptable, press EXIT (Navigation Keys UP Arrow) to return to the
Serial Menu.
Otherwise, press the 1 and 0 keys, the ENTER key and then using the numeric keys,
enter the value for the threshold weight1 used to control the traffic light auto mode and
then press the ENTER key to save the new setting and return to the PRINTER SETUP
MENU. Note that entering 0 disables the traffic light auto mode.
1
If scale gross weight is less than or equal to threshold weight, traffic light will be Green.
When scale gross weight is greater than threshold weight, traffic light will be Red.
NOTE! If manual light mode is disabled (Manual Mode=NO) and 0 is entered
for the threshold weight (Thres Wt=0), the traffic light feature will be disabled
(turned off).
Printer Setup Completed
The printer setup has been completed, press EXIT (Navigation Keys UP Arrow) to return to
the Serial Menu and proceed to the COM port (serial port) setup.
8200-M538-O1 y 225 Installation Page 43
CALIBRATION AND SETUP, CONT.
The following describes the setup for the 225 COM ports (Serial Ports).
Although the three (3) COM ports can be configured differently, they have the
same setup parameters. In the setup menus shown and parameters described,
COM1 (Serial Port 1) is referenced. Substitute the COM port number you are
configuring for the number shown.
Serial Menu
1. PRINTER
2. COM1
3. COM2
4. COM3
Enter Selection: 0 ^ EXIT
2. COM1 (COM1, SERIAL PORT 1)
With the Serial Menu displayed, press the 2 key and then the ENTER key to proceed to the
COM1 SETUP MENU.
COM1 SETUP MENU
1. BAUD=X XXXXXX 6. TYPE=X XXXXXXXXXX
2. PARITY=X XXXX 7. SCALE=0
3. BITS=
4. STOPS=X
5. CONT=XXX
Enter Selection: 0 ^ EXIT
1. BAUD=X XXXXXX (COM1 BAUD RATE)
With the COM1 SETUP MENU displayed the current setting for the BAUD= parameter
will be shown. Note that X is the current value and XXXXXX is the actual baud rate. If
the setting displayed is acceptable, proceed to the next setup parameter.
Otherwise, press the 1 key, the ENTER key and then using the numeric keys, enter the
value for the printer port baud rate and then press the ENTER key to save the new
setting and return to the COM1 SETUP MENU. Allowable values are 0 through 13.
0 = 300 4 = 4800 8 = 28800 12 = 115200
1 = 600 5 = 9600 9 = 38400 13 = 230400
2 = 1200 6 = 14400 10 = 57600
3 = 2400 7 = 19200 11 = 76000
8200-M538-O1 y 225 Installation Page 44
CALIBRATION AND SETUP, CONT.
2. PARITY=X XXXX (COM1 PARITY RATE)
With the COM1 SETUP MENU displayed the current setting for the PARITY=
parameter will be shown. Note that X is the current value and XXXX is the description.
If the setting displayed is acceptable, proceed to the next setup parameter.
Otherwise, press the 2 key, the ENTER key and then using the numeric keys, enter the
value for the printer parity rate and then press the ENTER key to save the new setting
and return to the COM1 SETUP MENU. Allowable values are 0, 1 or 2.
0 = NONE (No Parity) 1 = Odd Parity 2 = Even Parity
3. BITS=X (COM1 DATA BITS)
With the COM1 SETUP MENU displayed the current setting for the BITS= parameter
will be shown. Note that X is the current value. If the setting displayed is acceptable,
proceed to the next setup parameter.
Otherwise, press the 3 key, the ENTER key and then using the numeric keys, enter the
value for the printer data bits and then press the ENTER key to save the new setting
and return to the COM1 SETUP MENU. Allowable values are 7 or 8.
4. STOPS=X (COM1 STOP BITS)
With the COM1 SETUP MENU displayed the current setting for the STOPS=
parameter will be shown. Note that X is the current value. If the setting displayed is
acceptable, proceed to the next setup parameter.
Otherwise, press the 4 key, the ENTER key and then using the numeric keys, enter the
value for the printer stop bits and then press the ENTER key to save the new setting
and return to the COM1 SETUP MENU. Allowable values are 1 or 2.
5. CONT=XXX (COM1 CONTINUOUS OUTPUT)
With the COM1 SETUP MENU displayed the current setting for the CONT= parameter
will be shown. Note that XXX is the current value. If the setting displayed is
acceptable, proceed to the next setup parameter.
Otherwise, press the 5 key, the ENTER key, YES or NO (on the soft keys) and then the
ENTER key to save the new setting and return to the COM1 SETUP MENU.
CONT=YES CONT=NO
Continuous Output Enabled Continuous Output Disabled
8200-M538-O1 y 225 Installation Page 45
CALIBRATION AND SETUP, CONT.
6. TYPE=X XXXXXXXXXX (COM1 CONTINUOUS OUTPUT SELECTION)
With the COM1 SETUP MENU displayed the current setting for the TYPE= parameter
will be shown. Note that X is the current value and XXXXXXXXXX is the description. If
the setting displayed is acceptable, proceed to the next setup parameter.
Otherwise, press the 6 key, the ENTER key and then using the numeric keys, enter the
value for the printer continuous output selection and then press the ENTER key to save
the new setting and return to the COM1 SETUP MENU. Allowable values are 0 through
7 and 9.
0 = SMA 4 = TOL SHORT 9 = TALLEY
1 = SB400 5 = NUMERIC WT
2 = SB200 6 = SB500
3 = IQ355 7 = SB250/500M
7. SCALE=X (SCALE USED FOR COM1 DATA)
With the COM1 SETUP MENU displayed the current setting for the SCALE=
parameter will be shown. Note that X is the current value. If the setting displayed is
acceptable, proceed to the next setup parameter.
Otherwise, press the 7 key, the ENTER key and then using the numeric keys, enter the
value for the scale the printer will receive data from and then press the ENTER key to
save the new setting and return to the COM1 SETUP MENU. Allowable values are 1
through 4. NOTE! Scale 1 is the default setting. Also note, 4 is the Scale Totalizer.
NOTE! If you selected 6. SB500 for the TYPE= parameter, the following
setup parameters Manual Mode= and Thres Wt=will be shown on the
COM 1 SETUP MENU.
9. Manual Mode=XX (MANUAL LIGHT MODE)
With the COM 1 SETUP MENU displayed the current setting for the
Manual Mode= parameter will be shown. Note that XXX is the current value. If the
setting displayed is acceptable, press EXIT (Navigation Keys UP Arrow) to return to
the Serial Menu.
Otherwise, press the 9 key, the ENTER key, YES or NO (on the soft keys) and then the
ENTER key to save the new setting and return to the COM 1 SETUP MENU.
Manual Mode=YES Manual Mode=NO
Manual Mode is Enabled. Pressing Manual Mode is Disabled.
START/STOP key will toggle traffic Threshold weight is used to toggle
light between Green and Red. light between Green and Red.
8200-M538-O1 y 225 Installation Page 46
CALIBRATION AND SETUP, CONT.
10. Thres Wt=XXXXXXX (THRESHOLD WEIGHT FOR AUTO MODE)
With the COM 1 SETUP MENU displayed the current setting for the Thres Wt=
parameter will be shown. Note that XXXXXXX is the current value. If the setting
displayed is acceptable, press EXIT (Navigation Keys UP Arrow) to return to the
Serial Menu.
Otherwise, press the 1 and 0 keys, the ENTER key and then using the numeric keys,
enter the value for the threshold weight1 used to control the traffic light auto mode and
then press the ENTER key to save the new setting and return to the COM 1 SETUP
MENU. Note that entering 0 disables the traffic light auto mode.
1
If scale gross weight is less than or equal to threshold weight, traffic light will be Green.
When scale gross weight is greater than threshold weight, traffic light will be Red.
NOTE! If manual light mode is disabled (Manual Mode=NO) and 0 is entered
for the threshold weight (Thres Wt=0), the traffic light feature will be disabled
(turned off).
COM1 (Serial Port 1) Setup Completed
The COM1 (Serial Port 1) setup has been completed, press EXIT (Navigation Keys UP
Arrow) to return to the Serial Menu and proceed to the COM2 or COM3 port setup.
Serial Menu
1. PRINTER
2. COM1
3. COM2
4. COM3
Enter Selection: 0 ^ EXIT
When setup of the PRINTER port and all of the COM ports has been completed, press EXIT
(Navigation Keys UP Arrow) to exit and return to the SETUP MENU #2.
With the SETUP MENU #2 displayed,
y Proceed to the next setup parameter.
y Press PREV (Navigation Keys UP Arrow) to return to SETUP MENU #1.
y Press NEXT (Navigation Keys Down Arrow) to proceed to the SETUP MENU #3.
8200-M538-O1 y 225 Installation Page 47
CALIBRATION AND SETUP, CONT.
DIO SETUP (PWC Status)
With the SETUP MENU #1 displayed, press NEXT (Navigation Keys Down Arrow) to
proceed to SETUP MENU #2.
SETUP MENU #2
1. SERIAL
2. DIO
3. PRINT TABS
4. SETUP SCALE 1
5. CALIBRATE 1
Enter Selection: 0 ` NEXT ^ PREV
2. DIO (TOGGLE PWC STATUS)
With the SETUP MENU #2 displayed, press the 2 key and then the ENTER key to proceed
to the DIO SETUP MENU.
With the DIO SETUP MENU displayed the current status of the 16 Preset Weight
Comparators (PWC) will be shown. If the status displayed is acceptable, press EXIT
(Navigation Keys UP Arrow) to exit and return to the SETUP MENU #2.
Otherwise, press the PWC number to toggle its status (turn ON or OFF) and then press
the ENTER key to save the new setting.
DIO Setup Completed
When the status of all Preset Weight Comparators has been completed, press EXIT
(Navigation Keys UP Arrow) to exit and return to the SETUP MENU #2.
SETUP MENU #2
1. SERIAL
2. DIO
3. PRINT TABS
4. SETUP SCALE 1
5. CALIBRATE 1
Enter Selection: 0 ` NEXT ^ PREV
With the SETUP MENU #2 displayed,
y Proceed to the next setup parameter.
y Press PREV (Navigation Keys UP Arrow) to return to SETUP MENU #1.
y Press NEXT (Navigation Keys Down Arrow) to proceed to the SETUP MENU #3.
8200-M538-O1 y 225 Installation Page 48
CALIBRATION AND SETUP, CONT.
PRINT TABS SETUP
With SETUP MENU #1 displayed, press NEXT (Navigation Keys Down Arrow) to proceed to
SETUP MENU #2.
SETUP MENU #2
1. SERIAL
2. DIO
3. PRINT TABS
4. SETUP SCALE 1
5. CALIBRATE 1
Enter Selection: 0 ` NEXT ^ PREV
3. PRINT TABS (PRINT TABS SETTING)
With the SETUP MENU #2 displayed, press the 3 key and then the ENTER key to proceed
to PRINT TABBING MENU #1.
PRINT TABBING MENU #1
1. PORT=X XXXXXXX 6. TIME=YY.XX
2. PRT BEG=XXXXXXXXXXXX 7. DATE=YY.XX
3. AUTO LF=XXX 8. CNC NO=YY.XX
4. ENDING LF=XX 9. GROSS=YY.XX
5. PRT END=XXXXXXXXXXXX 10. TARE=YY.XX
Enter Selection: 0 ` NEXT ^ EXIT
1. PORT=X XXXXXXX (SELECT PORT FOR PRINTER)
With PRINT TABBING MENU #1 displayed the current setting for the PORT=
parameter will be shown. Note that X is the current value and XXXXXXX is the
description. If the setting displayed is acceptable, proceed to the next setup parameter.
Otherwise, press the 1 key, the ENTER key and then using the numeric keys, enter the
value for the port the printer will be connected to and then press the ENTER key to save
the new setting and return to PRINT TABBING MENU #1. Allowable values are 0
through 3.
0 = PRINTER 1 = COM1 2 = COM2 3 = COM3
8200-M538-O1 y 225 Installation Page 49
CALIBRATION AND SETUP, CONT.
2. PRT BEG=XXXXXXXXXXXX (PRINT BEGINNING)
With PRINT TABBING MENU #1 displayed the current setting for the PRT BEG=
parameter will be shown. Note that XXXXXXXXXXXX is the string of HEX numbers1
sent to the printer before anything else. If the setting displayed is acceptable, proceed
to the next setup parameter.
Otherwise, press the 2 key, the ENTER key and then using the alphanumeric keys,
enter the new string and then press the ENTER key to save the new setting and return
to PRINT TABBING MENU #1.
3. AUTO LF=XXX (AUTOMATIC LINE FEED DATA FORMAT TERMINATION)
With PRINT TABBING MENU #1 displayed the current setting for the AUTO LF=
parameter will be shown. Note that XXX is the current value. If the setting displayed is
acceptable, proceed to the next setup parameter.
Otherwise, press the 3 key, the ENTER key, YES or NO (on the soft keys) and then the
ENTER key to save the new setting and return to PRINT TABBING MENU #1.
4. ENDING LF=XX (NUMBER OF LINEFEEDS PRINTED AFTER LAST LINE)
With PRINT TABBING MENU #1 displayed the current setting for the ENDING LF=
parameter will be shown. Note that XX is a pre-selected number of linefeed commands
that the indicator can transmit at the end of a data transmission to a printer, to space the
paper in the printer to the desired position for withdrawal or for the next print. If the
setting displayed is acceptable, proceed to the next setup parameter.
Otherwise, press the 4 key, the ENTER key and then using the numeric keys, enter the
value for the number of linefeeds to be executed after the last printed line and then
press the ENTER key to save the new setting and return to PRINT TABBING MENU #1.
Allowable values are: 0 through 99.
5. PRT END=XXXXXXXXXXXX (PRINT BEGINNING)
With PRINT TABBING MENU #1 displayed the current setting for the PRT END=
parameter will be shown. Note that XXXXXXXXXXXX is the string of HEX numbers1
sent to the printer after the ENDING LF. If the setting displayed is acceptable, proceed
to the next setup parameter.
Otherwise, press the 5 key, the ENTER key and then using the alphanumeric keys,
enter the new string and then press the ENTER key to save the new setting and return
to PRINT TABBING MENU #1.
1
HEX numbers are always 2 digits. For example, 7 is entered as 07. The maximum
entry is 6 numbers (12 characters). Valid entries are 01 through FF. Note that 00 is not
valid.
8200-M538-O1 y 225 Installation Page 50
CALIBRATION AND SETUP, CONT.
TABS SETTING (General Format Information)
The general format for the input is A = YY.XX.
Where:
A is the character identifying the data printed
YY is the number of lines down
XX is the number of spaces to the right.
NOTE! Enter 00 in either location, YY or XX, to disable the
data from printing.
6. TIME=YY.XX (TIME PRINT LOCATION)
With PRINT TABBING MENU #1 displayed the current setting for the TIME=
parameter will be shown. Note that YY.XX is the current position for printing of the time.
If the position displayed is acceptable, proceed to the next setup parameter.
Otherwise, press the 6 key, the ENTER key and then using the numeric keys, enter the
new print position and then press the ENTER key to save the new setting and return to
PRINT TABBING MENU #1.
7. DATE=YY.XX (DATE PRINT LOCATION)
With PRINT TABBING MENU #1 displayed the current setting for the DATE=
parameter will be shown. Note that YY.XX is the current position for printing of the date.
If the position displayed is acceptable, proceed to the next setup parameter.
Otherwise, press the 7 key, the ENTER key and then using the numeric keys, enter the
new print position and then press the ENTER key to save the new setting and return to
PRINT TABBING MENU #1.
8. CNC NO=YY.XX (CONSECUTIVE NUMBER PRINT LOCATION)
With PRINT TABBING MENU #1 displayed the current setting for the CNC NO=
parameter will be shown. Note that YY.XX is the current position for printing of the
consecutive number. If the position displayed is acceptable, proceed to the next setup
parameter.
Otherwise, press the 8 key, the ENTER key and then using the numeric keys, enter the
new print position and then press the ENTER key to save the new setting and return to
PRINT TABBING MENU #1.
8200-M538-O1 y 225 Installation Page 51
CALIBRATION AND SETUP, CONT.
9. GROSS=YY.XX (GROSS WEIGHT PRINT LOCATION)
With PRINT TABBING MENU #1 displayed the current setting for the GROSS=
parameter will be shown. Note that YY.XX is the current position for printing of the
Gross weight. If the position displayed is acceptable, proceed to the next setup
parameter.
Otherwise, press the 9 key, the ENTER key and then using the numeric keys, enter the
new print position and then press the ENTER key to save the new setting and return to
PRINT TABBING MENU #1.
10. TARE=YY.XX (TARE WEIGHT PRINT LOCATION)
With PRINT TABBING MENU #1 displayed the current setting for the TARE=
parameter will be shown. Note that YY.XX is the current position for printing of the Tare
weight. If the position displayed is acceptable, proceed to the next setup parameter.
Otherwise, press the 1 and 0 keys, the ENTER key and then using the numeric keys,
enter the new print position and then press the ENTER key to save the new setting and
return to PRINT TABBING MENU #1.
With PRINT TABBING MENU #1 displayed, press NEXT (Navigation Keys Down Arrow) to
proceed to PRINT TABBING MENU #2.
PRINT TABBING MENU #2
11. NET=YY.XX 16. TIME=YY.XX
12. G ACCUM=YY.XX 17. DATE=YY.XX
13. N ACCUM=YY.XX
14. COUNT=YY.XX
15. PCS WT=YY.XX
Enter Selection: 0 ^ PREV ` EXIT
11. NET=YY.XX (NET WEIGHT PRINT LOCATION)
With PRINT TABBING MENU #2 displayed the current setting for the NET= parameter
will be shown. Note that YY.XX is the current position for printing of the Net weight. If
the position displayed is acceptable, proceed to the next setup parameter.
Otherwise, press the 1 key twice, the ENTER key and then using the numeric keys,
enter the new print position and then press the ENTER key to save the new setting and
return to PRINT TABBING MENU #2.
8200-M538-O1 y 225 Installation Page 52
CALIBRATION AND SETUP, CONT.
12. G ACCUM=YY.XX (GROSS WEIGHT ACCUMULATOR PRINT LOCATION)
With PRINT TABBING MENU #2 displayed the current setting for the G ACCUM=
parameter will be shown. Note that YY.XX is the current position for printing of the
Gross weight accumulator. If the position displayed is acceptable, proceed to the next
setup parameter.
Otherwise, press the 1 and 2 keys, the ENTER key and then using the numeric keys,
enter the new print position and then press the ENTER key to save the new setting and
return to PRINT TABBING MENU #2.
13. N ACCUM=YY.XX (NET WEIGHT ACCUMULATOR PRINT LOCATION)
With PRINT TABBING MENU #2 displayed the current setting for the N ACCUM=
parameter will be shown. Note that YY.XX is the current position for printing of the Net
weight accumulator. If the position displayed is acceptable, proceed to the next setup
parameter.
Otherwise, press the 1 and 3 keys, the ENTER key and then using the numeric keys,
enter the new print position and then press the ENTER key to save the new setting and
return to PRINT TABBING MENU #2.
14. COUNT=YY.XX (COUNT (NUMBER OF PIECES ON SCALE) PRINT LOCATION)
With PRINT TABBING MENU #2 displayed the current setting for the COUNT=
parameter will be shown. Note that YY.XX is the current position for printing of the
Count (number of pieces on scale). If the position displayed is acceptable, proceed to
the next setup parameter.
Otherwise, press the 1 and 4 keys, the ENTER key and then using the numeric keys,
enter the new print position and then press the ENTER key to save the new setting and
return to PRINT TABBING MENU #2.
15. PCS WT=YY.XX (PIECE WEIGHT PRINT LOCATION)
With PRINT TABBING MENU #2 displayed the current setting for the PCS WT=
parameter will be shown. Note that YY.XX is the current position for printing of the
Piece weight. If the position displayed is acceptable, proceed to the next setup
parameter.
Otherwise, press the 1 and 5 keys, the ENTER key and then using the numeric keys,
enter the new print position and then press the ENTER key to save the new setting and
return to PRINT TABBING MENU #2.
8200-M538-O1 y 225 Installation Page 53
CALIBRATION AND SETUP, CONT.
16. CNV NET=YY.XX (CONVERTED UNITS NET WEIGHT PRINT LOCATION)
You must select LFT=NO, during Calibration and Setup to enable the Converted
Units Net Weight print feature. NOTE! The CNV NET= weight will only print if
the converted weight is greater than zero and the 225 in is the Net mode.
With PRINT TABBING MENU #2 displayed the current setting for the CNV NET=
parameter will be shown. Note that YY.XX is the current position for printing of the
Converted Units Net weight. If the position displayed is acceptable, proceed to the next
setup parameter.
Otherwise, press the 1 and 6 keys, the ENTER key and then using the numeric keys,
enter the new print position and then press the ENTER key to save the new setting and
return to PRINT TABBING MENU #2.
17. ID=YY.XX (ID STORAGE NUMBER PRINT LOCATION)
With PRINT TABBING MENU #2 displayed the current setting for the ID= parameter
will be shown. Note that YY.XX is the current position for printing of the ID Storage
number. If the position displayed is acceptable, proceed to the next setup parameter.
Otherwise, press the 1 and 7 keys, the ENTER key and then using the numeric keys,
enter the new print position and then press the ENTER key to save the new setting and
return to PRINT TABBING MENU #2.
Print Tabs Setting Completed
With PRINT TABBING MENU #2 displayed, press PREV (Navigation Keys UP Arrow) to
return to PRINT TABBING MENU #1 or press EXIT (Navigation Keys Down Arrow) to return
to SETUP MENU #2.
SETUP MENU #2
1. SERIAL
2. DIO
3. PRINT TABS
4. SETUP SCALE 1
5. CALIBRATE 1
Enter Selection: 0 ` NEXT ^ PREV
With the SETUP MENU #2 displayed,
y Proceed to the next setup parameter.
y Press PREV (Navigation Keys UP Arrow) to return to SETUP MENU #1.
y Press NEXT (Navigation Keys Down Arrow) to proceed to the SETUP MENU #3.
8200-M538-O1 y 225 Installation Page 54
CALIBRATION AND SETUP, CONT.
The following describes the Scale Setup for the 225. The standard 225 supports one
(1) scale. With the optional 225-DS Dual Scale card installed, it can support up to
three (3) scales. In the setup menus shown and parameters described, Scale 1 is
referenced. Substitute the scale number you are configuring for the number shown.
SETUP SCALE
With SETUP MENU #1 displayed, press NEXT (Navigation Keys Down Arrow) to proceed to
SETUP MENU #2.
SETUP MENU #2
1. SERIAL
2. DIO
3. PRINT TABS
4. SETUP SCALE 1
5. CALIBRATE 1
Enter Selection: 0 ` NEXT ^ PREV
4. SETUP SCALE 1
With the SETUP MENU #2 displayed, press the 4 key and then the ENTER key to proceed
to SCALE 1 SETUP MENU #1.
SCALE 1 SETUP MENU #1
1. BASE UNITS=X XX 6. SAMPLES=XXX
2. CNVT UNITS=X XX 7. STABLE=XX
3. Z TRACK=X.X 8. STBL CNT=XXX
4. Z LIMIT=XXX 9. WT INTERVALS=XX
5. PWR UP Z=XXX
Enter Selection: 0 ` NEXT ^ EXIT
1. BASE UNITS=X XX (BASE UNITS)
With SCALE 1 SETUP MENU #1 displayed the current setting for the BASE UNITS=
parameter will be shown. Note that X is the current value and XX is the description. If
the setting displayed is acceptable, proceed to the next setup parameter.
Otherwise, press the 1 key, the ENTER key and then using the numeric keys, enter the
value for the base units and then press the ENTER key to save the new setting and
return to SCALE 1 SETUP MENU #1. Allowable values are 0 through 6.
8200-M538-O1 y 225 Installation Page 55
CALIBRATION AND SETUP, CONT.
2. CNVT UNITS=X XX (CONVERTED UNITS)
With SCALE 1 SETUP MENU #1 displayed the current setting for the CNVT UNITS=
parameter will be shown. Note that X is the current value and XX is the description. If
the setting displayed is acceptable, proceed to the next setup parameter.
Otherwise, press the 2 key, the ENTER key and then using the numeric keys, enter the
value for the converted units and then press the ENTER key to save the new setting
and return to SCALE 1 SETUP MENU #1. Allowable values are 0 through 6.
BASE and CONVERTED UNITS SELECTIONS
U U
0 = none 3 = lb (pounds) 6 = t (tonnes metric tons)
1 = tn (tons) 4 = oz (ounces)
2 = g (grams) 5 = kg (kilograms
3. Z TRACK=X.X (ZERO TRACKING RANGE)
With SCALE 1 SETUP MENU #1 displayed the current setting for the Z TRACK=
parameter will be shown. Note that X.X is the current value. If the setting displayed is
acceptable, proceed to the next setup parameter.
Otherwise, press the 3 key, the ENTER key and then using the numeric keys, enter the
value for the zero tracking range and then press the ENTER key to save the new setting
and return to SCALE 1 SETUP MENU #1. Allowable values are: 0.0 (disables Zero
Tracking), 0.5, 1.0, 2.0, 3.0, 4.0, 5.0, 6.0, 7.0, 8.0 and 9.0.
4. Z LIMIT=XXX (ZERO LIMIT RANGE)
With SCALE 1 SETUP MENU #1 displayed the current setting for the Z LIMIT=
parameter will be shown. Note that XXX is the current value. If the setting displayed is
acceptable, proceed to the next setup parameter.
Otherwise, press the 4 key, the ENTER key, YES or NO (on the soft keys) and then the
ENTER key to save the new setting and return to the
Z LIMIT=YES Z LIMIT=NO
5% of scale capacity Full capacity (no limit)
5. PWR UP Z=XXX (POWER-UP ZERO FEATURE)
With SCALE 1 SETUP MENU #1 displayed the current setting for the PWR UP Z=
parameter will be shown. Note that XXX is the current value. If the setting displayed is
acceptable, proceed to the next setup parameter.
Otherwise, press the 4 key, the ENTER key, YES or NO (on the soft keys) and then the
ENTER key to save the new setting and return to the
PUO = YES PUO = NO
Automatic Re-Zero on Power-Up No Re-Zero on Power-Up
8200-M538-O1 y 225 Installation Page 56
CALIBRATION AND SETUP, CONT.
6. SAMPLES=XXX (SAMPLE RATE)
With SCALE 1 SETUP MENU #1 displayed the current setting for the SAMPLES=
parameter will be shown. Note that XXX is the current value. If the setting displayed is
acceptable, proceed to the next setup parameter.
Otherwise, press the 6 key, the ENTER key and then using the numeric keys, enter the
value for the sample rate in samples per second and then press the ENTER key to save
the new setting and return to SCALE 1 SETUP MENU #1. Allowable values for the
sample rate are: 1 through 100.
7. STABLE=XX (STABLE MOTION RANGE)
With SCALE 1 SETUP MENU #1 displayed the current setting for the STABLE=
parameter will be shown. Note that XXX is the current value for the range of motion
detection. If the setting displayed is acceptable, proceed to the next setup parameter.
Otherwise, press the 7 key, the ENTER key and then using the numeric keys, enter the
value for the new range (the number of divisions of change permitted before indicating
unstable) and then press the ENTER key to save the new setting and return to
SCALE 1 SETUP MENU #1. Allowable values are: 0 through 99 divisions.
8. STBL CNT=XXX (STABLE COUNT CONSECUTIVE STABLE READINGS)
With SCALE 1 SETUP MENU #1 displayed the current setting for the STBL CNT=
parameter will be shown. Note that XXX is the current number of consecutive stable
weight readings before indicating stable weight. If the setting displayed is acceptable,
proceed to the next setup parameter.
Otherwise, press the 8 key, the ENTER key and then using the numeric keys, enter the
value for the stable count and then press the ENTER key to save the new setting and
return to SCALE 1 SETUP MENU #1. Allowable values are: 1 through 255.
9. WT INTERVAL=X (WEIGHT INTERVAL SINGLE OR DUAL)
With SCALE 1 SETUP MENU #1 displayed the current setting for the
WT INTERVAL= parameter will be shown. Note that X is the current value. If the
setting displayed is acceptable, proceed to the next setup parameter.
Otherwise, press the 9 key, the ENTER key and then using the numeric keys, enter the
value for the weight interval and then press the ENTER key to save the new setting and
return to SCALE 1 SETUP MENU #1. Allowable values are: 1 or 2.
WT INTERVAL=1 WT INTERVAL=2
Single Interval (One weight range) Dual Interval (Two weight ranges)
8200-M538-O1 y 225 Installation Page 57
CALIBRATION AND SETUP, CONT.
9. WT INTERVAL=X (WEIGHT INTERVAL SINGLE OR DUAL), CONT.
CAUTION! When using the dual interval feature of the 225, do not attempt to use
a division value in the low range that is too small to provide adequate signal
strength for stable operation of the indicator. Most scale installations will allow the
smaller division to be 1/2 of the larger division value when the dual interval feature
is used.
The inherent sensitivity and capabilities of the 225 will allow you to select combinations that
are beyond the practical limits of todays load cells for dependable, stable performance. The
appearance of such a situation will be instability in the lower range, while the higher range will
operate as it should.
With SCALE 1 SETUP MENU #1 displayed, press NEXT (Navigation Keys Down Arrow)
to proceed to SCALE 1 SETUP MENU #2.
SCALE 1 SETUP MENU #2
1. FILTER=X 6. CAP=XXXXXXX
2. FMAX=XXX
3. FBRK=XXX
4. INTERVAL=XX
5. DPP=X
Enter Selection: 0 ` NEXT ^ EXIT
NOTE! Although shown on the scale setup menu, the setup parameters FMAX=
and FBRK= can only be selected when CUSTOM FILTERING (FILTER=3)
has been selected.
1. FILTER=X (DIGITAL FILTERING)
With SCALE 1 SETUP MENU #2 displayed the current setting for the FILTER=
parameter will be shown. Note that X is the current value for the digital filtering. If the
setting displayed is acceptable, proceed to the next setup parameter.
Otherwise, press the 1 key, the ENTER key and then using the numeric keys, enter the
value for the digital filtering and then press the ENTER key to save the new setting and
return to SCALE 1 SETUP MENU #2. Allowable values are 0, 1, 2, or 3.
0 DISABLED (NO Filtering)
1 MINIMAL FILTERING (Sample Rate = 2)
2 MODERATE FILTERING (Sample Rate = 1)
3 CUSTOM FILTERING (additional parameters available)
8200-M538-O1 y 225 Installation Page 58
CALIBRATION AND SETUP, CONT.
Filter Setting Recommendations
Non Critical Sample Rate
If the sample rate is not critical, as in static weighing, set FILTER= to:
y FILTER=0 (NO Filtering)
y FILTER=1 (FMAX=6, FBRK=12, SAMPLES=2/Sec) or
y FILTER=2 (FMAX=6, FBRK=8, SAMPLES=1/Sec).
Critical Sample Rate
With a critical sample rate, as in a filling operation, use Custom Filtering (FILTER=3).
1. SAMPLES= SAMPLE RATE (1 to 200 samples/second) determination:
Set the sample rate as close as possible to produce a display graduation change for
every graduation of material added to the scale.
Material Flow Rate
U
(lbs/second) U = SAMPLES
Interval
EXAMPLE: 100lbs/sec
= 10s/s = SAMPLES
U U
10lbs
2. FBRK= FILTER BREAK RANGE (1 to 64 graduations) determination:
Turn the filtering off by setting FILTER=0. Operate the system as it will be normally
used and, by observation, determine the number of grads of instability that needs to be
filtered out. Set the break range (FBRK=) to that value.
Weight Change
= FBRK
U U
Interval
EXAMPLE: 20,000 x 10lb capacity scale with 800lb variation in the weight display.
800
= FBRK=80
U U
10
3. FMAX= MAXIMUM FILTER LEVEL (0 to 255) determination: Set to desired results.
4. If stability is unacceptable with any setting of FMAX=, reduce the sample rate and/or
increase the break range, FBRK= setting for increased filtering.
8200-M538-O1 y 225 Installation Page 59
CALIBRATION AND SETUP, CONT.
2. FMAX=XXX (MAXIMUM FILTER LEVEL)
With SCALE 1 SETUP MENU #2 displayed the current setting for the FMAX=
parameter will be shown. Note that XXX is the current value for the maximum filter
level. The filter level is a number from 1 to 255 that corresponds to the level of filtering
with 255 being the greatest filtering and 1 the least. If the setting displayed is
acceptable, proceed to the next setup parameter.
Otherwise, press the 2 key, the ENTER key and then using the numeric keys, enter the
value for the new maximum filter level and then press the ENTER key to save the new
setting and return to SCALE 1 SETUP MENU #2. Allowable values are: 1 through 255.
3. FBRK=XXX (FILTER BREAK RANGE)
With SCALE 1 SETUP MENU #2 displayed the current setting for the FBRK=
parameter will be shown. Note that XXX is the current value for the filter break range.
The break range is a number from 1 to 255 that corresponds to the number of division
changes to break out of the filtering. If the setting displayed is acceptable, proceed to
the next setup parameter.
Otherwise, press the 3 key, the ENTER key and then using the numeric keys, enter the
value for the new filter break range and then press the ENTER key to save the new
setting and return to SCALE 1 SETUP MENU #2. Allowable values are: 1 through 255.
4. INTERVAL=XX (INTERVAL SETTING)
With SCALE 1 SETUP MENU #2 displayed the current setting for the INTERVAL=
parameter will be shown. Note that XX is the current value for the interval (division)
setting. If the setting displayed is acceptable, proceed to the next setup parameter.
Otherwise, press the 4 key, the ENTER key and then using the numeric keys, enter the
value for the interval and then press the ENTER key to save the new setting and return
to SCALE 1 SETUP MENU #2.
If the 225 is used in a Legal For Trade application (LFT=YES), allowable values are:
1, 2, 5, 10, 20 or 50.
If the 225 is NOT used in a Legal For Trade application (LFT=NO), allowable values
are: 1 through 99.
8200-M538-O1 y 225 Installation Page 60
CALIBRATION AND SETUP, CONT.
5. DPP=X (DECIMAL POINT POSITION)
With SCALE 1 SETUP MENU #2 displayed the current setting for the DPP= parameter
will be shown. Note that X is the current value for the decimal point position. If the
setting displayed is acceptable, proceed to the next setup parameter.
Otherwise, press the 5 key, the ENTER key and then using the numeric keys, enter the
value for the decimal point position and then press the ENTER key to save the new
setting and return to SCALE 1 SETUP MENU #2. Allowable values are 0, 1, 2, or 3.
0 = XXXXXX 1= XXXXX . X 2 = XXXX . XX 3 = XXX . XXX
6. CAP=XXXXXXX (SCALE CAPACITY)
With SCALE 1 SETUP MENU #2 displayed the current setting for the CAP= parameter
will be shown. Note that XXXXXXX is the current value for the scale capacity. If the
setting displayed is acceptable, proceed to the next setup parameter.
Otherwise, press the 6 key, the ENTER key and then using the numeric keys, enter the
value for the scale capacity and then press the ENTER key to save the new setting and
return to SCALE 1 SETUP MENU #2. Allowable values are 1 through 9,999,999. Note
that the capacity can not exceed 7 digits or 9,999,999.
Scale 1 Setup Completed
The SCALE 1 setup has been completed, press PREV (Navigation Keys UP Arrow) to
return to SCALE 1 SETUP MENU #1 or press EXIT (Navigation Keys Down Arrow) to return
to the SETUP MENU #2.
SETUP MENU #2
1. SERIAL
2. DIO
3. PRINT TABS
4. SETUP SCALE 1
5. CALIBRATE 1
Enter Selection: 0 ` NEXT ^ PREV
With the SETUP MENU #2 displayed,
y Proceed to the next setup parameter.
y Press PREV (Navigation Keys UP Arrow) to return to SETUP MENU #1.
y Press NEXT (Navigation Keys Down Arrow) to proceed to the SETUP MENU #3.
8200-M538-O1 y 225 Installation Page 61
CALIBRATION AND SETUP, CONT.
CALIBRATE
With the SETUP MENU #1 displayed, press NEXT (Navigation Keys Down Arrow) to
proceed to SETUP MENU #2.
SETUP MENU #2
1. SERIAL
2. DIO
3. PRINT TABS
4. SETUP SCALE 1
5. CALIBRATE 1
Enter Selection: 0 ^ PREV ` EXIT
5. CALIBRATE 1
With the SETUP MENU #2 displayed, press the 5 key and then the ENTER key to proceed
to SCALE 1 CALIBRATION MENU.
SCALE 1 CALIBRATION MENU
1. Swt= XXXXXXX 6. C1=XXX
2. Sct= XXXXXXX 7. C2=XXX
3. Zct= XXXXXXX 8. C3=XXX
4. FINE SPAN 9. C4=XXX
5. HI RES 10. CALIBRATE
Enter Selection: 0 ^ EXIT
1. Swt=XXXXXXX (SPAN WEIGHT)
2. Sct=XXXXXXX (SPAN COUNT) CALIBRATION PARAMETERS
3. Zct=XXXXXXX (ZERO COUNT)
The calibration parameters (Swt, Sct and Zct) represent the test load (weight) and the
analog to digital readings at zero and test load. These values are established when the
scale is calibrated. By recording the parameter values, the indicator can be returned to its
present calibration settings without using test weights simply by entering the values.
6. C1=XXX
7. C2=XXX
CALIBRATION C NUMBERS
8. C3=XXX
9. C4=XXX
The calibration C numbers (C1, C2, C3 and C4) represent the present calibration
settings. Each number may be up to three digits in length. The C numbers are
established when the scale is calibrated. By recording these numbers, the indicator can be
returned to its present calibration settings without using test weights simply by entering the
C numbers.
8200-M538-O1 y 225 Installation Page 62
CALIBRATION AND SETUP, CONT.
4. FINE SPAN (FINE SPAN ADJUSTMENT)
If Fine Span Adjustment is desired, place a calibrated test weight on the scale and with the
U U
SCALE 1 CALIBRATION MENU displayed, press the 4 key and then the ENTER key. The
display will change to show SCALE 1 FINE SPAN ADJUST. Note that ADJ = XXXXXXX
is the current displayed weight.
SCALE 1 FINE SPAN ADJUST
^ UP ` DOWN < EXIT
ADJ = XXXXX
y Press UP (Navigation Keys UP Arrow) to increase the span.
y Press DOWN (Navigation Keys Down Arrow) to decrease the span.
y Press EXIT (Navigation Keys Left Arrow) to save the new setting and return to the
SCALE 1 CALIBRATION MENU.
5. HI RES (HIGH RESOLUTION ADJUSTMENT)
If High Resolution Weight adjustment is desired, place a calibrated test weight on the scale
and with the SCALE 1 CALIBRATION MENU displayed, press the 5 key and then the
ENTER key. The display will change to show SCALE 1 HIRES ADJUSTMENT. Note that
HIRES=XXXXXX is the active weight in high resolution mode (in 1/10 interval).
SCALE 1 HIRES ADJUSTMENT
^ UP ` DOWN < EXIT
ZERO :zero scale PRINT : print weight
HIRES=XXXXXX
y Press UP (Navigation Keys UP Arrow) to increase the span.
y Press DOWN (Navigation Keys Down Arrow) to decrease the span.
y Press EXIT (Navigation Keys Left Arrow) to save the new setting and return to the
SCALE 1 CALIBRATION MENU.
y Press the ZERO key to zero the scale.
y Press the PRINT key to print the weight (followed by the text TEST).
8200-M538-O1 y 225 Installation Page 63
CALIBRATION AND SETUP, CONT.
CALIBRATION METHODS
The 225 has two methods to enter the calibration procedure. One method is selected from the
SETUP/REVIEW MENU and the other method selected from SETUP MENU #2.
From SETUP/REVIEW MENU:
With the SETUP/REVIEW MENU displayed, press the 3 key and then the ENTER key. This
method proceeds directly to a display showing the settings for the capacity, interval, decimal
point position and the first calibration parameter, CAL 1=0.0.
From SETUP MENU #2:
With the SETUP MENU #2 displayed, press the 5 key and then the ENTER key to proceed
to SCALE 1 CALIBRATION MENU. With the SCALE 1 CALIBRATION MENU displayed,
press the 1 and 0 keys and then the ENTER key. This method will change the SCALE 1
CALIBRATION MENU to show the settings for the capacity, interval, decimal point position
and the first calibration parameter, CAL 1=0.0.
CALIBRATION MODES
The 225 indicator has seven modes that can be used to perform calibration. Four of the
modes require a test load (weight), one requires the scale to be empty (and at zero) and the
last two use parameter values or the calibration C numbers from a previous calibration. The
calibration modes are as follows:
1. Multi-Point
This method requires two weights, an empty scale and has two conversion factors. It uses
three calibration points; CAL 1=, CAL 2= and CAL 3=. The three points correspond to
zero weight, mid-point weight and test load (weight) and can be applied in any order.
2. Dual-Point with Zero (First Zero)
This is a standard calibration method requiring one weight, an empty scale and has one
conversion factor. This method uses two calibration points (CAL 1= and CAL 2=) to
establish a zero (no load) calibration value and to span the indicator. The two points
correspond to zero weight and test load (weight) and can be applied in any order. This
method should be used for first-time calibration and complete recalibration.
3. Dual-Point without Zero (False Zero)
U U
This calibration method requires one test weight and establishes a new conversion factor
only. It is used to establish a false (temporary zero) zero without affecting the zero
calibration value stored during the last calibration. This is particularly useful in tank
weighing applications, where it may be impractical or impossible to completely empty the
tank. This method uses two calibration points, CAL 1= and CAL 2=. The value of the
test load (weight) is entered when CAL 1= is displayed and then the NET/GROSS key
pressed when CAL 2= is displayed.
8200-M538-O1 y 225 Installation Page 64
CALIBRATION AND SETUP, CONT.
CALIBRATION MODES, CONT.
4. Single-Point for Span Only (Last Zero)
This calibration method requires one test weight, the scale at zero and establishes a new
conversion factor (span) without affecting the zero calibration value stored during the last
calibration. This minimizes placing and removing test loads (weights) and is especially
useful when checking high capacity scales. This method uses two calibration points, CAL
1= and CAL 2=. The value of the test load (weight) is entered when CAL 1= is
displayed and then the ZERO key pressed when CAL 2= is displayed.
5. Single-Point for Zero Only (Only Zero)
This calibration method requires no test weight, an empty scale and establishes a new zero
without affecting the conversion factor (span). This is useful to regain the full range of zero
limit when the dead load of the scale has changed. This would occur for example, if a guard
rail has been added to the scale platform. This method uses two calibration points,
CAL 1= and CAL 2=. The ENTER key is pressed when CAL 1= is displayed and then
the ZERO key pressed when CAL 2= is displayed.
6. Calibration Parameters (Swt, Zct and Sct)
The calibration parameters represent the test load weight Swt= (Span Weight) and the
analog to digital readings at zero Zct= (Zero Count) and test load Sct= (Span Count).
These values are established when the scale is calibrated. They are useful when replacing
an indicator (or if the need arises to re-calibrate the scale) and a test load (weights) arent
available. By entering the previously recorded parameter values, the indicator can be
returned to its present calibration setting without using test load (weights).
7. Calibration C Numbers
The calibration C numbers (C1=, C2=, C3= and C4=) are displayed on the SCALE 1
CALIBRATION MENU during the calibration and setup procedure. These numbers
correspond to the calibration setting of the indicator. They can be used when replacing an
indicator (or if the need arises to recalibrate the scale) and test load (weights) arent
available. By entering the previously recorded numbers, the indicator can be returned to its
present calibration settings without using test load (weights).
8200-M538-O1 y 225 Installation Page 65
CALIBRATION AND SETUP, CONT.
Multi-Point Calibration
CAL 1= (FIRST CALIBRATION WEIGHT)
With the SCALE 1 CALIBRATION MENU displayed, press the 1 and 0 keys and then the
ENTER key. The display will change to show the settings for capacity, interval, decimal
point position and CAL 1=0.0. This is the first of three calibration weights. It could be
ZERO (no load), the MID-POINT weight or the TEST load (weight).
1. If the first calibration weight is to be ZERO (no load), press the ENTER key. The display
will flash CALIBRATING... for a few seconds and then change to show CAL 2=.
2. If the first calibration weight is to be the MID-POINT weight or the TEST load (weight),
place the weights on the scale.
3. Using the numeric keys, enter the value of the TEST load (weight) and then press the
ENTER key.
4. The display will flash CALIBRATING... for a few seconds and then change to
show CAL 2=.
CAL 2= (SECOND CALIBRATION WEIGHT)
The display will show CAL 2=XXXXXXX. This is the second of three calibration weights.
It could be ZERO (no load), the MID-POINT weight or the TEST load (weight).
1. If the second calibration weight is to be ZERO (no load), press the 0 key and then the
ENTER key. The display will flash CALIBRATING... for a few seconds and then
change to show CAL 3=.
2. If the second calibration weight is to be the MID-POINT weight or the TEST load
(weight), place the weights on the scale.
3. Using the numeric keys, enter the value of the test load (weight) and then press the
ENTER key.
4. The display will flash CALIBRATING... for a few seconds and then change to
show CAL 3=.
CAL 3= (LAST CALIBRATION WEIGHT)
The display will show CAL 3=XXXXXXX. This is the last of three calibration weights. It
could be ZERO (no load), the MID-POINT weight or the TEST load (weight).
1. If using 3 point calibration and the last calibration weight is to be ZERO (no load), press
the 0 key and then the ENTER key. The display will change to show the SCALE 1
CALIBRATION MENU.
2. If using 3 point calibration and the last calibration weight is to be the MID-POINT weight
or the TEST load (weight), place the weights on the scale.
3. Using the numeric keys, enter the value of the test load (weight) and then press the
ENTER key.
4. The display will flash CALIBRATING... for a few seconds and then change to
show the SCALE 1 CALIBRATION MENU.
8200-M538-O1 y 225 Installation Page 66
CALIBRATION AND SETUP, CONT.
Dual-Point with Zero (First Zero) Calibration
CAL 1= (FIRST CALIBRATION WEIGHT)
With the SCALE 1 CALIBRATION MENU displayed, press the 1 and 0 keys and then the
ENTER key. The display will change to show the settings for capacity, interval, decimal
point position and CAL 1=0.0. This is the first of two calibration weights. It could be
ZERO (no load) or the TEST load (weight).
1. If the first calibration weight is to be ZERO (no load), press the ENTER key. The display
will flash CALIBRATING... for a few seconds and then change to show CAL 2=.
2. If the first calibration weight is to be the TEST load (weight), place the weights on the
scale.
3. Using the numeric keys, enter the value of the TEST load (weight) and then press the
ENTER key.
4. The display will flash CALIBRATING... for a few seconds and then change to
show CAL 2=.
CAL 2= (SECOND CALIBRATION WEIGHT)
The display will show CAL 2=XXXXXXX. This is the second of two calibration weights.
It could be ZERO (no load) or the TEST load (weight).
1. If the second calibration weight is to be ZERO (no load), press the 0 key and then the
ENTER key. The display will flash CALIBRATING... for a few seconds and then
change to show CAL 3=.
2. If the second calibration weight is to be the TEST load (weight), place the weights on the
scale.
3. Using the numeric keys, enter the value of the test load (weight) and then press the
ENTER key.
4. The display will flash CALIBRATING... for a few seconds and then change to
show CAL 3=.
CAL 3= (LAST CALIBRATION WEIGHT)
The display will show CAL 3=. This weight is not used. Press the ENTER key to skip
CAL 3=. The display will change to show the SCALE 1 CALIBRATION MENU.
8200-M538-O1 y 225 Installation Page 67
CALIBRATION AND SETUP, CONT.
Dual-Point without Zero (False Zero) Calibration
U U
CAL 1= (FIRST CALIBRATION WEIGHT)
With the SCALE 1 CALIBRATION MENU displayed, press the 1 and 0 keys and then the
ENTER key. The display will change to show the settings for capacity, interval, decimal
point position and CAL 1=0.0. This is the first of two calibration steps. This weight is
the TEST load (weight).
1. Place the weights on the scale.
2. Using the numeric keys, enter the value of the TEST load (weight) and then press the
ENTER key.
3. The display will flash CALIBRATING... for a few seconds and then change to
show CAL 2=.
CAL 2= (SECOND CALIBRATION WEIGHT)
The display will show CAL 2=XXXXXXX. This is the second of two calibration steps.
1. Remove the weights on the scale, and then press the NET/GROSS key.
2. The display will change to show the SCALE 1 CALIBRATION MENU.
Single-Point for Span Only (Last Zero) Calibration
CAL 1= (FIRST CALIBRATION WEIGHT)
With the SCALE 1 CALIBRATION MENU displayed, press the 1 and 0 keys and then the
ENTER key. The display will change to show the settings for capacity, interval, decimal
point position and CAL 1=0.0. This is the first of two calibration steps. This weight is
the TEST load (weight).
1. Zero the scale, and then place the weights on the scale.
2. Using the numeric keys, enter the value of the TEST load (weight) and then press the
ENTER key.
3. The display will flash CALIBRATING... for a few seconds and then change to
show CAL 2=.
CAL 2= (SECOND CALIBRATION WEIGHT)
The display will show CAL 2=XXXXXXX. This is the second of two calibration steps.
1. Remove the weights on the scale, and then press the NET/GROSS key.
2. The display will change to show the SCALE 1 CALIBRATION MENU.
8200-M538-O1 y 225 Installation Page 68
CALIBRATION AND SETUP, CONT.
Single-Point for Zero Only (Only Zero) Calibration
CAL 1= (FIRST CALIBRATION WEIGHT)
With the SCALE 1 CALIBRATION MENU displayed, press the 1 and 0 keys and then the
ENTER key. The display will change to show the settings for capacity, interval, decimal
point position and CAL 1=0.0. This is the first of two calibration steps.
1. Insure the scale is empty and then press the ENTER key.
2. The display will flash CALIBRATING... for a few seconds and then change to
show CAL 2=.
CAL 2= (SECOND CALIBRATION WEIGHT)
The display will show CAL 2=XXXXXXX. This is the second of two calibration steps.
1. Press the ZERO key.
2. The display will change to show the SCALE 1 CALIBRATION MENU.
Calibration Parameters
The calibration parameters (Swt, Sct and Zct) represent the test load (weight) and the
analog to digital readings at zero and test load. These values are established when the
scale is calibrated. To return the indicator to its present calibration settings (without using
test weights) enter the calibration parameters values.
1. Swt=XXXXXXX (SPAN WEIGHT)
With the SCALE 1 CALIBRATION MENU displayed the current setting for the Swt=
parameter will be shown. Note that XXXXXXX is the current value for the calibrated test
load Span weight. If the setting displayed is acceptable, proceed to the next setup
parameter.
Otherwise, press the 1 key, the ENTER key and then using the numeric keys, enter the
value for the calibrated test load Span weight and then press the ENTER key to save
the new setting and return to the SCALE 1 CALIBRATION MENU. Allowable values are
1 through 9,999,999. Note that the capacity can not exceed 7 digits or 9,999,999.
2. Sct=XXXXXXX (SPAN COUNT)
With the SCALE 1 CALIBRATION MENU displayed the current setting for the Sct=
parameter will be shown. Note that XXXXXXX is the current value for the analog to
digital reading at test load Span count. If the setting displayed is acceptable, proceed to
the next setup parameter.
Otherwise, press the 2 key, the ENTER key and then using the numeric keys, enter the
value for the test load Span count and then press the ENTER key to save the new
setting and return to the SCALE 1 CALIBRATION MENU. Allowable values are 1
through 9,999,999. Note that the capacity can not exceed 7 digits or 9,999,999.
8200-M538-O1 y 225 Installation Page 69
CALIBRATION AND SETUP, CONT.
3. Zct=XXXXXXX (ZERO COUNT)
With the SCALE 1 CALIBRATION MENU displayed the current setting for the Zct=
parameter will be shown. Note that XXXXXXX is the current value for the analog to
digital reading at zero, the Zero count. If the setting displayed is acceptable, proceed to
the next setup parameter.
Otherwise, press the 3 key, the ENTER key and then using the numeric keys, enter the
value for the zero load Zero count and then press the ENTER key to save the new
setting and return to the SCALE 1 CALIBRATION MENU. Allowable values are 1
through 9,999,999. Note that the capacity can not exceed 7 digits or 9,999,999.
Calibration C Numbers
The calibration C numbers (C1, C2, C3 and C4) represent the present calibration
settings. Each number may be up to three (3) digits in length. These values are
established when the scale is calibrated. To return the indicator to its present calibration
settings (without using test weights) enter the calibration C numbers.
6. C1=XXX
7. C2=XXX
CALIBRATION C NUMBERS
8. C3=XXX
9. C4=XXX
With the SCALE 1 CALIBRATION MENU displayed the current setting for the C1=,
C2=, C3= and C4= parameters will be shown. Note that XXX is the current value for
the calibration C number. If the settings displayed match the numbers recorded
previously, proceed to the next setup parameter.
Otherwise, press the 6, 7, 8 or 9 key, (for the C number to be changed), the ENTER
key and then using the numeric keys, enter the value for the C number and then press
the ENTER key to save the new setting and return to the SCALE 1 CALIBRATION
MENU. Allowable values are 1 through 255.
If any components have been changed that affect calibration and/or the scale is
used in a commercial application and must be "Legal for Trade", calibration
parameters or the C numbers cannot be use to re-calibrate.
8200-M538-O1 y 225 Installation Page 70
CALIBRATION AND SETUP, CONT.
Scale 1 Calibration Completed
The SCALE 1 calibration has been completed, press EXIT (Navigation Keys UP Arrow) to
return to SETUP MENU #2.
SETUP MENU #2
1. SERIAL
2. DIO
3. PRINT TABS
4. SETUP SCALE 1
5. CALIBRATE 1
Enter Selection: 0 ` NEXT ^ PREV
With the SETUP MENU #2 displayed,
y Press PREV (Navigation Keys UP Arrow) to return to SETUP MENU #1.
y Press NEXT (Navigation Keys Down Arrow) to proceed to the SETUP MENU #3.
8200-M538-O1 y 225 Installation Page 71
CALIBRATION AND SETUP, CONT.
SETUP MENU #3
ACCUMULATORS
With SETUP MENU #2 displayed, press NEXT (Navigation Keys Down Arrow) to proceed to
SETUP MENU #3.
SETUP MENU #3
1. G/N ACCUMS=XXX
2. BACK LITE= X
3. PASSWORD
Enter Selection: 0 ^ PREV ` EXIT
1. G/N ACCUMS (GROSS/NET ACCUMULATORS)
With the SETUP MENU #3 displayed the current setting for the G/N ACCUMS=
parameter will be shown. Note that XXX is the current value. If the setting displayed is
acceptable, proceed to the next setup parameter.
Otherwise, press the 1 key, the ENTER key, YES or NO (on the soft keys) and then the
ENTER key to save the new setting and return to the SETUP MENU #3.
G/N ACCUMS=YES G/N ACCUMS=NO
Gross and Net Accumulators Gross and Net Accumulators
are Enabled are Disabled
BACK LIGHT
2. BACK LITE (BACKLIGHT TURN-ON LEVEL)
With the SETUP MENU #3 displayed the current setting for the BACK LITE= parameter
will be shown. Note that XX is the current value. If the setting displayed is acceptable,
proceed to the next setup parameter.
Otherwise, press the 2 key and then the ENTER key. The display will change to show the
current light level (Lights= XX).
SETUP MENU #3
Lights= XX
BACK LITE = XX
8200-M538-O1 y 225 Installation Page 72
CALIBRATION AND SETUP, CONT.
Using the numeric keys, enter the value for the new backlight turn-on level and then press
the ENTER key to save the new setting and return to SETUP MENU #3. Allowable values
are: 0 through 99.
NOTE! The value selected must be less than the Lights= value to activate.
BACK LITE=0 BACK LITE=99 BACK LITE=XX
Backlight always ON Backlight always OFF Level that backlight
turns ON at
PASSWORD
3. PASSWORD (PASSWORD)
The password setup parameter determines whether a password is required to enter
Calibration and Setup on indicators programmed for international use (USA=NO). If the
indicator is programmed for domestic use (USA=YES) the password parameter WILL NOT
be displayed on SETUP MENU #3.
With the SETUP MENU #3 displayed press the 3 key and then the ENTER key. The display
will change to show PASSWORD=XXXXXXXXXXXX. Note that XXXXXXXXXXXX is the
current password if a password was previously entered, otherwise only PASSWORD= will
be displayed.
If the setting displayed is acceptable, proceed to the next setup parameter. Otherwise,
using the alpha-numeric keys, enter up to 12 characters for the password and then press
the ENTER key to save the new setting and return to the SETUP MENU #3.
PASSWORD OPERATION
With a PASSWORD set, anytime the operator tries to enter Calibration and Setup, the
display will show the PASSWORD= prompt requiring the operator to enter the correct
password. If the wrong password is entered the indicator displays ERROR momentarily
and returns to the weight mode. Note that the password is not shown on the display when
the operator is entering it.
NOTE! It is recommended to write the password down and store it in a secure
U U
location. If the password is forgotten or lost and a change to the indicator setup
is required, the indicator must be reprogrammed. WARNING! Reprogramming
the indicator will ERASE ALL the contents of the Nov-Ram and memory.
8200-M538-O1 y 225 Installation Page 73
CALIBRATION AND SETUP, CONT.
With the SETUP MENU #3 displayed,
y Press PREV (Navigation Keys UP Arrow) to return to SETUP MENU #2.
y Press EXIT (Navigation Keys Down Arrow) to return to the SETUP/REVIEW MENU.
SETUP/REVIEW MENU
1.ENTER CALIBRATION AND SETUP
2.VIEW AUDIT TRAIL COUNTERS
3.CALIBRATE SCALE 1
Enter Selection: 1 ^ EXIT
8200-M538-O1 y 225 Installation Page 74
AUDIT TRAIL COUNTERS.
A Category 1 Audit Trial is provided on the Model 225 with two event counters that increment
when a change is made to features that are required by NTEP or OIML to be sealed. One
counter is designated for calibration parameters and one is designated for configuration
changes as required in NCWM Publication 14, 2007. Each event counter has a capacity to
record 999 changes. The data for the counters is maintained in non-volatile memory and can
be viewed or printed by a weights and measures inspector. When selected, the display will
show a 3-digit number representing the Calibration and Configuration counters.
To View the Audit Trail Counters
With the indicator ON, press the SHIFT key and then press the Navigation ENTER key (red
square key in center of the Navigation arrows). The display will change to show the
SETUP/REVIEW MENU.
SETUP/REVIEW MENU
1.ENTER CALIBRATION AND SETUP
2.VIEW AUDIT TRAIL COUNTERS
3.CALIBRATE SCALE 1
Enter Selection: 1 ^ EXIT
2. VIEW AUDIT TRAIL COUNTERS
With the SETUP/REVIEW MENU displayed, press the 2 key and then the ENTER key. The
display will change to show COUNTER MENU.
COUNTER MENU
CALIBRATION COUNTER : XXX
CONFIGURATION COUNTER : XXX
Press PRINT key to print counters.
Press any other key to EXIT
CALIBRATION COUNTER (CALIBRATION COUNTER)
The CALIBRATION COUNTER : XXX is the current value for the number of
times the 225 has been calibrated.
CONFIGURATION COUNTER (CONFIGURATION COUNTER)
The CONFIGURATION COUNTER : XXX is the current value for the number of
times the 225 has had a configuration change.
Press the PRINT key to print the counters using the selected printer port enabled during
Calibration and Setup. Otherwise, press any key (alpha-numeric, soft or the navigation keys)
on the keypad to exit and return to the SETRUP/REVIEW MENU.
8200-M538-O1 y 225 Installation Page 75
ID STORAGE SETUP
Mode of Operation = 1 (ID Storage)
With SETUP MENU #1 displayed the current setting for the MODE OF OP= parameter will
be shown. Press the 1 and 0 keys and then the ENTER key. The display will change to show
the Mode Of Operation Menu. Press the 1 key and then the ENTER key to select
ID Storage. The display will change to show the ID Storage Menu.
ID Storage Menu
1. WT ALARM=XXX 3. PROMPT 1=XXXXXXXXXXXX
2. ID COUNT=X 4. PROMPT 2=XXXXXXXXXXXX
5. PROMPT 3=XXXXXXXXXXXX
Enter Selection: 0 ^ EXIT
1. WT ALARM (WEIGHT ALARM)
With the ID Storage Menu displayed the current setting for the WT ALARM=
parameter will be shown. Note that XXX is the current value. The WT ALARM will
energize relay #1 for a selected time when the weight on the scale exceeds a threshold
weight. If the setting displayed is acceptable, proceed to the next setup parameter.
Otherwise, press the 1 key, the ENTER key, YES or NO (on the soft keys) and then the
ENTER key to save the new setting and return to the ID Storage Menu.
WT ALARM = YES WT ALARM = NO
Weight Alarm is ON Weight Alarm is OFF
2. ID COUNT (NUMBER OF ID PROMPTS, Categories)
With the ID Storage Menu displayed the current setting for the ID COUNT=
parameter will be shown. Note that X is the current value. These categories will be
displayed when the ID key is pressed. For example, in order to track the truck and
trailer, two prompts (categories) would be needed. If the setting displayed is
acceptable, proceed to the next setup parameter.
Otherwise, press the 2 key, the ENTER key and then using the numeric keys, enter the
value for the printer parity rate and then press the ENTER key to save the new setting
and return to the ID Storage Menu. Allowable values are: 1, 2 or 3.
ID COUNT=1 ID COUNT=2 ID COUNT=3
One Prompt Two Prompts Three Prompts
The value selected for ID COUNT will determine the number of additional prompts
(PROMPT X=) displayed on the ID Storage Menu.
8200-M538-O1 y 225 Installation Page 76
ID STORAGE SETUP, CONT.
3.PROMPT 1= (PROMPT 1 NAME)
With the ID Storage Menu displayed the current setting for the PROMPT 1=
parameter will be shown. Note that XXXXXXXXXXXX is the current name. If the
setting displayed is acceptable, proceed to the next setup parameter.
Otherwise, press the 3 key, the ENTER key and then using the alpha-numeric keys,
enter up to 12 characters to refer to the first prompt and then press the ENTER key to
save the new setting and return to the ID Storage Menu.
4.PROMPT 2= (PROMPT 2 NAME)
With the ID Storage Menu displayed the current setting for the PROMPT 2=
parameter will be shown. Note that XXXXXXXXXXXX is the current name. If the
setting displayed is acceptable, proceed to the next setup parameter.
Otherwise, press the 4 key, the ENTER key and then using the alpha-numeric keys,
enter up to 12 characters to refer to the second prompt and then press the ENTER key
to save the new setting and return to the ID Storage Menu.
5. PROMPT 3= (PROMPT 3 NAME)
With the ID Storage Menu displayed the current setting for the PROMPT 3=
parameter will be shown. Note that XXXXXXXXXXXX is the current name. If the
setting displayed is acceptable, proceed to the next setup parameter.
Otherwise, press the 5 key, the ENTER key and then using the alpha-numeric keys,
enter up to 12 characters to refer to the third prompt and then press the ENTER key to
save the new setting and return to the ID Storage Menu.
ID Storage Setup Completed
1. With the ID Storage Menu displayed, press EXIT (Navigation Keys UP Arrow) to return
to the Mode Of Operation Menu.
2. With the Mode Of Operation Menu displayed, press EXIT (Navigation Keys UP Arrow)
to return to the SETUP MENU #1.
3. Press NEXT (Navigation Keys Down Arrow) to proceed to the SETUP MENU #2.
4. Press EXIT (Navigation Keys UP Arrow) to return to the SETUP/REVIEW MENU.
5. Press EXIT (Navigation Keys UP Arrow) to reset the indicator and return to normal
operations.
8200-M538-O1 y 225 Installation Page 77
PRESET WEIGHT COMPARATORS SETUP
Mode of Operation = 3 (Preset Weight Comp)
With SETUP MENU #1 displayed the current setting for the MODE OF OP= parameter will
be shown. Press the 1 and 0 keys and then the ENTER key. The display will change to show
the Mode Of Operation Menu. Press the 3 key and then the ENTER key to select
Preset Weight Comp. The display will change to show the ID Storage Menu.
Preset Weight Comparator Menu
1. OUTPUTS=XX
2. BAL PRNT=XXX
Enter Selection: 0 ^ EXIT
1. OUTPUTS (NUMBER OF PRESET WEIGHT COMPARATORS PWC)
With the Preset Weight Comparator Menu displayed the current setting for the
OUTPUTS= parameter will be shown. Note that XX is the current value. If the setting
displayed is acceptable, proceed to the next setup parameter.
Otherwise, press the 1 key, the ENTER key and then using the numeric keys, enter the
value for the number of PWC outputs and then press the ENTER key to save the new
setting and return to the ID Storage Menu. Allowable values are: 1 through 16.
1 Low State before cutoff with 1 active Preset
2 Low State before cutoff with 2 active Presets
3 Low State before cutoff with 3 active Presets
4 Low State before cutoff with 4 active Presets Relay*
5 Low State before cutoff with 5 active Presets Open
6 Low State before cutoff with 6 active Presets
7 Low State before cutoff with 7 active Presets
8 Low State before cutoff with 8 active Presets
9 High State before cutoff with 1 active Preset
10 High State before cutoff with 2 active Presets
11 High State before cutoff with 3 active Presets
12 High State before cutoff with 4 active Presets Relay*
13 High State before cutoff with 5 active Presets Closed
14 High State before cutoff with 6 active Presets
15 High State before cutoff with 7 active Presets
16 High State before cutoff with 8 active Presets
* The relay state is based on using Cardinal Scale relays (p/n 6850-1013). If using relays
other than those supplied by Cardinal Scale, refer to the relay manufacturers specifications.
NOTE! When power to the 225 is lost, the output returns to a Low State condition.
8200-M538-O1 y 225 Installation Page 78
PRESET WEIGHT COMPARATORS SETUP, CONT.
2. BAL PRNT (AUTOMATIC PRINT ON BALANCE)
With the Preset Weight Comparator Menu displayed the current setting for the
BAL PRNT= parameter will be shown. Note that XXX is the current value.
If the Automatic Print on Balance is enabled, when the weight equals the preset value
and all motion on the scale stops, the weight will be printed (if a printer is attached).
Note that the weight must go below 50% of the preset value before another print
U U
operation can be performed.
If the setting displayed is acceptable, proceed to the next setup parameter. Otherwise,
press the 1 key, the ENTER key, YES or NO (on the soft keys) and then the ENTER
key to save the new setting and return to the ID Storage Menu.
BAL PRNT=YES BAL PRNT=NO
Automatic Print Enabled Automatic Print Disabled
Preset Weight Comparators Setup Completed
1. With the Preset Weight Comparator Menu displayed, press EXIT (Navigation Keys UP
Arrow) to return to the Mode Of Operation Menu.
2. With the Mode Of Operation Menu displayed, press EXIT (Navigation Keys UP Arrow)
to return to the SETUP MENU #1.
3. Press NEXT (Navigation Keys Down Arrow) to proceed to the SETUP MENU #2.
4. Press EXIT (Navigation Keys UP Arrow) to return to the SETUP/REVIEW MENU.
5. Press EXIT (Navigation Keys UP Arrow) to reset the indicator and return to normal
operations.
8200-M538-O1 y 225 Installation Page 79
ELECTRONIC TALLEY ROLL (ETR) FILE
The 225 is equipped with an Electronic Talley Roll (ETR) feature which stores the weight and a
consecutive transaction number each time the indicator receives a Talley command from the
computing peripheral. The data is maintained in non-volatile memory and is available for use
by a weights and measures inspector.
When enabled, each time the indicator receives an ETR request (SMA XT command), the
current weight and an internal consecutive transaction number (that can not be modified) will
be stored in memory. The 225 has sufficient memory to create an ETR file that will store up to
7000 transactions. The ETR file is structured such that when its capacity is reached, the
newest transaction will replace the oldest. The ETR file can only be displayed and cannot be
manually cleared or printed.
To enable the Electronic Talley Roll (ETR) feature, the following parameters must be set:
In SETUP MENU #1
USA=NO
MODE OF OP= (0, 2, 3, 4 or 5)
In SETUP MENU #2, 1. SERIAL, 2.COMX (Note that X is the COM port the
indicator receives a Talley command from the computing peripheral)
5. CONT=NO
6. TYPE=9 TALLEY
Viewing the Electronic Talley Roll (ETR) File
1. With the indicator in normal operations mode, press the SHIFT and then /ESC key.
2. The display will change to show the FUNCTION= prompt.
3. Press the ZERO key.
4. The display will show FIND ETR=0.
5. Using the numeric keys, enter the transaction number to find and then press the ENTER
key.
6. The 225 will display ETR=XXXXXXYY for 3 seconds. Note that XXXXXX is the
weight and YY is the units of measurement.
7. After displaying the record, the display will return to normal operation.
8200-M538-O1 y 225 Installation Page 80
COUNT OPERATION
Counting
.You must select LFT=NO, during Setup and Calibration to enable the COUNT key
and Counting functions.
Sampling and Counting
1. With the indicator in the Gross Weight mode (G on the display), press the COUNT key.
The display will show ADD 5 PCS if no previous sample has been taken or COUNT=
if a sample has previously been taken.
2. If ADD 5 PCS is displayed, proceed to step 4.
3. If COUNT= is displayed, press the COUNT key again to change the display to show
ADD 5 PCS then continue to step 4.
4. If needed, press the COUNT key again to step to the next sample quantity. Continue
pressing the COUNT key until the desired value is displayed.
Note, that pressing the COUNT/SAMPLE key repeatedly will cause the sample
quantity to step in the following sequence: 5, 10, 25, 50, 75, 5, 10, etc.
5. When the displayed value (for the sample size) is acceptable, press the ENTER key.
6. Otherwise, use the numeric keys to enter a new value (for the sample size) and then
press the ENTER key to save it and proceed with the counting operation.
7. Add the indicated sample quantity and press the ENTER key.
8. Add the pieces to be counted and read total the count
9. Press the NET/GROSS key to complete the counting operation and return to normal
operation.
Counting Out From a Container
1. Place the filled container on the scale platform and press the TARE key.
2. The display will show zero weight and NET to indicate the weight is Net weight.
3. Press the COUNT key.
4. Remove a sample piece from the container and press the ENTER key.
5. Remove the pieces from the container and read the total number removed.
6. Press the NET/GROSS key to complete the counting operation and return to normal
operation.
NOTES
y As the need for counting accuracy increases, the size of the sample must also increase.
y As individual uniformity of the parts decrease, the sample size must increase.
y Manual counting errors may occur if samples larger than necessary are used.
y Because of variation of individual container weights, be certain to "tare off" each
container by placing the empty container on the scale and pressing the ZERO key
before proceeding with the count operation.
8200-M538-O1 y 225 Installation Page 81
ID STORAGE OPERATION
The ID Storage feature has been designed to control three different types of transactions and
weighing operations. The first type of transaction assigns a permanent ID string, has a stored
tare weight, and accumulates net weight totals for the ID. The second type assigns a
permanent ID string and accumulates net weight totals for the ID, but doesn't have a
permanent stored weight. The third type temporarily assigns an ID string (while weighing in)
and does not accumulate any net weight totals for the ID.
PERMANENT
Single Pass Transaction (One Step Operation)
The first type of permanent transaction is a "single pass" transaction and is used to weigh
loaded containers with a permanent ID string and a previously stored tare weight. The
stored tare weight requires weighing the empty container in advance or if the weight of
the empty container is known, by entering that value as a manual tare weight. The single
pass transaction completes a ticket and accumulates the net weight for the ID associated
with the container with a "one step" weighing operation.
Two Pass Transaction (Two Step Operation)
The second type of permanent transaction is a "two pass" transaction and is used to
weigh the loaded container once when it is empty and once when it is loaded. A
permanent ID string and a previously stored zero (0) tare weight is required. In the two
pass transaction, the zero tare weight is replace by the new tare weight after the first
pass and returned to zero after the second pass when the transaction has been
completed. The two-pass transaction requires a "two step" weighing operation. On the
first step, the incoming weight will be stored and an interim ticket will be printed. On the
second step, during the outgoing transaction, a complete ticket will be printed and the net
weight for the ID associated with the container will be added to the accumulator.
TEMPORARY
Two Pass Transaction (Two Step Operation)
The third type is a temporary "two pass" transaction that also requires a "two step"
operation. However, the ID string is only in memory while the container is weighed in and
out and the net weight will not be accumulated. In this type of transaction, on the first
pass, the container will be place on the scale and an ID will be selected either by the
operator entering a string in through the keyboard. The weight will be stored and an
interim ticket will be printed. On the second pass, the ID string is entered and the stored
weight is recalled for printing the complete ticket. After the ticket has printed, the ID
number and the stored weight will be removed from memory.
8200-M538-O1 y 225 Installation Page 82
ID STORAGE OPERATION, CONT.
The following describes the ID Storage operation for the 225 with the ID Count set for
one prompt. Therefore only one prompt name is referenced. Substitute the prompt
name entered during ID Storage Setup for the prompt name shown. Note that with the
ID Count set for more than one prompt, additional steps will be displayed.
Permanent Identification (ID) Strings
To Add A Permanent ID Strings
1. With the indicator in normal operations mode, press the MEM key. The display will
change to show Id=.
2. Enter up to a 12 digit alpha-numeric ID string and press the ENTER key.
3. The display will show ReF=.
4. Using the alpha-numeric keys enter up to 12 characters for the name and then press
the ENTER key.
5. The display will change to show a zero tare weight value stored.
6. If a zero tare weight is correct, press the ENTER key and proceed to the next step.
Otherwise, using the numeric keys, enter the tare weight and then press the ENTER
key or to use the current scale weight for the tare, press the GROSS key and then the
ENTER key.
7. The display will change to show a zero value for the accumulator associated with the ID
string.
8. If a zero value is correct, press the ENTER key to save it. Otherwise, using the numeric
keys, enter the accumulator value and then press the ENTER key to save it.
9. The indicator will return to normal operation.
To Edit A Permanent ID Strings
1. With the indicator in normal operations mode, press the MEM key. The display will
change to show Id=.
2. Enter the ID string and press the ENTER key.
3. The display will show ReF=XXXXXXXXXXXX. Note that XXXXXXXXXXXX is the
name associated with the ID
4. If the name displayed is acceptable, press the ENTER key to save it. Otherwise, using
the alpha-numeric keys enter up to 12 characters for the name and then press the
ENTER key.
5. The display will change to show the current tare weight stored.
6. If the displayed tare weight is correct, press the ENTER key and proceed to the next
step. Otherwise, using the numeric keys, enter the correct tare weight and then press
the ENTER key or to use the current scale weight for the tare, press the GROSS key
and then the ENTER key.
7. The display will change to show the current value for the accumulator associated with
the ID string.
8. If the displayed value is correct, press the ENTER key to save it. Otherwise, using the
numeric keys, enter the correct value and then press the ENTER key to save it.
9. The indicator will return to normal operation.
8200-M538-O1 y 225 Installation Page 83
ID STORAGE OPERATION, CONT.
Permanent Identification (ID) Strings, Cont.
To Delete A Permanent ID String:
1. With the indicator in normal operations mode, press the MEM key. The display will
change to show Id=.
2. Enter the ID string to be deleted and then press the DELETE key.
3. The display will show Id deleted momentarily.
4. The ID string entered along with its associated accumulator will be deleted.
5. The indicator will return to normal operation.
To Print A Permanent ID String:
1. With the indicator in normal operations mode, press the MEM key. The display will
change to show Id=.
2. Enter the ID string and then press the PRINT key.
3. A ticket containing the stored weight, the accumulated weight along with the ID string
will be printed and the indicator will return to normal operation.
4. If the ID string entered does not exist, the display will show ID NOT FOUND and then
indicator will return to normal operation.
To Delete All Permanent ID Strings:
U U
1. With the indicator in normal operations mode, press the MEM key. The display will
change to show Id=.
2. Press the DELETE key. The display will show Del All?NO, which asks if all ID
strings are to be deleted.
3. To delete all ID strings, press the YES key (display will change to Del All?YES)
and then press the ENTER key.
4. All ID strings and the associated accumulators will be deleted.
5. The indicator will return to normal operation.
To Print All ID Strings:
U U
1. With the indicator in normal operations mode, press the MEM key. The display will
change to show Id=.
2. Press the PRINT key. The display will show Printing while all currently stored ID
strings are printed.
3. The indicator will return to normal operation.
8200-M538-O1 y 225 Installation Page 84
ID STORAGE OPERATION, CONT.
Temporary Identification (ID) Strings
To Store A Temporary ID String and Print A Ticket
(Two Pass Transaction, Two-Step Operation
1. With the indicator in normal operations mode, press the ID key. The display will change
to show ID1=.
2. Enter up to a 12 digit alpha-numeric ID string and press the ENTER key.
3. If this is the first pass for the ID string, the indicator will store the current scale weight
under this ID string, print a ticket and display Print Pass 1.
4. If this is the second pass for the ID string, the indicator will print a ticket, display
Print Pass 2, and delete the ID string.
To Automatically Assign A Temporary ID String
1. With the indicator in normal operations mode, press the ID key. The display will change
to show ID1=.
2. Press the ENTER key. A temporary ID string will be assigned and the weight stored. A
temporary ticket showing the ID string and weight will be printed.
If the ID string entered already exists, the display will show ID IN USE
momentarily and the indicator will return to normal operation.
8200-M538-O1 y 225 Installation Page 85
ID STORAGE OPERATION, CONT.
PERMANENT ID - Single Pass Transaction (One-Step Operation)
The single pass transaction (one step operation) is used to weigh LOADED containers with a
permanent ID string and a previously stored tare weight associated with that ID string. This
requires weighing the empty container in advance or if the empty weight is known, by entering
that value as a manual tare weight.
Loaded Container With Three ID Prompts
1. With the indicator in normal operations mode, place the loaded container on the scale
2. Press the ID key. The display will change to show ID1= (the Prompt 1 name entered
in ID Storage Setup).
3. Enter up to a 12 digit alpha-numeric ID string and press the ENTER key.
4. The display will momentarily show REF= (and the name associated with the ID) then
change to ID2= (the Prompt 2 name entered in ID Storage Setup).
y If only one ID prompt is needed, press the PRINT key to store the weight and print
the ticket. Proceed to Step 9.
5. If two ID prompts are required, enter up to a 12 digit alpha-numeric string for the second
ID prompt.
y If only two ID prompts are needed, press the PRINT key to store the weight and print
the ticket. Proceed to Step 9.
y If three ID prompts are required press the ENTER key to proceed to the third
prompt.
6. The display will show ID3= (the Prompt 3 name entered in ID Storage Setup).
7. Enter up to a 12 digit alphanumeric string for the third ID prompt.
8. Press the PRINT or ENTER key to store the tare weight and print the ticket.
9. The indicator will print a ticket, display Print Pass 2, and then display
Accumulating before returning to the Gross weight display.
10. The Net weight will be added to the accumulator of the entered ID string and the ticket
printed will show the TIME, DATE, ID, TIME/DATE of Stored Tare weight, the Gross,
Tare, and Net weights.
8200-M538-O1 y 225 Installation Page 86
ID STORAGE OPERATION, CONT.
PERMANENT ID - Single Pass Transaction (One-Step Operation)
Loaded Container With Two ID Prompts
1. With the indicator in normal operations mode, place the loaded container on the scale
2. Press the ID key. The display will change to show ID1= (the Prompt 1 name entered
in ID Storage Setup).
3. Enter up to a 12 digit alpha-numeric ID string and press the ENTER key.
4. The display will momentarily show REF= (and the name associated with the ID) then
change to ID2= (the Prompt 2 name entered in ID Storage Setup).
y If only one ID prompt is needed, press the PRINT key to store the weight and print
the ticket. Proceed to Step 7.
5. If two ID prompts are required, enter up to a 12 digit alphanumeric string for the second
ID prompt.
6. Press the PRINT or ENTER key to store the tare weight and print the ticket.
7. The indicator will print a ticket, display Print Pass 2, and then display
Accumulating before returning to the Gross weight display.
8. The Net weight will be added to the accumulator of the entered ID string and the ticket
printed will show the TIME, DATE, ID, TIME/DATE of Stored Tare weight, the Gross,
Tare, and Net weights.
Loaded Container With One ID Prompt
1. With the indicator in normal operations mode, place the loaded container on the scale
2. Press the ID key. The display will change to show ID1= (the Prompt 1 name entered
in ID Storage Setup).
3. Enter up to a 12 digit alpha-numeric ID string and press the ENTER key.
4. The display will momentarily show REF= (and the name associated with the ID) then
change to Print Pass 2, and then display Accumulating before returning to
the Gross weight display.
5. The Net weight will be added to the accumulator of the entered ID string and the ticket
printed will show the TIME, DATE, ID, TIME/DATE of Stored Tare weight, the Gross,
Tare, and Net weights.
8200-M538-O1 y 225 Installation Page 87
ID STORAGE OPERATION, CONT.
PERMANENT ID - Two Pass Transaction (Two-Step Operation)
The two-pass transaction is a two-step operation used to weigh the container once when it is
empty and once when it is loaded. A permanent ID string and a previously stored zero (0) tare
weight associated with that ID string are required. In the two pass transaction, the zero (0)
tare weight will be replaced by the new tare weight after the first pass and the stored weight
will return to zero (0) after the second pass. On the first step, the incoming weight will be
stored and an interim ticket will be printed. On the second step, during the outgoing
transaction, a complete ticket will be generated and the net weight will be added to the
permanent ID string accumulator.
Step 1 - Empty or Loaded Container With Three ID Prompts
1. With the indicator in normal operations mode, place the loaded container on the scale
2. Press the ID key. The display will change to show ID1= (the Prompt 1 name entered
in ID Storage Setup).
3. Enter up to a 12 digit alpha-numeric ID string and press the ENTER key.
4. The display will momentarily show REF= (and the name associated with the ID) then
change to ID2= (the Prompt 2 name entered in ID Storage Setup).
y If only one ID prompt is needed AND a ticket is desired, press the PRINT key to
store the weight and print the ticket. The display will show Print Pass 1.
Proceed to Step 8.
5. If two ID prompts are required, enter up to a 12 digit alphanumeric string for the second
ID prompt.
y If only two ID prompts are needed AND a ticket is desired, press the PRINT key to
store the weight and print the ticket. The display will show Print Pass 1.
Proceed to Step 8.
y If three ID prompts are required press the ENTER key to proceed to the third
prompt.
6. The display will show ID3= (the Prompt 3 name entered in ID Storage Setup).
7. Enter up to a 12 digit alphanumeric string for the third ID prompt.
y If a ticket is desired, press the PRINT key to store the weight and print the ticket.
The display will show Print Pass 1. Proceed to Step 8.
y If a ticket is NOT desired, press the ENTER key to store the weight. Proceed to
Step 8.
8. The indicator will return to the Gross weight display.
8200-M538-O1 y 225 Installation Page 88
ID STORAGE OPERATION, CONT.
PERMANENT ID - Two Pass Transaction (Two-Step Operation), Cont.
Step 1 - Empty or Loaded Container With Two ID Prompts
1. With the indicator in normal operations mode, place the loaded container on the scale
2. Press the ID key. The display will change to show ID1= (the Prompt 1 name entered
in ID Storage Setup).
3. Enter up to a 12 digit alpha-numeric ID string and press the ENTER key.
4. The display will momentarily show REF= (and the name associated with the ID) then
change to ID2= (the Prompt 2 name entered in ID Storage Setup).
y If only one ID prompt is needed AND a ticket is desired, press the PRINT key to
store the weight and print the ticket. The display will show Print Pass 1.
Proceed to Step 6.
5. If two ID prompts are required, enter up to a 12 digit alphanumeric string for the second
ID prompt.
y If only two ID prompts are needed AND a ticket is desired, press the PRINT key to
store the weight and print the ticket. The display will show Print Pass 1.
Proceed to Step 6.
y If a ticket is NOT desired, press the ENTER key to store the weight. Proceed to
Step 6.
6. The indicator will return to the Gross weight display.
Step 1 - Empty or Loaded Container With One ID Prompt
1. With the indicator in normal operations mode, place the loaded container on the scale
2. Press the ID key. The display will change to show ID1= (the Prompt 1 name entered
in ID Storage Setup).
3. Enter up to a 12 digit alpha-numeric ID string and press the ENTER key.
y If a ticket is desired, press the PRINT key to store the weight and print the ticket.
The display will show Print Pass 1. Proceed to Step 4.
y If a ticket is NOT desired, press the ENTER key to store the weight. Proceed to
Step 4.
4. The display will momentarily show REF= (and the name associated with the ID) then
return to the Gross weight display.
Step 2 - Empty or Loaded Container with One, Two or Three ID Prompts
1. With the indicator in normal operations mode, place the loaded container on the scale
2. Press the ID key. The display will change to show ID1= (the Prompt 1 name entered
in ID Storage Setup).
3. Enter up to a 12 digit alpha-numeric ID string and press the ENTER key.
4. The indicator will print a ticket, display Print Pass 2, and then display
Accumulating before returning to the Gross weight display.
5. The Net weight will be added to the accumulator of the entered ID string and the ticket
printed will show the TIME, DATE, ID, TIME/DATE of Stored Tare weight, the Gross,
Tare, and Net weights.
8200-M538-O1 y 225 Installation Page 89
PRESET WEIGHT COMPARATORS OPERATION
The Model 225 indicator has sixteen (16) outputs, which can be configured during the setup of
the weight indicator to perform as Preset Weight Comparators PWC. If the PWC feature was
selected during setup, the indicator will compare each enabled preset weight value with the
displayed weight and then output a signal for each preset based on the comparison results.
Enter Preset Values
14. With the indicator in normal operations mode, press the PRESET key.
1. P=XXXXXX 7. P=XXXXXX 13. P=XXXXXX
2. P=XXXXXX 8. P=XXXXXX 14. P=XXXXXX
3. P=XXXXXX 9. P=XXXXXX 15. P=XXXXXX
4. P=XXXXXX 10. P=XXXXXX 16. P=XXXXXX
5. P=XXXXXX 11. P=XXXXXX 17. SET TRIM
6. P=XXXXXX 12. P=XXXXXX
ENTER to EXIT, or PWC# TO CHANGE: 0
PRESET
1. P=XXXXXX (PRESET 1 WEIGHT VALUE)
through
16. P=XXXXXX (PRESET 16 WEIGHT VALUE)
15. The display will change to show the 16 presets. Note that XXXXXX is the current value
for each preset.
16. If the values displayed for each preset are acceptable, press the ENTER key to exit and
return to normal operation or press the 1 and 7 keys and then the ENTER key to enter
the preset trim weight values.
17. Otherwise, to change a preset weight value, use the numeric keys to select the PWC#
to change and then press the ENTER key. The display will change to show the current
value of the preset selected.
18. Using the numeric keys, enter the new value for the preset and then press the ENTER
key to save the new setting.
19. Continue with this procedure until a value for each preset to be used has been entered.
20. After the last preset value has been entered, press the ENTER key to exit and return to
normal operation.
NOTE! Enter a zero (0) then press the ENTER key if the preset weight comparator is
not to be used.
8200-M538-O1 y 225 Installation Page 90
PRESET WEIGHT COMPARATORS OPERATION
17. SET TRIM (SET TRIM WEIGHT)
1. With the display showing the values of the 16 presets, press the 1 and 7 keys and then
the ENTER key.
1. T= 0 7. T= 0 13. T= 0
2. T= 0 8. T= 0 14. T= 0
3. T= 0 9. T= 0 15. T= 0
4. T= 0 10. T= 0 16. T= 0
5. T= 0 11. T= 0 17. SET WGT
6. T= 0 12. T= 0
ENTER to EXIT, or PWC# TO CHANGE: 0
PRESET
2. The display will change to show the values of the 16 preset trim weights.
3. If the values displayed for each preset trim weight are acceptable, press the ENTER key
to exit and return to normal operation or press the 1 and 7 keys and then the ENTER
key to return to the display showing the preset weight values.
4. Otherwise, use the numeric key to select the PWC# trim weight to change and then
press the ENTER key. The display will change to show the current trim weight value of
the preset selected.
5. Using the numeric keys, enter the new value for the preset trim weight and then press
the ENTER key to save the new setting.
6. Continue with this procedure until a value for each preset trim weight to be used has
been entered.
7. After the last preset value has been entered, press the ENTER key to exit and return to
normal operation.
Remember that the trim weight is to compensate for material in transit and
causes the preset to turn on when the displayed weight equals or exceeds the
Preset weight value LESS its associated Trim weight value. Also remember
that the preset is based on the displayed weight, which can be either gross or
net weight.
Enter Preset Values Completed
After entry of the presets and trim weight is complete, operation may begin. Press the ENTER
key to exit and return to normal operation. Note that the Preset Weight Comparators are
always active unless a zero preset value was entered for the preset.
IMPORTANT! Remember that the preset weight comparators function
operates on the absolute value of the weight ignoring the polarity.
8200-M538-O1 y 225 Installation Page 91
ACCUMULATORS
Net Weight Accumulator
To VIEW and PRINT the Net Weight accumulator:
1. With the indicator in normal operations mode, press the ACCUM key. The display will
change to show ACCUMULATOR=.
2. Press the NET/GROSS key. The display will change to show the Net Weight
accumulator value.
3. Press the PRINT key. The value for the Net Weight accumulator will be printed.
4. Press the ENTER key or ESC (press SHIFT and then ) key to exit and return to
normal operation.
To ZERO the Net Weight accumulator:
1. With the indicator in normal operations mode, press the ACCUM key. The display
will change to show ACCUMULATOR=.
2. Press the NET/GROSS key. The display will change to show the Net Weight
accumulator value.
3. Press the ZERO or (BACKSPACE) key.
4. The value for the Net Weight accumulator will be reset to zero.
5. Press the ENTER key or ESC (press SHIFT and then ) key to exit and return to
normal operation.
Gross Weight Accumulator
To VIEW and PRINT the Gross Weight accumulator:
1. With the indicator in normal operations mode, press the ACCUM key. The display
will change to show ACCUMULATOR=.
2. Press the NET/GROSS key twice . The display will change to show the Gross
U U
Weight accumulator value.
3. Press the PRINT key. The value for the Gross Weight accumulator will be printed.
4. Press the NET/GROSS key, ENTER key or ESC (press SHIFT and then ) key
to exit and return to normal operation.
To ZERO the Gross Weight accumulator:
1. With the indicator in normal operations mode, press the ACCUM key. The display
will change to show ACCUMULATOR=.
2. Press the NET/GROSS key twice . The display will change to show the Gross
U U
Weight accumulator value.
3. Press the ZERO or (BACKSPACE) key.
4. The Gross Weight accumulator will be reset to zero.
5. Press the NET/GROSS key, ENTER key or ESC (press SHIFT and then ) key
to exit and return to normal operation.
8200-M538-O1 y 225 Installation Page 92
ACCUMULATORS, CONT.
Count Accumulators
To view the COUNT accumulator:
1. Press the ACCUM key. The display will change to show ACCUMULATOR=.
2. Press the COUNT key.
3. The display will change to show the Piece Count Accumulator value.
4. Press the ENTER key to return to normal operation.
To print the COUNT accumulator:
1. Press the ACCUM key. The display will change to show ACCUMULATOR=.
2. Press the COUNT key.
3. The display will change to show the Piece Count Accumulator value.
4. Press the PRINT key.
5. The value for the Piece Count accumulator will be printed.
6. Press the ENTER key.
7. The indicator will return to normal operation when printing has been completed.
To zero the COUNT accumulator:
1. Press the ACCUM key. The display will change to show ACCUMULATOR=.
2. Press the COUNT key.
3. The display will change to show the Piece Count Accumulator value.
4. Press the ZERO key.
5. The value for the Piece Weight accumulator will be reset to zero.
5. Press the ENTER key to return to normal operation.
8200-M538-O1 y 225 Installation Page 93
ACCUMULATORS, CONT.
ID Accumulators
To View An ID Accumulator:
1. With the indicator in normal operations mode, press the ACCUM key. The display will
change to show ACCUMULATOR=.
2. Press the ID key. The display will change to show Id=.
3. Enter the ID string and press the ENTER key.
4. The accumulator value of the ID entered will be displayed or if the accumulator value is
greater than (>) 999,999,999, OVERFLOW will be displayed.
5. Press the ENTER key to return to normal operation.
To Print A Single ID Accumulator:
1. With the indicator in normal operations mode, press the ACCUM key. The display will
change to show ACCUMULATOR=.
2. Press the ID key. The display will change to show Id=.
3. Enter the ID string and press the ENTER key.
4. Press the PRINT key. The accumulator value for the ID entered will be printed.
5. The indicator will return to normal operation when printing has been completed.
To Print All Active ID Accumulators:
U U
1. With the indicator in normal operations mode, press the ACCUM key. The display will
change to show ACCUMULATOR=.
2. Press the ID key. The display will change to show Id=.
3. Press the PRINT key. The accumulator values for ALL active IDs will be printed.
4. The indicator will return to normal operation when printing has been completed.
To Zero A Single ID Accumulator:
1. With the indicator in normal operations mode, press the ACCUM key. The display will
change to show ACCUMULATOR=.
2. Press the ID key. The display will change to show Id=.
3. Enter the ID string and press the ENTER key.
4. Press the ZERO key. The accumulator value for the ID entered will be reset to zero.
5. The indicator will return to normal operation when the ID entered has been zeroed.
To Zero All Active ID Accumulators:
U U
1. With the indicator in normal operations mode, press the ACCUM key. The display will
change to show ACCUMULATOR=.
2. Press the ID key. The display will change to show Id=.
3. Press the DELETE key.
4. The accumulator values for ALL active IDs will be reset to zero.
5. The indicator will return to normal operation when all active IDs have been zeroed.
8200-M538-O1 y 225 Installation Page 94
CONTINUOUS OUTPUT FORMATS
SMA
<lf><s><r><n><m><f><xxxxxx.xxx><uuu><cr>
Where:
lf = Line Feed
s= Flags Z= center of Zero, O = Over cap, E = zero Error,
e = weight not currently being displayed
r= Range 1, 2, 3, ...
n= Mode G = Gross, T = Tare, N = Net
m= Motion M = Motion, " "(blank) = no motion
f= Custom Custom flag
xxxxxx.xxx = Weight Six digits with decimal point
uuu = Units ton, lb, oz, t, kg, g
cr = Carriage Return (hex 0D)
SB-400
<s><xxxxxx><d><uu><m><cc><cr>
Where:
s= Sign "-" = negative, " " (blank) = positive
xxxxxx.xxx = Weight Six digits
d= Decimal point Added to string if enabled in setup
uu = Units tn, lb, oz, t, kg, g
m= Mode G = Gross, N = Net
cc = Weight Status OC = over capacity
CZ = center of zero
MO = motion
ee = weight not currently being displayed
cr = Carriage Return (hex 0D)
8200-M538-O1 y 225 Installation Page 95
CONTINUOUS OUTPUT FORMATS, CONT.
SB-200
<cr><s><xxxxxx><d><c><uu><m> ETX
Where:
cr = Carriage Return (hex 0D)
s= Sign "-" = negative, " " (blank) = positive
xxxxxx.xxx = Weight (with leading zeros)
d= Decimal point Embedded into weight (after weight DPP=0)
c= Status m = motion
o = over cap
e = weight not currently being displayed
uu = Units tn, lb, oz, t, kg, g
m= Mode G = Gross, N = Net
ETX = End of TeXt (hex 03) MUST terminate ALL serial commands
IQ355
<stx><polarity><wwwwwww><units><g/n><status><crlf>
Where:
stx = Start of TeXt (hex 02)
polarity = Sign "-" = negative, " " (blank) = positive
wwwwwww = Weight Seven digits
units = Units " "(blank) = none, L = lb, K = kg, T = tons,
G = grams, O = ounces
g/n Mode G = Gross, N = Net
status status " "(blank) = valid
I = invalid
M = motion
O = over cap
CRLF = Carriage Return (hex 0D) with (hex 0A)
with Line Feed
8200-M538-O1 y 225 Installation Page 96
CONTINUOUS OUTPUT FORMATS, CONT.
SB500 (with Traffic Light)
%NDDDDDDDDDT<CR>
Where:
N = Panel number for a daisy chain configuration
D = Byte of data to display at respective location on the scoreboard
T = Control character for the traffic light. Valid characters for T are:
G = Turn on Green light
R = Turn on Red light
" "(space) = no lights on
<CR> = Carriage Return
SB250/500M
%NDDDDDDDDD<CR>
Where:
N = Panel number for a daisy chain configuration
D = Byte of data to display at respective location on the scoreboard
<CR> = Carriage Return
8200-M538-O1 y 225 Installation Page 97
CONTINUOUS OUTPUT FORMATS, CONT.
Weight on Demand Format
If continuous output has not been selected for PRINTER or COM Ports (CONT=NO), the 225
indicator will respond to a weight request (ENQ) as follows.
The host device (computer) sends:
ENQ - (hex 05)
The 225 will respond:
<s><xxxxxx><d><uu><m><cc><cr>
Where:
s= Sign "-" = negative, " " (blank) = positive
xxxxxx.xxx = Weight Six digits
d= Decimal point Added to string if enabled in setup
uu = Units tn, lb, oz, t, kg, g
m= Mode G = Gross, N = Net
cc = Weight Status OC = over capacity
CZ = center of zero
MO = motion
ee = weight not currently being displayed
cr = Carriage Return (hex 0D)
8200-M538-O1 y 225 Installation Page 98
CONTINUOUS OUTPUT FORMATS, CONT.
SMA Weight on Demand Format
If continuous output has not been selected for PRINTER or COM Ports (CONT=NO), the 225
indicator will respond to a SMA weight request as follows.
The host device (computer) sends:
<lf> W <cr>
The 225 will respond:
<lf><s><r><n><m><f><xxxxxx.xxx><uuu><cr>
Where:
lf = Line Feed
s= Flags Z= center of Zero, O = Over cap, E = zero Error,
e = weight not currently being displayed
r= Range 1, 2, 3, ...
n= Mode G = Gross, T = Tare, N = Net
m= Motion M = Motion, " "(blank) = no motion
f= Custom Custom flag
xxxxxx.xxx = Weight Six digits with decimal point
uuu = Units ton, lb, oz, t, kg, g
cr = Carriage Return (hex 0D)
8200-M538-O1 y 225 Installation Page 99
ASCII COMMANDS
The Model 225 indicator will respond to ASCII coded serial data, in the format below, when
input to the RXD serial input or the IR port.
y The commands are ASCII strings, without spaces, followed by a carriage return <cr>
and can be upper or lower case, or any combination.
y Data inside parenthesis is the parameter item designator (e.g. PWC (1) <cr> requests
the value of PWC number 1 preset to be transmitted from the indicator).
y A command followed by the equal sign = is a set command and must be followed by
the data desired to be stored for that parameter.
y Any command without an equal sign requests data to be transmitted from the indicator
(a query command).
y Commands that set more than one value use commas between the values.
y To verify data has been stored correctly in the indicator, send the command to request
the same data to be transmitted from the indicator.
Commands
Command
U U Response
U U Description
U U
Gross<cr> 1000lb G Transmit Gross Weight
Tare<cr> 100lb T Transmit Current Tare
Tare=123<cr> OK Set Tare To Value
Net<cr> 900lb N Transmit Net Weight
PWC (1)<cr> 100lb PWC1 Transmit PWC Value
PWC (1)=123<cr> OK Set PWC To Value
Fast<cr> 100lb F Transmit 2 Speed DFC Fast Value
Fast=123<cr> OK Set 2 Speed DFC Fast Value
Slow<cr> 100lb F Transmit 2 Speed DFC Slow Value
Slow=123<cr> OK Set 2 Speed DFC Slow Value
Fill<cr> 100lb F Transmit 1 Speed DFC Value
Fill=123<cr> OK Set 1 Speed DFC Value
Trim<cr> 100lb TRM Transmit DFC Trim Value
Trim=123<cr> OK Set DFC Trim Value
Transmit Accumulator Valid Selections
Accum(g)<cr> 1000lb
G/N/C/1-7
Accum(n)=100<cr> OK Set Accumulator
Ing(1)<cr> 1 100lb 1200lb Transmit Ingredient (Bin,Fast,Slow)
Ing(1)=1,100,150<cr> OK Set Ing (Bin,Fast,Slow)
Trim(1)<cr> 100lb TRM1 Transmit Batcher Trim For Ing X
Trim(1)=100<cr> OK Set Batcher Trim
ID()<cr> id(x)=r,1,2 List ALL IDs ID(ID)=Ref,Tare,Accum
ID(1)<cr> id(1)=r,1,2 List A Single ID
ID(1)=ref,100,0<cr> OK Add Or Replace An ID
Performs function of (x) as if key was
Key(x)<cr> Results of (x) function.
pressed. See Valid Key Names.
<cr> = carriage return
8200-M538-O1 y 225 Installation Page 100
ASCII COMMANDS, CONT.
Valid Key Names
The following is a list of valid key names for the ASCII COMMAND Key(x).
Key Name
U U Comments
U U
asterisk or 4 Use either the word asterisk or the symbol 4
0 to 9 Numeric characters
A to Z Uppercase alpha characters
a to z Lower case alpha characters
enter
time
net Toggles between Gross and Net weight modes
preset
count
tare Stores the current gross weight as the new tare weight.
(The same function as the diamond T key).
tarewt Displays the current tare weight for three seconds.
(The same function as the weight T key).
Turns the indicator off. (NOTE: The ON/OFF key on the
off
keypad must be pressed to turn the indicator back on).
zero
Toggles between the base units and converted units
units
selected during Setup and Calibration.
start
stop
mem
id
accum
delete
dump
Selects Gross weight only, DOES NOT toggle between
gross
Gross and Net weight modes. (See Net, above).
Error Responses
UResponse U Description
U U
? Didn't understand the command.
MODE This command not supported by the mode of operation.
For example: no Ing() if not batcher.
8200-M538-O1 y 225 Installation Page 101
INFRARED (IR) DATA PORT
An infrared (IR) data port is standard on the Model 225 Indicator. The IR port is located on the
front panel of the indicator slightly above and to the right side of the PRINT key (see Figure
No. 14). NOTE! If not using the IR data port, it is highly recommended to disable it.
The IR port transmits and receives data using
the same settings and formats supported by the
PRINTER port. Infrared
Port
To use the IR port, you need the following:
y A computer (such as a desktop or laptop)
or a Personal Digital Assistant (PDA)
equipped with an IR port.
y An infrared port driver that allows the
computer or PDA to communicate with IR
port in the 225.
y Application software for the computer or
PDA to send and receive the data.
Figure No. 14
USING THE IR PORT
1. Make sure the 225 is on and the computer or PDA is ready to communicate.
2. Align the computer within 3 feet (1 meter) of the IR port.
3. Ensure that the ports are facing each other (line-of-sight) with no more than a 15 angle
to either the left or right and above and below.
4. Send the command to the 225.
5. The 225 will perform the command (e.g. change from Gross to Net weight on the
display) or the data requested will be sent to the computer or PDA.
8200-M538-O1 y 225 Installation Page 102
TROUBLESHOOTING
Error Codes
The Model 225 indicator is equipped with software that indicates when an error in the
operation takes place. The following lists the error codes displayed by the 225 along with their
meaning. Should you encounter an error code, please refer to this list for the cause.
ANALOG HIGH
1. The load cell input is above the allowed range of the indicator.
CORRECTIVE ACTION : Check for improper load cell wiring, excessive load, and for
U U
output of 1 to 40mV.
2. Load cell or circuit failure.
CORRECTIVE ACTION : Consult your scale service provider.
U U
ANALOG LOW
1. The load cell input is below the allowed range of the indicator.
CORRECTIVE ACTION : Check for improper load cell wiring and for output of 1 to 40mV.
U U
2. Load cell or circuit failure.
CORRECTIVE ACTION : Consult your scale service provider.
U U
OVERCAP
The load on the scale exceeds the scale capacity (105% of capacity if USA=YES or plus 9
divisions if USA=NO). May indicate miscalibration.
CORRECTIVE ACTION : Remove the over capacity load from the scale platform. Consult
U U
your scale service provider regarding recalibration.
CHECK MATL
In a Digital Fill Control or Batcher operation configured for decumulative operation
(ACCUMLATE=YES) there is not enough material to start the operation.
CORRECTIVE ACTION : Determine the reason for the error display and take the
U U
appropriate corrective action.
CHECK ZERO
In a Digital Fill Control or Batcher operation with DUMP GATE=YES and AUTO
TARE=NO the weight is above the zero tolerance value.
CORRECTIVE ACTION : Determine the reason for the error display and take the
U U
appropriate corrective action.
8200-M538-O1 y 225 Installation Page 103
TROUBLESHOOTING, CONT.
COLD RAM
The eXternal ram has failed to retain memory.
CORRECTIVE ACTION : Consult your scale service provider.
U U
CAL LOST CONFIG REQUIRED SCALE X
EEPROM checksum failure. Indicates improper stored calibration data, calibration is
necessary. Note that X is the scale number (1, 2 or 3).
CORRECTIVE ACTION : Recalibrate with calibrated test weight.
U U
ERROR
An invalid keypad entry was attempted:
A. PRINT key pressed with a negative weight.
B. TARE key pressed to enter a push button tare value of a negative value.
C. ENTER key pressed to enter a tare weight value that exceeds the scale capacity.
D. ENTER key pressed to enter a tare weight value that is inconsistent with the scale
division value (i.e. attempt to enter a tare of 123 with scale divisions of 5).
E. ZERO key pressed when the gross weight is outside the scale zero weight range.
F. lb/kg key pressed to change to kilograms when the kilogram tare weight value exceeds
4 digits in length.
CORRECTIVE ACTION : Determine which of the reasons for the error display is applicable
U U
and take the appropriate corrective action.
A2D ERROR
The Analog to Digital converter chip has stopped producing weight.
CORRECTIVE ACTION : Consult your scale service provider.
U U
DRDY ERROR
The Analog to Digital converter chip is not responding.
CORRECTIVE ACTION : Consult your scale service provider.
U U
FILE FULL
The operator is attempting to add an ID when the ID file is full.
CORRECTIVE ACTION : Determine the reason for the error display and take the
U U
appropriate corrective action.
8200-M538-O1 y 225 Installation Page 104
TROUBLESHOOTING, CONT.
HUH?
UNITS key pressed in an attempt to perform a unit conversion that is not allowed.
CORRECTIVE ACTION : Determine the reason for the error display and take the
U U
appropriate corrective action.
ID IN USE
The operator is attempting to add an ID that already exists.
CORRECTIVE ACTION : Chose another number for the ID.
U U
ID NOT FOUND
The operator is attempting to use an ID that does not exist.
CORRECTIVE ACTION : Determine the reason for the error display and take the
U U
appropriate corrective action.
NO TARE
NET key pressed with no stored tare weight value.
CORRECTIVE ACTION : Determine the reason for the error display and take the
U U
appropriate corrective action.
OVERFLOW
The indicator is attempting to display a positive number greater than seven (7) digits in
length or a negative number of more than six (6) digits.
CORRECTIVE ACTION : Return to Gross Weight mode and review Tare value. May
U U
indicate miscalibration.
TOO BIG
UNITS key pressed in an attempt to perform a unit conversion where the interval would
have been greater than 50.
CORRECTIVE ACTION : Determine the reason for the error display and take the
U U
appropriate corrective action.
TOO SMALL
UNITS key pressed in an attempt to perform a unit conversion where the interval would
have been less than .0001.
CORRECTIVE ACTION : Determine the reason for the error display and take the
U U
appropriate corrective action.
8200-M538-O1 y 225 Installation Page 105
TROUBLESHOOTING, CONT.
UNSTABLE
Motion is present when trying to power up, print, zero or perform a push button tare function.
CORRECTIVE ACTION : Wait for a stable weight display (STABLE symbol on) before
U U
performing any of these operations.
WRONG RAM
During memory access to the eXternal ram, an error has occurred.
CORRECTIVE ACTION : Consult your scale service provider.
U U
XRAM FAILURE
The power up test of eXternal ram (the big chip in a socket) has failed.
CORRECTIVE ACTION : Consult your scale service provider.
U U
Before You Call Service
The Model 225 indicator has been designed to provide you with years of trouble-free
operation. In spite of this, troubles sometimes happen. Before calling for service assistance
you should make some initial checks to verify that a problem does exist. The following
describes several types of symptoms along with suggested remedies.
PROBLEM
U U POSSIBLE SOLUTIONS
U U
Display does not turn on Is the AC power cord fully inserted into the wall
receptacle? Check wall receptacle for proper AC
power. Try another electrical appliance in the same
receptacle. Does it work? Check the circuit
breaker. Has there been power failure?
Incorrect weight displayed Has the indicator been calibrated? Insure that the
scale platform is not touching an adjacent object.
Check the load cell connector wiring. If using four
(4) wire load cells, insure the sense lead jumper
(J9) is installed. Have proper operation procedures
been followed?
Indicator will not display weight Refer to Error Codes section and make certain that
the OVERCAP message is not displayed. If so,
and scale is not loaded, perform the calibration
procedure.
8200-M538-O1 y 225 Installation Page 106
TEST MODE AND ERASING MEMORY
Test Mode
The Test mode is used to display the software revision number, the calibration C numbers,
and conduct a test of all display elements. The test consists of 6 cycles:
1. With the indicator in normal operations mode, press the SHIFT and then /ESC key.
2. The display will change to show the FUNCTION= prompt.
3. Press the UNITS key.
4. The display will show the model number and the software revision.
5. Next, a graphics display test will be performed.
6. After the display test, the 225 will display the calibration C numbers (C1 to C4) for
approximately 5 seconds.
7. After displaying the C numbers, the display will return to normal operation.
Erase Ram Memory
WARNING! This procedure will ERASE ALL of the internal RAM memory! This
includes the ID file, batcher info, dealer string, mode of operation, visual tickets).
If a 225 does not display properly after a program update or otherwise becomes corrupt,
perform the following:
1. With the indicator in normal operations mode, press the SHIFT key and then the
Navigation ENTER key (red square key).
2. The display will change to show the SETUP/REVIEW MENU.
3. Using the numeric keys, enter 130 and then press the ENTER key.
4. The display will change to show a warning message.
5. To ERASE ALL the memory, press YES (on the soft keys) and then the ENTER key.
6. Otherwise, press NO (on the soft keys) and then the ENTER key to return the
SETUP/REVIEW MENU.
Erasing EEPROM Memory
WARNING! This procedure will ERASE the EEPROM calibration data. All EEPROM
memory will be erased and the settings for the scales, Serial ports, etc. will be set
to their default values.
1. With the indicator in normal operations mode, press the SHIFT key and then the
Navigation ENTER key (red square key).
2. The display will change to show the SETUP/REVIEW MENU.
3. Using the numeric keys, enter 160 and then press the ENTER key.
4. The display will change to show a warning message.
5. To ERASE the calibration data, press YES (on the soft keys) and then the ENTER key.
6. Otherwise, press NO (on the soft keys) and then the ENTER key to return the
SETUP/REVIEW MENU.
8200-M538-O1 y 225 Installation Page 107
NOTES
8200-M538-O1 y 225 Installation Page 108
NOTES
8200-M538-O1 y 225 Installation Page 109
STATEMENT OF LIMITED WARRANTY
WARRANTY TERMS
Cardinal Scale Manufacturing Company warrants the equipment we manufacture against defects in material and workmanship.
The length and terms and conditions of these warranties vary with the type of product and are summarized below:
LIGHTNING WATER LIMITATIONS
PRODUCT MATERIAL AND CORROSION ON-SITE
TERM DAMAGE DAMAGE AND
TYPE WORKMANSHIP See note 4 LABOR
See note 9 See note 7 REQUIREMENTS
VEHICLE SCALE
1 1, 2, 3, 5, 6
WEIGHT YES YES YES YES NO
YEARS A, B, C, D
INDICATORS
VEHICLE SCALE
5 1, 2, 3, 5, 6
LOAD CELLS YES YES YES YES 90 DAYS
YEARS A, B, C, D
Ex. Hydraulic
HYDRAULIC 1, 5, 6, 8
LIFE YES YES YES YES 90 DAYS
LOAD CELLS A, B, C, D
VEHICLE
5 1, 2, 3, 5, 6
SCALE YES YES YES YES 90 DAYS
YEARS A, B, C, D
STRUCTURE
ALL OTHER
1 1, 2, 5, 6
CARDINAL YES NO YES YES NO
YEAR A, B, C, D
PRODUCTS
REPLACEMENT 90 1, 2, 4, 5, 6
YES NO YES YES NO
PARTS DAYS A, B, C, D
IN-MOTION
1 1, 2, 5, 6
VEHICLE YES NO YES YES 90 DAYS
YEAR A, B, C, D
SCALES
APPLICABLE LIMITATIONS AND REQUIREMENTS
1. This warranty applies only to the original purchaser. The warranty does not apply to equipment that has been tampered with,
defaced, damaged, or had repairs or modications not authorized by Cardinal or has had the serial number altered, defaced or
removed.
2. This warranty is not applicable to equipment that has not been grounded in accordance with Cardinals recommendations.
3. This equipment must be installed and continuously maintained by an authorized Cardinal dealer.
4. Applies only to components constructed from stainless steel.
5. This warranty does not apply to equipment damaged in transit. Claims for such damage must be made with the responsible
freight carrier in accordance with freight carrier regulations.
6. Warranty term begins with date of shipment from Cardinal.
7. Only if device is rated NEMA 4 or better or IP equivalent.
8. Lifetime warranty applies to damages resulting from water, lightning, and voltage transients and applies only to the hydraulic
load cell structure itself (does not include pressure transducers, rubber seals, o-rings, and associated wiring).
9. Except for hydraulic load cells, warranty coverage for damage resulting from lightning is valid ONLY when the device is
installed in strict accordance with Cardinals installation instructions including the use of recommended grounding and
surge suppression circuitry.
- Page 1 -
Ph. (800) 441-4237
E-mail: cardinal@cardet.com
203 E. Daugherty 12/07
Printed in USA
Webb City, MO 64870 315-WARRANTY-CAR-E
EXCLUSIONS
This warranty does not include replacement of consumable of expendable parts. The warranty does not apply to any item
A.) that has been damaged due to unusual wear, abuse, improper line voltage, overloading, theft, re, lightning, water, pro-
longed storage or exposure while in purchasers possession or acts of God unless otherwise stated herein.
This warranty does not apply to peripheral equipment not manufactured by Cardinal. This equipment will normally be
B.) covered by the equipment manufacturers warranty.
This warranty sets forth the extent of our liability for breach of any warranty or deciency in connection with the sale or
C.) use of our product. Cardinal will not be liable for consequential damages of any nature, including but not limited to loss
of prot, delays or expenses, whether based on tort or contract. Cardinal reserves the right to incorporate improvements
in material and design without notice and is not obligated to incorporate said improvements in equipment previously
manufactured.
This warranty is in lieu of all other warranties expressed or implied including any warranty that extends beyond the de-
D.) scription of the product including any warranty of merchantability or tness for a particular purpose. This warranty covers
only those Cardinal products installed in the forty-eight contiguous United States and Canada.
- Page 2 -
Ph. (800) 441-4237
E-mail: cardinal@cardet.com
12/07
203 E. Daugherty Printed in USA
Webb City, MO 64870 315-WARRANTY-CAR-E
8 200-M538-O1 y 225 Installation
8200-M538-O1 Page 112
Você também pode gostar
- Digital Weighing Indicator: Instruction Manual DN520NDocumento53 páginasDigital Weighing Indicator: Instruction Manual DN520NSameh FayedAinda não há avaliações
- KSQ331x2: Sector Synchronising RelayDocumento2 páginasKSQ331x2: Sector Synchronising RelayDavid WebbAinda não há avaliações
- Omron CJ2 Auxiliar Area MemoryDocumento38 páginasOmron CJ2 Auxiliar Area MemoryAline Oliveira FotografaAinda não há avaliações
- Compact 150W Enclosed Switching Power SuppliesDocumento3 páginasCompact 150W Enclosed Switching Power Suppliestk1958Ainda não há avaliações
- ZD230™ Printer Specifications: Standard FeaturesDocumento5 páginasZD230™ Printer Specifications: Standard FeaturesKlenti ÇukariAinda não há avaliações
- CSB0028Documento2 páginasCSB0028chinnaAinda não há avaliações
- Variador Sumitomo PDFDocumento8 páginasVariador Sumitomo PDFGera Ortiz MartinezAinda não há avaliações
- Ecu 02 Manual enDocumento22 páginasEcu 02 Manual enMohd Ali Mohd Yunus100% (1)
- 505 Digital Governor Manual WorksheetDocumento3 páginas505 Digital Governor Manual WorksheetgonzalesAinda não há avaliações
- Compra básculas de calidad en CompraBáscula.comDocumento53 páginasCompra básculas de calidad en CompraBáscula.comMouna Ouifki100% (1)
- Lift Application User's ManualDocumento63 páginasLift Application User's ManualyounesAinda não há avaliações
- Newtec MDM3310 Satellite Modem For The Newtec Dialog Platform DatasheetDocumento2 páginasNewtec MDM3310 Satellite Modem For The Newtec Dialog Platform DatasheetarzeszutAinda não há avaliações
- MAC Instruction Sequence Steps Exam QuestionsDocumento7 páginasMAC Instruction Sequence Steps Exam QuestionsnizobellAinda não há avaliações
- Power Genius Meters PDFDocumento2 páginasPower Genius Meters PDFAritheertham SaravananAinda não há avaliações
- RM2048XE: 2.0kW 48V DC Modular RectifiersDocumento2 páginasRM2048XE: 2.0kW 48V DC Modular Rectifiersalways_975382984100% (2)
- Weighing Indicator ManualDocumento17 páginasWeighing Indicator ManualHerbert Hipolito100% (2)
- Iq 2 OIDJSOIFDocumento106 páginasIq 2 OIDJSOIFFernando HenriqueAinda não há avaliações
- Bascula Yh-T7Documento14 páginasBascula Yh-T7Gary LogachoAinda não há avaliações
- XK3110 A Weighing Indicator MANUALDocumento7 páginasXK3110 A Weighing Indicator MANUALsudirman mugi100% (1)
- Abb PID-4Documento1 páginaAbb PID-4Mate PolegubićAinda não há avaliações
- Cashduino ArchitecturesDocumento3 páginasCashduino ArchitecturesJaime ZambranoAinda não há avaliações
- E1x13m F - 16kvaDocumento6 páginasE1x13m F - 16kvaMd ShAinda não há avaliações
- Difference Between Micromaster 411, 420, 430 & 440Documento2 páginasDifference Between Micromaster 411, 420, 430 & 440Ayman ElotaifyAinda não há avaliações
- User Manual (SZGH-X Series) V1.5-UDocumento58 páginasUser Manual (SZGH-X Series) V1.5-UDmytroKrAinda não há avaliações
- LG - 42pq10r Plasma TVDocumento25 páginasLG - 42pq10r Plasma TVCristian ChanampaAinda não há avaliações
- Touch Screen Based Industrial Crane ControllingDocumento3 páginasTouch Screen Based Industrial Crane ControllingijsretAinda não há avaliações
- Pm100cva120 - e IGBT PDFDocumento6 páginasPm100cva120 - e IGBT PDFDoDuyBacAinda não há avaliações
- Delta VFD-B ManualDocumento239 páginasDelta VFD-B ManualRay Rosales100% (2)
- LP7516 Usermanual11.03.02Documento54 páginasLP7516 Usermanual11.03.02cristoba muñozAinda não há avaliações
- Flatpack1500 - MCU User ManualDocumento68 páginasFlatpack1500 - MCU User ManualBenyNoerBackboneAinda não há avaliações
- Owners Manual: Aacd #3Documento22 páginasOwners Manual: Aacd #3carlos pachecoAinda não há avaliações
- Iskra Merni InstrumentiDocumento108 páginasIskra Merni InstrumentiБаба ЏајаAinda não há avaliações
- Ar Agr21b ManualDocumento113 páginasAr Agr21b ManualShane DeathAinda não há avaliações
- Acrel - ADL Serial Power MeterDocumento23 páginasAcrel - ADL Serial Power Metervinh TranAinda não há avaliações
- MD556 DDocumento3 páginasMD556 DAlex Tello vAinda não há avaliações
- IPS1000 For TMIC Project.10Documento20 páginasIPS1000 For TMIC Project.10chhoan_nhunlina100% (1)
- Siat Sw2 Pallet WrapperDocumento2 páginasSiat Sw2 Pallet WrapperjoquispeAinda não há avaliações
- Official ManualDocumento62 páginasOfficial ManualOsama Kamel ElghitanyAinda não há avaliações
- Danfoss FC 360 Programming GuideDocumento158 páginasDanfoss FC 360 Programming Guideerick paredes100% (1)
- Oisd STD 176Documento46 páginasOisd STD 176yandiAinda não há avaliações
- Qa16 (1o 00015 024)Documento36 páginasQa16 (1o 00015 024)MhmmdanwarAinda não há avaliações
- DB-100-SB OpIn DM-BDB-100-SB Rev 1003A 2015-11-25Documento21 páginasDB-100-SB OpIn DM-BDB-100-SB Rev 1003A 2015-11-25Seamen 777Ainda não há avaliações
- SII ManualDocumento47 páginasSII ManualMike SharpeAinda não há avaliações
- CNCmakers-EP100 B QuickGuide-EN - EP100Documento14 páginasCNCmakers-EP100 B QuickGuide-EN - EP100Angelica PeñarandaAinda não há avaliações
- HL800Documento2 páginasHL800azzura12100% (1)
- Automatic Transfer Switch Controller ATS104SPDocumento2 páginasAutomatic Transfer Switch Controller ATS104SP0960803095390% (1)
- Simatic EKB Install 2010-09-09Documento2 páginasSimatic EKB Install 2010-09-09arcosse6940Ainda não há avaliações
- Satchwell Unifact Pro Terminal Unit Controller For Sigma Systems Wiring & Commissioning Guide PDFDocumento34 páginasSatchwell Unifact Pro Terminal Unit Controller For Sigma Systems Wiring & Commissioning Guide PDFGabor KomuvesAinda não há avaliações
- NOVEMBER 2021 Surplus Record Machinery & Equipment DirectoryDocumento719 páginasNOVEMBER 2021 Surplus Record Machinery & Equipment DirectorySurplus RecordAinda não há avaliações
- Programmable Signal Isolator: Universal Input, 5 Outputs, Integral LCD DisplayDocumento7 páginasProgrammable Signal Isolator: Universal Input, 5 Outputs, Integral LCD DisplayKalaivani MurugesanAinda não há avaliações
- Hinumerik 3100mDocumento3 páginasHinumerik 3100mPham LongAinda não há avaliações
- DS2 Series 220V Servo DriverDocumento59 páginasDS2 Series 220V Servo Driverspectra-tw100% (1)
- PED Start Um EN Feb00Documento19 páginasPED Start Um EN Feb00Mamadou Djibril Ba100% (1)
- S7-200 Programming Cable PinoutDocumento3 páginasS7-200 Programming Cable PinoutAldebaran AlcazarAinda não há avaliações
- 225 WEIGHT INDICATOR Installation and Technical ManualDocumento156 páginas225 WEIGHT INDICATOR Installation and Technical ManualSameh FayedAinda não há avaliações
- 7CH4Q45C 7CH4Q90C: - User'S GuideDocumento37 páginas7CH4Q45C 7CH4Q90C: - User'S GuidePrzemek BiedkaAinda não há avaliações
- Programadores Goyen TS 200 Series Pulse Catalogo CompletoDocumento21 páginasProgramadores Goyen TS 200 Series Pulse Catalogo CompletoJulio Enrique Oliver CuelloAinda não há avaliações
- 185-185B Technical ManualDocumento40 páginas185-185B Technical ManualNachoCuellarAinda não há avaliações
- Operators' Manual Monroe Electronics, Inc. Model 288B Charge Plate MonitorDocumento22 páginasOperators' Manual Monroe Electronics, Inc. Model 288B Charge Plate Monitormohamed eissaAinda não há avaliações
- Mk6 Omd Manual Full Ver. Apr 05Documento90 páginasMk6 Omd Manual Full Ver. Apr 05Clodoaldo BiassioAinda não há avaliações
- How To Operate.: User InstructionsDocumento5 páginasHow To Operate.: User InstructionsaswinraveendranAinda não há avaliações
- Alimentatore PS440/xxx Per Terminali Di Pesatura Istruzioni Di SicurezzaDocumento13 páginasAlimentatore PS440/xxx Per Terminali Di Pesatura Istruzioni Di SicurezzaaswinraveendranAinda não há avaliações
- Weighbridge CircuitDocumento1 páginaWeighbridge CircuitaswinraveendranAinda não há avaliações
- A1000 Karta Katalogowa enDocumento16 páginasA1000 Karta Katalogowa enaswinraveendranAinda não há avaliações
- D440IS Safety InstructionsDocumento18 páginasD440IS Safety InstructionsaswinraveendranAinda não há avaliações
- Rukovodstvo Po Podklyucheniyu Magelis GTO Eng PDFDocumento142 páginasRukovodstvo Po Podklyucheniyu Magelis GTO Eng PDFaswinraveendranAinda não há avaliações
- PL2303 Windows Driver User Manual v1.19.0 PDFDocumento14 páginasPL2303 Windows Driver User Manual v1.19.0 PDFjairo becerra perezAinda não há avaliações
- Usb - Ppi Adapter 9-Pin D-Type Connector DetailDocumento1 páginaUsb - Ppi Adapter 9-Pin D-Type Connector DetailaswinraveendranAinda não há avaliações
- Rukovodstvo Po Podklyucheniyu Magelis GTO Eng PDFDocumento142 páginasRukovodstvo Po Podklyucheniyu Magelis GTO Eng PDFaswinraveendranAinda não há avaliações
- 205 210 Manual PDFDocumento58 páginas205 210 Manual PDFaswinraveendranAinda não há avaliações
- XK3190 Digital Weighing Indicator User ManualDocumento17 páginasXK3190 Digital Weighing Indicator User ManualPaul Cabrera0% (1)
- 205 Weight Indicator Installation ManualDocumento58 páginas205 Weight Indicator Installation ManualaswinraveendranAinda não há avaliações
- FT 11d Indicator Manual en PDFDocumento52 páginasFT 11d Indicator Manual en PDFaswinraveendranAinda não há avaliações
- FT 11d Indicator Manual en PDFDocumento52 páginasFT 11d Indicator Manual en PDFaswinraveendranAinda não há avaliações
- FT 11d Indicator Manual en PDFDocumento52 páginasFT 11d Indicator Manual en PDFaswinraveendranAinda não há avaliações
- YH-T6 User - TOCDocumento2 páginasYH-T6 User - TOCaswinraveendranAinda não há avaliações
- Analytics and Maintenance of ICT ProjectsDocumento26 páginasAnalytics and Maintenance of ICT ProjectsK-yanVehraaYomomaAinda não há avaliações
- Math 10 Learning PlanDocumento11 páginasMath 10 Learning PlanmichaelAinda não há avaliações
- RSRed DS RS200L Mod v5Documento2 páginasRSRed DS RS200L Mod v5liebherrmanAinda não há avaliações
- Chaderton Barbara AS400Documento3 páginasChaderton Barbara AS400Sivakumar RajuAinda não há avaliações
- Data Guard PerformanceDocumento39 páginasData Guard Performancesrevenco srevencoAinda não há avaliações
- Distributed Object System: Java - Remote Method Invocation (RMI) Remote Method Invocation (RMI)Documento22 páginasDistributed Object System: Java - Remote Method Invocation (RMI) Remote Method Invocation (RMI)endaleAinda não há avaliações
- Brochure en Knick PDFDocumento8 páginasBrochure en Knick PDFbango7886Ainda não há avaliações
- Easychair Preprint: Adnene Noughreche, Sabri Boulouma and Mohammed BenbaghdadDocumento8 páginasEasychair Preprint: Adnene Noughreche, Sabri Boulouma and Mohammed BenbaghdadTran Quang Thai B1708908Ainda não há avaliações
- BDDocumento3.102 páginasBDtedy yidegAinda não há avaliações
- Rds Win P ManualDocumento189 páginasRds Win P ManualCorentin DardenneAinda não há avaliações
- Megaplex2100 ManualDocumento326 páginasMegaplex2100 Manualashraf.rahim139Ainda não há avaliações
- Pioneer Deh 1450ubDocumento61 páginasPioneer Deh 1450ubluchoprado33% (3)
- Performance Evaluation of BPSK Modulation With Error Control CodingDocumento6 páginasPerformance Evaluation of BPSK Modulation With Error Control CodingSaketh RaviralaAinda não há avaliações
- 21 Primavera Tips and ShortcutsDocumento30 páginas21 Primavera Tips and ShortcutsMarioAinda não há avaliações
- C86AS0015 - R0 - WorkSiteSecurityPlan PDFDocumento38 páginasC86AS0015 - R0 - WorkSiteSecurityPlan PDFLiou Will SonAinda não há avaliações
- JioBusiness-ILL Product Leaflet DigitalDocumento1 páginaJioBusiness-ILL Product Leaflet Digitaljitendermcse9816Ainda não há avaliações
- EPM Data Sync With FDMEE 11.1.2.4Documento11 páginasEPM Data Sync With FDMEE 11.1.2.4Aravind AllamAinda não há avaliações
- UntitledDocumento36 páginasUntitledisaac gonzalezAinda não há avaliações
- Satelec-X Mind AC Installation and Maintainance GuideDocumento50 páginasSatelec-X Mind AC Installation and Maintainance Guideagmho100% (1)
- HLAB1Documento27 páginasHLAB1SenseiAinda não há avaliações
- Java Network ProjectDocumento20 páginasJava Network ProjectabbasmulaniAinda não há avaliações
- Register & Install Synthogy ProductsDocumento8 páginasRegister & Install Synthogy ProductsEduardo MontielAinda não há avaliações
- LogDocumento57 páginasLogEva AriantiAinda não há avaliações
- Eiki LC-XT2 SMDocumento100 páginasEiki LC-XT2 SMgreggles777Ainda não há avaliações
- GS401-6100 - B (GeoSwath 4 Deck Unit Operation Manual)Documento57 páginasGS401-6100 - B (GeoSwath 4 Deck Unit Operation Manual)Rhenryan Panes100% (1)
- GSM Technique Applied To Pre-Paid Energy MeterDocumento9 páginasGSM Technique Applied To Pre-Paid Energy MeterInternational Journal of Application or Innovation in Engineering & ManagementAinda não há avaliações
- Saas Solutions On Aws FinalDocumento26 páginasSaas Solutions On Aws Finalfawares1Ainda não há avaliações
- V11 What's New and Changes PDFDocumento98 páginasV11 What's New and Changes PDFGAinda não há avaliações
- Chapter 14 SFCDocumento48 páginasChapter 14 SFCSiswo Ponco RahardjoAinda não há avaliações
- Pspice Model For Flicker Noise PDFDocumento11 páginasPspice Model For Flicker Noise PDFmikedelta28Ainda não há avaliações