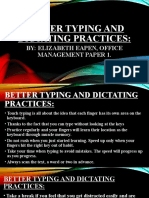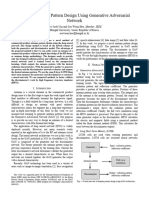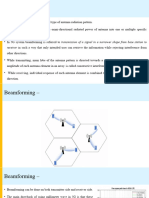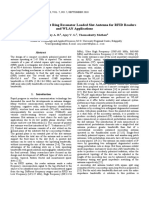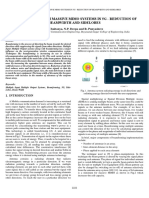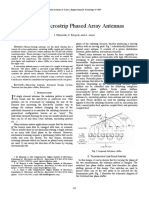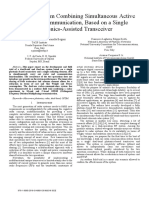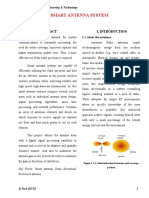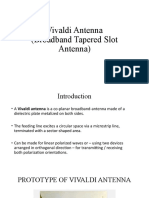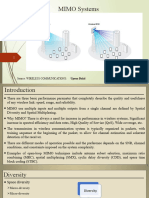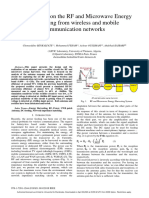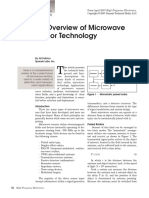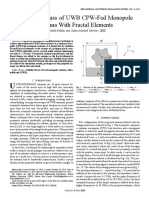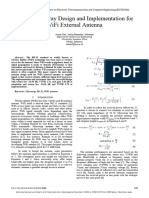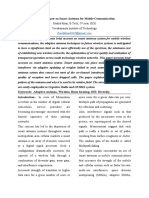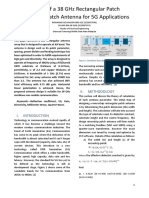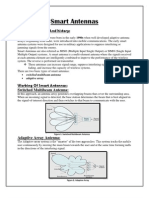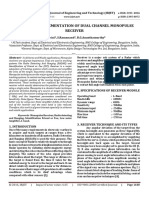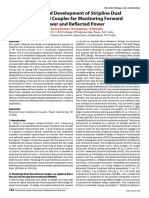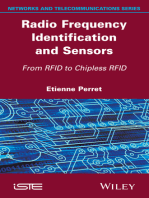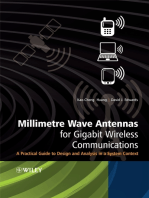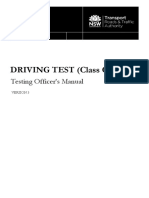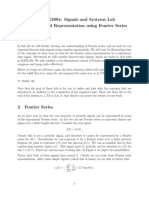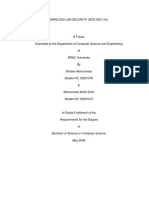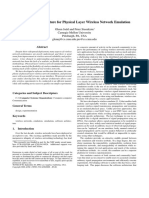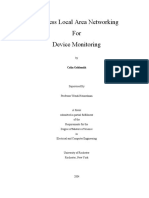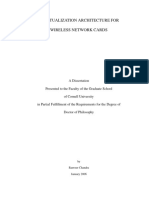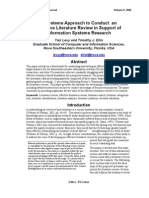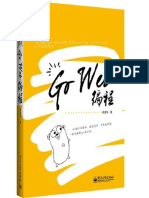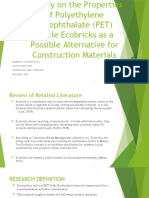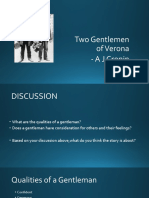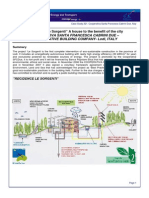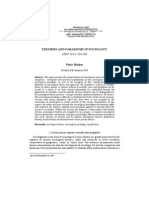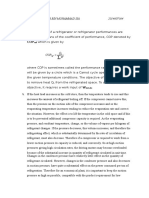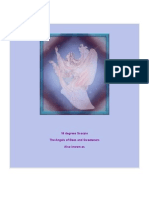Escolar Documentos
Profissional Documentos
Cultura Documentos
2 Tut Wireless
Enviado por
Nazar AzizDireitos autorais
Formatos disponíveis
Compartilhar este documento
Compartilhar ou incorporar documento
Você considera este documento útil?
Este conteúdo é inapropriado?
Denunciar este documentoDireitos autorais:
Formatos disponíveis
2 Tut Wireless
Enviado por
Nazar AzizDireitos autorais:
Formatos disponíveis
Creating a Wireless Network
Creating a Wireless Network
In this tutorial, you will create a radio network with a mobile jamming node. You
will also perform the following tasks:
Use a new type of link, the radio link, and a new type of node, the mobile
node
Use the Antenna Pattern Editor to create a directional antenna pattern
Define the trajectory of a mobile node
Use the Probe Editor to gather different types of statistics
Execute parametric simulations
Use the time controller to step through time values and relate node
positions and results
Key ConceptWith Wireless functionality, you can model both terrestrial and
satellite radio systems. In this tutorial, you will use OPNET Modeler and
Wireless modeling to create a radio network; you will also observe variations in
the quality of received signal that results from radio noise at the receiving node
in a dynamic network topology.
Interference (radio noise) can decrease the signal-to-noise ratio (SNR) in a
radio-based network. Different types of antennas, such as directional antennas,
can improve the SNR in a network by increasing the effective signal strength at
the receiver.
In this lesson, you will design a simple radio network with a mobile jammer node
and two stationary communications nodes, then demonstrate the differences in
the SNR of the network when the stationary nodes use an isotropic antenna
versus a directional antenna.
Getting Started
The network topology consists of three nodes:
The transmitter node transmits at uniform strength in all directions. It
consists of a packet generator module, a radio transmitter module, and an
antenna module.
OPNET Modeler/Release 16.1 TUT-5-1
Creating a Wireless Network
The receiver node measures the quality of the signal emitted by the
stationary transmitter node. It consists of an antenna module, a radio
receiver module, a sink processor module, and an additional processor
module that works with the directional antenna.
The mobile jammer node creates radio noise. The jammers trajectory
takes it in and out of the radio range of the receiver node, increasing and
decreasing interference at the receiver.
Figure 5-1 Wireless Topology
jammer trajectory
stationary
receiver node
mobile
jammer node
stationary
transmitter node
Key ConceptTo create node models for each of the network objects, you will
use several modules unique to the Wireless functionality (an antenna module
to model directional gain, a radio transmitter module, and a radio receiver
module), in addition to the processor module.
The antenna module models the directional gain of a physical
antenna by referencing its pattern attribute. The antenna uses two
different patterns: the isotropic pattern (which has uniform gain in all
directions) and a directional pattern that you will define.
The radio transmitter module transmits packets to the antenna at
1024 bits/second, using 100 percent of its channel bandwidth.
For each arriving candidate packet, the radio receiver module
consults several properties to determine if the packets average bit
error rate (BER) is less than a specified threshold. If the BER is low
enough, the packet is sent to the sink and destroyed.
The processor module (called a pointing processor in this tutorial
due to its function) calculates the information that the antenna needs
to point at a target: latitude, longitude, and altitude coordinates. The
pointing processor makes this calculation by using a Kernel Procedure that
converts a nodes position in a subnet (described by the x position and y position
attributes) into the global coordinates that the antenna requires.
Key ConceptRadio links exist between radio transmitter-receiver channel
pairs and are dynamically established during simulation; these links are not
visible in any editor.
TUT-5-2 OPNET Modeler/Release 16.1
Creating a Wireless Network
In this lesson, information is transferred from a stationary transmitter object to a
stationary receiver object. These objects are connected by a radio link. This
link depends on many different physical characteristics of the components
involved, including frequency band, modulation type, transmitter power,
distance, and antenna direction.
The Antenna Pattern Editor
Key ConceptThe Antenna Pattern Editor uses the spherical angles polar
and azimuth to graphically create a 3-dimensional antenna pattern.
Antenna patterns are divided into segments for values of the spherical angles
polar and azimuth. The values of polar represent horizontal two-dimensional
(2D) slices (or planes) of the antenna pattern. For each slice, gain values are
specified at regular azimuth intervals around the slice, thus defining the
antenna pattern in that horizontal plane. The three-dimensional (3D) antenna
pattern is represented as a collection of 2D slices.
Figure 5-2 Representation of an Antenna Pattern
z polar
gain at polar,azimuth
azimuth
x
Each slice is shown in a graph panel in which sample points specify gain values
for varying degrees of azimuth. You use the polar plane menu to select which
2D slice, or value of polar, is displayed for editing.
For this lesson, you will create a new antenna pattern, one with a gain of about
200 dB in one direction and a gain of about 0 dB in all other directions (a very
directional antenna).
Procedure 5-1
1 Choose File > New and select Antenna Pattern from the pull-down list. Click
OK.
The Antenna Pattern Editor and a 3D viewer open in separate windows.
OPNET Modeler/Release 16.1 TUT-5-3
Creating a Wireless Network
Figure 5-3 Antenna Pattern Editor
polar plane menu
graph panel
Figure 5-4 Antenna Pattern 3D Viewer
End of Procedure 5-1
For this tutorial, you can use the default number of azimuth divisions (72), so
the largest value of azimuth that has a sample point is 355 degrees. You can
specify sample points with gain equal to about 200 dB for values of azimuth
from 0 to 355 degrees. Specifying any two sample points in the graph panel
automatically sets all sample points in between with linearly-interpolated gain
values. Therefore, you need to specify only two sample points in this plane: one
at 0 degrees and one at 355 degrees.
To adjust the current polar plane to 5 degrees (360/72), perform the following
procedure.
TUT-5-4 OPNET Modeler/Release 16.1
Creating a Wireless Network
Procedure 5-2
1 Select 5 in the Polar plane <phi> pull-down menu.
The graph panel displays the curve for the 5-degree polar plane.
Figure 5-5 5-Degree Polar Plane
End of Procedure 5-2
Next, set the ordinate bounds of the graph:
Procedure 5-3 Setting the Ordinate Bounds of the Graph
1 Click on the Set Ordinate Upper Bound tool button.
2 In the dialog box, enter 201 as the Ordinate Upper Bound and click OK.
3 Click on the Set Ordinate Lower Bound tool button.
4 In the dialog box, enter 199 as the Ordinate Lower Bound and click OK.
The graph panel displays the new ordinate range. This range will make it easier
to enter the desired gain accurately.
End of Procedure 5-3
Now that you have set the graph panel, specify sample points for polar = 5
degrees, as follows:
OPNET Modeler/Release 16.1 TUT-5-5
Creating a Wireless Network
Procedure 5-4
1 Move the cursor as close to the 200 dB line as possible and left-click on the first
sample point (0 degrees) in the graph. Move the cursor to the far right (still on the
200 dB line) and left-click on the second point (355 degrees).
Figure 5-6 Specifying Sample Points
All sample points between the two specified points are set automatically with
linearly interpolated gain values. A dotted line marks the range of sample points.
End of Procedure 5-4
When you define points in the graph panel, the 3D projection view displays a
cone-shaped shell of gain values for phi = 5 degrees to phi = 10 degrees and
for theta = 0 degrees to theta = 360 degrees.
Figure 5-7 3D Projection View
Now that you have specified the gain values for polar = 5 degrees, you need to
set the gain and sample points for the polar = 0 plane. Doing so specifies a gain
of about 200 dB for polar = 05 degrees and for azimuth = 0360 degrees.
This fills in the cone-shaped shell specified in the polar = 5 degrees plane.
Procedure 5-5
1 Press Ctrl-[up arrow] (or, choose Antenna > Decrease Polar Plane).
The current polar plane changes from 5 degrees to 0 degrees.
2 Verify that the Ordinate Upper Bound is 201 and the Ordinate Lower Bound is
199.
TUT-5-6 OPNET Modeler/Release 16.1
Creating a Wireless Network
3 Move the cursor as close to the 200 dB line as possible and left-click on the first
sample point (0 degrees) in the graph. Move the cursor to the far right (still on the
200 dB line) and left-click on the second point (355 degrees).
End of Procedure 5-5
Normalize the function over the entire pattern, as follows:
Procedure 5-6
1 Click the Normalize the Function tool button to normalize the 3D gain function
over the entire pattern.
The 3D projection view updates, displaying the result of normalization.
Normalization shifts the points in the graph upward, so they might disappear from
view.
Figure 5-8 Updated 3D Projection View
2 Choose File > Save. Name the antenna pattern <initials>_mrt_cone, and then
save.
3 Close the Antenna Pattern Editor.
End of Procedure 5-6
Creating the Pointing Processor
Key ConceptThe antenna pointing processor calculates the position of the
transmitter module and sets the antenna modules targeting attributes. It
receives only a begin-simulation interrupt, so it can be designed as a single
unforced state.
OPNET Modeler/Release 16.1 TUT-5-7
Creating a Wireless Network
Procedure 5-7
1 Choose File > New and select Process Model from the pull-down list, then click
OK.
The Process Model Editor opens in a new window.
2 Using the Create State tool button, place one state in the workspace.
3 Right-click on the state and select Set Name from the Object pop-up menu.
4 Name the state point.
End of Procedure 5-7
The process model determines the identities of the objects of interest, then
retrieves and modifies the receiver objects attribute values. Kernel Procedures
in the Identification and Topology Packages (prefixed with op_id and op_topo)
do the first task. A Kernel Procedure from the Ima Package (with the prefix
op_ima) does the second task.
Import the code for the process model:
Procedure 5-8 Importing code for the process model
1 Double-click on the top half of the point state to open the Enter Executives block.
2 Choose File > Import Select the file listed below, then click the Import button to
import it (OK on Linux platforms).
<reldir>\models\std\tutorial_req\
modeler\mrt_ex
The file is imported.
3 Review the code before you continue.
4 Save the Enter Executives block.
End of Procedure 5-8
Next, you need to modify the process attributes:
TUT-5-8 OPNET Modeler/Release 16.1
Creating a Wireless Network
Procedure 5-9 Modifying the Process Attributes
1 Choose Interfaces > Process Interfaces.
The Process Interfaces dialog box displays.
2 Change the initial value of the begsim intrpt attribute to enabled.
3 Change the Status of all the attributes to hidden.
4 Save your changes by clicking on the OK button.
End of Procedure 5-9
Wireless networks use the radio transceiver pipeline to model packet
transmission. Because the network in this tutorial will use the default closure
stage (dra_closure) of the radio transceiver pipeline, you must include a C
library that defines the function used to compute closure. To make sure this
library is loaded when the simulation is run, do the following procedure.
Procedure 5-10
1 Choose File > Declare External Files
The Declared External Files dialog box opens.
2 Find closure_support in the list of available files and select its checkbox, then click
OK.
End of Procedure 5-10
Finally, compile the process model.
Procedure 5-11 Compiling the Process Model
1 Left-click on the Compile Process Model tool button. When you are prompted to
save the model, name it <initials>_mrt_rx_point and click Save.
If the model does not compile, see the Troubleshooting chapter in the Modeling
Concepts manual.
OPNET Modeler/Release 16.1 TUT-5-9
Creating a Wireless Network
2 After the process model has compiled, close the Compilation dialog box and the
Process Editor.
End of Procedure 5-11
TUT-5-10 OPNET Modeler/Release 16.1
Creating a Wireless Network
Creating the Node Models
You need three node models to build the radio network model: a transmitter, a
receiver, and a jammer node.
The Transmitter Node
The transmitter node model consists of a packet generator module, a radio
transmitter module, and an antenna module. The packet generator generates
1024-bit packets that arrive at the mean rate of 1.0 packets/second with a
constant interarrival time (these are the default values).
After they are generated, packets move through a packet stream to the radio
transmitter module, which transmits the packets on a channel at
1024 bits/second using 100 percent of the channel bandwidth. The packets then
pass from the transmitter through another packet stream to the antenna module.
The antenna module uses an isotropic antenna pattern (this is the default value)
to apply a transmission gain that is uniform in all directions.
The following procedure describes how to create the transmitter node model.
Procedure 5-12 Creating the Transmitter Node Model
1 Choose File > New, select Node Model from the pull-down list, and click OK.
The Node Editor opens in a new window.
2 Create the modules and packet streams as shown, and name the nodes
accordingly. Use the Create Processor, Create Radio Transmitter, Create
Antenna, and Create Packet Stream tool buttons.
Figure 5-9 Transmitter Node Model
3 Change the process model attribute of the tx_gen processor to simple_source.
End of Procedure 5-12
To run parameterized simulations, you must promote the power attribute of the
utilized channel. When you promote the attribute, it can be changed easily at
simulation run time.
OPNET Modeler/Release 16.1 TUT-5-11
Creating a Wireless Network
Procedure 5-13
1 Right-click on the radio_tx node and select Edit Attributes from the pop-up menu.
The Transmitter Attributes dialog box opens.
Figure 5-10 Transmitter Attributes Dialog Box
2 Click on the Value field for the channel attribute.
A dialog box displays showing the Compound Attribute Table for channel.
3 In the Compound Attribute Table for channel, promote the power attribute by
selecting its value and clicking on the Promote button.
Figure 5-11 Promoting the Power Attribute
The word promoted appears as the value for power.
4 Click OK twice to close both dialog boxes.
End of Procedure 5-13
Next, define the node model interface attributes.
Procedure 5-14
1 Choose Interfaces > Node Interfaces.
The Node Interfaces dialog box displays.
TUT-5-12 OPNET Modeler/Release 16.1
Creating a Wireless Network
2 In the Node types table, change the Supported value to no for the mobile and
satellite types.
3 Except for the promoted radio_tx.channel [0].power attribute, change the Status
of all attributes to hidden.
4 For reference, add a comment describing the node.
The Node Interfaces dialog box should look like this:
Figure 5-12 Completed Node Interfaces Dialog Box
5 Save your changes by clicking the OK button.
6 Choose File > Save and save the node model as <initials>_mrt_tx.
End of Procedure 5-14
The Jammer Node
The network jammer node introduces radio noise into the network. Like the
stationary transmitter node, it consists of a packet generator module, a radio
transmitter module, and an antenna module. Its behavior is similar to that of the
stationary transmitter node, but channel power and signal modulation are
different. These differences will make packets transmitted by the jammer node
sound like noise to the receiver. The jammer node model is created from a copy
of the transmitter node model (<initials>_mrt_tx).
Procedure 5-15
1 Open the <initials>_mrt_tx node model if it is not open.
OPNET Modeler/Release 16.1 TUT-5-13
Creating a Wireless Network
2 Right-click on the radio_tx object and select Edit Attributes from the pop-up
menu. Change the modulation attribute to jammod.
3 Click OK to close the radio_tx attribute dialog box.
4 Choose Interfaces > Node Interfaces, then perform the following steps:
4.1 Change the Supported value to yes for mobile type and no for fixed type.
4.2 Modify the Comments to describe the jammer node.
4.3 Click OK to close the Node Interfaces dialog box.
5 Choose File > Save As and save the file as <initials>_mrt_jam.
End of Procedure 5-15
The Receiver Node
The receiver node consists of an antenna module, a radio receiver module, a
sink processor module, and the pointing processor module, which helps to point
the directional antenna towards the transmitter.
Procedure 5-16
1 Choose Edit > Clear Model.
2 Create the modules and packet streams as shown in the next figure; set node
names accordingly.
Make sure the antenna module has the name ant_rx. This name is referenced by
the <initials>_mrt_rx_point process model.
Figure 5-13 The Receiver Node
End of Procedure 5-16
Change the following attributes.
TUT-5-14 OPNET Modeler/Release 16.1
Creating a Wireless Network
Procedure 5-17
1 Right-click on rx_point and open its attribute dialog box. Set the value of the
process model attribute to <initials>_mrt_rx_point, and then click OK to close
the dialog box.
2 Right-click on radio_rx and open its attribute dialog box. Set the value of the error
model attribute to dra_error_all_stats, and then click OK to close the dialog box.
3 Right-click on ant_rx and open its attribute dialog box. Right-click on pattern in the
Attribute column and select Promote Attribute to Higher Level from the pop-up
menu.
The word promoted appears in the Value cell of the attribute.
Figure 5-14 Pattern Attribute is Promoted
4 Click OK to close the dialog box.
End of Procedure 5-17
Next, define the node model interface attributes, as described in the following
procedure.
Procedure 5-18 Defining the Node Model Interface Attributes
1 Choose Interfaces > Node Interfaces.
2 In the Node types table, change the Supported value to no for the mobile and
satellite type.
3 Except for the promoted ant_rx.pattern attribute, change the Status of all
attributes to hidden.
OPNET Modeler/Release 16.1 TUT-5-15
Creating a Wireless Network
4 Save your changes by clicking on the OK button.
5 Choose File > Save As and save the node model as <initials>_mrt_rx.
6 Close the Node Editor.
End of Procedure 5-18
Creating the Network Model
Now that you have created all the necessary node and process models, you can
create the network model.
Procedure 5-19
1 Choose File > New and select Project from the list of options, then click OK.
2 Name the new project <initials>_mrt_net, and the scenario antenna_test.
3 In the Startup Wizard, use the settings listed in the following table.
Dialog Box Name Value
Initial Topology Default value: Create empty scenario
Choose Network Scale Campus (Use metric units enabled)
Specify Size 8 x 4 Kilometers
Select Technologies None
Review Check values, then click Finish
4 Open the object palette (if necessary), then switch to the icon view by clicking on
the button in the upper-left corner of the dialog box.
5 Next, click on Configure Palette..., clear the palette, and click the Node Models
button. Add the <initials>_mrt_jam, <initials>_mrt_rx, and <initials>_mrt_tx
node models to the palette. Save the palette as <initials>_mrt_palette.
6 Click OK to close the Configure Palette dialog box.
7 Build the network shown below. The nodes positions will be specified precisely
later, so you just need to place the appropriate nodes for now.
TUT-5-16 OPNET Modeler/Release 16.1
Creating a Wireless Network
Figure 5-15 Network Topology
<initials>_mrt_jam
model <initials>_mrt_rx
<initials>_mrt_tx model
model
8 Close the object palette.
9 For each node, perform the following tasks:
9.1 Right-click on the node and choose Edit Attribute (Advanced) from the
nodes submenu to view the advanced attributes dialog box.
9.2 Edit the name attribute and the x position and y position attributes for each
node, as listed in the following table.
Node Name x, y Position
node_0 rx 4, 2
node_1 tx 3, 2
mobile_node_0 jam 0.5, 1.5
Make sure you rename the transmitter node (node_1) to tx. This name is
referenced by the <initials>_mrt_rx_point process model.
The relative position of nodes plays an important role in the behavior of wireless
communications. To get the expected results, make sure you place the nodes
exactly as specified.
Figure 5-16 Required Node Positions
End of Procedure 5-19
OPNET Modeler/Release 16.1 TUT-5-17
Creating a Wireless Network
Key ConceptTo specify node movement, the node model uses an attribute
called trajectory. The value of this attribute is the name of an ASCII text file that
is created in the Project Editor. The file contains data specifying times and
locations that the mobile node will pass through as the simulation progresses.
Now that the network model has been defined, you must specify a trajectory for
the mobile jamming node to follow.
Procedure 5-20
1 Choose Topology > Define Trajectory
2 In the Define Trajectory dialog box, specify the attributes as shown:
Trajectory name: <initials>_mrt
Initial altitude: 0 meter(s)
Initial wait time: 0h0m0s
Check Coordinates are relative to objects position
Figure 5-17 Define Trajectory Dialog Box
3 Click on the Define Path button.
When you click on the Define Path button in the Define Trajectory dialog box, the
dialog box closes; next, the Trajectory Status dialog box displays and your cursor
changes to a line in the Project Editor.
Figure 5-18 Cursor in Define Path Mode
TUT-5-18 OPNET Modeler/Release 16.1
Creating a Wireless Network
Figure 5-19 Trajectory Status Dialog Box
You can specify the traversal information for a segment either as an explicit
duration or based on a specified speed:
4 Change the Speed value to 10 m/s.
End of Procedure 5-20
You can now draw the mobile nodes trajectory:
Procedure 5-21
1 Move the cursor over the jam node. When the X/Y position in the Trajectory Status
dialog box is equal to 0.5 km/1.5 km, left-click to begin the trajectory.
2 You can zoom in and out or scroll around while defining a trajectory, which helps
for more precise layouts:
2.1 Click on the Zoom to Rectangle tool button.
2.2 Click and drag around the tx and rx nodes:
NoteIf necessary, you can edit the trajectory file for exact precision.
3 Left-click on the grid when the Trajectory Status dialog box shows X/Y position of
3.5 km and 1.5 km, and the Current segments Length is as close to 3000 m as
possible.
OPNET Modeler/Release 16.1 TUT-5-19
Creating a Wireless Network
Figure 5-20 3000m Segment Length
The Trajectory <initials>_mrt Segment Information dialog box appears.
Figure 5-21 Trajectory Segment Dialog Box
4 Click on Continue to draw a second segment.
5 Left-click when the X/Y Position is at 3.5km/2.5km and the Current segments
length is about 1000m.
The Trajectory <initials>_mrt Segment Information dialog box reappears.
6 Click on Continue to draw the third and last segment of the trajectory.
7 Left-click when the X/Y Position is at 6.5km/2.5km and the Current segments
length is about 3000m. Note that you will probably need to scroll the network view
horizontally.
The Trajectory <initials>_mrt Segment Information dialog box reappears.
8 Click on Complete to finish the trajectory definition. This closes the Trajectory
Status and Segment Information dialog boxes.
The trajectory disappears from the screen because it has not yet been
referenced by a mobile node.
You need to assign this trajectory to the jammer in the following steps:
9 Click on the Zoom to Previous tool button to reset the network zoom level.
TUT-5-20 OPNET Modeler/Release 16.1
Creating a Wireless Network
10 Right-click on the jam node and select Edit Attributes.
11 Change the trajectory attribute to <initials>_mrt.
12 Click OK to close the dialog box.
The trajectory is visible as a white line in the Project Editor.
Figure 5-22 Network Topology with Jammer Trajectory
13 Right-click on the trajectory and select Edit Trajectory.
The Edit Trajectory Information dialog box displays.
14 Make sure the Coordinates are relative to objects position checkbox is
selected.
15 Change the Ground speed in pop-up to m/s.
16 Review the X Pos, Y Pos, and Ground Speed values for each row, as listed in the
following table.
# X Pos (km) Y Pos (km) Ground Speed
1 0.000 0.000 n/a
2 3.000 0.000 10.000
3 3.000 1.000 10.000
4 6.000 1.000 10.000
17 Click OK to close the dialog box and to overwrite the existing file if you made any
changes.
18 Save the project with the default name.
End of Procedure 5-21
OPNET Modeler/Release 16.1 TUT-5-21
Creating a Wireless Network
Collecting Statistics and Running Simulations
Key ConceptFor this model, you are interested in the effect different antenna
patterns have on the receiving node in a network. Instead of changing the
antenna pattern attribute (which controls the antenna pattern used) at the node
level for each simulation, you can configure the Simulation Sequence to vary
this attribute automatically for parametric studies.
You can gather the radio receiver channel statistics for this simulation in the
Project Editor. These statistics include the bit error rate (BER) and throughput
in packets/sec. The packet throughput statistic indicates the average number of
packets the receiver channel successfully received per second. New samples
of this statistic are only generated for packets with BER lower than the receiver
ECC threshold, as specified at the node level in the radio receiver modules ecc
threshold attribute.
Because the radio receiver module used in this tutorial has a value of 0.0
errors/bit for this attribute, only packets that have no bit errors will be accepted.
Key ConceptYou can change the collection mode for different statistics.
These modes specify the way in which statistics are captured (all values,
bucket, sample, glitch removal).
To collect the bit error rate and throughput statistics, perform the following
procedure.
Procedure 5-22 Collecting bit error rate and throughput statistics
1 Right-click on the rx node object and select Choose Individual DES Statistics
from the rx pop-up menu.
2 Expand the Module Statistics > radio_rx.channel [0] > radio receiver tree.
3 Select the bit error rate statistic.
The right side of the dialog box fills up with information associated with the
statistic.
4 Click the Modify button to the right of the Collection mode information. You can
also right-click on the bit error rate statistic and choose Change Collection Mode
from the pop-up menu.
5 Select the Advanced checkbox in the Capture Mode dialog box.
TUT-5-22 OPNET Modeler/Release 16.1
Creating a Wireless Network
6 Change the Capture mode to glitch removal. Click OK when done.
The new collection mode is shown in the Statistics information area of the
Choose Results dialog box.
End of Procedure 5-22
To set the collection mode for the throughput statistic, perform the following
procedure.
Procedure 5-23 Setting the collection mode for the throughput statistic
1 Select the throughput (packets/sec) statistic and choose Change Collection
Mode from the pop-up menu.
2 Select the Advanced checkbox in the Capture Mode dialog box.
3 Verify that Capture mode is set to bucket, and the Bucket mode is set to
sum/time.
4 Select the Everyseconds radio button and set the sample frequency to 10
seconds.
5 Make sure the Reset checkbox is selected.
6 Click OK to close the Capture Mode dialog box, then click OK again to close the
Choose Results dialog box.
End of Procedure 5-23
Collecting Results with the Probe Editor
Key ConceptThe Probe Editor provides another option for collecting statistics
from a simulation. The Probe Editor is a more powerful statistic collection tool
than the Project Editor, and can be used to customize many different types of
statistics.
In this section, you will
Become familiar with the Probe Editor and its uses
Learn about different types of statistics, including some that are not available
in the Project Editor
Configure different probes for the collection of statistics
OPNET Modeler/Release 16.1 TUT-5-23
Creating a Wireless Network
Key ConceptFor this lesson, you will use the Probe Editor to collect
received power coupled statistics.
So far you have already set up two statistic probes via the Project Editor: bit
error rate and throughput (packets/sec). The Choose Individual DES
Statistics right-click menus provide a simple graphical interface to the
underlying Probe file that stores the defined statistics.
Procedure 5-24
1 Choose DES > Choose Statistics (Advanced).
The Probe Editor opens with the probe file of the current scenario in the Project
Editor.
Figure 5-23 Probe Editor for Probe File of Current Scenario
You can see the two Node Statistics defined earlier.
2 Right-click on the pb0 node statistic and select Edit Attributes to display the
probes Attributes dialog box.
TUT-5-24 OPNET Modeler/Release 16.1
Creating a Wireless Network
Figure 5-24 Probe pb0 Attributes Dialog Box
3 When you are done reviewing the attribute values, click Cancel to close the dialog
box.
End of Procedure 5-24
A node statistics probe will collect all the values written to the specified statistics.
But in the case of wireless communication, it is possible to further restrict the
amount of collected data based on the origin of that data. To do so, you use a
Coupled Node Statistic probe. This probe defines both the node where the
statistic is collected and an associated transmitter or receiver node. Only data
resulting from an exchange between the two nodes of the statistic will be
recorded.
In this session, you are going to collect the respective contributions of the
jammer and transmitter nodes to the received power at the receiver
First set up a Coupled Node Statistic probe between transmitter and receiver,
as described in the following procedure.
OPNET Modeler/Release 16.1 TUT-5-25
Creating a Wireless Network
Procedure 5-25 Setting Up a Coupled Node Statistic Probe Between Transmitter
and Receiver
1 Click the Create Coupled Node Statistic Probe button and a probe appears
below Coupled Node Statistic Probes in the workspace.
2 Right-click on the new Coupled Node Statistic probe and select Choose Probed
Object.
The Choose Probed Object dialog box opens, showing you the current subnet.
Figure 5-25 Choose Probed Object Dialog Box
3 Expand the Campus Network subnet, then the rx node.
4 Click on the radio_rx module.
The node model content is shown on the right, with the selected module
highlighted.
Figure 5-26 Chosen Probed Object
5 Click OK to confirm your selection.
The Choose Probed Object dialog box closes, and the selected object is shown
in the probe.
TUT-5-26 OPNET Modeler/Release 16.1
Creating a Wireless Network
6 Right-click on the Coupled Node Statistics probe and select Choose Coupled
Object.
7 Select top.Campus Network.tx.radio_tx as the coupled object, then click OK to
confirm.
8 Right-click on the Coupled Node Statistics probe and select Edit Attributes.
9 Set the submodule attribute to channel [0].
10 Left-click in the Value column of the statistic row.
The Available Statistics dialog box appears.
This dialog box shows the statistic and the group it belongs to (group.statistic), the
statistics dimension (if any), and a description.
Only statistics that can be probed by a Coupled Node Statistics probe appear in
this list.
11 Select radio receiver.received power (W) from the list and click OK.
In the Edit Attributes dialog box, the group attribute changes to radio receiver
and the statistic attribute changes to received power (W).
Figure 5-27 Attributes Change when Statistic Is Selected
12 Click OK to close the probes Attribute dialog box.
End of Procedure 5-25
Next, you need to create a similar probe between the receiver and the jammer.
OPNET Modeler/Release 16.1 TUT-5-27
Creating a Wireless Network
Procedure 5-26
1 Left-click on the existing coupled probe to select it.
2 Choose Edit > Copy, then Edit > Paste to duplicate the probe.
3 Right-click on the newly created probe and select Choose Coupled Object.
4 Select top.Campus Network.jam.radio_tx, then click OK.
End of Procedure 5-26
Now that you have set up the probes correctly to collect the desired statistics,
save the probe file:
Procedure 5-27
1 Close the Probe Editor.
2 When asked if you want to save the changes, click on Save.
End of Procedure 5-27
Configuring and Running Simulations
Now that you have specified the statistics to collect, you can configure the
simulation to conduct a parametric studyone in which the value of an attribute
is varied to determine the effect on network behavior.
Procedure 5-28
1 Verify that the Network Simulation Repositories preference is empty.
1.1 Choose Edit > Preferences.
1.2 Type network sim in the Search for: field and click Find.
1.3 Verify the Value cell shows (). Delete any other entry.
1.4 Click OK to close the dialog box.
2 Choose DES > Configure/Run Discrete Event Simulation.
End of Procedure 5-28
TUT-5-28 OPNET Modeler/Release 16.1
Creating a Wireless Network
Configure the simulation, as described in the following procedure.
Procedure 5-29 Configuring the Simulation
1 Click on the Inputs tree node, the Object Attributes node, and then on the Add
button to display the Add Attributes dialog box.
2 Click in the Add column for all three of the unresolved attributes, and then click OK.
Figure 5-28 Add Attribute Dialog Box
End of Procedure 5-29
These are the attributes that you promoted in the Node Editor. Because you did
not assign values when you promoted the attributes, you must assign them now.
Note that the attributes now appear in the Attributes table, but they lack values.
Add the values for the ant_rx.pattern attribute (if necessary, drag the column
divider to expand the Attribute column and show the full attribute names).
Procedure 5-30
1 Select the ant_rx.pattern attribute.
2 Click the Enter Multiple Values button.
3 In the attribute dialog box, click in the Value cell and select isotropic. Move down
to the next row, click again, and select <initials>_mrt_cone. Click OK.
End of Procedure 5-30
Add the values for the jam.radio_tx.channel [0].power and
tx.radio_tx.channel [0].power attributes as follows:
OPNET Modeler/Release 16.1 TUT-5-29
Creating a Wireless Network
Procedure 5-31
1 Set the jam.radio_tx.channel [0].power attribute to 20. Press <Return> when
finished.
2 Set the tx.radio_tx.channel [0].power attribute to 1. Press <Return> when
finished.
Figure 5-29 Adding Values for the Promoted Attributes
End of Procedure 5-31
Note that the Number of runs is now 2. This is because the ant_rx.pattern
attribute now has two possible values, so that two separate simulations will run
using a different value for this attribute for each simulation.
Change the Seed and Duration settings for this simulation, as described in the
following procedure.
Procedure 5-32
1 Click on the Common tree node.
2 Change Duration to 12 minutes.
3 Change Seed to 50.
4 Make sure that Simulation Kernel is set to Development.
5 When you are finished making changes in the Configure/Run DES dialog box, click
Run.
The DES Execution Manager dialog box appears and the first simulation run is
launched.
TUT-5-30 OPNET Modeler/Release 16.1
Creating a Wireless Network
6 When both simulations are complete, close the DES Execution Manager dialog
box. If you had problems, see Troubleshooting Tutorials.
End of Procedure 5-32
Viewing and Interpreting Results
Now that the simulations have been run, you can examine network performance
and check the bit error rate and packet throughput results.
Tabular Statistics
To gain a high-level understanding of network behavior for each type of
antenna, you can look at the Global Packet Statistics report for each simulation
run. These reports contain the number of packets created, copied, and
destroyed, broken down by node, module, and packet format.
The reports are found in the Results Browser under two tabs named DES Run
(<run_number>) Tables. Run 1 contains results for the isotropic antenna case
and run 2 contains results for the directional antenna case.
NoteGlobal packet statistics are collected automatically for new simulations
that are run using a sequential development kernel. You can disable this
collection from the Global Packet Statistics page of the Configure/Run DES
dialog box.
Use the Global Packet Statistics reports to examine overall packet activity
during the simulation.
Procedure 5-33
1 In the Project Editor, right-click in the workspace and choose View Results from
the pop-up menu.
The Results Browser opens with the current scenario selected.
2 Click the DES Run (1) Tables tab.
3 Expand the Report: Packet Info tree node until the node-centric packet statistics
are visible, then select Number of Packets Created.
OPNET Modeler/Release 16.1 TUT-5-31
Creating a Wireless Network
Figure 5-30 Packets Created in Run 1
There were 1,420 packets created during the simulation. The transmitter and
jammer nodes each create one packet per second, from simulation time
10 seconds to 12 minutes; thus, each creates (12 x 60) - 10 = 710 packets, as
shown in the table.
4 Select Number of Packets Destroyed in the tree.
The table shows that the receiver node destroyed 1,418 packets during the
simulation (all but the last packet from each of the transmitter and jammer
nodes, which are still enroute at the end of simulation).
5 Click the Show button.
The table opens in a separate window
6 Click in the [Total] cell for the Campus Network.rx node.
A new window opens with a table showing how many packets were destroyed in
each module of the receiver node.
The radio_rx module destroyed packets that were blocked by interference from
the jammer. The successfully received packets were destroyed in the rx_sink
module. Notice that, for the isotropic antenna used in this simulation, almost all
packets were blocked.
7 Click the DES Run (2) Tables tab and expand the Report: Packet Info tree node
until the node-centric packet statistics are visible.
8 Select Number of Packets Created to verify that Run 2 created the same number
of packets as did Run 1.
TUT-5-32 OPNET Modeler/Release 16.1
Creating a Wireless Network
9 Select Number of Packets Destroyed and drill down to the module statistics for
the receiver node, as you did for Run 1.
The same number of packets were destroyed in Run 2, but many more (almost
half) were successfully received with the directional antenna.
End of Procedure 5-33
Graphical Statistics
Now that you have seen the effect of different antennas on packet reception
statistics, check the bit error rate and packet throughput results.
Procedure 5-34
1 In the Results Browser, click the DES Graphs tab.
2 In the source treeview, expand the antenna_test node to show the two simulation
runs.
These results correspond to the two simulationsone for the isotropic antenna
pattern and one for the directional antenna pattern.
Figure 5-31 Results Browser
3 Verify that the checkbox for run 1 is selected and unselect the checkbox for run 2
to restrict data to the first (isotropic antenna) run.
4 In the results (bottom) treeview, expand the Object Statistics > Campus Network
> rx > radio_rx > channel [0] > radio_receiver tree to view the full hierarchy of
available statistics for that simulation run.
OPNET Modeler/Release 16.1 TUT-5-33
Creating a Wireless Network
Figure 5-32 Results Treeview (Expanded)
5 Select the checkboxes next to bit error rate, throughput (packets/sec), and both
received power coupled statistics, then click the Show button. Move the graph off
to the side.
The graphs show the bit error rate, throughput, and received power statistics for
the isotropic antenna.
Figure 5-33 Bit Error Rate, Throughput, and Received Power Coupled
Statistics of the Isotropic Antenna
As expected, the graph for the isotropic antenna pattern shows that the bit error
rate at the receiver node gradually increased as the distance between the jammer
and receiver nodes decreases, and vice-versa.
The bit error rate reaches a maximum of about 0.35 errors/bit when the distance
between the jammer and the receiver is smallest. The isotropic receiver antenna
receives jammer interference during the entire simulation.
The two humps match the two locations when the jammer is closest to the
receiver.
TUT-5-34 OPNET Modeler/Release 16.1
Creating a Wireless Network
Figure 5-34 Position of Jammer Relative to Receiver
low point of the dip
closest approaches
to receiver
The received power from the transmitter is constant, which is expected since both
transmitter and receiver are fixed nodes. The received power from the jammer
follows a similar pattern as the bit error rate.
6 Select run 2 and unselect run 1 in the upper treeview.
The previously selected statistics are now showing the data from run 2.
7 Click on the Show button.
The results for the directional antenna that follow are highly dependent on the
antenna gain. If your results do not match those shown here, it is probably due to
small variations in the defined gain.
The graphs show the bit error rate, throughput, and received power statistics for
the directional antenna.
Figure 5-35 Bit Error Rate, Throughput, and Received Power Coupled
Statistics of the Directional Antenna
The bit error rate graph from the directional antenna also reveals that the bit error
rate at the receiver node is non-zero initially as the distance between the jammer
node and receiver node decreases.
OPNET Modeler/Release 16.1 TUT-5-35
Creating a Wireless Network
However, after about 1 minute, the direction vector between the jammer antenna
and the receiver antenna was no longer in line with the direction of greatest gain
for the receiver antenna. Therefore, the receiver node stopped receiving
interference from the jammer node and the bit error rate at the receiver dropped to
0. This drop dramatically increased the number of packets received from the
stationary transmitter node (as will be seen in the next graphs).
After about 6 minutes, the jammer comes back into the antennas cone, at which
point the bit error rate increases and the number of packets received first drops (as
the jammer approaches the receiver), then increases again (as the jammer moves
away). Once the jammer leaves the antennas cone, the bit error rate drops back
to 0.
Once again, the received power of the jammer matches the bit error rate pattern.
The very large power values from transmitter and jammer are due to the unrealistic
200dB gain provided by the antenna pattern.
End of Procedure 5-34
Using the Time Controller
To correlate the position of the jammer with the bit error rate, use the time
controller.
Procedure 5-35 Using the Time Controller
1 Select View > Show Time Controller.
Figure 5-36 Time Controller
2 Click the Configure button.
2.1 Set the Slider end time value to 0h12m0.000s.
2.2 Set the Time step value to 0h0m20.00s.
2.3 Unselect the Start modeling at time checkbox.
TUT-5-36 OPNET Modeler/Release 16.1
Creating a Wireless Network
Figure 5-37 Configuring the Time Controller
2.4 Click OK to close the dialog box.
Figure 5-38 Time Controller After Configuration
3 Click the Play ( ) button to have the time controller iterate through the time
range. At each step, the jammer node is positioned accordingly along its trajectory
and a green vertical line indicates the current time in the graph window.
OPNET Modeler/Release 16.1 TUT-5-37
Creating a Wireless Network
Figure 5-39 Time Controller Animation
4 Click the Pause ( ) button to stop the animation.
End of Procedure 5-35
Key ConceptYou can manually change the current time by entering a value in
the time controllers Current time field.
Procedure 5-36
1 Manually slide the time value to check the position of the jammer for the double
humps and the dip for the isotropic antenna, or the spike in the directional antenna.
2 Click Close to close the time controller.
End of Procedure 5-36
Congratulations! You have completed this tutorial.
TUT-5-38 OPNET Modeler/Release 16.1
Creating a Wireless Network
If you installed other modules, return to the main tutorial menu and continue with
the tutorials.
OPNET Modeler/Release 16.1 TUT-5-39
Você também pode gostar
- Point To Point Microwave 1Documento81 páginasPoint To Point Microwave 1karwan chawmar100% (1)
- Trilogy of Wireless Power: Basic principles, WPT Systems and ApplicationsNo EverandTrilogy of Wireless Power: Basic principles, WPT Systems and ApplicationsAinda não há avaliações
- Black-Scholes Excel Formulas and How To Create A Simple Option Pricing Spreadsheet - MacroptionDocumento8 páginasBlack-Scholes Excel Formulas and How To Create A Simple Option Pricing Spreadsheet - MacroptionDickson phiriAinda não há avaliações
- Better Typing and Dictating PracticesDocumento7 páginasBetter Typing and Dictating PracticesDiyansh JainAinda não há avaliações
- Graham HoltDocumento4 páginasGraham HoltTung NguyenAinda não há avaliações
- Chapter 4Documento21 páginasChapter 4Ahmad KhooryAinda não há avaliações
- A Brand Building Literature ReviewDocumento17 páginasA Brand Building Literature ReviewUdaya Kumar SAinda não há avaliações
- Reduction in Transmission Power of Base Transceiver StationDocumento5 páginasReduction in Transmission Power of Base Transceiver StationInternational Journal of Innovative Science and Research Technology100% (1)
- ARTICULO 3 ANTENAS Design of A Low-Profile Dual-Polarized Stepped CORTE 3Documento4 páginasARTICULO 3 ANTENAS Design of A Low-Profile Dual-Polarized Stepped CORTE 3Samir DiazAinda não há avaliações
- Um 2019Documento2 páginasUm 2019aishiryujiAinda não há avaliações
- BeamformingDocumento17 páginasBeamformingAmol MahoreAinda não há avaliações
- Optimization of E-Shaped Microstrip Patch Antenna Using Particle Swarm Optimization (PSO) For Wideband ApplicationDocumento11 páginasOptimization of E-Shaped Microstrip Patch Antenna Using Particle Swarm Optimization (PSO) For Wideband Applicationyulindon khaidirAinda não há avaliações
- Unit1 AntennaDocumento20 páginasUnit1 AntennaMan GAinda não há avaliações
- Smart AntennaDocumento15 páginasSmart AntennacommunicationridersAinda não há avaliações
- 413652ijatir9530 148Documento3 páginas413652ijatir9530 14829 - 003 - MD.Obayed HasanAinda não há avaliações
- Smart AntennasDocumento40 páginasSmart AntennasMeeraAinda não há avaliações
- NPHSAT Project PresentationDocumento23 páginasNPHSAT Project PresentationAdarshAinda não há avaliações
- Antenna Final Project PDFDocumento18 páginasAntenna Final Project PDFJamieAinda não há avaliações
- Coded Spatial ModulationDocumento28 páginasCoded Spatial ModulationaasthaAinda não há avaliações
- Compact Dual-Band Antenna For Smart Wristband ApplicationDocumento5 páginasCompact Dual-Band Antenna For Smart Wristband ApplicationdjalalttlAinda não há avaliações
- 829-Research Article-3061-2-10-20181209Documento6 páginas829-Research Article-3061-2-10-20181209Harini VemulaAinda não há avaliações
- An Ultralow-Sidelobe Adaptive Array Antenna: B.D. Carlson, L.M. Goodman, Austin, Ganz, and L.O. UptonDocumento20 páginasAn Ultralow-Sidelobe Adaptive Array Antenna: B.D. Carlson, L.M. Goodman, Austin, Ganz, and L.O. UptonGajanan Korde PatilAinda não há avaliações
- A Wireless Channel Sounding System For Rapid Propagation MeasurementsDocumento6 páginasA Wireless Channel Sounding System For Rapid Propagation MeasurementsGabriel SantosAinda não há avaliações
- An Automated Antenna Measurement System Utilizing Wi-Fi HardwareDocumento10 páginasAn Automated Antenna Measurement System Utilizing Wi-Fi HardwareAhmed JafarAinda não há avaliações
- Wa0003Documento24 páginasWa0003Anusha JAinda não há avaliações
- Beamforming: Siham Hadoudou Mustafa HIRIDocumento7 páginasBeamforming: Siham Hadoudou Mustafa HIRIhiriAinda não há avaliações
- IJCT Vol 11 Iss 3 Paper 3 2222 2227Documento6 páginasIJCT Vol 11 Iss 3 Paper 3 2222 2227shivprakashAinda não há avaliações
- Arun Verma ThesisDocumento61 páginasArun Verma ThesisArun SharmaAinda não há avaliações
- Teered Microstrip Phased Array Antennas PDFDocumento5 páginasTeered Microstrip Phased Array Antennas PDFHAPURAinda não há avaliações
- MouniDocumento17 páginasMounibouhssira.mouniraAinda não há avaliações
- Presented By: Arpit Goel (51998 Internal Guide: Dr. Sanjay Mathur (Head of ECE Dept.)Documento42 páginasPresented By: Arpit Goel (51998 Internal Guide: Dr. Sanjay Mathur (Head of ECE Dept.)Arpit GoyalAinda não há avaliações
- High Dimensional Modulation For Optical Fiber Communication: Vatsal Sompura Manav KanojiyaDocumento3 páginasHigh Dimensional Modulation For Optical Fiber Communication: Vatsal Sompura Manav KanojiyaSARTHAK SETHAinda não há avaliações
- Opti 1sr.Documento25 páginasOpti 1sr.Yaar 1510Ainda não há avaliações
- Enhancing RFID Location Sensing Using A Dual Directional AntennaDocumento7 páginasEnhancing RFID Location Sensing Using A Dual Directional AntennaRodrigo BarbosaAinda não há avaliações
- Dual-Use System Combining Simultaneous Active Radar & Communication, Based On A Single Photonics-Assisted TransceiverDocumento4 páginasDual-Use System Combining Simultaneous Active Radar & Communication, Based On A Single Photonics-Assisted TransceiverSuzanne MeloAinda não há avaliações
- Frequency-Reconfigurable Low-Profile Circular Monopolar Patch AntennaDocumento7 páginasFrequency-Reconfigurable Low-Profile Circular Monopolar Patch AntennaSnehasis HotaAinda não há avaliações
- Final Term Paper AntennaDocumento10 páginasFinal Term Paper AntennaRohit KumarAinda não há avaliações
- Smart Antenna System: Sri Indu Institute of Engineering & TechnologyDocumento16 páginasSmart Antenna System: Sri Indu Institute of Engineering & Technologypunna navaneethAinda não há avaliações
- A Low-Profile Dual-Band Dual-Polarized Antenna With An AMC Surface For WLAN ApplicationsDocumento4 páginasA Low-Profile Dual-Band Dual-Polarized Antenna With An AMC Surface For WLAN ApplicationsVijeta Diwan.21DR0213Ainda não há avaliações
- Vivaldi ReconfigurableDocumento25 páginasVivaldi ReconfigurableAzazelAinda não há avaliações
- Unit 11Documento58 páginasUnit 11baidnirvana8Ainda não há avaliações
- Investigation On The RF and Microwave Energy Harvesting From Wireless and Mobile Communication NetworksDocumento6 páginasInvestigation On The RF and Microwave Energy Harvesting From Wireless and Mobile Communication NetworksJAAYDARAinda não há avaliações
- Sciencedirect SciencedirectDocumento10 páginasSciencedirect SciencedirectTuraka CharithaAinda não há avaliações
- Microwave Sensor Technology HFE0407 - PolivkaDocumento8 páginasMicrowave Sensor Technology HFE0407 - Polivkatecnolectronica890Ainda não há avaliações
- MIMO Vs Beamforming PDFDocumento33 páginasMIMO Vs Beamforming PDFFatima STITOU100% (1)
- Fallahi 2013Documento4 páginasFallahi 2013ABhishek KumarAinda não há avaliações
- Smart-Aloha For Multi-Hop Wireless NetworksDocumento13 páginasSmart-Aloha For Multi-Hop Wireless NetworksMohana GaneshanAinda não há avaliações
- Microstrip Array Design and Implementation For WiFi External AntennaDocumento4 páginasMicrostrip Array Design and Implementation For WiFi External Antennayagizhaktan07Ainda não há avaliações
- Microwave NEC Whitepaper PDFDocumento10 páginasMicrowave NEC Whitepaper PDFtauraimukumbaAinda não há avaliações
- Phased Array and Adaptive ArraysDocumento5 páginasPhased Array and Adaptive ArraysSivaprakasam KarthikeyanAinda não há avaliações
- Ranges: Design and Simulation of A Multiband Rectangular Microstrip Patch Antenna For S and C Band FrequencyDocumento4 páginasRanges: Design and Simulation of A Multiband Rectangular Microstrip Patch Antenna For S and C Band FrequencyJohn SmithAinda não há avaliações
- Rohini 33363355982Documento9 páginasRohini 33363355982aswinvirat84Ainda não há avaliações
- A Review Paper On Smart Antenna For Mobile CommunicationDocumento5 páginasA Review Paper On Smart Antenna For Mobile CommunicationEr Rasid KhanAinda não há avaliações
- 38 GHZ Rectangular Patch Antenna CST SimulationDocumento6 páginas38 GHZ Rectangular Patch Antenna CST SimulationSulaim King XAinda não há avaliações
- Smart Antennas: Brief Introduction and HistoryDocumento3 páginasSmart Antennas: Brief Introduction and HistoryMuhammad Adnan Malik100% (1)
- Irjet V3i7500 PDFDocumento4 páginasIrjet V3i7500 PDFshahpinkalAinda não há avaliações
- Dual Directional Coupler Design Duroid 5880Documento5 páginasDual Directional Coupler Design Duroid 5880PaulAinda não há avaliações
- A Multilevel Modulation Scheme For High-Speed Wireless Infrared CommunicationsDocumento4 páginasA Multilevel Modulation Scheme For High-Speed Wireless Infrared CommunicationsMarcos RobertoAinda não há avaliações
- 11 WLAN Antenna TechnologyDocumento53 páginas11 WLAN Antenna TechnologyPaidamoyo ChimukaAinda não há avaliações
- Log-Periodic Patch Antenna With Tunable Frequency: M. F. Ismail, M. K. A. Rahim, F. Zubir, O. AyopDocumento5 páginasLog-Periodic Patch Antenna With Tunable Frequency: M. F. Ismail, M. K. A. Rahim, F. Zubir, O. AyopZayar HeinAinda não há avaliações
- Microchip Patch AntennaDocumento9 páginasMicrochip Patch AntennaZayar HeinAinda não há avaliações
- Predistortion For Wideband Nonlinear Satellite DownlinksDocumento4 páginasPredistortion For Wideband Nonlinear Satellite DownlinksNguyen Anh DucAinda não há avaliações
- Smart Antenna TechnologyDocumento16 páginasSmart Antenna TechnologyAdiniru AishwaryaAinda não há avaliações
- Radio Frequency Identification and Sensors: From RFID to Chipless RFIDNo EverandRadio Frequency Identification and Sensors: From RFID to Chipless RFIDAinda não há avaliações
- Millimetre Wave Antennas for Gigabit Wireless Communications: A Practical Guide to Design and Analysis in a System ContextNo EverandMillimetre Wave Antennas for Gigabit Wireless Communications: A Practical Guide to Design and Analysis in a System ContextAinda não há avaliações
- Testing Officers ManualDocumento81 páginasTesting Officers ManualNazar AzizAinda não há avaliações
- Cooperative Diversity in Wireless NetworksDocumento187 páginasCooperative Diversity in Wireless NetworksNazar AzizAinda não há avaliações
- Lab 3Documento9 páginasLab 3Nazar AzizAinda não há avaliações
- Testing Officers ManualDocumento81 páginasTesting Officers ManualNazar AzizAinda não há avaliações
- Testing Officers ManualDocumento81 páginasTesting Officers ManualNazar AzizAinda não há avaliações
- ZigZag Decoding, Combating Hidden Terminals in WirelessDocumento62 páginasZigZag Decoding, Combating Hidden Terminals in WirelessNazar AzizAinda não há avaliações
- Wireless Lan Security (Ieee 802.11b)Documento30 páginasWireless Lan Security (Ieee 802.11b)Amadasun Bigyouth OsayiAinda não há avaliações
- Decoupling Congestion Control and Bandwidth Allocation PolicyWithDocumento129 páginasDecoupling Congestion Control and Bandwidth Allocation PolicyWithNazar AzizAinda não há avaliações
- Decoupling Congestion Control and Bandwidth Allocation PolicyWithDocumento129 páginasDecoupling Congestion Control and Bandwidth Allocation PolicyWithNazar AzizAinda não há avaliações
- ZigZag Decoding, Combating Hidden Terminals in WirelessDocumento62 páginasZigZag Decoding, Combating Hidden Terminals in WirelessNazar AzizAinda não há avaliações
- (2016) System Design of Internet-Of-Things For ResidentialDocumento10 páginas(2016) System Design of Internet-Of-Things For ResidentialNazar AzizAinda não há avaliações
- Real-Time Communications Over HybridDocumento190 páginasReal-Time Communications Over HybridNazar AzizAinda não há avaliações
- Boosting Rate Adaptation inDocumento1 páginaBoosting Rate Adaptation inNazar AzizAinda não há avaliações
- ZigZag Decoding, Combating Hidden Terminals in WirelessDocumento62 páginasZigZag Decoding, Combating Hidden Terminals in WirelessNazar AzizAinda não há avaliações
- A Software Architecture For Physical Layer Wireless Network EmulationDocumento8 páginasA Software Architecture For Physical Layer Wireless Network EmulationNazar AzizAinda não há avaliações
- A Wireless Protocol To Prevent Wormhole AttacksDocumento52 páginasA Wireless Protocol To Prevent Wormhole AttacksNazar AzizAinda não há avaliações
- Decoupling Congestion Control and Bandwidth Allocation PolicyWithDocumento129 páginasDecoupling Congestion Control and Bandwidth Allocation PolicyWithNazar AzizAinda não há avaliações
- Boosting Rate Adaptation inDocumento1 páginaBoosting Rate Adaptation inNazar AzizAinda não há avaliações
- Increasing The Robustness of Networked Systems PDFDocumento143 páginasIncreasing The Robustness of Networked Systems PDFNazar AzizAinda não há avaliações
- Performance Issues in Mobile Wireless NetworksDocumento204 páginasPerformance Issues in Mobile Wireless NetworksNazar AzizAinda não há avaliações
- A Study of Selected Security IssuesDocumento173 páginasA Study of Selected Security IssuesNazar AzizAinda não há avaliações
- Goldsmith MSthesisDocumento75 páginasGoldsmith MSthesisMirza BilalAinda não há avaliações
- A Virtualization Architecture ForDocumento183 páginasA Virtualization Architecture ForNazar AzizAinda não há avaliações
- Boosting Rate Adaptation inDocumento1 páginaBoosting Rate Adaptation inNazar AzizAinda não há avaliações
- Decoupling Congestion Control and Bandwidth Allocation PolicyWithDocumento129 páginasDecoupling Congestion Control and Bandwidth Allocation PolicyWithNazar AzizAinda não há avaliações
- Adaptive Quality of Service For Wireless Ad-Hoc NetworksDocumento236 páginasAdaptive Quality of Service For Wireless Ad-Hoc NetworksNazar AzizAinda não há avaliações
- Conducting Literature ReviewDocumento32 páginasConducting Literature Reviewdod_nurAinda não há avaliações
- Editable Digital Signal Processing Principles Algorithms and Applications Third EditionDocumento1.033 páginasEditable Digital Signal Processing Principles Algorithms and Applications Third EditionAndrei SerghieAinda não há avaliações
- CH 05 - Markov ModelDocumento69 páginasCH 05 - Markov ModelNazar AzizAinda não há avaliações
- Lecture 5 Sinal Space AnalysisDocumento44 páginasLecture 5 Sinal Space AnalysisNazar AzizAinda não há avaliações
- Connections I V2.1.0.aDocumento72 páginasConnections I V2.1.0.ajh50000Ainda não há avaliações
- Planetary DescriptionsDocumento6 páginasPlanetary DescriptionsshellymaryaAinda não há avaliações
- Pilot Test Evaluation Form - INSTRUCTORDocumento9 páginasPilot Test Evaluation Form - INSTRUCTORKaylea NotarthomasAinda não há avaliações
- Geometric Tracking Control of A Quadrotor UAV On SEDocumento6 páginasGeometric Tracking Control of A Quadrotor UAV On SEnaderjsaAinda não há avaliações
- (SQP2) Sample Question Paper 2Documento2 páginas(SQP2) Sample Question Paper 2Vraj M BarotAinda não há avaliações
- Handling Qualities For Vehicle DynamicsDocumento180 páginasHandling Qualities For Vehicle DynamicsLaboratory in the WildAinda não há avaliações
- Notes On Guenter Lee PDEs PDFDocumento168 páginasNotes On Guenter Lee PDEs PDF123chessAinda não há avaliações
- Building and Environment: Edward NGDocumento11 páginasBuilding and Environment: Edward NGauliaAinda não há avaliações
- Build Web Application With Golang enDocumento327 páginasBuild Web Application With Golang enAditya SinghAinda não há avaliações
- Comparative Analysis of Oyo & Ginger Grp-9 PDFDocumento31 páginasComparative Analysis of Oyo & Ginger Grp-9 PDFadityakr2410100% (1)
- Balberan, Julliene Paula Gozon, Aleha Ann Macabalang, Mary Jomelane Manzano, JakeDocumento9 páginasBalberan, Julliene Paula Gozon, Aleha Ann Macabalang, Mary Jomelane Manzano, JakeJake ManzanoAinda não há avaliações
- Process Validation - Practicle Aspects - ISPE PDFDocumento25 páginasProcess Validation - Practicle Aspects - ISPE PDFvg_vvg100% (2)
- HR Associate - Job Description VFinalDocumento2 páginasHR Associate - Job Description VFinalPamela CardozoAinda não há avaliações
- Conductivity On Animal SpermDocumento8 páginasConductivity On Animal SpermAndrew AdamsAinda não há avaliações
- Neil Bryan N. Moninio: Professional GoalDocumento3 páginasNeil Bryan N. Moninio: Professional GoalNeil Bryan N. MoninioAinda não há avaliações
- Is Euclidean Zoning The New Pig in The Parlor?: The Coming of Age of Form-Based Zoning (Damon Orobona)Documento19 páginasIs Euclidean Zoning The New Pig in The Parlor?: The Coming of Age of Form-Based Zoning (Damon Orobona)Damon Orobona100% (1)
- NSTP ReportDocumento8 páginasNSTP ReportMary Grace MendeAinda não há avaliações
- 2 Gentlemen of VeronaDocumento12 páginas2 Gentlemen of VeronaAaravAinda não há avaliações
- Case Study Sustainable ConstructionDocumento5 páginasCase Study Sustainable ConstructionpraisethenordAinda não há avaliações
- Theories and Paradigms in SociologyDocumento10 páginasTheories and Paradigms in SociologyAngel KimAinda não há avaliações
- Discussion Lab RefrigerantDocumento3 páginasDiscussion Lab RefrigerantBroAmir100% (2)
- Golden Rule ReferencingDocumento48 páginasGolden Rule Referencingmia2908Ainda não há avaliações
- Alpha-Qwerty Cipher: An Extended Vigenere CipherDocumento12 páginasAlpha-Qwerty Cipher: An Extended Vigenere CipherAnonymous IlrQK9HuAinda não há avaliações
- 16 Degrees ScorpioDocumento21 páginas16 Degrees Scorpiostrength17Ainda não há avaliações