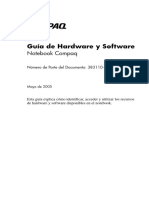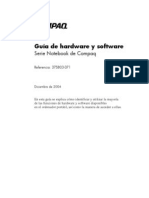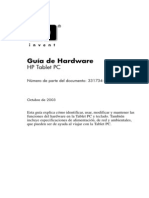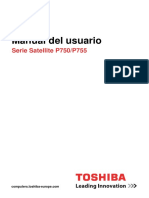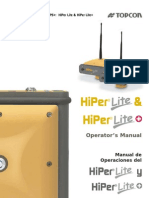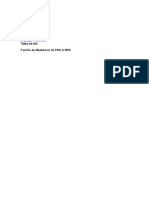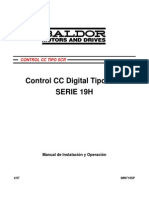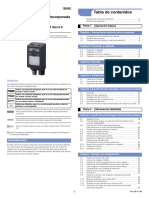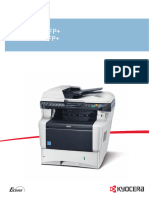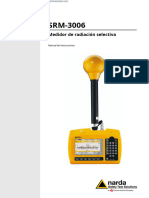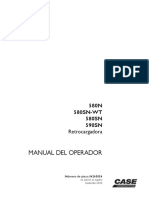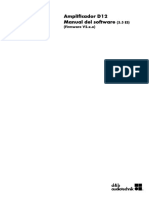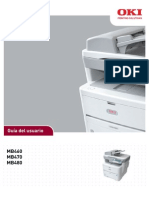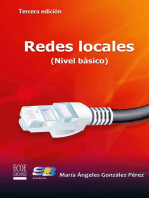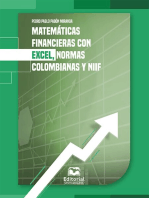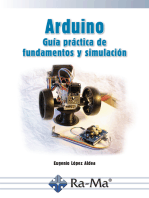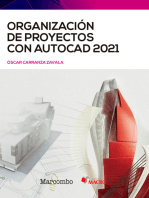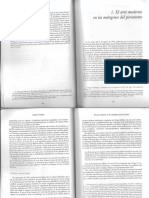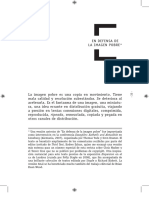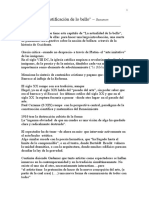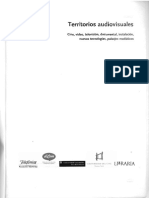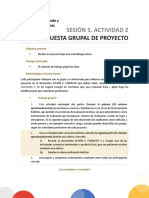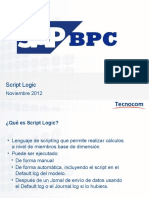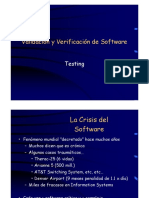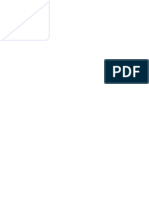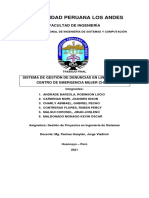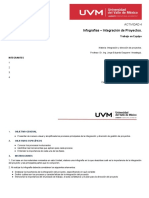Escolar Documentos
Profissional Documentos
Cultura Documentos
Compaq Presario v2000 c00568586 PDF
Enviado por
acrodesTítulo original
Direitos autorais
Formatos disponíveis
Compartilhar este documento
Compartilhar ou incorporar documento
Você considera este documento útil?
Este conteúdo é inapropriado?
Denunciar este documentoDireitos autorais:
Formatos disponíveis
Compaq Presario v2000 c00568586 PDF
Enviado por
acrodesDireitos autorais:
Formatos disponíveis
b
Gua de Hardware y Software
Notebook Compaq
Nmero de Parte del Documento: 383161-161
Mayo de 2005
Esta gua explica cmo identificar, acceder y utilizar la mayora
de los recursos de hardware y software disponibles en el
notebook. Informacin sobre el mdem no est incluida en esta
gua.
Copyright 2005 Hewlett-Packard Development Company, L.P.
Microsoft y Windows son marcas comerciales registradas de Microsoft
Corporation en los Estados Unidos. El logotipo SD es una marca comercial
de su propietario. Bluetooth es una marca comercial perteneciente a su
propietario y utilizada bajo licencia por Hewlett-Packard Company.
La informacin contenida en el presente documento est sujeta a cambios
sin previo aviso. Las nicas garantas para productos y servicios HP estn
establecidas en las declaraciones de garanta explcitas que acompaan a
tales productos y servicios. Nada de lo que contiene este documento debe
interpretarse como parte de una garanta adicional. HP no se
responsabilizar por errores tcnicos o editoriales ni por omisiones
contenidas en el presente documento.
Gua de Hardware y Software
Notebook Compaq
Primera Edicin: Mayo de 2005
Nmero de Referencia: V2000
Nmero de Parte del Documento: 383161-161
Contenido
1 Identificacin del Componente
Componentes de la Parte Superior . . . . . . . . . . . . . . . . . . 11
Teclas. . . . . . . . . . . . . . . . . . . . . . . . . . . . . . . . . . . . . 11
TouchPad . . . . . . . . . . . . . . . . . . . . . . . . . . . . . . . . . . 12
Controles de Energa . . . . . . . . . . . . . . . . . . . . . . . . . 13
Luces . . . . . . . . . . . . . . . . . . . . . . . . . . . . . . . . . . . . . 15
Botones de Conexin Inalmbrica y Volumen . . . . . 16
Antenas . . . . . . . . . . . . . . . . . . . . . . . . . . . . . . . . . . . 17
Componentes de la Parte Frontal . . . . . . . . . . . . . . . . . . . 19
Luces . . . . . . . . . . . . . . . . . . . . . . . . . . . . . . . . . . . . . 19
Parlantes, Enchufes y Botn de Liberacin
de Pantalla . . . . . . . . . . . . . . . . . . . . . . . . . . . . . . . . 110
Componentes de la Parte Trasera. . . . . . . . . . . . . . . . . . 111
Componentes del Lado Izquierdo . . . . . . . . . . . . . . . . . 112
Puertos y Enchufes . . . . . . . . . . . . . . . . . . . . . . . . . 112
Botn y Ranura para PC Card . . . . . . . . . . . . . . . . . 113
Orificios de Ventilacin y Ranura de Cable
de Seguridad . . . . . . . . . . . . . . . . . . . . . . . . . . . . . . 114
Componentes del Lado Derecho . . . . . . . . . . . . . . . . . . 115
Componentes de la Parte Inferior. . . . . . . . . . . . . . . . . . 116
Compartimientos de Memoria y de Mini PCI . . . . . 116
Compartimientos, Retn de Batera y Orificios
de Ventilacin . . . . . . . . . . . . . . . . . . . . . . . . . . . . . 118
Componentes Adicionales . . . . . . . . . . . . . . . . . . . . . . . 119
Hardware . . . . . . . . . . . . . . . . . . . . . . . . . . . . . . . . . 119
Discos pticos. . . . . . . . . . . . . . . . . . . . . . . . . . . . . 120
Etiquetas . . . . . . . . . . . . . . . . . . . . . . . . . . . . . . . . . 120
Gua de Hardware y Software iii
Contenido
2 Teclado y TouchPad
TouchPad . . . . . . . . . . . . . . . . . . . . . . . . . . . . . . . . . . . . . 21
Identificacin de los Componentes del
TouchPad . . . . . . . . . . . . . . . . . . . . . . . . . . . . . . . . . . 21
Uso del TouchPad . . . . . . . . . . . . . . . . . . . . . . . . . . . 22
Configuracin de Preferencias del TouchPad . . . . . . 23
Teclas de Acceso Rpido . . . . . . . . . . . . . . . . . . . . . . . . . 25
Identificacin de las Teclas de Acceso
Rpido . . . . . . . . . . . . . . . . . . . . . . . . . . . . . . . . . . . . 25
Referencia Rpida de Teclas de Acceso
Rpido . . . . . . . . . . . . . . . . . . . . . . . . . . . . . . . . . . . . 25
Uso de Procedimientos de Teclas de Acceso
Rpido . . . . . . . . . . . . . . . . . . . . . . . . . . . . . . . . . . . . 27
Comandos de Teclas de Acceso Rpido . . . . . . . . . . 27
Teclados numricos . . . . . . . . . . . . . . . . . . . . . . . . . . . . 214
Uso del Teclado Numrico Incorporado . . . . . . . . . 214
Uso del Teclado Numrico Externo . . . . . . . . . . . . 216
3 Alimentacin
Fuentes de Alimentacin . . . . . . . . . . . . . . . . . . . . . . . . . 31
Seleccin de la Fuente de Alimentacin . . . . . . . . . . 31
Alternancia Entre Alimentacin por Batera y
Alimentacin Externa . . . . . . . . . . . . . . . . . . . . . . . . 32
Control de Alimentacin y Ubicacin de las Luces. . . . . 34
Resumen de Modo En Espera, Hibernacin y
Apagado . . . . . . . . . . . . . . . . . . . . . . . . . . . . . . . . . . . . . . 35
En Espera. . . . . . . . . . . . . . . . . . . . . . . . . . . . . . . . . . 35
Hibernacin . . . . . . . . . . . . . . . . . . . . . . . . . . . . . . . . 35
Interrupcin del Trabajo . . . . . . . . . . . . . . . . . . . . . . 36
Interferencia con Medios en Unidades . . . . . . . . . . . 37
Procedimientos del Modo En Espera, Hibernacin
y Apagado . . . . . . . . . . . . . . . . . . . . . . . . . . . . . . . . . . . . 38
Encendido y Apagado del Notebook . . . . . . . . . . . . . 38
Inicio o Restauracin del Modo En Espera . . . . . . . . 39
Inicio o Restauracin de la Hibernacin . . . . . . . . . 310
iv Gua de Hardware y Software
Contenido
Uso de Procedimientos de Apagado de
Emergencia . . . . . . . . . . . . . . . . . . . . . . . . . . . . . . . 311
Preferencias de Energa . . . . . . . . . . . . . . . . . . . . . . . . . 312
Uso de Combinaciones de Energa . . . . . . . . . . . . . 312
Configuracin de una Contrasea en el
Modo En Espera . . . . . . . . . . . . . . . . . . . . . . . . . . . 312
Configuracin de Preferencias de Energa
Adicionales . . . . . . . . . . . . . . . . . . . . . . . . . . . . . . . 312
Paquete de Bateras . . . . . . . . . . . . . . . . . . . . . . . . . . . . 314
Carga del Paquete de Bateras . . . . . . . . . . . . . . . . . 314
Monitoreo de la Carga en un Paquete de
Bateras . . . . . . . . . . . . . . . . . . . . . . . . . . . . . . . . . . 315
Administracin de las Condiciones de
Batera Baja . . . . . . . . . . . . . . . . . . . . . . . . . . . . . . . 317
Calibracin de un paquete de bateras . . . . . . . . . . . 318
Ahorro de Energa del Paquete de Bateras . . . . . . . 322
Reemplazo del Paquete de Bateras. . . . . . . . . . . . . 323
Almacenamiento del Paquete de Bateras . . . . . . . . 326
Eliminacin del Paquete de Bateras Usado. . . . . . . . . . 326
4 Multimedia
Parlantes Internos . . . . . . . . . . . . . . . . . . . . . . . . . . . . . . . 41
Controles de Volumen . . . . . . . . . . . . . . . . . . . . . . . . . . . 42
Dispositivos de Audio Externos. . . . . . . . . . . . . . . . . . . . 43
Uso del Enchufe de Salida de Audio
(Audfonos) . . . . . . . . . . . . . . . . . . . . . . . . . . . . . . . . 43
Uso del Enchufe de Entrada de Audio
(Micrfono) . . . . . . . . . . . . . . . . . . . . . . . . . . . . . . . . 44
Dispositivos de Video Externos . . . . . . . . . . . . . . . . . . . . 45
Conexin de un Dispositivo de S-Video . . . . . . . . . . 45
Visualizacin de la Imagen de Video . . . . . . . . . . . . 46
Procedimientos de CD y DVD. . . . . . . . . . . . . . . . . . . . . 47
Uso de las Teclas de Acceso Rpido de
Actividad de Medios . . . . . . . . . . . . . . . . . . . . . . . . . 47
Proteccin de la Reproduccin . . . . . . . . . . . . . . . . . 48
Proteccin del Proceso de Grabacin de un
Gua de Hardware y Software v
Contenido
CD o DVD . . . . . . . . . . . . . . . . . . . . . . . . . . . . . . . . . 49
Software de Multimedia. . . . . . . . . . . . . . . . . . . . . . . . . . 49
Observacin de la Advertencia de Derechos
de Autor . . . . . . . . . . . . . . . . . . . . . . . . . . . . . . . . . . 411
Instalacin del software . . . . . . . . . . . . . . . . . . . . . . 411
Activacin de Reproduccin Automtica . . . . . . . . 412
Modificacin de la Configuracin Regional
para DVD. . . . . . . . . . . . . . . . . . . . . . . . . . . . . . . . . 412
Uso del Sistema Operativo . . . . . . . . . . . . . . . . . . . 413
Uso de WinDVD . . . . . . . . . . . . . . . . . . . . . . . . . . . 414
Uso de Otro Software para DVD. . . . . . . . . . . . . . . 414
5 Recursos Inalmbricos
(Slo Algunos Modelos)
Recursos Inalmbricos . . . . . . . . . . . . . . . . . . . . . . . . . . . 51
Controles de Recursos Inalmbricos . . . . . . . . . . . . . . . . 52
Dispositivo de Recursos Inalmbricos 802.11
(Slo Algunos Modelos) . . . . . . . . . . . . . . . . . . . . . . . . . 53
Instalacin de una Red Inalmbrica Local
(WLAN) en su Residencia. . . . . . . . . . . . . . . . . . . . . 55
Conexin de una Red Inalmbrica Local
(WLAN) en Su Residencia . . . . . . . . . . . . . . . . . . . . 56
Conexin a una Red Inalmbrica Local
(WLAN) Pblica . . . . . . . . . . . . . . . . . . . . . . . . . . . . 57
Uso de los Recursos de Seguridad
Inalmbricos . . . . . . . . . . . . . . . . . . . . . . . . . . . . . . . 58
Identificacin de un Dispositivo con Recursos
Inalmbricos 802.11 . . . . . . . . . . . . . . . . . . . . . . . . . 59
Solucin de problemas para Dispositivos . . . . . . . . . 59
Dispositivos con Recursos Inalmbricos
Bluetooth (Slo Algunos Modelos) . . . . . . . . . . . . . . . . 510
Estados de Alimentacin del Dispositivo
Inalmbrico . . . . . . . . . . . . . . . . . . . . . . . . . . . . . . . . . . 512
Encendido de Dispositivos . . . . . . . . . . . . . . . . . . . 515
Apagado y Desactivacin de Dispositivos . . . . . . . 517
vi Gua de Hardware y Software
Contenido
6 Seguridad
Recursos de Seguridad . . . . . . . . . . . . . . . . . . . . . . . . . . . 61
QuickLock . . . . . . . . . . . . . . . . . . . . . . . . . . . . . . . . . . . . 63
Utilidad de Configuracin y Contraseas de
Windows . . . . . . . . . . . . . . . . . . . . . . . . . . . . . . . . . . . . . 63
Coordinacin de Contraseas . . . . . . . . . . . . . . . . . . 65
Seleccin de una Contrasea . . . . . . . . . . . . . . . . . . . 66
Contrasea de Administrador de la Utilidad de
Configuracin. . . . . . . . . . . . . . . . . . . . . . . . . . . . . . . . . . 66
Configuracin de una Contrasea de
Administrador . . . . . . . . . . . . . . . . . . . . . . . . . . . . . . 67
Ingreso de la Contrasea de Administrador . . . . . . . 68
Contrasea de Encendido en la Utilidad de
Configuracin. . . . . . . . . . . . . . . . . . . . . . . . . . . . . . . . . . 68
Configuracin de Contraseas de Encendido . . . . . . 69
Ingreso de Contraseas de Encendido . . . . . . . . . . . . 69
Seguridad de Dispositivo en la Utilidad de
Configuracin. . . . . . . . . . . . . . . . . . . . . . . . . . . . . . . . . 610
Software Antivirus . . . . . . . . . . . . . . . . . . . . . . . . . . . . . 611
Actualizaciones Crticas de Seguridad para
Windows XP . . . . . . . . . . . . . . . . . . . . . . . . . . . . . . . . . 612
Software de Firewall . . . . . . . . . . . . . . . . . . . . . . . . . . . 613
Cable de Seguridad Opcional. . . . . . . . . . . . . . . . . . . . . 614
7 Actualizaciones y Reemplazos de
Hardware
Conexiones de Dispositivos . . . . . . . . . . . . . . . . . . . . . . . 71
Conexin de un Dispositivo con Alimentacin
Independiente. . . . . . . . . . . . . . . . . . . . . . . . . . . . . . . 71
Conexin del dispositivo USB . . . . . . . . . . . . . . . . . 72
Conexin del Dispositivo 1394 . . . . . . . . . . . . . . . . . 73
Conexin de un Dispositivo de Comunicacin . . . . . 74
Tarjetas de Memoria Digital . . . . . . . . . . . . . . . . . . . . . . 74
Uso de la Luz del Lector de Memoria . . . . . . . . . . . . 75
Insercin de la Tarjeta de Memoria Digital. . . . . . . . 76
Gua de Hardware y Software vii
Contenido
Extraccin de la Tarjeta de Memoria Digital . . . . . . 77
PC Card . . . . . . . . . . . . . . . . . . . . . . . . . . . . . . . . . . . . . . 78
Insercin de la PC Card . . . . . . . . . . . . . . . . . . . . . . . 78
Detencin o Extraccin de la PC Card . . . . . . . . . . . 79
Unidades. . . . . . . . . . . . . . . . . . . . . . . . . . . . . . . . . . . . . 711
Agregado de una Unidad al Sistema . . . . . . . . . . . . 711
Uso de la Luz de la Unidad IDE . . . . . . . . . . . . . . . 711
Cuidado de las Unidades . . . . . . . . . . . . . . . . . . . . . 712
Reemplazo del Disco Duro Interno . . . . . . . . . . . . . 713
Memoria . . . . . . . . . . . . . . . . . . . . . . . . . . . . . . . . . . . . . 717
Aumento de Memoria . . . . . . . . . . . . . . . . . . . . . . . 717
Extraccin o Insercin del Mdulo de
Memoria. . . . . . . . . . . . . . . . . . . . . . . . . . . . . . . . . . 718
8 Actualizaciones y Recuperaciones de
Software y Software del Sistema
Actualizaciones de Software . . . . . . . . . . . . . . . . . . . . . . 81
Preparacin para Actualizacin de Software. . . . . . . 82
Descarga e Instalacin de una Actualizacin . . . . . . 84
Recuperaciones de Software . . . . . . . . . . . . . . . . . . . . . . 88
Uso de la Restauracin del Sistema. . . . . . . . . . . . . . 88
Utilidad de Configuracin . . . . . . . . . . . . . . . . . . . . . . . . 89
Apertura de la Utilidad de Configuracin . . . . . . . . . 89
Cambio de Idioma de la Utilidad de
Configuracin . . . . . . . . . . . . . . . . . . . . . . . . . . . . . 810
Navegacin y Seleccin en la Utilidad de
Configuracin . . . . . . . . . . . . . . . . . . . . . . . . . . . . . 810
Visualizacin de la Informacin del Sistema . . . . . 812
Restauracin de la Configuracin
Predeterminada en la Utilidad de
Configuracin . . . . . . . . . . . . . . . . . . . . . . . . . . . . . 812
Uso de los Recursos Avanzados de la Utilidad
de Configuracin . . . . . . . . . . . . . . . . . . . . . . . . . . . 813
Cierre de la Utilidad de Configuracin . . . . . . . . . . 814
viii Gua de Hardware y Software
Contenido
A Especificaciones
Entorno Operativo . . . . . . . . . . . . . . . . . . . . . . . . . . . . . . A1
Potencia Nominal de Entrada. . . . . . . . . . . . . . . . . . . . . . A2
Seales de Entrada/Salida de Puerto de
Expansin. . . . . . . . . . . . . . . . . . . . . . . . . . . . . . . . . . . . . A3
ndice
Gua de Hardware y Software ix
1
Identificacin del Componente
Componentes de la Parte Superior
Teclas
Componente Descripcin
1 Tecla fn Se combina con otras teclas para realizar
tareas del sistema. Por ejemplo, al presionar
fn+f7 disminuye el brillo de pantalla.
2 Teclas de funcin (12) Realizan tareas del sistema y de aplicaciones.
Al combinarse con las teclas de funcin fn,
realizan tareas adicionales como teclas de
acceso directo.
Gua de Hardware y Software 11
Identificacin del Componente
3 Teclas del teclado Es posible utilizarlas como las teclas de un
numrico (15) teclado numrico externo.
4 Tecla de aplicaciones Exhibe un men de accesos directos para
de Windows elementos bajo el puntero.
5 Tecla del logotipo Exhibe el men Inicio de Microsoft
Windows Windows.
TouchPad
Componente Descripcin
1 TouchPad* Mueve el puntero.
2 Luz del TouchPad Encendida: TouchPad est habilitado.
3 Botn de TouchPad Habilita/deshabilita el TouchPad.
4 Regin de desplazamiento Se desplaza hacia arriba o hacia
vertical de TouchPad* abajo.
12 Gua de Hardware y Software
Identificacin del Componente
5 Regin de desplazamiento Se desplaza hacia la izquierda o a la
horizontal del TouchPad derecha.
6 Botones izquierdo y derecho Funcionan igual que el botn izquierdo
del TouchPad* y derecho de un mouse externo.
*Esta tabla describe configuraciones predeterminadas. Para obtener
informacin acerca del cambio de funciones en los componentes del
TouchPad, consulte la seccin Configuracin de Preferencias del
TouchPad en el Captulo 2, Teclado y TouchPad.
Controles de Energa
Gua de Hardware y Software 13
Identificacin del Componente
Componente Descripcin
1 Interruptor de pantalla* Si el notebook est cerrado mientras
est encendido, se iniciar el Modo En
Espera.
2 Botn de Encendido* Cuando el notebook est:
Apagado, presinelo para
encenderlo.
Encendido, presinelo brevemente
para iniciar la Hibernacin.
En Espera, presinelo brevemente
para salir del Modo En Espera.
En Hibernacin, presinelo
brevemente para salir de la
Hibernacin.
Siy noel sesistema dej de responder
pueden utilizar los
procedimientos de apagado de
Windows, presione y
mantngalo presionado durante
al menos cuatro segundos para
apagar el notebook.
*Esta tabla describe configuraciones predeterminadas. Para obtener
informacin acerca del cambio de funcin del interruptor de pantalla o del
botn de Encendido/En Espera, consulte la seccin Configuracin de
Preferencias de Energa Adicionales en el Captulo 3, Alimentacin.
14 Gua de Hardware y Software
Identificacin del Componente
Luces
Componente Descripcin
1 Luz de Bloq Mays Encendida: Bloq Mays est activado.
2 Luz de recursos Encendida: Uno o ms dispositivos con
inalmbricos (disponible recursos inalmbricos internos
en algunos modelos) opcionales, como la Red Inalmbrica
Local (WLAN) y/o un dispositivo
Bluetooth, estn encendidos.*
3 Luz del botn de Encendida: El notebook est encendido.
Encendido/En Espera Parpadeante: Notebook en el Modo En
Espera.
Apagada: El notebook est apagado.
Gua de Hardware y Software 15
Identificacin del Componente
4 Luz de silencio Encendida: El volumen est silenciado.
5 Luz de Bloq Num Encendida: Bloq Num o el teclado
numrico incorporado est activado.
*Para obtener ms informacin acerca del establecimiento de una conexin
inalmbrica, consulte el Captulo 5, Recursos Inalmbricos (Slo Algunos
Modelos).
Existen dos (2) luces de Encendido/En Espera. Ambas exhiben la misma
informacin. La luz del botn de Encendido es visible slo cuando el
notebook est abierto; la otra luz de Encendido/En Espera es siempre
visible en la parte frontal del notebook.
Botones de Conexin Inalmbrica y
Volumen
16 Gua de Hardware y Software
Identificacin del Componente
Componente Descripcin
1 Botn de recursos Enciende y apaga la funcionalidad
inalmbricos (slo algunos inalmbrica, pero no crea una
modelos) conexin inalmbrica.
Para establecer una conexin
inalmbrica, primero debe ser
configurada una red
inalmbrica. Para obtener ms
informacin acerca del
establecimiento de una
conexin inalmbrica, consulte
el Captulo 5, Recursos
Inalmbricos (Slo Algunos
Modelos).
2 Botn de reduccin de Disminuye el volumen del sistema.
volumen
3 Botn de aumento de Aumenta el volumen del sistema.
volumen
4 Botn de silencio Silencia o restaura el volumen.
Antenas
Gua de Hardware y Software 17
Identificacin del Componente
Componente Descripcin
Antenas (2)* Envan y reciben seales de dispositivos
inalmbricos.
Exposicin a Radiacin de
Radiofrecuencia. La potencia de
salida que irradia este dispositivo
est por debajo de los lmites de
exposicin a radiofrecuencia
determinados por la FCC. Sin
embargo, el dispositivo debe
utilizarse de tal manera que se
reduzca al mnimo la posibilidad de
contacto humano durante el
funcionamiento normal. Para evitar la
posibilidad de sobrepasar los lmites
de exposicin a radiofrecuencia
determinados por la FCC, la
distancia entre el individuo y las
antenas no debe ser inferior a 20 cm
(8 pulgadas) durante su
funcionamiento normal, incluso
cuando la pantalla del notebook est
cerrada.
*Las antenas estn disponibles slo en algunos modelos. Las antenas no
son visibles desde el exterior del notebook. Para obtener una ptima
transmisin, mantenga las reas adyacentes a las antenas libres de
obstrucciones.
18 Gua de Hardware y Software
Identificacin del Componente
Componentes de la Parte Frontal
Luces
Componente Descripcin
1 Luz de Encendido/En Encendida: El notebook est
Espera* encendido.
Parpadeante: Notebook en el Modo
En Espera.
Apagada: El notebook est apagado.
2 Luz de unidad IDE Encendida o parpadeante: Se accede
(Integrated Drive Electronics) al disco duro interno o a una unidad
ptica.
3 Luz de batera Encendida: El paquete de bateras se
est cargando.
Parpadeante: El paquete de bateras
alcanz una condicin de batera con
carga baja.
Apagada: El paquete de bateras est
completamente cargado o no ha sido
insertado.
*Existen dos (2) luces de Encendido/En Espera. Ambas exhiben la misma
informacin. La luz del botn de Encendido es visible slo cuando el
notebook est abierto; la otra luz de Encendido/En Espera es siempre
visible en la parte frontal del notebook.
Gua de Hardware y Software 19
Identificacin del Componente
Parlantes, Enchufes y Botn de Liberacin
de Pantalla
Componente Descripcin
1 Parlantes estreo (2) Producen sonido estreo.
2 Botn de liberacin de Abre el notebook.
pantalla
3 Enchufe de entrada de Conecta un micrfono monoaural (un
audio (micrfono) solo canal de sonido) opcional.
4 Enchufe de salida de Conecta audfonos o parlantes estreo
audio (audfono) con alimentacin independiente
opcionales. Tambin conecta la funcin
de audio de un dispositivo de
audio/video, como un televisor o un
VCR.
110 Gua de Hardware y Software
Identificacin del Componente
Componentes de la Parte Trasera
Componente Descripcin
1 Orificios de ventilacin* Proporcionan un flujo de aire para
enfriar los componentes internos.
Para evitar el
sobrecalentamiento, no
obstruya los orificios de
ventilacin. No permita que
ninguna superficie dura, como
una impresora o una superficie
suave, como cojines, alfombras
gruesas o ropa, bloqueen el
flujo de aire.
2 Conector de alimentacin Conecta el cable del adaptador de CA.
*El notebook tiene 4 orificios de ventilacin. Estos y otros orificios son
visibles en la parte inferior del notebook. El orificio del lado izquierdo del
notebook es tambin visible.
Gua de Hardware y Software 111
Identificacin del Componente
Componentes del Lado Izquierdo
Puertos y Enchufes
Componente Descripcin
1 Puerto de monitor externo Conecta un monitor VGA o un
proyector opcional.
2 Puerto de Expansin 2 (slo Conecta el notebook a un dispositivo
algunos modelos)* de acoplamiento opcional.
3 Enchufe (de red) RJ-45 Conecta un cable de red opcional.
4 Enchufe de (mdem) RJ-11 Conecta el cable de mdem.
5 Puerto USB Conecta un dispositivo USB opcional.
Para obtener informacin sobre seales del puerto de expansin, consulte
la seccin Seales de Entrada/Salida de Puerto de Expansin en el
Apndice A.
El notebook tiene 3 puertos USB. Los otros puertos USB estn ubicados
en el lado derecho del notebook.
112 Gua de Hardware y Software
Identificacin del Componente
Botn y Ranura para PC Card
Componente Descripcin
1 Ranura PC Card Admite una PC Card opcional tipo I o
tipo II de 32 (CardBus) o de 16 bits.
2 Botn de expulsin de PC Expulsa una PC Card opcional desde
Card la ranura para PC Card.
Gua de Hardware y Software 113
Identificacin del Componente
Orificios de Ventilacin y Ranura de Cable
de Seguridad
Componente Descripcin
1 Orificios de Proporcionan un flujo de aire para enfriar los
ventilacin* componentes internos.
Para evitar el sobrecalentamiento, no
obstruya los orificios de ventilacin. No
permita que ninguna superficie dura, como
una impresora o una superficie suave,
como cojines, alfombras gruesas o ropa,
bloqueen el flujo de aire.
2 Ranura del cable de Conecta un cable de seguridad opcional al
seguridad notebook.
Elespropsito de las soluciones de seguridad
actuar como medida preventiva. Estas
soluciones no impiden que el producto
pueda sufrir maltratos o robos.
*El notebook tiene 4 orificios de ventilacin. Estos y otros orificios son visibles
en la parte inferior del notebook. El orificio de la parte trasera del notebook es
tambin visible.
114 Gua de Hardware y Software
Identificacin del Componente
Componentes del Lado Derecho
Componente Descripcin
1 Puertos USB (2)* Conectan los dispositivos USB
opcionales.
2 Puerto 1394 Conecta un dispositivo 1394a opcional
como un escner, una cmara digital,
o una videocmara digital.
3 Lector de Memoria (slo Admite una tarjeta de memoria digital
algunos modelos) opcional.
4 Luz del Lector de Memoria Encendida: Se accede a una tarjeta de
(slo algunos modelos) memoria digital opcional.
Gua de Hardware y Software 115
Identificacin del Componente
Componente Descripcin
5 Unidad ptica Admite un disco ptico.
6 Enchufe de salida de Conecta un dispositivo S-Video
S-Video (slo en algunos opcional, como un televisor, un VCR,
modelos) una videocmara, un proyector o una
tarjeta de captura de video.
*El notebook tiene 3 puertos USB. El otro puerto USB est ubicado en el
lado izquierdo.
La tarjeta de memoria digital puede ser una Tarjeta de Memoria Secure
Digital (SD), Memory Stick, Memory Stick Pro, xD-Picture Card,
MultiMediaCard o Tarjeta SmartMedia (SM).
El tipo de unidad ptica por ejemplo, una unidad DVD-ROM, una Unidad
Combinada DVD/CD-RW o una Unidad Combinada DVD+RW/R y
CD-RW vara segn el modelo de notebook.
Componentes de la Parte Inferior
Compartimientos de Memoria y de Mini PCI
116 Gua de Hardware y Software
Identificacin del Componente
Componente Descripcin
1 Compartimiento de Mini Contiene un dispositivo de Red Inalmbrica
PCI Local (WLAN) opcional.
Para evitar que el sistema se quede
sin respuesta, as como la exhibicin
de mensajes de advertencia, instale
slo un dispositivo Mini PCI
autorizado para ser utilizado en el
notebook por una agencia
gubernamental que regule los
dispositivos inalmbricos en su pas.
Si instala un dispositivo no autorizado
y luego recibe un mensaje de
advertencia, retire el dispositivo para
restaurar la funcionalidad del
notebook. Luego contacte el Centro
de Atencin al Cliente.
2 Compartimiento de Contiene dos ranuras de memoria que
memoria admiten mdulos de memoria
reemplazables. La cantidad de mdulos de
memoria preinstalados vara segn el
modelo de notebook.
Gua de Hardware y Software 117
Identificacin del Componente
Compartimientos, Retn de Batera y
Orificios de Ventilacin
Componente Descripcin
1 Retn de liberacin Libera el paquete de bateras desde el
del paquete de compartimiento de batera.*
bateras
2 Compartimiento de Contiene un paquete de bateras.
batera
3 Orificios de Proporcionan flujo de aire para enfriar los
ventilacin (4) componentes internos.
Para evitar el sobrecalentamiento, no
obstruya los orificios de ventilacin. No
permita que ninguna superficie dura,
como una impresora o una superficie
suave, como cojines, alfombras gruesas
o ropa, bloqueen el flujo de aire.
4 Compartimiento de Contiene la unidad de disco duro interno.
disco duro
118 Gua de Hardware y Software
Identificacin del Componente
*Los paquetes de bateras varan segn el modelo.
El notebook tiene 4 orificios de ventilacin. El orificio de ventilacin del lado
izquierdo del notebook es tambin visible, as como el que est ubicado en
la parte trasera.
Componentes Adicionales
Hardware
Los componentes incluidos con el notebook varan segn la
regin, el pas, el modelo de notebook y el hardware opcional
adquirido. Las siguientes secciones identifican los componentes
externos estndares incluidos con la mayora de los modelos de
notebook.
Componente Descripcin
1 Adaptador de CA Convierte la alimentacin de CA en
alimentacin de CC.
2 Cable de alimentacin* Conecta un adaptador de CA a un
tomacorriente de CA.
Gua de Hardware y Software 119
Identificacin del Componente
3 Paquete de bateras* Hace funcionar el notebook cuando no
est conectado a la fuente de alimentacin
externa.
4 Cable de mdem* Conecta un mdem a un enchufe
telefnico RJ-11 o a un adpatador
especfico de un pas.
5 Adaptador de mdem Adapta el cable de mdem a un enchufe
especfico de un pas (se (de mdem) que no es del tipo RJ-11.
incluye por regin segn
se requiera)*
*Los cables de alimentacin, cables de mdem y adaptadores de mdem
varan en apariencia segn la regin o el pas. Los paquetes de bateras
varan segn el modelo.
Discos pticos
El software en discos pticos, como CD o DVD, est incluido con
todos los modelos de notebook.
Las aplicaciones de software que vienen junto el paquete de
Configuracin Requerido no han sido preinstaladas en el
notebook. Dependiendo de cmo desee utilizar su notebook,
puede instalar algunas o todas estas aplicaciones.
Las aplicaciones de software que vienen junto con el paquete
Guardar para ms Tarde han sido preinstaladas o
precargadas en el notebook. Los discos de software se
suministran en caso de que alguna vez necesite reparar o
reinstalar este software.
Etiquetas
Las etiquetas adheridas al notebook proveen informacin que
podra ser necesaria para solucionar problemas del sistema o al
viajar internacionalmente con el notebook.
Etiqueta de Servicio TcnicoProporciona el nombre del
producto, el nmero del producto (P/N) y el nmero de serie
(S/N) del notebook. Es posible que sea necesario tener a su
120 Gua de Hardware y Software
Identificacin del Componente
alcance el nmero del producto y el nmero de serie al entrar
en contacto con el Centro de Atencin al Cliente. La Etiqueta
de Servicio Tcnico est adherida en la parte inferior del
notebook. Para exhibir la informacin de la Etiqueta de
Servicio Tcnico en pantalla, seleccione Inicio > Ayuda y
soporte tcnico.
Certificado de Autenticidad de MicrosoftContiene la Clave
del Producto Microsoft Windows. Es posible que necesite
la Clave del Producto para actualizar o solucionar problemas
del sistema operativo. Este certificado est adherido a la parte
inferior del notebook.
Etiqueta de normasSuministra la informacin normativa
acerca del notebook. La etiqueta de Normas est adherida en
el interior del compartimiento de bateras.
Etiqueta de Aprobacin de MdemProporciona
informacin acerca del mdem y enumera las marcas de
aprobacin de agencias gubernamentales requeridas por
algunos pases en los cuales el mdem ha sido aprobado para
su uso. Es posible que necesite esta informacin al viajar
internacionalmente. La etiqueta de Aprobacin del Mdem
est adherida en el interior de la cubierta del compartimiento
de memoria.
Etiquetas de certificacin de recursos
inalmbricosAlgunos modelos de notebook incluyen un
dispositivo de Red Inalmbrica Local (WLAN) opcional y/o
un dispositivo Bluetooth opcional. Si el modelo de su
notebook contiene uno o ms dispositivos inalmbricos, se
incluir con su notebook un certificado que proporciona
informacin normativa acerca de cada dispositivo y las
marcas de aprobacin de algunos pases en los cuales el
dispositivo ha sido aprobado para su uso. Es posible que
necesite esta informacin al viajar internacionalmente. Las
etiquetas de certificacin de recursos inalmbricos estn
adheridas en el interior de la cubierta del compartimiento de
Mini PCI.
Gua de Hardware y Software 121
2
Teclado y TouchPad
TouchPad
Identificacin de los Componentes del
TouchPad
El TouchPad incluye los siguientes componentes:
1 TouchPad 4 Regin de desplazamiento vertical
del TouchPad
2 Luz del TouchPad 5 Botones izquierdo y derecho del
TouchPad
3 Botn de TouchPad 6 Regin de desplazamiento
horizontal del TouchPad
Gua de Hardware y Software 21
Teclado y TouchPad
Uso del TouchPad
El TouchPad proporciona las funciones de navegacin, seleccin
y desplazamiento de un mouse externo opcional:
Para mover el puntero, deslice su dedo por la superficie del
TouchPad en la direccin que desea mover el puntero.
Para ejecutar las funciones de clic del botn izquierdo o
derecho del mouse externo, presione el botn izquierdo o
derecho del TouchPad.
Para desplazarse, coloque su dedo sobre la regin de
desplazamiento y deslcelo sobre esa rea en la direccin que
desee desplazarse. (El deslizamiento del dedo desde el
TouchPad al rea de desplazamiento sin primero levantar el
dedo del TouchPad y colocarlo sobre dicha rea no activar el
rea de desplazamiento).
Para habilitar o deshabilitar el TouchPad, presione el botn
del TouchPad. Cuando el TouchPad est habilitado, se
encender la luz del TouchPad.
22 Gua de Hardware y Software
Teclado y TouchPad
El TouchPad est habilitado cuando el notebook est
encendido. Si trabaja con combinaciones de teclas en lugar de
acciones de mouse, probablemente prefiera deshabilitar el
TouchPad para evitar toques accidentales en el TouchPad.
Configuracin de Preferencias del TouchPad
En la ventana Propiedades de Mouse de Windows es posible
Ajustar la configuracin bsica del dispositivo sealador
como la velocidad del clic, la forma y velocidad del puntero y
los rastros del mouse.
Configurar los botones derecho e izquierdo del TouchPad
para que pueda ser utilizado con la mano izquierda o derecha.
Estos botones estn definidos de forma predeterminada para
la mano derecha.
Para acceder a la ventana Propiedades del Mouse:
Seleccione Inicio > Panel de Control > Impresoras y Otro
Hardware > Mouse.
Todas las instrucciones de Windows que constan en la
documentacin del notebook describen los procedimientos de
Microsoft Windows XP con base en la vista de categora
predeterminada de Windows XP. Para cambiar a la vista
clsica de Windows XP, seleccione Inicio > Ayuda y soporte
tcnico > Personalizar el equipo > Archivos, Carpetas y
programas > Utilizar carpetas clsicas de Windows.
En la ventana Propiedades del TouchPad es posible acceder a
preferencias adicionales del TouchPad.
Para obtener acceso a la ventana de las Propiedades del
TouchPad, utilice el TouchPad para seleccionar Inicio >
Panel de Control > Impresoras y Otro Hardware >
Mouse > Configuracin de Dispositivo y luego seleccione
el botn Configuracin. (Si sigue este camino utilizando un
mouse externo opcional, la ventana de Propiedades del
TouchPad puede tornarse indisponible).
Gua de Hardware y Software 23
Teclado y TouchPad
Entre las preferencias disponibles en la ventana Propiedades del
TouchPad estn:
Golpes ligeros del TouchPad, que le permiten tocar el
TouchPad una vez para seleccionar un elemento o dos veces
para hacer doble clic sobre un elemento.
Para acceder a la configuracin de Golpes ligeros del
TouchPad, seleccione Golpes ligeros.
Movimiento de Borde, que ajusta el TouchPad para que
contine el movimiento del cursor cuando su dedo haya
llegado al borde del TouchPad.
Para obtener acceso a la configuracin de Movimiento de
Borde, seleccione Movimiento del puntero.
Desplazamiento de Larga Distancia, que ajusta el rea de
desplazamiento para continuar este movimiento cuando el
dedo llega al borde de esta rea.
Para acceder al Desplazamiento de Larga Distancia,
seleccione Desplazamiento Virtual.
PalmCheck, que ayuda a evitar que el TouchPad sea
accidentalmente activado mientras utiliza el teclado.
Para obtener acceso al PalmCheck, seleccione Sensibilidad.
24 Gua de Hardware y Software
Teclado y TouchPad
Teclas de Acceso Rpido
Identificacin de las Teclas de Acceso
Rpido
Las teclas de acceso rpido son combinaciones preestablecidas de
la tecla fn 1, la tecla esc 2, y una de las teclas de funcin 3.
Los iconos de las teclas f1 hasta f12 representan funciones de las
teclas de acceso rpido. Las funciones y los procedimientos de las
teclas de acceso rpido se describen en las siguientes secciones.
Referencia Rpida de Teclas de Acceso
Rpido
La siguiente tabla identifica las funciones predeterminadas de las
teclas de acceso rpido. La funcin de las teclas de acceso rpido
fn+f5 puede ser cambiada. Para obtener instrucciones, consulte la
seccin Configuracin de Preferencias de Energa Adicionales
en el Captulo 3, Alimentacin.
Gua de Hardware y Software 25
Teclado y TouchPad
Teclas de
acceso
Funcin Predeterminada rpido
Abre el Centro de Ayuda y soporte tcnico. fn+f1
Abre la ventana de opciones de impresin. fn+f2
Abre el navegador de Internet predeterninado. fn+f3
Alterna la imagen entre pantallas. fn+f4
Inicia el Modo En Espera. fn+f5
Inicia QuickLock fn+f6
Disminuye el brillo de la pantalla. fn+f7
Aumenta el brillo de la pantalla. fn+f8
Reproduce, pausa o reactiva un CD de audio o un fn+f9
DVD.
Detiene un CD de audio o un DVD. fn+f10
Reproduce la pista o el captulo anterior de un CD de fn+f11
audio o de un DVD.
Reproduce la siguiente pista o captulo de un CD de fn+f12
audio o de un DVD.
Exhibe la informacin del sistema.* fn+esc
*Para borrar la pantalla de informacin del sistema, presione esc.
26 Gua de Hardware y Software
Teclado y TouchPad
Uso de Procedimientos de Teclas de Acceso
Rpido
Uso de Teclas de Acceso Rpido en un Teclado
Interno
Para utilizar un comando de tecla de acceso rpido del teclado del
notebook, utilice cualquiera de los siguientes procedimientos:
Presione brevemente la tecla fn, y luego presione de igual
forma la segunda tecla del comando de teclas de acceso
rpido.
Presione y mantenga presionada la tecla fn, en seguida
presione brevemente la segunda tecla del comando de acceso
rpido y luego suelte ambas teclas al mismo tiempo.
Uso de las Teclas de Acceso Rpido en un
Teclado Externo
Para utilizar un comando de tecla de acceso rpido en un teclado
externo, presione rpidamente la tecla de Bloq Despl dos veces,
luego presione slo la segunda tecla de la combinacin de teclas
de acceso rpido. Por ejemplo, para utilizar el comando fn+f5 del
teclado externo, presione Bloq Despl+Bloq Despl+f5.
Comandos de Teclas de Acceso Rpido
Apertura del Centro de Ayuda y soporte tcnico
(fn+f1)
Las teclas de acceso rpido fn+f1 abren el Centro de Ayuda y
soporte tcnico.
Adems de proveer informacin acerca del sistema operativo, el
Centro de Ayuda y soporte tcnico proporciona:
Gua de Hardware y Software 27
Teclado y TouchPad
Informacin acerca del notebook, como modelo y nmero de
serie, software instalado, componentes de hardware y
especificaciones.
Respuestas a preguntas relativas al uso del notebook.
Tutoriales que le ayudan a saber utilizar los recursos del
notebook y del sistema operativo.
Actualizaciones para el sistema operativo, controladores y
software suministrados en su notebook.
Revisiones de la funcionalidad del notebook.
Solucin de problemas automatizado e interactivo, soluciones
de reparacin y procedimientos de recuperacin de sistema.
Enlaces al Centro de Atencin al Cliente.
Es posible obtener acceso al Centro de Ayuda y soporte tcnico
seleccionando Inicio > Ayuda y soporte tcnico.
Apertura de la Ventana de Impresin (fn+f2)
En Windows las teclas de acceso rpido fn+f2 abren la ventana de
opciones de impresin de la aplicacin de Windows activa.
Apertura de Internet Explorer (fn+f3)
Las teclas de acceso rpido fn+f3 abren el Internet Explorer.
Hasta que haya configurado los servicios de red o de Internet,
las teclas de acceso rpido fn+f3 abren el Asistente de
Conexin a Internet de Windows.
Despus de haber configurado los servicios de red o de
Internet, as como la pgina inicial del navegador de Web, es
posible utilizar las teclas de acceso rpido fn+f3 para acceder
rpidamente a la pgina inicial y a la Internet.
28 Gua de Hardware y Software
Teclado y TouchPad
Alternancia de Imagen (fn+f4)
Las teclas de acceso rpido fn+f4 alternan la imagen entre
dispositivos de visualizacin conectados al sistema. Por ejemplo,
si un monitor opcional est conectado al notebook a travs de un
puerto de monitor, cada vez que presione las teclas de acceso
rpido fn+f4 la imagen alternar entre la pantalla del notebook, la
pantalla del monitor y una pantalla que exhibe simultneamente
la imagen en el notebook y en el monitor.
La mayora de monitores recibe informacin de video desde el
notebook a travs del estndar de video VGA externo. Las teclas
de acceso rpido fn+f4 tambin alternan imgenes entre
dispositivos que reciben informacin de video desde el notebook.
Las teclas de acceso rpido fn+f4 admiten los siguientes tipos de
transmisin de video, con ejemplos de dispositivos que los
utilizan:
LCD (pantalla del notebook)
VGA externo (la mayora de los monitores)
S-Video (televisores, videocmaras, VCR y tarjetas de
captura de video con enchufes de entrada de S-Video)
Video compuesto (televisores, videocmaras, VCR y tarjetas
de captura de video con enchufes de entrada de video
compuesto)
Gua de Hardware y Software 29
Teclado y TouchPad
Inicio del Modo En Espera (fn+f5)
Las teclas de acceso rpido fn+f5 estn configuradas de manera
predeterminada para iniciar el Modo En Espera.
Al iniciarse el Modo En Espera, el trabajo se guarda en la
memoria de acceso aleatorio (RAM), se borra la pantalla y se
ahorra energa. Mientras el notebook est en el Modo En Espera,
las luces de Encendido/En Espera parpadean.
Para iniciar el Modo En Espera, se debe encender el
notebook. Si el notebook est en Hibernacin, usted debe
salir de este estado antes de poder iniciar el Modo En Espera.
Para salir del Modo En Espera o salir de la Hibernacin,
presione brevemente el botn de Encendido.
Para obtener ms informacin acerca del Modo En Espera y de
Hibernacin, consulte el Captulo 3, Alimentacin.
La funcin de las teclas de acceso rpido fn+f5 puede ser
modificada en el sistema operativo. Por ejemplo, es posible
configurar las teclas de acceso rpido fn+f5 para iniciar
Hibernacin en lugar del Modo En Espera. En todas las ventanas
del sistema operativo Windows, las referencias al botn En
Espera se aplican a las teclas de acceso rpido fn+f5. Para obtener
ms informacin sobre el cambio de funciones de las teclas de
acceso directo fn+f5 consulte la seccin Configuracin de
Preferencias de Energa Adicionales en el Captulo 3,
Alimentacin.
Para obtener ms informacin acerca del Modo En Espera y de
Hibernacin, consulte el Captulo 3, Alimentacin.
210 Gua de Hardware y Software
Teclado y TouchPad
Inicio de QuickLock (fn+f6)
Las teclas de acceso rpido fn+f6 inician el recurso de seguridad
QuickLock.
QuickLock protege su trabajo al exhibir la ventana de Inicio de
Sesin del sistema operativo. Mientras la ventana de Inicio de
Sesin est abierta, no se podr acceder al notebook hasta que el
usuario introduzca la contrasea de usuario de Windows o la
contrasea del administrador de Windows.
Antes de que pueda utilizar QuickLock, debe definir una
contrasea de usuario de Windows o una contrasea de
administrador de Windows. Para obtener instrucciones, consulte
el Centro de Ayuda y soporte tcnico. Para obtener acceso al
Centro de Ayuda y soporte tcnico, presione las teclas de acceso
rpido fn+f1 o seleccione Inicio > Ayuda y soporte tcnico.
Para utilizar QuickLock, presione fn+f6 para visualizar la
ventana de Inicio de Sesin y bloquear el notebook. Despus
siga las instrucciones que aparecen en pantalla para introducir
su contrasea de usuario de Windows o su contrasea de
administrador de Windows y obtener acceso al notebook.
Para obtener informacin acerca de la combinacin de
contraseas de Windows con contraseas de Compaq, consulte el
Captulo 6, Seguridad.
Disminucin del Brillo (fn+f7)
Las teclas de acceso rpido fn+f7 disminuyen el brillo de la
pantalla del notebook. Mientras ms tiempo presione las teclas
fn+f7, mayor ser la disminucin de brillo de la pantalla. La
disminucin del brillo de la pantalla ahorra energa.
Para aumentar el brillo de pantalla, presione las teclas de
acceso rpido fn+f8.
Gua de Hardware y Software 211
Teclado y TouchPad
Aumento del Brillo (fn+f8)
Las teclas de acceso rpido fn+f8 aumentan el brillo de la pantalla
del notebook. Mientras ms tiempo presione las teclas de acceso
rpido fn+f8 ms aumenta el brillo de la pantalla.
Para disminuir el brillo de la pantalla, presione las teclas de
acceso rpido fn+f7.
Teclas de Acceso Rpido de Actividad de
Medios (fn+f9 hasta fn+f12)
Las siguientes cuatro (4) teclas de acceso rpido de actividad de
medios pueden controlar la reproduccin de un CD de audio o un
DVD. Para controlar la reproduccin de un CD de video, utilice
los controles de actividad de medios del reproductor de CD de
video.
Reproduccin, Pausa o Reactivacin de un CD
de Audio o un DVD (fn+f9)
Si no se reproduce el CD de audio o el DVD, presione las
teclas de acceso rpido fn+f9 para iniciar o reiniciar la
reproduccin.
Si se reproduce el CD de audio o el DVD, presione las teclas
de acceso rpido fn+f9 para pausar la reproduccin.
Detencin de un CD de audio o un DVD
(fn+f10)
Las teclas de acceso rpido fn+f10 detienen la reproduccin de un
CD de audio CD o un DVD.
Se debe detener un CD o DVD que se est reproduciendo antes de
extraerlo de la unidad ptica.
212 Gua de Hardware y Software
Teclado y TouchPad
Reproduccin de la Pista o Captulo Anterior
de un CD de Audio o un DVD (fn+f11)
Las teclas de acceso rpido fn+f11 reproducen la pista anterior de
un CD de audio o el captulo anterior de un DVD que est siendo
reproducido.
Reproduccin de la Pista o Captulo Siguiente
de un CD de Audio o un DVD (fn+f12)
Las teclas de acceso rpido fn+f12 reproducen la pista siguiente de
un CD de audio o el captulo siguiente de un DVD que se est
reproduciendo.
Exhibicin de Informacin del Sistema (fn+esc)
Las teclas de acceso rpido fn+esc exhiben informacin sobre los
componentes del hardware del sistema y los nmeros de versin
del software.
Para borrar la pantalla, presione esc.
En la pantalla fn+esc, la versin de la BIOS del sistema (sistema
de entrada-salida bsico) se visualiza como la fecha de la BIOS.
En algunos modelos de notebook, la fecha de la BIOS se exhibe
en formato decimal. La fecha de la BIOS algunas veces es
llamada de nmero de versin de memoria ROM del sistema.
Para obtener ms informacin acerca de la actualizacin de la
memoria ROM del sistema, consulte la seccin Actualizaciones
de Software en el Captulo 8, Actualizaciones y
Recuperaciones de Software y Software del Sistema.
Gua de Hardware y Software 213
Teclado y TouchPad
Teclados numricos
Es posible hacer funcionar el teclado numrico con el notebook
utilizando el teclado numrico integrado en el teclado del
notebook o conectando un teclado numrico externo opcional.
El teclado numrico incorporado no se puede utilizar mientras
est conectado un teclado numrico externo al notebook.
Uso del Teclado Numrico Incorporado
El teclado numrico incorporado consta de 15 teclas que se
pueden utilizar como las teclas de un teclado numrico externo.
Cuando el teclado numrico incorporado est activado, cada tecla
de dicho teclado realiza las funciones indicadas por el icono de la
esquina superior derecha de la tecla.
214 Gua de Hardware y Software
Teclado y TouchPad
Activacin y Desactivacin del Teclado
Numrico Incorporado
Cuando el teclado numrico incorporado est desactivado,
presione fn+Bloq Num 1 para activarlo. La luz de Bloq Num 2 se
enciende.
Cuando el teclado numrico incorporado est activado, presione
fn+Bloq Num para desactivarlo. La luz de Bloq Num se apaga.
Modificacin de las Funciones de las Teclas del
Teclado Numrico
Es posible alternar temporalmente las funciones de una tecla del
teclado numrico incorporado de su funcin estndar a su funcin
de teclado numrico.
Para utilizar una tecla del teclado como tecla del teclado
numrico cuando ste est desactivado, presione y mantenga
presionada la tecla fn mientras presiona la tecla.
Para utilizar una tecla de teclado numrico como una tecla
estndar, mientras el teclado numrico est activado:
Gua de Hardware y Software 215
Teclado y TouchPad
Presione y mantenga presionada la tecla fn para digitar
con la tecla en minsculas.
Presione y mantenga presionadas las teclas fn+mays para
escribir con la tecla en maysculas.
Al soltar la tecla fn, la tecla del teclado numrico regresa a su
funcin definida. Por ejemplo, una tecla del teclado numrico
retorna a su funcin numrica si dicho teclado est encendido o a
su funcin estndar si dicho teclado est apagado.
Uso del Teclado Numrico Externo
Elestteclado numrico incorporado no se puede utilizar mientras
conectado un teclado numrico externo opcional al
notebook.
Muchas de las teclas en la mayor parte de los teclados numricos
externos funcionan de manera diferente cuando el modo Bloq
Num est activado o desactivado. Por ejemplo:
Cuando el modo Bloq Num est activado, la mayora de las
teclas del teclado numrico escribe nmeros.
Cuando el modo Bloq Num est desactivado, la mayora de
las teclas del teclado numrico funciona como teclas de
flecha, re pg o av pg.
Activacin y Desactivacin del Modo Bloq Num
Mientras Trabaja
Para activar o desactivar el modo Bloq Num en un teclado
numrico externo mientras trabaja, presione la tecla Bloq Num del
teclado numrico externo, no la del notebook.
Cuando el teclado numrico externo est activado y en modo
Bloq Num, se enciende la luz bloq nm del notebook.
Cuando el teclado numrico externo est apagado o cuando
se desactiva el modo Bloq Num, la luz de Bloq Num del
notebook est apagada.
216 Gua de Hardware y Software
3
Alimentacin
Fuentes de Alimentacin
Seleccin de la Fuente de Alimentacin
Utilice la siguiente tabla para seleccionar la fuente de
alimentacin recomendada para el modo en que planea utilizar el
notebook.
Gua de Hardware y Software 31
Alimentacin
Tarea Fuente de Alimentacin Recomendada
Funciona en la mayora de Paquete de bateras cargado en el
las aplicaciones de notebook
software La alimentacin externa se suministra a
travs de uno de los siguientes
dispositivos:
Adaptador de CA
Dispositivo de acoplamiento opcional
Combinacin de adaptador de
alimentacin opcional
Carga o calibracin de un La alimentacin externa se suministra a
paquete de bateras en el travs de uno de los siguientes dispositivos:
notebook Adaptador de CA
Dispositivo de acoplamiento opcional
Combinacin de adaptador de
alimentacin opcional
No cargue el paquete de bateras del
notebook a bordo de una aeronave.
Cargar el paquete de bateras puede
daar los sistemas electrnicos de la
aeronave.
Instalacin o modificacin La alimentacin externa se suministra a
del software del sistema o travs de uno de los siguientes dispositivos:
grabacin en un disco Adaptador de CA
ptico.
Dispositivo de acoplamiento opcional
Alternancia Entre Alimentacin por Batera
y Alimentacin Externa
El notebook funciona con una fuente de alimentacin externa
donde sta est disponible. Esto ahorra la carga del paquete de
bateras insertado. La fuente de alimentacin externa puede
suministrarse a travs de un adaptador de CA o a travs de un
dispositivo de acoplamiento opcional o combinacin de
adaptador de alimentacin opcional.
32 Gua de Hardware y Software
Alimentacin
Debido a que el notebook alterna entre alimentacin de batera y
alimentacin externa segn la disponibilidad de la fuente externa:
Si el notebook est funcionando con alimentacin de batera
y se lo conecta a una fuente de alimentacin externa, el
notebook cambia al modo de alimentacin externa.
Si el notebook est funcionando con una fuente de
alimentacin externa (y contiene un paquete de bateras
cargado) y lo desconecta de la fuente de alimentacin
externa, el notebook cambia al modo de alimentacin por
batera.
El icono Medidor de Energa es exhibido en la barra de tareas, por
funcin predeterminada. El icono Medidor de Energa cambia de
forma cada vez que se alterna la fuente de alimentacin entre
alimentacin por batera y alimentacin externa.
Si no aparece el icono Medidor de Energa en la barra de tareas:
1. Seleccione Inicio > Panel de Control > Rendimiento y
Mantenimiento > Opciones de Energa.
2. Seleccione la ficha Opciones Avanzadas.
3. Seleccione la casilla de verificacin Mostrar siempre icono
en la barra de tareas.
4. Seleccione Aceptar.
Gua de Hardware y Software 33
Alimentacin
Control de Alimentacin y Ubicacin
de las Luces
Esta ilustracin se suministra como consulta rpida para ubicar
los controles de alimentacin y las luces del notebook.
La funcin de cada uno de estos elementos se resume en el
Captulo 1, Identificacin del Componente. Instrucciones para
el uso de estos elementos se proveen en este captulo.
1 Interruptor de pantalla 4 Luz de batera
2 Botn de Encendido 5 Luz de Encendido/En Espera
3 Luz de Encendido/En 6 Teclas de acceso rpido fn+f5
Espera
Las luces de Encendido/En Espera exhiben informacin
similar. Las luces de Encendido/En Espera son visibles cuando
el notebook est abierto o cerrado.
34 Gua de Hardware y Software
Alimentacin
Resumen de Modo En Espera,
Hibernacin y Apagado
En Espera
El Modo En Espera reduce la alimentacin hacia los
componentes del sistema que no estn en uso. Al iniciarse el
Modo En Espera, el trabajo se guarda en la memoria de acceso
aleatorio (RAM), se borra la pantalla y las luces de
Encendido/Modo En Espera parpadean. Guardar el trabajo antes
de iniciar el Modo En Espera no es usualmente necesario pero es
una medida de precaucin recomendada. Al reiniciar su trabajo a
partir del Modo En Espera, ste retornar instantneamente a la
pantalla.
De forma predeterminada, el sistema inicia el Modo En Espera
despus de 10 minutos de inactividad del notebook cuando se
ejecuta con alimentacin de batera y despus de 25 minutos de
inactividad cuando el notebook funciona con alimentacin externa.
Para obtener informacin sobre el cambio de esta configuracin,
consulte la seccin Uso de Combinaciones de Energa ms
adelante en este mismo captulo.
Hibernacin
PRECAUCIN: Si cambia la configuracin de sistema del notebook
durante la Hibernacin, es posible que no pueda salir de esta condicin.
Cuando el notebook est en Hibernacin:
No agregue ni extraiga mdulos de memoria.
No retire ni reemplace el disco duro.
No conecte ni desconecte dispositivos externos.
No inserte ni extraiga ningn CD, DVD, PC Card o tarjeta de
memoria digital.
La Hibernacin guarda su trabajo en un archivo de hibernacin
ubicado en el disco duro y luego apaga el notebook. Cuando la
Hibernacin finaliza, las luces de Encendido/En Espera se apagan.
Gua de Hardware y Software 35
Alimentacin
Cuando reanude el trabajo a partir de la Hibernacin, ste volver
a la pantalla donde lo dej. La restauracin desde la Hibernacin
toma un poco ms de tiempo que la reactivacin desde el Modo
En Espera, pero es ms rpido que retornar al lugar manualmente
despus de haber reiniciado el notebook.
Para determinar si el notebook est en Hibernacin o est
apagado, presione el botn de Encendido.
Si el notebook est en Hibernacin, el trabajo retornar a la
pantalla.
Si el notebook est apagado, se cargar Windows.
Cuando el notebook est funcionando con alimentacin de
batera, la Hibernacin se inicia de forma predeterminada despus
de 30 minutos de inactividad o cuando el notebook alcance la
condicin crtica de batera baja.
La Hibernacin est activada de forma predeterminada, pero es
posible desactivarla. Para evitar la prdida de trabajos durante la
condicin crtica de batera baja, desactive la Hibernacin slo
durante la calibracin del paquete de bateras.
Para verificar que la Hibernacin est activada, seleccione
Inicio > Panel de control > Rendimiento y
Mantenimiento > Opciones de Energa > ficha
Hibernacin. Si la Hibernacin est activada, la casilla de
verificacin Habilitar hibernacin est seleccionada.
Interrupcin del Trabajo
Si planea reactivarlo en breveInicie el Modo En Espera por
periodos ms cortos y la Hibernacin por periodos ms extensos
para conservar energa.
La cantidad de tiempo que un paquete de bateras puede mantener
el Modo En Espera, Hibernacin o carga vara segn la
configuracin del notebook y la condicin del paquete de
bateras. El Modo En Espera requiere ms alimentacin que la
Hibernacin.
36 Gua de Hardware y Software
Alimentacin
Si planea reactivarlo en 2 semanasApague el notebook. Si es
posible, conecte el notebook a una fuente de alimentacin externa
para mantener el paquete de bateras insertado completamente
cargado.
Si el notebook no se va a utilizar y est desconectado de la fuente
de alimentacin externa por ms de 2 semanasApague el
notebook. Para extender la vida til del paquete de bateras que
haya insertado, extraiga el paquete de bateras y almacnelo en un
lugar fresco y seco.
Si la fuente de alimentacin externa es inciertaInicie la
Hibernacin o apague el notebook. Una fuente de alimentacin se
puede tornar incierta a causa de condiciones como tormentas
elctricas o un paquete de bateras casi por agotarse.
Interferencia con Medios en Unidades
Para evitar la falta de capacidad de reproduccin o la prdida de
calidad en la reproduccin, no inicie el Modo En Espera ni la
Hibernacin mientras est reproduciendo un medio en una
unidad.
Si se inicia el Modo En Espera o la Hibernacin mientras se
utiliza un medio de unidad como un CD o un DVD, es posible
que visualice el siguiente mensaje de advertencia: El inicio de la
Hibernacin o Modo En Espera en la computadora puede detener
la reproduccin. Desea continuar? Si aparece el mensaje,
seleccione No. Despus de seleccionar No:
La reproduccin puede reiniciarse.
o
La reproduccin puede detenerse y la pantalla borrarse. Para
retornar a su trabajo, presione el botn de Encendido y luego
reinicie el disco.
Gua de Hardware y Software 37
Alimentacin
Procedimientos del Modo En Espera,
Hibernacin y Apagado
Esta seccin explica los procedimientos predeterminados del
Modo En Espera, Hibernacin y Apagado. Para obtener
informacin sobre el cambio de funcin de algunos recursos de
alimentacin del notebook, consulte la seccin Preferencias de
Energa ms adelante en este mismo captulo.
Los controles y luces tratados en esta seccin son ilustrados en la
seccin anterior Control de Alimentacin y Ubicacin de las
Luces en este mismo captulo.
Encendido y Apagado del Notebook
Tarea Procedimiento Resultados
Encienda el Presione el botn de Encendido. Luces de
notebook. Encendido/En
AlEncendido,
presionar el botn de
el notebook sale
espera se
encienden.
del Modo En Espera, El sistema
Hibernacin o apagado. operativo se carga.
Apague el En Windows XP Home, Luces de
notebook. seleccione Inicio > Apagar Encendido/En
equipo > Apagar.* Espera se apagan.
En Windows XP Professional, El sistema
seleccione Inicio > Apagar operativo se apaga.
equipo > Apagar > Aceptar.* El notebook se
apaga.
*Si el sistema deja de responder y no puede apagar el notebook con este
procedimiento, consulte la seccin Uso de Procedimientos de Apagado de
Emergencia ms adelante en este mismo captulo.
Dependiendo de las conexiones de la red, el botn Apagar podra llamarse de
botn de Apagado.
38 Gua de Hardware y Software
Alimentacin
Inicio o Restauracin del Modo En Espera
Tarea Procedimiento Resultado
Iniciar el Modo Con el notebook encendido, utilice Luces de
En Espera. cualquiera de los siguientes Encendido/En
procedimientos: Espera parpadean
Presione las teclas de acceso La pantalla se
rpido fn+f5. borra.
Cierre el notebook.
Alpantalla
cerrar el notebook, la
presiona el
interruptor de pantalla, lo cual
inicia el Modo En Espera.
En Windows XP Home,
seleccione Inicio > Apagar
equipo > Modo En Espera.*
En Windows XP Professional,
seleccione Inicio > Apagar
equipo > Modo En Espera >
Aceptar.* (Si no aparece el
Modo En Espera, presione la
flecha hacia abajo y luego
seleccione Modo En Espera en
la lista desplegable).
Permitir que el No se requiere ninguna accin. El Luces de
sistema inicie el sistema inicia el Modo En Espera Encendido/En
Modo En Despus de 10 minutos de Espera parpadean
Espera. inactividad mientras funciona La pantalla se
con alimentacin de batera. borra.
Despus de 25 minutos de
inactividad mientras funciona
con alimentacin externa.
Salir del Modo Presione levemente el botn de Luces del botn de
En Espera. Encendido. Encendido/En
o Espera se
encienden.
Abra el notebook.
Su trabajo vuelve a
la pantalla.
Gua de Hardware y Software 39
Alimentacin
*Dependiendo de las conexiones de la red, el botn Apagar podra llamarse de
botn de Apagado.
Dependiendo de la configuracin del notebook, es posible tambin salir del
Modo En Espera moviendo o activando un control de un mouse opcional o
abriendo la pantalla en el caso de que el notebook est cerrado mientras est
en el Modo En Espera.
Inicio o Restauracin de la Hibernacin
No se puede iniciar la Hibernacin a menos que est habilitada.
La Hibernacin est habilitada de forma predeterminada. Para
verificar que la Hibernacin est habilitada, seleccione Inicio >
Panel de Control > Rendimiento y Mantenimiento > Opciones
de Energa > ficha Hibernacin. Si la Hibernacin est activada,
la casilla de verificacin Habilitar hibernacin est seleccionada.
Tarea Procedimiento Resultado
Iniciar la En Windows XP Home, seleccione Luces de
Hibernacin. Inicio > Apagar equipo.* Despus Encendido/En
mantenga presionada la tecla mays Espera se
mientras selecciona el botn Modo En apagan.
Espera. La pantalla se
En Windows XP Professional, seleccione borra.
Inicio > Apagar equipo > Hibernar.* (Si
no aparece la Hibernacin, presione la
flecha hacia abajo y luego seleccione
Hibernar en la lista desplegable).
Permitir que el No se requiere ninguna accin. Si el Luces de
sistema inicie notebook est funcionando con Encendido/En
la Hibernacin. alimentacin de batera y la Hibernacin Espera se
est activada, el sistema iniciar la apagan.
Hibernacin La pantalla se
Despus de 30 minutos de inactividad borra.
del notebook.
Cuando el paquete de bateras
alcance una condicin crtica de
batera con carga baja.
310 Gua de Hardware y Software
Alimentacin
Restaurar Presione el botn de Encendido. Luces de
desde Encendido/En
Hibernacin. espera se
encienden.
Su trabajo
vuelve a la
pantalla.
*Dependiendo de las conexiones de la red, el botn Apagar podra llamarse de
botn de Apagado.
Si el sistema ha iniciado la Hibernacin por causa de la condicin crtica de
batera baja, conecte la fuente de alimentacin externa o inserte un paquete de
bateras cargado antes de presionar el botn de Encendido. (Es posible que el
sistema no responda si el paquete de bateras agotado es la nica fuente de
alimentacin).
Uso de Procedimientos de Apagado de
Emergencia
Si el notebook no responde al procedimiento estndar de apagado
de Windows para su sistema operativo, intente los siguientes
procedimientos de apagado de emergencia en el siguiente orden:
Presione ctrl+alt+supr. Luego
En Windows XP Home, seleccione Apagar equipo >
Apagar.
En Windows XP Professional, seleccione Apagar en el
men desplegable y luego seleccione Aceptar.
Presione y mantenga presionado el botn de Encendido
durante al menos cuatro segundos.
Desconecte el notebook de la fuente de alimentacin externa
y retire el paquete de bateras. Para obtener instrucciones
sobre la extraccin del paquete de bateras, consulte la
seccin Reemplazo del Paquete de Bateras ms adelante
en este mismo captulo.
Gua de Hardware y Software 311
Alimentacin
Preferencias de Energa
Uso de Combinaciones de Energa
Una combinacin de energa controla la cantidad de alimentacin
que el notebook utiliza mientras funciona con alimentacin
externa o con alimentacin de batera y tambin define si el
notebook se inicia en el Modo En Espera o en Hibernacin
despus de un periodo de inactividad especificado.
Para seleccionar una combinacin de energa predefinida o
crear una combinacin de energa personalizada, seleccione
Inicio > Panel de Control > Rendimiento y
Mantenimiento > Opciones de Energa, y luego siga las
instrucciones que aparecen en pantalla.
Configuracin de una Contrasea en el
Modo En Espera
Para hacer que el notebook solicite una contrasea antes de
reiniciar desde el Modo En Espera, seleccione Inicio > Panel de
Control > Rendimiento y Mantenimiento > Opciones de
Energa. Seleccione la ficha Opciones Avanzadas, seleccione la
casilla de verificacin Solicitar una contrasea cuando el
equipo se active tras un tiempo de inactividad, y luego
seleccione Aceptar Para obtener informacin acerca de otras
contraseas y recursos de seguridad, consulte el Captulo 6,
Seguridad.
Configuracin de Preferencias de Energa
Adicionales
Es posible cambiar las funciones del botn de Encendido, de las
teclas de acceso rpido fn+f5 y del interruptor de la pantalla.
En forma predeterminada, cuando el notebook est encendido:
312 Gua de Hardware y Software
Alimentacin
Presionar brevemente el botn de Encendido inicia la
Hibernacin.
Al presionar las teclas de acceso rpido fn+f5, denominadas
botn de Suspensin en todos los sistemas operativos de
Microsoft, inicia el Modo En Espera.
Al cerrar el notebook presionando el interruptor de pantalla
inicia el Modo En Espera.
Para modificar la funcin del botn de Encendido, de las teclas de
acceso rpido fn+f5 o del interruptor de pantalla:
1. Seleccione Inicio > Panel de Control > Rendimiento y
Mantenimiento > Opciones de Energa > ficha Opciones
Avanzadas.
Para modificar la funcin del botn de Encendido,
seleccione una funcin desde la lista desplegable Cuando
presione el botn de Encendido en mi equipo.
Para modificar la funcin de las teclas de acceso rpido
fn+f5, seleccione una funcin desde la lista desplegable
para Cuando presione el botn suspender del equipo.
Para modificar la funcin del interruptor de pantalla,
seleccione una funcin desde la lista desplegable para
Cuando cierre la tapa de mi equipo porttil. (La funcin
del interruptor de pantalla al abrir la pantalla no es
afectada por esta configuracin. Cuando abre la pantalla
mientras el notebook est en el Modo En Espera, el
interruptor de pantalla enciende el notebook).
2. Seleccione Aceptar.
La funcin de Hibernacin est disponible en las listas
desplegables del botn de Encendido, del botn de Suspensin y
del interruptor de pantalla slo si la Hibernacin est activada. Si
la funcin Hibernacin no est disponible en estas
listas, seleccione Inicio > Panel de Control > Rendimiento y
Mantenimiento > Opciones de Energa > ficha Hibernacin.
Seleccione la casilla de verificacin Habilitar hibernacin y
luego seleccione Aceptar.
Gua de Hardware y Software 313
Alimentacin
Paquete de Bateras
Carga del Paquete de Bateras
Para prolongar la vida til de la batera y optimizar la exactitud de
la visualizacin de carga de la batera:
Si carga un nuevo paquete de bateras:
Cargue el paquete de bateras mientras el notebook est
conectado a la alimentacin externa a travs del adaptador
de CA.
Cuando cargue el paquete de bateras, crguelo por
completo.
Si carga un paquete de bateras en uso:
Permita que el paquete de bateras se descargue
aproximadamente un 10 por ciento de una carga completa
a travs del uso normal antes de cargarlo.
Cuando cargue el paquete de bateras, crguelo por
completo.
Un paquete de bateras insertado en el notebook se carga cuando el
notebook est conectado a una fuente de alimentacin externa a
travs de un adaptador de CA, un dispositivo de acoplamiento
opcional, o a travs de una combinacin de adaptador de
alimentacin opcional.
314 Gua de Hardware y Software
Alimentacin
ADVERTENCIA: No cargue el paquete de bateras del notebook a
bordo de una aeronave. Cargar el paquete de bateras puede daar
los sistemas electrnicos de la aeronave.
Un paquete de bateras insertado en el notebook se carga tanto si
el notebook est apagado como en uso, pero el paquete de
bateras se carga ms rpido mientras el notebook est apagado.
Es posible que la carga demore si el paquete de bateras es nuevo,
si no ha sido utilizado por dos semanas o ms, o si su temperatura
es ms baja o alta que la temperatura ambiente.
La luz de batera exhibe el estado de carga:
Encendida: el paquete de bateras se est cargando.
Parpadeante: el paquete de bateras ha alcanzado una
condicin de batera con carga baja y no est cargando.
Apagada: el paquete de bateras est completamente cargado
o no ha sido instalado.
Para obtener informacin acerca de cmo determinar la cantidad
de carga de un paquete de bateras, consulte la seccin
Monitoreo de la Carga en un Paquete de Bateras ms adelante
en este mismo captulo.
Monitoreo de la Carga en un Paquete de
Bateras
Obtencin de Informes de Carga Exacta
Para aumentar la precisin de los informes de carga de batera:
Permita que el paquete de bateras se descargue
aproximadamente un 10 por ciento de una carga completa a
travs del uso normal antes de cargarlo.
Cuando cargue el paquete de bateras, crguelo por completo.
La carga de un paquete de bateras nuevo puede ser reportada
con inexactitud hasta que se cargue completamente el
paquete de bateras por lo menos una vez.
Gua de Hardware y Software 315
Alimentacin
Si el paquete de bateras no se ha utilizado durante un mes o
ms, calbrelo en lugar de simplemente cargarlo.
Para obtener informacin sobre la calibracin de la batera,
consulte la seccin Calibracin de un paquete de bateras ms
adelante en este mismo captulo.
Visualizacin de Informes de Carga
Para visualizar informacin acerca de la carga de la batera,
utilice el recurso Medidor de Energa del sistema operativo. Para
acceder a la pantalla Medidor de Energa:
Seleccione Inicio > Panel de Control > Rendimiento y
Mantenimiento > Opciones de Energa > ficha Medidor de
Energa.
o
Seleccione el icono Medidor de Energa exhibido por
funcin predeterminada en la barra de tareas. Para visualizar
el icono Medidor de Energa si se ha modificado la
configuracin predeterminada, seleccione Inicio > Panel de
Control > Rendimiento y Mantenimiento > Opciones de
Energa. Seleccione la ficha Opciones Avanzadas,
seleccione la casilla de verificacin Mostrar siempre el
icono en la barra de tareas, y luego seleccione Aceptar
El Medidor de Energa exhibe el estado de la batera en
porcentaje y tiempo:
El porcentaje indica la cantidad de carga que permanece en el
paquete de bateras.
El tiempo indica el tiempo de funcionamiento aproximado
restante en el paquete de bateras si ste contina
suministrando alimentacin al nivel actual. Por ejemplo, el
tiempo restante disminuir si comienza a reproducir un DVD
y aumentar si deja de reproducirlo.
316 Gua de Hardware y Software
Alimentacin
Administracin de las Condiciones de
Batera Baja
Esta seccin describe las alertas de condicin de batera baja y las
respuestas del sistema predeterminadas. No se pueden modificar
las respuestas de la luz de batera predeterminadas. Para cambiar
otras respuestas, seleccione Inicio > Panel de Control >
Rendimiento y Mantenimiento > Opciones de Energa, y luego
siga las instrucciones que aparecen en pantalla.
Identificacin de las Condiciones de Batera
Baja
Cuando un paquete de bateras es la nica fuente de alimentacin
y llega a una condicin de batera con carga baja, aparecer un
texto de advertencia y la luz de la batera parpadear.
Si no se resuelve la condicin de batera con carga baja y la
cantidad de carga que resta en el paquete contina disminuyendo,
el notebook eventualmente entrar en condicin crtica de batera
con carga baja. Si el notebook est encendido o en el Modo En
Espera cuando alcanza a una condicin crtica de batera con
carga baja:
Si est activada la Hibernacin, el sistema iniciar la
Hibernacin. Es posible que se pierdan algunos trabajos no
guardados.
Si est desactivada la Hibernacin, el notebook permanecer
brevemente en el Modo En Espera y despus se apagar.
Todos los trabajos no guardados se perdern.
El modo de Hibernacin est habilitado de forma predeterminada.
Para verificar que la Hibernacin est activada, seleccione
Inicio > Panel de Control > Rendimiento y Mantenimiento >
Opciones de Energa > ficha Hibernacin. Si la Hibernacin
est activada, la casilla de verificacin Habilitar hibernacin
est seleccionada.
Gua de Hardware y Software 317
Alimentacin
Resolucin de Condiciones de Batera Baja
PRECAUCIN: Para evitar problemas al restaurar desde la
Hibernacin: Si el notebook alcanz una condicin crtica de carga de
batera baja e inici la Hibernacin, no restaure la alimentacin hasta
que la Hibernacin se finalice. Cuando la Hibernacin finaliza, las
luces de Encendido/En Espera se apagan.
Para resolver una condicin de batera con carga baja:
Si est disponible una fuente de alimentacin externa,
conecte el notebook a dicha fuente de alimentacin.
Si est disponible un paquete de bateras cargado, apague el
notebook o inicie la Hibernacin. Inserte un paquete de
bateras cargado y luego encienda el notebook.
Si no hay disponible una fuente de alimentacin, guarde su
trabajo. Luego, inicie la Hibernacin o apague el notebook.
Calibracin de un paquete de bateras
Cundo Realizar una Calibracin
An si se utiliza frecuentemente el paquete de bateras, es
recomendable su calibracin por lo menos una vez al mes. No es
necesario calibrar un paquete de bateras nuevo antes del primer
uso.
La calibracin normalmente no aumenta el tiempo de
funcionamiento de la batera, pero incrementa la exactitud de las
exhibiciones de carga de la batera, especialmente bajo las
siguientes circunstancias:
Cuando el paquete de bateras no se ha utilizado durante un
mes o ms.
Cuando el notebook ha estado funcionando principalmente
con alimentacin externa (y raramente con alimentacin de
batera) por ms de un mes.
318 Gua de Hardware y Software
Alimentacin
Cuando los informes de carga de batera reportan grandes
cambios en el porcentaje de carga restante en un perodo de 2
minutos. Por ejemplo, si el Medidor de Energa muestra 20
por ciento de una carga completa restante y luego menos de 2
minutos despus muestra slo 5 por ciento de carga total
restante, la rpida cada de la carga restante indica que el
paquete de bateras necesita calibracin.
Para obtener informacin sobre las exhibiciones de carga de
batera, consulte la seccin Monitoreo de la Carga en un
Paquete de Bateras anteriormente en este mismo captulo.
Cmo Realizar una Calibracin
Para calibrar el paquete de bateras, debe cargar totalmente,
descargar totalmente y recargar totalmente el paquete de bateras.
Carga del Paquete de Bateras
Cargue el paquete de bateras cuando el notebook est encendido.
Para cargar el paquete de bateras:
ADVERTENCIA: No cargue el paquete de bateras del notebook a
bordo de una aeronave. Cargar el paquete de bateras puede daar
los sistemas electrnicos de la aeronave.
1. Inserte el paquete de bateras en el notebook.
2. Conecte el notebook a la fuente de alimentacin externa a
travs del adaptador de CA o combinacin de adaptador de
alimentacin opcional. (La luz de la batera del notebook
permanece encendida mientras se carga el paquete de
bateras).
3. Deje el notebook conectado a la alimentacin externa hasta
que el paquete de bateras est completamente cargado. (La
luz de batera del notebook se apaga).
Gua de Hardware y Software 319
Alimentacin
Descarga del Paquete de Bateras
PRECAUCIN: Para evitar prdida de trabajos, gurdelos antes de
empezar un procedimiento de descarga sin asistencia.
El notebook debe permanecer encendido durante todo el proceso
de descarga. El paquete de bateras se puede descargar con el
notebook en uso o apagado, pero se descarga ms rpido con el
notebook en uso.
Si utiliza ocasionalmente el notebook durante el procedimiento
de descarga descrito a continuacin y ha configurado tiempos de
espera de ahorro de energa, observar el siguiente
comportamiento del sistema durante el proceso de descarga:
Todos los trabajos no guardados en la sesin actual se
perdern cuando la batera se cargue completamente y el
notebook se apague.
El sistema no apagar un monitor opcional conectado.
El sistema no reducir la velocidad del disco duro mientras el
notebook est inactivo.
El Modo En Espera iniciado por el sistema no se efectuar.
Para descargar completamente un paquete de bateras:
1. Desactive la Hibernacin. Para desactivar la Hibernacin:
Seleccione Inicio > Panel de Control > Rendimiento y
Mantenimiento > Opciones de Energa > ficha
Hibernacin. Luego, desmarque la casilla de verificacin
Activar Hibernacin.
2. Visualice la configuracin en la ficha Combinaciones de
Energa. Para acceder la ficha Combinaciones de Energa:
Seleccione Inicio > Panel de Control > Rendimiento y
Mantenimiento > Opciones de Energa > ficha
Combinaciones de Energa.
320 Gua de Hardware y Software
Alimentacin
3. Escriba toda la configuracin de la columna Funcionando con
CA y toda la configuracin de la columna Funcionando con
bateras para que pueda restablecerlas despus de la
calibracin.
4. Utilice las listas desplegables para configurar en Nunca cada
elemento en ambas columnas.
5. Seleccione Aceptar.
6. Desconecte el notebook desde la fuente de alimentacin
externa, pero no lo apague.
7. Haga funcionar el notebook con alimentacin de batera hasta
que el paquete de bateras se haya descargado
completamente. Cuando el paquete de bateras quede
completamente descargado, el notebook se apagar.
Recarga del Paquete de Bateras
PRECAUCIN: Para evitar el agotamiento no intencional de la batera
y la potencial prdida de trabajos cuando el notebook alcanza la
condicin crtica de batera con carga baja, reactive la Hibernacin
despus de calibrar el paquete de bateras. Para reactivar la
Hibernacin: Seleccione Inicio > Panel de Control >
Rendimiento y Mantenimiento > Opciones de Energa >
ficha Hibernacin. Seleccione la casilla de verificacin Habilitar
hibernacin y luego seleccione Aceptar
1. Conecte el notebook a la fuente de alimentacin externa y
mantngalo conectado hasta que el paquete de bateras est
completamente recargado y la luz de bateras se apague.
Es posible utilizar el notebook mientras el paquete de bateras
se est recargando, pero la recarga es ms rpida si el
notebook est apagado.
2. Si el notebook est apagado, encienda el notebook cuando la
luz de la batera se apague, indicando que el paquete de
bateras est completamente cargado.
3. Visualice la configuracin en la ficha Combinaciones de
Energa. Para acceder la ficha Combinaciones de Energa:
Gua de Hardware y Software 321
Alimentacin
Seleccione Inicio > Panel de Control > Rendimiento y
Mantenimiento > Opciones de Energa > ficha
Combinaciones de Energa.
4. Ingrese nuevamente la configuracin que registr
anteriormente para los elementos de la columna Funcionando
con CA y de la columna Funcionando con bateras.
5. Seleccione Aceptar.
Ahorro de Energa del Paquete de Bateras
Para extender el tiempo en que la batera puede hacer funcionar el
notebook con una nica carga, utilice los siguientes ajustes y
procedimientos de ahorro de energa de batera.
Ahorro de Energa Mientras Trabaja
Para ahorrar energa mientras trabaja:
Evite que los dispositivos que no estn en uso gasten la
energa del notebook. Por ejemplo:
Apague las conexiones de los recursos inalmbricos y de
la Red Local (LAN) y cierre las aplicaciones del mdem.
Desconecte del notebook todos los dispositivos externos
que no estn conectados a una fuente de alimentacin
externa.
Detenga o retire la PC Card insertada.
Desactive o retire una tarjeta de memoria digital insertada.
Apague el dispositivo conectado al enchufe de salida
S-Video.
Utilice parlantes opcionales con alimentacin externa en
lugar de los parlantes internos cuando sea posible. Al utilizar
los parlantes internos, minimice el volumen del sistema. El
volumen se puede ajustar con los botones de volumen.
Minimice el brillo de la pantalla.
322 Gua de Hardware y Software
Alimentacin
Para disminuir el brillo de la pantalla, presione las teclas
de acceso rpido fn+f7.
Para aumentar el brillo de pantalla, presione las teclas de
acceso rpido fn+f8.
Si abandona su trabajo, inicie el Modo En Espera,
Hibernacin o apague el notebook.
Seleccin de una Configuracin de Ahorro de
Energa
Para configurar el notebook para que utilice menos energa:
Seleccione una espera breve para el protector de pantalla y
seleccione un protector de pantalla con grficos y
movimiento mnimos. Para seleccionar un protector de
pantalla y el tiempo de espera del protector de pantalla,
seleccione Inicio > Panel de Control > Apariencia y
Temas > ficha Pantalla > Protector de Pantalla y luego siga
las instrucciones que aparecen en pantalla.
Seleccione o cree una combinacin de energa que minimice
el uso de la alimentacin. Para obtener informacin sobre el
uso de combinaciones de energa, consulte la seccin Uso de
Combinaciones de Energa anteriormente en este mismo
captulo.
Reemplazo del Paquete de Bateras
PRECAUCIN: Para impedir la prdida de trabajo al retirar un
paquete de bateras que es la nica fuente de alimentacin, apague el
notebook o inicie la Hibernacin antes de retirar el paquete de
bateras. (Si inicia la Hibernacin, no comience el siguiente
procedimiento hasta que las luces de Encendido/En Espera se
apaguen, indicando que la Hibernacin ha finalizado).
Gua de Hardware y Software 323
Alimentacin
Extraccin del Paquete de Bateras
Aunque los paquetes de bateras varan segn el modelo, el
procedimiento de extraccin es el mismo para todos los modelos.
Para retirar el paquete de bateras:
1. Voltee el notebook hacia abajo.
2. Deslice el retn de liberacin de la batera 1 para liberar el
paquete de bateras.
3. Retire el paquete de bateras del compartimiento de batera
2.
324 Gua de Hardware y Software
Alimentacin
Insercin del Paquete de Bateras
Aunque los paquetes de bateras varan segn el modelo, el
procedimiento de insercin es el mismo para todos los modelos.
Para insertar un paquete de bateras:
1. Voltee el notebook sobre una superficie plana.
2. Inserte el paquete de bateras en el compartimiento para
bateras 1 y grelo 2 hasta que se encaje en su lugar.
Gua de Hardware y Software 325
Alimentacin
Almacenamiento del Paquete de Bateras
PRECAUCIN: Para evitar daos al paquete de bateras, no lo
exponga a altas temperaturas durante perodos prolongados.
Si el notebook no se utilizar y estar desconectado de una fuente
de alimentacin externa durante ms de 2 semanas, retire y
guarde el paquete de bateras.
Las altas temperaturas, que puede haber en automviles
estacionados o en algunos lugares de trabajo, aceleran la
velocidad de autodescarga de un paquete de bateras guardado.
Para prolongar la carga del paquete de bateras almacenado,
colquelo en un lugar fresco y seco.
Calibre el paquete de bateras guardado durante un mes o ms
antes de utilizarlo.
Eliminacin del Paquete de Bateras
Usado
ADVERTENCIA: Para reducir el riesgo de fuego o quemaduras, no
desarme, aplaste ni punce el paquete de bateras; no haga
cortocircuito en los contactos externos de un paquete de bateras; ni
deseche el paquete de bateras en agua o en fuego. No exponga el
paquete de bateras a temperaturas superiores a 60C (140F).
Reemplace slo con el paquete de bateras HP designado y aprobado
para esta computadora.
N Cuando un paquete de bateras alcanza el fin de su vida til, no lo
deseche en la basura domstica comn. Siga las leyes y reglamentos
locales en su rea y solicite informacin acerca de la eliminacin del
paquete de bateras.
En Europa, deseche o recicle el paquete de bateras al utilizar el sistema
pblico de recoleccin de basura o devulvalo a HP, asistencia tcnica
autorizada o a sus agentes.
326 Gua de Hardware y Software
4
Multimedia
Parlantes Internos
Los parlantes internos, identificados en la siguiente ilustracin,
reproducen sonido estreo desde el sistema operativo,
aplicaciones, juegos, medios de unidades, Internet y otras fuentes.
Cuando se encuentra un dispositivo externo, como audfonos,
conectado al enchufe de salida de audio, los parlantes internos se
desactivan.
Gua de Hardware y Software 41
Multimedia
Controles de Volumen
Es posible ajustar el volumen con los botones de volumen del
notebook o con el software de control de volumen disponible en
el sistema operativo y en algunas aplicaciones de multimedia. El
botn de silencio del notebook anula todas las configuraciones de
volumen de software.
Para acceder a los controles de volumen del sistema
operativo, seleccione Inicio > Panel de Control >
Dispositivos de sonido, audio y voz > Dispositivos de
sonido y audio y luego seleccione la ficha Volumen.
Para acceder a la configuracin de calidad de sonido
adicional, como balance, seleccione el botn Propiedades
avanzadas en la ventana de volumen del dispositivo.
Para exhibir un icono de volumen en la barra de tareas,
seleccione la casilla de verificacin Colocar un icono de
volumen en la barra de tareas, y luego seleccione
Aceptar.
Para ajustar el volumen utilizando los botones de volumen
del notebook:
Para disminuir el volumen, presione el botn de
disminucin de volumen 1.
Para aumentar el volumen, presione el botn de aumento
de volumen 2.
Para silenciar o restaurar el volumen, presione el botn de
silencio 3.
Cuando ha silenciado el volumen, la luz de silencio (del botn de
silencio) se enciende. Cuando el volumen se restaura, la luz de
silencio se apaga.
42 Gua de Hardware y Software
Multimedia
Dispositivos de Audio Externos
Uso del Enchufe de Salida de Audio
(Audfonos)
ADVERTENCIA: Para reducir el riesgo de lesiones corporales, ajuste el
volumen antes de enchufar los audfonos.
PRECAUCIN: Para evitar un posible dao en un dispositivo externo,
no conecte un enchufe monoaural (un solo canal) en el enchufe de
salida de audio.
El enchufe de salida de audio, algunas veces llamado enchufe de
audfonos, conecta audfonos opcionales o parlantes estreo con
alimentacin externa. El enchufe de salida de audio, identificado
en la siguiente ilustracin, tambin se utiliza para conectar las
funciones de audio de un dispositivo de audio/video, como un
televisor o un VCR.
Al conectar un dispositivo al enchufe de salida de audio, utilice
slo un conector de 3,5 mm.
Cuando hay un dispositivo conectado al enchufe de salida de
audio, los parlantes internos se desactivan.
Gua de Hardware y Software 43
Multimedia
Uso del Enchufe de Entrada de Audio
(Micrfono)
El enchufe de entrada de audio, identificado en la siguiente
ilustracin, conecta un micrfono monaural opcional (canal nico
de sonido). El enchufe de entrada de audio algunas veces es
llamado de enchufe del micrfono.
Se recomienda utilizar un micrfono con condensador de
electreto con un conector de 3,5 mm. Si conecta un micrfono
dinmico, es posible que no alcance la sensibilidad recomendada.
44 Gua de Hardware y Software
Multimedia
Dispositivos de Video Externos
Conexin de un Dispositivo de S-Video
Conexin de Audio
El enchufe de salida S-Video, disponible slo en algunos
modelos, admite slo seales de video.
Si define una configuracin que combina funciones de audio y de
video, como la reproduccin de una pelcula en DVD en el
notebook para verla en un televisor, necesitar un cable de audio
estndar de 3,5 mm disponible en la mayora de los almacenes de
artculos de computacin o electrnicos.
Conecte el extremo estreo del cable de audio en el enchufe de
salida de audio (audfono) del notebook. Conecte el otro extremo
del cable en el enchufe de entrada de audio del dispositivo
externo. Para obtener informacin sobre el enchufe de salida de
audio del notebook, consulte la seccin Uso del Enchufe de
Salida de Audio (Audfonos) anteriormente en este mismo
captulo.
Gua de Hardware y Software 45
Multimedia
Soporte para audio S/PDIF slo est disponible a travs de un
producto de expansin opcional.
Conexin de Video
Para transmitir seales de video a travs del enchufe de salida de
S-Video, necesitar un cable de S-Video estndar, que se
encuentra disponible en la mayora de los almacenes de artculos
de computacin o electrnicos.
Conecte un extremo del cable de S-Video en el enchufe de salida
de S-Video del notebook, como se ilustra abajo. Conecte el otro
extremo del cable en el enchufe de entrada de S-Video del
dispositivo externo.
Visualizacin de la Imagen de Video
Para visualizar una imagen en la pantalla del notebook o de un
dispositivo de video, debe encenderse tanto el notebook como el
dispositivo de video.
Para cambiar la imagen entre la pantalla del notebook y la
pantalla del dispositivo de video, presione repetidamente la
tecla de acceso rpido fn+f4. Presione las teclas de acceso
rpido fn+f4 para cambiar la imagen entre la pantalla del
notebook, todas las pantallas conectadas y la pantalla
simultnea.
46 Gua de Hardware y Software
Multimedia
Para obtener ms informacin sobre fn+f4 y otras teclas de acceso
rpido, consulte la seccin Teclas de Acceso Rpido en el
Captulo 2, Teclado y TouchPad.
Procedimientos de CD y DVD
Uso de las Teclas de Acceso Rpido de
Actividad de Medios
Las teclas de acceso rpido de actividad de medios son
combinaciones predefinidas de la tecla fn 1 con cuatro (4) teclas
de funcin. Es posible utilizar estas teclas de acceso rpido para
controlar la reproduccin de un CD de audio o un DVD que haya
sido insertado en la unidad ptica. Es posible utilizar un control
remoto opcional que se incluye con algunos notebook.
Para controlar la reproduccin de un CD de video insertado,
utilice los controles de actividad de medios de la aplicacin del
reproductor de CD de video.
Para reproducir, pausar o reactivar un CD de audio o DVD
insertado, presione las teclas de acceso rpido fn+f9 2.
Para detener un CD de audio o un DVD insertado que est
siendo reproducido, presione las teclas de acceso rpido
fn+f10 3.
Las teclas de acceso rpido fn+f11 4. reproducen la pista
anterior de un CD de audio o el captulo anterior de un DVD
que est siendo reproducido.
Las teclas de acceso rpido fn+f12 5 reproducen la pista
siguiente de un CD de audio o el captulo siguiente de un
DVD que est siendo reproducido.
Gua de Hardware y Software 47
Multimedia
Para obtener ms informacin sobre stas y otras teclas de acceso
rpido, consulte la seccin Teclas de Acceso Rpido en el
Captulo 2, Teclado y TouchPad.
Proteccin de la Reproduccin
Para evitar la falta de reproduccin o la prdida de calidad de la
reproduccin:
Guarde su trabajo y cierre todas las aplicaciones abiertas
antes de reproducir un CD o un DVD.
Acople o desacople el notebook del dispositivo de
acoplamiento opcional antes o despus de reproducir un
disco, no mientras lo reproduce.
Para evitar la falta de reproduccin mientras el notebook est en
Windows, no inicie el Modo En Espera o la Hibernacin mientras
reproduce un disco. Si inicia el Modo En Espera o la Hibernacin
mientras est en uso un disco, es posible que vea el mensaje de
advertencia El inicio de la Hibernacin o Modo En Espera en la
computadora puede detener la reproduccin. Desea continuar?
Si aparece este mensaje, seleccione No. Despus de seleccionar
No:
La reproduccin puede reiniciarse.
48 Gua de Hardware y Software
Multimedia
o
La reproduccin puede detenerse y la pantalla borrarse. Para
retornar a su trabajo, presione el botn de Encendido y luego
reinicie el disco.
Proteccin del Proceso de Grabacin de un
CD o DVD
PRECAUCIN: Para evitar prdida de trabajo y daos al disco:
Antes de grabar en un disco, conecte el notebook a una fuente de
alimentacin externa confiable. No grabe en un disco mientras el
notebook est funcionando con alimentacin de batera.
Antes de grabar en un disco, cierre todas las aplicaciones abiertas
(incluidos protectores de pantalla y software antivirus), excepto el
software de disco que est utilizando.
No copie directamente desde un disco de origen a un disco de
destino o desde una unidad de red a un disco de destino. En lugar
de ello, copie desde un disco de origen o una unidad de red a su
disco duro y luego copie desde el disco duro hacia el disco de
destino.
No utilice el teclado del notebook ni lo mueva mientras est
grabando un disco. El proceso de grabacin es sensible a las
vibraciones.
Software de Multimedia
El software de multimedia incluido con el notebook est
determinado por la regin y el modelo de notebook.
La siguiente lista describe los recursos de algunas de las
aplicaciones de multimedia que pueden incluirse con el notebook.
Reproductor de Windows MediaReproduce CD de audio y
DVD y copia CD de audio y datos. Tambin copia archivos
comunes de audio y video, como MP3, WMA, AVI, MPG y
WMV. Este software est incluido con el sistema operativo
Windows.
Gua de Hardware y Software 49
Multimedia
InterVideo WinDVDReproduce CD de video y pelculas en
DVD. El software Norton AntiVirus viene preinstalado en el
notebook. Tambin es posible obtener este software por uno
de estos mtodos:
Instale el WinDVD a partir del disco Application and
Driver Recovery (Recuperacin de Aplicaciones y
Controladores suministrado con la mayora de HP
notebook.
Si no tiene el disco Application and Driver Recovery
(Recuperacin de Aplicaciones y Controladores), entre en
contacto con el Centro de Atencin al Cliente para obtener
una copia de la solucin de restauracin del notebook.
Haga descarga del software del sitio Web de Soporte
Tcnico http://www.compaq.com/consumersupport.
InterVideo WinDVD Creator PlusProporciona la
capacidad de crear, editar y grabar pelculas a un DVD o CD
de video. Este software se encuentra en el CD InterVideo
WinDVD Creator, incluido con algunos notebook.
Sonic RecordNow!Le permite crear copias de CD y DVD
de audio y datos, y crear CD y DVD personalizados de audio.
El software RecordNow! viene preinstalado en algunos
notebook.
Para obtener informacin sobre el uso de software de
multimedia, consulte Ayuda en lnea para el software.
El notebook puede incluir software de multimedia adicionales.
Asegrese de explorar:
Los iconos de escritorio.
El software listado en Inicio > Todos los programas.
Los elementos precargados que puedan estar disponibles en
Inicio > Todos los programas > Software Setup.
410 Gua de Hardware y Software
Multimedia
Observacin de la Advertencia de Derechos
de Autor
La copia no autorizada de material protegido por derechos de
autor, incluidos programas de computadora, pelculas,
transmisiones y grabaciones de audio, constituye un delito contra
las leyes aplicables de derechos de autor. Este notebook no se
debe utilizar para tales propsitos.
Instalacin del software
Para instalar software incluido con el notebook desde un CD:
1. Conecte el notebook a un tomacorriente confiable.
2. Cierre todas las aplicaciones que estn abiertas.
3. Inserte el CD en la unidad ptica.
Si la ejecucin automtica est activada, aparecer el
asistente de instalacin.
Si la ejecucin automtica est desactivada:
a. Seleccione Inicio > Ejecutar.
b. Ingrese x:\setup.exe (donde x es la designacin de la
unidad de CD)
c. Seleccione Aceptar.
4. Cuando aparezca el asistente de instalacin, siga las
instrucciones de instalacin que aparecen en pantalla.
5. Cuando se le solicite reinicie el notebook.
Repita el procedimiento de instalacin para todos los software
que desea instalar.
Gua de Hardware y Software 411
Multimedia
WinDVD Creator tiene requisitos de unidad especiales para una
instalacin apropiada. Para instalar el WinDVD Creator, consulte
las instrucciones suministradas con el CD InterVideo WinDVD
Creator
Activacin de Reproduccin Automtica
Reproduccin Automtica es una opcin en Windows que activa
o desactiva la Reproduccin Automtica. La Reproduccin
Automtica inicia un programa o reproduce un ttulo en un disco
tan pronto como es insertado en la unidad y la bandeja de sta se
cierra. En forma predeterminada, Reproduccin Automtica es
activada cuando el notebook est encendido.
Para activar o desactivar la Reproduccin Automtica si este
recurso ha sido desactivado, consulte la documentacin del
sistema operativo o visite el sitio Web de Microsoft
http://www.microsoft.com.
Modificacin de la Configuracin Regional
para DVD
PRECAUCIN: La configuracin regional de la unidad de DVD se puede
modificar slo cinco (5) veces.
La configuracin regional que seleccione por quinta vez se
transforma en la configuracin regional permanente de la unidad
de DVD.
El nmero de modificaciones regionales que permanecen en la
unidad es exhibido en el campo Nmero de Veces Restante
hasta Permanente en la ventana de WinDVD. El nmero del
campo incluye el quinto cambio, que es el permanente.
La mayora de los DVD que contienen archivos con derechos de
autor tambin contienen cdigos de regin. Los cdigos de regin
ayudan a proteger internacionalmente las leyes de derechos de
autor.
412 Gua de Hardware y Software
Multimedia
Es posible reproducir un DVD que contenga un cdigo de regin
slo si ste coincide con la configuracin regional de la unidad de
DVD.
Si el cdigo de regin de un DVD no coincide con la
configuracin regional de la unidad, aparecer el mensaje
Reproduccin de Contenido No Autorizada En Esta Regin al
insertar el DVD. Para reproducir el DVD, debe cambiar la
configuracin regional de la unidad de DVD. Es posible
modificar la configuracin regional de DVD a travs del sistema
operativo o algunos reproductores de DVD.
Uso del Sistema Operativo
Para modificar la configuracin regional a travs del sistema
operativo:
1. Abra el Administrador de dispositivos seleccionando
Inicio > Mi PC. Haga clic con el botn derecho del mouse en
la ventana y seleccione Propiedades > ficha Hardware >
Administrador de dispositivos.
2. Seleccione Unidades de DVD/CD-ROM, haga clic con el
botn derecho en la unidad de DVD para la cual desea aplicar
los cambios de configuracin regional y luego seleccione
Propiedades.
3. Efecte las modificaciones deseadas en la ficha Regin
DVD.
4. Seleccione Aceptar.
Para obtener informacin adicional, consulte Ayuda y soporte
tcnico en el sistema operativo Windows.
Gua de Hardware y Software 413
Multimedia
Uso de WinDVD
Para modificar la configuracin regional de una de unidad
utilizando WinDVD:
1. Abra WinDVD a travs de uno de los siguientes mtodos:
Seleccione el icono de Reproduccin WinDVD en el rea
de notificacin.
Seleccione Inicio > Todos los Programas > InterVideo
WinDVD > InterVideo WinDVD.
2. Haga clic con el botn derecho en la ventana del Reproductor
WinDVD.
3. Seleccione Configuracin.
4. Seleccione el botn que corresponde a la regin.
5. Seleccione Aceptar.
Uso de Otro Software para DVD
Para modificar la configuracin regional en una unidad utilizando
un reproductor de DVD que no sea WinDVD, consulte la
documentacin suministrada con el reproductor.
414 Gua de Hardware y Software
5
Recursos Inalmbricos
(Slo Algunos Modelos)
Recursos Inalmbricos
Si su notebook est equipado con un dispositivo inalmbrico
802.11 y/o un dispositivo inalmbrico Bluetooth, entonces usted
posee un notebook con recursos inalmbricos.
Un notebook con recursos inalmbricos 802.11 puede
conectarse a redes inalmbricas locales (WLAN) en oficinas
corporativas, residenciales y lugares pblicos, como
aeropuertos, restaurantes, cafeteras, hoteles y universidades.
Zonas activas son lugares pblicos donde es posible acceder
una red inalmbrica. Entre en contacto con su proveedor de
servicios de Internet (ISP) o busque en la Web para obtener
una lista de zonas activas prximas a su ubicacin.
Un notebook con recursos inalmbricos Bluetooth puede
conectarse con otros dispositivos activados con recursos
inalmbricos Bluetooth como notebook, telfonos,
impresoras, audfonos, parlantes y cmaras.
Gua de Hardware y Software 51
Recursos Inalmbricos (Slo Algunos Modelos)
Controles de Recursos Inalmbricos
El notebook tiene un botn de recursos inalmbricos que puede
ser utilizado para activar o desactivar el dispositivo inalmbrico
802.11, los dispositivos inalmbricos Bluetooth y las luces de
recursos inalmbricos asociadas a estos recursos para indicar el
estado de los dispositivos inalmbricos. Por predeterminacin, el
dispositivo inalmbrico 802.11, los dispositivos inalmbricos
Bluetooth y las luces de recursos inalmbricos se encienden
cuando se enciende el notebook.
La siguiente ilustracin exhibe el botn de recursos inalmbricos
1 y las luces de recursos inalmbricos 2.
Adems del botn de recursos inalmbricos y las luces de
recursos inalmbricos, su notebook con recursos inalmbricos
puede tener los siguientes controles de software para, encender,
apagar, activar y desactivar los dispositivos inalmbricos:
52 Gua de Hardware y Software
Recursos Inalmbricos (Slo Algunos Modelos)
Control de Recursos
Inalmbricos Descripcin
Utilidad del Asistente de El Asistente de Recursos Inalmbricos le
Recursos Inalmbricos permite activar o desactivar el recurso 802.11 y
(slo algunos modelos) los dispositivos inalmbricos Bluetooth
individualmente. Para obtener ms informacin
acerca del uso del Asistente de Recursos
Inalmbricos, consulte la seccin Estados de
Alimentacin del Dispositivo Inalmbrico.
Controles del dispositivo Activacin y desactivacin del recurso 802.11 y
de recursos inalmbricos los dispositivos de recursos inalmbricos
en la utilidad de Bluetooth.
Configuracin
Dispositivo de Recursos Inalmbricos
802.11 (Slo Algunos Modelos)
Con el dispositivo de recursos inalmbricos 802.11, es posible
acceder una Red Inalmbrica Local (WLAN), (comunmente
denominada como red inalmbrica, LAN inalmbrica o WLAN)
que est compuesta de otras computadoras y accesorios
conectados por un ruteador inalmbrico o un punto de acceso
inalmbrico.
Una Red Inalmbrica Local (WLAN) de gran escala, como
una Red Inalmbrica Local (WLAN) corporativa o pblica,
normalmente utiliza puntos de acceso inalmbrico con
capacidad para administrar un gran nmero de computadoras
y accesorios y pueden separar funciones crticas de red.
Gua de Hardware y Software 53
Recursos Inalmbricos (Slo Algunos Modelos)
Una Red Inalmbrica Local (WLAN) residencial o pequea
oficina normalmente utiliza un ruteador inalmbrico, el cual
activa varias computadoras almbricas o inalmbricas para
compartir conexin con la Internet, una impresora y archivos
sin necesidad de hardware o software adicional. Los trminos
punto de acceso inalmbrico y ruteador inalmbrico
normalmente se utilizan de manera intercambiable.
Existen tres implementaciones comunes de dispositivos con
recursos inalmbricos 802.11:
802.11b
802.11b/g
802.11a/b/g
Los notebook con dispositivos con recursos inalmbricos 802.11
pueden admitir uno o ms de tres estndares de la industria.
El recurso inalmbrico 802.11b, el primer estndar popular,
admite tasas de transferencia de hasta 11 Mbps y funciona en
una frecuencia de 2,4 GHz.
El recurso inalmbrico 802,11g admite tasas de transferencia
de hasta 54 Mbps y funciona en una frecuencia de 2,4 GHz.
El dispositivo de Red Inalmbrica Local (WLAN) 802.11g es
retroactivamente compatible con dispositivos 802.11b, por lo
que funcionan en la misma red.
El recurso inalmbrico 802.11a admite tasas de transferencia
de hasta 54 Mbps y funciona en una frecuencia de 5 GHz. El
recurso inalmbrico 802.11a no es compatible con 802.11b ni
802.11g.
Para obtener ms informacin acerca de cmo identificar el tipo
de dispositivo con recursos inalmbricos en su notebook, consulte
la seccin Identificacin de un Dispositivo con Recursos
Inalmbricos 802.11.
54 Gua de Hardware y Software
Recursos Inalmbricos (Slo Algunos Modelos)
Instalacin de una Red Inalmbrica Local
(WLAN) en su Residencia
Microsoft Windows XP admite configuracin de Red Inalmbrica
Local (WLAN) con el recurso de Configuracin Zero Client.
Para instalar una Red Inalmbrica Local (WLAN) y conectarse a
la Internet en su residencia, usted necesita el siguiente
equipamiento.
Un mdem de banda ancha opcional (DSL o cable) 1
y un servicio de Internet de alta velocidad adquirido de un
proveedor de servicios de Internet (ISP).
Un ruteador inalmbrico (se adquiere por separado) 2.
Su notebook con recursos inalmbricos 3, que varia en
apariencia segn el modelo.
La ilustracin a continuacin exhibe un ejemplo de una
instalacin de red inalmbrica completa que est conectada a la
Internet.
A medida que la red crece, computadoras almbricas e
inalmbricas pueden ser conectadas en la red para acceso a la
Internet.
SiLocal
necesita asistencia tcnica para instalar la Red Inalmbrica
(WLAN), entre en contacto con el fabricante del ruteador o
su ISP.
Gua de Hardware y Software 55
Recursos Inalmbricos (Slo Algunos Modelos)
Conexin de una Red Inalmbrica Local
(WLAN) en Su Residencia
Para instalar una conexin de Red Inalmbrica Local (WLAN) en
su residencia
Verifique si todos los controladores que se necesitan para el
dispositivo con recursos inalmbricos 802.11 estn instalados
y que ste est correctamente configurado.
Si est utilizando un dispositivo con recursos inalmbricos
802.11 integrado, todos los controladores requeridos son
instalados y el dispositivo es pre-configurado y listo para uso.
Verifique que el dispositivo con recursos inalmbricos 802.11
est encendido. Cuando el dispositivo con recursos
inalmbricos est encendido, la luz de recursos inalmbricos
se enciende. Si la luz de recursos inalmbricos est apagada,
encienda el dispositivo con recursos inalmbricos. Para
obtener informacin acerca del encendido de un dispositivo
con recursos inalmbricos, consulte la seccin Estados de
Alimentacin del Dispositivo Inalmbrico.
Verifique que el ruteador est correctamente instalado y
configurado. Para obtener instrucciones, consulte la
documentacin del ruteador.
Utilice el recurso de Conexin de Red Inalmbrica de
Microsoft Windows XP para conectar el notebook a la Red
Inalmbrica Local (WLAN). Para obtener informacin
adicional acerca de este recurso, seleccione Inicio > Ayuda y
soporte tcnico.
ElInalmbrica
alcance funcional para subsecuentes conexiones de Red
Local (WLAN) varia, dependiendo de la
implementacin de Red Inalmbrica Local (WLAN) del
notebook, fabricante del ruteador e interferencia de varios tipos
de pared y otros dispositivos electrnicos.
56 Gua de Hardware y Software
Recursos Inalmbricos (Slo Algunos Modelos)
Para obtener ms informacin acerca de la conexin de Red
Inalmbrica Local (WLAN) en su residencia:
Consulte la informacin de su ISP y la documentacin que
viene con el ruteador inalmbrico y otro equipamiento de Red
Inalmbrica Local (WLAN).
Acceso a informacin y enlaces de sitios Web son
suministrados en Inicio > Ayuda y soporte tcnico.
Conexin a una Red Inalmbrica Local
(WLAN) Pblica
Entre en contacto con su ISP o busque en la Web para obtener una
lista de Redes Inalmbricas Locales (WLAN) prximas a su
ubicacin. Sitios Web que listan Redes Inalmbricas Locales
(WLAN) pblicas incluyen Cisco Hotspot Locator, Hotspotlist y
Geektools.
Cuando usted se encuentra dentro del alcance de una Red
Inalmbrica Local (WLAN) pblica, aparece un mensaje
interactivo de Conexin de Red Inalmbrica en la parte inferior
de la pantalla de la computadora. Verifique con cada ubicacin de
Red Inalmbrica Local (WLAN) pblica para obtener tarifas y
requisitos de conexin.
Gua de Hardware y Software 57
Recursos Inalmbricos (Slo Algunos Modelos)
Uso de los Recursos de Seguridad
Inalmbricos
Cuando configura su propia Red Inalmbrica Local (WLAN)
residencial o acceda a una pblica ya existente, siempre asegrese
de que los recursos de seguridad estn protegiendo la Red
Inalmbrica Local (WLAN). Si no activa los recursos de
seguridad en su Red Inalmbrica Local (WLAN), un usuario no
autorizado con acceso a recursos inalmbricos puede acceder los
datos de su notebook y utilizar su conexin de Internet sin su
conocimiento.
Los niveles ms comunes de seguridad son Wi-Fi Protected
Access (WPA)-Personal y Wired Equivalent Privacy (WEP).
Adems para activar el WPA-Personal o encriptacin de
seguridad WEP en el ruteador, es posible que desee utilizar una o
ms de las siguientes medidas de seguridad:
Cambie el nombre de la red estndar (SSID) y la contrasea.
Utilice un firewall.
Defina la seguridad en el navegador Web.
Active el filtro de la direccin MAC en el ruteador.
58 Gua de Hardware y Software
Recursos Inalmbricos (Slo Algunos Modelos)
Identificacin de un Dispositivo con Recursos
Inalmbricos 802.11
Es necesario saber el nombre del dispositivo con recursos
inalmbricos 802.11 integrado instalado en su notebook. Para
identificar un dispositivo con recursos inalmbricos 802.11
integrado:
1. Visualice los nombres de todos los dispositivos de red en el
notebook:
a. Seleccione Inicio > Mi PC.
b. Haga clic con el botn derecho en la ventana Mi PC.
c. Seleccione Propiedades > ficha Hardware >
Administrador de dispositivos > Adaptadores de Red.
2. Identifique el dispositivo con recursos inalmbricos 802.11
de la lista exhibida:
La lista para un dispositivo inalmbrico 802.11 incluye el
trmino Red Inalmbrica Local (WLAN), WLAN, o
802.11.
Si no son exhibidos dispositivos inalmbricos 802.11, su
notebook no tiene dispositivos inalmbricos 802.11
integrados o el controlador para dispositivos inalmbricos
802.11 no est correctamente instalado.
Solucin de problemas para Dispositivos
Es posible obtener informacin acerca de solucin de problemas,
al acceder Inicio > Ayuda y soporte tcnico.
Gua de Hardware y Software 59
Recursos Inalmbricos (Slo Algunos Modelos)
Dispositivos con Recursos Inalmbricos
Bluetooth (Slo Algunos Modelos)
El dispositivo con recursos inalmbricos Bluetooth provee
comunicaciones inalmbricas de corto alcance que reemplazan
las conexiones fsicas de cable que tradicionalmente enlazan
dispositivos electrnicos como
Puntos de acceso de red.
Computadoras (computadoras de escritorio, notebook, PDA).
Telfonos (celular, inalmbrico, telfono inteligente).
Dispositivos de imgenes (impresoras, cmaras).
Dispositivos de audio (audfono, parlantes).
Estos dispositivos se representan en el Bluetooth para Windows a
travs de iconos grficos que son similares a los recursos fsicos
de los dispositivos.
El software de Bluetooth para Windows provee las siguientes
funciones:
Administrador de Informacin Personal (PIM) transferencia
de elementosPermite el intercambio de archivos de
informacin como tarjetas de presentacin, citas, notas y
mensajes entre computadoras o dispositivos Bluetooth.
Sincronizacin de PIMSincroniza los datos PIM entre
dispositivos con recursos inalmbricos Bluetooth y un
notebook, PDA o telfono celular que utiliza Bluetooth.
Transferencia de ArchivosPermite el intercambio de
archivos entre computadores o dispositivos con recursos
Bluetooth.
510 Gua de Hardware y Software
Recursos Inalmbricos (Slo Algunos Modelos)
Acceso a red (Perfil de Red de rea Personal)Habilita dos
o ms dispositivos con recursos Bluetooth para formar una
red ad-hoc (par a par). Provee un mecanismo que activa un
dispositivo con recursos Bluetooth para acceder una red
remota a travs de un punto de acceso de red. Los puntos de
acceso de red pueden ser puntos de acceso de datos de Red
Local (LAN) tradicional o grupos de redes ad-hoc que
representan un conjunto de dispositivos conectados
solamente uno al otro.
Red por acceso telefnicoConecta dispositivos con
recursos Bluetooth a la Internet.
Puerto serial BluetoothTransfiere datos a travs de una
conexin Bluetooth a travs de un puerto COM virtual.
AutomatizadaHabilita un medio integrado, unidad
automatizada o notebook para que sirva como una unidad
automatizada para establecer una conexin inalmbrica a un
telfono celular y actuar como el mecanismo de entrada y
salida de audio de un telfono celular Bluetooth.
Imagen bsicaProvee una conexin inalmbrica entre una
cmara con recurso para Bluetooth y otros dispositivos
Bluetooth. La cmara puede ser controlada remotamente por
un notebook y las imgenes pueden ser transferidas de una
cmara para ser almacenadas en el notebook o para
impresin.
Dispositivo de interfaz humanaProvee una conexin
inalmbrica con otros dispositivos Bluetooth, como teclados,
dispositivos sealadores, dispositivos para juegos y
dispositivos de monitoreo remoto.
Gua de Hardware y Software 511
Recursos Inalmbricos (Slo Algunos Modelos)
FaxProvee una conexin Bluetooth la cual permite que un
notebook enve o reciba mensajes de fax utilizando un
telfono celular Bluetooth o mdem.
AudfonoProvee una conexin inalmbrica entre un
audfono y un notebook o un telfono celular. El audfono
acta como el mecanismo de entrada y salida de audio del
dispositivo lo que aumenta la movilidad.
Estados de Alimentacin del
Dispositivo Inalmbrico
El botn de recursos inalmbricos 1 activa y desactiva los
dispositivos con recursos inalmbricos 802.11 y Bluetooth en
conjunto con la utilidad de software Asistente de Recursos
Inalmbricos. Por predeterminacin, todos los dispositivos con
recursos inalmbricos 802.11, dispositivos con recursos
inalmbricos Bluetooth y las luces de recursos inalmbricos 2 se
encienden cuando se enciende el notebook.
Elconecta
encendido de un dispositivo con recursos inalmbricos no
el notebook automticamente a una Red Inalmbrica
Local (WLAN). Para obtener ms informacin sobre cmo
configurar una Red Inalmbrica Local (WLAN), consulte la
seccin Dispositivo de Recursos Inalmbricos 802.11 (Slo
Algunos Modelos).
512 Gua de Hardware y Software
Recursos Inalmbricos (Slo Algunos Modelos)
Los dispositivos con recursos inalmbricos 802.11 y Bluetooth
tienen dos estados de alimentacin:
Activado
Desactivado
Es posible activar y desactivar los dispositivos con recursos
inalmbricos con el botn de recursos inalmbricos. Es posible
activar y desactivar los dispositivos con recursos inalmbricos en
la utilidad de Configuracin.
No es posible utilizar el botn de recursos inalmbricos o el
Asistente de Recursos Inalmbricos para controlar los
dispositivos con recursos inalmbricos si estn desactivados en la
utilidad de Configuracin.
Gua de Hardware y Software 513
Recursos Inalmbricos (Slo Algunos Modelos)
Cuando los dispositivos con recursos inalmbricos son activados
con el botn de recursos inalmbricos, es posible utilizar el
Asistente de Recursos Inalmbricos para encender o apagar los
dispositivos individualmente. Cuando los dispositivos con
recursos inalmbricos son desactivados, usted debe activarlos
antes de encenderlos o apagarlos con el Asistente de Recursos
Inalmbricos.
Para visualizar el estado de los dispositivos con recursos
inalmbricos, coloque el cursor sobre el icono del Asistente de
Recursos Inalmbricos en el rea de notificacin o abra ste al
hacer doble clic en el icono en el rea de notificacin.
ElconAsistente de Recursos Inalmbricos se refiere a un dispositivo
recursos inalmbricos 802.11, como una Red Inalmbrica
Local (WLAN).
El Asistente de Recursos Inalmbricos exhibe el estado de los
dispositivos como encendido, apagado o desactivado.
Para obtener ms informacin acerca del Asistente de Recursos
Inalmbricos:
1. Abra el Asistente de Recursos Inalmbricos al hacer doble
clic en el icono en el rea de notificacin.
2. Seleccione el botn Ayuda.
No es posible utilizar el botn de recursos inalmbricos o el
Asistente de Recursos Inalmbricos para controlar los
dispositivos con recursos inalmbricos si estn desactivados en la
utilidad de Configuracin.
514 Gua de Hardware y Software
Recursos Inalmbricos (Slo Algunos Modelos)
Encendido de Dispositivos
Si Y Luego
El Asistente de Desea encender 1. Haga clic con el botn derecho
Recursos uno o ambos en el icono del Asistente de
Inalmbricos dispositivos. Recursos Inalmbricos en el
exhibe que rea de notificacin.
ambos la Red 2. Seleccione el dispositivo o
Inalmbrica dispositivos que desea
Local (WLAN) encender.
802.11 y el
Bluetooth estn
apagados. Si los dispositivos con
recursos inalmbricos
La luz de estn apagados, presione
recursos el botn de recursos
inalmbricos inalmbricos para
est apagada. desactivar ambos
dispositivos. Este botn no
enciende los dispositivos.
Gua de Hardware y Software 515
Recursos Inalmbricos (Slo Algunos Modelos)
El Asistente de Desea encender 1. Presione el botn de recursos
Recursos uno o ambos inalmbricos. (Los dispositivos
Inalmbricos dispositivos. retornan a sus respectivos
exhibe que estados de encendido o
ambos la Red apagado).*
Inalmbrica 2. Si los dispositivos inalmbricos
Local (WLAN) y estn apagados, haga clic con
el Bluetooth el botn derecho en el icono
estn Asistente de Recursos
desactivados. Inalmbricos en el rea de
La luz de notificacin.
recursos 3. Seleccione el dispositivo o
inalmbricos dispositivos que desea
est apagada. encender.
El Asistente de Desea encender 1. Haga clic con el botn derecho
Recursos el dispositivo que en el icono del Asistente de
Inalmbricos est apagado Recursos Inalmbricos en el
exhibe que un rea de notificacin.
dispositivo est 2. Seleccione el dispositivo que
encendido y el desea encender.
otro apagado.
La luz de
recursos
inalmbricos
est encendida.
*Este botn no enciende ambos dispositivos.
Sienciendan
desea que los dispositivos con recursos inalmbricos se
cuando encienda el notebook, usted debe encenderlos
antes de apagar o reiniciar el notebook.
516 Gua de Hardware y Software
Recursos Inalmbricos (Slo Algunos Modelos)
Apagado y Desactivacin de Dispositivos
Si Y Luego
El Asistente de Desea desactivar Presione el botn de recursos
Recursos ambos dispositivos. inalmbricos.
Inalmbricos
exhibe que Desea apagar uno o 1. Haga clic con el botn
ambos la Red ambos dispositivos. derecho en el icono del
Inalmbrica Asistente de Recursos
Local (WLAN) y Inalmbricos en el rea de
el Bluetooth notificacin.
estn 2. Seleccione el dispositivo o
encendidos. dispositivos que desea
La luz de apagar.
recursos
inalmbricos
est encendida.
El Asistente de Desea desactivar Presione el botn de recursos
Recursos ambos dispositivos. inalmbricos.
Inalmbricos
exhibe que
ambos la Red
Inalmbrica
Local (WLAN) y
el Bluetooth
estn apagados.
La luz de
recursos
inalmbricos
est apagada.
Gua de Hardware y Software 517
Recursos Inalmbricos (Slo Algunos Modelos)
El Asistente de Desea desactivar Presione el botn de recursos
Recursos ambos dispositivos. inalmbricos.*
Inalmbricos
exhibe que un Desea desactivar el 1. Haga clic con el botn
dispositivo est dispositivo que est derecho en el icono del
encendido y el encendido. Asistente de Recursos
otro apagado. Inalmbricos en el rea de
notificacin.
La luz de
2. Seleccione el dispositivo
recursos
que desea apagar.
inalmbricos
est encendida.
*Si ambos dispositivos con recursos inalmbricos no estn encendidos cuando
los desactiva, al presionar nuevamente el botn de recursos inalmbricos
retorna los dispositivos a sus estados de encendido o apagado anteriores.
518 Gua de Hardware y Software
6
Seguridad
Recursos de Seguridad
Las soluciones de seguridad son proyectadas para actuar como
medidas preventivas. Estas soluciones no impiden que el
producto pueda sufrir maltratos o robos.
Los recursos de Seguridad provistos con el notebook pueden
proteger el notebook, informaciones personales y datos contra un
conjunto diverso de riesgos. Dependiendo cmo y donde usted
utilice el notebook, algunos recursos de seguridad pueden ser
innecesarios.
Se recomienda seguir los procedimientos descritos ms adelante
en este captulo para utilizar
Software Antivirus
Actualizaciones de Windows
Software de firewall
Adems de las medidas de seguridad del sistema operativo
Windows, la siguiente tabla puede ayudarle a decidir sobre cuales
recursos de seguridad utilizar. La mayora de estos recursos de
seguridad adicionales pueden ser configurados en la utilidad de
Configuracin.
Gua de Hardware y Software 61
Seguridad
Para Proteger Contra Utilice este Recurso de Seguridad
Uso no autorizado del notebook QuickLock
Contrasea de Encendido en la
Utilidad de Configuracin*
Acceso no autorizado a la utilidad de Contrasea del administrador en la
Configuracin (f10) utilidad de Configuracin*
Inicio no autorizado desde una unidad Recurso de seguridad del dispositivo
ptica o disquete en la utilidad de Configuracin*
Virus de computadora Software Norton AntiVirus
Acceso no autorizado a datos Software de firewall
Actualizaciones de Windows
Acceso no autorizado a la utilidad de Contrasea del administrador en la
Configuracin de la BIOS y otras utilidad de Configuracin*
informaciones de identificacin del
sistema
Retiro no autorizado del notebook Ranura del cable de seguridad (se
utiliza con cable de seguridad
opcional).
Para obtener ms informacin acerca
de la ranura del cable de seguridad,
consulte la seccin Cable de
Seguridad Opcional.
*La utilidad de Configuracin es una utilidad que no es de Windows y a la cual
se accede presionando la tecla f10 cuando se enciende o reinicia el notebook.
Al utilizar la utilidad de Configuracin, usted debe utilizar las teclas en el
notebook para navegar y hacer selecciones.
62 Gua de Hardware y Software
Seguridad
QuickLock
QuickLock protege el notebook al exhibir la ventana de Inicio de
Sesin del sistema operativo Windows. Mientras la ventana de
Inicio de Sesin est abierta, no se podr acceder el notebook
hasta que el usuario ingrese la contrasea de usuario de Windows
o la contrasea del administrador de Windows.
Antes de que pueda utilizar el recurso QuickLock, usted debe
definir una contrasea de usuario de Windows o una contrasea
de administrador de Windows. Para definir una contrasea de
Windows, consulte el Centro de Ayuda y soporte tcnico al
seleccionar Inicio > Ayuda y soporte tcnico.
Luego
Para iniciar QuickLock, presione fn+f6.
Para salir de QuickLock, ingrese su contrasea de usuario de
Windows o la contrasea de administrador de Windows.
Utilidad de Configuracin y
Contraseas de Windows
La mayora de los recursos de seguridad utilizan contraseas. Al
configurar una contrasea, antela y gurdela en un lugar seguro
y lejos del notebook.
Los recursos de seguridad en la utilidad de Configuracin y las
medidas de seguridad del sistema operativo Windows funcionan
independientemente. Por ejemplo, un dispositivo desactivado en
la utilidad de Configuracin no se puede activar en Windows.
Observe las siguientes consideraciones de contraseas:
Las contraseas de la utilidad de Configuracin son
definidas en la utilidad de Configuracin.
Las contraseas de Windows son definidas en el sistema
operativo Windows.
Gua de Hardware y Software 63
Seguridad
Si olvida su contrasea de encendido y la contrasea de
administrador definida en la utilidad de Configuracin, no es
posible iniciar el notebook o restaurar desde Hibernacin.
Llame al Servicio de Atencin al Cliente o al servicio tcnico
autorizado para obtener informacin adicional.
La contrasea de administrador en la utilidad de
Configuracin y la contrasea de administrador de Windows
tienen funciones diferentes. Por ejemplo, no es posible
utilizar una contrasea de administrador de Windows para
acceder la utilidad de Configuracin, ni una contrasea de
administrador de la utilidad de Configuracin provee acceso
a nivel de administrador al contenido del notebook.
Si olvida su contrasea de administrador definida en la
utilidad de Configuracin, usted no podr acceder la utilidad
de Configuracin.
La siguiente tabla enumera las diferentes contraseas utilizadas
por la utilidad de Configuracin y Windows y describe sus
funciones. Para obtener ms informacin acerca de las
contraseas de Windows, como las contraseas del protector de
pantalla, consulte Inicio > Ayuda y soporte tcnico.
Contraseas de la Utilidad
de Configuracin Funcin
Contrasea de administrador Protege contra el acceso no autorizado a la
utilidad de Configuracin.
Contrasea de Encendido Protege contra el acceso no autorizado al
contenido del notebook cuando ste se
inicia, reinicia o restaura del estado de
Hibernacin.
Contraseas de Windows. Funcin
Contrasea de Protege el acceso a nivel del administrador
Administrador* de Windows al contenido del notebook.
64 Gua de Hardware y Software
Seguridad
Contrasea de Usuario* Protege el acceso a una cuenta de usuario
de Windows.
Contrasea de Modo En Protege el acceso al contenido del
Espera notebook cuando este se restaura del
Modo En Espera o Hibernacin.
*Para obtener informacin acerca de la configuracin de la contrasea de
Windows, seleccione Inicio > Ayuda y soporte tcnico.
Coordinacin de Contraseas
La contrasea de administrador en la utilidad de Configuracin y
la contrasea de administrador de Windows tienen funciones
diferentes. Por ejemplo, no es posible utilizar una contrasea de
administrador de Windows para acceder la utilidad de
Configuracin, ni una contrasea de administrador para acceder a
la utilidad de Configuracin provee acceso a nivel de
administrador al contenido del notebook.
Las contraseas de la utilidad de Configuracin y Windows
funcionan independientemente. Usted debe utilizar una
contrasea de la utilidad de Configuracin en la solicitacin de
contrasea de la utilidad de Configuracin y una de Windows en
la solicitacin de contrasea de Windows. Por ejemplo:
Si se configura una contrasea de encendido de la utilidad de
Configuracin, esta contrasea (no una de Windows) se debe
ingresar al encender, reiniciar o restaurar el notebook de la
Hibernacin.
Si se configura una contrasea del Modo En Espera en
Windows, esta contrasea (no una de Encendido en la
utilidad de Configuracin) se debe ingresar al reiniciar el
notebook del Modo En Espera o al restaurar de la
Hibernacin.
Gua de Hardware y Software 65
Seguridad
Seleccin de una Contrasea
Es posible utilizar la misma contrasea de la utilidad de
Configuracin para otra contrasea de la utilidad de
Configuracin o para una contrasea de Windows, tomando en
cuenta las siguientes consideraciones:
Una contrasea de la utilidad de Configuracin puede incluir
todas las combinaciones de hasta 8 letras y nmeros, adems
no reconoce maysculas ni minsculas.
Una contrasea de la utilidad de Configuracin debe
establecerse e ingresarse con el mismo tipo de teclas. Por
ejemplo, una contrasea de la utilidad de Configuracin
configurada con las teclas de nmeros del teclado no ser
reconocida si se ingresa con las teclas del teclado numrico
incorporado.
Contrasea de Administrador de la
Utilidad de Configuracin
La contrasea de administrador de la Utilidad de Configuracin
protege las definiciones de configuracin y la informacin de
identificacin del sistema en la utilidad de Configuracin.
Despus de haber configurado una contrasea, debe ingresarla
para obtener acceso a la utilidad de Configuracin.
La contrasea de administrador
No es intercambiable con una contrasea de administrador de
Windows, aunque ambas pueden utilizar la misma
contrasea.
No aparece cuando se la configura, ingresa, se cambia o se
elimina.
Debe establecerse e ingresarse con el mismo tipo de teclas.
Por ejemplo, una contrasea de administrador configurada
con las teclas de nmeros del teclado no ser reconocida si se
ingresa con las teclas del teclado numrico incorporado.
66 Gua de Hardware y Software
Seguridad
Puede incluir todas las combinaciones de hasta 8 letras y
nmeros, adems no es sensible para maysculas o
minsculas.
Configuracin de una Contrasea de
Administrador
La contrasea de administrador se define, cambia o elimina en la
utilidad de Configuracin.
Para administrar la contrasea:
1. Abra la utilidad de Configuracin, al encender o reiniciar el
notebook y presionando la tecla f10 mientras en la esquina
inferior izquierda de la pantalla aparece el mensaje
Configuracin.
2. Utilice las teclas de flecha para seleccionar Seguridad >
Contrasea de Administrador y luego presione Intro.
Para definir una contrasea de administrador, escriba la
contrasea en el campo Ingresar Nueva Contrasea y
confrmela en el campo Confirmar Nueva Contrasea y
luego presione Intro.
Para cambiar la contrasea de administrador, escriba la
contrasea actual en el campo Ingresar Contrasea
Actual escriba la nueva contrasea en los campos
Ingresar Nueva Contrasea y Confirmar Nueva
Contrasea y luego presione Intro.
Para eliminar la contrasea de administrador, escriba la
contrasea actual en el campo Ingresar Contrasea y
presione Intro cuatro veces.
3. Para guardar sus preferencias y salir de la utilidad de
Configuracin, presione la tecla f10 y luego siga las
instrucciones que aparecen en pantalla.
Sus preferencias entrarn en vigor cuando el notebook se reinicie.
Gua de Hardware y Software 67
Seguridad
Ingreso de la Contrasea de Administrador
En el mensaje Ingresar Contrasea, escriba la contrasea de
administrador de (utilizando las mismas teclas utilizadas cuando
defini la contrasea), y luego presione Intro. Luego de tres
intentos de ingresar la contrasea sin xito, usted debe reiniciar el
notebook e intentar nuevamente.
Contrasea de Encendido en la
Utilidad de Configuracin
Una contrasea de encendido en la utilidad de Configuracin
impide el uso no autorizado del notebook. Una vez configurada la
contrasea, se debe ingresar cada vez que el notebook se
enciende, reinicia o restaura de la Hibernacin. Una contrasea
de encendido
No aparece cuando se la configura, ingresa, se cambia o se
elimina.
Debe establecerse e ingresarse con el mismo tipo de teclas.
Por ejemplo, una contrasea de encendido configurada con
las teclas de nmeros del teclado no ser reconocida si se
ingresa con las teclas del teclado numrico incorporado.
Puede incluir todas las combinaciones de hasta 8 letras y
nmeros, adems no es sensible para maysculas o
minsculas.
68 Gua de Hardware y Software
Seguridad
Configuracin de Contraseas de Encendido
La contrasea de encendido se define, cambia o elimina en la
utilidad de Configuracin.
Para administrar la contrasea:
1. Abra la utilidad de Configuracin, al encender o reiniciar el
notebook y presionando la tecla f10 mientras en la esquina
inferior izquierda de la pantalla aparece el mensaje
Configuracin.
2. Utilice las teclas de flecha para seleccionar Seguridad >
Contrasea de Encendido y luego presione Intro.
Para definir una contrasea de encendido, escriba la
contrasea en los campos Ingresar Nueva Contrasea y
Confirmar Nueva Contrasea y luego presione Intro.
Para modificar la contrasea de encendido, escriba la
contrasea actual en el campo Ingresar Contrasea
Actual escriba la nueva contrasea en los campos
Ingresar Nueva Contrasea y Confirmar Nueva
Contrasea y luego presione Intro.
Para eliminar la contrasea de encendido, escriba la
contrasea actual en el campo Ingresar Contrasea
Actual y presione Intro cuatro veces.
3. Para guardar sus preferencias y salir de la utilidad de
Configuracin, presione la tecla f10 y luego siga las
instrucciones en pantalla.
Sus preferencias entrarn en vigor cuando el notebook se reinicie.
Ingreso de Contraseas de Encendido
En el mensaje Ingresar Contrasea, escriba la contrasea
(utilizando las mismas teclas utilizadas cuando defini la
contrasea), y luego presione Intro. Luego de tres intentos de
ingresar la contrasea sin xito, usted debe reiniciar el notebook e
intentar nuevamente.
Gua de Hardware y Software 69
Seguridad
Seguridad de Dispositivo en la
Utilidad de Configuracin
Desde el men de Seguridad de Dispositivos en la utilidad de
Configuracin, es posible desactivar la capacidad del notebook
para iniciar a partir de una unidad ptica o unidad de disquete.
Para desactivar o reactivar los recursos del notebook en la utilidad
de Configuracin:
1. Abra la utilidad de Configuracin, al encender o reiniciar el
notebook y presionando la tecla f10 mientras en la esquina
inferior izquierda de la pantalla aparece el mensaje
Configuracin.
2. Seleccione Seguridad > Seguridad de Dispositivos, y luego
presione Intro.
3. Utilice las teclas de flecha para seleccionar un elemento. A
continuacin:
Para desactivar un elemento, presione la tecla f5 o f6 para
alternar el campo para el elemento que se desea
Desactivar y luego presione Intro.
Para reactivar un elemento, presione f5 o f6 para alternar el
campo para el elemento que se desea Activar y luego
presione Intro.
4. Cuando aparezca el indicador de confirmacin con su
preferencia seleccionada, presione Intro.
5. Para guardar sus preferencias y salir de la utilidad de
Configuracin, presione la tecla f10 y luego siga las
instrucciones en pantalla.
Sus preferencias entrarn en vigor cuando el notebook se reinicie.
610 Gua de Hardware y Software
Seguridad
Software Antivirus
Cuando utiliza el notebook para correo electrnico, conexin a
redes o acceso a Internet, ste queda expuesto a los virus de
computadora. Los virus de computadora pueden inhabilitar el
sistema operativo, las aplicaciones o las utilidades o hacer que
stas funcionen de manera anormal. El software antivirus puede
detectar la mayora de los virus, destruirlos y en la mayora de los
casos, reparar los daos que hayan causado.
Para proteger su notebook contra virus, se recomienda que utilice
un software de firewall. Para proveer proteccin contra los virus
recientemente descubiertos, el software antivirus debe
actualizarse.
El software Norton AntiVirus viene preinstalado en el notebook.
Para obtener ms informacin acerca de la utilizacin y
actualizacin del software Norton Antivirus:
Seleccione Inicio > Todos los Programas > Norton
AntiVirus > Ayuda y soporte.
Para obtener ms informacin acerca de virus de computadora:
1. Seleccione Inicio > Ayuda y Soporte Tcnico.
2. Escriba virus en el campo Buscar.
3. Presione Intro.
Gua de Hardware y Software 611
Seguridad
Actualizaciones Crticas de Seguridad
para Windows XP
PRECAUCIN: Para proteger el notebook contra violaciones de
seguridad y virus de computadora, se recomienda que instale todas las
actualizaciones crticas tan pronto como reciba alertas de Microsoft.
Tambin debe ejecutar mensualmente la Actualizacin de Windows,
para instalar las actualizaciones ms recientes recomendadas por
Microsoft.
Un Disco de Actualizaciones de Seguridad Crticas para
Windows XP puede estar incluido con su notebook para proveer
actualizaciones adicionales que fueron lanzadas despus que el
notebook fue configurado.
Para actualizar el sistema utilizando el disco Actualizaciones de
Seguridad Crticas para Windows XP:
1. Inserte el disco en la unidad. El disco ejecuta
automticamente la aplicacin de instalacin.
2. Siga las instrucciones que aparecen en pantalla para instalar
las actualizaciones. (Este procedimiento puede llevar algunos
minutos).
3. Retire el disco.
Actualizaciones adicionales para el sistema operativo y otro
software incluidos en el notebook pueden ser lanzados despus
que el notebook fue enviado. Para tener seguridad de que todas
las actualizaciones disponibles fueron instaladas en su
computadora, utilice el enlace de actualizacin en Inicio >
Ayuda y soporte tcnico.
Actualizaciones para Windows y aplicaciones Windows son
lanzadas peridicamente. Es posible obtener actualizaciones del
sitio Web de Microsoft as como a travs del enlace de
actualizacin en el Centro de Ayuda y soporte tcnico.
612 Gua de Hardware y Software
Seguridad
Software de Firewall
Al utilizar el notebook para correo electrnico, redes o acceso a
Internet, es posible que personas no autorizadas obtengan
informacin acerca de usted, de su notebook y de sus datos. Para
proteger su privacidad, se recomienda que utilice un software de
firewall.
El Firewall monitorea todo el trfico de entrada y salida en su
notebook al incluir recursos como registro e informes, alarmas
automticas e interfaces de usuario para la configuracin de
firewall.
Su notebook viene con un software de firewall instalado.
Consulte la documentacin del firewall o entre en contacto con el
fabricante del firewall.
En algunas circunstancias el firewall puede bloquear el acceso
a juegos de Internet, interferir con la impresora o el
compartimiento de archivos en la red o bloquear archivos
adjuntos autorizados. Para resolver temporalmente el
problema, desactive el firewall, realice la tarea que est
interfiriendo con el firewall y luego reactvelo. Para resolver
permanentemente el problema, reconfigure el firewall.
Gua de Hardware y Software 613
Seguridad
Cable de Seguridad Opcional
Las soluciones de seguridad son proyectadas para actuar como
medidas preventivas. Estas soluciones no impiden que el
producto pueda sufrir maltratos o robos.
Para instalar un cable de seguridad:
1. Pase el cable de seguridad alrededor de un objeto fijo.
2. Inserte la llave 1 en el bloqueo de cable 2.
3. Inserte el bloqueo de cable en la ranura del cable de seguridad
3, y luego bloquee el bloqueo de cable con la llave.
614 Gua de Hardware y Software
7
Actualizaciones y Reemplazos
de Hardware
Conexiones de Dispositivos
Conexin de un Dispositivo con
Alimentacin Independiente
Para conectar el notebook a un dispositivo opcional externo que
posee un cable de alimentacin:
1. Asegrese de que el dispositivo est apagado.
2. Conecte el dispositivo al enchufe o al enchufe del notebook
especificado por el fabricante del dispositivo.
3. Conecte el cable de alimentacin del dispositivo en un
tomacorriente de CA con conexin a tierra.
4. Encienda el dispositivo.
Siconectado
un monitor u otro dispositivo de visualizacin debidamente
no exhibe ninguna imagen, intente presionar las
teclas de acceso rpido fn+f4 para alternar la imagen al nuevo
dispositivo.
Para desconectar un dispositivo externo con alimentacin
independiente del notebook:
1. Apague el dispositivo.
2. Desconecte el dispositivo del notebook.
Gua de Hardware y Software 71
Actualizaciones y Reemplazos de Hardware
Conexin del dispositivo USB
El USB (Bus Serial Universal) es una interfaz de hardware que se
puede utilizar para conectar dispositivos externos, como un
teclado, mouse, unidad, impresora, escner o concentrador USB
al notebook o a un dispositivo de acoplamiento opcional.
Un concentrador es un dispositivo de conexin que puede o no
tener alimentacin independiente. Los concentradores USB se
pueden conectar a un puerto USB del notebook o a otros
concentradores USB. Los concentradores admiten un variado
nmero de dispositivos USB y se utilizan para aumentar el
nmero de dispositivos USB en el sistema.
Los concentradores con alimentacin independiente se deben
conectar a alimentacin externa.
Los concentradores que no tienen alimentacin independiente
se deben conectar al puerto USB del notebook o a un puerto
de un concentrador con alimentacin independiente.
Los 3 puertos USB del notebook admiten dispositivos
compatibles con USB 2.0, USB 1.1 y USB 1.0.
72 Gua de Hardware y Software
Actualizaciones y Reemplazos de Hardware
Conexin del Dispositivo 1394
IEEE 1394 es una interfaz de hardware que se puede utilizar para
conectar dispositivos de multimedia de alta velocidad o de
almacenamiento de datos al notebook. Los escneres, cmaras
digitales y videocmaras digitales frecuentemente requieren una
conexin 1394.
Es posible que deba cargar controladores especficos para
dispositivos u otro software antes de utilizar algunos dispositivos
1394. Para obtener informacin acerca del software-especfico
para un dispositivo, consulte la documentacin del dispositivo o
el sitio Web del fabricante o proveedor del dispositivo.
El puerto 1394 del notebook, ilustrado abajo, admite dispositivos
IEEE 1394a.
Gua de Hardware y Software 73
Actualizaciones y Reemplazos de Hardware
Conexin de un Dispositivo de
Comunicacin
Para obtener informacin acerca la utilizacin de un dispositivo
inalmbrico opcional, consulte el Captulo 5, Recursos
Inalmbricos (Slo Algunos Modelos).
Para obtener informacin acerca del uso del Inicio de Servicio de
Red que conecta el notebook a un servidor PXE (Entorno de
Ejecucin Previo al Inicio) durante el inicio, consulte la seccin
Uso de los Recursos Avanzados de la Utilidad de
Configuracin en el Captulo 8, Actualizaciones y
Recuperaciones de Software y Software del Sistema.
Para obtener ms informacin sobre las conexiones del mdem,
inalmbricas y de red, seleccione Inicio > Ayuda y soporte
tcnico. La utilidad de Ayuda y soporte tcnico provee
informacin sobre comunicacin que incluye instrucciones,
tutoriales y asistentes que ayudan a configurar o solucionar
problemas de un conjunto variado de conexiones.
Tarjetas de Memoria Digital
El Lector de Memoria en el notebook admite:
Memory Stick y Memory Stick Pro
xD-Picture Card (XD)
MultiMediaCard
Tarjeta SmartMedia (SM)
Tarjeta de Memoria Secure Digital (SD)
Las tarjetas de memoria digital frecuentemente se utilizan para
almacenamiento digital en cmaras, videograbadoras y otros
dispositivos porttiles.
74 Gua de Hardware y Software
Actualizaciones y Reemplazos de Hardware
Es posible ajustar el notebook para que abra archivos en una
tarjeta de memoria digital en los modos que desee especificar. Por
ejemplo, es posible configurar una tarjeta de memoria digital para
que abra las fotografas que contiene en forma de presentacin de
diapositivas. Para obtener instrucciones, consulte la seccin
Proteccin de la Reproduccin en el Captulo 4, Multimedia.
La luz del Lector de Memoria y el Lector de Memoria descritos
en las siguientes secciones estn disponibles slo en modelos que
incluyen un Lector de Memoria.
Uso de la Luz del Lector de Memoria
La luz del Lector de Memoria se enciende cuando se obtiene
acceso a una tarjeta de memoria digital insertada. La luz del
Lector de Memoria se apaga cuando una tarjeta de memoria
digital insertada est inactiva o cuando el Lector de Memoria est
vaco.
Gua de Hardware y Software 75
Actualizaciones y Reemplazos de Hardware
Insercin de la Tarjeta de Memoria Digital
PRECAUCIN: Para evitar daos en los conectores de la tarjeta de
memoria digital:
Utilice el mnimo de fuerza al insertar una tarjeta de memoria
digital en el Lector de Memoria.
No mueva ni transporte el notebook mientras est insertada la
tarjeta de memoria digital en el Lector de Memoria.
Para insertar una tarjeta de memoria digital:
1. Sostenga la tarjeta con el lado de la etiqueta hacia arriba y
con los conectores en direccin al notebook.
2. Deslice con cuidado la tarjeta en el Lector de Memoria hasta
que la tarjeta se encaje. (La tarjeta sobresaldr ligeramente
del notebook).
76 Gua de Hardware y Software
Actualizaciones y Reemplazos de Hardware
Extraccin de la Tarjeta de Memoria Digital
Para extraer la tarjeta de memoria digital:
1. Cierre todas las aplicaciones y finalice todas las actividades
que estn utilizando la tarjeta. (Para detener una transferencia
de datos, seleccione el botn cancelar en la ventana de
Copiado de Windows).
2. Seleccione el icono Mi PC del Escritorio de Windows.
3. Haga clic con el botn derecho en la unidad asignada a la
tarjeta y luego seleccione Expulsar. (La tarjeta se detiene
pero no se suelta del Lector de Memoria).
4. Deslice la tarjeta hacia afuera de la ranura.
Gua de Hardware y Software 77
Actualizaciones y Reemplazos de Hardware
PC Card
La PC Card es un accesorio del tamao de una tarjeta de crdito
proyectada para cumplir las especificaciones estndares de la
Asociacin Internacional de Tarjetas de Memoria para
Computadoras Personales (PCMCIA). Las PC Card se pueden
utilizar para agregar funciones de mdem, sonido,
almacenamiento, comunicacin inalmbrica o cmara digital al
notebook.
La ranura de la PC Card del notebook admite una PC Card tipo I
o tipo II de 32 (CardBus) o de 16 bits.
PRECAUCIN: Para preservar la compatibilidad con todas las PC Card,
no instale el software ni los habilitadores provistos por un nico fabricante
de PC Card. Si la documentacin incluida con una PC Card le sugiere
instalar los controladores del dispositivo:
Instale solamente los controladores del dispositivo que
corresponden a su sistema operativo.
No instale otro software, como servicios de tarjeta, servicios de
socket o habilitadores, que provengan tambin del fabricante de la
PC Card.
Insercin de la PC Card
PRECAUCIN: Para evitar daos en los conectores de la PC Card:
Utilice una fuerza mnima al insertar la PC Card en la ranura para
PC Card.
No mueva ni transporte el notebook mientras ste tenga la PC
Card insertada.
1. Sostenga la PC Card con el lado de la etiqueta hacia arriba y
con los conectores en direccin al notebook.
2. Deslice con cuidado la tarjeta en la ranura hasta que la tarjeta
se encaje.
78 Gua de Hardware y Software
Actualizaciones y Reemplazos de Hardware
Detencin o Extraccin de la PC Card
PRECAUCIN: Para evitar la prdida de trabajo o impedir que el
sistema deje de responder, detngala antes de extraer la PC Card.
Laenerga.
detencin de la PC Card, an cuando no est en uso, ahorra
Para insertar o extraer la PC Card:
1. Cierre todas las aplicaciones y finalice todas las actividades
admitidas por la PC Card. Luego
Para detener una PC Card:
Seleccione el icono Extraccin segura de hardware en
la barra de tareas, y luego seleccione la PC Card. (Para
visualizar el icono Remocin Segura de Hardware, haga
doble clic con el botn derecho en la barra de tareas,
seleccione Propiedades, desmarque la casilla de
verificacin Ocultar iconos inactivos y despus
seleccione Aceptar).
Gua de Hardware y Software 79
Actualizaciones y Reemplazos de Hardware
Para extraer la PC Card, detenga la PC Card, segn se ha
descrito anteriormente y luego proceda al paso 2.
2. Presione el botn de expulsin de la PC Card 1. (Es posible
que necesite presionar el botn una vez para extender el
botn; luego presione el botn nuevamente para soltar la PC
Card).
3. Deslice suavemente la PC Card hacia fuera 2.
710 Gua de Hardware y Software
Actualizaciones y Reemplazos de Hardware
Unidades
Agregado de una Unidad al Sistema
El disco duro interno y la unidad ptica son recursos estndar del
notebook. El tipo de unidad ptica vara segn el modelo del
notebook.
Se puede agregar una unidad opcional al sistema conectndola,
segn las instrucciones de la documentacin de la unidad, a uno
de los puertos USB o al puerto 1394. Es posible tambin
aumentar la capacidad del disco duro con una PC Card de
microunidad o una tarjeta de memoria digital como la Tarjeta de
Memoria Secure Digital (SD).
Uso de la Luz de la Unidad IDE
La actividad del disco duro interno o de la unidad ptica es
indicada por la luz de IDE (Integrated Drive Electronics).
Gua de Hardware y Software 711
Actualizaciones y Reemplazos de Hardware
Cuidado de las Unidades
PRECAUCIN: Para evitar daos en el notebook o en una unidad y
prdida de trabajo:
No retire el disco duro interno excepto para su reparacin o
reemplazo. Para obtener instrucciones, consulte la seccin
Reemplazo del Disco Duro Interno ms adelante en este
captulo.
La descarga electrosttica puede daar los componentes
electrnicos. Para evitar daos electrostticos en el notebook o en
una unidad, respete estas dos precauciones: (1) Descrguese de la
electricidad esttica antes de manipular una unidad, tocando un
objeto metlico conectado a tierra y (2) Evite tocar los conectores
de una unidad. Para obtener ms informacin acerca de la
prevencin del dao electrosttico, consulte el captulo "Descarga
Electrosttica" en la gua Avisos Normativos y de Seguridad.
La fuerza excesiva puede daar los conectores de las unidades. Al
insertar una unidad, utilice slo la fuerza suficiente para ajustarla.
Manipule la unidad con cuidado. No la deje caer.
Evite exponer un disco duro o un disquete ante dispositivos con
campos magnticos. Los productos con campos magnticos
incluyen productos para borrar cintas de video y de audio,
monitores y parlantes. Los dispositivos de seguridad con campos
magnticos incluyen dispositivos detectores y sensores de
seguridad en aeropuertos. Los dispositivos de seguridad de
aeropuertos que verifican el equipaje de mano, generalmente
mientras se coloca sobre una correa transportadora, utilizan rayos
x en lugar de magnetismo y no daan el disco duro ni el disquete.
No roce productos de limpieza sobre la unidad.
Evite exponer la unidad a temperaturas extremas o a lquidos.
Si enva una unidad por correo, hgalo en un paquete que la
proteja de descargas, vibracin, temperaturas extremas y alta
humedad. Coloque una etiqueta FRGIL en el paquete.
712 Gua de Hardware y Software
Actualizaciones y Reemplazos de Hardware
Reemplazo del Disco Duro Interno
El disco duro del compartimiento de disco duro es el disco duro
interno. Retire el disco duro interno slo para su reparacin o
reemplazo.
PRECAUCIN: Para evitar que el sistema se quede sin respuesta y
provoque la prdida del trabajo, no empiece este procedimiento hasta
haber realizado lo siguiente
Guarde su trabajo, cierre todas las aplicaciones y apague el
notebook. Si no est seguro de que el notebook est apagado o
en Hibernacin, encienda el notebook y luego apguelo a travs
del sistema operativo.
Desconecte todos los dispositivos externos conectados al notebook.
Desconecte el notebook de la fuente de alimentacin externa y
retire el paquete de bateras.
Para obtener instrucciones para la extraccin del paquete de
bateras, consulte la seccin Reemplazo del Paquete de Bateras
en el Captulo 3, Alimentacin.
Para reemplazar el disco duro interno:
1. Voltee el notebook hacia abajo.
2. Suelte los dos tornillos de seguridad del disco duro.
Gua de Hardware y Software 713
Actualizaciones y Reemplazos de Hardware
3. Para extraer la cubierta del disco duro y exponer la lengeta
del disco duro 1, deslice la cubierta 2 ligeramente hacia la
izquierda y luego levntela y squela del notebook.
4. Para extraer el disco duro, extraiga la lengeta hacia arriba 1
para liberar el disco duro y luego levante el disco duro 2
sacndolo de su compartimiento.
714 Gua de Hardware y Software
Actualizaciones y Reemplazos de Hardware
5. Para insertar el disco duro de reemplazo, incline el borde del
conector del disco duro 1 hacia abajo y luego inserte el disco
duro en su respectivo compartimiento hasta que se encaje 2.
Gua de Hardware y Software 715
Actualizaciones y Reemplazos de Hardware
6. Recoloque la cubierta de la unidad del disco duro.
a. Ubique la cubierta 1 sobre el compartimiento del disco
duro.
b. Deslice suavemente la cubierta hacia el lado derecho del
notebook hasta que se encaje 2.
7. Ajuste los 2 tornillos de seguridad del disco duro.
716 Gua de Hardware y Software
Actualizaciones y Reemplazos de Hardware
Memoria
El notebook tiene dos ranuras de memoria. Dependiendo del
modelo del notebook, una o ambas ranuras de memoria pueden
contener un mdulo de memoria reemplazable.
Aumento de Memoria
Es posible aumentar la cantidad de memoria RAM (memoria de
acceso aleatorio) en el notebook agregando mdulos de memoria
a ranuras de memoria vacas o reemplazando los mdulos de
memoria instalados.
Al aumentar la memoria RAM, el sistema operativo aumenta el
espacio del disco duro reservado para el archivo de hibernacin.
Antes de aumentar la memoria RAM, es recomendable que
verifique si el disco duro tiene espacio libre suficiente para el
archivo ms grande de Hibernacin.
Para visualizar la cantidad de memoria RAM en el sistema:
Seleccione Inicio > Ayuda y soporte tcnico.
Para visualizar la cantidad de espacio libre en el disco duro y
la cantidad de espacio que requiere el archivo de hibernacin:
Seleccione Inicio > Panel de Control > Rendimiento y
Mantenimiento > Opciones de Energa > ficha
Hibernacin.
Gua de Hardware y Software 717
Actualizaciones y Reemplazos de Hardware
Extraccin o Insercin del Mdulo de
Memoria
ADVERTENCIA: Para impedir la exposicin a descargas elctricas,
acceda al compartimiento de memoria slo durante este procedimiento.
El compartimiento de memoria y los compartimientos de batera y disco
duro son los nicos compartimientos internos del notebook con acceso
para el usuario. Todas las dems reas que requieren una herramienta
para tener acceso a ellas deben ser abiertas slo por un proveedor de
servicios autorizado.
ADVERTENCIA: Para evitar la exposicin a descargas elctricas y
daos en el notebook, apguelo, desenchufe el cable de alimentacin y
retire el paquete de bateras antes de instalar un mdulo de memoria.
PRECAUCIN: Para impedir que la descarga electrosttica dae los
componentes electrnicos: antes de comenzar este procedimiento,
descrguese de la electricidad esttica, tocando un objeto metlico
conectado a tierra. Para obtener ms informacin acerca de la
prevencin del dao electrosttico, consulte el captulo "Descarga
Electrosttica" en la gua Avisos Normativos y de Seguridad.
1. Guarde su trabajo y cierre todas las aplicaciones abiertas.
2. Apague el notebook.
Si no est seguro de que el notebook est apagado o en
Hibernacin, encienda el notebook y luego apguelo a travs
del sistema operativo.
3. Desconecte todos los dispositivos externos conectados al
notebook.
4. Desconecte el notebook de la alimentacin externa.
5. Retire el paquete de bateras.
Para obtener instrucciones, consulte la seccin Reemplazo
del Paquete de Bateras en el Captulo 3, Alimentacin.
718 Gua de Hardware y Software
Actualizaciones y Reemplazos de Hardware
6. Voltee el notebook hacia abajo.
7. Suelte los 2 tornillos del compartimiento de memoria 1 y
luego levante y retire la cubierta del compartimiento de
memoria 2.
8. Extraiga o inserte el mdulo de memoria.
Para extraer el mdulo de memoria:
a. Extraiga los clips de retencin de cada lado del mdulo 1.
(El modulo se inclina hacia arriba).
b. Sujete los bordes del mdulo y extrigalo suavemente de
la ranura de memoria 2.
c. Para proteger el mdulo de memoria despus de extraerlo,
pngalo en un estuche de proteccin anti-electrosttico.
Gua de Hardware y Software 719
Actualizaciones y Reemplazos de Hardware
Para insertar el mdulo de memoria:
a. Alinee el borde enchavetado (con muesca) del mdulo con
el rea enchavetada de la ranura de memoria 1.
Si va a insertar un nico mdulo de memoria en el
compartimiento de memoria vaco, inserte el mdulo en la
ranura ms baja. (La siguiente ilustracin exhibe la
insercin de un mdulo de memoria en la segunda ranura
del compartimiento de memoria que ya contiene un
mdulo de memoria).
b. Con el mdulo a un ngulo de 45 grados de la superficie
del compartimiento de memoria, presione el mdulo en la
ranura de memoria hasta que se encaje 2.
c. Empuje el mdulo hacia abajo hasta que los clips de
retencin se ajusten en su lugar 3.
720 Gua de Hardware y Software
Actualizaciones y Reemplazos de Hardware
9. Para cerrar el compartimiento de memoria, alinee las
lengetas de la cubierta del compartimiento de memoria con
las ranuras de la cubierta del notebook y luego deslice la
cubierta sobre el compartimiento de memoria hasta que se
encaje 1.
10. Ajuste los 2 tornillos del compartimiento de memoria 2.
Gua de Hardware y Software 721
Actualizaciones y Reemplazos de Hardware
11. Recoloque el paquete de bateras, reconecte el notebook a
una fuente de alimentacin externa y luego reinicie el
notebook.
722 Gua de Hardware y Software
8
Actualizaciones y
Recuperaciones de Software y
Software del Sistema
Actualizaciones de Software
Para un ptimo rendimiento del notebook y para asegurarse de
que ste permanezca compatible con las nuevas tecnologas,
instale las versiones ms recientes del software suministrado con
el notebook a medida que estn disponibles.
Como con todas las modificaciones de software, se recomienda
enfticamente que defina un punto de restauracin antes de
comenzar una actualizacin de software. Para obtener
instrucciones, consulte la seccin Uso de la Restauracin del
Sistema ms adelante en este captulo.
Es probable que advierta que la manera ms fcil de actualizar el
software suministrado con el notebook es utilizar los enlaces de
actualizacin de software provistos en Inicio > Ayuda y soporte
tcnico.
Gua de Hardware y Software 81
Actualizaciones y Recuperaciones de Software y Software del Sistema
Si prefiere trabajar con instrucciones ms detalladas, la
informacin complementaria que aparece en las prximas
secciones puede ayudarlo con lo siguiente
Preprese para cualquier actualizacin identificando la
categora del notebook, el nombre, el nmero de parte y el
nmero de serie del producto.
Preprese para una actualizacin de la memoria ROM
(memoria de slo lectura) identificando la versin de la
memoria ROM actualmente instalada en el notebook.
Acceda a las actualizaciones en el sitio web
http://www.compaq.com/consumersupport.
Descargue e instale las actualizaciones.
Preparacin para Actualizacin de Software
Si el notebook est conectado a una red, consulte al administrador
de red antes de instalar cualquier actualizacin de software, en
especial una actualizacin de la memoria ROM.
Acceso a la Informacin de Producto del
Notebook
Para acceder a las actualizaciones del notebook, probablemente
necesite la siguiente informacin:
La categora de producto es Notebook.
El nombre del producto, el nmero de parte (P/N) y el
nmero de serie (S/N) del notebook se suministran en la
etiqueta de Servicio Tcnico. La informacin sobre la
Etiqueta de Servicio se suministra en Inicio > Ayuda y
soporte tcnico y en la etiqueta de Servicio Tcnico ubicada
en la parte inferior del notebook.
82 Gua de Hardware y Software
Actualizaciones y Recuperaciones de Software y Software del Sistema
Acceso a la Informacin de la Memoria ROM
del Notebook
Para determinar si la actualizacin de la memoria ROM
disponible es la versin de la memoria ROM superior a la versin
actualmente instalada en el notebook, es necesario que conozca la
versin de la memoria ROM actualmente instalada.
Para visualizar la informacin de la memoria ROM desde
Windows, presione las teclas de acceso rpido fn+esc. En la
pantalla fn+esc, la versin de la memoria ROM del sistema se
exhibe como la fecha de la BIOS (sistema de entrada-salida
bsico). En algunos modelos de notebook, la fecha de la
BIOS se exhibe en formato decimal. Para borrar la pantalla,
presione esc.
Es posible tambin visualizar la informacin de la memoria ROM
en la utilidad de Configuracin. El procedimiento para visualizar
la informacin de la memoria ROM se describe en esta seccin.
Para obtener ms informacin acerca del uso de la utilidad de
Configuracin, consulte la seccin Utilidad de Configuracin
ms adelante en este mismo captulo.
Para visualizar la informacin de la memoria ROM en la utilidad
de Configuracin:
1. Para abrir la utilidad de Configuracin, encienda o reinicie el
notebook en Windows y luego presione la tecla f10 mientras
en la esquina inferior izquierda de la pantalla aparece el
mensaje Presione <F10> para ingresar a Computer Setup.
2. Si la utilidad de Configuracin no abre cuando aparece la
informacin del sistema, utilice las teclas de flecha para
seleccionar el men Principal. (Cuando se selecciona el
men Principal, aparece la informacin sobre la memoria
ROM y el sistema).
3. Para cerrar la utilidad de Configuracin sin modificar la
configuracin, utilice las teclas de flecha para seleccionar el
men Salir > Ignorar cambios y salir, y luego presione
Intro. (El notebook se reiniciar en Windows).
Gua de Hardware y Software 83
Actualizaciones y Recuperaciones de Software y Software del Sistema
Descarga e Instalacin de una Actualizacin
La mayor parte del software del sitio web
http://www.compaq.com/consumersupport (slo en Ingls) est
empaquetado en archivos comprimidos llamados SoftPaq.
Algunas actualizaciones de la memoria ROM pueden venir
empaquetadas en archivos comprimidos llamados ROMPaq.
Otras actualizaciones de la memoria ROM pueden suministrarse
en archivos comprimidos llamados CPQFlash SoftPaq.
La mayor parte de los paquetes de descarga contiene un archivo
llamado Readme.txt. El archivo Readme.txt contiene informacin
detallada descriptiva, de instalacin y de solucin de problemas
acerca de la descarga. Los archivos Readme.txt incluidos con los
ROMPaq vienen slo en Ingls.
Las siguientes secciones proporcionan instrucciones para
descarga e instalacin:
Actualizacin de la memoria ROM.
El SoftPaq que contiene la actualizacin distinta a la
actualizacin de la memoria ROM; por ejemplo, la
actualizacin de aplicacin.
Descarga e Instalacin de la Actualizacin de la
Memoria ROM
PRECAUCIN: Para evitar graves daos en el notebook o una
instalacin sin xito, descargue e instale una actualizacin de la memoria
ROM slo mientras el notebook est conectado a una alimentacin
externa confiable a travs del adaptador de CA. (No descargue ni instale
la actualizacin de la memoria ROM mientras el notebook est conectado
a un dispositivo de acoplamiento opcional o mientras est funcionando
con alimentacin de batera). Durante la descarga y la instalacin:
No desconecte el notebook del tomacorriente de CA.
No apague el notebook ni inicie el Modo En Espera o
Hibernacin.
No inserte, extraiga, conecte o desconecte ningn dispositivo o
cable.
84 Gua de Hardware y Software
Actualizaciones y Recuperaciones de Software y Software del Sistema
Descarga de la actualizacin para la
memoria ROM:
1. Obtenga acceso a la pgina del sitio web
http://www.compaq.com/consumersupport que suministra software
para el notebook.
2. Seleccione Inicio > Ayuda y soporte tcnico, luego
seleccione un enlace de actualizacin de software.
3. Siga las instrucciones en pantalla para identificar el notebook
y acceder a la actualizacin de la memoria ROM que desee
descargar.
4. En el rea de descarga:
a. Registre la fecha, el nombre u otro identificador de todas las
actualizaciones de la memoria ROM que sean superiores a
la memoria ROM actualmente instalada en el notebook. (Es
probable que necesite esta informacin para identificar
posteriormente la actualizacin luego de su descarga al
disco duro).
b. Registre la ruta a la ubicacin predeterminada o
personalizada en el disco duro donde descargar el
paquete de la memoria ROM. (Puede que sea necesario
acceder al paquete de la ROM luego de descargarlo).
c. Siga las instrucciones en lnea para descargar la seleccin
al disco duro.
Instalacin de la Actualizacin de la Memoria
ROM
Los procedimientos de instalacin de la memoria ROM varan.
Siga las instrucciones que aparecen en pantalla una vez finalizada
la descarga. Si no aparecen instrucciones:
1. Abra el Explorador de Windows. Para abrir Explorador de
Windows desde el botn Inicio:
Seleccione Inicio > Todos los Programas > Accesorios >
Explorador de Windows.
Gua de Hardware y Software 85
Actualizaciones y Recuperaciones de Software y Software del Sistema
2. En el panel izquierdo de la ventana de Explorador de
Windows, seleccione Mi PC > la designacin de la unidad
del disco duro. (La designacin del disco duro normalmente
es Disco Local C). Luego siga la ruta grabada anteriormente
en la carpeta del disco duro que contiene la actualizacin.
3. Para comenzar la instalacin, abra la carpeta y luego haga
doble clic en el archivo con extensin.exepor ejemplo,
Filename.exe. (La instalacin de la actualizacin de la
memoria ROM comenzar).
4. Para finalizar la instalacin, siga las instrucciones que
aparecen en pantalla.
Luego de que un mensaje en pantalla informe que se realiz
una instalacin con xito, puede eliminar el paquete
descargado de la carpeta de destino.
Descarga e Instalacin de un SoftPaq que no es
memoria ROM
Para actualizar software distinto de la memoria ROM:
1. Obtenga acceso a la pgina del sitio web
http://www.compaq.com/consumersupport que suministra software
para el notebook.
2. Seleccione Inicio > Ayuda y soporte tcnico, luego
seleccione un enlace de actualizacin de software.
3. Siga las instrucciones en pantalla para identificar el notebook
y acceda al SoftPaq que desee descargar.
4. En el rea de descarga:
a. Anote la fecha, el nombre u otro identificador del SoftPaq
que desea descargar. (Es posible que necesite esta
informacin para identificar posteriormente la
actualizacin luego de su descarga al disco duro).
b. Siga las instrucciones en lnea para descargar el SoftPaq al
disco duro.
86 Gua de Hardware y Software
Actualizaciones y Recuperaciones de Software y Software del Sistema
5. Una vez finalizada la descarga, abra el Explorador de
Windows. Para abrir Explorador de Windows desde el botn
Inicio:
Seleccione Inicio > Todos los programas > Accesorios >
Explorador de Windows.
6. En el panel izquierdo de la ventana del Explorador de
Windows, seleccione Mi PC > la designacin de disco duro
(que es normalmente el Disco Local C) > Software Setup.
La carpeta de destino para la mayor parte de descargas desde
el sitio web http://www.compaq.com/consumersupport es la carpeta
Software Setup. Si no visualiza la descarga en la carpeta
Software Setup, busque en la carpeta Mis Documentos.
7. En la carpeta de destino, seleccione el nombre o el nmero
del paquete de software que descarg.
8. Seleccione el archivo que incluye una extensin.exe; por
ejemplo, Filename.exe. (La instalacin comenzar).
9. Para finalizar la instalacin, siga las instrucciones en pantalla.
Luego de que un mensaje en pantalla informe que se realiz
una instalacin exitosa, puede eliminar el paquete descargado
de la carpeta de destino.
Recuperaciones de Software
Uso de la Restauracin del Sistema
La Restauracin del Sistema es un recurso del sistema operativo
que posibilita deshacer cambios peligrosos en el software del
notebook, restaurando el software a un momento anterior,
llamado punto de restauracin, cuando el software estaba
funcionando ptimamente.
Gua de Hardware y Software 87
Actualizaciones y Recuperaciones de Software y Software del Sistema
Los puntos de restauracin son "instantneas" restaurables
comprobadas de los archivos de aplicaciones, controladores y
sistema operativo. El notebook define los puntos de restauracin
a intervalos regulares y puede definir puntos de restauracin cada
vez que cambie su configuracin personal, agregue software o
hardware.
El establecimiento manual de puntos de restauracin adicionales
provee proteccin adicional para los archivos del sistema y
configuraciones. Se recomienda que defina manualmente los
puntos de restauracin
Antes de agregar o modificar considerablemente el software
o el hardware.
Peridicamente, cuando el sistema est funcionando
ptimamente.
La restauracin en cualquier punto de restauracin no afecta sus
archivos de datos. Por ejemplo, la restauracin del software del
sistema a un momento anterior no afectar los documentos o
mensajes de correo electrnico que se guarden despus de dicho
momento. Todos los procedimientos de Restauracin del Sistema
son reversibles.
Establecimiento de un Punto de Restauracin
Para definir un punto de restauracin de sistema manualmente:
1. Seleccione Inicio > Ayuda y soporte tcnico >
Restauracin de Sistema.
2. Seleccione Crear punto de restauracin y luego siga las
instrucciones que aparecen en pantalla.
Restauracin a un Punto de Restauracin
Para restaurar el notebook a un punto de restauracin:
1. Asegrese de que el notebook est conectado a una
alimentacin externa confiable a travs del adaptador de CA.
88 Gua de Hardware y Software
Actualizaciones y Recuperaciones de Software y Software del Sistema
2. Seleccione Inicio > Ayuda y soporte tcnico >
Restauracin de Sistema.
3. Seleccione Restaurar mi computadora a un momento
anterior, y luego siga las instrucciones que aparecen en
pantalla.
Utilidad de Configuracin
La utilidad de Configuracin es una utilidad de informacin y
personalizacin con base en la memoria ROM, que se puede
utilizar incluso cuando el sistema operativo no est funcionando o
cuando no se puede cargar.
La utilidad reporta informacin acerca del notebook y provee
configuraciones para el inicio, seguridad y otras preferencias.
En secciones anteriores de esta gua se incluyen instrucciones
paso a paso para la configuracin de preferencias especficas por
tema. Por ejemplo, los procedimientos para la configuracin de
contraseas y otras preferencias de seguridad se proporcionan en
el Captulo 6, Seguridad.
Apertura de la Utilidad de Configuracin
Para abrir la Utilidad de Configuracin:
1. Encienda o reinicie el notebook en Windows.
2. Antes de que Windows se abra y mientras en la esquina
inferior izquierda de la pantalla aparece el mensaje "Presione
<F10> para ingresar a Computer Setup", presione f10.
Gua de Hardware y Software 89
Actualizaciones y Recuperaciones de Software y Software del Sistema
Cambio de Idioma de la Utilidad de
Configuracin
El siguiente procedimiento explica cmo cambiar el idioma de la
Utilidad de Configuracin. Si el notebook no est en la utilidad de
Configuracin, comience en el paso 1. Si el notebook est en la
utilidad de Configuracin, comience en el paso 2.
1. Para abrir la utilidad de Configuracin, encienda o reinicie el
notebook en Windows y luego presione la tecla f10 mientras
en la esquina inferior izquierda de la pantalla aparece el
mensaje Presione <F10> para ingresar a Computer Setup.
2. Utilice las teclas de flecha para seleccionar el men
Avanzado.
3. Presione f5 o f6 (o utilice las teclas de flecha) para seleccionar
un idioma y luego presione Intro.
4. Cuando aparezca el indicador de confirmacin con su
preferencia seleccionada, presione Intro para guardar su
preferencia.
5. Para establecer sus preferencias y salir de la utilidad de
Configuracin, presione la tecla f10 y luego siga las
instrucciones que aparecen en pantalla.
Sus preferencias entrarn en vigor cuando el notebook se reinicie
en Windows.
810 Gua de Hardware y Software
Actualizaciones y Recuperaciones de Software y Software del Sistema
Navegacin y Seleccin en la Utilidad de
Configuracin
Dado que no es una utilidad de Configuracin con base en
Windows, sta no admite el TouchPad. La navegacin y la
seleccin se realizan a travs de teclas.
Para seleccionar el men o un elemento del men, utilice las
teclas de flecha.
Para seleccionar un elemento en una lista desplegable o para
alternar un campo, por ejemplo el campo Activar/Desactivar,
utilice las teclas de flecha, la tecla f5 o f6.
Para seleccionar un elemento, presione Intro.
Para cerrar una caja de texto o retornar a la pantalla de men,
presione esc.
Para visualizar informacin adicional sobre navegacin y
seleccin mientras est abierta la utilidad de Configuracin,
presione la tecla f1.
Visualizacin de la Informacin del Sistema
El siguiente procedimiento explica cmo exhibir la informacin
del sistema en la utilidad de Configuracin. Si no est abierta la
utilidad de Configuracin, comience por el paso 1. Si la utilidad
de Configuracin est abierta, comience por el paso 2.
1. Para abrir la utilidad de Configuracin, encienda o reinicie el
notebook en Windows y luego presione la tecla f10 mientras
en la esquina inferior izquierda de la pantalla aparece el
mensaje Presione <F10> para ingresar a Computer Setup.
2. Acceda a la informacin del sistema en los mens Principal
y Avanzado.
Para visualizar la mayor parte de la informacin del
sistema disponible en la utilidad de Configuracin, utilice
las teclas de flecha para seleccionar el men Principal.
Gua de Hardware y Software 811
Actualizaciones y Recuperaciones de Software y Software del Sistema
Para visualizar la informacin de la memoria de video,
utilice las teclas de flecha para seleccionar el men
Avanzado.
3. Para cerrar la utilidad de Configuracin sin cambiar la
configuracin, utilice las teclas de flecha para seleccionar el
men Salir > Ignorar cambios y salir, y luego presione
Intro. (El notebook se reiniciar en Windows).
Restauracin de la Configuracin
Predeterminada en la Utilidad de
Configuracin
El siguiente procedimiento explica cmo restaurar los ajustes
predeterminados de la utilidad de Configuracin. Si el notebook
no est en la utilidad de Configuracin, comience en el paso 1. Si
el notebook est en la utilidad de Configuracin, comience en el
paso 2.
1. Para abrir la utilidad de Configuracin, encienda o reinicie el
notebook en Windows y luego presione la tecla f10 mientras en
la esquina inferior izquierda de la pantalla aparece el mensaje
Presione <F10> para ingresar a Computer Setup.
2. Seleccione Salir > Cargar Valores Predeterminados de
Configuracin, y luego presione f10.
3. Cuando aparece la Confirmacin de Configuracin, presione
Intro para guardar sus preferencias.
4. Para establecer sus preferencias y salir de la utilidad de
Configuracin, presione la tecla f10 y luego siga las
instrucciones que aparecen en pantalla.
La configuracin predeterminada de la utilidad de Configuracin
se define al salir de dicha utilidad y entra en efecto cuando se
reinicia el notebook. La informacin de identificacin, incluida la
informacin acerca de la versin de la memoria ROM, se guarda.
812 Gua de Hardware y Software
Actualizaciones y Recuperaciones de Software y Software del Sistema
Uso de los Recursos Avanzados de la
Utilidad de Configuracin
Esta gua describe los recursos de la utilidad de Configuracin
recomendados para todos los usuarios. Para obtener ms
informacin acerca de los recursos de la utilidad de
Configuracin recomendados slo para usuarios avanzados,
consulte el Centro de Ayuda y soporte tcnico seleccionando
Inicio > Ayuda y soporte tcnico.
Los recursos de la utilidad de Configuracin disponibles para
usuarios avanzados incluyen una autoprueba del disco duro, un
Inicio de Servicio de Red y configuracin para preferencias de
orden de inicio.
El mensaje <F12> para iniciar desde Red Local (LAN) que
aparece en la esquina inferior izquierda de la pantalla cada vez
que se inicia o reinicia el notebook en Windows o cada vez que
sale de la Hibernacin es el mensaje para un Inicio de Servicio de
Red.
El mensaje Presione <ESC> para cambiar el orden de inicio
que aparece en la esquina inferior izquierda de la pantalla cada
vez que se inicia o reinicia el notebook en Windows o cada vez
que sale de la Hibernacin es el mensaje para cambiar el orden de
inicio.
Gua de Hardware y Software 813
Actualizaciones y Recuperaciones de Software y Software del Sistema
Cierre de la Utilidad de Configuracin
Es posible cerrar la utilidad de Configuracin guardando o sin
guardar los cambios.
Para cerrar la utilidad de Configuracin y guardar los
cambios realizados en la sesin actual, utilice uno de los
siguientes procedimientos:
Presione la tecla f10 y luego siga las instrucciones que
aparecen en pantalla.
o
Si los mens de Setup utility no son visibles, presione esc
para retornar a la pantalla del men. Luego utilice las
teclas de flecha para seleccionar el men Salir > Guardar
cambios y salir, y luego presione Intro.
Al utilizar el procedimiento f10, se le ofrecer una opcin
para retornar a la utilidad de Configuracin. Al utilizar el
procedimiento guardar cambios y salir , la utilidad de
Configuracin se cerrar cuando presione Intro.
Para cerrar la utilidad de Configuracin sin guardar los
cambios realizados en la sesin actual:
Si los mens de la utilidad de Configuracin no son visibles,
presione esc para retornar a la pantalla del men. Luego
utilice las teclas de flecha para seleccionar el men Salir >
Ignorar cambios y salir, y luego presione Intro.
Una vez que la utilidad de Configuracin se cierra, el notebook se
reinicia en Windows.
814 Gua de Hardware y Software
A
Especificaciones
Entorno Operativo
La informacin sobre el entorno operativo de la siguiente tabla
puede ser til si planea utilizar o transportar el notebook en
ambientes con condiciones climatolgicas extremas.
Factor Mtrico Estados Unidos
Temperatura
En funcionamiento 10C a 35C 50F a 95F
Fuera de Operacin -20C a 60C -4F a 140F
Humedad relativa (sin condensacin)
En funcionamiento 10% a 90% 10% a 90%
Fuera de Operacin 5% a 95% -15 a 95%
Altitud mxima (sin presurizar)
En funcionamiento -15 a 3.048 m -50 a 10.000 pies
Fuera de Operacin -15 a 12.192 m -50 a 40.000 pies
Gua de Hardware y Software A1
Especificaciones
Potencia Nominal de Entrada
La informacin sobre la alimentacin en esta seccin puede ser
til si planea viajar internacionalmente con el notebook.
El notebook funciona con alimentacin de CC que se puede
obtener de una fuente de alimentacin de CA o de CC. Aunque el
notebook puede obtener energa de una fuente de alimentacin de
CC autnoma, se recomienda enfticamente el uso del notebook
slo con un adaptador de CA o con un cable de CC suministrado
o aprobado por Compaq.
El notebook puede admitir alimentacin de CC dentro de las
siguientes especificaciones.
Potencia de Entrada Capacidad
Voltaje de funcionamiento 18,5 V DC a 3,5A - 65 W
Corriente de funcionamiento 3,5 A
A2 Gua de Hardware y Software
Especificaciones
Seales de Entrada/Salida de Puerto
de Expansin
La informacin acerca de las seales del puerto de expansin que
aparece en esta seccin puede ser til si planea utilizar un
producto de expansin opcional que se conecte al puerto de
expansin 2 del notebook (El trmino Puerto de Expansin 2
describe el tipo de puerto de expansin).
El puerto de expansin es ilustrado en la seccin Componentes
del Lado Izquierdo en el Captulo 1, Identificacin del
Componente.
La siguiente tabla identifica las seales de entrada y salida
admitidas por el puerto de expansin del notebook.
Recurso Soporte
USB 2.0 S
Ethernet 10/100 S
Gigabit Ethernet No
IEEE 1394 (puerto de 4 clavijas) S
IR de Consumidor (slo para control remoto S
opcional)
Entradas de alimentacin 90-135W mximo
TV Compuesto* S
S-Video TV S
Componente TV No
Audio S/PDIF* S
DVI No
Salida de audio de parlante/audfonos S
Entrada de audio del micrfono S
*Requiere la utilizacin de un producto de expansin opcional.
Gua de Hardware y Software A3
ndice
A Antenas 18
activadores, PC Card 78 antenas del dispositivo
Adaptador de CA 119 inalmbrico 18
adaptador de mdem apagado del notebook 38,
especfico para un pas 120 311
adaptador de mdem, archivo de hibernacin 35,
especfico de un pas 120 717
ahorro, alimentacin 322 Asistente de Conexin a
alimentacin Internet 28
alternancia entre audfonos 43
alimentacin de CA y B
batera 32 base, acoplamiento Consulte
combinaciones 312 dispositivo de acoplamiento
conservacin 35, 322 bloqueo de cable de seguridad,
control y ubicacin de luces conexin 614
34 bloqueo de cable, seguridad
fuentes 31 114, 614
preferencias de bloqueo del sistema 311
configuracin 312 bloqueo, cable de seguridad
Consulte tambin paquete 114, 614
de bateras; Hibernacin; bloqueo, sistema 311
procedimientos de botn de Encendido
apagado; Modo En funciones predeterminadas
Espera 38
Alimentacin de CA en frente identificacin 14, 34
de alimentacin por batera preferencias de
31 configuracin 312
Gua de Hardware y Software ndice1
ndice
reinicio del notebook con cable, alimentacin,
311 identificacin 119
Botn de expulsin de PC cables
Card 113, 79 audio 45
botn de liberacin de pantalla mdem 120
110 red 112
botn de recursos inalmbricos S-Video 45
17 Consulte tambin cable de
botn silencio 17, 42 alimentacin
botn Suspension 210 calibracin, batera 318
botones cmara, conexin 73
alimentacin 14, 38, Categora Windows en frente
312 de vista clsica de Windows
aumento de volumen 17 23
botn de disminucin de CD
volumen 17 audio, teclas de acceso
expulsin de PC Card rpido 47
113, 710 copiado 49
inalmbrico 17 creacin 49
liberacin de pantalla 110 grabacin 49
silencio 17, 42 reproduccin 47, 48
TouchPad 13, 21 Centro de Ayuda y Soporte
volumen 42 Tcnico 27
botones de expulsin, PC Card Clave del Producto 121
710 comandos de teclas de acceso
botones de volumen 17 rpido
abrir Internet Explorer 28
C
abrir ventana de opciones
cable de alimentacin
de impresin 28
dispositivo externo 717
Acceso al Centro de Ayuda
notebook 119
y Soporte Tcnico 27
Consulte tambin cables
alternar imagen 29
cable de mdem 120
aumento del brillo de
cable de red 112
pantalla 212
cable, alimentacin
Control de actividad de
Consulte tambin cables
medios (reproduccin,
ndice2 Gua de Hardware y Software
ndice
pausa, detener, etc). 212, alimentacin 111
47, 83 unidad 712
disminucin del brillo de Consulte tambin
pantalla 211 enchufes; puertos
Exhibicin de informacin configuracin predeterminada
del sistema 213 de la utilidad de
inicie el Modo en Espera Configuracin, restauracin
39, 312 812
Inicio de QuickLock 211 Consulte tambin software
Referencia Rpida 26 contrasea de administrador
combinacin de adaptador de 64, 66
alimentacin 32, 314 contrasea de encendido. 64,
compartimiento de bateras 68
118, 121 contrasea de usuario 65
compartimiento de la unidad Contrasea del modo En
de disco duro Espera 65
identificacin 118 Contraseas 64
reemplazo de disco duro contraseas
713 administrador 64, 66
compartimiento de memoria Administrador de
117, 719 Windows 211
Compartimiento de Mini PCI En Espera 312, 65
117 encendido 64, 68
compartimientos QuickLock 211
batera 118, 121 usuario 65
memoria 117, 717 usuario de Windows 211
Mini PCI 117 utilidad de Configuracin
unidad de disco duro 118 63
Consulte tambin Windows 63
compartimientos Contraseas de la utilidad de
concentrador, USB 72 Configuracin 63, 64
condicin crtica de batera Contraseas de Windows 64
baja 317 control remoto 47
condicin de batera baja 317
D
conector de alimentacin 111
de viaje con el notebook
conectores
Gua de Hardware y Software ndice3
ndice
consideraciones de dispositivo de la Red
temperatura del paquete Inalmbrica Local (WLAN),
de bateras 326 botn de recursos
especificaciones inalmbricos 17
ambientales A1 dispositivo de video
Etiqueta de Aprobacin del conexin 45, 71
Mdem 121 encendiendo o apagando
etiquetas de certificacin 46
de conexin inalmbrica dispositivo sealador 22
121 dispositivo, conexin
desactivacin de dispositivo independiente 71
610 Dispositivos con recursos
descarga electrosttica (ESD) inalmbricos
712, 718 Antenas 18
disco ptico. Consulte CD; Botn de
DVD Encendido/apagado de la
disco, ptico. Consulte CD; funcionalidad
DVD inalmbrica 17
dispositivo Bluetooth Compartimiento de Mini
luz de recursos PCI 117
inalmbricos 15 luz de recursos
dispositivo con alimentacin inalmbricos 15
independiente, conexin 71 dispositivos de seguridad en
dispositivo de acoplamiento aeropuertos 712
acoplamiento, dispositivos inalmbricos
desacoplamiento luces 15
mientras utiliza el disco, dispositivos USB, conexin
disquete 48 72
compatibilidad con USB disquete
72 afectado por la seguridad
puerto de expansin del de aeropuertos 712
notebook 112 proteccin de la
puerto de monitor 29 reproduccin 37
Dispositivo de acoplamiento DVD
como fuente de alimentacin grabacin 49
32 reproduccin 47, 48
ndice4 Gua de Hardware y Software
ndice
teclas de acceso rpido 47 entrada de audio
(micrfono) 110, 44
E
RJ-11 (mdem) 112
En Espera
RJ-45 (red) 112
contrasea 312
salida de audio (audfono)
evite al utilizar discos,
110, 43
disquetes 37, 48
salida de S-Video 116,
iniciado durante una
45
condicin crtica de carga
Consulte tambin
de batera baja 317
conectores; puertos
inicio 39
escner 73
luz de Encendido/En
ESD (descarga electrosttica)
Espera 15, 19
712, 718
preferencias de
especificaciones
configuracin 312
entorno operativo A1
renaudacin de 39
potencia nominal de
encendido del notebook 38
entrada A2
Enchufe (de red) RJ-45 112
especificaciones ambientales
enchufe (RJ-11) de mdem
A1, A2
112
especificaciones de altura A1
enchufe (RJ-45) de red 112
especificaciones de humedad
enchufe de audfonos (salida
A1
de audio) 110, 43
especificaciones del entorno
enchufe de entrada de audio
operativo A1
(micrfono) 110, 44
etiqueta Bluetooth 121
enchufe de micrfono (entrada
Etiqueta de Aprobacin del
de audio) 110, 44
Mdem 121
enchufe de salida de audio
etiqueta de certificacin de
(audfono) 110, 43
conexin inalmbrica 121
enchufe de salida de S-Video
etiqueta de Red Inalmbrica
116, 45
Local (WLAN) 121
enchufe de telfono (enchufe
Etiqueta de Servicio Tcnico
RJ-11) 112
120
Enchufe RJ-11 (mdem) 112
Etiqueta del Certificado de
enchufes
Autenticidad 121
Gua de Hardware y Software ndice5
ndice
Etiqueta del Certificado de restauracin desde 35,
Autenticidad de Microsoft 311
121
I
etiquetas
Icono Medidor de Energa
Aprobacin del Mdem
33, 316
121
identificacin de los
Bluetooth 121
componentes
certificacin de conexin
frontal 19
inalmbrica 121
inferior 116
Certificado de
lado derecho 115
Autenticidad de
lado izquierdo 111
Microsoft 121
superior 11
Etiqueta de Servicio
trasero 111
Tcnico 120
idioma, cambio en utilidad de
Normativa 121
Configuracin 810
Red Inalmbrica Local
informacin de la BIOS,
(WLAN) 121
visualizacin 62, 83
F informacin del sistema,
firewall de Windows 62 visualizacin 83, 812
informacin normativa
H
Etiqueta de Aprobacin del
Hibernacin
Mdem 121
activacin/desactivacin
Etiqueta normativa 121
36
etiquetas de certificacin
cuando utilizar 35
de conexin inalmbrica
definida 35
121
evite al utilizar discos,
Inicio de Servicio de Red 813
disquetes 37, 48
Internet Explorer 28
identificacin 713
interruptor de pantalla
iniciado durante una
identificacin 14, 34
condicin crtica de carga
preferencias de
de batera baja 317
configuracin 312
inicio 310
interruptor, pantalla
preferencias de
identificacin 14, 34
configuracin 312
ndice6 Gua de Hardware y Software
ndice
preferencias de aumento de memoria RAM
configuracin 312 717
visualizacin de la cantidad
L
de 28, 717
Lector de Memoria 115, 74,
Memoria RAM (memoria de
75
acceso aleatorio) 717
lnea, notebook 82
memoria ROM
luces
descarga e instalacin 84
batera 19, 315, 317
determinacin de la versin
bloq mays 15
actual de 83
bloq num 16, 215
obtencin de
Encendido/En Espera 15,
actualizaciones 84
19, 38
Memory Stick, Memory Stick
inalmbrico 15
Pro 74
Lector de Memoria 115,
mensaje F12 para iniciar desde
75
Red Local (LAN) 813
silencio 16, 42
micrfono 44
TouchPad 12, 21
modelo, familia, tipo y nmero
unidad IDE 19, 711
de serie del notebook 28,
luz de batera 19
82
identificacin 19, 34
modelo, identificacin del
visualizacin del estado de
notebook 28, 82
carga 315, 317
mdulo de memoria,
luz de bloq mays 15
extraccin o insercin 718
luz de bloq num 16, 215
monitor
luz de Encendido/En Espera
alternancia de imagen 29,
15, 19, 38
71
Luz de la unidad IDE 19,
conexin 71
711
mouse, externo
Luz de Lector de Memoria
preferencias de
115, 75
configuracin 23
luz de recursos inalmbricos
USB 72
15
MultiMediaCard 74
luz de silencio 16, 42
M
memoria
Gua de Hardware y Software ndice7
ndice
N externos 43
nombre y nmero de producto, interno 110, 41
notebook 120, 28 parlantes estreo
Norton AntiVirus 611 externos 43
nmero de serie, notebook interno 110, 41
120, 27 PC Card
configuracin 78
O
detencin 79
orden de inicio 813
insercin, extraccin 78
orificios de ventilacin 111,
tipos admitidos 78
114, 118
procedimientos de apagado
orificios, ventilacin 111,
38
114, 118
procedimientos de apagado de
P emergencia 311
pantalla, interna protector de pantalla 323
alternancia de imagen 29 proyector
control de brillo 211 alternancia de imagen 29
paquete de bateras conexin 112, 71
ahorro de alimentacin puerto 1394 115, 73
322 Puerto de Expansin 2 112,
alimentacin por batera en A3
frente de Alimentacin de puerto de monitor externo
CA 31 112
almacenamiento 326 puerto IEEE 1394 115, 73
calibracin 318 puertos
carga 314 1394 115, 73
condiciones de batera baja expansin 112
317 IEEE 1394 115
eliminacin de 326 monitor externo 112, 29
extraccin 324 USB 112, 115, 72
informacin de diagnstico Consulte tambin
812 conectores; enchufes
insercin 325 puertos USB, identificacin
monitoreo de la carga 315 112, 115
reciclaje 326 punto de restauracin 88
parlantes
ndice8 Gua de Hardware y Software
ndice
Q sistema no responde,
QuickLock 211, 63 procedimientos de apagado
de emergencia 311
R
sistema operativo
Ranura de PC Card 113, 78
apagado 38, 311
ranura del cable de seguridad
Asistente de Conexin a
114
Internet 28
ranuras
carga 38
cable de seguridad 114
Clave del Producto 121
memoria 717
contraseas 63
PC Card 113
Etiqueta del Certificado de
recursos de seguridad 61
Autenticidad de
regiones de desplazamiento,
Microsoft 121
TouchPad 12, 22
seguridad 61
reinicio (procedimientos de
SoftPaq 84, 86
apagado de emergencia)
software
311
actualizacin 81
Restauracin del Sistema 88
antivirus 611
retn de liberacin del paquete
Asistente de Conexin a
de bateras 118, 324
Internet 28
retn de liberacin, paquete de
firewall 62, 613
bateras 118, 324
Medidor de Energa 316
retn, liberacin del mdulo de
recursos de seguridad 61
bateras
Restauracin del Sistema
Consulte tambin botones;
88
interruptor de pantalla
ROMPaq 84
retn, liberacin del paquete de
SoftPaq 84
bateras 118
utilidad de Configuracin
ROMPaq 84
89
S software contra virus 611
seguridad de dispositivo 610 software de firewall 613
servicios de socket, PC Card Suspensin. Consulte Modo
78 En Espera
servicios de tarjeta y socket,
PC Card 78
servidor PXE 74
Gua de Hardware y Software ndice9
ndice
T bloq despl 27
Tarjeta de Memoria Secure bloq num 215
Digital (SD) 74 fn 11
Tarjeta SmartMedia (SM) 74 funcin (f1, f2, etc). 11
tarjeta. Consulte tarjetas de Logotipo Windows 12
memoria digital; memoria; maysculas 216, 310
PC Card teclado numrico 12,
tarjetas de memoria digital 214
extraccin 77 teclas de acceso rpido
insercin 76 11, 25
tecla bloq despl 27 Consulte tambin botones;
Tecla de aplicaciones de interruptor de pantalla
Windows 12 teclas de acceso rpido
tecla de aplicaciones, identificacin 11, 25
Windows 12 procedimientos 27
tecla de bloq num 215 Referencia Rpida 26
Tecla del Logotipo Windows uso con el teclado externo
12 27
tecla fn 11 teclas de funcin (f1, f2, etc).
tecla mays 25
funcin de teclado televisin
numrico interno 216 conexin de audio 43
funcin Hibernacin 310 conexin de video 46
teclado numrico externo 216 temperatura
teclado numrico, interno almacenamiento, paquete
identificacin 12, 214 de bateras 326
procedimientos 215 especificaciones A1
teclado numrico. Consulte TouchPad 12, 21
teclado, numrico externo; puerto 1394 115, 73
teclado, numrico interno tutoriales 28, 74
teclado, externo 27 U
teclado, numrico externo, unidad de disco duro
procedimientos 216 afectado por la seguridad
teclas de aeropuertos 712
aplicaciones de Windows autoprueba 813
12
ndice10 Gua de Hardware y Software
ndice
espacio en, requerido por el visualizacin de
archivo de Hibernacin informacin del sistema
717 812
reemplazo interno 713
V
visualizacin de la cantidad
VCR
de espacio libre en 717
conexin de audio 43
unidad ptica
conexin de video 45
identificacin 116
video compuesto 29
Consulte tambinCD;
videocmaras, conexin 73
unidades; DVD
virus, software contra virus
unidades
611
adicin al equipo 711
vista clsica, Windows 23
afectado por la seguridad
vista por categora, Windows
de aeropuertos 712
XP 23
cuidado de 712
volumen, ajuste de 42
evite el modo En Espera y
la Hibernacin al utilizar X
discos, disquetes 37, xD-Picture Card 74
48
Luz de la unidad IDE 711
orden de inicio 813
transporte 712
USB 72
Consulte tambinCD;
DVD; disco duro
utilidad de Configuracin
apertura 89
cambio de idioma 810
Inicio de Servicio de Red
74, 813
navegacin y seleccin
810
restauracin de
configuracin
predeterminada 810,
812
Gua de Hardware y Software ndice11
Você também pode gostar
- COMPAQ PRESARIO M2000 ManualDocumento170 páginasCOMPAQ PRESARIO M2000 Manualpast0rmx310530Ainda não há avaliações
- Manual HP Pavillion Dv1000Documento188 páginasManual HP Pavillion Dv1000Julio Valverde0% (1)
- Guia HP Compaq Mio PDFDocumento236 páginasGuia HP Compaq Mio PDFHeider David SalazarAinda não há avaliações
- HP Pavilion Dv1000 Notebook PC ManualsDocumento197 páginasHP Pavilion Dv1000 Notebook PC ManualsporschedanyAinda não há avaliações
- Manual Compaq Presario r4000.Documento263 páginasManual Compaq Presario r4000.AndresAinda não há avaliações
- COMPAQ - Guía de Hardware y SoftwareDocumento202 páginasCOMPAQ - Guía de Hardware y SoftwareEsteban Alejandro Martinez GuerreroAinda não há avaliações
- Tablet HP TC1100 Manual Usuario PDFDocumento174 páginasTablet HP TC1100 Manual Usuario PDFCarlos SeguraAinda não há avaliações
- CU-1c (Monitor-Usuario) PDFDocumento314 páginasCU-1c (Monitor-Usuario) PDFGustavo Huamán MallmaAinda não há avaliações
- CU-1c (Monitor-Usuario) PDFDocumento314 páginasCU-1c (Monitor-Usuario) PDFThiago Huaman GonzalesAinda não há avaliações
- Manual Satellite P750 - SPDocumento232 páginasManual Satellite P750 - SPlalochAinda não há avaliações
- ECOSYS M2030dn PDFDocumento489 páginasECOSYS M2030dn PDFWalter Sequeira PorrasAinda não há avaliações
- PANELES CABLES SERIALES A PLC 2711-Um014 - Es-P PDFDocumento264 páginasPANELES CABLES SERIALES A PLC 2711-Um014 - Es-P PDFDarío LeonAinda não há avaliações
- Cenro de Fase Hiper LiteDocumento180 páginasCenro de Fase Hiper Litedyfre86Ainda não há avaliações
- ImpresoraDocumento49 páginasImpresorajcnm170875Ainda não há avaliações
- ECOSYS M2030dn - M2035dn - M2530dn - M2535dn - OG - Rev.01 - (ES)Documento489 páginasECOSYS M2030dn - M2035dn - M2530dn - M2535dn - OG - Rev.01 - (ES)Fotocopiadoras del valleAinda não há avaliações
- Manual 1336Documento264 páginasManual 1336Leonardo MartínezAinda não há avaliações
- KYOCERA ECOSYS M2030dn Rev.01 (ES) PDFDocumento489 páginasKYOCERA ECOSYS M2030dn Rev.01 (ES) PDFCaroestradaAinda não há avaliações
- TM A1800 - Español - DraftDocumento137 páginasTM A1800 - Español - DraftAnonymous LYHUnb100% (2)
- Manuel de Xerox 3200 MFPDocumento240 páginasManuel de Xerox 3200 MFPDenzel Blas LedesmaAinda não há avaliações
- 719 SPDocumento104 páginas719 SPfmambelAinda não há avaliações
- Manual Scanner 9190Documento250 páginasManual Scanner 9190alcidesAinda não há avaliações
- PCC1302 Manual OperadorDocumento244 páginasPCC1302 Manual OperadorUrsae Ingenieria93% (14)
- Ge - V100Documento224 páginasGe - V100Guido Eduardo Vallejos GarridoAinda não há avaliações
- As 129758 SR-X Um B95MX KMX MX 2043 5Documento168 páginasAs 129758 SR-X Um B95MX KMX MX 2043 59jbgr5qm9xAinda não há avaliações
- FS-C2026MFP-2126MFP Manual Del UsuarioDocumento518 páginasFS-C2026MFP-2126MFP Manual Del UsuarioRaúl FernándezAinda não há avaliações
- Modicon m221 - Guia de ProgramacionDocumento192 páginasModicon m221 - Guia de ProgramacionRicky MclaughlinAinda não há avaliações
- FS-3040MFP+ FS-3140MFP+ Og EsDocumento448 páginasFS-3040MFP+ FS-3140MFP+ Og EsJose Javier JaramilloAinda não há avaliações
- PRECISION GPS+ - HiPer+ HiPer. Operator S Manual. (En Español) Manual de Instrucciones Del. HiPer-1Documento192 páginasPRECISION GPS+ - HiPer+ HiPer. Operator S Manual. (En Español) Manual de Instrucciones Del. HiPer-1apocacostaAinda não há avaliações
- 1.1 ALPHA 3 - ContenidoDocumento13 páginas1.1 ALPHA 3 - ContenidoAOJSIOAAinda não há avaliações
- WorkCentre 5019-5021 ESDocumento186 páginasWorkCentre 5019-5021 ESErnesto AntonioAinda não há avaliações
- KM2810 2820spogDocumento162 páginasKM2810 2820spogmayrasusanaAinda não há avaliações
- Manual Del Scanner ActronDocumento118 páginasManual Del Scanner ActronOscar Enrique Garcia OliverosAinda não há avaliações
- Manual Baldor 15jDocumento88 páginasManual Baldor 15jDaniel Angeles100% (1)
- M221 Guia de ProgramacionDocumento192 páginasM221 Guia de Programacionpablo_ramirez_32Ainda não há avaliações
- 5024 User Manual Workcentre XeroxDocumento362 páginas5024 User Manual Workcentre XeroxLeonardo RuizAinda não há avaliações
- Manual Narda Srm3006 EspañolDocumento240 páginasManual Narda Srm3006 EspañolCarlos Daniel Martinez MollocanaAinda não há avaliações
- Manual de Impresora Xerox Work Centre PE220Documento210 páginasManual de Impresora Xerox Work Centre PE220juansinmiedo70Ainda não há avaliações
- Dash 3000Documento282 páginasDash 3000jack sierraAinda não há avaliações
- MANUAL Portege - M750-Español PDFDocumento292 páginasMANUAL Portege - M750-Español PDFGerman SalgadoAinda não há avaliações
- Manual Del Operador 580 NDocumento332 páginasManual Del Operador 580 NEduardo Torres91% (11)
- A400 - Manual Positivo BGH PDFDocumento50 páginasA400 - Manual Positivo BGH PDFRocío CusmanoAinda não há avaliações
- Configuración y Descripción de Controlador TM241Documento244 páginasConfiguración y Descripción de Controlador TM241Hugo InfanteAinda não há avaliações
- Manual PC m400 BGHDocumento50 páginasManual PC m400 BGHGerardo DepratiAinda não há avaliações
- Oximetro Nellcor CovidiemDocumento190 páginasOximetro Nellcor CovidiemMr. AlegríaAinda não há avaliações
- MANUAL D&B D12-Software-D12-5.5-EsDocumento38 páginasMANUAL D&B D12-Software-D12-5.5-EsDaniel RosalesAinda não há avaliações
- Oki MB470Documento145 páginasOki MB470alevibroAinda não há avaliações
- KNX. Domótica e Inmótica: Guía Práctica para el instaladorNo EverandKNX. Domótica e Inmótica: Guía Práctica para el instaladorNota: 5 de 5 estrelas5/5 (1)
- Desarrollo seguro en ingeniería del software.: Aplicaciones seguras con Android, NodeJS, Python y C++No EverandDesarrollo seguro en ingeniería del software.: Aplicaciones seguras con Android, NodeJS, Python y C++Ainda não há avaliações
- Arduino. Guía práctica de fundamentos y simulación: RobóticaNo EverandArduino. Guía práctica de fundamentos y simulación: RobóticaNota: 4.5 de 5 estrelas4.5/5 (5)
- Telecomunicación Analógica: Principios de simulación y tratamiento de señalNo EverandTelecomunicación Analógica: Principios de simulación y tratamiento de señalNota: 1 de 5 estrelas1/5 (2)
- Matemáticas financieras con Excel, normas colombianas y NIIFNo EverandMatemáticas financieras con Excel, normas colombianas y NIIFAinda não há avaliações
- Resumen La Experiencia Estética de Jacques MaquetDocumento2 páginasResumen La Experiencia Estética de Jacques Maquetacrodes0% (1)
- Tres Versiones de La Práctica Artística Considerada Como Crítica CulturalDocumento18 páginasTres Versiones de La Práctica Artística Considerada Como Crítica CulturalacrodesAinda não há avaliações
- GIUNTA, A. El Arte en La Argentina en La PostcrisisDocumento20 páginasGIUNTA, A. El Arte en La Argentina en La PostcrisisacrodesAinda não há avaliações
- STEYERL - en Defensa de La Imagen Pobre PDFDocumento16 páginasSTEYERL - en Defensa de La Imagen Pobre PDFacrodesAinda não há avaliações
- JACOBY - Siempre Es Mejor Curar A Un Artista Muerto (P++¡gina 39) PDFDocumento52 páginasJACOBY - Siempre Es Mejor Curar A Un Artista Muerto (P++¡gina 39) PDFacrodesAinda não há avaliações
- JACOBY - Siempre Es Mejor Curar A Un Artista Muerto (P++¡gina 39) PDFDocumento52 páginasJACOBY - Siempre Es Mejor Curar A Un Artista Muerto (P++¡gina 39) PDFacrodesAinda não há avaliações
- WECHSLER - Pensar Con Imagenes PDFDocumento39 páginasWECHSLER - Pensar Con Imagenes PDFacrodes100% (1)
- Gadamer-Justificacion Del ArteDocumento5 páginasGadamer-Justificacion Del Arteacrodes100% (1)
- Territorios Audiovisuales (Comp. La Ferla) - Cap II.3 Video El Cine Por Otros Medios (Galuppo) PDFDocumento20 páginasTerritorios Audiovisuales (Comp. La Ferla) - Cap II.3 Video El Cine Por Otros Medios (Galuppo) PDFacrodes100% (1)
- Propuesta Grupal de Proyecto: Sesión 5. Actividad 2Documento8 páginasPropuesta Grupal de Proyecto: Sesión 5. Actividad 2carla vergaraAinda não há avaliações
- Manual Tecnico Hardware SettiDocumento16 páginasManual Tecnico Hardware SettidjalexraulAinda não há avaliações
- Comentarios, Variables y Constantes en PHP 2022 OkDocumento17 páginasComentarios, Variables y Constantes en PHP 2022 OkBrayan Pacion LeonAinda não há avaliações
- BPC Script LogicDocumento56 páginasBPC Script LogicCristobalAlcaldeAguirre0% (1)
- Introducción A Los Protocolos de RedDocumento3 páginasIntroducción A Los Protocolos de RedArianne SierraAinda não há avaliações
- TestingDocumento165 páginasTestingFederico HAinda não há avaliações
- Folleto Dolphin Iq22Documento2 páginasFolleto Dolphin Iq22Lizbeth tapia BriseñoAinda não há avaliações
- Historia de FacebookDocumento18 páginasHistoria de FacebookWilson GutierrezAinda não há avaliações
- La Plataforma ScribdDocumento9 páginasLa Plataforma ScribdJuli BernalAinda não há avaliações
- Tutorial Basico de Proteus 7.6 ARESDocumento16 páginasTutorial Basico de Proteus 7.6 ARESJavier ToscanoAinda não há avaliações
- Manualusuario sf4600 4610omspanishreva PDFDocumento212 páginasManualusuario sf4600 4610omspanishreva PDFJulio Villegas50% (2)
- 3 Secundaria RobóticaDocumento20 páginas3 Secundaria RobóticaAdrián ramirezAinda não há avaliações
- AdonetDocumento13 páginasAdonetYoselyn QChAinda não há avaliações
- Dell Latitude E5400Documento42 páginasDell Latitude E5400geniusrunnerAinda não há avaliações
- Envios MasivosDocumento3 páginasEnvios MasivosMatias GualaAinda não há avaliações
- VHDL. Lenguaje para Síntesis y Modelado de Circuitos. 3 Edición Actualizada PDF - Descargar, LeerDocumento11 páginasVHDL. Lenguaje para Síntesis y Modelado de Circuitos. 3 Edición Actualizada PDF - Descargar, LeerTotoHostoyse0% (1)
- Man Acsd Drive SystemDocumento82 páginasMan Acsd Drive SystemCarlos BianquineAinda não há avaliações
- OSCE Publica Topes para Procedimientos de Selección en Bienes, Servicios y Obras - Organismo Supervisor de Las Contrataciones Del Estado (OSCE)Documento2 páginasOSCE Publica Topes para Procedimientos de Selección en Bienes, Servicios y Obras - Organismo Supervisor de Las Contrataciones Del Estado (OSCE)Walter Córdova MacedoAinda não há avaliações
- Tesis Cobranzas 2016Documento82 páginasTesis Cobranzas 2016luarsavaAinda não há avaliações
- Paso A Paso Reembolsos Salud App MetLife 2021Documento4 páginasPaso A Paso Reembolsos Salud App MetLife 2021Paurrut UrrAinda não há avaliações
- Supervision Trimestral de SeguridadDocumento15 páginasSupervision Trimestral de SeguridadWillian G.c CAinda não há avaliações
- CV Duncan 2021Documento7 páginasCV Duncan 2021Miguel PazAinda não há avaliações
- Tarea. DMLDocumento2 páginasTarea. DMLMichael Ortiz100% (1)
- Cuestionario Bases de DatosDocumento2 páginasCuestionario Bases de DatosMARJORIE LISSET MOLINA PIAUNAinda não há avaliações
- ControlesISO27002 2013Documento2 páginasControlesISO27002 2013jchoque314Ainda não há avaliações
- Programar Un Temporizador DigitalDocumento13 páginasProgramar Un Temporizador DigitalJose David Quiroz Rojas100% (1)
- Sgdlcem - Proyecto en Ing Sistemas Cem - ChilcaDocumento67 páginasSgdlcem - Proyecto en Ing Sistemas Cem - ChilcaJoannes Dixon Cardenas MoriAinda não há avaliações
- Zanoni Leandro - La Gran ManzanaDocumento98 páginasZanoni Leandro - La Gran Manzanamaria carolina rivasAinda não há avaliações
- Presentación Unidad "4"Documento17 páginasPresentación Unidad "4"LuisLeGrandAinda não há avaliações
- A4 - Cuadro ComparativoDocumento5 páginasA4 - Cuadro ComparativoDiego Pichardo MartínezAinda não há avaliações