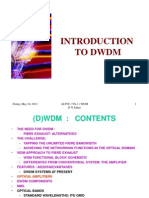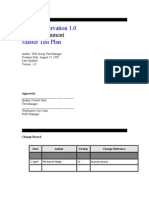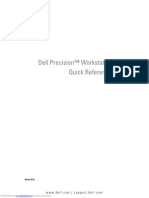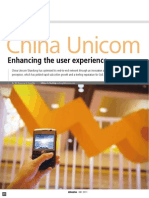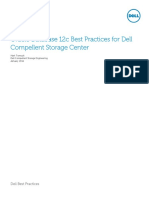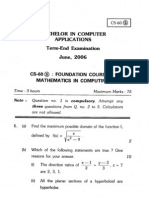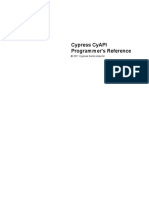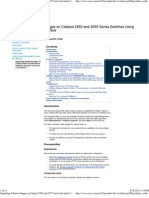Escolar Documentos
Profissional Documentos
Cultura Documentos
ASPNET Image Optimization
Enviado por
nitmitDescrição original:
Direitos autorais
Formatos disponíveis
Compartilhar este documento
Compartilhar ou incorporar documento
Você considera este documento útil?
Este conteúdo é inapropriado?
Denunciar este documentoDireitos autorais:
Formatos disponíveis
ASPNET Image Optimization
Enviado por
nitmitDireitos autorais:
Formatos disponíveis
7
Morgan McLean
Image Optimization Microsoft Corporation
in ASP.NET
How to use built-in support for CSS sprites and base64 image inlining to
make your site load images faster
Image Optimization in ASP.NET 2
© 2010 Microsoft Corporation
Table of Contents
Introduction...........................................................................................2
The Performance Penalty of HTTP Requests............................................................2
Reducing the Number of HTTP Requests..................................................3
Sprites.....................................................................................................................3
How Sprites Work.............................................................................................................4
Image Inlining Using Base-64 Encoding...................................................................6
Disadvantages of Inlines Images......................................................................................6
Comparison of Sprites and Inlining..........................................................7
Browser Compatibility.............................................................................................7
When to Use Image Optimization Techniques...........................................7
Optimizing Images in ASP.NET................................................................8
Installing and Configuring the ASP.NET Image Optimization Framework....8
Preparing Images for Optimization..........................................................9
Adding Images to the App_Sprites Folder................................................................9
Configuring Optimization Settings...........................................................................9
How ASP.NET Image Optimization Works...............................................10
Monitoring App_Sprites for Changes......................................................................10
How Images Are Displayed by the Built-In Controls..............................................11
Adding Optimized Images to a Page......................................................11
ASP.NET Web Forms Control..................................................................................12
ASP.NET MVC and Razor Helper............................................................................12
Raw HTML Markup.................................................................................................12
Image Optimization Quick Reference.....................................................13
Static Fields...........................................................................................................13
Public Methods......................................................................................................13
Disclaimer............................................................................................15
Disclaimer
Image Optimization in ASP.NET 3
© 2010 Microsoft Corporation
Introduction
The ASP.NET image performance optimization framework is designed to decrease
the amount of time required to request and display a page from a web server by
performing a variety of optimizations on the page’s images.
The Performance Penalty of HTTP Requests
With the prevalence today of high speed Internet connections, page load speeds are
no longer primarily limited by the amount of content that must be downloaded by a
web browser. Instead, a limiting factor is the latency caused by the HTTP requests
that are needed in order to download each piece of external content on a page.
Because images are the most frequently used external elements in web pages, a
significant portion of the time required for a web browser to fully load a page is
spent sending HTTP requests to the server to download each individual image file.
This is particularly true if a page contains many small images, as shown in Figure 1.
Figure 1: Pages on the Northwind Online site include a large number of small images.
Without image optimization, these images would cause page to load slowly as the browser
requests each image individually.
Most browsers and web servers are configured to allow anywhere between two to
six HTTP connections at a time. This causes the HTTP request latency to
significantly impact the amount of time that it takes to load a web page that
contains many images, because only a limited number of requests can be
processed in parallel, as shown in Figure 2:
Image Optimization in ASP.NET 4
© 2010 Microsoft Corporation
Small interface
images – much of the
time it takes to
download each is
simply due to latency
Figure 2: A partial analysis of the time spent loading a popular technology news site. The X-
axis is the running time, and each piece of content is given its own horizontal series.
The graph in Figure 2 shows how inefficiently most web browsers download image-
heavy pages. On each data series, the light purple section displays the latent time
required to initiate each download, while the smaller dark purple segments
indicated the actual download time. Additionally, there is a limitation on how many
downloads can take place at the same time, which defeats the possible advantages
of many images loading in parallel. The grouping of smaller image downloads in the
red circle shows how this limitation is particularly wasteful, because each download
spends more time waiting for an HTTP response than actually streaming the image
data.
You can see that reducing this inefficiency can provide large benefits in terms of
reduced time waiting for pages to load. It can also diminish the load on the content
provider’s server and network as well, because the reduced number of HTTP
requests lessens the work for load balancers.
Reducing the Number of HTTP Requests
To reduce the number of HTTP requests that a page requires in order to fetch all the
images it needs, you can use two methods: sprites and image inlining.
Sprites
A sprite is a collection of graphics combined into a single image file, from which you
can extract individual images using their grid location and size. Using sprites
instead of collections of discrete images goes back to the era of 8-bit video games,
where programmers found that by merging all of a game’s individual bitmaps into a
single grid-style file, they could significantly reduce the amount of memory required
Image Optimization in ASP.NET 5
© 2010 Microsoft Corporation
to display graphics content. In particular, sprites were efficient because they
required only one color palette for the entire graphic, rather than a separate color
palette for each individual image. Figure 3 shows how this was done:
Figure 3: An example of a sprite sheet from an 80’s style game. By combining many small
images into a single file, programmers were able to save significant amounts of memory.
(Figure credited to The Sprite Artists of Game Design Novice.)
Image Optimization in ASP.NET 6
© 2010 Microsoft Corporation
The same concept can also be applied to web design. In addition to reducing the file
size of the images placed on a page (because of the palette issue), using a sprites
also reduces the number of HTTP requests that are required in order to load set of
images to just one request (plus one additional request for a required CSS file).
How Sprites Work
To work with sprites, you (or a designer) must merge a collection of images into a
single image file, as shown in Figure 4.
Image Optimization in ASP.NET 7
© 2010 Microsoft Corporation
Image Optimization in ASP.NET 8
© 2010 Microsoft Corporation
Figure 4: A collection of Microsoft icons (on the left) is merged into a single sprite image
After the page and sprites have been downloaded to a browser, the browser can use
the individual images in the sprites through settings from the CSS background-
position, width, and height descriptors. These settings let you slice an individual
image out of a sprite sheet, which is referenced as the value of the CSS
background-image property. The following figure shows CSS rules that include
background-image descriptors. Notice that in each case the descriptor points to
the same image, url(sprite0.png), which is the sprite that contains the combined
smaller images. However, each rule includes distinct dimensions for background-
position, width, and height settings.
Image Optimization in ASP.NET 9
© 2010 Microsoft Corporation
.azureLogo-png
{
width:123px;
height:115px;
text-decoration:none;
display:block;
background-image:url(sprite0.png);
background-position:-0px 0;
}I
.dotNet-png
{
width:310px;
height:155px;
text-decoration:none;
display:block;
background-image:url(sprite0.png);
background-position:-123px 0;
}
.exchange-png
{
width:119px;
height:138px;
text-decoration:none;
display:block;
background-image:url(sprite0.png);
background-position:-433px 0;
}
.mesh-png
Image Optimization in ASP.NET 10
© 2010 Microsoft Corporation
In order for the CSS classes to be accessible from a page, the CSS file itself must be
attached to the page’s head section, using the typical link element:
<link href="sprites.css" rel="stylesheet" type="text/css" media="all" />
In the body of the page, you can display individual images by referencing the
appropriate class in any HTML element (not just img elements):
<p class="dotNet-png" /> <br />
<p class="mesh-png" /> <br />
The elements in this example will result in the following output:
Image Inlining Using Base-64 Encoding
Another performance optimization technique for images is image inlining. In this
technique, you embed image data (using base-64 encoding) directly into HTML or
CSS markup instead of referencing it as an external resource, as shown in Figure 5.
By embedding images into HTML or CSS markup, you can reduce the number of
extra HTTP requests for a page’s images to zero (or to one, depending on whether
the image data is within a page’s HTML or in a linked CSS style sheet). For any
given page, the browser downloads the data (the page plus the images), but with
embedded images, the entire content can take as little as one download.
Image Optimization in ASP.NET 11
© 2010 Microsoft Corporation
<img src="data:image/gif;base64,R0lGODlhAQABAIABAP// …
Image Optimization in ASP.NET 12
© 2010 Microsoft Corporation
Figure 5: images can be encoded directly into markup.
Disadvantages of Inlines Images
Although embedding image data directly into HTML reduces the number of extra
HTTP requests to zero, it has some disadvantages:
• Browser support. Image inlining is not supported by several popular
browsers, including Internet Explorer 8 and earlier versions, and Firefox
versions lower than 3.5.
• Larger image sizes. When an image is converted to base-64 encoding, its
size is increased, up to about 40% larger than the original size.
• Duplication. Images that are repeated across several pages (such as those
for interfaces) will be stored once per page instance, rather than in a single
location on disk. This can cause storage bloat and makes updating these
images almost impossible.
• Caching. Web browsers do not cache base-64 encoded images If they are
encoded directly into HTML. (However they will cache them if the images are
stored in a CSS style sheet.)
You can work around all of these limitations except browser support. To offset the
expansion factor of using base-64 encoding for images, you can use server-side gzip
compression.
To avoid duplication and to enable caching, you can store the encoded images in
CSS files (in groups, just as with sprites). The following example shows the CSS
class definition for an inlined image that is similar to that of a sprite, differing only
in the lack of a background-position property and the URL used for the
background setting:
.dotNet-png
{
width:310px;
height:155px;
text-decoration:none;
display:block;
background: url(data:image/png;base64,iVBORw0KGgoAAAANSUhEUgAAATYAAACb…
}
Images inlined through CSS are referenced by associating a class name with an
HTML element, in the same way that you reference images from a sprite collection.
Comparison of Sprites and Inlining
The following table summarizes the differences between the two methods of
optimizing images and of using an img element.
img Elements Sprites Base-64 Inlining
High number of HTTP Moderate number of HTTP Low number of HTTP
Image Optimization in ASP.NET 13
© 2010 Microsoft Corporation
requests (one for each requests (one for a CSS requests (one for a CSS
image) file, and one for each file)
sprite)
Moderate file size Small file size; images Larger file size due to
save space when packed base-64 encoding
together
Compatible with all Compatible with all Only compatible with
browsers current-generation latest versions of WebKit
browsers and Mozilla browsers
Browser Compatibility
When to Use Image Optimization Techniques
Sprites and image inlining optimizations are particularly useful when a page
contains many small images that are primarily used as interface elements and
decorative elements ("chrome"). However, image optimization is not suitable for all
images. In general, it is not efficient to use sprites or image inlining for large
content images; that is, for large images that represent content (not just decorative
elements) and that appear on only a single page. For these images, optimization
isn’t suitable for the following reasons:
• Fewer performance gains. The large size of content images reduces the
ratio of time spent downloading an image versus the time wasted on HTTP
request latency. Therefore, these optimizations will not significantly increase
the performance of a site if used for content images.
• SEO and discoverability. Images referenced through CSS are interpreted to
be background elements by web browsers and search engines. Therefore,
sprites and inlined images are ignored by web crawlers.
• Poor accessibility. If a page containing optimized images is read through a
screen reader or displayed in a browser’s accessibility mode (which typically
disables CSS), the images will not appear. In addition, the open space that
would normally be reserved for a missing image will not appear, which could
possibly break the page’s formatting.
• No alternative (alt) text. Because inline and sprite images are background
images, they do not support alternative text. This affects accessibility (see
previous point) and does not let you add text that in some browsers is
displayed as a tooltip.
Optimizing Images in ASP.NET
To use sprites in ASP.NET Web Forms pages, you can use the new SpriteImage
control. The SpriteImage control works like the Web Forms Image control, but
Image Optimization in ASP.NET 14
© 2010 Microsoft Corporation
fully automates the task of displaying optimized images on an ASP.NET Web Forms
page. Alternatively, you can use the sprites created by ASP.NET in standard HTML
img elements, either by using the ImageSprite.Image helper for MVC and
CSHTML (Razor) pages or by manually referencing CSS descriptors that are
generated by ASP.NET.
Installing and Configuring the ASP.NET Image
Optimization Framework
In order to add the sprite control functionality to your site, your site must add the
provided DLL files to your project and reference the ImageOptimizationFramework
assembly. Web Forms sites must also reference the WebFormsControl assembly in
order to get the SpriteImage control. MVC and Razor sites must also reference the
MvcHelper assembly in order to have access to the ImageSprite.Image helper.
Figure 6 illustrates this.
Figure 6: Assemblies required in order to use the ASP.NET image optimization framework.
The ImageOptimizationFramework assembly includes a module that must be run
once at application start. To enable this module, add the following element to the
Web.config file:
IIS 6
<httpModules>
<add type ="Microsoft.Samples.Web.ImageOptimizationModule"
name ="Microsoft.Samples.Web.ImageOptimizationModule"/>
</httpModules>
IIS 7
<system.webServer>
<modules runAllManagedModulesForAllRequests="true">
<add type="Microsoft.Samples.Web.ImageOptimizationModule"
name ="Microsoft.Samples.Web.ImageOptimizationModule"/>
</modules>
</system.webServer>
Preparing Images for Optimization
To use sprites, you add images to your website in a specified location. You can
optionally configure settings for the sprite by using an XML file.
Adding Images to the App_Sprites Folder
All source images must be in a folder named App_Sprites below the site root. This
folder can include subfolders, as shown in Figure 7.
Image Optimization in ASP.NET 15
© 2010 Microsoft Corporation
Figure 7: Images for sprites must be in the App_Sprites folder under the website root.
At run time, the images in each subfolder are automatically merged into sprites or
inlined directly into CSS files (which are created by the optimization package),
depending on how you have configured them. (See the next section for more details
on how to configure settings).
Configuring Optimization Settings
You can override the application’s default output settings by creating a settngs.xml
file. You can create this file in the App_Sprites folder or individually for each
subfolder that contains sprite images. If a subfolder does not contain a settings.xml
file, it inherits settings from the settings.xml file (if any) in its parent folder (or uses
the default settings if none can be found).
In the settings.xml file, you can create the following elements:
• FileFormat. This controls the image format of the final sprite. Options are
JPG, GIF, PNG, and BMP.
• Quality. This controls the level of compression performed during the creation
of the sprite for image formats that support this parameter. The value is
specified as an integer that represents compression percentage.
• MaxSize. This determines the maximum size (in KB) for sprite images. If the
combined size of the images in a sprite folder exceeds this value, multiple
sprites will be created automatically and referenced transparently through a
single CSS file.
• BackgroundColor. This defines the background color of the sprite image
(including transparency), specified in standard ARGB format. This setting is
typically used when you add transparent PNG images to a sprite that will be
saved in a format that does not support transparency.
• Base64Encoding. This enables or disables base-64 format for inlined
images. (Even if this is enabled, sprites will be produced for compatibility with
browsers that do not support inlined images.)
Image Optimization in ASP.NET 16
© 2010 Microsoft Corporation
The following example shows the contents of a settings.xml file that reflects the
default settings.
<?xml version="1.0" encoding="utf-8"?>
<ImageOptimizationSettings>
<FileFormat>png</FileFormat>
<Base64Encoding>true</Base64Encoding>
<Quality>80</Quality>
<BackgroundColor>00000000</BackgroundColor>
<MaxSize>500</MaxSize>
</ImageOptimizationSettings>
Note the following:
• The Quality element is redundant in this example, because it is ignored when
the PNG output format is selected.
• If you specify an output format that isn't recognized, PNG is used.
• The BackgroundColor value is ignored for base-64 encoded images.
How ASP.NET Image Optimization Works
This section provides details on how the image optimization framework manages
and renders images in ASP.NET Web pages.
Monitoring App_Sprites for Changes
The ImageOptimizationModule module runs during the start-up phase of an ASP.NET
application and implements the image optimization framework. It adds cache
dependencies to the App_Sprites folder and to all of its subfolders (if any). If the
contents of any of the folders changes, the optimization framework does the
following:
• If an image or settings file is added, removed, or modified, the directory is
rebuilt, which creates a new image and .css files. If the folder’s subdirectories
do not have a settings.xml file, they will be rebuilt as well, because their
inherited settings may have changed.
• If a directory is added, a cache item is added for it.
• If a directory is removed, it is not re-added to the cache (in effect, it is purged
from the cache).
In addition, a file named timestamp.dat is used to check whether the directory
needs to be rebuilt when the application starts. If this file had not changed, when
ASP.NET restarts the application, it does not have to rebuild the entire App_Sprites
directory, which can be quite processor and I/O intensive.
How Images Are Displayed by the Built-In Controls
Sprite and inlined images are rendered using CSS IDs or classes, which you can
associate with HTML elements such as div, span, a, p, and img. Because you want
optimized images to be treated as images with respect to CSS, the Web Forms
control and MVC helper functions render these images using img elements whose
Image Optimization in ASP.NET 17
© 2010 Microsoft Corporation
src attribute is set to a 1x1-pixel transparent GIF image (encoded directly into the
src attribute), and then use CSS classes to display the appropriate image. The
following example shows typical markup that is rendered by the SpriteImage
control:
<img class="aspNetLogos_2-png"
src="data:image/gif;base64,R0lGODlhAQABAIABAP///wAAACH5BAEKAAEALAAAAAABAAEA
AAICTAEAOw==" />
To ensure compatibility across all browsers, the image optimization framework
generates two CSS files: highCompat.css, which allows the use of inlined images (if
you enabled this option), and lowCompat.css, which will only render sprites.
In order for the CSS reference to work correctly, the correct style sheet must be
linked in the page’s head section. The following example shows a link to the style
sheet that is compatible with all browsers (that is, that renders using sprites):
<link href="App_Sprites/aspNetLogos/lowCompat.css" rel="stylesheet"
type="text/css" media="all" />
Adding Optimized Images to a Page
The approach you use for taking advantage of optimized images in a page depends
on whether you are using a Web Forms page or an MVC view or Razor page, or
whether it makes sense for you to create images in the markup manually.
ASP.NET Web Forms Control
To use optimized images in an ASP.NET Web Forms page, add the SpriteImage
control, using syntax like in the following example:
<SpriteImage:SpriteImage ID="SpriteImage3"
runat="server"
ImageUrl="~/App_Sprites/aspNetLogos/2.png"
Optimize="true" />
You set the ImageUrl property to the unoptimized source image in the App_Sprites
folder that you want the control to display, and set the additional Optimize
property to true. When the page is rendered, the image optimization framework
adds the appropriate CSS link to the page’s header, and renders an img element
whose class attribute that points to the appropriate CSS definition for the optimized
image.
ASP.NET MVC and Razor Helper
To use image optimization in an MVC or Razor page, you must add two helpers, one
to render the link to the CSS file in the view or page, and the other to render the
image in the page. To render the CSS link, add the following helper inside the head
element:
Image Optimization in ASP.NET 18
© 2010 Microsoft Corporation
<%:
Microsoft.Samples.Web.ImageSprite.ImportStylesheet("~/App_Sprites/myImage.jpg")
%>
The ImageSprite.ImportStylesheet method generates the HTML markup
required to link the proper CSS file (based on browser compatibility) to a page’s
header. For MVC applications, you must pass this through to the head element,
typically by using a ContentPlaceHolder element.
To insert images into a view or Razor page, use the ImageSprite.Image helper as
in the following example:
<%: Microsoft.Samples.Web.ImageSprite.Image("~/App_Sprites/myImage.jpg") %>
Raw HTML Markup
You can also manually add sprites and inlined images created by the optimization
framework into any HTML page. In order for the images to be correctly referenced,
you must link the correct style sheet to the page’s head section, as in the following
example:
<link href="App_Sprites/subFolderOne/subFolderTwo/lowCompat.css"
rel="stylesheet"
type="text/css"
media="all" />
If your site will be visited by users who might use different browsers, it is
recommended that you link to the low-compatibility CSS file (which enables sprites,
but not inlining), because most web browsers do not display inlined images. If you
can safely predict that your users will have browsers that support inlined images,
you can link to the alternative CSS file.
You can then reference an optimized image through a CSS class, using a class name
that is generated based on the path of the source image file relative to the
App_Sprites folder. Because the “/” and “.” characters are reserved in CSS
definitions, they are converted into “_“ and “-“, respectively, when the class names
are generated by the framework. For example, an image might be stored at the
following path:
~/App_Sprites/subFolderOne/subFolderTwo/myImage.png
The generated CSS class name would be the following:
subFolderOne_subFolderTwo_myImage-png
You can associate the class with a variety of HTML elements, including the inlined
one-pixel transparent GIF discussed earlier, using syntax like the following:
<img class="subFolderOne_subFolderTwo_myImage-png"
src="data:image/gif;base64,R0lGODlhAQABAIABAP///wAAACH5BAEKAAEALAAAAAABAAEA
AAICTAEAOw==" />
Image Optimization in ASP.NET 19
© 2010 Microsoft Corporation
Manually referencing the CSS class is useful if you do not want to use the
SpriteImage server control or the ImageSprite.Image helper. The optimization
framework still automates the tasks of merging images and generating CSS, and
produces a consistent class name that you can use to access the images. Creating
the markup manually is particularly useful if you use sprites in navigation elements
that use JavaScript or in elements that include rollover behaviour, because you
normally do not use an img element in these scenarios.
Image Optimization Quick Reference
The ImageOptimizationFramework class includes public members that you can use
to integrate its features into your code.
Static Fields
HighCompatibilityCssFi
The name of the CSS file used for browsers that are able
le to use inlined images.
LowCompatibilityCssFil
The name of the CSS file used for browsers that do not
e support inlining.
InlinedTransparentGif
The base-64 encoded string for a single-pixel inlined GIF
image.
SettingsFileName
The name of the file used to override a directory’s image
optimization settings.
TimestampFileName
The name of the file used to check if a directory needs to
be rebuilt on application start.
Public Methods
AddCacheDependencie
Adds cache items to the specified directory and all of its
s subdirectories.
IsOutputSprite
Returns true if the path parameter points to a sprite file
produced by the framework or to a CSS file.
LinkCompatibleCssFile
Returns the name of the CSS file that the current browser
is able to support, or null if the browser cannot support
any optimizations.
MakeCssClassName
Generates the CSS class name used by the framework to
reference an optimized image. The path parameter must
be a subdirectory of App_Sprites.
Image Optimization in ASP.NET 20
© 2010 Microsoft Corporation
RunAtDirectory
Runs the optimization process on a specified directory.
The checkIfFilesWereModified parameter specifies whether
the directory should be rebuilt even if the files have not
been modified since the last build.
Image Optimization in ASP.NET 21
© 2010 Microsoft Corporation
Disclaimer
This is a preliminary document and may be changed substantially prior to final
commercial release of the software described herein.
The information contained in this document represents the current view of Microsoft
Corporation on the issues discussed as of the date of publication. Because
Microsoft must respond to changing market conditions, it should not be interpreted
to be a commitment on the part of Microsoft, and Microsoft cannot guarantee the
accuracy of any information presented after the date of publication.
This White Paper is for informational purposes only. MICROSOFT MAKES NO
WARRANTIES, EXPRESS, IMPLIED OR STATUTORY, AS TO THE INFORMATION IN THIS
DOCUMENT.
Complying with all applicable copyright laws is the responsibility of the user.
Without limiting the rights under copyright, no part of this document may be
reproduced, stored in or introduced into a retrieval system, or transmitted in any
form or by any means (electronic, mechanical, photocopying, recording, or
otherwise), or for any purpose, without the express written permission of Microsoft
Corporation.
Microsoft may have patents, patent applications, trademarks, copyrights, or other
intellectual property rights covering subject matter in this document. Except as
expressly provided in any written license agreement from Microsoft, the furnishing
of this document does not give you any license to these patents, trademarks,
copyrights, or other intellectual property.
Unless otherwise noted, the example companies, organizations, products, domain
names, e-mail addresses, logos, people, places and events depicted herein are
fictitious, and no association with any real company, organization, product, domain
name, email address, logo, person, place or event is intended or should be inferred.
© 2010 Microsoft Corporation. All rights reserved.
Microsoft and Windows are either registered trademarks or trademarks of Microsoft
Corporation in the United States and/or other countries.
The names of actual companies and products mentioned herein may be the
trademarks of their respective owners.
Image Optimization in ASP.NET 22
© 2010 Microsoft Corporation
Você também pode gostar
- Hidden Figures: The American Dream and the Untold Story of the Black Women Mathematicians Who Helped Win the Space RaceNo EverandHidden Figures: The American Dream and the Untold Story of the Black Women Mathematicians Who Helped Win the Space RaceNota: 4 de 5 estrelas4/5 (894)
- The Yellow House: A Memoir (2019 National Book Award Winner)No EverandThe Yellow House: A Memoir (2019 National Book Award Winner)Nota: 4 de 5 estrelas4/5 (98)
- The Little Book of Hygge: Danish Secrets to Happy LivingNo EverandThe Little Book of Hygge: Danish Secrets to Happy LivingNota: 3.5 de 5 estrelas3.5/5 (399)
- The Subtle Art of Not Giving a F*ck: A Counterintuitive Approach to Living a Good LifeNo EverandThe Subtle Art of Not Giving a F*ck: A Counterintuitive Approach to Living a Good LifeNota: 4 de 5 estrelas4/5 (5794)
- Never Split the Difference: Negotiating As If Your Life Depended On ItNo EverandNever Split the Difference: Negotiating As If Your Life Depended On ItNota: 4.5 de 5 estrelas4.5/5 (838)
- Elon Musk: Tesla, SpaceX, and the Quest for a Fantastic FutureNo EverandElon Musk: Tesla, SpaceX, and the Quest for a Fantastic FutureNota: 4.5 de 5 estrelas4.5/5 (474)
- A Heartbreaking Work Of Staggering Genius: A Memoir Based on a True StoryNo EverandA Heartbreaking Work Of Staggering Genius: A Memoir Based on a True StoryNota: 3.5 de 5 estrelas3.5/5 (231)
- The Emperor of All Maladies: A Biography of CancerNo EverandThe Emperor of All Maladies: A Biography of CancerNota: 4.5 de 5 estrelas4.5/5 (271)
- The Gifts of Imperfection: Let Go of Who You Think You're Supposed to Be and Embrace Who You AreNo EverandThe Gifts of Imperfection: Let Go of Who You Think You're Supposed to Be and Embrace Who You AreNota: 4 de 5 estrelas4/5 (1090)
- The World Is Flat 3.0: A Brief History of the Twenty-first CenturyNo EverandThe World Is Flat 3.0: A Brief History of the Twenty-first CenturyNota: 3.5 de 5 estrelas3.5/5 (2219)
- Team of Rivals: The Political Genius of Abraham LincolnNo EverandTeam of Rivals: The Political Genius of Abraham LincolnNota: 4.5 de 5 estrelas4.5/5 (234)
- The Hard Thing About Hard Things: Building a Business When There Are No Easy AnswersNo EverandThe Hard Thing About Hard Things: Building a Business When There Are No Easy AnswersNota: 4.5 de 5 estrelas4.5/5 (344)
- Devil in the Grove: Thurgood Marshall, the Groveland Boys, and the Dawn of a New AmericaNo EverandDevil in the Grove: Thurgood Marshall, the Groveland Boys, and the Dawn of a New AmericaNota: 4.5 de 5 estrelas4.5/5 (265)
- The Unwinding: An Inner History of the New AmericaNo EverandThe Unwinding: An Inner History of the New AmericaNota: 4 de 5 estrelas4/5 (45)
- The Sympathizer: A Novel (Pulitzer Prize for Fiction)No EverandThe Sympathizer: A Novel (Pulitzer Prize for Fiction)Nota: 4.5 de 5 estrelas4.5/5 (119)
- Samsung Galaxy Win User Manual GT I8550/I8552 Jellybean EnglishDocumento111 páginasSamsung Galaxy Win User Manual GT I8550/I8552 Jellybean EnglishtrueIM471Ainda não há avaliações
- To DWDM: Friday, May 10, 2013 Alttc / Tx-1 / WDM D N Sahay 1Documento36 páginasTo DWDM: Friday, May 10, 2013 Alttc / Tx-1 / WDM D N Sahay 1Rohit SharmaAinda não há avaliações
- MX2000 Series Ethernet Services Routers DatasheetDocumento8 páginasMX2000 Series Ethernet Services Routers DatasheetRoar ZoneAinda não há avaliações
- d7600022lf FTM-3012C-SLxGDocumento10 páginasd7600022lf FTM-3012C-SLxGКурбан УмархановAinda não há avaliações
- AnyConnect-ExportedStats 0313 1006Documento4 páginasAnyConnect-ExportedStats 0313 1006miguel.sistemas8295Ainda não há avaliações
- Flights Reservation Test PlanDocumento16 páginasFlights Reservation Test Planraji100% (1)
- Wireless Price ListDocumento21 páginasWireless Price ListnboninaAinda não há avaliações
- FORNIX Masternode Setup GuideDocumento9 páginasFORNIX Masternode Setup GuideVishnu GorantlaAinda não há avaliações
- ACC NET Manual en 2011Documento6 páginasACC NET Manual en 2011MJAinda não há avaliações
- VHDL Assignment 1Documento7 páginasVHDL Assignment 1Bharat ChAinda não há avaliações
- InteliGen 200 Datasheet PDFDocumento4 páginasInteliGen 200 Datasheet PDFMaylen RivasAinda não há avaliações
- Field Installation Guide v4 - 5Documento60 páginasField Installation Guide v4 - 5elcaso34Ainda não há avaliações
- LEM Getting Started GuideDocumento44 páginasLEM Getting Started GuidealvinbahtiarAinda não há avaliações
- Ponto A Ponto em 5.8ghz PlantaDocumento10 páginasPonto A Ponto em 5.8ghz PlantaJonni VanzelattiAinda não há avaliações
- ESS Radio Plan SummaryDocumento8 páginasESS Radio Plan SummaryJoo Azly100% (1)
- Precision t3400Documento316 páginasPrecision t3400nottellingAinda não há avaliações
- China Unicom: Enhancing The User ExperienceDocumento3 páginasChina Unicom: Enhancing The User ExperienceHumayun KabirAinda não há avaliações
- Dell Compellent - Oracle Database 12c Best Practices PDFDocumento28 páginasDell Compellent - Oracle Database 12c Best Practices PDFSubhendu DharAinda não há avaliações
- Cs 60Documento80 páginasCs 60Sirsendu RoyAinda não há avaliações
- Accessing Omron PLCs Via The InternetDocumento7 páginasAccessing Omron PLCs Via The InternetMas NyamAinda não há avaliações
- CyAPI1 PDFDocumento75 páginasCyAPI1 PDFScientistAinda não há avaliações
- SMS Over LTE - HALDocumento63 páginasSMS Over LTE - HALAsit SwainAinda não há avaliações
- Manohar Automation - CVDocumento7 páginasManohar Automation - CVk varma100% (1)
- A6V10218897Documento4 páginasA6V10218897ABI RAJESH GANESHA RAJAAinda não há avaliações
- ASHIDA Corporate BrochureDocumento5 páginasASHIDA Corporate Brochurerahulyadav2121545Ainda não há avaliações
- IoT Architecture and ApplicationsDocumento2 páginasIoT Architecture and ApplicationsNarendra KumarAinda não há avaliações
- BFP A8618Documento310 páginasBFP A8618Anderson Gomez CastroAinda não há avaliações
- Upgrading Software Images On Catalyst 2950 and 2955 Series Switches Using The Command Line Interface - Cisco SystemsDocumento13 páginasUpgrading Software Images On Catalyst 2950 and 2955 Series Switches Using The Command Line Interface - Cisco SystemsToua LorAinda não há avaliações
- Addendum & Currigendum To Div Memo No 152 S 2021 Re Administration of Computer-Based English Proficiency Test (Cb-Ept)Documento61 páginasAddendum & Currigendum To Div Memo No 152 S 2021 Re Administration of Computer-Based English Proficiency Test (Cb-Ept)Amerah Maraber ParkolAinda não há avaliações
- Oracle 1Z0-883: Mysql 5.6 Database AdministratorDocumento59 páginasOracle 1Z0-883: Mysql 5.6 Database AdministratorjavierAinda não há avaliações