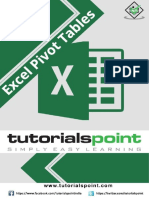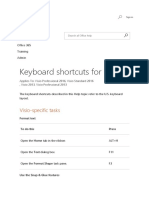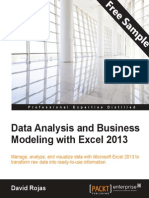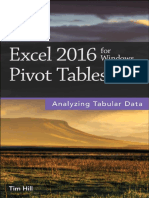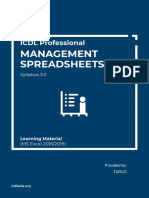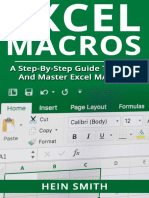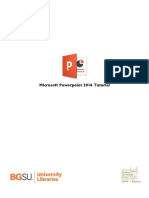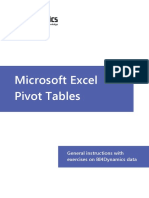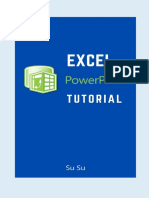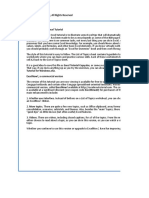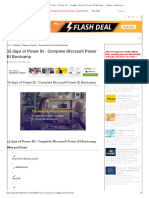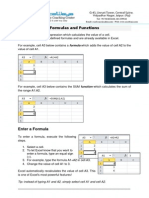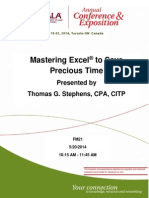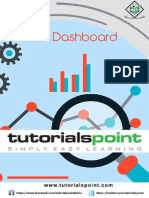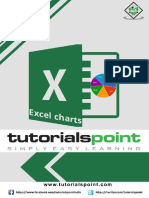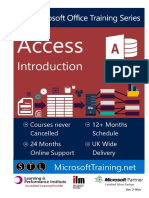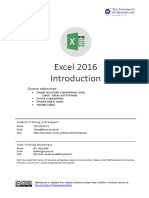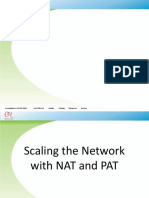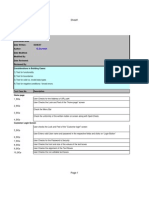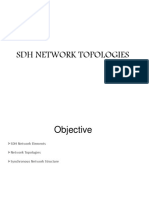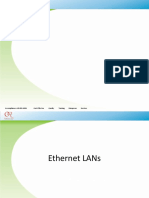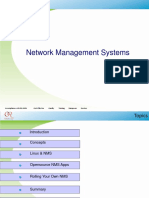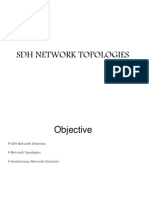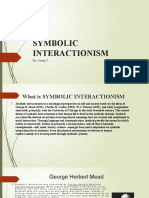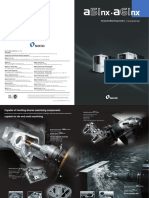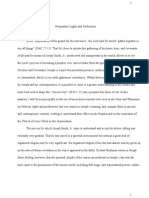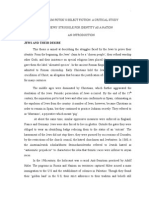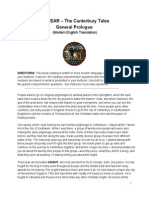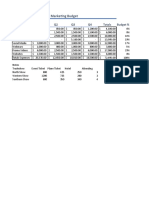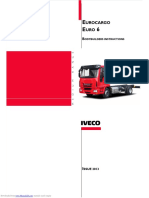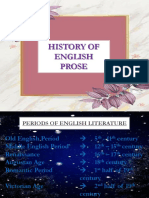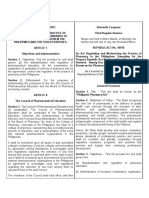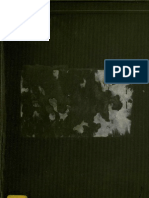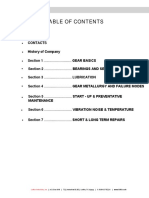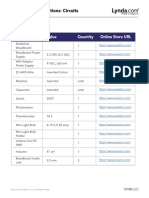Escolar Documentos
Profissional Documentos
Cultura Documentos
Excel Advanced Rev 2-1
Enviado por
Kuldeep KumarDescrição original:
Direitos autorais
Formatos disponíveis
Compartilhar este documento
Compartilhar ou incorporar documento
Você considera este documento útil?
Este conteúdo é inapropriado?
Denunciar este documentoDireitos autorais:
Formatos disponíveis
Excel Advanced Rev 2-1
Enviado por
Kuldeep KumarDireitos autorais:
Formatos disponíveis
Excel
Advanced
Courses never 12+ Months
Cancelled Schedule
24 Months UK Wide
Online Support Delivery
MicrosoftTraining.net
Accredited Learning Provider Certified Silver Partner
Rev 2-1
Welcome to your Excel Advanced Training course
Understand Excel logical functions
Use Lookup functions
Use advanced list management functions
Manipulate data using PivotTables and Pivot Charts
Use What-If Analysis tools
Create macros for perform repetitive tasks
Contents
Welcome to your Excel Advanced Training course .................................................. ii
Unit 1: Using Logical Functions ................................................................................... 1
Working with Names and Ranges ......................................................................................................................................... 1
What Are Range Names? .......................................................................................................................................................... 1
Defining and Using Range Names ........................................................................................................................................ 1
Using Logical Functions ............................................................................................................................................................. 2
Using the Function Library ........................................................................................................................................................ 2
Manually entering a function .................................................................................................................................................. 3
The IF function ............................................................................................................................................................................... 4
The AND Function ........................................................................................................................................................................ 4
The OR Function ........................................................................................................................................................................... 5
Working with Nested Functions ............................................................................................................................................. 5
Nested IF functions ...................................................................................................................................................................... 5
Applying Logical Functions ...................................................................................................................................................... 6
Unit 2: Working with Lookup Functions .................................................................... 7
Using VLOOKUP to Find Data ................................................................................................................................................. 7
How to Find an Exact Match with VLOOKUP .................................................................................................................... 9
Finding the Closest Match with VLOOKUP ........................................................................................................................ 9
Unit 3: Advanced List Management .........................................................................10
Validating Your Data .................................................................................................................................................................10
Creating Data Validation Settings ........................................................................................................................................10
Using Database Functions ......................................................................................................................................................11
Creating a Criteria Range ........................................................................................................................................................11
Entering the Database Function ...........................................................................................................................................12
Unit 4: PivotTables and PivotCharts .........................................................................13
What is a PivotTable? ................................................................................................................................................................13
Preparing Data to Create a PivotTable ..............................................................................................................................14
Creating a PivotTable ................................................................................................................................................................14
Quick Analysis ..............................................................................................................................................................................16
Adding Fields to the PivotTable ...........................................................................................................................................17
Creating a PivotTable Frame (Classic PivotTable Layout) ...........................................................................................17
Rearranging PivotTable Data .................................................................................................................................................18
Hiding and Showing Field Data ............................................................................................................................................19
The PivotTable Tools Ribbon .................................................................................................................................................20
Modifying Calculations and Data Area Display ..............................................................................................................20
Formatting a PivotTable...........................................................................................................................................................20
Refreshing a PivotTable ...........................................................................................................................................................21
Time Grouping in PivotTables (Excel 2013) ......................................................................................................................21
Time Grouping in PivotTables (Excel 2016) ......................................................................................................................22
www.MicrosoftTraining.net 0207 987 3777 i
Using Slicers to Manipulate PivotTables ...........................................................................................................................22
Use Timelines with Pivot Data ...............................................................................................................................................23
Creating a PivotChart ................................................................................................................................................................24
Unit 5: Using What-If Analysis Tools......................................................................25
Using Scenarios in Excel ..........................................................................................................................................................25
Creating a Scenario ....................................................................................................................................................................25
Using Goal Seek ..........................................................................................................................................................................26
Using Solver ..................................................................................................................................................................................27
Checking Solver Installation ...................................................................................................................................................27
Setting Solver Parameters .......................................................................................................................................................28
Unit 6: Macros .............................................................................................................30
What is a macro? ........................................................................................................................................................................30
Creating a macro ........................................................................................................................................................................30
The Developer Ribbon ..............................................................................................................................................................30
Recording a macro .....................................................................................................................................................................31
Playing a Macro...........................................................................................................................................................................32
Macro Security .............................................................................................................................................................................33
More Macro Tasks ......................................................................................................................................................................37
Recording a Relative Reference Macro ..............................................................................................................................38
Running a Relative Reference Macro .................................................................................................................................38
Assigning a Keystroke to a Macro .......................................................................................................................................40
Copying a Macro from a Workbook or Template .........................................................................................................42
Appendix - Excel shortcuts ........................................................................................ 45
CTRL combination shortcut keys ..........................................................................................................................................45
Function keys ...............................................................................................................................................................................48
Other useful shortcut keys ......................................................................................................................................................50
E&OE ............................................................................................................................ 52
ii 0207 987 3777 www.MicrosoftTraining.net
Unit 1: Using Logical Functions
In this unit, you will learn how to:
Define range names and use names in formulas
Identify and apply Excels logical functions, IF, AND, OR
Create nested functions by combining logical functions in a formula
Working with Names and Ranges
Working with numbers isnt always easy. A complex formula involving several cell
ranges can be difficult to understand. Individual cells that contain important data
can be hard to find on a large worksheet. Cell references like D5:D22 or A33:C33
are somewhat abstract, and dont really communicate anything about the data
they contain.
In Excel, you can create meaningful names for cells or ranges that can be used to
overcome these difficulties.
What Are Range Names?
Range names are meaningful character strings that you can assign to individual
cells or cell ranges. You can use a range name practically anywhere you can use
a cell or range reference. The advantage of using names comes from the fact that
a name, like Employees, is more meaningful and less abstract than a reference
like C2:C55. Also, named ranges are by default absolute, so if you copy or AutoFill
a formula using named ranges, it will maintain its original cell references.
Defining and Using Range Names
To define a range name:
Select either a cell or cell range
On the Formulas Ribbon, choose the Define Name button from the
Defined Names group
To name your range, type a name in the top text field and click OK. The
Scope refers to the parts of the workbook where your named range will
be valid.
www.MicrosoftTraining.net 0207 987 3777 1
Another way to name a cell or range is to:
Select the cell or range of cells
Click in the Name Box to the left of the formula bar and Type the name
Press Enter.
Note: Excel will not accept spaces between words in the names you choose. For
example, newrange or newRange or new_Range would be acceptable, but
New Range would not.
Once you have defined your named ranges, you can use them in formulas and
functions just as you would a regular cell or range reference.
Using Logical Functions
Excels logical functions are:
AND IF FALSE
OR IFERROR TRUE
NO
These logical functions are important when doing advanced work in Excel
because they can help you control the behavior of your worksheets based on
specific logical conditions.
This unit will focus on the use of the logical functions IF, AND, OR
Using the Function Library
Excel contains an extensive library of functions that you can call upon to help you
solve problems. These tools are available in the Function Library button group,
on the Formulas ribbon.
2 0207 987 3777 www.MicrosoftTraining.net
The first and largest button is Insert Function. This button will open a dialog
allowing you to search for and insert hundreds of functions.
You can also click the small fx button next to the formula bar to display the Insert
Function box.
Manually entering a function
If you know which function you wish to use, you can enter a function into a
worksheet by inputting it manually (i.e. by typing the function directly into a cell).
When you do this in Excel, a screen tip will appear with the possible functions
that correspond with the letters of the function name you have entered.
For example, if you type =IF into a cell the following appears.
Once you have selected the function you
wish to use, continue by typing in a left
bracket, which will cause the function syntax to display in another screen tip.
Continue to enter all the arguments required for the function to give you a result,
ensuring you type a comma between each argument.
Press Enter to display the result.
www.MicrosoftTraining.net 0207 987 3777 3
The IF function
Excels IF function can often prove to be very useful. You can use this function to
branch to different values or actions depending on a specified condition. The
structure of an If function is as follows:
=IF (logical test, value if true, value if false)
The AND Function
The AND function will return TRUE if all of its
arguments are true. If one argument is false, the AND
function will return FALSE. For example, the logical
statement 1<10 is true and the statement 2>1 is also
true. As a result, the compound statement 1<10 AND
2>1 is TRUE, because both of the statements that are
being joined by AND are true. The following image
demonstrates this in Excel.
You can have as many as 255 logical arguments to an Excel AND function.
The following table (often referred to as a truth table) may help you understand
the AND function. In the last column of the truth table, you will see the value
returned by the function, according to the corresponding values of the function
arguments.
A B AND(a, b)
True False False
False True False
True True True
False False False
4 0207 987 3777 www.MicrosoftTraining.net
The OR Function
The logical OR function will return TRUE if one or more
of the arguments to the function are true. For instance,
the logical statement 1<10 OR 2<1 is true, since 1 is
less than 10. It does not matter that the statement 2<1
is false, because you have a choice of either 1<10 OR
2<1 to make the compound statement true. If one or
both of the arguments is true, the overall OR statement
will also be true.
You can have as many as 255 logical arguments to an Excel OR function.
Here is a truth table for the OR function.
A B OR(A,B)
True False True
False True True
True True True
False False False
Working with Nested Functions
In Excel, you can actually place (or nest) a function within a function. This can be
extremely useful for a wide variety of situations. Excel allows up to 64 nested
functions.
Nested IF functions
The IF function is ideal for making choices based on logical tests. Furthermore,
you can nest IF functions one inside another.
=IF(E1=10,100,IF(E1=5,200,0))
Value if TRUE Value if TRUE Value if FALSE
www.MicrosoftTraining.net 0207 987 3777 5
In the case of this IF function, if the value in cell A1 is 10 the function will return
100. If the value in A1 is not 10, the function will test if the value in A1 is 5. If the
value in A1 is 5, the function will return 200. If it is not 5 (and also not 100) the
function will return 0.
When you nest logical functions, you must make sure that the number of closing
parenthesis matches the number of opening parenthesis used in the function. If
you count the parenthesis in the function from the image above, you will see two
opening, and two closing parenthesis.
Applying Logical Functions
Nested functions can also be created using the IF and OR functions together; or
the IF and AND functions together.
For example:
Function combination Why is this useful?
IF function + AND Value is returned if BOTH conditions are TRUE
function
IF function + OR function Value is returned if ONE of the conditions is TRUE
6 0207 987 3777 www.MicrosoftTraining.net
Unit 2: Working with Lookup Functions
In this unit, you will learn how to:
Identify and use the VLOOKUP function
Identify and use the HLOOKUP function
Excel provides two lookup functions that you can use to quickly retrieve
information from data in a table. The functions are called HLOOKUP (horizontal
lookup) and VLOOKUP (vertical lookup).
The VLOOKUP function will look in the leftmost column of a table for a value you
specify. When it finds the value you specified, it will return a value that is located
in the same row, a specified number of columns into the table. It is called
VLOOKUP because it looks vertically down a column for a match, and then
retrieves data from across the row.
HLOOKUP is similar, but it will look horizontally across the upper row of your
table, and then retrieve data from a column further down.
Using VLOOKUP to Find Data
The best way to learn how lookup functions work is to look at an example. Here
we have a table of ticket prices for flights to different countries. To simplify
matters, the data range for the table has been given a defined name (Price) that
can be used in functions and formulas.
If we activate cell F1 and enter =VLOOKUP("England",Price,2) into the formula
bar, cell F1 will show the value 550.
www.MicrosoftTraining.net 0207 987 3777 7
The vlookup function looked vertically down the leftmost column of the lookup
table (Price) until it found a match for the text string England. The function then
returned the value that is in the second (2) column of the table, from the row
where the match was found. You should notice that England, Price, and 2 are the
exact arguments used in the function.
The arguments for the vlookup function are:
VLOOKUP
Value to match, from the left most column of the lookup table
Lookup table name or range
Number of the column in the table containing the relevant data
TRUE or FALSE
For the example shown above, the true or false argument was left out. The
relevance of the true or false argument in the VLOOKUP function will be discussed
shortly.
8 0207 987 3777 www.MicrosoftTraining.net
HLOOKUP is the same as VLOOKUP, except that it looks across rows for a match
rather than down columns. To use HLOOKUP, the lookup table would be arranged
in this way.
Since Excel is designed with more cells in the vertical direction than in the
horizontal direction, and because a vertical table design is more intuitive for most
people, VLOOKUP is generally used more often than HLOOKUP.
How to Find an Exact Match with VLOOKUP
As mentioned briefly before, the VLOOKUP function can take a final argument of
either TRUE or FALSE. If you specify this final argument as FALSE, VLOOKUP will
search for an exact match in the lookup column (column of identifiers). If it
cannot find an exact match, no data will be returned with the error #N/A!
Finding the Closest Match with VLOOKUP
If the final argument in your VLOOKUP function is TRUE, VLOOKUP will search
the column of identifiers for the closest match to the search value you enter as
the first function argument. The closest match will be the next lowest value to the
search value.
If you omit the final argument in your VLOOKUP function, it will default to TRUE,
and search for a closest value if it cannot find an exact match.
If you are using the TRUE argument, the values in the look up column should be
sorted in ascending order.
www.MicrosoftTraining.net 0207 987 3777 9
Unit 3: Advanced List Management
In this unit, you will learn how to:
Apply data validation settings to control data entry
Identify and use database functions to perform calculations using multiple
database fields
Validating Your Data
When you have a database set up in Excel, it is important to maintain its integrity.
You can help ensure that only the right data goes into your database by setting
up data validation rules.
Creating Data Validation Settings
To set up data validation for a cell:
Select the cell or cell range you wish to apply validation settings to
Select Data from the Data Tools group, then click the Data Validation
button
Settings
Under the Settings tab, use the Allow drop-down list to select the type of
data value that will be permitted in the cell/s. If you choose any option
other than any value, you will be provided with further options to set
criteria and/or limits on the data values.
The other drop-down lists can be used to set conditions and parameter
values.
If there are other cells with the same validation settings, you can fill the
bottom check box to apply the validation changes you have made to all of
the cells.
Input Message
Under the Input Message tab, you will find options to create a message
that will appear when the validated cell is selected.
10 0207 987 3777 www.MicrosoftTraining.net
Error Alerts
Under the Error Alert tab, you will find options to specify an error message
if the wrong type of data is entered into the cell.
Click OK to apply your settings.
Using Database Functions
Database functions allow you to perform operations on an Excel database that
involve multiple fields, including counts, averages, or sums.
Some useful database functions are:
DSUM Used to create total values in a field based on specified criteria
DAVERAGE Used to average values in a field based on specified criteria
DCOUNT Counts the cells that contain numbers and meet the specified
criteria
DMAX and Return the largest and smallest values respectively from
DMIN records that meet the specified criteria.
All of the database functions use the same argument format:
=FunctionName(Database range, Field to be returned or calculated, Criteria
range).
Creating a Criteria Range
The first step in using a database function is to set up a criteria range. We do this
by entering the field headings that we want to use exactly as they are in the
original data list.
www.MicrosoftTraining.net 0207 987 3777 11
In the row under the field headings, enter the criteria you want Excel to locate
from each of the fields.
Entering the Database Function
To enter the function:
Activate the cell and click the function (fx) button near the formula bar.
In the Insert Function dialogue box, choose the database function you wish
to use from the database category
Select your original list/database with your mouse, or enter the range
directly into the Database data area.
In the Field data area enter the heading of the field to be
summed/averaged/counted etc. (you can also enter the field cell reference
or the column number, counting from the first column of the data area.)
In the Criteria data area, select the entire criteria range with your mouse.
Click the OK button.
If you enter a database function directly into the spreadsheet, remember to keep
your cell ranges accurate, and put the heading of the field that will be summed,
averaged, or otherwise operated on, in quotation marks.
12 0207 987 3777 www.MicrosoftTraining.net
Unit 4: PivotTables and PivotCharts
In this unit, you will learn how to:
Create a PivotTable from a list of data
Modify a PivotTable to change data display
Create a PivotChart
Use external data to create a PivotTable
A major function of any spreadsheet program is to help you derive meaning from
your data. An Excel PivotTable is a great tool for getting perspective on, and
analysing relationships between, the columns and rows of your worksheet.
What is a PivotTable?
A PivotTable is a powerful tool for exploring and analysing information. A
PivotTable helps you organise and manipulate the raw data in your spreadsheet,
giving you insight into patterns or relationships that might not be obvious at first
glance.
You can base a PivotTable on data in your current workbook or even external
data from another source if you wish. With a PivotTable, you can conveniently
drag and drop columns of your data to different areas of the table to examine
relationships or trends that may not be obvious in a traditional Excel table or
database.
www.MicrosoftTraining.net 0207 987 3777 13
Preparing Data to Create a PivotTable
Ideally, source data for a PivotTable should be structured like a traditional Excel
table or database. The source data should have a row of unique column headings
distinguishing the data and there should be no empty columns interspersed
within the data. Also, blank rows in a source list or database can limit the
usefulness of your PivotTable.
The following image shows a block of contiguous data that is well suited for a
PivotTable.
Notice that there are no empty rows or columns and that every column of data
has a unique label.
Creating a PivotTable
To create an Excel PivotTable:
Select the range of data that you want to base the table on
On the Insert Ribbon, Tables group, click the PivotTable button
When the Create PivotTable dialogue box appears, choose the table or
range option, so the PivotTable will be based on the Excel table or range
you selected.
Once you select your data source, you can then choose to locate your
PivotTable in an Existing Worksheet or a New Worksheet.
14 0207 987 3777 www.MicrosoftTraining.net
Click OK to create your empty PivotTable ready for population by chosen
fields.
Excel has a new option that allows you to preview several recommended pivot
tables allowing you to select the best one.
Select the range of data that you want to base the table on
On the Insert Ribbon, Tables group, click the Recommended
PivotTables button
Click OK to create your PivotTable.
These recommended PivotTables are also available from the Quick Analysis menu
via the Smart Tag that appears when you select a data range.
www.MicrosoftTraining.net 0207 987 3777 15
Quick Analysis
Highlight a range and the Smart Tag appears in the bottom right corner of
selection. Alternatively, Ctrl+Q will cause the Quick Analysis to appear.
Select the Tables Header to reveal the Recommended Pivot Tables for the data
selected.
Move your mouse over the list of PivotTable options to reveal a sample of the
recommended PivotTable.
External Pivot Data
For information on how to create a PivotTable from external data, please see the
downloadable reference material.
16 0207 987 3777 www.MicrosoftTraining.net
Adding Fields to the PivotTable
Once your PivotTable appears, you can add information to it by placing checks in
the boxes next to the headings in the PivotTable field list or by dragging the fields
to the designated areas.
Creating a PivotTable Frame (Classic PivotTable Layout)
You can also create a PivotTable by creating an empty table frame (also known
as a classic layout) and adding and arranging data in the table by dropping and
dragging column headings onto the frame.
To create a PivotTable frame:
Click the PivotTable button on the Insert Ribbon to display the
PivotTable dialogue box.
Follow the same process as described before for creating an Excel
PivotTable.
Before adding data to the PivotTable table, right click on it and choose
Table Options from the pop up menu
In the Options box, choose the Display tab and then put a checkmark in
the Classic PivotTable Layout box.
PivotTable areas
www.MicrosoftTraining.net 0207 987 3777 17
To make the best use of your PivotTable, you should understand what the various
areas in a PivotTable are for.
The Report Filter area is ideally suited to column headings (fields) that are used
to identify periodic or organisational groupings of the data in your other columns,
e.g. month or year column headings.
The Value Fields area provides the underlying context for the rest of the
PivotTable. The column heading you choose for the data area of the table
normally has numeric values associated with it.
The Row and Column fields are used to categorise the data you want to
examine. When you choose column headings to be placed in the row and column
fields, you can see how your choices relate to each other in the context of the
Data being examined.
Rearranging PivotTable Data
Once a PivotTable has been created, it is easy to rearrange the data if necessary.
Note that you must be using the Classic Layout to rearrange data in the way
described below.
Here we have a table showing Salary by Department across Store regions.
If we wanted to show sales figures instead of profit figures, you can remove the
profit information from the data area by dragging the Sum of Salary heading in
the upper left corner of the table out of the table area to drop it anywhere outside
the blue table borders.
18 0207 987 3777 www.MicrosoftTraining.net
You can rearrange any of the categories of data
in your table by following this process of
dragging headings out of the table and then
replacing them with headings from the
PivotTable field list, or alternatively, using the
PivotTables field panel on the right side of the
screen.
By un-checking a field will remove it from the
Table. To re-arrange the layout you can drag
and drop the fields between the four boxes at
the bottom of the PivotTable Fields panel.
This method of drag and drop proves useful for
experimentation of a desired layout and/or
analysis required.
Hiding and Showing Field Data
You will also notice that the row, column, and filters areas of the PivotTable field
list have drop-down lists associated with them, indicated by small downward
pointing triangles.
You can use these drop-down lists to rearrange your data according to specific
elements in a given category.
www.MicrosoftTraining.net 0207 987 3777 19
The PivotTable Tools Ribbon
If you close the PivotTable Field List, you can always get it back by clicking the
Field List button on the Analyze Ribbon.
The Analyze Ribbon and the Design Ribbon will become available whenever you
click inside the borders of your PivotTable.
Modifying Calculations and Data Area Display
The default setting for PivotTable calculations is SUM. This means that the totals
shown in the Grand Total areas of the PivotTable will be derived from summing
the values in the rows and columns.
To modify the way these totals are calculated:
Right click on the Sum of X field in the upper left corner of the PivotTable.
Select Value Field Settings from the shortcut menu, then Summarize
value field by tab.
Switch the type of calculation to Count, Average, Max or Min, Product,
Standard deviation, or Variance.
Click OK.
Please note: The previous discussion has dealt primarily with PivotTable frames,
also known as classic PivotTable layouts. For information on how to arrange data
in the default Excel PivotTable layout, please see the downloadable reference
material.
Formatting a PivotTable
To format a PivotTable:
Click on a cell in the PivotTable, and from the PivotTable Tools tab
20 0207 987 3777 www.MicrosoftTraining.net
Select the Design Ribbon.
On the Design Ribbon, click on one of the preset styles in the PivotTable
Styles group to quickly apply preset formatting to the table
Refreshing a PivotTable
The data in a PivotTable is not linked directly to the source table or range. Instead,
the PivotTable is based on a hidden copy of the source data that is kept in
memory by Excel. This means that changes to the original source list or database
will not be automatically updated in the PivotTable. If you make changes in the
source data, you must refresh the PivotTable to update it.
To refresh a PivotTable:
Click the Refresh button on the Data Ribbon or on the Options Ribbon;
or
Right click on a cell in the data area of the table and then click the
Refresh Data option from the pop up menu.
Time Grouping in PivotTables (Excel 2013)
In Excel 2013 you can group Time/Dates. You can select a Date added to the
PivotTable as Rows or Columns and click Group field on the Analyze Tab. Select
from the list how you want the dates grouped.
www.MicrosoftTraining.net 0207 987 3777 21
Time Grouping in PivotTables (Excel 2016)
In Excel 2016 date fields will be grouped automatically.
Using Slicers to Manipulate PivotTables
Slicers
Slicers are visual controls that let you quickly filter data in a PivotTable in an
interactive, intuitive way. If you insert a slicer, you can use buttons to quickly
segment and filter the data to display just what you need. In addition, when you
apply more than one filter to your PivotTable, you no longer have to open a list
to see which filters are applied to the data. Instead, it is shown there on the screen
in the slicer. You can make slicers match your workbook formatting and easily
reuse them in other PivotTables, PivotCharts, and cube functions.
Insert the Slicer
Click anywhere in the PivotTable data area
From the Options ribbon located in the PivotTable Tools contextual
tab click the Insert Slicer button located on the Filter group
From the dialogue box select all the fields that you need to
use for filtering your PivotTable data
For each field chosen, a separate filter box is
displayed containing the data which can then be selected
for viewing
Place these filter boxes wherever you like
22 0207 987 3777 www.MicrosoftTraining.net
Click on the items you wish to view using the CTRL key if the items are
not contiguous
Use Timelines with Pivot Data
Now with Excel you can insert a scrolling Timeline to filter date fields. The Timeline
can be formatted to view by day, month or quarter.
Select the PivotTable and from the Analyze ribbon select the Timeline option.
This will prompt you for the date field you want the timeline based upon. Below
is an example of a timeline for the months, by clicking the timeline month position
the Pivot data will be filtered accordingly.
www.MicrosoftTraining.net 0207 987 3777 23
Creating a PivotChart
To create a chart based on an existing PivotTable:
Click a cell in the table
On the Options ribbon, Tools group, click the PivotChart button then
select a chart type then click OK. You can select any chart type except XY
Scatter, Bubble, or Stock charts.
Or
On the Insert ribbon, Charts group, click on a chart type then click OK.
Once the chart has been created, select the chart area and then the Design
ribbon which will allow you to apply a preset format to your chart via the
Chart Styles buttons.
Note: Any changes or rearranging of field values in the PivotTable will
automatically be reflected in the PivotChart and vice versa.
For information on how to create a PivotChart from scratch, please see the
downloadable reference material.
24 0207 987 3777 www.MicrosoftTraining.net
Unit 5: Using What-If Analysis Tools
In this unit, you will learn how to:
Create and view different scenarios
Use the Goal Seek utility
Use the Solver utility
Using Scenarios in Excel
In business, it is often beneficial to explore multiple scenarios for a given situation
to see what combination of factors gives the best results. With Excel you can
easily explore multiple scenarios based on the same worksheet layout.
In Excel, a scenario can be described as a set of cell values that is saved and
substituted into your worksheet as required. If you have multiple scenarios saved,
you can load different scenarios into your worksheet and compare and contrast
them to see which one gives the best results. You might use scenarios to
represent different budget options, evaluate different financial forecasts, or to
compare different data projections based on a number of factors.
Creating a Scenario
When you are creating scenarios for a worksheet, it is a good idea to create a
base scenario with the actual or current data for the worksheet and name it
appropriately. This way, when you are exploring the scenarios you have created,
you will always be able to return to the original (or actual) data.
To create a base scenario in Excel:
Select the Data Ribbon, Data Tools group, click the WhatIf-Analysis
button and select the Scenario Manager
Click the Add button to display the Add Scenario dialogue box
Enter a name for your scenario in the Scenario Name text box
In the Changing Cells text box, select the cells whose values will be
changing with your mouse (limited to 32 changing cells)
www.MicrosoftTraining.net 0207 987 3777 25
You can also add some remarks describing the scenario in the Comment
area of the dialogue box if you wish. Click OK to show the Scenario Values
box.
Click OK to return to the Scenario Manager Dialogue box.
To create a second scenario to compare with the base scenario
Click the Add button to display the Add Scenario dialogue box
Enter a name for your new scenario in the Scenario Name text box
Click the OK button to show the Scenario Values box. Here you will see a
series of text boxes labeled with the cell references for the corresponding
changing cells. In each text box, you should enter the appropriate value/s
for each cell reference of this new scenario.
Click the OK button to create the scenario.
To view a scenario:
Select the Data Ribbon, Data Tools group, click the WhatIf-Analysis
button and select the Scenario Manager
Select a scenario from the Scenario Manager
Click the Show button to see the results of the given scenario in the
spreadsheet.
For information on creating a scenarios summary report, please refer to the
downloadable reference material.
Using Goal Seek
Goal Seek is another useful what-if analysis tool provided by Excel. With Goal
Seek, you can set a formula to a value (goal) that you would like to attain, and
then specify one of the cells that the formula references as a cell that Excel can
adjust in order to reach the goal.
To use Goal Seek:
Select the cell that contains the formula that you wish to set to a certain
value (goal)
26 0207 987 3777 www.MicrosoftTraining.net
On the Data Ribbon, Data Tools group, click the What-If Analysis button
and select the Goal Seek option
The selected cell is entered into the Set Cell text field automatically
In the To Value text field enter the value/result you want Excel to adjust
the Set Cell to
In the By changing cell text field, select the cell which contains the
formula input you want Excel to adjust to reach your goal
Click the OK button
The Goal Seek Status box reports that a solution has been found.
Clicking the Cancel button will restore the original worksheet values;
clicking OK will enter the Goal Seek solution values into the worksheet.
Using Solver
Sometimes, when dealing with more complex problems, the Goal Seek feature
cannot provide the kind of forecast or analysis you are looking for. In this type of
situation, Excels Solver feature might be able to help.
The Solver is an Excel feature that is designed for optimising systems of equations
subject to specific constraints. The Solver can be used to find optimal solutions
for linear programming problems involving multiple equations and multiple
unknowns. An optimal solution might be one that maximizes profit, or it could be
one that minimizes costs. Basically, the optimal solution will depend on the
context of the situation and what you are looking for.
Checking Solver Installation
First, since Solver is an Excel add-in, it may not yet be installed. You can check
this by clicking the Data tab to display the Data Ribbon. You may see the Solver
button to the far right of the ribbon, in the Analysis group.
www.MicrosoftTraining.net 0207 987 3777 27
If there is no Solver option, the Solver has not yet been installed.
To install the Solver:
Display the File tab menu and click the Excel Options button.
Choose Add-Ins from the panel on the left
Use the drop list at the bottom to specify Excel Add-ins.
Click Go to display the Excel Add-ins.
Put a check next to the Solver Add-in option in the available add-ins list
Click OK. When Excel finishes installing the Solver, you should be able to
access the Solver option on the Data Ribbon.
Setting Solver Parameters
To use the Solver:
Select the Data Ribbon, and from the Analysis group, click the Solver
button
28 0207 987 3777 www.MicrosoftTraining.net
Place your cursor in the Set Target Cell text box
Click on the worksheet cell that contains your objective formula
Select Max, Min or Value of, depending on how you wish to optimise the
value of your objective formula; and enter the max/min/exact value
To enter the changing cells, place your cursor in the text box under the By
Changing cells heading, and select the appropriate cells from the
worksheet with your mouse. If they are non adjacent cells, press the Ctrl
button when selecting them.
Add any constraints by clicking the Add button to the right of the
constraints area. This will display the Add Constraint box.
Click OK to enter the constraint into the Solver Parameters dialogue box
Click the Add button again and follow the same process to enter the cell
references for the rest of the constraints, if necessary
To implement the Solver, click the Solve button
You can create several scenarios, each of which can be saved after you
have clicked the Solve button.
For information on creating data tables, another what-if analysis tool, see the
downloadable reference material.
www.MicrosoftTraining.net 0207 987 3777 29
Unit 6: Macros
In this unit, you will learn how to:
Record and run a macro
Assign shortcut keys to run a macro
What is a macro?
A macro can be described as a tiny program that uses Visual Basic code to
automate a sequence of actions or instructions. A macro can be simple and
consist of only a few tasks or commands, or be quite complex, involving lots of
data manipulation and calculations.
Simple macros are great for any long sequence of keystrokes that you find
yourself repeating often, or for combinations of basic Excel actions that would be
convenient to automate for a particular workbook.
Creating a macro
As mentioned previously, Excel will record the actions you take when creating a
macro and convert them into Visual Basic code. This code contains all of the
instructions that Excel needs to execute your macro.
The Developer Ribbon
It is not difficult to create a macro in Excel, but first, you should make sure that
the Developer tab is accessible.
If the Developer Ribbon is not showing:
Select the File tab menu
Click the Excel Options button then click the Customize Ribbon option on
the left of the Excel Options window.
30 0207 987 3777 www.MicrosoftTraining.net
Under the Customize Ribbon column on the right side of the dialog box
are numerous checkboxes indicating the ribbons visible. Select the
checkbox next to Developer.
Click OK
Recording a macro
It is a good idea to plan out or even practice the sequence of actions for your
macro before you record it. This will not only ensure that the actions lead to the
expected outcome, but also help you to avoid mistakes and unwanted actions in
your macros. This is especially true for long macros that require several actions.
Remember, once a Macro has been run, you cannot undo it using the Undo
button.
To record a macro:
Select the Developer ribbon
Click the Record Macro button in the Code group.
Or
Select the View ribbon
Click the drop-down arrow of the View Macros button in the Macros
group
Or
Click the Record Macro button on the Status bar, at the bottom left of
the Excel screen.
www.MicrosoftTraining.net 0207 987 3777 31
Give your new macro a name (do not use spaces) and choose the location
where it should be stored.
You can also enter a brief description of the macro you are about to create
in the Description text area.
Click OK, and Excel will start recording your macro
When you have finished creating your
macro, click the Stop Recording button
on the status bar, small square button.
Playing a Macro
To play a macro:
Click the Macros button on the Developer Ribbon. When you click this button
you will see the Macro dialogue box.
Here you can see the macros available for use. Note that macros saved in the
personal macro workbook will have Personal.XLSB! in front of their name (such
as the macro selected in the list).
32 0207 987 3777 www.MicrosoftTraining.net
To play the selected macro, click the Run button. To view or edit the Visual Basic
code for the selected macro, click the Edit button. To delete the selected macro,
click the Delete button.
When you click the Run button, the Macro dialogue box will disappear, and the
sequence of instructions that was recorded in the macro will be performed on the
current workbook.
Note: You can see the macros from this workbook and from the personal macro
workbook because the All open workbooks option is selected in the bottom
drop list of the macro dialogue box. If you select the This workbook option from
the list, or the Personal.xlsb option, only the macros corresponding to the
specific option you select will be shown.
Macro Security
It is well known that VBA macros can be a source or carrier of computer viruses.
Because of this, you should never use a macro if you do not know where it came
from, and you should never open a document that contains a macro unless you
trust the source of the document.
If you click the Macro Security button on the Developer tab you will see an Excel
Trust Center window open to display a list of options for macro security.
www.MicrosoftTraining.net 0207 987 3777 33
You can also display these options by first clicking the Excel Options button on
the File tab menu, and then choosing the Trust Center option followed by the
Trust Center Settings button.
Under the Macro Settings heading, you have four options to choose from:
Disable all macros without notification
This setting will prevent macros in files that are not in trusted locations from being
run. (Trusted locations are normally on your own hard drive or shared folders on
your network.) If you select this option, macros that are not in a trusted location
will be disabled. Any alert boxes or messages associated with macro security will
also be disabled.
Disable all macros with notification
This is Excels default macro security setting. With this setting, macros in files that
are not in trusted locations will be disabled, but you will still see security alerts if
a workbook from a non trusted location contains a macro.
This means you will have the option of choosing to allow or not allow the macro
to run.
34 0207 987 3777 www.MicrosoftTraining.net
Notice how the security alert appears below the ribbon. If you click the Enable
Content button, the following dialogue will appear. To enable the macro, click the
Enable this content radio button and then click OK.
Depending on your Trust Center settings, you may see a warning dialogue when
you open a workbook containing a macro.
Once again, clicking the Enable Macros button will allow you to run the macro.
Disable all macros except digitally signed macros
If you choose this setting, Excel will basically behave in the same way as it does
when you choose Disable all macros with notification. The only difference is that
if the macro is digitally signed by a publisher that is trusted, you will be able to
run the macro. If a macro is digitally signed but the publisher is not trusted, you
www.MicrosoftTraining.net 0207 987 3777 35
will then have the option to either enable the macros or to trust the publisher.
Any macro that is not digitally signed will not be allowed to run.
Enable All Macros
This is the weakest macro security setting available. If you use this setting, a macro
from any workbook can be run, even if it is not in a trusted location and it is not
digitally signed. Because of the risks associated with running unknown macros,
use this setting with caution.
To set the macro security level, select the radio button corresponding to the level
of security that you want and click the OK button in the lower right of the Trust
Center window.
To digitally sign a macro, click the Developer tab to display the Developer Ribbon
and then click the Visual Basic button to launch the Visual Basic Editor.
In the tool bar at the top of the Visual Basic Editors window, click the Project
Explorer button.
In the navigation panel on the left of the editor window, highlight the VBA
Project/Worksheet containing the macro you want to sign, and then click the
Digital Signature option from the Visual Basic Editors Tools menu.
36 0207 987 3777 www.MicrosoftTraining.net
This will display a Digital Signature dialogue box.
Click the Choose button to display a list of available certificates. When you are
finished, click the OK button.
More Macro Tasks
Once you get comfortable recording some basic macros, you can begin to
explore some additional macro related features and tasks.
In this lesson, you will learn how to record a relative reference macro, how to
assign a keystroke to a macro, and how to copy a macro from another workbook
or template. Finally, you will learn how to delete workbook macros.
www.MicrosoftTraining.net 0207 987 3777 37
Recording a Relative Reference Macro
By default, macros employ absolute cell referencing. This means that a macros
actions are performed on the same cells every time the macro is run. If you specify
relative cell referencing for a macro, the actions performed by the macro will be
relative to the active cell when you start the macro. This means that the macro
can perform actions on different cells each time it is run, depending on what cell
is used as the starting point.
To record a relative reference macro, choose your active cell and click the Use
Relative References button before you begin recording.
Once you click this button, simply click the Record Macro button as before to
create the actual macro. When you stop the macro recording process, all of the
cells that were involved in the macro will be treated as having relative references.
Lets say, for example, that the active cell is B1 and you create a relative reference
macro that shades the cell C1 in blue. If you make cell K10 the active cell and run
the macro, cell L10 will be shaded in blue. If this were an absolute reference
macro, cell C1 will become shaded in blue no matter what the active cell is when
you run the macro.
Running a Relative Reference Macro
To run a relative reference macro, first make sure that the active cell is chosen
such that the cells that you want the macro to run on are in the correct relative
position.
As an example, suppose that you created your relative reference macro with A1
as the active cell. The macro that you created changes the column of six cells
immediately below A1 (A2:A7) to accounting format.
38 0207 987 3777 www.MicrosoftTraining.net
Here is the data after recording the macro.
Now, if you wanted to convert cells H3:H8 to accounting format, first pick cell H2,
which is in the same relative position to H3:H8 as cell A1 was to A2:A7.
Now, click the Macro button and choose the correct macro from the Macro
dialogue box and click Run.
www.MicrosoftTraining.net 0207 987 3777 39
Assigning a Keystroke to a Macro
When assigning macro shortcut keys, keep in mind that if the shortcut already
has a task associated with it, the macro will now override the original purpose of
the shortcut. For example, assigning Ctrl + N as a shortcut for a macro will disable
Ctrl + N as a shortcut for opening a new workbook.
There are two ways to assign a shortcut key to a macro. You can assign a shortcut
key when you are first recording your macro or you can assign a short cut key to
an existing macro.
To assign a shortcut to a macro when you record it, click the Record Macro
button on the Developer Ribbon. When you see the Record Macro box, just enter
a letter in the Shortcut Key data field.
Here you can see that the letter d has been assigned as a shortcut key for this
macro. Once the macro has been recorded, pressing Ctrl + d will run it. This avoids
the process of picking a macro from the Macro dialogue box every time you want
to run it. If you press Shift + D when you enter the shortcut key, the shortcut will
then become Ctrl + Shift + D for the macro.
40 0207 987 3777 www.MicrosoftTraining.net
If you store the macro in the personal macro workbook, the shortcut will be
carried with it wherever you use the macro.
To assign a shortcut to an existing macro, click the Macro button to display the
Macro dialogue box. In the Macro dialogue box, select the name of the macro
you want to assign a shortcut key to and then click the Options button.
This will open the Macro Options dialogue box for the macro you selected.
There is a small data field that can be used to enter a shortcut key for this macro.
You can enter a letter or use a Shift key/letter combination as before. If you click
OK, the shortcut key will be assigned to the macro.
www.MicrosoftTraining.net 0207 987 3777 41
Copying a Macro from a Workbook or Template
If you have an existing macro in a macro enabled workbook or a macro enabled
template and you would like to use that macro in another workbook, you can
copy the macro from the source workbook or template into the workbook of your
choice.
First, you must use Excel to open the template or workbook containing the macro,
as well as the workbook that you are copying the macro into. When both
workbooks are open, select the Developer tab on the destination workbook and
click the Visual Basic button to display the Visual Basic Editor.
When the Visual Basic Editor opens, you will see all of the currently open
workbooks in the Project Explorer panel on the right.
(If you cannot see the Project Explorer panel, click the Project Explorer button in
the Visual Basic Editor Toolbar.)
42 0207 987 3777 www.MicrosoftTraining.net
When you record a macro for a workbook, it will be contained in a code module
shown in the Visual Basic Editor. In the image shown above you can see that
Book3 (the destination workbook) has no modules, but the other open
workbooks and templates (macTemplate.xltm and sourcebook.xlsm) have
module folders with them.
To copy a macro from a template or a workbook, open the module folder for the
workbook or template that you want to copy from by clicking on the plus (+) sign
corresponding to the folder.
In the following image, the modules folder for macTemplate.xltm has been
opened.
To copy the macro from macTemplate.xltm to Book3, just select and drag
Module1 from the open Modules folder up to the Book3 area (drag until you see
your mouse pointer turn to a plus (+).
www.MicrosoftTraining.net 0207 987 3777 43
Now, both Book3 and macTemplate.xltm have code modules associated with
them.
If you double click on the Module1 icon under Book3 and double click on the
Module1 icon under macTemplate.xltm, you will see code windows for both
modules (and the macros contained in the modules) open in the editor.
If you examine the VBA code for both modules (macros) in the editor window,
you will see that they are identical.
If you save Book3 as a macro enabled workbook, the process of copying the
macro will be complete!
44 0207 987 3777 www.MicrosoftTraining.net
Appendix - Excel shortcuts
CTRL combination shortcut keys
KEY DESCRIPTION
CTRL+SHIFT+( Unhides any hidden rows within the selection.
CTRL+SHIFT+) Unhides any hidden columns within the selection.
CTRL+SHIFT+& Applies the outline border to the selected cells.
CTRL+SHIFT_ Removes the outline border from the selected cells.
CTRL+SHIFT+~ Applies the General number format.
CTRL+SHIFT+$ Applies the Currency format with two decimal places (negative
numbers in parentheses).
CTRL+SHIFT+% Applies the Percentage format with no decimal places.
CTRL+SHIFT+^ Applies the Exponential number format with two decimal places.
CTRL+SHIFT+# Applies the Date format with the day, month, and year.
CTRL+SHIFT+@ Applies the Time format with the hour and minute, and AM or
PM.
CTRL+SHIFT+! Applies the Number format with two decimal places, thousands
separator, and minus sign (-) for negative values.
CTRL+SHIFT+* Selects the current region around the active cell (the data area
enclosed by blank rows and blank columns).
In a PivotTable, it selects the entire PivotTable report.
CTRL+SHIFT+: Enters the current time.
CTRL+SHIFT+" Copies the value from the cell above the active cell into the cell
or the Formula Bar.
CTRL+SHIFT+Plus Displays the Insert dialogue box to insert blank cells.
(+)
CTRL+Minus (-) Displays the Delete dialogue box to delete the selected cells.
CTRL+; Enters the current date.
CTRL+` Alternates between displaying cell values and displaying
formulas in the worksheet.
www.MicrosoftTraining.net 0207 987 3777 45
CTRL+' Copies a formula from the cell above the active cell into the cell
or the Formula Bar.
CTRL+1 Displays the Format Cells dialogue box.
CTRL+2 Applies or removes bold formatting.
CTRL+3 Applies or removes italic formatting.
CTRL+4 Applies or removes underlining.
CTRL+5 Applies or removes strikethrough.
CTRL+6 Alternates between hiding objects, displaying objects, and
displaying placeholders for objects.
CTRL+8 Displays or hides the outline symbols.
CTRL+9 Hides the selected rows.
CTRL+0 Hides the selected columns.
CTRL+A Selects the entire worksheet.
If the worksheet contains data, CTRL+A selects the current
region. Pressing CTRL+A a second time selects the current region
and its summary rows. Pressing CTRL+A a third time selects the
entire worksheet.
When the insertion point is to the right of a function name in a
formula, displays the Function Arguments dialogue box.
CTRL+SHIFT+A inserts the argument names and parentheses
when the insertion point is to the right of a function name in a
formula.
CTRL+B Applies or removes bold formatting.
CTRL+C Copies the selected cells.
CTRL+C followed by another CTRL+C displays the Clipboard.
CTRL+D Uses the Fill Down command to copy the contents and format
of the topmost cell of a selected range into the cells below.
CTRL+F Displays the Find and Replace dialogue box, with the Find tab
selected.
SHIFT+F5 also displays this tab, while SHIFT+F4 repeats the last
Find action.
CTRL+SHIFT+F opens the Format Cells dialogue box with the
Font tab selected.
46 0207 987 3777 www.MicrosoftTraining.net
CTRL+G Displays the Go To dialogue box.
F5 also displays this dialogue box.
CTRL+H Displays the Find and Replace dialogue box, with the Replace
tab selected.
CTRL+I Applies or removes italic formatting.
CTRL+K Displays the Insert Hyperlink dialogue box for new hyperlinks
or the Edit Hyperlink dialogue box for selected existing
hyperlinks.
CTRL+N Creates a new, blank workbook.
CTRL+O Displays the Open dialogue box to open or find a file.
CTRL+SHIFT+O selects all cells that contain comments.
CTRL+P Displays the Print dialogue box.
CTRL+SHIFT+P opens the Format Cells dialogue box with the
Font tab selected.
CTRL+R Uses the Fill Right command to copy the contents and format
of the leftmost cell of a selected range into the cells to the right.
CTRL+S Saves the active file with its current file name, location, and file
format.
CTRL+T Displays the Create Table dialogue box.
CTRL+U Applies or removes underlining.
CTRL+SHIFT+U switches between expanding and collapsing of
the formula bar.
CTRL+V Inserts the contents of the Clipboard at the insertion point and
replaces any selection. Available only after you have cut or
copied an object, text, or cell contents.
CTRL+ALT+V displays the Paste Special dialogue box. Available
only after you have cut or copied an object, text, or cell contents
on a worksheet or in another program.
CTRL+W Closes the selected workbook window.
CTRL+X Cuts the selected cells.
CTRL+Y Repeats the last command or action, if possible.
CTRL+Z Uses the Undo command to reverse the last command or to
delete the last entry that you typed.
CTRL+SHIFT+Z uses the Undo or Redo command to reverse or
restore the last automatic correction when AutoCorrect Smart
Tags are displayed.
www.MicrosoftTraining.net 0207 987 3777 47
Function keys
KEY DESCRIPTION
F1 Displays the Microsoft Office Excel Help task pane.
CTRL+F1 displays or hides the Ribbon, a component of the Microsoft Office
Fluent user interface.
ALT+F1 creates a chart of the data in the current range.
ALT+SHIFT+F1 inserts a new worksheet.
F2 Edits the active cell and positions the insertion point at the end of the cell
contents. It also moves the insertion point into the Formula Bar when editing in
a cell is turned off.
SHIFT+F2 adds or edits a cell comment.
CTRL+F2 displays the Print Preview window.
F3 Displays the Paste Name dialogue box.
SHIFT+F3 displays the Insert Function dialogue box.
F4 Repeats the last command or action, if possible.
CTRL+F4 closes the selected workbook window.
F5 Displays the Go To dialogue box.
CTRL+F5 restores the window size of the selected workbook window.
F6 Switches between the worksheet, Ribbon, task pane, and Zoom controls. In a
worksheet that has been split (View menu, Manage This Window, Freeze
Panes, Split Window command), F6 includes the split panes when switching
between panes and the Ribbon area.
SHIFT+F6 switches between the worksheet, Zoom controls, task pane, and
Ribbon.
CTRL+F6 switches to the next workbook window when more than one
workbook window is open.
F7 Displays the Spelling dialogue box to check spelling in the active worksheet or
selected range.
CTRL+F7 performs the Move command on the workbook window when it is
not maximized. Use the arrow keys to move the window, and when finished
press ENTER, or ESC to cancel.
48 0207 987 3777 www.MicrosoftTraining.net
F8 Turns extend mode on or off. In extend mode, Extended Selection appears in
the status line, and the arrow keys extend the selection.
SHIFT+F8 enables you to add a nonadjacent cell or range to a selection of cells
by using the arrow keys.
CTRL+F8 performs the Size command (on the Control menu for the workbook
window) when a workbook is not maximized.
ALT+F8 displays the Macro dialogue box to create, run, edit, or delete a macro.
F9 Calculates all worksheets in all open workbooks.
SHIFT+F9 calculates the active worksheet.
CTRL+ALT+F9 calculates all worksheets in all open workbooks, regardless of
whether they have changed since the last calculation.
CTRL+ALT+SHIFT+F9 rechecks dependent formulas, and then calculates all
cells in all open workbooks, including cells not marked as needing to be
calculated.
CTRL+F9 minimizes a workbook window to an icon.
F10 Turns key tips on or off.
SHIFT+F10 displays the shortcut menu for a selected item.
ALT+SHIFT+F10 displays the menu or message for a smart tag. If more than
one smart tag is present, it switches to the next smart tag and displays its menu
or message.
CTRL+F10 maximizes or restores the selected workbook window.
F11 Creates a chart of the data in the current range.
SHIFT+F11 inserts a new worksheet.
ALT+F11 opens the Microsoft Visual Basic Editor, in which you can create a
macro by using Visual Basic for Applications (VBA).
F12 Displays the Save As dialogue box.
www.MicrosoftTraining.net 0207 987 3777 49
Other useful shortcut keys
KEY DESCRIPTION
ARROW Move one cell up, down, left, or right in a worksheet.
KEYS CTRL+ARROW KEY moves to the edge of the current data region in a
worksheet.
SHIFT+ARROW KEY extends the selection of cells by one cell.
CTRL+SHIFT+ARROW KEY extends the selection of cells to the last
nonblank cell in the same column or row as the active cell, or if the next
cell is blank, extends the selection to the next nonblank cell.
LEFT ARROW or RIGHT ARROW selects the tab to the left or right when
the Ribbon is selected. When a submenu is open or selected, these
arrow keys switch between the main menu and the submenu. When a
Ribbon tab is selected, these keys navigate the tab buttons.
DOWN ARROW or UP ARROW selects the next or previous command
when a menu or submenu is open. When a Ribbon tab is selected, these
keys navigate up or down the tab group.
In a dialogue box, arrow keys move between options in an open drop-
down list, or between options in a group of options.
DOWN ARROW or ALT+DOWN ARROW opens a selected drop-down
list.
BACKSPACE Deletes one character to the left in the Formula Bar.
Also clears the content of the active cell.
In cell editing mode, it deletes the character to the left of the insertion
point.
DELETE Removes the cell contents (data and formulas) from selected cells
without affecting cell formats or comments.
In cell editing mode, it deletes the character to the right of the insertion
point.
END Moves to the cell in the lower-right corner of the window when SCROLL
LOCK is turned on.
Also selects the last command on the menu when a menu or submenu
is visible.
CTRL+END moves to the last cell on a worksheet, in the lowest used
row of the rightmost used column. If the cursor is in the formula bar,
CTRL+END moves the cursor to the end of the text.
50 0207 987 3777 www.MicrosoftTraining.net
CTRL+SHIFT+END extends the selection of cells to the last used cell on
the worksheet (lower-right corner). If the cursor is in the formula bar,
CTRL+SHIFT+END selects all text in the formula bar from the cursor
position to the endthis does not affect the height of the formula bar.
ENTER Completes a cell entry from the cell or the Formula Bar, and selects the
cell below (by default).
In a data form, it moves to the first field in the next record.
Opens a selected menu (press F10 to activate the menu bar) or performs
the action for a selected command.
In a dialogue box, it performs the action for the default command
button in the dialogue box (the button with the bold outline, often the
OK button).
ALT+ENTER starts a new line in the same cell.
CTRL+ENTER fills the selected cell range with the current entry.
SHIFT+ENTER completes a cell entry and selects the cell above.
ESC Cancels an entry in the cell or Formula Bar.
Closes an open menu or submenu, dialogue box, or message window.
It also closes full screen mode when this mode has been applied, and
returns to normal screen mode to display the Ribbon and status bar
again.
HOME Moves to the beginning of a row in a worksheet.
Moves to the cell in the upper-left corner of the window when SCROLL
LOCK is turned on.
Selects the first command on the menu when a menu or submenu is
visible.
CTRL+HOME moves to the beginning of a worksheet.
CTRL+SHIFT+HOME extends the selection of cells to the beginning of
the worksheet.
PAGE Moves one screen down in a worksheet.
DOWN ALT+PAGE DOWN moves one screen to the right in a worksheet.
CTRL+PAGE DOWN moves to the next sheet in a workbook.
CTRL+SHIFT+PAGE DOWN selects the current and next sheet in a
workbook.
PAGE UP Moves one screen up in a worksheet.
www.MicrosoftTraining.net 0207 987 3777 51
ALT+PAGE UP moves one screen to the left in a worksheet.
CTRL+PAGE UP moves to the previous sheet in a workbook.
CTRL+SHIFT+PAGE UP selects the current and previous sheet in a
workbook.
SPACEBAR In a dialogue box, performs the action for the selected button, or selects
or clears a check box.
CTRL+SPACEBAR selects an entire column in a worksheet.
SHIFT+SPACEBAR selects an entire row in a worksheet.
CTRL+SHIFT+SPACEBAR selects the entire worksheet.
If the worksheet contains data, CTRL+SHIFT+SPACEBAR selects the
current region. Pressing CTRL+SHIFT+SPACEBAR a second time selects
the current region and its summary rows. Pressing
CTRL+SHIFT+SPACEBAR a third time selects the entire worksheet.
When an object is selected, CTRL+SHIFT+SPACEBAR selects all objects
on a worksheet.
ALT+SPACEBAR displays the Control menu for the Microsoft Office
Excel window.
TAB Moves one cell to the right in a worksheet.
Moves between unlocked cells in a protected worksheet.
Moves to the next option or option group in a dialogue box.
SHIFT+TAB moves to the previous cell in a worksheet or the previous
option in a dialogue box.
CTRL+TAB switches to the next tab in dialogue box.
CTRL+SHIFT+TAB switches to the previous tab in a dialogue box.
E&OE
STL Training reserves the right to revise this publication and make changes from
time to time in its content without notice.
52 0207 987 3777 www.MicrosoftTraining.net
Você também pode gostar
- Excel 2019 Conditional Formatting: Easy Excel Essentials 2019, #3No EverandExcel 2019 Conditional Formatting: Easy Excel Essentials 2019, #3Ainda não há avaliações
- Excel Pivot Tables TutorialDocumento24 páginasExcel Pivot Tables Tutorialyogiforyou100% (1)
- Excel Data Analysis TutorialDocumento40 páginasExcel Data Analysis TutorialChembian Annadurai86% (7)
- Keyboard Shortcuts For Visio VisioDocumento20 páginasKeyboard Shortcuts For Visio Visiock_peyAinda não há avaliações
- PDFDocumento30 páginasPDFShashank GuptaAinda não há avaliações
- Data Analysis and Business Modeling With Excel 2013 - Sample ChapterDocumento27 páginasData Analysis and Business Modeling With Excel 2013 - Sample ChapterPackt PublishingAinda não há avaliações
- Excel 2016 For Windows Pivot Tables - Tim HillDocumento68 páginasExcel 2016 For Windows Pivot Tables - Tim Hillverónica marquez95% (20)
- ICDL TextbookDocumento246 páginasICDL TextbookCHAN SIEW YOU CYNTHIA100% (1)
- Free Excel Chart Templates - Make Your Bar, Pie Charts Beautiful - ChandooDocumento21 páginasFree Excel Chart Templates - Make Your Bar, Pie Charts Beautiful - ChandoosivavilmaAinda não há avaliações
- MS ExcelDocumento162 páginasMS ExcelTasleem100% (22)
- All About ExcelDocumento239 páginasAll About ExcelIrfan MansoorAinda não há avaliações
- How To Use Excel SUMIFS and SUMIF With Multiple CriteriaDocumento14 páginasHow To Use Excel SUMIFS and SUMIF With Multiple CriteriaClerenda McgradyAinda não há avaliações
- Microsoft Excel Advanced Functions and FormulasDocumento93 páginasMicrosoft Excel Advanced Functions and FormulasVilay50% (2)
- 035 Excel Advanced Top10FORMULAS Documentation LeilaGharaniDocumento34 páginas035 Excel Advanced Top10FORMULAS Documentation LeilaGharaniPhu Anh NguyenAinda não há avaliações
- Excel Macros A Step by Step Guide To Learn and Master Excel MacrosDocumento57 páginasExcel Macros A Step by Step Guide To Learn and Master Excel MacrosGeorgetta60% (5)
- Excel 2Documento86 páginasExcel 2kforkota100% (3)
- 239 Excel Shortcuts For Windows - MyOnlineTrainingHubDocumento17 páginas239 Excel Shortcuts For Windows - MyOnlineTrainingHubArpan Ghosh100% (1)
- 10 Excel Tips To Make Your Business More ProductiveDocumento16 páginas10 Excel Tips To Make Your Business More ProductiveALINA BALANAinda não há avaliações
- CET MS Advanced Word 2007 Training Manual v1.0Documento17 páginasCET MS Advanced Word 2007 Training Manual v1.0ctn123Ainda não há avaliações
- Advance Excel Formula For All UsersDocumento66 páginasAdvance Excel Formula For All UsersArjun100% (2)
- Excel Bible For Beginners The Step by Step Guide To Create Pivot Tables To Perform Excel Data AnalysDocumento145 páginasExcel Bible For Beginners The Step by Step Guide To Create Pivot Tables To Perform Excel Data AnalysSpyros Trichias100% (1)
- Excel Shortcuts: Shortcut Key Action Menu Equivalent CommentsDocumento21 páginasExcel Shortcuts: Shortcut Key Action Menu Equivalent CommentsSantoshca1984Ainda não há avaliações
- Excel Training Level 3compressed PDFDocumento28 páginasExcel Training Level 3compressed PDFJohn Matthew CallantaAinda não há avaliações
- Excel Charts and Graph TipsDocumento6 páginasExcel Charts and Graph TipsKrystalAinda não há avaliações
- Powerpoint 2016 TutorialDocumento20 páginasPowerpoint 2016 TutorialTriAstutiAinda não há avaliações
- Formulas of ExcelDocumento319 páginasFormulas of Excelajaydhage80% (5)
- Excel Pivot Tables Guide: Microsoft Excel Pivot TablesDocumento55 páginasExcel Pivot Tables Guide: Microsoft Excel Pivot Tablesjaithilagaraj100% (2)
- Excel: Formulas, Functions, and Other Useful FeaturesDocumento47 páginasExcel: Formulas, Functions, and Other Useful FeaturesRokan ZamanAinda não há avaliações
- Advanced Excel FormulasDocumento319 páginasAdvanced Excel FormulasMudassar Shahid100% (4)
- (George Nathan) Excel 2016 Basics - A Quick and Easy Guide To Boosting Your Productivity With Excel (2017) PDFDocumento110 páginas(George Nathan) Excel 2016 Basics - A Quick and Easy Guide To Boosting Your Productivity With Excel (2017) PDFmiguel romeo romero romeroAinda não há avaliações
- VBA Excel FunctionsDocumento4 páginasVBA Excel FunctionsSoulFury100% (1)
- Learn Excel Power PivotDocumento204 páginasLearn Excel Power PivoteBooks DPF Download100% (2)
- Exceljet Excel Shortcuts 13625Documento18 páginasExceljet Excel Shortcuts 13625Muhammad Shoaib100% (1)
- Advanced Excel TutorialDocumento232 páginasAdvanced Excel Tutorialsid.gupta.lko97% (37)
- Excel Tutorial For WindowsDocumento521 páginasExcel Tutorial For Windowsveda20Ainda não há avaliações
- The Ultimate Excel Resource Guide v1Documento86 páginasThe Ultimate Excel Resource Guide v1Muthur Ramasamy Kuppusamy100% (6)
- Excel Short KeysDocumento2 páginasExcel Short Keysdeepchandsharma100% (14)
- 15 Days of Power BI - Complete Microsoft Power BI BootcampDocumento6 páginas15 Days of Power BI - Complete Microsoft Power BI Bootcampketan raval0% (2)
- Excel FunctionsDocumento5 páginasExcel FunctionsExcel Ways100% (3)
- Excel TipsDocumento118 páginasExcel TipsGovind Taori100% (1)
- Advance Excel - Part 2 of 2Documento73 páginasAdvance Excel - Part 2 of 2Papa KingAinda não há avaliações
- Spreadsheets and Non-Spatial DatabasesDocumento20 páginasSpreadsheets and Non-Spatial Databasesmisslinius100% (1)
- Excel Custom Number Format GuideDocumento40 páginasExcel Custom Number Format GuideAnil KumarAinda não há avaliações
- Pivot Tables in Excel 2013Documento5 páginasPivot Tables in Excel 2013garych72Ainda não há avaliações
- Mastering Excel To Save Precious TimeDocumento33 páginasMastering Excel To Save Precious TimedillehAinda não há avaliações
- Excel Dashboards Tutorial PDFDocumento166 páginasExcel Dashboards Tutorial PDFmoabdoly93% (15)
- Data VisualizationDocumento76 páginasData VisualizationM MohanAinda não há avaliações
- Excel All Versions - Level 7 Course Book Revised PDFDocumento116 páginasExcel All Versions - Level 7 Course Book Revised PDFuma sankarAinda não há avaliações
- My Excel BookDocumento50 páginasMy Excel BookUmair SaeedAinda não há avaliações
- Excel Charts TutorialDocumento177 páginasExcel Charts TutorialHarish Pothepalli100% (3)
- Excel Shortcut Keys You SHOULD Know! - Xelplus - Leila GharaniDocumento21 páginasExcel Shortcut Keys You SHOULD Know! - Xelplus - Leila GharaniMitesh VagadiyaAinda não há avaliações
- Advanced Excel Charts TutorialDocumento120 páginasAdvanced Excel Charts TutorialAli Wafa100% (5)
- Microssof Acccess 2Documento63 páginasMicrossof Acccess 2niklynAinda não há avaliações
- Excel IntroDocumento17 páginasExcel IntroEiEiPhyuAinda não há avaliações
- Free - Ebook-Top.10.Excel .Assessment - Test .Questions.w.Answers - Workbook.v6.8 PDFDocumento53 páginasFree - Ebook-Top.10.Excel .Assessment - Test .Questions.w.Answers - Workbook.v6.8 PDFEric Nyakundi0% (1)
- Excel2016 Level1 FinalDocumento17 páginasExcel2016 Level1 Finalzansue abutamAinda não há avaliações
- C Manuals Excel Excel 2016 Part 2Documento254 páginasC Manuals Excel Excel 2016 Part 2lolojay5100% (1)
- Excel 07 AdvDocumento172 páginasExcel 07 AdvDylan RamasamyAinda não há avaliações
- Office Solutions Development Student Guide V1.1 UpdatedbooklistDocumento104 páginasOffice Solutions Development Student Guide V1.1 UpdatedbooklistjamesAinda não há avaliações
- Advanced Excel TutorialDocumento28 páginasAdvanced Excel TutorialJohn Philip Repol Loberiano100% (2)
- Nanocell Technologies: Your Perfect Partner For Learning SolutionsDocumento11 páginasNanocell Technologies: Your Perfect Partner For Learning SolutionsKuldeep KumarAinda não há avaliações
- Network With NAT & PATDocumento21 páginasNetwork With NAT & PATKuldeep KumarAinda não há avaliações
- What Is My Prospect Struggling WithDocumento1 páginaWhat Is My Prospect Struggling WithKuldeep KumarAinda não há avaliações
- Nanocell Technologies: Your Perfect Partner For Learning SolutionsDocumento11 páginasNanocell Technologies: Your Perfect Partner For Learning SolutionsKuldeep KumarAinda não há avaliações
- Ap Lect1Documento36 páginasAp Lect1guruannamalaiAinda não há avaliações
- Advance Routing Information ProtocolDocumento12 páginasAdvance Routing Information ProtocolKuldeep KumarAinda não há avaliações
- EstablishingDocumento23 páginasEstablishingKuldeep KumarAinda não há avaliações
- Blue Optima Test CasesDocumento35 páginasBlue Optima Test Casesulook2Ainda não há avaliações
- Evolution of 3G RAN & Limitations of 2GDocumento93 páginasEvolution of 3G RAN & Limitations of 2GKuldeep KumarAinda não há avaliações
- Advance SDH TroubleshootingDocumento13 páginasAdvance SDH TroubleshootingKuldeep KumarAinda não há avaliações
- In Compliance With ISO-9001 Cost Effective Quality Manpower Training ServicesDocumento13 páginasIn Compliance With ISO-9001 Cost Effective Quality Manpower Training ServicesKuldeep KumarAinda não há avaliações
- Ap Lect1Documento36 páginasAp Lect1guruannamalaiAinda não há avaliações
- Spanning Tree Protocol DocumentationDocumento16 páginasSpanning Tree Protocol DocumentationKuldeep KumarAinda não há avaliações
- Access Control List AdvanceDocumento18 páginasAccess Control List AdvanceKuldeep KumarAinda não há avaliações
- Implementing VLANDocumento9 páginasImplementing VLANKuldeep KumarAinda não há avaliações
- 1 140825152755 Phpapp01 PDFDocumento48 páginas1 140825152755 Phpapp01 PDFYann FerranteAinda não há avaliações
- Network Management SystemsDocumento12 páginasNetwork Management SystemsKuldeep KumarAinda não há avaliações
- In Compliance With ISO-9001 Cost Effective Quality Manpower Training ServicesDocumento26 páginasIn Compliance With ISO-9001 Cost Effective Quality Manpower Training ServicesKuldeep KumarAinda não há avaliações
- RmanDocumento33 páginasRmanKuldeep KumarAinda não há avaliações
- 3GPP Specifications and PrinicplesDocumento30 páginas3GPP Specifications and PrinicplesKuldeep KumarAinda não há avaliações
- SDH Network Topologies ExplainedDocumento13 páginasSDH Network Topologies ExplainedKuldeep KumarAinda não há avaliações
- OSI Reference 2.0.1.13Documento36 páginasOSI Reference 2.0.1.13Kuldeep KumarAinda não há avaliações
- Excellence in GSM Principles PDFDocumento35 páginasExcellence in GSM Principles PDFKuldeep KumarAinda não há avaliações
- Excellence in GSM Principles PDFDocumento35 páginasExcellence in GSM Principles PDFKuldeep KumarAinda não há avaliações
- Public SpeakingDocumento21 páginasPublic SpeakingDaksh Chauhan0% (1)
- Developing Conversation - Ver - 1Documento24 páginasDeveloping Conversation - Ver - 1Kuldeep KumarAinda não há avaliações
- Incorrect Correct: Use of ArticlesDocumento2 páginasIncorrect Correct: Use of ArticlesKuldeep KumarAinda não há avaliações
- Passage 1:: Read The Passage. Then Answer The Questions BelowDocumento11 páginasPassage 1:: Read The Passage. Then Answer The Questions BelowKuldeep KumarAinda não há avaliações
- Building Rapport 2Documento13 páginasBuilding Rapport 2Kuldeep KumarAinda não há avaliações
- Symbolic InteractionismDocumento8 páginasSymbolic InteractionismNice tuazonAinda não há avaliações
- Test Fibrain RespuestasDocumento2 páginasTest Fibrain Respuestasth3moltresAinda não há avaliações
- Horizontal Machining Centers: No.40 Spindle TaperDocumento8 páginasHorizontal Machining Centers: No.40 Spindle TaperMax Litvin100% (1)
- Preparatory Lights and Perfections: Joseph Smith's Training with the Urim and ThummimDocumento9 páginasPreparatory Lights and Perfections: Joseph Smith's Training with the Urim and ThummimslightlyguiltyAinda não há avaliações
- Chams 1Documento78 páginasChams 1Das RavindraAinda não há avaliações
- Canterburytales-No Fear PrologueDocumento10 páginasCanterburytales-No Fear Prologueapi-261452312Ainda não há avaliações
- Marketing Budget: Expenses Q1 Q2 Q3 Q4 Totals Budget %Documento20 páginasMarketing Budget: Expenses Q1 Q2 Q3 Q4 Totals Budget %Miaow MiaowAinda não há avaliações
- 20comm Um003 - en PDocumento270 páginas20comm Um003 - en PRogério BotelhoAinda não há avaliações
- Institutional Competency Assessment Instrument (ICAI)Documento12 páginasInstitutional Competency Assessment Instrument (ICAI)Bea EtacAinda não há avaliações
- MBA 2020: Research on Online Shopping in IndiaDocumento4 páginasMBA 2020: Research on Online Shopping in Indiaprayas sarkarAinda não há avaliações
- Matrices Class 12 Maths Important Questions Chapter 3 - Learn CBSEDocumento41 páginasMatrices Class 12 Maths Important Questions Chapter 3 - Learn CBSEkhateeb ul islam qadriAinda não há avaliações
- Manual de Instruções Iveco Eurocargo Euro 6Documento226 páginasManual de Instruções Iveco Eurocargo Euro 6rsp filmes100% (1)
- History of English Prose PDFDocumento21 páginasHistory of English Prose PDFMeisyita QothrunnadaAinda não há avaliações
- Template - Time in ManufacturingDocumento2 páginasTemplate - Time in ManufacturingVero RoaAinda não há avaliações
- RA 5921 and RA 10918Documento32 páginasRA 5921 and RA 10918Hani Loveres100% (1)
- Non Deterministic Finite AutomataDocumento30 páginasNon Deterministic Finite AutomataAnikAinda não há avaliações
- Indian ChronologyDocumento467 páginasIndian ChronologyModa Sattva100% (4)
- Italian Painters 02 MoreDocumento450 páginasItalian Painters 02 Moregkavvadias2010Ainda não há avaliações
- Soft StarterDocumento6 páginasSoft StarterEric Maglinte TolosaAinda não há avaliações
- Rhetorical Analysis ArticleDocumento6 páginasRhetorical Analysis Articleapi-242472728Ainda não há avaliações
- Defining Public RelationsDocumento4 páginasDefining Public RelationsKARTAVYA SINGHAinda não há avaliações
- Leks Concise Guide To Trademark Law in IndonesiaDocumento16 páginasLeks Concise Guide To Trademark Law in IndonesiaRahmadhini RialiAinda não há avaliações
- LM385Documento14 páginasLM385vandocardosoAinda não há avaliações
- Air Con LouvresDocumento1 páginaAir Con LouvresChung May LynnAinda não há avaliações
- Intelligent Transportation System SolutionsDocumento38 páginasIntelligent Transportation System SolutionsWisnu AjiAinda não há avaliações
- GuideDocumento2 páginasGuideMaissyAinda não há avaliações
- 1 - Gear Seminar ManualDocumento125 páginas1 - Gear Seminar Manualgustool7100% (1)
- Elective Course (2) - Composite Materials MET 443Documento16 páginasElective Course (2) - Composite Materials MET 443يوسف عادل حسانينAinda não há avaliações
- Electronics Foundations - Basic CircuitsDocumento20 páginasElectronics Foundations - Basic Circuitsccorp0089Ainda não há avaliações
- Figures of Speech ExplainedDocumento5 páginasFigures of Speech ExplainedDarenJayBalboa100% (1)