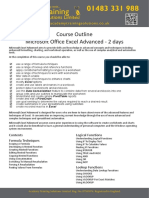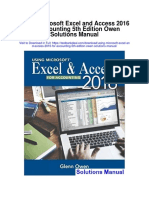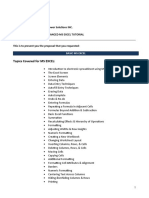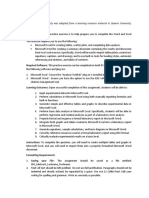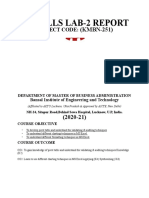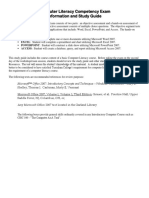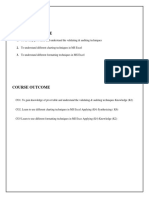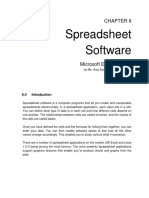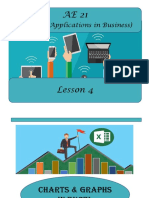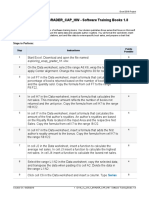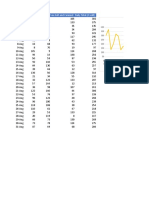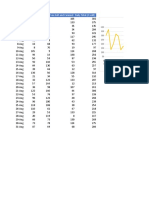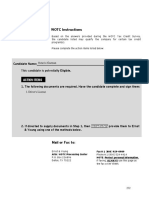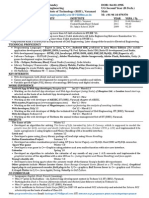Escolar Documentos
Profissional Documentos
Cultura Documentos
EX2016 Capstone Level3 Instructions
Enviado por
robert marleyDireitos autorais
Formatos disponíveis
Compartilhar este documento
Compartilhar ou incorporar documento
Você considera este documento útil?
Este conteúdo é inapropriado?
Denunciar este documentoDireitos autorais:
Formatos disponíveis
EX2016 Capstone Level3 Instructions
Enviado por
robert marleyDireitos autorais:
Formatos disponíveis
SIMnet 2016: Excel 2016 Capstone Project Level 3
Excel 2016 Capstone Project EX-3
Working with Sales Data
In this project, you will work with sales data from Topt Corn, a popcorn company with an online store, multiple food
trucks, and two retail stores. You will begin by copying the sales data for one of the retail stores from another
workbook. Next, you will insert a new worksheet and enter sales data for the four food truck locations, formatting
the data, and calculating totals. You will create a pie chart to represent the total units sold by location and a column
chart to represent sales by popcorn type. You will format the charts, and then set up the worksheet for printing. Next,
you help Topt Corn calculate payments for a loan and decide whether or not the purchase is a good idea. Working
with the daily sales data for one of the brick-and-mortar stores, you will apply conditional formatting to find the top
10 sales dates. You will also calculate the sales for each date, and the average, minimum, and maximum sales. You will
use Goal Seek to find the appropriate price to reach a higher daily average sales goal. Finally, you will work with their
online sales data to format it as an Excel table and apply sorting and filtering. You will create a PivotTable and a
PivotChart from a copy of the online sales data to summarize the sales.
Skills needed to complete this project:
Open a workbook Change the print margins
Copy a worksheet to another workbook Scale a worksheet for printing
Close a workbook Change the color of a worksheet tab
Insert a worksheet Apply a column width
Name a worksheet Calculate a loan payment with PMT
Move a worksheet Enter a simple formula using multiplication
Enter text Enter a simple formula using subtraction
Enter numbers Add cell borders
Edit text Create a formula referencing cells in another
Autofit a column worksheet
Apply a cell style Enter an AVERAGE function
Add cell shading Use the IF function
Change font color Apply date formats
Merge and center text across cells Apply Top Ten conditional formatting
Apply bold formatting Use an absolute reference in a formula
Apply number formatting Name a range of cells
Enter a SUM function Use a named range in a formula
Copy formula using AutoFill Use the MIN function in a formula
Insert a pie chart Use the MAX function in a formula
Change the chart title Wrap text
Hide the chart legend Analyze data with Goal Seek
Show chart data labels Convert data into a table
Move a chart Apply a table Quick Style
Insert a column chart Use the table Total row
Switch the row/column in a column chart Sort data in a table
Apply a chart Quick Style Filter data in a table
Preview how a worksheet will look when printed Create a PivotTable
Change worksheet orientation Create a PivotChart
1|P age Last Modified: 8/2/2016
SIMnet 2016: Excel 2016 Capstone Project Level 3
Note: Download the resource file needed for this project from the Resources link. Make sure to
extract the file after downloading the resources zipped folder. Visit the SIMnet Instant Help for
step-by-step instructions.
Step 1
Download 1. Open the start file EX2016-Capstone-Level3 workbook. If the workbook opens in Protected View,
start file click the Enable Editing button in the Message Bar at the top of the worksheet so you can modify it.
2. The file will be renamed automatically to include your name. Change the project file name if directed to
do so by your instructor, and save it.
Download 3. Copy the OldTownStore worksheet from the OldTownSales workbook (downloaded from the
Resources Resources link) to the capstone project.
a. Open the Excel file OldTownSales.
b. Copy the worksheet OldTownStore. In the Move or Copy dialog, be sure to check the Create a copy
check box and select your capstone project Excel file from the Move selected sheets to book
drop-down list. Make the correct selection to ensure the copied worksheet will appear after the
TysonsStore worksheet in your capstone workbook.
c. Close the OldTownSales workbook when you have successfully copied the OldTownStore worksheet
to the capstone workbook.
d. Before continuing, verify that you are working in the capstone project that you downloaded and not
the OldTownSales workbook that you downloaded from the Resources link.
4. Insert a new worksheet and rename it: TruckSales
5. If necessary, move the TruckSales worksheet so it appears first in the workbook.
6. Enter the text and sales data as shown in Figure 1. Check your work carefully.
Download
Resources
Figure 1
7. Format the data as follows:
a. Apply the Title cell style to cell A1.
b. Apply the Brown, Accent 6 fill color to cell A1.
c. Apply the White, Background 1 font color to cell A1.
d. Merge and center the worksheet title across cells A1:E1.
e. Apply the Heading 1 cell style to cell B2.
f. Merge and center cells B2:E2.
g. Bold cells B3:E3.
h. Apply the Accounting Number Format with 0 digits after the decimal to cells B4:E6.
i. AutoFit columns A:E.
2|P age Last Modified: 8/2/2016
SIMnet 2016: Excel 2016 Capstone Project Level 3
8. Calculate total sales for each of the truck locations.
a. Enter the word Total in cell A7.
b. Enter a SUM function in cell B7 to calculate the total of cells B4:B6.
c. Use AutoFill to copy the formula to cells C7:E7.
d. Apply the Total cell style to cells A7:E7.
9. Insert a pie chart (2-D Pie) to show the total sales for the month by location. Each piece of the pie
should represent the total sales for a single location.
Note: You must complete this step correctly in order to receive points for completing the next step.
Check your work carefully.
10. Modify the pie chart as follows:
a. Change the chart title to: August Sales by Location
b. Hide the chart legend.
c. Display the chart data labels using the Data Callout option.
d. Move the chart so it appears below the sales data.
11. Insert a clustered column chart (2-D Column) to show the sales for each type of popcorn for each
location. Do not include the totals. Each location should be represented by a data series and the
popcorn types should be listed along the x axis.
Note: You must complete this step correctly in order to receive points for completing the next step.
Check your work carefully.
12. Modify the column chart as follows:
a. Change the chart title to: August Sales by Popcorn Type
b. Apply the Style 7 chart Quick Style.
c. If necessary, move the chart so it is next to the pie chart and the top of the charts are aligned.
13. Preview how the worksheet will look when printed, and then apply print settings to print the worksheet
on a single page. Hint: If you have one of the charts selected, deselect it before previewing the
worksheet. Preview the worksheet again when you are finished to check your work.
a. Change the orientation so the page is wider than it is tall.
b. Change the margins to the preset narrow option.
c. Change the printing scale so all columns will print on a single page.
14. Topt Corn is considering a new truck purchase. Calculate the monthly loan payments and total cost
of the loan.
a. Insert a new worksheet between the TruckSales sheet and the OnlineSales sheets.
b. Name the new worksheet: Loan
c. Change the color of the worksheet tab to Teal, Accent 4.
d. Enter the loan terms as shown in Figure 2.
Figure 2
3|P age Last Modified: 8/2/2016
SIMnet 2016: Excel 2016 Capstone Project Level 3
e. AutoFit column A.
f. Set the width of column B to 16.
g. Apply the Currency number format to cell B1. Display two digits after the decimal.
h. Enter a formula using the PMT function in cell B5. Be sure to use a negative value for the
Pv argument.
i. In cell A6, type: Total payments
j. In cell B6, enter a formula to calculate the total paid over the life of the loan (the monthly payment
amount * the number of payments). Use cell references.
k. In cell A7, type: Interest paid
l. In cell B7, enter a formula to calculate the total interest paid over the life of the loan (the total
payments - the original price of the truck). Use cell references.
m. Apply borders using the Thick Outside Borders option around cells A5:B7.
n. In cell A9, type: Average sales
o. In cell B9, enter a formula to calculate the average sales per month for the truck locations. Hint: Use
cells B7:E7 from the TruckSales worksheet as the function argument.
p. Apply the Currency number format to cell B9. Display two digits after the decimal.
q. In cell A10, type: Buy new truck?
r. In cell B10, enter a formula using the IF function to display Buy it! if the monthly payment for the
truck loan is less than the average sales per month for the current trucks. Display
Pass if it is not.
15. Complete the following steps in the TysonsStore worksheet:
a. Select cells A2:A32, and apply the Short Date date format.
b. Find the top ten sales items for the month. Select cells B2:D32 and use conditional formatting to
apply a green fill with dark green text to the top 10 values.
c. In cell F2, enter a formula to calculate the daily total in dollars. Multiply the value in the Daily
Total (# Sold) column by the current price per box in cell K1. Use an absolute reference where
appropriate and copy the formula to cells F3:F32.
d. In cell G2, enter a formula using the IF function to determine whether the daily sales goal in cell K2
was met. Display yes if the value in the Daily Total ($) column is greater than or equal to the daily
sales goal. Display no if it is not. Use an absolute reference where appropriate and copy the formula
to cells G3:G32.
e. Create a named range DailySales for cells F2:F32.
f. In cell K3, enter a formula using the named range DailySales to calculate the average daily
sales in dollars.
g. In cell K4, enter a formula using the named range DailySales to find the lowest daily sales
in dollars.
h. In cell K5, enter a formula using the named range DailySales to find the highest daily sales
in dollars.
i. Wrap the text in cell J7.
j. Use Goal Seek to find the new price per box (cell K8) to reach a new daily sales goal of $1,800 in
cell K7. Accept the solution found by Goal Seek.
16. Make a copy of the OnlineSales worksheet and name it PivotData . The PivotData worksheet
should be the last worksheet in the workbook.
17. Go to the OnlineSales worksheet and format the sales data as a table using the table style
Table Style Light 2.
4|P age Last Modified: 8/2/2016
SIMnet 2016: Excel 2016 Capstone Project Level 3
18. Display the table Total row.
a. Display the total for the Quantity column.
b. Remove the count from the State column.
19. Sort the data alphabetically by values in the Item column.
20. Filter the table to show only rows where the value in the State column is DC.
21. Create a PivotTable using the data in cells A3:D120 from the data in the PivotData worksheet. The
PivotTable should appear on its own worksheet. Use values from the Item column as the rows and the
sum of values in the Quantity column as the values.
22. Name the PivotTable worksheet: PivotTable It should be located to the left of the PivotData
worksheet.
23. Insert a PivotChart on the PivotTable worksheet. Use a pie chart to represent the total quantity
for each item. If necessary, move the PivotChart to the right of the PivotTable so it does not cover the
data.
24. Save and close the workbook.
Step 2
Upload &
25. Upload and save your project file.
Save
Step 3 26. Submit project for grading.
Grade my
Project
5|P age Last Modified: 8/2/2016
Você também pode gostar
- Excel 2010 Standard, Advanced and Basic Test TopicsDocumento1 páginaExcel 2010 Standard, Advanced and Basic Test TopicsRanjan KhandelwalAinda não há avaliações
- Excel Advanced CourseDocumento4 páginasExcel Advanced CoursealilathAinda não há avaliações
- Course Outline Microsoft Office Excel Advanced - 2 Days: Logical Functions Formula TechniquesDocumento4 páginasCourse Outline Microsoft Office Excel Advanced - 2 Days: Logical Functions Formula TechniquesSaidur Rahman SidAinda não há avaliações
- Using Microsoft Excel and Access 2016 For Accounting 5th Edition Owen Solutions ManualDocumento19 páginasUsing Microsoft Excel and Access 2016 For Accounting 5th Edition Owen Solutions ManualRobinWatersxcrfb100% (12)
- Topics Covered For MS EXCELDocumento5 páginasTopics Covered For MS EXCELMckevin CadanoAinda não há avaliações
- Crystal Report 2011: Report Design II - Business Reporting SolutionsDocumento48 páginasCrystal Report 2011: Report Design II - Business Reporting SolutionsGowri KurmdasAinda não há avaliações
- California.: Disclaimer: This Activity Was Adapted From A Learning Resource Material in Queens UniversityDocumento5 páginasCalifornia.: Disclaimer: This Activity Was Adapted From A Learning Resource Material in Queens UniversityLeirey LanguayAinda não há avaliações
- Computer & Multimedia Course Curriculum Designed For Special Needs DescriptionDocumento7 páginasComputer & Multimedia Course Curriculum Designed For Special Needs DescriptionBhanu GillAinda não há avaliações
- Ex16ppch05gradercaphw - Camp 13 InstructionsDocumento2 páginasEx16ppch05gradercaphw - Camp 13 InstructionskarimtejaniAinda não há avaliações
- Practical 1 MS ExcelDocumento3 páginasPractical 1 MS ExcelElaine TanAinda não há avaliações
- Using Excel and Access For Accounting 2010 3rd Edition Owen Solutions ManualDocumento14 páginasUsing Excel and Access For Accounting 2010 3rd Edition Owen Solutions ManualDanielleHawkinsnamtg100% (13)
- SIMnet 2013: Excel 2013 Capstone Project Level 3Documento5 páginasSIMnet 2013: Excel 2013 Capstone Project Level 3Thomas Matheny0% (2)
- Computer Literacy Exam Information and Study GuideDocumento4 páginasComputer Literacy Exam Information and Study GuideRyan MendozaAinda não há avaliações
- MOS Excel 2013 Training OutlineDocumento6 páginasMOS Excel 2013 Training OutlineknmodiAinda não há avaliações
- Advanced Excel Training Course OutlineDocumento4 páginasAdvanced Excel Training Course Outlinebisankhe2Ainda não há avaliações
- 1) Getting Started With MS Excel - V1Documento66 páginas1) Getting Started With MS Excel - V1HadiyahAinda não há avaliações
- Using Microsoft Excel and Access 2016 For Accounting 5th Edition Owen Solutions ManualDocumento18 páginasUsing Microsoft Excel and Access 2016 For Accounting 5th Edition Owen Solutions ManualShin100% (5)
- Excel Charting ExercisesDocumento7 páginasExcel Charting ExercisesYvhoonie OperianoAinda não há avaliações
- EX16 - XL - CH05 - GRADER - CAP - AS - Travel Expenses 1.3: Project DescriptionDocumento2 páginasEX16 - XL - CH05 - GRADER - CAP - AS - Travel Expenses 1.3: Project DescriptionD McCarthyAinda não há avaliações
- Lab Two - Introduction To MS Excel Part TwoDocumento5 páginasLab Two - Introduction To MS Excel Part Twofifak44760Ainda não há avaliações
- EX2016 IndependentProject 4 5 Instructions Mac2016Documento3 páginasEX2016 IndependentProject 4 5 Instructions Mac2016ShinThant LinnAinda não há avaliações
- Master Excel with Advanced Formulas, Tables, ChartsDocumento6 páginasMaster Excel with Advanced Formulas, Tables, ChartsDHAIRYAAinda não há avaliações
- Word Thesis Template For WordDocumento4 páginasWord Thesis Template For WordPrasanth MadhurapantulaAinda não há avaliações
- Thesis Template Guide: Microsoft WordDocumento4 páginasThesis Template Guide: Microsoft WordAdriano IsoldiAinda não há avaliações
- ME 314A Midterm ExamDocumento2 páginasME 314A Midterm ExamAdrian Ray AyamAinda não há avaliações
- InstaTech Module 4Documento19 páginasInstaTech Module 4eraAinda não há avaliações
- Microsoft Excel 2019 Fundamentals - ManualDocumento52 páginasMicrosoft Excel 2019 Fundamentals - ManualmitsainasAinda não há avaliações
- My VBADocumento19 páginasMy VBADevotees AddaAinda não há avaliações
- Excel Features and FunctionsDocumento4 páginasExcel Features and FunctionsGela SiaAinda não há avaliações
- It Skills Lab-2 Report: (KMBN-251)Documento12 páginasIt Skills Lab-2 Report: (KMBN-251)deepuAinda não há avaliações
- Lab 8 - MS Excel (Part 2)Documento52 páginasLab 8 - MS Excel (Part 2)shahzaib zaibeAinda não há avaliações
- It Skill Lab-2Documento12 páginasIt Skill Lab-2deepuAinda não há avaliações
- Illustrated Microsoft Office 365 and Office 2016 Fundamentals 1St Edition Hunt Solutions Manual Full Chapter PDFDocumento32 páginasIllustrated Microsoft Office 365 and Office 2016 Fundamentals 1St Edition Hunt Solutions Manual Full Chapter PDFRichardHoweycgr100% (9)
- Create a PivotTable to Analyze DataDocumento23 páginasCreate a PivotTable to Analyze DataRahul GuptaAinda não há avaliações
- Computer Literacy Competency Exam Study Guide PDFDocumento3 páginasComputer Literacy Competency Exam Study Guide PDFCarl Justin AzucenaAinda não há avaliações
- Excel Pivot Tables GuideDocumento10 páginasExcel Pivot Tables GuideGLOBAL ARCUSAinda não há avaliações
- Introduction To Maple 6: Worksheet ToolbarDocumento21 páginasIntroduction To Maple 6: Worksheet ToolbarErika MacalaladAinda não há avaliações
- Microsoft Excel 2010 Basic Skills ChecklistDocumento1 páginaMicrosoft Excel 2010 Basic Skills Checklistapi-295656098Ainda não há avaliações
- Exp19 Excel Ch03 CapAssessment Movies InstructionsDocumento4 páginasExp19 Excel Ch03 CapAssessment Movies InstructionsUchka ChuluunbaatarAinda não há avaliações
- Excel 1 Lab Exercises PDFDocumento8 páginasExcel 1 Lab Exercises PDFHackercall1121 HackerAinda não há avaliações
- It Skills Lab-2 Report: (KMBN-251)Documento12 páginasIt Skills Lab-2 Report: (KMBN-251)deepuAinda não há avaliações
- MS OFFICE FULLCOURSE.pdf_20230809_165702_0000Documento6 páginasMS OFFICE FULLCOURSE.pdf_20230809_165702_0000v BavyaAinda não há avaliações
- Advance Excel Course OutlineDocumento2 páginasAdvance Excel Course OutlineAkaa ternguAinda não há avaliações
- MS Excel Pivot Tables, Charts and Formatting Techniques CourseDocumento14 páginasMS Excel Pivot Tables, Charts and Formatting Techniques CourseRavi KantKantAinda não há avaliações
- Chapter 6 Spreadsheet Software Part 1Documento13 páginasChapter 6 Spreadsheet Software Part 1amirulamirAinda não há avaliações
- G7 - Block2 - Sheet3 - Appropriate Illustrations - ExcelDocumento19 páginasG7 - Block2 - Sheet3 - Appropriate Illustrations - Excelshimaa youssifAinda não há avaliações
- MS Office 2007 ExcelDocumento38 páginasMS Office 2007 ExcelJames DapiawenAinda não há avaliações
- Charts & Graphs in ExcelDocumento32 páginasCharts & Graphs in ExcelGlenda LinatocAinda não há avaliações
- EX16 - XL - VOL1 - GRADER - CAP - HW - Software Training Books 1.8 - InstructionsDocumento3 páginasEX16 - XL - VOL1 - GRADER - CAP - HW - Software Training Books 1.8 - InstructionsVirtual SpacexAinda não há avaliações
- Excel Lab Guide: Formulas, Charts & Data ManipulationDocumento15 páginasExcel Lab Guide: Formulas, Charts & Data ManipulationyAinda não há avaliações
- Electronic Spreadsheet: May Ann Belano-CapucaoDocumento40 páginasElectronic Spreadsheet: May Ann Belano-CapucaoJhoanna Rein DuzonAinda não há avaliações
- Goel Institute IT Skills Lab-2 Report Pivot Table and Scenario AnalysisDocumento15 páginasGoel Institute IT Skills Lab-2 Report Pivot Table and Scenario AnalysisPari Rastogi100% (2)
- EX16 - XL - CH03 - GRADER - CAP - AS - Movie Source 1.4: Project DescriptionDocumento2 páginasEX16 - XL - CH03 - GRADER - CAP - AS - Movie Source 1.4: Project DescriptionD McCarthyAinda não há avaliações
- Rev It Families TutorialDocumento28 páginasRev It Families Tutorialprego4076Ainda não há avaliações
- Instructions NP EX365 2021 CT2cDocumento3 páginasInstructions NP EX365 2021 CT2csugarcute76Ainda não há avaliações
- IT SKILL LAB-2 MBA-1st Yr NKYDocumento15 páginasIT SKILL LAB-2 MBA-1st Yr NKYNavneet Yaduvanshi100% (3)
- Old Town SalesDocumento2 páginasOld Town Salesrobert marleyAinda não há avaliações
- Daily Total (# Sold) : Date Old Bay Black Truffle Sea Salt and Caramel Daily Total (# Sold)Documento2 páginasDaily Total (# Sold) : Date Old Bay Black Truffle Sea Salt and Caramel Daily Total (# Sold)robert marleyAinda não há avaliações
- DownloadDocumento1 páginaDownloadrobert marleyAinda não há avaliações
- Publication 529Documento22 páginasPublication 529robert marleyAinda não há avaliações
- Publication 529Documento22 páginasPublication 529robert marleyAinda não há avaliações
- DownloadDocumento1 páginaDownloadrobert marleyAinda não há avaliações
- WOTCDocumento2 páginasWOTCrobert marleyAinda não há avaliações
- Marketing Analysis: The Highlighted Cells For Each Column Represent The Top 25%Documento2 páginasMarketing Analysis: The Highlighted Cells For Each Column Represent The Top 25%robert marleyAinda não há avaliações
- DownloadDocumento1 páginaDownloadrobert marleyAinda não há avaliações
- WOTCDocumento2 páginasWOTCrobert marleyAinda não há avaliações
- DownloadDocumento1 páginaDownloadrobert marleyAinda não há avaliações
- DownloadDocumento1 páginaDownloadrobert marleyAinda não há avaliações
- DownloadDocumento1 páginaDownloadrobert marleyAinda não há avaliações
- Publication 529Documento22 páginasPublication 529robert marleyAinda não há avaliações
- DownloadDocumento1 páginaDownloadrobert marleyAinda não há avaliações
- DownloadDocumento1 páginaDownloadrobert marleyAinda não há avaliações
- DownloadDocumento1 páginaDownloadrobert marleyAinda não há avaliações
- ATTENDANCE MANAGEMENT SYSTEM (PD) (1) BDocumento10 páginasATTENDANCE MANAGEMENT SYSTEM (PD) (1) BPRIYADARSHINI B. BCOM CA S2Ainda não há avaliações
- Cake PHPCookbookDocumento833 páginasCake PHPCookbooklouhmadiAinda não há avaliações
- Group 2 - Roots of Nonlinear EquationsDocumento35 páginasGroup 2 - Roots of Nonlinear Equationskaye0% (1)
- Instructions For Android 10.0Documento13 páginasInstructions For Android 10.0Lombardi ProductionAinda não há avaliações
- Credit Hours: 3 Lecture Hours: 2 Laboratory Hours: 2 Prerequisites: CSC 227Documento2 páginasCredit Hours: 3 Lecture Hours: 2 Laboratory Hours: 2 Prerequisites: CSC 227Zerihun BekeleAinda não há avaliações
- Fasta Sequence DatabaseDocumento17 páginasFasta Sequence DatabaseKlevis XhyraAinda não há avaliações
- Resume KushagraDocumento1 páginaResume KushagraAnand PrakashAinda não há avaliações
- SLK-334310-000 KICstart2 Profiler Hardware GuideDocumento17 páginasSLK-334310-000 KICstart2 Profiler Hardware GuideTrần Thành ĐạtAinda não há avaliações
- Manual Testing GuideDocumento64 páginasManual Testing GuidevikranthAinda não há avaliações
- Setting Up Your ActivBoard and Basic Use InstructionsDocumento10 páginasSetting Up Your ActivBoard and Basic Use InstructionsKathe Santillo100% (1)
- The Glorious Glasgow Haskell Compilation System User's Guide, Version 7.6.3Documento313 páginasThe Glorious Glasgow Haskell Compilation System User's Guide, Version 7.6.3dmhftchshAinda não há avaliações
- Killing Floor Quickstart PDFDocumento4 páginasKilling Floor Quickstart PDFMaquiboAinda não há avaliações
- Mobile Car Racing (3D Game)Documento12 páginasMobile Car Racing (3D Game)Abdullah khanAinda não há avaliações
- Asio Control Panel Operation ManualDocumento16 páginasAsio Control Panel Operation Manualhirenshah74Ainda não há avaliações
- Ultima Underworld ManualDocumento31 páginasUltima Underworld ManualRaúl Pastor ClementeAinda não há avaliações
- Ul UniuDocumento1 páginaUl Uniumaquinista geoparkAinda não há avaliações
- Exam Request or Nomination FormDocumento4 páginasExam Request or Nomination FormMohammad NizamuddinAinda não há avaliações
- Home Automation using Android AppDocumento5 páginasHome Automation using Android Appknb1990Ainda não há avaliações
- Coffey Global MapInfo Introduction 2009Documento51 páginasCoffey Global MapInfo Introduction 2009Ahmed GhoneimAinda não há avaliações
- SAP Finance Ecc5Documento4 páginasSAP Finance Ecc5NishthaAinda não há avaliações
- Unit 1 Explores The Basic Concepts of ICT Together With Its Role and Applicability in Today's Knowledge Based SocietyDocumento14 páginasUnit 1 Explores The Basic Concepts of ICT Together With Its Role and Applicability in Today's Knowledge Based SocietyvinuAinda não há avaliações
- ER To Relational Schema TranslationDocumento35 páginasER To Relational Schema TranslationSarmadAinda não há avaliações
- Mark 6Documento2 páginasMark 6mahuzierAinda não há avaliações
- In NT AMF 1.2 Fast User GuideDocumento2 páginasIn NT AMF 1.2 Fast User GuidesdiamanAinda não há avaliações
- Customize Legend MechanicalDocumento12 páginasCustomize Legend Mechanicalypcad0% (1)
- CSC 5800: Intelligent Systems:: Algorithms and ToolsDocumento8 páginasCSC 5800: Intelligent Systems:: Algorithms and ToolsAyman Mansour Al-FaqeehAinda não há avaliações
- Project Mayhem 2012 - 12.21.2012 11.11 - Imagine We Leak It ALL. DHS National Cyber Security and Communications Integration Center Bulletin Warns Against Project Mayhem 2012 - 21 December 2012. PM2012. Expect Us.Documento6 páginasProject Mayhem 2012 - 12.21.2012 11.11 - Imagine We Leak It ALL. DHS National Cyber Security and Communications Integration Center Bulletin Warns Against Project Mayhem 2012 - 21 December 2012. PM2012. Expect Us.aannoonn100% (2)
- Getting Started With The CMS 500 STB (Galio 2) & The BEL DemoDocumento8 páginasGetting Started With The CMS 500 STB (Galio 2) & The BEL DemoFabis Rivera OlivaAinda não há avaliações
- E Procurement A Guide To Buy Side ApplicationsDocumento55 páginasE Procurement A Guide To Buy Side ApplicationsnishantvpatelAinda não há avaliações
- Radinik Technologies IT Consulting ProfileDocumento10 páginasRadinik Technologies IT Consulting Profiledsk3011Ainda não há avaliações