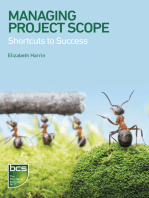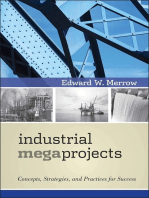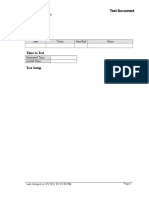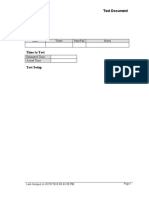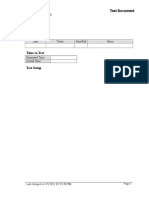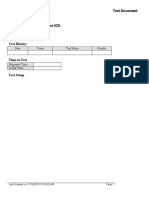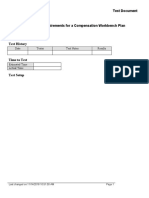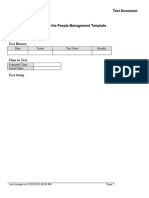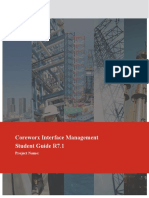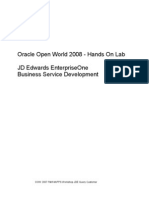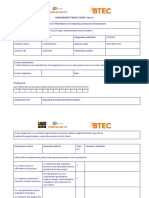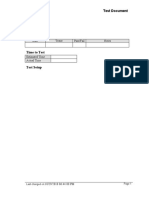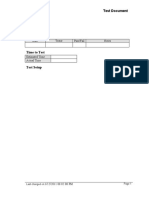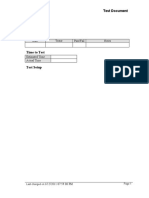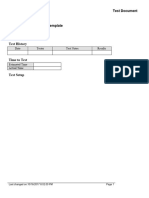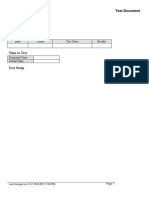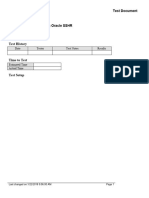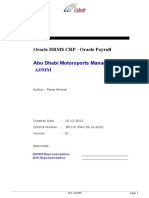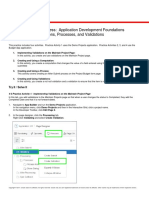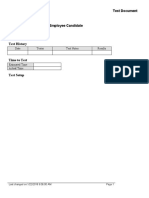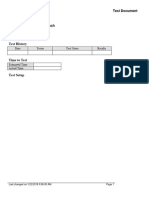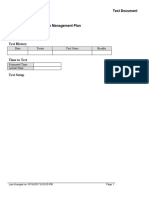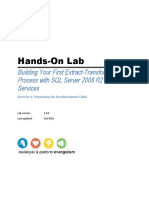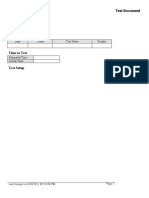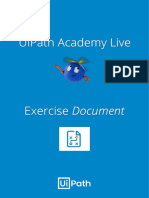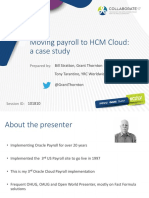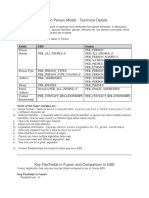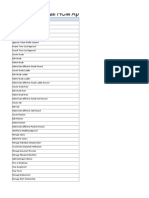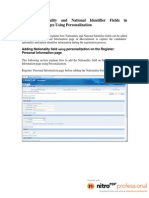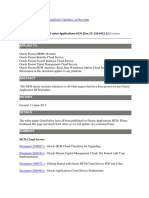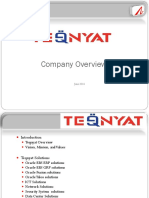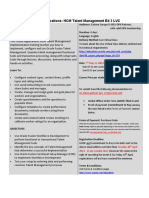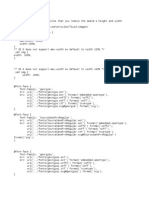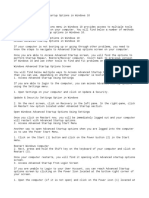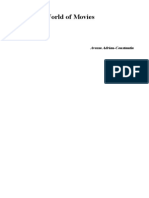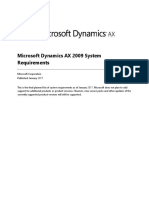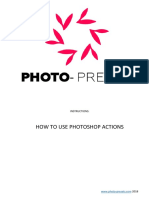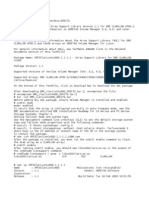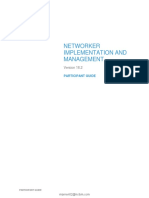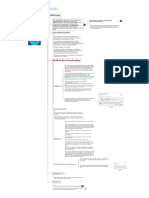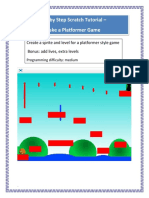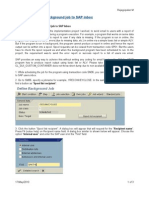Escolar Documentos
Profissional Documentos
Cultura Documentos
Test Document: Date Tester Pass/Fail Notes
Enviado por
hamdy20010 notas0% acharam este documento útil (0 voto)
14 visualizações6 páginasAssigning Implementation Tasks_TEST
Título original
Assigning Implementation Tasks_TEST
Direitos autorais
© © All Rights Reserved
Formatos disponíveis
DOC, PDF, TXT ou leia online no Scribd
Compartilhar este documento
Compartilhar ou incorporar documento
Você considera este documento útil?
Este conteúdo é inapropriado?
Denunciar este documentoAssigning Implementation Tasks_TEST
Direitos autorais:
© All Rights Reserved
Formatos disponíveis
Baixe no formato DOC, PDF, TXT ou leia online no Scribd
0 notas0% acharam este documento útil (0 voto)
14 visualizações6 páginasTest Document: Date Tester Pass/Fail Notes
Enviado por
hamdy2001Assigning Implementation Tasks_TEST
Direitos autorais:
© All Rights Reserved
Formatos disponíveis
Baixe no formato DOC, PDF, TXT ou leia online no Scribd
Você está na página 1de 6
Test Document
Purpose of Test
Test History
Date Tester Pass/Fail Notes
Time to Test
Estimated Time
Actual Time
Test Setup
Last changed on:1/5/2012 05:35:00 PM Page 1
Test Document
Test Procedure
Step Action Input Expected Pass Fail
Results
1. Begin by navigating to the Setup and
Maintenance work area.
Click the Navigator menu.
2. Click the Setup and Maintenance link.
3. Use the Setup and Maintenance work area
to access tasks assigned to you or all tasks
within your offering.
Page 2 Last changed on:1/5/2012 05:35:00 PM
Test Document
Step Action Input Expected Pass Fail
Results
4. Click the Implementation Projects tab.
5. Use the Implementation Projects tab to
edit and view details of existing projects, or
to create new projects.
6. Click the vertical scrollbar.
7. To start assigning tasks, click the
unassigned tasks link for your
implementation project.
Click the 147 link.
8. Search for and filter the list of unassigned
tasks to locate specific tasks to assign.
9. Click in the Task field.
10. Enter the desired information into the Task
field. Enter a valid value e.g. "Define
Legal".
Last changed on:1/5/2012 05:35:00 PM Page 3
Test Document
Step Action Input Expected Pass Fail
Results
11. Click the Search button.
12. Select the tasks that you want to assign.
Click the Define Legal Jurisdictions and
Authorities for Financials row header.
13. You can assign multiple tasks at the same
time.
Press the [Shift] key and click the Define
Legal Jurisdictions and Authorities for
Financials row header.
14. Click the Assign Tasks button.
15. Use the Assign Tasks window to manage
task assignment details.
16. Click the Assign same due date to all
users option.
17. Add a note or comment to the tasks. The
note will be available to all users assigned
to the task.
Click in the Notes field.
18. Enter the desired information into the Notes
field. Enter a valid value e.g. "Verify the
legal jurisdictions with Lee".
19. Click the Select and Add button.
20. Click in the User ID field.
21. Enter the desired information into the User
ID field. Enter a valid value e.g.
"APPLICATION_IMPLEMENTATION_
CONSULTANT".
22. Click the Search button.
Page 4 Last changed on:1/5/2012 05:35:00 PM
Test Document
Step Action Input Expected Pass Fail
Results
23. Click the
APPLICATION_IMPLEMENTATION_
CONSULTANT cell.
24. Click the Done button.
25. Click the Save and Close button.
26. Tasks now appear assigned. Notice that note
was added to the selected tasks.
Click the 1 link.
27. Use the Notes window to manage task
notes.
28. Use the Add or Delete button to add or
remove notes.
29. Click the Save and Close button.
30. Click the Assignment Status tab.
31. Review the summary of the assignments by
due date and status. The assignment details
appear based on your selection.
32. Details of the due dates for the assignments
appear.
33. Click the Resource Status tab.
34. Use the Resource Status tab to view the
workload of your resources.
35. View information by due date and status.
Point to the bar in the graphic.
36. Review the chart to make decisions and
take appropriate corrective actions to
balance the workload.
Click the chart.
Last changed on:1/5/2012 05:35:00 PM Page 5
Test Document
Step Action Input Expected Pass Fail
Results
37. Click the Define Legal Jurisdictions row
header.
38. Click the Reassign Tasks button.
39. Use the Reassign Tasks window to search
for new users and assign them tasks.
40. Click the New User list.
41. Click the Search list item.
42. Click in the User ID field.
43. Enter the desired information into the User
ID field. Enter a valid value e.g.
"FINANCIAL_ANALYST".
44. Click the Search button.
45. Click the
FINANCIAL_ANALYST_FUSION_CO
RP_USA cell.
46. Click the OK button.
47. Click the Save and Close button.
48. You have successfully assigned
implementation tasks.
End of Procedure.
Additional Validation
Page 6 Last changed on:1/5/2012 05:35:00 PM
Você também pode gostar
- Industrial Megaprojects: Concepts, Strategies, and Practices for SuccessNo EverandIndustrial Megaprojects: Concepts, Strategies, and Practices for SuccessNota: 3 de 5 estrelas3/5 (3)
- Test Document: Date Tester Pass/Fail NotesDocumento6 páginasTest Document: Date Tester Pass/Fail Noteshamdy2001Ainda não há avaliações
- Creating A Standard Appraisal - TESTDocumento16 páginasCreating A Standard Appraisal - TESTshu1706Ainda não há avaliações
- Test Document: Date Tester Pass/Fail NotesDocumento9 páginasTest Document: Date Tester Pass/Fail Notesshu1706Ainda não há avaliações
- Test Document: Date Tester Pass/Fail NotesDocumento9 páginasTest Document: Date Tester Pass/Fail Noteshamdy2001Ainda não há avaliações
- Creating Objectives - TESTDocumento7 páginasCreating Objectives - TESTshu1706Ainda não há avaliações
- Test Document: Date Tester Pass/Fail NotesDocumento4 páginasTest Document: Date Tester Pass/Fail Noteshamdy2001Ainda não há avaliações
- 2 Defining A Benefits Plan For ICD - TESTDocumento8 páginas2 Defining A Benefits Plan For ICD - TESTFerasHamdanAinda não há avaliações
- Test Document: Date Tester Test Notes ResultsDocumento6 páginasTest Document: Date Tester Test Notes ResultsChadi HamdarAinda não há avaliações
- Creating A Repair Estimate TESTDocumento9 páginasCreating A Repair Estimate TESTtariqbashirAinda não há avaliações
- 3 Defining Enrollment Requirements For A Compensation Workbench Plan - TESTDocumento9 páginas3 Defining Enrollment Requirements For A Compensation Workbench Plan - TESTFerasHamdanAinda não há avaliações
- Hiring An Applicant Using The People Management Template - TESTDocumento7 páginasHiring An Applicant Using The People Management Template - TESTFerasHamdanAinda não há avaliações
- Coreworx IM Student Guide - 2018 - V1Documento17 páginasCoreworx IM Student Guide - 2018 - V1Pitipong SunkhongAinda não há avaliações
- Defining An Eligibility Profile - TESTDocumento5 páginasDefining An Eligibility Profile - TESThgaber1005Ainda não há avaliações
- 06 - Lesson 6 ActivitiesDocumento11 páginas06 - Lesson 6 ActivitiesMadhanagopalan VenkatachalapathyAinda não há avaliações
- Practice 1Documento15 páginasPractice 1amruthageethaAinda não há avaliações
- Test Document: Date Tester Test Notes ResultsDocumento8 páginasTest Document: Date Tester Test Notes ResultsChadi HamdarAinda não há avaliações
- Practice Guide 2Documento21 páginasPractice Guide 2amruthageethaAinda não há avaliações
- Enrolling Workers Into Published Plans - TESTDocumento10 páginasEnrolling Workers Into Published Plans - TESTshu1706Ainda não há avaliações
- 01.1 JDE E1 9.1 Net Change - Mobile Application Development-51-63Documento13 páginas01.1 JDE E1 9.1 Net Change - Mobile Application Development-51-63avijdeAinda não há avaliações
- Applying For A Job On Behalf of An Agency Candidate - TESTDocumento7 páginasApplying For A Job On Behalf of An Agency Candidate - TESTshu1706Ainda não há avaliações
- Test Document: Date Tester Pass/Fail NotesDocumento10 páginasTest Document: Date Tester Pass/Fail NotesRavi BirhmanAinda não há avaliações
- Approvals 06 - Lesson 6 Activities - EDAG0006Documento11 páginasApprovals 06 - Lesson 6 Activities - EDAG0006Nitz DAinda não há avaliações
- JDE Business Services (Oracle Hands On) - BSFNDocumento35 páginasJDE Business Services (Oracle Hands On) - BSFNDeepesh DivakaranAinda não há avaliações
- Assignment Front Sheet : Unit 4: Project Design, Implementation and EvaluationDocumento32 páginasAssignment Front Sheet : Unit 4: Project Design, Implementation and EvaluationKhoa LạcAinda não há avaliações
- Creating Rating Scales - TESTDocumento4 páginasCreating Rating Scales - TESTshu1706Ainda não há avaliações
- Managing Applicants - TESTDocumento9 páginasManaging Applicants - TESTFerasHamdanAinda não há avaliações
- Initiating The Self-Service HR Applicant Hire Process From Irecruitment Offers - TESTDocumento11 páginasInitiating The Self-Service HR Applicant Hire Process From Irecruitment Offers - TESTFerasHamdanAinda não há avaliações
- Test Document: Date Tester Pass/Fail NotesDocumento8 páginasTest Document: Date Tester Pass/Fail Notesshu1706Ainda não há avaliações
- Client: BSH Home Appliances (Offshore) Role: Oracle HRMS Principal Consultant Environment: Fusion Modules: Core HR, Compensation Work BenchDocumento4 páginasClient: BSH Home Appliances (Offshore) Role: Oracle HRMS Principal Consultant Environment: Fusion Modules: Core HR, Compensation Work BenchBrahmaiah TAinda não há avaliações
- Using Job Search Options - TESTDocumento5 páginasUsing Job Search Options - TESTFerasHamdanAinda não há avaliações
- Test Document: Date Tester Pass/Fail NotesDocumento11 páginasTest Document: Date Tester Pass/Fail Notesshu1706Ainda não há avaliações
- Creating A Competency Template - TESTDocumento7 páginasCreating A Competency Template - TESThgaber1005Ainda não há avaliações
- Creating A Competency Profile - TESTDocumento7 páginasCreating A Competency Profile - TESThgaber1005Ainda não há avaliações
- Practice - Creating A Workflow Process: DistributionDocumento4 páginasPractice - Creating A Workflow Process: DistributionmmediherAinda não há avaliações
- Adding QuickCode Values - TEST Document - RCWDocumento4 páginasAdding QuickCode Values - TEST Document - RCWX-ManAinda não há avaliações
- 1 Maintaining Plan Related Details - TESTDocumento7 páginas1 Maintaining Plan Related Details - TESTFerasHamdanAinda não há avaliações
- Copying Budget Amounts From A Budget - TESTDocumento5 páginasCopying Budget Amounts From A Budget - TESTFerasHamdanAinda não há avaliações
- Hiring An Applicant Using Oracle SSHR - TESTDocumento11 páginasHiring An Applicant Using Oracle SSHR - TESTFerasHamdanAinda não há avaliações
- Guia de Laboratorio SSIS-EnGDocumento15 páginasGuia de Laboratorio SSIS-EnGJoan CAinda não há avaliações
- Oracle HRMS CRP - Oracle Payroll: Abu Dhabi Motorsports Management AdmmDocumento98 páginasOracle HRMS CRP - Oracle Payroll: Abu Dhabi Motorsports Management AdmmIndumathi KumarAinda não há avaliações
- 03 - Lesson 3 Activities - EDAG0003Documento12 páginas03 - Lesson 3 Activities - EDAG0003ZNCFTCAinda não há avaliações
- Implementing Dynamic Access Control: This Lab Contains The Following Exercises and ActivitiesDocumento17 páginasImplementing Dynamic Access Control: This Lab Contains The Following Exercises and ActivitiesAlexaAinda não há avaliações
- Oracle Application Express: Application Development Foundations 4-3: Adding Computations, Processes, and Validations Practice ActivitiesDocumento17 páginasOracle Application Express: Application Development Foundations 4-3: Adding Computations, Processes, and Validations Practice ActivitiesJuanMa VianaAinda não há avaliações
- Practice Project Server MVirtual-PCDocumento105 páginasPractice Project Server MVirtual-PCLuifer Aguilera PizarroAinda não há avaliações
- WorksoftCertifyDeveloper CertificationExam StudyGuide 12-16Documento108 páginasWorksoftCertifyDeveloper CertificationExam StudyGuide 12-16mona2009poojaAinda não há avaliações
- Brief Introduction: Employee Payroll ManagementDocumento12 páginasBrief Introduction: Employee Payroll ManagementSiddhant GunjalAinda não há avaliações
- Assigning Values Using User-Defined Formulas TESTDocumento12 páginasAssigning Values Using User-Defined Formulas TESTtariqbashirAinda não há avaliações
- Applying For A Job As An Employee Candidate - TESTDocumento6 páginasApplying For A Job As An Employee Candidate - TESTahmed aliAinda não há avaliações
- Discovery 3: Integrate Cisco ISE With Active DirectoryDocumento13 páginasDiscovery 3: Integrate Cisco ISE With Active DirectorybounprakopAinda não há avaliações
- Using The Offers Workbench - TESTDocumento7 páginasUsing The Offers Workbench - TESTFerasHamdanAinda não há avaliações
- Monitoring A Performance Management Plan - TESTDocumento8 páginasMonitoring A Performance Management Plan - TESThgaber1005Ainda não há avaliações
- Oracle Asset Lifecycle Management Functional Impact Assessment 12.2.11Documento14 páginasOracle Asset Lifecycle Management Functional Impact Assessment 12.2.11Mohamed MahmoudAinda não há avaliações
- Activity BackgroundDocumento25 páginasActivity BackgroundamruthageethaAinda não há avaliações
- Hands-On Lab: Building Your First Extract-Transform-Load Process With SQL Server 2008 R2 Integration ServicesDocumento21 páginasHands-On Lab: Building Your First Extract-Transform-Load Process With SQL Server 2008 R2 Integration ServicesOblasAinda não há avaliações
- Approving and Posting Receipt Batches - TESTDocumento7 páginasApproving and Posting Receipt Batches - TESTChadi HamdarAinda não há avaliações
- RPA Testing in REFrameworkDocumento76 páginasRPA Testing in REFrameworkIonut MardareAinda não há avaliações
- Project Management LAB: Department of Electronics & Communication EngineeringDocumento26 páginasProject Management LAB: Department of Electronics & Communication EngineeringFucker001Ainda não há avaliações
- Case Study - How To Create Fast Formula For Element Entry Input ValueDocumento8 páginasCase Study - How To Create Fast Formula For Element Entry Input ValueKiran NambariAinda não há avaliações
- Moving Payroll HCM Cloud Case StudyDocumento33 páginasMoving Payroll HCM Cloud Case Studyhamdy20010% (1)
- To Do ListDocumento3 páginasTo Do Listhamdy2001Ainda não há avaliações
- Oracle Fusion HCM Tables and ViewsDocumento101 páginasOracle Fusion HCM Tables and Viewshamdy2001100% (1)
- Oracle IdeasDocumento45 páginasOracle Ideashamdy2001Ainda não há avaliações
- Oracle Fusion HCM Seeded Reports R12Documento11 páginasOracle Fusion HCM Seeded Reports R12hamdy2001Ainda não há avaliações
- List of All HCM Approval TransactionsDocumento4 páginasList of All HCM Approval Transactionshamdy2001Ainda não há avaliações
- Adding Nationality and National Identifier Fields in IRecruitment PagesDocumento14 páginasAdding Nationality and National Identifier Fields in IRecruitment PagesamruthageethaAinda não há avaliações
- Moving The Data From Legacy To Oracle FusionDocumento15 páginasMoving The Data From Legacy To Oracle FusionSurendra BabuAinda não há avaliações
- All White Papers For Fusion Applications HCMDocumento16 páginasAll White Papers For Fusion Applications HCMhamdy2001Ainda não há avaliações
- Teqnyat Company Profile 15062016Documento17 páginasTeqnyat Company Profile 15062016hamdy2001Ainda não há avaliações
- Custom Application RoleDocumento4 páginasCustom Application RoleRohit SinghAinda não há avaliações
- Fusion HCM ExtractsDocumento82 páginasFusion HCM Extractskhiljis86% (7)
- Custom Application RoleDocumento4 páginasCustom Application RoleRohit SinghAinda não há avaliações
- Oracle Fusion HCM Bootcamp - Student Guide 1Documento66 páginasOracle Fusion HCM Bootcamp - Student Guide 1amruthageetha60% (15)
- Oracle Fusion HCMDocumento18 páginasOracle Fusion HCMhamdy2001Ainda não há avaliações
- Oracle HCM Fusion Implementing On Cloud PDFDocumento15 páginasOracle HCM Fusion Implementing On Cloud PDFhamdy2001Ainda não há avaliações
- Succession PlanningDocumento44 páginasSuccession Planningamruthageetha100% (1)
- Implementing Benefits PDFDocumento360 páginasImplementing Benefits PDFhamdy20010% (1)
- Global Human Resources Cloud Implementing Global Human Resources@@@Documento648 páginasGlobal Human Resources Cloud Implementing Global Human Resources@@@hamdy2001Ainda não há avaliações
- Understanding Enterprise Structures PDFDocumento82 páginasUnderstanding Enterprise Structures PDFhamdy2001Ainda não há avaliações
- Fusion Applications HCM Implementation LVC 15 April 2013Documento1 páginaFusion Applications HCM Implementation LVC 15 April 2013hamdy2001Ainda não há avaliações
- Fusion Applications HCM Talent Management LVC 7 May 2013Documento1 páginaFusion Applications HCM Talent Management LVC 7 May 2013hamdy2001Ainda não há avaliações
- Oracle FusionDocumento4 páginasOracle Fusionhamdy2001Ainda não há avaliações
- Using Functional Setup ManagerDocumento52 páginasUsing Functional Setup Managerhamdy2001Ainda não há avaliações
- Implementing Absence ManagementDocumento162 páginasImplementing Absence Managementhamdy2001Ainda não há avaliações
- GRP TRN HCM010 PayrollAdmin TS EN v1.0Documento145 páginasGRP TRN HCM010 PayrollAdmin TS EN v1.0hamdy2001Ainda não há avaliações
- Fusion HCM SetupDocumento15 páginasFusion HCM Setuphamdy2001Ainda não há avaliações
- Exporting Setup Data - TESTDocumento6 páginasExporting Setup Data - TESThamdy2001Ainda não há avaliações
- Test Document: Date Tester Pass/Fail NotesDocumento4 páginasTest Document: Date Tester Pass/Fail Noteshamdy2001Ainda não há avaliações
- Mẫu Slide PowerPoint ĐẹpDocumento20 páginasMẫu Slide PowerPoint ĐẹpDương Ngọc QuỳnhAinda não há avaliações
- Power Systems For AIX III Advanced Administration and Problem DeterminationDocumento2 páginasPower Systems For AIX III Advanced Administration and Problem DeterminationMangesh AbnaveAinda não há avaliações
- StyleDocumento100 páginasStyleJD PresentOnlineAinda não há avaliações
- How Can I Enable or Disable The GPS Programmatically On Android - Stack Overflow PDFDocumento10 páginasHow Can I Enable or Disable The GPS Programmatically On Android - Stack Overflow PDFShoaib QuraishiAinda não há avaliações
- Web Based Tamil Nilam: Adu Nformation System On and Dministration and AnagementDocumento45 páginasWeb Based Tamil Nilam: Adu Nformation System On and Dministration and AnagementAravinth100% (1)
- APP DEVELOPMENT - ContentDocumento5 páginasAPP DEVELOPMENT - ContentKavita BadhaniAinda não há avaliações
- Table Space InfoDocumento2 páginasTable Space InfoRuhi MeghaniAinda não há avaliações
- Vmware Hands-On-Labs For Site Recovery Manager (Array Replication, Vpshere Replication)Documento68 páginasVmware Hands-On-Labs For Site Recovery Manager (Array Replication, Vpshere Replication)ramesh2440Ainda não há avaliações
- Lab 2Documento3 páginasLab 2Radwa RedaAinda não há avaliações
- 3D Internet Report - FinalDocumento32 páginas3D Internet Report - FinalAnthony Joseph0% (1)
- Appium Essentials - Sample ChapterDocumento20 páginasAppium Essentials - Sample ChapterPackt Publishing100% (1)
- Convert Dynamics NAV Reports To NAV ExtensionsDocumento7 páginasConvert Dynamics NAV Reports To NAV ExtensionsadityaAinda não há avaliações
- Startup Options in Windows 10Documento3 páginasStartup Options in Windows 10tsultim bhutiaAinda não há avaliações
- Documentation MoviesAppDocumento7 páginasDocumentation MoviesAppAdrian AvramAinda não há avaliações
- AX2009SystemRequirements PDFDocumento21 páginasAX2009SystemRequirements PDFVaibhav SharmaAinda não há avaliações
- ReadDocumento3 páginasReadbram jukiAinda não há avaliações
- Photoshop Actions InstructionsDocumento5 páginasPhotoshop Actions InstructionszizouAinda não há avaliações
- Veritas Enabled Arrays - ASL For EMC CLARiiON - LinuxDocumento3 páginasVeritas Enabled Arrays - ASL For EMC CLARiiON - Linuxres0nat0rAinda não há avaliações
- Especificaciones PV Turbo 4 LiteDocumento3 páginasEspecificaciones PV Turbo 4 LiteChris HeAinda não há avaliações
- Ruby On Rails Guides v2 - Ruby On RailsDocumento1.649 páginasRuby On Rails Guides v2 - Ruby On RailsManmeet Dhaliwal100% (1)
- NWIM - Participant Guide PDFDocumento615 páginasNWIM - Participant Guide PDFJack JackAinda não há avaliações
- Module D ZS4200 R4.0 Operator V1.01Documento31 páginasModule D ZS4200 R4.0 Operator V1.01stefan63byAinda não há avaliações
- Ihstat - Bayes ReadmeDocumento1 páginaIhstat - Bayes ReadmeMarcus BragaAinda não há avaliações
- Game Coding Complete - 4th EditionDocumento12 páginasGame Coding Complete - 4th EditionAdriste JudanAinda não há avaliações
- Configure Windows 7 IIS7 For ISAPI DLLDocumento9 páginasConfigure Windows 7 IIS7 For ISAPI DLLangdrakeAinda não há avaliações
- How To Learn PHP Programming Beginners GuideDocumento276 páginasHow To Learn PHP Programming Beginners Guidekarthim30Ainda não há avaliações
- Send Spool List of Background Job To SAP Inbox & OutlookDocumento3 páginasSend Spool List of Background Job To SAP Inbox & OutlookRajagopalan Muthukrishnan100% (1)
- DxDiag Copy MSIDocumento45 páginasDxDiag Copy MSITạ Anh TuấnAinda não há avaliações
- Label Tag in FormDocumento9 páginasLabel Tag in FormLinda BrownAinda não há avaliações