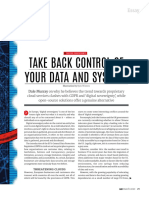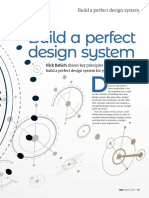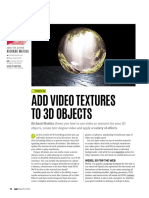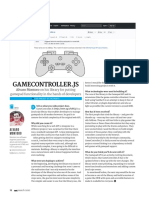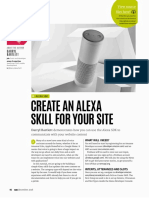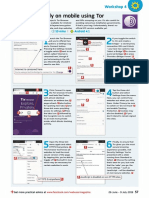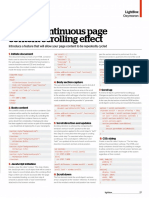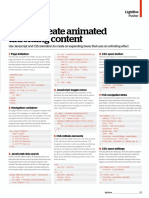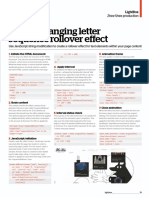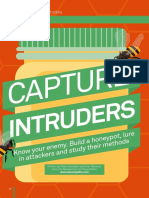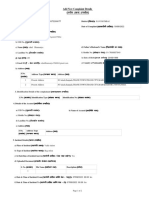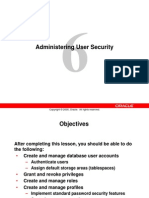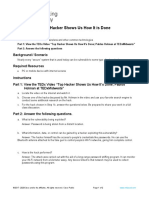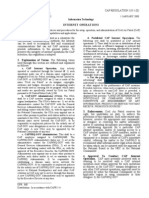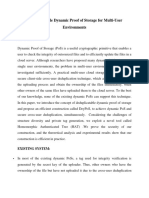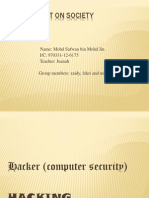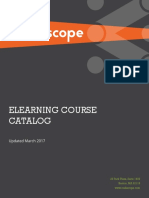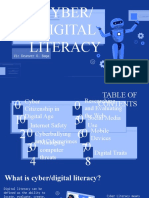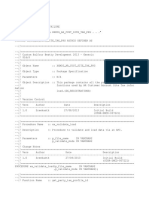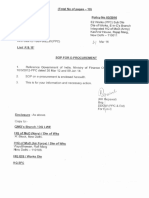Escolar Documentos
Profissional Documentos
Cultura Documentos
Create An Encripted USB Stick
Enviado por
MorpheuTítulo original
Direitos autorais
Formatos disponíveis
Compartilhar este documento
Compartilhar ou incorporar documento
Você considera este documento útil?
Este conteúdo é inapropriado?
Denunciar este documentoDireitos autorais:
Formatos disponíveis
Create An Encripted USB Stick
Enviado por
MorpheuDireitos autorais:
Formatos disponíveis
PU
& LL
Workshops & Tips
Is K OU
su E
e E
50 P T
9
Edited by Sherwin Coelho
14 pages of easy-to-follow workshopss and expert tips
35 Create an encrypted 40 Create a family PLUS
USB stick calendar to share 43 Readers Tips 47 Make Office Better
38 Back up your drive and 42 Remove duplicate 44 Phone & Tablet Tips 48 Secret Tips For...
move Windows to an SSD photos from your phone 46 Make Windows Better Windows icons
Create an encrypted
USB stick
What you need: VeraCrypt; Any Windows version (XP to 10)
Time required: 45 minutes
I ts a good idea to encrypt your
personal les to protect them
from hackers and others who
your USB stick with a password.
Once youve done that, your
USB stick will appear empty to
use your PC. If you keep these anyone who tries to access it.
sensitive les on a USB stick, Well show you how to encrypt
you should try VeraCrypt. This your USB stick, then decrypt it
superb free tool lets you encrypt to access your les.
4
2
1 3
STEP Insert your USB stick into your PC and delete its data, STEP When you see the VeraCrypt has been
1 or move it to your PC for now. Open My Computer and
make a note of the USB sticks drive letter because 2 successfully installed message, click OK, Finish,
then OK again (to skip the tutorial and close the
youll need this later (in Step 7). To install VeraCrypt, go to programs setup window). Next, right-click VeraCrypts
www.snipca.com/25250, then click the Windows download desktop icon, click Run as administrator, then click Yes
link at the top. Open the downloaded setup le, click Yes, tick to open it. Youll see a list of drive letters in the main
to accept the terms and conditions 1 , click Next 2 twice, then window 1 . First, click Create Volume 2 . In the window
click Install. The program automatically creates a system restore that opens, select Encrypt a non-system partition/drive
point when you install it. 3 , then click Next 3 .
30 August 12 September 2017 35
Workshops
STEP On the following
1
3 screen, select
Standard VeraCrypt
volume, then click Next.
Now click the Select Device
2
button 1 . Youll see a list of all
your PCs drives 2 , including
any removable ones that are
connected to your PC. Select
your USB stick 3 , click OK 4 , 3
then Next 5 . On the following
screen, select Create
encrypted volume and format 4
it, then click Next again. 5
STEP On the Encryption Options screen, you can
1 4 change your encryption levels using the
Encryption Algorithm 1 and Hash
Algorithm 2 dropdown menus. The former has 10
options you can choose from, and the latter has
four. We think the default encryption levels are
more than adequate, so we didnt change them.
2 Click Next 3 .
2
3
2
1
5
4 3
4
STEP On the Volume Size screen, make sure the size (in STEP In the Large Files section, you can select whether you
5 bold letters) matches the space on your USB stick,
then click Next. Now type and conrm the password 6 want to store large les (above 4GB) on your encrypted
drive. Select Yes or No, then click Next. In the Volume
you want to use to decrypt your USB stick 1 . VeraCrypt Format section, you are prompted to move your mouse
recommends a password containing 20 or more characters, but randomly within the window 1 . This movement will strengthen
make it memorable because theres no way to decrypt your data your encryption level 2 , shown by the progress bar which lls
if you forget your password. Tick Display password 2 if you as you move your mouse 3 . Leave the other values as they are.
want to make a note of it, then click Next. Youll see a warning When the bar reaches the end, click Format 4 , then click Yes to
message 3 if your password has fewer than 20 characters. Click conrm.
Yes 4 if you want to use it anyway. Alternatively, click No to
strengthen it, then click Next 5 .
36 30 August 12 September 2017
Create an encrypted USB stick
1 5
1
2
3
3
STEP VeraCrypt will begin formatting your USB stick. Youll STEP Now re-open VeraCrypt on your desktop, select a drive
7 see its progress 1 with the estimated time remaining in
the eld below. The process can take several minutes 8 letter for your formatted USB stick 1 (not its original
letter), click Select Device 2 , choose your USB stick,
depending on the size of your USB stick (it took us 30 minutes then click OK. Next, click the Mount button 3 , type the
to format an 8GB USB stick). After thats done, youll see a password you created (in Step 5) 4 , then click OK 5 . When the
message 2 telling you that you cannot use the original drive pop-up window disappears, your USB stick is ready. Close the
letter that was used for your USB stick (see Step 1). Click OK program, open My Computer, and youll see the drive letter you
twice 3 , click Next, then close the program to complete your chose. Click it twice to access your USB stick.
setup.
2 3
STEP When youve nished working from your USB stick, STEP From now on, ignore any pop-up messages whenever
9 open VeraCrypt, click to select the drive letter you
chose in Step 8 1 , click Dismount 2 , then Exit 3 to 10 you insert the USB stick into your PC. To decrypt your
USB stick, repeat the instructions in Step 8 - open
close VeraCrypt. Now open My Computer on your PC. Youll see VeraCrypt, select any drive letter you want (except its original
your USB stick listed under its original drive letter (see Step 1), drive letter), click Select Device, select your USB stick, then
but you wont be able to access it. If you try to open it, youll see click OK, Mount, enter your password, then click OK again.
a message saying the drive is empty. Ignore any messages to Now open My Computer. Youll see the drive letter you
format your drive (its how VeraCrypt disguises your USB stick). selected 1 and a dummy drive 2 . Open the former to access the
Remove the USB stick if you no longer need it. contents of your USB stick. Repeat Step 9 to encrypt your USB
stick when youve nished. Your les will now be secure from
hackers and snoopers.
30 August 12 September 2017 37
Você também pode gostar
- Hidden Figures: The American Dream and the Untold Story of the Black Women Mathematicians Who Helped Win the Space RaceNo EverandHidden Figures: The American Dream and the Untold Story of the Black Women Mathematicians Who Helped Win the Space RaceNota: 4 de 5 estrelas4/5 (895)
- Never Split the Difference: Negotiating As If Your Life Depended On ItNo EverandNever Split the Difference: Negotiating As If Your Life Depended On ItNota: 4.5 de 5 estrelas4.5/5 (838)
- Take Back Control of Your DataDocumento2 páginasTake Back Control of Your DataMorpheuAinda não há avaliações
- What Will Be The Biggest Web Design Challenge in 2020?: From Our TimelineDocumento1 páginaWhat Will Be The Biggest Web Design Challenge in 2020?: From Our TimelineMorpheuAinda não há avaliações
- Build A Perfect DesignerDocumento2 páginasBuild A Perfect DesignerMorpheu100% (1)
- Add Video Textures To 3D Objects: ProjectsDocumento2 páginasAdd Video Textures To 3D Objects: ProjectsMorpheuAinda não há avaliações
- Gamecontroller - JS: Alvaro Montoro On His Library For PuttingDocumento1 páginaGamecontroller - JS: Alvaro Montoro On His Library For PuttingMorpheuAinda não há avaliações
- Create Alexa SkillDocumento4 páginasCreate Alexa SkillMorpheuAinda não há avaliações
- Atualize Os DriversDocumento2 páginasAtualize Os DriversMorpheuAinda não há avaliações
- Browse Privately On Mobile Using Tor: Workshop 4Documento1 páginaBrowse Privately On Mobile Using Tor: Workshop 4MorpheuAinda não há avaliações
- Code As Continuos PageDocumento1 páginaCode As Continuos PageMorpheuAinda não há avaliações
- Libraries Help Solve Commonly-Faced Issues. Here's A Few To Make Development EasierDocumento1 páginaLibraries Help Solve Commonly-Faced Issues. Here's A Few To Make Development EasierMorpheuAinda não há avaliações
- Auto HotKeyDocumento1 páginaAuto HotKeyMorpheuAinda não há avaliações
- Disturbed The WebDocumento7 páginasDisturbed The WebMorpheuAinda não há avaliações
- Create Animated UnfoldingDocumento1 páginaCreate Animated UnfoldingMorpheuAinda não há avaliações
- Buying Encryption?: Five Good Questions To Ask Before You DoDocumento2 páginasBuying Encryption?: Five Good Questions To Ask Before You DoMorpheuAinda não há avaliações
- Code Changing LetterDocumento1 páginaCode Changing LetterMorpheuAinda não há avaliações
- Capture IntrudersDocumento10 páginasCapture IntrudersMorpheuAinda não há avaliações
- Creating Internet Radio StationDocumento13 páginasCreating Internet Radio StationMorpheuAinda não há avaliações
- Hack & Improve Chrome - FirefoxDocumento7 páginasHack & Improve Chrome - FirefoxMorpheu100% (1)
- The Yellow House: A Memoir (2019 National Book Award Winner)No EverandThe Yellow House: A Memoir (2019 National Book Award Winner)Nota: 4 de 5 estrelas4/5 (98)
- The Subtle Art of Not Giving a F*ck: A Counterintuitive Approach to Living a Good LifeNo EverandThe Subtle Art of Not Giving a F*ck: A Counterintuitive Approach to Living a Good LifeNota: 4 de 5 estrelas4/5 (5794)
- Devil in the Grove: Thurgood Marshall, the Groveland Boys, and the Dawn of a New AmericaNo EverandDevil in the Grove: Thurgood Marshall, the Groveland Boys, and the Dawn of a New AmericaNota: 4.5 de 5 estrelas4.5/5 (266)
- The Little Book of Hygge: Danish Secrets to Happy LivingNo EverandThe Little Book of Hygge: Danish Secrets to Happy LivingNota: 3.5 de 5 estrelas3.5/5 (400)
- Elon Musk: Tesla, SpaceX, and the Quest for a Fantastic FutureNo EverandElon Musk: Tesla, SpaceX, and the Quest for a Fantastic FutureNota: 4.5 de 5 estrelas4.5/5 (474)
- A Heartbreaking Work Of Staggering Genius: A Memoir Based on a True StoryNo EverandA Heartbreaking Work Of Staggering Genius: A Memoir Based on a True StoryNota: 3.5 de 5 estrelas3.5/5 (231)
- The Emperor of All Maladies: A Biography of CancerNo EverandThe Emperor of All Maladies: A Biography of CancerNota: 4.5 de 5 estrelas4.5/5 (271)
- The Unwinding: An Inner History of the New AmericaNo EverandThe Unwinding: An Inner History of the New AmericaNota: 4 de 5 estrelas4/5 (45)
- The Hard Thing About Hard Things: Building a Business When There Are No Easy AnswersNo EverandThe Hard Thing About Hard Things: Building a Business When There Are No Easy AnswersNota: 4.5 de 5 estrelas4.5/5 (345)
- Team of Rivals: The Political Genius of Abraham LincolnNo EverandTeam of Rivals: The Political Genius of Abraham LincolnNota: 4.5 de 5 estrelas4.5/5 (234)
- The Gifts of Imperfection: Let Go of Who You Think You're Supposed to Be and Embrace Who You AreNo EverandThe Gifts of Imperfection: Let Go of Who You Think You're Supposed to Be and Embrace Who You AreNota: 4 de 5 estrelas4/5 (1090)
- The World Is Flat 3.0: A Brief History of the Twenty-first CenturyNo EverandThe World Is Flat 3.0: A Brief History of the Twenty-first CenturyNota: 3.5 de 5 estrelas3.5/5 (2259)
- The Sympathizer: A Novel (Pulitzer Prize for Fiction)No EverandThe Sympathizer: A Novel (Pulitzer Prize for Fiction)Nota: 4.5 de 5 estrelas4.5/5 (121)
- Complaint ViewDocumento2 páginasComplaint ViewRahul DhamaniyaAinda não há avaliações
- Less06 Users MB3Documento26 páginasLess06 Users MB3Daniel TarabicAinda não há avaliações
- Reading Passage: Time Online, September 21Documento2 páginasReading Passage: Time Online, September 21sogharbAinda não há avaliações
- Reynaldo Chavez ComplaintDocumento40 páginasReynaldo Chavez ComplaintNew Mexico Political ReportAinda não há avaliações
- Fall 2016 EditionDocumento67 páginasFall 2016 EditionSC International ReviewAinda não há avaliações
- rc182 010d DNS PDFDocumento7 páginasrc182 010d DNS PDFmiromarkoAinda não há avaliações
- Unit1 and 2 Meshram SirDocumento104 páginasUnit1 and 2 Meshram SirsiddheshAinda não há avaliações
- Model Release FormDocumento2 páginasModel Release FormSteph GrayAinda não há avaliações
- Computer Viruses Are Small Software Programs That Are Designed To Spread From One Computer To Another and To Interfere With Computer OperationDocumento2 páginasComputer Viruses Are Small Software Programs That Are Designed To Spread From One Computer To Another and To Interfere With Computer OperationVinay JainAinda não há avaliações
- 1.0.6 Class Activity - Top Hacker Shows Us How It Is DoneDocumento2 páginas1.0.6 Class Activity - Top Hacker Shows Us How It Is Donetrixie marie jamoraAinda não há avaliações
- Iradv65xx Code ArticleDocumento1 páginaIradv65xx Code ArticleTony ChangAinda não há avaliações
- CAP Regulation 110-1 - 01/01/2000Documento2 páginasCAP Regulation 110-1 - 01/01/2000CAP History LibraryAinda não há avaliações
- Auditing Operating SystemDocumento10 páginasAuditing Operating SystemAndreasadityakurniantoAinda não há avaliações
- Artificial Intelligence and The Law Part 2Documento14 páginasArtificial Intelligence and The Law Part 2jillian llanesAinda não há avaliações
- Deduplicatable Dynamic Proof of Storage For Multi-User EnvironmentsDocumento5 páginasDeduplicatable Dynamic Proof of Storage For Multi-User EnvironmentsSahruday TumojuAinda não há avaliações
- HackerDocumento16 páginasHackersafwanjin100% (1)
- Edition 3 - 2005.12.15Documento29 páginasEdition 3 - 2005.12.15jformicaAinda não há avaliações
- Elearning Course CatalogDocumento68 páginasElearning Course CatalogManoharrAinda não há avaliações
- CO., LTD.: Electrical Control SystemDocumento12 páginasCO., LTD.: Electrical Control SystemLeTraitimbenletkAinda não há avaliações
- Digital Forensics Lec2 Spring 2021Documento50 páginasDigital Forensics Lec2 Spring 2021change abcAinda não há avaliações
- Modele de EseuriDocumento8 páginasModele de EseurihopityAinda não há avaliações
- Ped 110 BagaDocumento20 páginasPed 110 BagaRegine Mae MabulayAinda não há avaliações
- ShiDocumento2 páginasShimarcos antonio lopes chavesAinda não há avaliações
- Xxmig Ar Cust Site Tax PKGDocumento21 páginasXxmig Ar Cust Site Tax PKGUday KumarAinda não há avaliações
- Nessus Metasploitable TestDocumento232 páginasNessus Metasploitable TestdhyabloAinda não há avaliações
- IIMK - Webmail - Live Project - Travelinstig - UrgentDocumento1 páginaIIMK - Webmail - Live Project - Travelinstig - UrgentAbhiroop DasAinda não há avaliações
- cs2201 Unit1 Notes PDFDocumento16 páginascs2201 Unit1 Notes PDFBal BolakaAinda não há avaliações
- (Total No of Pages - 19) : HQ SFCDocumento20 páginas(Total No of Pages - 19) : HQ SFCdillipsh123Ainda não há avaliações
- Railway ReservationDocumento33 páginasRailway ReservationvijayakumarAinda não há avaliações
- Avaya Visual Vectors R14 UserGuideDocumento118 páginasAvaya Visual Vectors R14 UserGuideMasri WelAinda não há avaliações