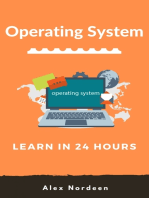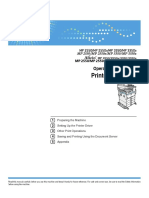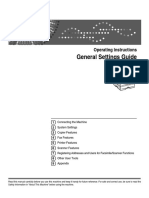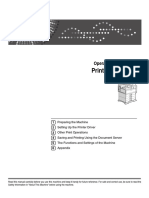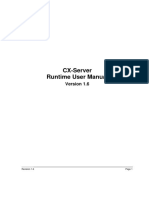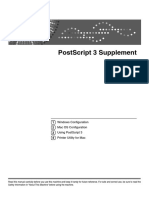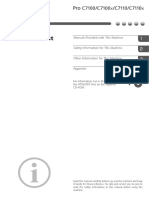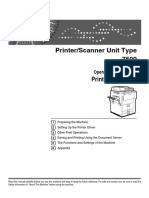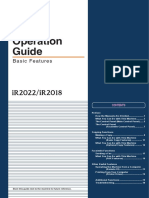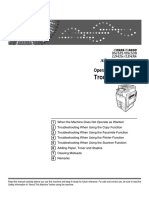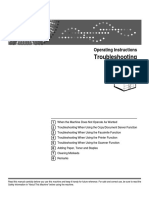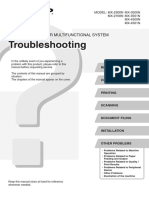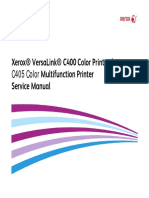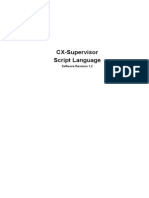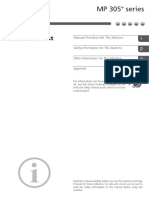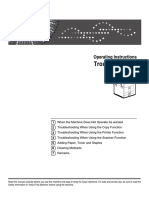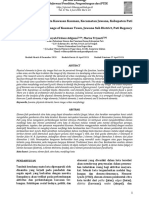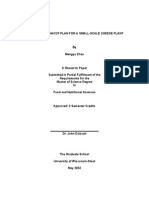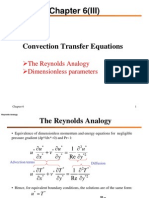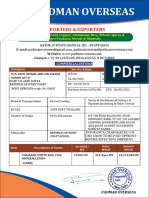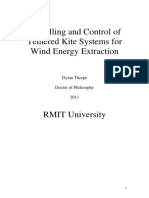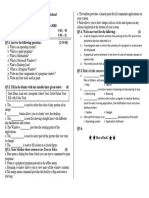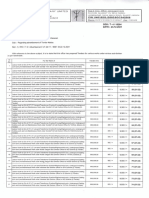Escolar Documentos
Profissional Documentos
Cultura Documentos
User Guide - Kyocera 1650 PDF
Enviado por
banjixTítulo original
Direitos autorais
Formatos disponíveis
Compartilhar este documento
Compartilhar ou incorporar documento
Você considera este documento útil?
Este conteúdo é inapropriado?
Denunciar este documentoDireitos autorais:
Formatos disponíveis
User Guide - Kyocera 1650 PDF
Enviado por
banjixDireitos autorais:
Formatos disponíveis
Downloaded from www.Manualslib.
com manuals search engine
This Operation Guide is for 1650, 2050, and 2550. This Operation Guide mentions that 1650 is a
16 ppm (prints per minute) model, 2050 is a 20 ppm (prints per minute) model, and 2550 is a
25 ppm (prints per minute) model.
Note This Operation Guide contains information that corresponds to using both the inch and metric
versions of this machine.
This Operation Guide shows messages of the inch version. When using the metric version, see
the messages of the inch version for reference. With regard to the messages in the text, if a
message has only the difference of upper- and lower-case spelling, we show only the message
of the inch version. When there is even a slight difference in the message, we have listed the
information for the inch version followed, in brackets, by the corresponding information for the
metric version.
Downloaded from www.Manualslib.com manuals search engine
Guide to This Operation Guide
This operation guide has the following chapters. The content of each chapter is summarized
below for reference.
1 Copier Functions
This chapter explains various settings that can be made in relation to the copier functions of this
machine.
2 Printer Settings
This chapter explains various settings that can be made in relation to the printer functions of this
machine.
3 System Menu
This chapter explains the other general settings that can be made in this machine.
4 Job Accounting
This chapter explains the settings of the job accounting functions.
Appendix
This chapter includes a table of paper that can be used in this machine, a table of specifications,
a chart which explains the combinations of functions and settings that can be used with this
machine, and glossary of terms used in this document.
Guides Supplied with This Machine
The following guides are supplied with this machine. Refer to the guides as needed.
Basic Operation Guide
This Basic Operation Guide contains explanations on the procedures for loading paper and
connection of this product, the basic procedures of copying and printing, and troubleshooting.
Advanced Operation Guide (this guide)
The Advanced Operation Guide contains explanations on copier and printer functions as well as
default settings that can be adjusted on this machine.
KX Printer Driver Installation Guide
This guide describes the procedure to install the printer driver software.
KX Printer Driver Operation Guide
This guide describes how to install and set the printer driver software.
PRESCRIBE Commands Technical Reference
PRESCRIBE is the native language of the Kyocera Mita printers. This Technical Reference
contains the information about how the printing is performed using the PRESCRIBE commands
as well as the font and emulation description. Also included is a list of permanent parameters
and their explanation needed when customizing your printer.
PRESCRIBE Commands Command Reference
Gives a detailed explanation of the PRESCRIBE command syntax and parameters with the aid
of print examples.
Downloaded from www.Manualslib.com manuals search engine
Conventions
This manual uses the following conventions:
1 Bold indicates key names.
2 Courier indicates content of the message display.
3 Note contain important information aside from the text.
4 Italic refers to another page or other guide.
ii
Downloaded from www.Manualslib.com manuals search engine
CONTENTS
1 Copier Functions ........................................................................................... 1-1
Paper Source Selection ...........................................................................................................1-2
Original Size Selection .............................................................................................................1-3
Image Quality Mode .................................................................................................................1-5
Copy Exposure Adjustment ......................................................................................................1-6
Number of Copies to Be Made .................................................................................................1-7
Zoom Copying ..........................................................................................................................1-8
Auto Zoom Ratio Selection Mode .......................................................................................1-8
Zoom Mode ........................................................................................................................1-9
Preset Zoom Mode .............................................................................................................1-9
Original Orientation ................................................................................................................1-10
Interrupt Mode ........................................................................................................................1-11
Duplex Copying ......................................................................................................................1-13
Split Copying ..........................................................................................................................1-15
Sort Copying ..........................................................................................................................1-17
Offset Copying ........................................................................................................................1-18
Staple Copying .......................................................................................................................1-19
Combine Copying ...................................................................................................................1-20
Combine Copying Modes .................................................................................................1-20
Borderline Types ...............................................................................................................1-24
Setting the Combine Copying ...........................................................................................1-24
Margin Mode ..........................................................................................................................1-26
Border Erase Mode ................................................................................................................1-27
Continuous Copying ...............................................................................................................1-28
Auto Rotation .........................................................................................................................1-29
EcoPrint Mode ........................................................................................................................1-30
Auto Selection Mode ..............................................................................................................1-31
Program Function ...................................................................................................................1-32
2 Printer Settings .............................................................................................. 2-1
Using This Machine as a Network Printer ................................................................................2-2
Menu Hierarchical Diagram ......................................................................................................2-3
Status Page Printing .................................................................................................................2-7
e-MPS Function .......................................................................................................................2-8
Printing Quick Copy/Proof-and-Hold ..................................................................................2-8
Deleting Quick Copy/Proof-and-Hold .................................................................................2-9
Printing Private Print/Stored Job .........................................................................................2-9
Deleting Private Print/Stored Job ......................................................................................2-10
Printing Virtual Mailbox Accumulated Data .......................................................................2-11
Printing Virtual Mailbox List ..............................................................................................2-11
Printing Code Job List ......................................................................................................2-12
e-MPS Detail Settings ......................................................................................................2-13
Interface .................................................................................................................................2-16
Parallel Interface ...............................................................................................................2-16
Network Setting ................................................................................................................2-17
Emulation ...............................................................................................................................2-22
Emulation Mode Selection ................................................................................................2-22
Font ........................................................................................................................................2-25
Font Selection ...................................................................................................................2-25
Font Size ..........................................................................................................................2-26
Courier/Letter Gothic Font Character Pitch ......................................................................2-27
Courier/Letter Gothic Font Setting ....................................................................................2-27
Code Set Selection ...........................................................................................................2-28
Font List Printing ...............................................................................................................2-28
iii
Downloaded from www.Manualslib.com manuals search engine
Print Configuration ................................................................................................................. 2-30
Number of Copies ............................................................................................................ 2-30
Reduction Printing ........................................................................................................... 2-31
Print Orientation ............................................................................................................... 2-31
Page Protect Mode .......................................................................................................... 2-32
Line Feed (LF) Action ...................................................................................................... 2-32
Carriage Return (CR) Action ............................................................................................ 2-33
Wide A4 ........................................................................................................................... 2-33
Print Quality ........................................................................................................................... 2-34
KIR Mode ......................................................................................................................... 2-34
EcoPrint Setting ............................................................................................................... 2-35
Resolution Setting ............................................................................................................ 2-35
Print Density .................................................................................................................... 2-36
Memory Card Operation ........................................................................................................ 2-37
Reading Font Data ........................................................................................................... 2-37
Reading Macro Data ........................................................................................................ 2-38
Reading Data ................................................................................................................... 2-38
Reading Program ............................................................................................................. 2-38
Writing Data ..................................................................................................................... 2-39
Deleting Data ................................................................................................................... 2-39
Deleting Font Data ........................................................................................................... 2-39
Deleting Program Data .................................................................................................... 2-40
Deleting Macro Data ........................................................................................................ 2-40
Deleting Language Data .................................................................................................. 2-40
Formatting Memory Card ................................................................................................. 2-40
Printing a Partition List ..................................................................................................... 2-41
Hard Disk Operation .............................................................................................................. 2-43
RAM Disk Operation .............................................................................................................. 2-44
RAM Disk Functions ........................................................................................................ 2-44
RAM Disk Operation ........................................................................................................ 2-44
RAM Disk Size ................................................................................................................. 2-45
Paper Handling ...................................................................................................................... 2-47
Multi-Bypass Tray Mode .................................................................................................. 2-47
Paper Source ................................................................................................................... 2-48
Duplex Print Mode ........................................................................................................... 2-48
Output Destination ........................................................................................................... 2-49
Override A4/Letter ........................................................................................................... 2-49
Other Settings ........................................................................................................................ 2-51
Form Feed Timeout ......................................................................................................... 2-51
Received Data Dump ....................................................................................................... 2-52
Printer Function Resetting ............................................................................................... 2-52
Resource Protect Mode ................................................................................................... 2-53
Auto Continue .................................................................................................................. 2-53
Duplex Printing Error Detection ....................................................................................... 2-54
Stapling Error Detection ................................................................................................... 2-55
Service Status Page Printing ........................................................................................... 2-56
3 System Menu .................................................................................................. 3-1
Default Setting Mode ............................................................................................................... 3-2
Copier Default Settings ...................................................................................................... 3-2
Machine Default Settings ................................................................................................. 3-12
Multi-Bypass Tray Settings .................................................................................................... 3-26
Paper Size ....................................................................................................................... 3-26
Paper Type ...................................................................................................................... 3-28
Browsing and Printing the Total Counter ............................................................................... 3-29
Report Output ........................................................................................................................ 3-31
Language Setting .................................................................................................................. 3-33
User Adjustment .................................................................................................................... 3-34
Drum Refresh .................................................................................................................. 3-34
iv
Downloaded from www.Manualslib.com manuals search engine
4 Job Accounting .............................................................................................. 4-1
Job Accounting Mode ...............................................................................................................4-2
Managing Accounts ..................................................................................................................4-4
Registering a New Account ................................................................................................4-4
Setting Limit of Use ............................................................................................................4-5
Deleting an Account ...........................................................................................................4-8
Changing Limit of Use ........................................................................................................4-9
All Account Management .......................................................................................................4-10
Individual Account Management ............................................................................................4-11
Enabling Job Accounting ........................................................................................................4-12
Default Settings ......................................................................................................................4-13
Copier Job Accounting .....................................................................................................4-13
Printer Job Accounting .....................................................................................................4-14
Scanner Job Accounting ...................................................................................................4-14
Fax Job Accounting ..........................................................................................................4-15
Operation against Excess over Limit ................................................................................4-16
Using Job Accounting ............................................................................................................4-17
Appendix ......................................................................................................Appendix-1
Paper ...........................................................................................................................Appendix-2
Basic Specifications of Paper ................................................................................Appendix-2
Proper Paper Selection .........................................................................................Appendix-2
Special Paper ........................................................................................................Appendix-5
Specifications ..............................................................................................................Appendix-8
Main Body ..............................................................................................................Appendix-8
Copier Functions ...................................................................................................Appendix-9
Printer Functions .................................................................................................Appendix-10
Document Processor (optional) ...........................................................................Appendix-10
Paper Feeder (optional) .......................................................................................Appendix-10
Duplex Unit (optional) .......................................................................................... Appendix-11
Finisher (optional) ................................................................................................ Appendix-11
Job Separator (optional) ...................................................................................... Appendix-11
Environmental Specifications ...............................................................................Appendix-12
Copier Function Combination Chart ..........................................................................Appendix-13
Glossary ....................................................................................................................Appendix-16
Index ....................................................................................................................Index-1
Downloaded from www.Manualslib.com manuals search engine
vi
Downloaded from www.Manualslib.com manuals search engine
1 Copier Functions
This chapter explains the following topics.
Paper Source Selection
Original Size Selection
Image Quality Mode
Copy Exposure Adjustment
Number of Copies to Be Made
Zoom Copying
Original Orientation
Interrupt Mode
Duplex Copying
Split Copying
Sort Copying
Offset Copying
Staple Copying
Combine Copying
Margin Mode
Border Erase Mode
Continuous Copying
Auto Rotation
EcoPrint Mode
Auto Selection Mode
Program Function
1-1
Downloaded from www.Manualslib.com manuals search engine
Copier Functions
Paper Source Selection
Perform the following procedure to select a paper source (cassette or multi-bypass tray) with the
desired paper size.
1 Set the original.
Ready to copy.
If Auto is displayed on the message display, copy
paper of the same size as the original is automatically Auto Auto
selected. 100% 1
Notes This auto paper selection function can be disabled. (For details, see Paper Selection on
page 3-4.)
You can set a paper size for the cassette. (For details, see Paper Size (cassettes 1 to 4) on
page 3-13.)
You can set a paper type for the cassette. (For details, see Paper Type (cassettes 1 to 4) on
page 3-14.)
2 To change the paper size, press the Paper Select key
to select the desired paper source.
Notes When using the multi-bypass tray, set the paper size and the paper type referring to
Multi-Bypass Tray Settings on page 3-26.
You can set the machine to display the Bypass Paper size screen when the multi-bypass
tray is selected. (See Multi-Bypass Tray Confirmation Display on page 3-14.)
3 Press the Start key. Copying starts.
1-2
Downloaded from www.Manualslib.com manuals search engine
Copier Functions
Original Size Selection
With manual original size selection, this machine can scan only the part of a specified size of the
original for copying.
Also you can use an irregular size original by inputting the original size.
Selecting an Original Size from Regular Size
1 Set the original.
2 Press the Original Size key.
3 Press the S key or the T key to select the desired
original size. Original Size:
* Auto
Input size
4 Press the Enter key.
5 Press the Start key. Copying starts.
Selecting an Original Size from Other Regular Sizes
1 Set the original.
2 Press the Original Size key.
3 Press the S key or the T key to select Other
Regular Size. Original Size:
Other Regular Size
4 Press the Enter key.
5 Press the S key or the T key to select the desired
original size. Other Regular Size:
1-3
Downloaded from www.Manualslib.com manuals search engine
Copier Functions
6 Press the Enter key.
7 Press the Start key. Copying starts.
Inputting the Original Size
1 Set the original.
2 Press the Original Size key.
3 Press the S key or the T key to select Input size.
Original Size:
* Auto
Input size
4 Press the Enter key.
5 Press the < key or the > key to set the vertical size.
You can set the vertical size to 2" to 11 5/8" in 1/8" Input size
increments [50 to 297 mm in 1 mm increments]. 2"
2"
6 Press the T key to move to the horizontal size.
7 Press the < key or the > key to set the horizontal size.
You can set the horizontal size to 2" to 17" in 1/8" Input size
increments [50 to 432 mm in 1 mm increments]. 2"
2"
8 Press the Enter key.
9 Press the Start key. Copying starts.
1-4
Downloaded from www.Manualslib.com manuals search engine
Copier Functions
Image Quality Mode
You can select the image quality mode according to the type of originals.
Image quality mode Description
Text + Photo Select to copy originals that contain a mixture of both text and
photographs.
Text Select to copy originals that contain large amounts of text, such as
documents.
Photo Select to copy originals that contain photographs.
1 Set the original.
2 Press the image quality mode select key to select the
desired mode.
3 Press the Start key. Copying starts.
Note You can adjust the copy exposure in each of the image quality modes. (See Exposure
Adjustment for Text + Photo Originals on page 3-7, Exposure Adjustment for Text
Originals on page 3-8 and Exposure Adjustment for Photo Originals on page 3-8.)
If you select the Photo mode, the manual copy exposure mode is set. (See Copy Exposure
Adjustment on page 1-6.)
1-5
Downloaded from www.Manualslib.com manuals search engine
Copier Functions
Copy Exposure Adjustment
This section explains how to adjust the copy exposure. The following modes are available for copy
exposure adjustment.
Mode Description
Auto exposure mode The machine detects the density of the original and sets the optimum
exposure.
Manual exposure mode The operator presses the Lighter key or the Darker key to adjust the
exposure.
Auto Exposure Mode
Press the Auto Exposure key. The machine detects
the density of the original and sets the optimum
exposure.
Notes You can make adjustments to the auto exposure mode if the overall copies come out too dark
or too light. (See Auto Exposure Adjustment on page 3-6.)
If you select Photo as the image quality mode, you cannot select the auto exposure mode.
Manual Exposure Mode
Press the Lighter key or the Darker key to adjust the
exposure. The exposure display indicates the current
exposure level.
Note You can change the default setting for the copy exposure to the auto exposure mode. (See
Exposure Mode on page 3-3.)
1-6
Downloaded from www.Manualslib.com manuals search engine
Copier Functions
Number of Copies to Be Made
Set the number of copies to be made as follows. You can set the number of copies to 999 at the
maximum.
1 Set the original.
2 Use the numeric keys to set the desired number of
copies. Ready to copy.
Auto Auto
100% 10
Note To cancel the number of copies, press the Stop/Clear key. The number of copies is reset to 1.
3 Press the Start key. Copying starts.
1-7
Downloaded from www.Manualslib.com manuals search engine
Copier Functions
Zoom Copying
The zoom ratio can be changed to reduce or enlarge the copies. The following modes are available
for zoom copying.
Mode Description
Auto zoom ratio selection Original images are reduced or enlarged according to the selected
mode paper size.
Zoom mode The zoom ratio can be changed from 25 % to 200 % in 1 %
increments.
Preset zoom mode A preset zoom ratio can be used to reduce or enlarge original
images.
Inch Specification
200 % (5.5 8.5 11 17), 154 % (5.5 8.5 8.5 14),
129 % (8.5 11 11 17), 121 % (8.5 14 11 17),
78 % (8.5 14 8.5 11), 77 % (11 17 8.5 14),
64 % (11 17 8.5 11), 50 % (11 17 5.5 8.5)
Metric Specification
200 % (A5 A3), 141 % (A4 A3, A5A4), 127 % (Folio A3),
106 % (11 15" A3), 90 % (Folio A4), 75 % (11 15" A4),
70 % (A3 A4, A4 A5), 50 % (A3 A5)
Metric Specification (Asia Pacific)
200 % (A5 A3), 141 % (A4 A3, B5 B4), 122 % (A4 B4,
A5 B5), 115 % (B4 A3, B5 A4), 86 % (A3 B4, A4 B5),
81 % (B4 A4, B5 A5), 70 % (A3 A4, B4 B5),
50 % (A3 A5)
Auto Zoom Ratio Selection Mode
Original images are reduced or enlarged according to the selected paper size.
Note You can set a default setting so that the auto zoom ratio selection mode is selected when you select
a cassette. (See Default Magnification on page 3-6.)
1 Set the original.
2 Press the AUTO%/100% key. AUTO % is displayed on
the message display. Ready to copy.
Auto % Auto
100% 1
3 Press the Paper Select key to select the copy paper.
The zoom ratio is displayed on the message display. Ready to copy.
Auto % Auto
129% 1
1-8
Downloaded from www.Manualslib.com manuals search engine
Copier Functions
4 Press the Start key. Copying starts.
Zoom Mode
With this mode, the zoom ratio can be set between 25 % and 200 % in 1 % increments.
1 Set the original.
2 Press the Zoom key.
3 Use the numeric keys to input the zoom ratio. The
zoom ratio is displayed on the message display. Zoom:
121%:8.5x14 11x17
(The display example shows a screen displayed when 100%:
an operator enters 1, 1, and 8.) 118% 78%:8.5x14 8.5x11
4 Press the Enter key.
5 Press the Start key. Copying starts.
Preset Zoom Mode
With this mode, the zoom ratio can be set to one of the preset ratios.
1 Set the original.
2 Press the Zoom key.
3 Press the S key or the T key to select the desired
zoom ratio. Zoom:
121%:8.5x14 11x17
100%:
100% 78%:8.5x14 8.5x11
4 Press the Enter key. The zoom ratio is displayed on
the message display. Ready to copy.
Auto Auto
121% 1
5 Press the Start key. Copying starts.
1-9
Downloaded from www.Manualslib.com manuals search engine
Copier Functions
Original Orientation
You must specify the orientation of the original when using the following functions: duplex copying,
split copying (from 2-sided originals), margin mode, border erase mode, combine copying, auto
selection mode (optional), and staple copying (optional).
When the originals are set on the platen:
Original Rear Left top
When the originals are set in the document processor:
Original Rear Left top
Note You can change the default setting of the orientation of the original. (See Original Orientation on
page 3-18.)
1 Press the Function key.
2 Press the S key or the T key to select Orig.
direction. Function:
End
Orig. direction : Rear
Continuous scan : Off
3 Press the Enter key.
4 Press the S key or the T key to select Rear [Back
Edge] or Left top [Left]. Orig. direction:
* Rear
Left top
5 Press the Enter key.
1-10
Downloaded from www.Manualslib.com manuals search engine
Copier Functions
Interrupt Mode
The interrupt mode can be used to stop output of copying or another job temporarily and to output
urgent copy or print data or received fax data. After the interrupt processing is complete, the
interrupted job can be resumed.
The following modes are available for the interrupt function.
Mode Description
Interrupt copy This mode can be used to stop copying and to make a copy of
a different original at different settings. After the interrupt copy
has been produced, the interrupted copying can be resumed at
the same settings in effect prior to the interruption.
This mode can also be used to stop output of a job and to make
a copy of another job. After the interrupt copy has been
produced, the interrupted job is resumed.
Priority output This mode can be used to interrupt output of a job and to output
print data or received fax data with priority. After priority output is
complete, the interrupted job is resumed.
Note
To use the fax functions, the optional fax kit must be installed.
During a Copy Job
1 Press the Interrupt key. Interrupt mode OK
[Interrupt mode] is displayed.
2 Store the originals for the current copying.
3 Set the original for interrupt copying and perform copying.
4 After the interrupt copying is complete, press the Interrupt key. The settings for the interrupted job
are restored.
5 Replace the original with the originals that have been stored. Press the Start key to resume
copying.
During Output
1 Press the Interrupt key during output. Select Interrupt mode is displayed.
Note If the machine has neither print data nor received fax data, Interrupt mode OK [Interrupt
mode] is displayed. Proceed to step 4.
2 Press the S key or the T key to select the desired
interrupt mode. Select Interrupt mode.
Interrupt copy
Priority:Printer
Priority:Fax
1-11
Downloaded from www.Manualslib.com manuals search engine
Copier Functions
Note Priority:Printer is displayed when the machine has print data.
Priority:Fax is displayed when the machine has received fax data.
3 Press the Enter key.
If you have selected Interrupt copy, message Interrupt mode OK [Interrupt mode] is
displayed. Proceed to the next step.
If you have selected Priority:Printer or Priority:Fax, output of data starts. Proceed to
step 5.
4 Set the original for interrupt copying and perform copying.
5 After the interrupt job is complete, press the Interrupt key. The interrupted job resumes.
1-12
Downloaded from www.Manualslib.com manuals search engine
Copier Functions
Duplex Copying
Two-sided copies can be made from a variety of originals including double-page spread or
two-sided originals.
Note The optional duplex unit must be installed.
The following modes are available for duplex copying.
Mode Description
1 sided->2 sided One-sided originals are copied onto the front and back sides of the
[1-sided->2-sided] copy paper. If the number of originals is odd, the back side of the
(2-sided copying from 1-sided last copy page is blank.
originals)
Original Copy
Note
In the 1-sided to 2-sided mode, select the following setting.
Stitch at left/right of originals Finished stitch at left of copies:
The images for the back side are copied without rotation...A
Stitch at left/right of originals Finished stitch top of copies:
The images for the back side are rotated 180 degrees and
copied. Finished copies can be bound at the top so that
double-page spread pages are copied in the same
orientation...B
ghi A ghi
B
def ghi
abc
abc abc
def
def
Original Copy
2 sided->2 sided Front and back sides of originals are copied in the same way onto
[2-sided->2-sided] both sides of copy paper.
(2-sided copying from 2-sided
originals)
Original Copy
Note
The paper sizes that can be used are A3 to A5R, Folio, 11 17"
(Ledger), 8 1/2 14" (Legal), 8 1/2 11" (Letter), 11 8 1/2",
5 1/2 8 1/2" (Statement), 8 1/2 13" (Oficio II), 8K, 16K, and 16KR.
1-13
Downloaded from www.Manualslib.com manuals search engine
Copier Functions
Mode Description
Book->2-sided (2-sided A double-page spread original of magazines, books, etc. can be
copying from double-page copied onto both sides of copy paper by pressing the Start key one
spread originals) time.
Original Copy
Note
The original sizes that can be used are A3, B4, A4R, B5R, A5R,
11 17" (Ledger), 8 1/2 11" (Letter), and 8K. The paper sizes are
limited to 11 8 1/2" and 16K in the inch specifications and A4, B5,
and 16K in the metric specifications. The paper size can be
changed and the zoom ratio adjusted to fit the size of the paper.
1 Set the original.
2 Press the Duplex/Split Page key.
3 Press the S key or the T key to select the desired
duplex copy mode from 1 sided->2 sided Duplex/Split Page:
[1-sided->2-sided], 2 sided->2 sided 1 sided 2 sided
[2-sided->2-sided], and Book->2-sided. 2 sided 2 sided
Book 2-sided
4 Press the Enter key.
If you have selected 1 sided->2 sided [1-sided->2-sided], proceed to the next step.
If you have selected 2 sided->2 sided [2-sided->2-sided], or Book->2-sided, proceed to
step 7.
5 Press the S key or the T key to select the desired
finished stitch side. Saddle Stitch Direction:
Left side
Top side
6 Press the Enter key.
7 Press the Start key. Scanning of the original starts.
If the originals have been set in the optional document processor, copying starts automatically.
If the original has been set on the platen, a message prompting replacement of the original is
displayed. In this case, proceed to the next step.
8 Replace the original and press the Start key. Scanning of the original is performed.
9 When all originals have been scanned, press the Enter key. Copying starts.
1-14
Downloaded from www.Manualslib.com manuals search engine
Copier Functions
Split Copying
Each page of double-page spread or two-sided originals is copied separately.
The following modes are available for split copying.
Mode Description
2 sided->1 sided Each page of two-sided originals is copied separately.
[2-sided->1-sided] (Split
copying from double-page 1 1 2
2
spread originals)
Original Copy
Book->1-sided (Split Each page of double-page spread originals of magazines, books,
copying from 2-sided originals) etc. is copied separately.
1 2 1 2
Original Copy
Note
The original sizes that can be used are A3, B4, A4R, B5R, A5R,
11 17" (Ledger), 8 1/2 11" (Letter), and 8K. The paper sizes are
limited to 11 8 1/2" and 16K in the inch specifications and A4, B5,
and 16K in the metric specifications. The paper size can be
changed and the zoom ratio adjusted to fit the size of the paper.
1 Set the original.
2 Press the Duplex/Split Page key.
3 Press the S key or the T key to select the desired split
copy mode from 2 sided->1 sided Duplex/Split Page:
[2-sided->1-sided] and Book->1-sided. Book 2-sided
2 sided 1 sided
Book 1-sided
4 Press the Enter key.
If you have selected 2 sided->1 sided [2-sided->1-sided], proceed to the next step.
If you have selected Book->1-sided, proceed to step 7.
5 Press the S key or the T to select the original stitch
side. Original stitch side:
Left side
Top side
6 Press the Enter key.
1-15
Downloaded from www.Manualslib.com manuals search engine
Copier Functions
7 Press the Start key. Scanning of the original starts.
If the originals have been set in the optional document processor, copying starts automatically.
If the original has been set on the platen, a message prompting replacement of the original is
displayed. In this case, proceed to the next step.
8 Replace the original and press the Start key. Scanning of the original is performed.
9 When all originals have been scanned, press the Enter key. Copying starts.
1-16
Downloaded from www.Manualslib.com manuals search engine
Copier Functions
Sort Copying
Since copying in this mode is performed after multiple originals have been scanned and memorized,
a required number of collated copy sets can be produced.
Note If the optional document processor is installed, you can select whether or not to turn on the sort
mode at a default setting. (See Sort Copying on page 3-8.)
1 Set the original.
2 Press the Sort key.
3 Input the number of copies and press the Start key. Scanning of the original starts.
If the originals have been set in the optional document processor, copying starts automatically.
If the original has been set on the platen, a message prompting replacement of the original is
displayed. In this case, proceed to the next step.
4 Replace the original and press the Start key. Scanning of the original is performed.
5 When all originals have been scanned, press the Enter key. Copying starts.
1-17
Downloaded from www.Manualslib.com manuals search engine
Copier Functions
Offset Copying
For copying of multiple sets, the orientation of the copies can be changed at the end of each set for
easy classification.
Notes If the optional document processor or finisher is not installed, use this function with sort
copying.
You can select whether or not to turn on the offset mode at a default setting. (See Offset
Copying on page 3-9.)
When setting the offset copying, turn the auto rotation on. (See Auto Rotation on page 1-29.)
The paper sizes that can be used for offset copying are limited to A4, B5, 11 8 1/2", and 16K.
1 Set the original.
2 Press the Offset key.
3 Press the Sort key.
4 Input the number of copies and press the Start key. Scanning of the original starts.
If the originals have been set in the optional document processor, copying starts automatically.
If the original has been set on the platen, a message prompting replacement of the original is
displayed. In this case, proceed to the next step.
5 Replace the original and press the Start key. Scanning of the original is performed.
6 When all originals have been scanned, press the Enter key. Copying starts.
1-18
Downloaded from www.Manualslib.com manuals search engine
Copier Functions
Staple Copying
Copies can be stapled at the upper left or upper right corner.
Note The optional finisher must be installed.
The relation between the orientation of originals and the stapling position is shown below.
Original Copy
Original Copy
1 Set the original.
2 Press the Staple key.
3 Press the S key or the T key to select the desired
stapling position. Staple:
Left Top
Right Top
4 Press the Enter key.
5 Press the Start key. Scanning of the original starts.
If the originals have been set in the optional document processor, copying starts automatically.
If the original has been set on the platen, a message prompting replacement of the original is
displayed. In this case, proceed to the next step.
6 Replace the original and press the Start key. Scanning of the original is performed.
7 When all originals have been scanned, press the Enter key. Copying starts.
1-19
Downloaded from www.Manualslib.com manuals search engine
Copier Functions
Combine Copying
Two or four originals can be reduced and copied onto a single sheet. Also borderlines of each
original can be marked with solid lines or dotted lines.
Note Both the original size and the copy paper size must be regular sizes.
Combine Copying Modes
The following modes are available for combine copying.
Mode Description
2 in 1 [2-UP] Use this mode to copy two originals onto one sheet. This mode can
also be used in conjunction with duplex copying in order to copy
four originals onto both sides of one sheet.
2
1 2
1
Original Copy
4 in 1 [4-UP] (horizontal Use this mode to copy four originals onto one sheet. This mode can
arrangement) also be used in conjunction with duplex copying in order to copy
eight originals onto both sides of one sheet.
4 in 1 [4-UP] (vertical
arrangement)
Original Copy
1-20
Downloaded from www.Manualslib.com manuals search engine
Copier Functions
2 in 1
The orientations of the originals and the finished copy are shown below.
When the originals are set on the platen:
Original Copy
Original Copy
When the originals are set in the document processor:
Original Copy
Original Copy
1-21
Downloaded from www.Manualslib.com manuals search engine
Copier Functions
4 in 1 (horizontal arrangement)
The orientations of the originals and the finished copy are shown below.
When the originals are set on the platen:
Original Copy
Original Copy
When the originals are set in the document processor:
Original Copy
Original Copy
1-22
Downloaded from www.Manualslib.com manuals search engine
Copier Functions
4 in 1 (vertical arrangement)
The orientations of the originals and the finished copy are shown below.
When the originals are set on the platen:
Original Copy
Original Copy
When the originals are set in the document processor:
Original Copy
Original Copy
1-23
Downloaded from www.Manualslib.com manuals search engine
Copier Functions
Borderline Types
The following borderline types are available.
Borderline type Copy
2 in 1 4 in 1 (horizontal arrangement)/
4 in 1 (vertical arrangement)
None
Solid
Dotted
Mark [Cropmark]
Setting the Combine Copying
1 Set the original.
2 Press the Combine key.
3 Press the S key or the T key to select the desired
combine copying mode. Combine:
2 in 1
4 in 1 (Z)
4 in 1 (N)
4 Press the Enter key.
5 Press the S key or the T key to select the desired
borderline type. Border line:
None
Solid
Dotted
1-24
Downloaded from www.Manualslib.com manuals search engine
Copier Functions
6 Press the Enter key
7 Press the Start key. Scanning of the original starts.
If the originals have been set in the optional document processor, copying starts automatically.
If the original has been set on the platen, a message prompting replacement of the original is
displayed. In this case, proceed to the next step.
8 Replace the original and press the Start key. Scanning of the original is performed.
9 When all originals have been scanned, press the Enter key. Copying starts.
1-25
Downloaded from www.Manualslib.com manuals search engine
Copier Functions
Margin Mode
The image of the original can be shifted to make a margin (blank) space at the left or top side on the
copy. You can set the width of each margin to 1/8" to 3/4" in 1/8" increments [1 mm to 18 mm in
1 mm increments].
Note You can set the default value of the margin width. (See Margin Width Default Value on page 3-10.)
1 Set the original.
2 Press the Margin key.
3 Press the S key or the T key to select Left Margin
or Top Margin. Margin:
Left Margin
Top Margin
4 Press the Enter key.
5 Press the < key or the > key to set the margin width.
You can set the width to 1/8" to 3/4" in 1/8" increments Margin width:
[1 mm to 18 mm in 1 mm increments]. 1/4" 1/8" 3/4"
6 Press the Enter key.
7 Press the Start key. Copying starts.
1-26
Downloaded from www.Manualslib.com manuals search engine
Copier Functions
Border Erase Mode
Shadows that may appear around the edges of copies can be erased.
The following modes are available for border erase function.
Mode Description
Sheet Erase Use this mode to erase shadows that may appear around the edges of
copies made from sheet originals. You can set the width of the border
to be erased to 1/8" to 3/4" in 1/8" increments [1 mm to 18 mm in 1 mm
increments].
Book Erase Use this mode to make clean copies from a thick book. You can set the
width of the border to be erased to 1/8" to 3/4" in 1/8" increments
[1 mm to 18 mm in 1 mm increments].
Note You can set the default value of the border erase width. (See Border Erase Width Default Value
on page 3-10.)
1 Set the original.
2 Press the Border Erase key.
3 Press the S key or the T key to select Sheet Erase
or Book Erase. Border Erase:
Sheet Erase
Book Erase
4 Press the Enter key.
5 Press the < key or the > key to set the border erase
width. You can set the width to 1/8" to 3/4" in 1/8" Border Erase width:
increments [1 mm to 18 mm in 1 mm increments]. 1/4" 1/8" 3/4"
6 Press the Enter key.
7 Press the Start key. Copying starts.
1-27
Downloaded from www.Manualslib.com manuals search engine
Copier Functions
Continuous Copying
The continuous copying function allows multiple originals to be separated into some blocks, to be
scanned at more than one time, and to be copied in one batch. Since multiple originals of the same
type are scanned in multiple steps to accumulate data in memory, many originals can be copied in
one batch.
1 Set the originals.
2 Press the Function key.
3 Press the S key or the T key to select Continuous
scan. Function:
End
Orig. direction : Rear
Continuous scan : Off
4 Press the Enter key.
5 Press the S key or the T key to select On.
Continuous scan:
* Off
On
6 Press the Enter key.
7 Press the S key or the T key to select End.
8 Press the Enter key.
9 Press the Start key. Scanning of originals starts.
10 Replace the originals and press the Start key. Scanning of originals of the next step starts.
11 When all originals have been scanned, press the Enter key. Copying starts.
1-28
Downloaded from www.Manualslib.com manuals search engine
Copier Functions
Auto Rotation
With the auto rotation function, the image of the original is automatically rotated counterclockwise by
90 degrees if the orientation of the original is different from that of the paper loaded in the cassette.
Notes The paper sizes that can be used for auto rotation are A4/11 8 1/2" or smaller sizes. A3, B4,
Folio, 11 17" (Ledger), 8 1/2 14" (Legal) or 8K cannot be used for auto rotation.
You can select whether or not to enable auto rotation at a default setting. (See Auto Rotation
Copy on page 3-9.)
1 Set the original.
2 Press the Function key.
3 Press the S key or the T key to select Auto
Rotation. Function:
Orig. direction : Rear
Continuous scan : Off
Auto Rotation : On
4 Press the Enter key.
5 Press the S key or the T key to select On or Off.
Auto Rotation:
Off
* On
6 Press the Enter key.
1-29
Downloaded from www.Manualslib.com manuals search engine
Copier Functions
EcoPrint Mode
The ecoprint mode can reduce toner consumption. Use this mode when high quality copies are not
necessary, for example, for trial copying.
Notes The copy exposure will be a little lighter.
You can select whether or not to turn on the ecoprint mode at a default setting. (See EcoPrint
Mode on page 3-4.)
1 Set the original.
2 Press the Function key.
3 Press the S key or the T key to select EcoPrint.
Function:
Continuous scan : Off
Auto Rotation : On
EcoPrint : Off
4 Press the Enter key.
5 Press the S key or the T key to select On or Off.
EcoPrint :
* Off
On
6 Press the Enter key.
1-30
Downloaded from www.Manualslib.com manuals search engine
Copier Functions
Auto Selection Mode
With the auto selection mode, you need not use the Paper Select key to specify the paper size
when using the optional document processor. The original sizes are detected one by one and each
original is automatically copied to a sheet of the same size.
Notes The maximum number of sheets that can be set in the document processor in this mode is 30.
The original sizes that can be used for the auto selection mode:
Inch Specification 11 8 1/2" and 11 17" (Ledger) or 8 1/2 14" (Legal) and 8 1/2 11"
(Letter)
Metric Specification A3 and A4, folio and A4R, or B4 and B5.
The original width must be the same.
1 Set the originals in the document processor.
2 Press the Auto Selection key.
3 Press the Start key. Copying starts.
1-31
Downloaded from www.Manualslib.com manuals search engine
Copier Functions
Program Function
Up to eight combinations of copy modes and functions displayed on the operation panel can be
registered as a single program.
Registering a Program
1 Set the desired copy modes, etc., to be registered.
2 Press the Program key.
3 Press the S key or the T key to select Register
program. Program:
Program #7
Program #8
Register program.
4 Press the Enter key.
5 Press the S key or the T key to select the program
number to register (1 to 8). Register program:
Program #1
Program #2
Program #3
Note You can also select the program number using a numeric key.
6 Press the Enter key. The program is registered.
Using a Program to Make Copies
1 Press the Program key.
2 Press the S key or the T key to select the program
number to recall. Program:
Program #1
Program #2
Program #3
Note You can also select the program number using a numeric key.
3 Press the Enter key.
4 Set the originals and press the Start key. Copying starts with the settings that were registered.
1-32
Downloaded from www.Manualslib.com manuals search engine
2 Printer Settings
This chapter explains the settings required for using the printer functions. For setting operation
required for using this machine as a network printer, use the operation panel.
The principal settings that can be made are shown below.
Using This Machine as a Network Printer
Menu Hierarchical Diagram
Status Page Printing
e-MPS Function
Interface
Emulation
Font
Print Configuration
Print Quality
Memory Card Operation
Hard Disk Operation
RAM Disk Operation
Paper Handling
Other Settings
2-1
Downloaded from www.Manualslib.com manuals search engine
Printer Settings
Using This Machine as a Network Printer
To use this machine as a network printer, use the procedure below for the setting.
Preparation of network connection environment
(Assignment of IP address, etc.)
Connection of network cable
(Refer to Chapter 2 in Basic Operation Guide, Connecting the Network Cable.)
Setting operation from the operation panel of this machine (See this chapter.)
Principal setting items
Network
Emulation selection
Number of copies and print orientation
Print quality
Paper sizes for cassette and multi-bypass tray
Installation and setting operation of printer driver
(Refer to the KX Printer Driver Operation Guide.)
Printing from application
2-2
Downloaded from www.Manualslib.com manuals search engine
Printer Settings
Menu Hierarchical Diagram
Note > displayed on each setting screen indicates the current setting.
Print Status No, Print
Page `
e-MPS ` Quick Copy ` Select User Select JOB ` Copies: ###
Name ` Delete
Private/ Select User Select JOB ` Copies: ### Enter User ID
Stored ` Name ` Delete
Print VMB Tray ### Enter User ID
Data `
List of VMB ` No, Print
List of code No, Print
JOB `
e-MPS Quick Copy ` Number of JOB: 0 to 50
Configuration Temp Code Job 0 to 9999 M Byte
` Size `
Perm Code Job 0 to 9999 M Byte
Size `
VMB Size ` 0 to 9999 M Byte
Interface ` Parallel ` Auto, Normal, High speed, Nibble (high)
Network ` NetWare ` On, Off
Change # ` Auto, 802.3, Ethernet II,
802.2, 802.3 SNAP
TCP/IP ` On, Off
Change # ` DHCP ` On, Off
IP Address ` ###.###.###.###
Subnet Mask ` ###.###.###.###
Gateway ` ###.###.###.###
EtherTalk ` On, Off
Network On, Off
Status Page `
USB
Option ` NetWare ` On, Off
Change # ` Auto, 802.3, Ethernet II,
802.2, 802.3 SNAP
TCP/IP ` On, Off
Change # ` DHCP ` On, Off
IP Address ` ###.###.###.###
Subnet Mask ` ###.###.###.###
Gateway ` ###.###.###.###
EtherTalk ` On, Off
Opt. On, Off
StatusPage `
2-3
Downloaded from www.Manualslib.com manuals search engine
Printer Settings
Emulation ` PCL 6
KC-GL ` KC-GL Pen Pen (1 to 8) ` 01 to 99 dot(s)
Adjust `
KC-GL Page A2, A1, A0, B3, B2, B1, B0, SPSZ
Set `
KPDL ` Print KPDL On, Off
Errs `
KPDL (AUTO) ` Print KPDL On, Off
Errs `
Alt. PCL6, KC-GL, Line Printer, IBM Proprinter,
Emulation ` Diablo 630, EPSON LQ-850
Line Printer
IBM Proprinter
Diablo 630
EPSON LQ-850
Font ` Select Font ` Internal ` I### ID ` I###
Detail ` 4 to 999.75 Point
0.44 to 99.99 CPI
Courier ` Dark, Regular
Letter Dark, Regular
Gothic `
Option ` #### ID ` S###, M###, H###, O###
Detail ` 4 to 999.75 Point
0.44 to 99.99 CPI
Code Set ` #####
List of No, Print
Inter. Fonts`
List of No, Print
Option Fonts`
Page Set ` Copies ` 1 to 999
Zoom(Reduce)` Paper size ###, Print size ###
Orientation ` Portrait, Landscape
Page Protect` Auto, On
LF Action ` LF only, CR and LF, Ignore LF
CR Action ` CR only, CR and LF, Ignore CR
Wide A4 ` On, Off
Print KIR Mode ` On, Off
Quality ` Ecoprint On, Off
Mode `
Resolution ` Fast1200 Mode, 600 dpi, 300 dpi
Print 1 to 5
Density `
2-4
Downloaded from www.Manualslib.com manuals search engine
Printer Settings
HARD DISK ` Read Data
Read Program
Write Data ` OK
Delete Data
Delete Font
Delete Program
Delete Macro
Delete the language
Format ` No, OK
List of No, Print
Partitions `
RAM Disk On, Off
Mode ` Change # ` RAM Disk 1 to 1024 Mbyte
Size `
Read Data
Read Program
Write Data ` OK
Delete Data
Delete Font
Delete Program
Delete Macro
Delete the language
List of No, Print
Partitions `
Memory Card ` Read Fonts ` OK
Read Macro ` OK
Read Data
Read Program
Write Data ` OK
Delete Data
Delete Font
Delete Program
Delete Macro
Delete the language
Format ` OK
List of No, Print
Partitions `
Paper Bypass Mode ` Cassette, First
Handling ` Feed Select ` Bypass, Cassette 1 (to 4)
Duplex Mode ` None, Short edge bind, Long edge bind
Stack Select` Top tray, Finisher, Job Separator
Override On, Off
A4/LT `
2-5
Downloaded from www.Manualslib.com manuals search engine
Printer Settings
Others ` Form Feed 0 to 495 sec.
Time Out `
Print OK
HEX-DUMP `
Printer On
Reset `
Resource Off, Permanent, Perm/Temp
Prot. `
Auto On, Off
Continue ` Change # ` 0 to 495 sec.
Finishing Proces. On, Off
Error ` Duplex print`
Staple mode ` On, Off
Service ` Print Status No, Print
Page `
Paper Feed ` Normal, Special
2-6
Downloaded from www.Manualslib.com manuals search engine
Printer Settings
Status Page Printing
The printer default settings, the memory capacity, and so on are printed in a list.
1 Press the Printer key.
2 Press the S key or the T key to select MENU.
Ready
GO
CANCEL
MENU
3 Press the Enter key.
4 Press the S key or the T key to select Print
Status Page. Menu
Back
Print Status Page
Interface
5 Press the Enter key.
6 Press the S key or the T key to select Print.
Print Status Page
No
7 Press the Enter key. The status page is printed.
2-7
Downloaded from www.Manualslib.com manuals search engine
Printer Settings
e-MPS Function
The following items can be set in e-MPS function setting.
Printing Quick Copy/Proof-and-Hold
Deleting Quick Copy/Proof-and-Hold
Printing Private Print/Stored Job
Deleting Private Print/Stored Job
Printing Virtual Mailbox Accumulated Data
Printing Virtual Mailbox List
Printing Code Job List
e-MPS Detail Settings
Notes To use the e-MPS functions, the optional hard disk must be installed. For details on e-MPS,
refer to the KX Printer Driver Operation Guide.
Even if the RAM Disk Operation (see page 2-44) is turned On, the e-MPS function can be
used. In this case, only proof-and-hold and printing private print can be used.
How to Display the e-MPS Screen
1 Press the Printer key.
2 Press the S key or the T key to select MENU.
Ready
GO
CANCEL
MENU
3 Press the Enter key.
4 Press the S key or the T key to select e-MPS.
Menu
Back
Print Status Page
e-MPS
5 Press the Enter key. The e-MPS screen is displayed.
Next, perform the setting referring to the following description of each setting item.
Printing Quick Copy/Proof-and-Hold
If you set quick copy with the printer driver when printing a document, the data is printed and stored
in the hard disk. When printing is required, you can print a required number of copies from the
operation panel.
If you set proof-and-hold with the printer driver and set the required number of copies to execute
printing, only one set is output and the document data is stored in the hard disk. To print the
remaining number of copies, execute printing from the operation panel. At this time, you can change
the number of copies.
For the method of setting with the printer driver, refer to the KX Printer Driver Operation Guide.
1 Display the e-MPS screen. (See How to Display the e-MPS Screen on page 2-8.)
2-8
Downloaded from www.Manualslib.com manuals search engine
Printer Settings
2 Press the S key or the T key to select Quick Copy.
e-MPS
Back
Quick Copy
Private/Stored
3 Press the Enter key.
4 Press the S key or the T key to select the user name.
The user name is the name that has been set with the Select User Name
printer driver.
george
5 Press the Enter key.
6 Press the S key or the T key to select the desired job
name. The job name is the name that has been set Select JOB
with the printer driver.
List
7 Press the Enter key.
8 Use the numeric keys to input the number of copies.
Select User Name
Copies : 001
Delete
9 Press the Enter key. Printing starts.
Deleting Quick Copy/Proof-and-Hold
Jobs stored with the quick copy/proof-and-hold are deleted automatically when the power of this
machine is turned off. Each job, however, can be deleted manually as shown below.
1 Select the job to delete referring to steps 1 to 7 of Printing Quick Copy/Proof-and-Hold.
2 Press the S key or the T key to select Delete.
Select User Name
Copies : 001
Delete
3 Press the Enter key.
Printing Private Print/Stored Job
In private printing, you can execute printing by using the operation panel to input the four-digit
access code that has been set with the printer driver when printing from your computer. The data is
cleared after printing is complete.
In the stored job mode, access codes are not used, and print data is stored in the hard disk after
printing is complete. For the method of setting the respective functions with the printer driver, refer
to the KX Printer Driver Operation Guide.
1 Display the e-MPS screen. (See How to Display the e-MPS Screen on page 2-8.)
2-9
Downloaded from www.Manualslib.com manuals search engine
Printer Settings
2 Press the S key or the T key to select
Private/Stored. e-MPS
Back
Quick Copy
Private/Stored
3 Press the Enter key.
4 Press the S key or the T key to select the user name.
The user name is the name that has been set with the Select User Name
printer driver.
george
5 Press the Enter key.
6 Press the S key or the T key to select the desired job
name. The job name is the name that has been set Select JOB
with the printer driver.
List
7 Press the Enter key.
8 Use the numeric keys to input the four-digit access
code. The access code has been set with the printer List
driver. Enter User ID
9 Press the Enter key.
10 Use the numeric keys to input the number of copies.
Select User Name
Copies : 001
Delete
11 Press the Enter key. Printing starts.
Deleting Private Print/Stored Job
Each stored job can be deleted manually as shown below. Jobs stored with the private print function
are deleted automatically when printing is complete or the power of this machine is turned off. Jobs
stored with the stored job function, however, are not deleted.
1 Select the job to delete referring to steps 1 to 7 of Printing Private Print/Stored Job.
2 Press the S key or the T key to select Delete.
Select User Name
Copies : 001
Delete
3 Press the Enter key.
2-10
Downloaded from www.Manualslib.com manuals search engine
Printer Settings
Printing Virtual Mailbox Accumulated Data
With the virtual mailbox function, a job is stored in the virtual mailbox. If you use the virtual mailbox
function to print a document with the printer driver, the job is stored and is not printed until you
execute printing from the operation panel. For the method of setting with the printer driver, refer to
the KX Printer Driver Operation Guide.
1 Display the e-MPS screen. (See How to Display the e-MPS Screen on page 2-8.)
2 Press the S key or the T key to select Print VMB
Data. e-MPS
Quick Copy
Private/Stored
Print VMB Data
3 Press the Enter key.
4 Press the S key or the T key to select the mailbox to
print. Print VMB Data
001: File B
5 Press the Enter key.
6 Use the numeric keys to input the five-digit access
code. The access code has been set with the KM-NET 001:File B
Printer Disk Manager. Enter User ID
7 Press the Enter key. Printing starts. Once printing is complete, the document data in the mailbox is
deleted.
Printing Virtual Mailbox List
A list that includes the currently set virtual mailbox tray numbers (mailbox numbers), presence of
accumulated data, data sizes, etc. is printed.
1 Display the e-MPS screen. (See How to Display the e-MPS Screen on page 2-8.)
2 Press the S key or the T key to select List of VMB.
e-MPS
Private/Stored
Print VMB Data
List of VMB
3 Press the Enter key.
4 Press the S key or the T key to select Print.
List of VMB
No
2-11
Downloaded from www.Manualslib.com manuals search engine
Printer Settings
5 Press the Enter key. The virtual mailbox list is printed.
VIRTUAL MAIL BOX LIST
Printing Code Job List
Permanent code jobs in the hard disk can be printed.
1 Display the e-MPS screen. (See How to Display the e-MPS Screen on page 2-8.)
2 Press the S key or the T key to select List of
code JOB. e-MPS
Print VMB Data
List of VMB
List of code JOB
3 Press the Enter key.
4 Press the S key or the T key to select Print.
List of code JOB
No
5 Press the Enter key. The code job list is printed.
PERMANENT CODE JOB LIST
2-12
Downloaded from www.Manualslib.com manuals search engine
Printer Settings
e-MPS Detail Settings
The e-MPS settings such as the maximum number of documents that can be stored in the hard disk
and the capacity assigned to each function can be changed.
Maximum Number of Quick Copy Jobs That Can Be
Registered
1 Display the e-MPS screen. (See How to Display the e-MPS Screen on page 2-8.)
2 Press the S key or the T key to select e-MPS
Configuration. e-MPS
List of VMB
List of code JOB
e-MPS Configuration
3 Press the Enter key.
4 Press the S key or the T key to select Quick Copy.
e-MPS Configuration
Back
Quick Copy
Temp Code Job Size
5 Press the Enter key.
6 Press the < key or the > key to input the maximum
number of jobs that can be stored. You can set the Quick Copy
number to 0 to 50. 32 (0 50)
7 Press the Enter key.
Capacity for Storage of Temporary Code Jobs
Set the total capacity (upper limit) for storage of temporary code jobs in the hard disk. The actual
maximum size, however, is the size of available hard disk space.
1 Display the e-MPS screen. (See How to Display the e-MPS Screen on page 2-8.)
2 Press the S key or the T key to select e-MPS
Configuration. e-MPS
List of VMB
List of code JOB
e-MPS Configuration
3 Press the Enter key.
4 Press the S key or the T key to select Temp Code
Job Size [Temp. code Job size]. e-MPS Configuration
Back
Quick Copy
Temp Code Job Size
5 Press the Enter key.
2-13
Downloaded from www.Manualslib.com manuals search engine
Printer Settings
6 Press the < key or the > key to input the capacity for
storage of temporary code jobs. You can set the Temporary Code Job Size
capacity to 0 to 9999 MB. 1550 Mbyte
7 Press the Enter key.
Total Capacity for Storage of Permanent Code Jobs
Set the total capacity (upper limit) for storage of permanent code jobs in the hard disk. The actual
maximum size, however, is the size of available hard disk space.
1 Display the e-MPS screen. (See How to Display the e-MPS Screen on page 2-8.)
2 Press the S key or the T key to select e-MPS
Configuration. e-MPS
List of VMB
List of code JOB
e-MPS Configuration
3 Press the Enter key.
4 Press the S key or the T key to select Perm Code
Job Size [Perm. code Job size]. e-MPS Configuration
Quick Copy
Temp Code Job Size
Perm Code Job Size
5 Press the Enter key.
6 Press the < key or the > key to input the total capacity
for storage of permanent code jobs. You can set the Permanent Code Job Size
capacity to 0 to 9999 MB. 1550 Mbyte
7 Press the Enter key.
Total Capacity for Storage of Virtual Mailboxes
Set the total capacity (upper limit) for storage of virtual mailboxes in the hard disk. The actual
maximum size, however, is the size of available hard disk space.
1 Display the e-MPS screen. (See How to Display the e-MPS Screen on page 2-8.)
2 Press the S key or the T key to select e-MPS
Configuration. e-MPS
List of VMB
List of code JOB
e-MPS Configuration
3 Press the Enter key.
4 Press the S key or the T key to select VMB Size.
e-MPS Configuration
Temp Code Job Size
Perm Code Job Size
VMB Size
5 Press the Enter key.
2-14
Downloaded from www.Manualslib.com manuals search engine
Printer Settings
6 Press the < key or the > key to input the capacity for
storage of virtual mailboxes (VMB). You can set the VMB Size
capacity to 0 to 9999 MB. 1550 Mbyte
7 Press the Enter key.
2-15
Downloaded from www.Manualslib.com manuals search engine
Printer Settings
Interface
This machine is equipped with a parallel interface, USB interface, and network interface as standard
components.
How to Display the Interface Screen
1 Press the Printer key.
2 Press the S key or the T key to select MENU.
Ready
GO
CANCEL
MENU
3 Press the Enter key.
4 Press the S key or the T key to select Interface.
Menu
Back
Print Status Page
Interface
5 Press the Enter key. The Interface screen is displayed.
Next, perform the setting referring to the following description of each setting item.
Parallel Interface
The parallel interface of this machine supports a bi-directional/high-speed mode. The
transmission/reception modes that can be set from the operation panel of this machine are shown
below.
Mode Description
Auto The printer automatically changes its communication mode according
to the connected computer. Normally, you should leave this setting
unchanged.
Normal The printer uses the standard communication method prescribed for
Centronics interfaces.
High speed This mode enables faster data transmission between the printer and
the computer. (Select this mode if printing problems occur when the
printer is connected to a workstation.)
Nibble (high) High speed data communication is used in compliance with the IEEE
1284 standard.
Note Use a parallel interface cable that complies with the IEEE 1284 standard.
1 Display the Interface screen. (See How to Display the Interface Screen on page 2-16.)
2 Press the S key or the T key to select Parallel.
Interface
Back
Parallel
Network
3 Press the Enter key.
2-16
Downloaded from www.Manualslib.com manuals search engine
Printer Settings
4 Press the S key or the T key to select the desired
transmission/reception mode for the parallel interface. Parallel
Back
Auto
Normal
5 Press the Enter key.
6 Press the Reset key. The message display returns to the printer basic screen.
Network Setting
To perform network printing, network setting is required. This section describes the setting required
for using the network function.
Note Before setting the IP address, ask your network administrator to obtain the address and prepare it.
NetWare Frame
When connecting to a NetWare network, turn this setting On.
1 Display the Interface screen. (See How to Display the Interface Screen on page 2-16.)
2 Press the S key or the T key to select Network.
Interface
Back
Parallel
Network
3 Press the Enter key.
4 Press the S key or the T key to select NetWare.
Network Setting
Back
NetWare
TCP/IP
5 Press the Enter key.
6 Press the S key or the T key to select On or Off.
NetWare
Back
On
Off
7 Press the Enter key. If you have selected On, Change # is displayed.
8 Press the S key or the T key to select Change #.
NetWare
On
Off
Change #
9 Press the Enter key.
10 Press the S key or the T key to select the frame
mode. NetWare Frame
Back
Auto
802.3
11 Press the Enter key.
2-17
Downloaded from www.Manualslib.com manuals search engine
Printer Settings
12 Press the Reset key. The message display returns to the printer basic screen.
EtherTalk
When using this machine by connecting to an Apple Macintosh computer, turn EtherTalk On.
1 Display the Interface screen. (See How to Display the Interface Screen on page 2-16.)
2 Press the S key or the T key to select Network.
Interface
Back
Parallel
Network
3 Press the Enter key.
4 Press the S key or the T key to select EtherTalk.
Network Setting
NetWare
TCP/IP
EtherTalk
5 Press the Enter key.
6 Press the S key or the T key to select On.
EtherTalk
Back
On
Off
7 Press the Enter key.
8 Press the Reset key. The message display returns to the printer basic screen.
TCP/IP
When connecting to a Windows network through TCP/IP, turn TCP/IP On.
1 Display the Interface screen. (See How to Display the Interface Screen on page 2-16.)
2 Press the S key or the T key to select Network.
Interface
Back
Parallel
Network
3 Press the Enter key.
4 Press the S key or the T key to select TCP/IP.
Network Setting
Back
NetWare
TCP/IP
5 Press the Enter key.
6 Press the S key or the T key to select On.
TCP/IP
Back
On
Off
2-18
Downloaded from www.Manualslib.com manuals search engine
Printer Settings
7 Press the Enter key.
DHCP
This machine supports DHCP (Dynamic Host Configuration Protocol). When using DHCP, turn
DHCP On.
1 Display the TCP/IP screen referring to steps 1 to 5 of TCP/IP setting.
2 Press the S key or the T key to select Change #.
TCP/IP
On
Off
Change #
3 Press the Enter key.
4 Press the S key or the T key to select DHCP.
TCP/IP Setting
Back
DHCP
IP Address
5 Press the Enter key.
6 Press the S key or the T key to select On.
DHCP
Back
On
Off
7 Press the Enter key.
IP Address
Register the IP address of this machine.
Notes The IP address that should be registered here differs depending upon your network
environment. Check with your network administrator before performing this setting.
If you use the following procedure to manually register the IP address, be sure to turn the
DHCP setting Off and the TCP/IP setting On.
1 Display the TCP/IP screen referring to steps 1 to 5 of TCP/IP setting.
2 Press the S key or the T key to select Change #.
TCP/IP
On
Off
Change #
3 Press the Enter key.
4 Press the S key or the T key to select IP Address.
TCP/IP Setting
Back
DHCP
IP Address
5 Press the Enter key.
2-19
Downloaded from www.Manualslib.com manuals search engine
Printer Settings
6 Use the numeric keys to input the IP address. Enter the
first block of 3 digits of the address in the highlighted IP Address
area.
0. 0. 0. 0
7 Press the > key. Enter the next block of 3 digits of the
address in the highlighted area. IP Address
10 . 0. 0. 0
8 Continue the same procedure for the other 2 blocks.
9 Press the Enter key.
Next, set the subnet mask.
Subnet Mask
To register the subnet mask, continue the procedure from step 9 above.
1 Press the S key or the T key to select Subnet Mask.
TCP/IP Setting
DHCP
IP Address
Subnet Mask
2 Press the Enter key.
3 Use the same procedure as steps 6 to 8 of IP Address
setting to input the address. Subnet Mask
0. 0. 0. 0
4 Press the Enter key.
Next, set the default gateway.
Default Gateway
To register the default gateway, continue the procedure from step 4 above.
1 Press the S key or the T key to select Gateway.
TCP/IP Setting
IP Address
Subnet Mask
Gateway
2 Press the Enter key.
3 Use the same procedure as steps 6 to 8 of IP Address
setting to input the address. Gateway
0. 0. 0. 0
4 Press the Enter key.
5 When you finish making all of the setting, press the Reset key. The message display returns to the
printer basic screen.
2-20
Downloaded from www.Manualslib.com manuals search engine
Printer Settings
Network Status Page Printing
When printing the status page, you can also print the network status page in succession.
1 Display the Interface screen. (See How to Display the Interface Screen on page 2-16.)
2 Press the S key or the T key to select Network.
Interface
Back
Parallel
Network
3 Press the Enter key.
4 Press the S key or the T key to select Network
Status Page. Network Setting
TCP/IP
EtherTalk
Network Status Page
5 Press the Enter key.
6 Press the S key or the T key to select On or Off.
Network Status Page Setting
Back
On
Off
7 Press the Enter key.
8 Press the Reset key. The message display returns to the printer basic screen.
2-21
Downloaded from www.Manualslib.com manuals search engine
Printer Settings
Emulation
Note You can set the emulation for each interface.
Emulation Mode Selection
Emulation modes that can be used with this machine: PCL6, KC-GL, KPDL, KPDL (AUTO), Line
Printer, IBM Proprinter, Diablo 630, EPSON LQ-850
If you set KC-GL, you can set the thickness of the pen and the page size.
If you set KPDL (AUTO), switching between KPDL and an alternative emulation mode will be
automatically performed according to the print data.
If you set KPDL or KPDL (AUTO), the details of any error that occurs during printing can be printed.
1 Press the Printer key.
2 Press the S key or the T key to select MENU.
Ready
GO
CANCEL
MENU
3 Press the Enter key.
4 Press the S key or the T key to select Emulation.
Menu
Print Status Page
Interface
Emulation
5 Press the Enter key.
6 Press the S key or the T key to select the desired
interface. Interface
Back
Parallel
Network
7 Press the Enter key.
8 Press the S key or the T key to select the desired
emulation. Emulation
Back
PCL 6
KC-GL
9 Press the Enter key.
If you have selected KC-GL, set KC-GL Pen Thickness.
If you have selected KPDL or KPDL (AUTO), set KPDL Error Printing.
If you have selected KPDL (AUTO), perform KPDL (AUTO) Alternative Emulation Selection.
2-22
Downloaded from www.Manualslib.com manuals search engine
Printer Settings
KC-GL Pen Thickness
If you have selected the KC-GL emulation, you can set the thicknesses of the eight pens and the
page size. Continue the procedure from step 9 of Emulation Mode Selection to set these items as
shown below.
1 Press the S key or the T key to select KC-GL Pen
Adjust. KC-GL
Back
KC-GL Pen Adjust
KC-GL Page Set
2 Press the Enter key.
3 Press the S key or the T key to select the pen to set.
KC-GL Pen Adjust
Back
Pen (1)
Pen (2)
4 Press the Enter key.
5 Press the < key or the > key to input the thickness
(number of dots). Pen Width
1 dot(s) (01 99)
6 Press the Enter key.
7 Press the S key or the T key to select Back.
8 Press the Enter key.
9 Press the S key or the T key to select KC-GL Page
Set. KC-GL
Back
KC-GL Pen Adjust
KC-GL Page Set
10 Press the Enter key.
11 Press the S key or the T key to select the page size.
KC-GL Page Set
B1
B0
SPSZ
Note SPSZ is the size specified with the PRESCRIBE SPSZ command. For details of the PRESCRIBE
commands, refer to the PRESCRIBE Command Reference Manual.
12 Press the Enter key.
13 Press the Reset key. The message display returns to the printer basic screen.
2-23
Downloaded from www.Manualslib.com manuals search engine
Printer Settings
KPDL Error Printing
The details of any error that occurs during printing in the KPDL emulation mode can be printed.
Continue the procedure from step 9 of Emulation Mode Selection to set this item as shown below.
1 Press the S key or the T key to select Print KPDL
Errs. KPDL
Back
Print KPDL Errs
2 Press the Enter key.
3 Press the S key or the T key to select On or Off. If
you set On, the details of any error will be printed. Print KPDL Errs
Back
On
Off
4 Press the Enter key.
5 Press the Reset key. The message display returns to the printer basic screen.
KPDL (AUTO) Alternative Emulation Selection
If you set KPDL (AUTO), switching between KPDL and an alternative emulation mode will be
automatically performed according to print data. Continue the procedure from step 9 of emulation
mode selection to set this item as shown below.
Available emulation modes: PCL6, KC-GL, Line Printer, IBM Proprinter, DIABLO 630,
EPSON LQ-850
1 Press the S key or the T key to select Alt.
Emulation. KPDL (AUTO)
Back
Alt. Emulation
Print KPDL Errs
2 Press the Enter key.
3 Press the S key or the T key to select the desired
emulation mode. Alt. Emulation
Back
PCL 6
KC-GL
4 Press the Enter key.
5 Press the Reset key. The message display returns to the printer basic screen.
2-24
Downloaded from www.Manualslib.com manuals search engine
Printer Settings
Font
You can select the default font for the current interface. The default font can be one of the internal
fonts or a font stored in the optional memory card.
You can set the following items for fonts.
Font Selection
Font Size
Courier/Letter Gothic Font Character Pitch
Courier/Letter Gothic Font Setting
Code Set Selection
Font List Printing
Note You can set the font for each interface.
How to Display the Font Screen
1 Press the Printer key.
2 Press the S key or the T key to select MENU.
Ready
GO
CANCEL
MENU
3 Press the Enter key.
4 Press the S key or the T key to select Font.
Menu
Interface
Emulation
Font
5 Press the Enter key.
6 Press the S key or the T key to select the interface to
set. Interface
Back
Parallel
Network
7 Press the Enter key. The Font screen is displayed.
Next, perform the setting referring to the following description of each setting item.
Font Selection
1 Display the Font screen. (See How to Display the Font Screen on page 2-25.)
2 Press the S key or the T key to select Select Font.
Font
Back
Select Font
Code Set
3 Press the Enter key.
Note If optional fonts as well as internal fonts are stored in this machine, a screen for selecting Internal
font or Option font is displayed. Press the S key or the T key to select the font to set.
2-25
Downloaded from www.Manualslib.com manuals search engine
Printer Settings
4 Press the S key or the T key to select the font ID.
Select Font
Back
I000 ID
Detail
5 Press the Enter key. The font number is displayed.
Font ID
Characters displayed before font numbers indicate the
following items.
I000
Display Description
I Internal font
S Downloaded fonts
M Fonts in memory card
H Fonts in RAM disk or optional hard disk
O Fonts in optional ROM
6 Press the < key or the > key to input the font number. For internal font numbers, see Font List
Printing on page 2-28.
7 Press the Enter key.
8 Press the Reset key. The message display returns to the printer basic screen.
Font Size
If you have selected a proportional font as the default font, you can set the font size. If you have
selected the Courier font or the Letter Gothic font as the default font, this menu is not displayed and
the character pitch setting is displayed.
1 Display the Font screen. (See How to Display the Font Screen on page 2-25.)
2 Press the S key or the T key to select Select Font.
Font
Back
Select Font
Code Set
3 Press the Enter key.
Note If optional fonts as well as internal fonts are stored in this machine, a screen for selecting Internal
font or Option font is displayed. Press the S key or the T key to select the font to set.
4 Press the S key or the T key to select Detail.
Select Font
Back
I000 ID
Detail
5 Press the Enter key.
6 Press the < key or the > key to input the character size.
You can set the character size to 4.00 to 999.75 point. Font Size Setting
8.50Point (4.00 999.75)
7 Press the Enter key.
2-26
Downloaded from www.Manualslib.com manuals search engine
Printer Settings
8 Press the Reset key. The message display returns to the printer basic screen.
Courier/Letter Gothic Font Character Pitch
You can set the character pitch of the Courier or Letter Gothic font.
1 Display the Font screen. (See How to Display the Font Screen on page 2-25.)
2 Press the S key or the T key to select Select Font.
Font
Back
Select Font
Code Set
3 Press the Enter key.
Note If optional fonts as well as internal fonts are stored in this machine, a screen for selecting Internal
font or Option font is displayed. Press the S key or the T key to select the font to set.
4 Press the S key or the T key to select Detail.
Select Font
Back
I000 ID
Detail
5 Press the Enter key.
6 Press the < key or the > key to input the character
pitch. You can set the character pitch to 0.44 to Font Pitch Setting
99.99 cpi. 10.00 CPI (0.44 99.99)
7 Press the Enter key.
8 Press the Reset key. The message display returns to the printer basic screen.
Courier/Letter Gothic Font Setting
You can select the thickness of the Courier or Letter Gothic font from two types. An example of
changing the Courier font thickness is described below.
1 Display the Font screen. (See How to Display the Font Screen on page 2-25.)
2 Press the S key or the T key to select Select Font.
Font
Back
Select Font
Code Set
3 Press the Enter key.
Note If optional fonts as well as internal fonts are stored in this machine, a screen for selecting Internal
font or Option font is displayed. Press the S key or the T key to select Internal font.
4 Press the S key or the T key to select Courier.
Select Font
I000 ID
Detail
Courier
5 Press the Enter key.
2-27
Downloaded from www.Manualslib.com manuals search engine
Printer Settings
6 Press the S key or the T key to select Regular or
Dark. Courier
Back
Regular
Dark
7 Press the Enter key.
8 Press the Reset key. The message display returns to the printer basic screen.
Code Set Selection
With the PCL6 emulation, you can select a code set.
1 Display the Font screen. (See How to Display the Font Screen on page 2-25.)
2 Press the S key or the T key to select Code Set.
Font
Back
Select Font
Code Set
3 Press the Enter key.
4 Press the S key or the T key to select the desired
code set. Code Setting
IBM PC-8
PC-855 Serbia
ISO Cyrillic
5 Press the Enter key.
6 Press the Reset key. The message display returns to the printer basic screen.
Font List Printing
1 Display the Font screen. (See How to Display the Font Screen on page 2-25.)
2 Press the S key or the T key to select List of
Inter. Fonts. Font
Select Font
Code Set
List of Inter. Fonts
Note If optional fonts as well as internal fonts are stored in this machine, you can also select List of
Option Fonts.
3 Press the Enter key.
4 Press the S key or the T key to select Print.
List of Inter. Fonts
No
2-28
Downloaded from www.Manualslib.com manuals search engine
Printer Settings
5 Press the Enter key. Printing of the font list starts.
Internal Scalable and Bitmapped Fonts List PRESCRIBE
Font Name Scalable/Bitmap Password Selection [FSET] Font ID
Internal Scalable and Bitmapped Fonts List PRESCRIBE
Font Name Scalable/Bitmap Password Selection [FSET] Font ID
2-29
Downloaded from www.Manualslib.com manuals search engine
Printer Settings
Print Configuration
You can set the following items for print configuration.
Number of Copies
Reduction Printing
Print Orientation
Page Protect Mode
Line Feed (LF) Action
Carriage Return (CR) Action
Wide A4
Note You can set the print configuration for each interface.
How to Display the Page Set Screen
1 Press the Printer key.
2 Press the S key or the T key to select MENU.
Ready
GO
CANCEL
MENU
3 Press the Enter key.
4 Press the S key or the T key to select Page Set.
Menu
Emulation
Font
Page Set
5 Press the Enter key.
6 Press the S key or the T key to select the interface to
set. Interface
Back
Parallel
Network
7 Press the Enter key. The Page Set screen is displayed.
Next, perform the setting referring to the following description of each setting item.
Number of Copies
You can set the number of copies to be printed through the currently selected interface. You can set
any number from 1 to 999.
1 Display the Page Set screen. (See How to Display the Page Set Screen on page 2-30.)
2 Press the S key or the T key to select Copies.
Page Set
Back
Copies
Zoom(Reduce)
3 Press the Enter key.
2-30
Downloaded from www.Manualslib.com manuals search engine
Printer Settings
4 Press the < key or the > key to input the number of
copies. You can set any number from 1 to 999. Copies
1
5 Press the Enter key.
6 Press the Reset key. The message display returns to the printer basic screen.
Reduction Printing
If you specify the paper size (original size) and the output size, the machine reduces the image at a
preset magnification ratio to print onto the specified output size paper.
1 Display the Page Set screen. (See How to Display the Page Set Screen on page 2-30.)
2 Press the S key or the T key to select Zoom
(Reduce). Page Set
Back
Copies
Zoom(Reduce)
3 Press the Enter key.
4 Press the S key or the T key to select the desired
paper size. Zoom(Reduce)
Paper size Print size
Cassette Cassette 100%
5 Press the > key.
6 Press the S key or the T key to select the desired
output size. The reduction ratio is automatically set and Zoom(Reduce)
displayed. Paper size Print size
8.5x11 8.5x11 98% 98%
7 Press the Enter key.
8 Press the Reset key. The message display returns to the printer basic screen.
Print Orientation
You can select the print orientation from portrait and landscape.
1 Display the Page Set screen. (See How to Display the Page Set Screen on page 2-30.)
2 Press the S key or the T key to select Orientation.
Page Set
Copies
Zoom(Reduce)
Orientation
3 Press the Enter key.
4 Press the S key or the T key to select Portrait or
Landscape. Orientation
Back
Portrait
Landscape
2-31
Downloaded from www.Manualslib.com manuals search engine
Printer Settings
5 Press the Enter key.
6 Press the Reset key. The message display returns to the printer basic screen.
Page Protect Mode
To maintain the printer memory efficiently, the default setting of this mode is Auto. Normally, this
menu is not displayed. If a print overrun error occurs due to insufficient printer memory, Page
Protect is forcibly set to On. After the print overrun error occurs, be sure to reset this setting to
Auto.
1 Display the Page Set screen. (See How to Display the Page Set Screen on page 2-30.)
2 Press the S key or the T key to select Page
Protect. Page Set
Zoom(Reduce)
Orientation
Page Protect
3 Press the Enter key.
4 Press the S key or the T key to select Auto.
Page protect
Back
Auto
On
5 Press the Enter key.
6 Press the Reset key. The message display returns to the printer basic screen.
Line Feed (LF) Action
Set the action of the machine to be executed when it receives a line feed code (0AH).
1 Display the Page Set screen. (See How to Display the Page Set Screen on page 2-30.)
2 Press the S key or the T key to select LF Action.
Page Set
Orientation
Page Protect
LF Action
3 Press the Enter key.
4 Press the S key or the T key to select the desired
action from LF only, CR and LF, and Ignore LF. LF Action
Back
LF only: Performs a line feed. LF only
CR and LF: Performs a line feed and carriage return.
CR and LF
Ignore LF: Does not perform a line feed.
5 Press the Enter key.
6 Press the Reset key. The message display returns to the printer basic screen.
2-32
Downloaded from www.Manualslib.com manuals search engine
Printer Settings
Carriage Return (CR) Action
Set the action of the machine to be executed when it receives a carriage return code (0DH).
1 Display the Page Set screen. (See How to Display the Page Set Screen on page 2-30.)
2 Press the S key or the T key to select CR Action.
Page Set
Page Protect
LF Action
CR Action
3 Press the Enter key.
4 Press the S key or the T key to select the desired
action from CR only, CR and LF, and Ignore CR. CR Action
Back
CR only: Performs a carriage return. CR only
CR and LF: Performs a carriage return and line feed. CR and LF
Ignore CR: Does not perform a carriage return.
5 Press the Enter key.
6 Press the Reset key. The message display returns to the printer basic screen.
Wide A4
The print area of the A4 size can be enlarged.
1 Display the Page Set screen. (See How to Display the Page Set Screen on page 2-30.)
2 Press the S key or the T key to select Wide A4.
Page Set
LF Action
CR Action
Wide A4
3 Press the Enter key.
4 Press the S key or the T key to select On or Off.
Wide A4
Back
On
Off
5 Press the Enter key.
6 Press the Reset key. The message display returns to the printer basic screen.
2-33
Downloaded from www.Manualslib.com manuals search engine
Printer Settings
Print Quality
You can set the following items for print quality.
KIR Mode
EcoPrint Setting
Resolution Setting
Print Density
How to Display the Print Quality Screen
1 Press the Printer key.
2 Press the S key or the T key to select MENU.
Ready
GO
CANCEL
MENU
3 Press the Enter key.
4 Press the S key or the T key to select Print
Quality. Menu
Font
Page Set
Print Quality
5 Press the Enter key. The Print Quality screen is displayed.
Next, perform the setting referring to the following description of each setting item.
KIR Mode
Smoothing realizes the print quality of 2400 dpi equivalent 600 dpi.
1 Display the Print Quality screen. (See How to Display the Print Quality Screen on
page 2-34.)
2 Press the S key or the T key to select KIR Mode.
Print Quality
Back
KIR Mode
EcoPrint Mode
3 Press the Enter key.
4 Press the S key or the T key to select On or Off.
KIR Mode
Back
On
Off
5 Press the Enter key.
6 Press the Reset key. The message display returns to the printer basic screen.
2-34
Downloaded from www.Manualslib.com manuals search engine
Printer Settings
EcoPrint Setting
The ecoprint mode allows printing with less toner consumption. Use this mode when high quality
printing is not necessary, for example, for trial printing.
1 Display the Print Quality screen. (See How to Display the Print Quality Screen on
page 2-34.)
2 Press the S key or the T key to select EcoPrint
Mode. Print Quality
Back
KIR Mode
EcoPrint Mode
3 Press the Enter key.
4 Press the S key or the T key to select On or Off.
EcoPrint Mode
Back
On
Off
5 Press the Enter key.
6 Press the Reset key. The message display returns to the printer basic screen.
Resolution Setting
With this machine, three types of resolution are available: 300 dpi, 600 dpi, and Fast 1200
Mode.
1 Display the Print Quality screen. (See How to Display the Print Quality Screen on
page 2-34.)
2 Press the S key or the T key to select Resolution.
Print Quality
KIR Mode
EcoPrint Mode
Resolution
3 Press the Enter key.
4 Press the S key or the T key to select Fast 1200
Mode, 600 dpi or 300 dpi. Resolution
Back
Fast 1200 Mode
600 dpi
5 Press the Enter key.
6 Press the Reset key. The message display returns to the printer basic screen.
2-35
Downloaded from www.Manualslib.com manuals search engine
Printer Settings
Print Density
The print density can be adjusted among five levels from 1 (light) to 5 (dark).
1 Display the Print Quality screen. (See How to Display the Print Quality Screen on
page 2-34.)
2 Press the S key or the T key to select Print
Density. Print Quality
EcoPrint Mode
Resolution
Print Density
3 Press the Enter key.
4 Press the < key or the > key to set the print density.
Print Density
3
5 Press the Enter key.
6 Press the Reset key. The message display returns to the printer basic screen.
2-36
Downloaded from www.Manualslib.com manuals search engine
Printer Settings
Memory Card Operation
If the optional memory card is installed in this machine, the following operations are available.
Reading Font Data
Reading Macro Data
Reading Data
Reading Program
Writing Data
Deleting Data
Deleting Font Data
Deleting Program Data
Deleting Macro Data
Deleting Language Data
Formatting Memory Card
Printing a Partition List
How to Display the Memory Card Screen
1 Press the Printer key.
2 Press the S key or the T key to select MENU.
Ready
GO
CANCEL
MENU
3 Press the Enter key.
4 Press the S key or the T key to select Memory Card.
Menu
Hard Disk
RAM Disk Mode
Memory Card
5 Press the Enter key. The Memory Card screen is displayed.
Next, perform the setting referring to the following description of each setting item.
Reading Font Data
1 Display the Memory Card screen. (See How to Display the Memory Card Screen on page 2-37.)
2 Press the S key or the T key to select Read Fonts.
Memory Card
Back
Read Fonts
Read Macro
3 Press the Enter key.
4 Press the S key or the T key to select OK.
5 Press the Enter key. Fonts are read from the memory card.
6 Press the Reset key. The message display returns to the printer basic screen.
2-37
Downloaded from www.Manualslib.com manuals search engine
Printer Settings
Reading Macro Data
1 Display the Memory Card screen. (See How to Display the Memory Card Screen on page 2-37.)
2 Press the S key or the T key to select Read Macro.
Memory Card
Back
Read Fonts
Read Macro
3 Press the Enter key.
4 Press the S key or the T key to select OK.
5 Press the Enter key. Macros are read from the memory card.
6 Press the Reset key. The message display returns to the printer basic screen.
Reading Data
1 Display the Memory Card screen. (See How to Display the Memory Card Screen on page 2-37.)
2 Press the S key or the T key to select Read Data.
Memory Card
Read Fonts
Read Macro
Read Data
3 Press the Enter key.
4 Press the S key or the T key to select the data to read.
5 Press the Enter key. The selected data is read from the memory card.
6 Press the Reset key. The message display returns to the printer basic screen.
Reading Program
1 Display the Memory Card screen. (See How to Display the Memory Card Screen on page 2-37.)
2 Press the S key or the T key to select Read
Program. Memory Card
Read Macro
Read Data
Read Program
3 Press the Enter key.
4 Press the S key or the T key to select the program to read.
5 Press the Enter key. The selected program is read from the memory card.
6 Press the Reset key. The message display returns to the printer basic screen.
2-38
Downloaded from www.Manualslib.com manuals search engine
Printer Settings
Writing Data
1 Display the Memory Card screen. (See How to Display the Memory Card Screen on page 2-37.)
2 Press the S key or the T key to select Write Data.
Memory Card
Read Data
Read Program
Write Data
3 Press the Enter key.
4 Press the S key or the T key to select OK.
5 Press the Enter key. GO and CANCEL are displayed.
Note If you select CANCEL and press the Enter key, data is not written.
6 Send data from your computer to this machine.
When the data is received, the message display of this machine changes to Processing data.
When reception is complete, the message display changes to Waiting.
7 Press the S key or the T key to select GO.
8 Press the Enter key. The data is written to the memory card.
Deleting Data
1 Display the Memory Card screen. (See How to Display the Memory Card Screen on page 2-37.)
2 Press the S key or the T key to select Delete Data.
Memory Card
Read Program
Write Data
Delete Data
3 Press the Enter key.
4 Press the S key or the T key to select the data to delete.
5 Press the Enter key. The selected data is deleted from the memory card.
6 Press the Reset key. The message display returns to the printer basic screen.
Deleting Font Data
1 Display the Memory Card screen. (See How to Display the Memory Card Screen on page 2-37.)
2 Press the S key or the T key to select Delete Font.
Memory Card
Write Data
Delete Data
Delete Font
3 Press the Enter key.
4 Press the S key or the T key to select the font to delete.
5 Press the Enter key. The selected font is deleted from the memory card.
2-39
Downloaded from www.Manualslib.com manuals search engine
Printer Settings
6 Press the Reset key. The message display returns to the printer basic screen.
Deleting Program Data
1 Display the Memory Card screen. (See How to Display the Memory Card Screen on page 2-37.)
2 Press the S key or the T key to select Delete
Program. Memory Card
Delete Data
Delete Font
Delete Program
3 Press the Enter key.
4 Press the S key or the T key to select the program to delete.
5 Press the Enter key. The selected program is deleted from the memory card.
6 Press the Reset key. The message display returns to the printer basic screen.
Deleting Macro Data
1 Display the Memory Card screen. (See How to Display the Memory Card Screen on page 2-37.)
2 Press the S key or the T key to select Delete
Macro. Memory Card
Delete Font
Delete Program
Delete Macro
3 Press the Enter key.
4 Press the S key or the T key to select the macro data to delete.
5 Press the Enter key. The selected macro data is deleted from the memory card.
6 Press the Reset key. The message display returns to the printer basic screen.
Deleting Language Data
1 Display the Memory Card screen. (See How to Display the Memory Card Screen on page 2-37.)
2 Press the S key or the T key to select Delete the
language. Memory Card
Delete Program
Delete Macro
Delete the language
3 Press the Enter key.
4 Press theS key or the T key to select the language data to delete.
5 Press the Enter key. The selected language data is deleted from the memory card.
6 Press the Reset key. The message display returns to the printer basic screen.
Formatting Memory Card
Note Be sure to format the memory card using this machine. Any memory card formatted with other
equipment cannot be used.
2-40
Downloaded from www.Manualslib.com manuals search engine
Printer Settings
1 Display the Memory Card screen. (See How to Display the Memory Card Screen on page 2-37.)
2 Press the S key or the T key to select Format.
Memory Card
Back
Format
3 Press the Enter key.
4 Press the S key or the T key to select OK.
5 Press the Enter key. Formatting of the memory card starts. When formatting is complete, format
information is output.
FORMAT INFORMATION
Printing a Partition List
1 Display the Memory Card screen. (See How to Display the Memory Card Screen on page 2-37.)
2 Press the S key or the T key to select List of
Partitions. Memory Card
Delete Macro
Delete the language
List of Partitions
3 Press the Enter key.
4 Press the S key or the T key to select Print.
List of Partitions
No
2-41
Downloaded from www.Manualslib.com manuals search engine
Printer Settings
5 Press the Enter key. The partition list is printed.
PARTITION LIST
2-42
Downloaded from www.Manualslib.com manuals search engine
Printer Settings
Hard Disk Operation
If the optional hard disk is installed in this machine, the following operations are available.
Reading Data
Reading Program
Writing Data
Deleting Data
Deleting Font Data
Deleting Program Data
Deleting Macro Data
Deleting Language Data
Formatting Hard Disk
Printing a Partition List
1 Press the Printer key.
2 Press the S key or the T key to select MENU.
Ready
GO
CANCEL
MENU
3 Press the Enter key.
4 Press the S key or the T key to select HARD DISK.
Menu
Page Set
Print Quality
HARD DISK
5 Press the Enter key.
The operation procedure of each item is the same as that of the memory card operation. See
Memory Card Operation on page 2-37.
2-43
Downloaded from www.Manualslib.com manuals search engine
Printer Settings
RAM Disk Operation
RAM Disk Functions
This machine is equipped with RAM disk functions. The RAM disk is a virtual disk unit that uses a
part of the memory. If you assign a certain size of the memory to the RAM disk, you can use the
RAM disk for electronic sorting (for reduction of total print time) and storage and reading of data.
Also you can use the e-MPS function (see page 2-8).
Important! Note that data written to the RAM disk is deleted when this machine is reset or the main power
switch is turned off ({).
The RAM disk area is assigned from the user available memory. Consequently, note that
printing speed may be lower or insufficient memory occurs depending on the RAM disk setting
value.
The RAM disk functions are disabled at the default setting. To use the RAM disk functions, set as
follows.
1 Press the Printer key.
2 Press the S key or the T key to select MENU.
Ready
GO
CANCEL
MENU
3 Press the Enter key.
4 Press the S key or the T key to select RAM Disk
Mode. Menu
Page Set
Print Quality
RAM Disk Mode
5 Press the Enter key.
6 Press the S key or the T key to select On.
RAM Disk Mode
Back
On
Off
7 Press the Enter key. Change # is displayed.
8 Press the Reset key.
9 Press the S key or the T key to select Yes.
Do you want to restart?
Yes
No
10 Press the Enter key. This machine restarts.
RAM Disk Operation
1 Press the Printer key.
2-44
Downloaded from www.Manualslib.com manuals search engine
Printer Settings
2 Press the S key or the T key to select MENU.
Ready
GO
CANCEL
MENU
3 Press the Enter key.
4 Press the S key or the T key to select RAM Disk
Mode. Menu
Page Set
Print Quality
RAM Disk Mode
5 Press the Enter key.
6 Press the S key or the T key to select Change #.
RAM Disk Mode
On
Off
Change #
7 Press the Enter key.
The operation procedure of each item is the same as that of the memory card operation. See
Memory Card Operation on page 2-37.
RAM Disk Size
1 Press the Printer key.
2 Press the S key or the T key to select MENU.
Ready
GO
CANCEL
MENU
3 Press the Enter key.
4 Press the S key or the T key to select RAM Disk
Mode. Menu
Page Set
Print Quality
RAM Disk Mode
5 Press the Enter key.
6 Press the S key or the T key to select Change #.
RAM Disk Mode
On
Off
Change #
7 Press the Enter key.
8 Press the S key or the T key to select RAM Disk
Size. RAM Disk Mode Setting
Back
RAM Disk Size
List of Partitions
9 Press the Enter key.
2-45
Downloaded from www.Manualslib.com manuals search engine
Printer Settings
10 Press the < key or the > key to input the RAM disk size.
You can set the size to 1 to 1024 Mbyte. RAM Disk size
28 Mbyte
11 Press the Enter key.
12 Press the Reset key.
13 Press the S key or the T key to select Yes.
Do you want to restart?
Yes
No
14 Press the Enter key. This machine restarts.
2-46
Downloaded from www.Manualslib.com manuals search engine
Printer Settings
Paper Handling
You can set the following items for paper.
Multi-Bypass Tray Mode
Paper Source
Duplex Print Mode
Output Destination
Override A4/Letter
How to Display the Paper Handling Screen
1 Press the Printer key.
2 Press the S key or the T key to select MENU.
Ready
GO
CANCEL
MENU
3 Press the Enter key.
4 Press the S key or the T key to select Paper
Handling. Menu
Print Quality
RAM Disk Mode
Paper Handling
5 Press the Enter key. The Paper Handling screen is displayed.
Next, perform the setting referring to the following description of each setting item.
Multi-Bypass Tray Mode
If you select First, any paper set in the multi-bypass tray will be fed.
1 Display the Paper Handling screen. (See How to Display the Paper Handling Screen on
page 2-47.)
2 Press the S key or the T key to select Bypass Mode.
Paper Handling
Back
Bypass Mode
Feed Select
3 Press the Enter key.
4 Press the S key or the T key to select Cassette or
First. Bypass Mode
Back
Cassette
First
5 Press the Enter key.
6 Press the Reset key. The message display returns to the printer basic screen.
2-47
Downloaded from www.Manualslib.com manuals search engine
Printer Settings
Paper Source
Set the paper source to be selected first.
1 Display the Paper Handling screen. (See How to Display the Paper Handling Screen on
page 2-47.)
2 Press the S key or the T key to select Feed Select.
Paper Handling
Back
Bypass Mode
Feed Select
3 Press the Enter key.
4 Press the S key or the T key to select the desired
paper source. Feed Select
Back
Bypass
Cassette 1
5 Press the Enter key.
6 Press the Reset key. The message display returns to the printer basic screen.
Duplex Print Mode
Set the binding position on finished prints in duplex printing.
Setting Binding position
Short edge bind Binding at a short edge
Long edge bind Binding at a long edge
Note This setting is displayed only if the optional duplex unit is installed.
1 Display the Paper Handling screen. (See How to Display the Paper Handling Screen on
page 2-47.)
2 Press the S key or the T key to select Duplex Mode.
Paper Handling
Bypass Mode
Feed Select
Duplex Mode
2-48
Downloaded from www.Manualslib.com manuals search engine
Printer Settings
3 Press the Enter key.
4 Press the S key or the T key to select Short edge
bind or Long edge bind. Duplex Mode
Back
None
Short edge bind
5 Press the Enter key.
6 Press the Reset key. The message display returns to the printer basic screen.
Output Destination
Set the paper output destination.
Setting Output destination
Top tray Output tray of main body
Finisher Optional finisher
Job Separator Optional job separator
Note This item is displayed only if the optional finisher or job separator is installed.
1 Display the Paper Handling screen. (See How to Display the Paper Handling Screen on
page 2-47.)
2 Press the S key or the T key to select Stack
Select [Stack Slect]. Paper Handling
Bypass Mode
Feed Select
Stack Select
3 Press the Enter key.
4 Press the S key or the T key to select the desired
paper output destination. Select Output Tray
Back
Top tray
Finisher
5 Press the Enter key.
6 Press the Reset key. The message display returns to the printer basic screen.
Override A4/Letter
The A4 and 8 1/2 11" (Letter) sizes can be regarded as a size that can be used in common.
1 Display the Paper Handling screen. (See How to Display the Paper Handling Screen on
page 2-47.)
2 Press the S key or the T key to select Override
A4/LT. Paper Handling
Feed Select
Stack Select
Override A4/LT
3 Press the Enter key.
2-49
Downloaded from www.Manualslib.com manuals search engine
Printer Settings
4 Press the S key or the T key to select On or Off.
Override A4/LT
Back
On
Off
5 Press the Enter key.
6 Press the Reset key. The message display returns to the printer basic screen.
2-50
Downloaded from www.Manualslib.com manuals search engine
Printer Settings
Other Settings
You can set the following items for other settings.
Form Feed Timeout
Received Data Dump
Printer Function Resetting
Resource Protect Mode
Auto Continue
Duplex Printing Error Detection
Stapling Error Detection
Service Status Page Printing
How to Display the Others Screen
1 Press the Printer key.
2 Press the S key or the T key to select MENU.
Ready
GO
CANCEL
MENU
3 Press the Enter key.
4 Press the S key or the T key to select Others.
Menu
RAM Disk Mode
Paper Handling
Others
5 Press the Enter key. The Others screen is displayed.
Next, perform the setting referring to the following description of each setting item.
Form Feed Timeout
If this machine does not receive any information indicating the end of data after receiving the last
data, the machine waits for a certain time without printing the last page. When the preset time
elapses, the machine performs automatically a form feed. If you set the time to 0, the machine does
not perform a form feed until GO is manually selected.
1 Display the Others screen. (See How to Display the Others Screen on page 2-51.)
2 Press the S key or the T key to select Form Feed
Time Out. Others
Back
Form Feed Time Out
Print HEX-DUMP
3 Press the Enter key.
4 Press the < key or the > key to set the time. You can
set the time to 0 to 495 seconds in 5 second Form Feed Time Out
increments. 30 sec. (0 495)
5 Press the Enter key.
2-51
Downloaded from www.Manualslib.com manuals search engine
Printer Settings
6 Press the Reset key. The message display returns to the printer basic screen.
Received Data Dump
You can print data received by this machine as hexadecimal codes for debugging programs and
files.
1 Display the Others screen. (See How to Display the Others Screen on page 2-51.)
2 Press the S key or the T key to select Print
HEX-DUMP. Others
Back
Form Feed Time Out
Print HEX-DUMP
3 Press the Enter key.
4 Press the S key or the T key to select OK.
Print HEX-DUMP
Back
OK
5 Press the Enter key. Waiting is displayed and the message display returns to the printer basic
screen.
6 At this time, send data to the printer. Dump pages are printed.
7 Press the S key or the T key to select GO.
8 Press the Enter key. Waiting
GO
CANCEL
9 Press the Reset key. The message display returns to the printer basic screen.
Printer Function Resetting
This function resets the printers temporary settings (such as the current page orientation and font)
to the default settings.
1 Display the Others screen. (See How to Display the Others Screen on page 2-51.)
2 Press the S key or the T key to select Printer
Reset. Others
Form Feed Time Out
Print HEX-DUMP
Printer Reset
3 Press the Enter key.
4 Press the S key or the T key to select OK.
Printer Reset
Back
OK
5 Press the Enter key. The printer functions are reset.
2-52
Downloaded from www.Manualslib.com manuals search engine
Printer Settings
Resource Protect Mode
The resource protect mode protects the resource data such as downloaded fonts and macros and
memorizes the PCL resources even if the emulation mode is switched. If you select Permanent,
temporary resources are not protected. If you select Perm/Temp, however, temporary resources
are also protected.
1 Display the Others screen. (See How to Display the Others Screen on page 2-51.)
2 Press the S key or the T key to select Resource
Prot. Others
Print HEX-DUMP
Printer Reset
Resource Prot.
3 Press the Enter key.
4 Press the S key or the T key to select Off,
Permanent or Perm/Temp. Resource Prot.
Back
Off
Permanent
5 Press the Enter key.
6 Press the Reset key. The message display returns to the printer basic screen.
Auto Continue
If any of the following error messages appears, the error can be cleared and printing can be
continued after the preset recovery time elapses (auto continue).
Memory Overflow/Press GO
Print overrun Press GO
KPDL error Press GO
File not found Press GO
HARD DISK error Press GO
RAM disk error Press GO
MemoryCard err Press GO
Illegal Account Press GO
Exceeded Max.out Press GO
Account error Press Go
Duplex disabled Press GO
Add Staples and Press GO
e-MPS not stored Press GO
Opt. ROM error Press GO
Also you can set the time that elapses before auto continue is activated.
1 Display the Others screen. (See How to Display the Others Screen on page 2-51.)
2 Press the S key or the T key to select Auto
Continue. Others
Printer Reset
Resource Prot.
Auto Continue
2-53
Downloaded from www.Manualslib.com manuals search engine
Printer Settings
3 Press the Enter key.
4 Press the S key or the T key to select On or Off.
Auto Continue
Back
On
Off
5 Press the Enter key. If you have selected On, Change # is displayed.
6 To set the time that elapses before auto continue is
activated, press the S key or the T key to select Auto Continue
Change #. On
Off
Change #
7 Press the Enter key. The Auto Continue (time) screen is displayed.
8 Press the < key or the > key to input the time. You can
set the time to 0 to 495 seconds in 5 second Auto Continue (time)
increments. 30 sec. (0 495)
9 Press the Enter key.
10 Press the Reset key. The message display returns to the printer basic screen.
Duplex Printing Error Detection
This setting is available if the optional duplex unit is installed. You can select whether or not to
display Duplex disabled Press GO when you select duplex printing and specify a paper type
that cannot be used for duplex printing such as label.
Setting Processing
On If you select GO, one-sided printing is performed.
If you select CANCEL, printing is canceled.
Off One-sided printing is performed.
1 Display the Others screen. (See How to Display the Others Screen on page 2-51.)
2 Press the S key or the T key to select Finishing
Error. Others
Resource Prot.
Auto Continue
Finishing Error
3 Press the Enter key.
4 Press the S key or the T key to select Proces.
Duplex print. Finishing Error
Back
Proces. Duplex print
Staple Setting
5 Press the Enter key.
2-54
Downloaded from www.Manualslib.com manuals search engine
Printer Settings
6 Press the S key or the T key to select On or Off.
Duplex Print Process
Back
On
Off
7 Press the Enter key.
8 Press the Reset key. The message display returns to the printer basic screen.
Stapling Error Detection
You can select whether or not to display Add Staples and Press GO when staples have run out
while stapling is performed.
Setting Processing
On If you select GO, printing is performed without stapling.
If you select CANCEL, printing is canceled.
Off Printing is performed without stapling.
Note This setting is displayed only if the optional finisher is installed.
1 Display the Others screen. (See How to Display the Others Screen on page 2-51.)
2 Press the S key or the T key to select Finishing
Error. Others
Resource Prot.
Auto Continue
Finishing Error
3 Press the Enter key.
4 Press the S key or the T key to select Staple
Setting. Finishing Error
Back
Proces. Duplex print
Staple Setting
5 Press the Enter key.
6 Press the S key or the T key to select On or Off.
Staple Setting
Back
On
Off
7 Press the Enter key.
8 Press the Reset key. The message display returns to the printer basic screen.
2-55
Downloaded from www.Manualslib.com manuals search engine
Printer Settings
Service Status Page Printing
The service status page contains more detailed printer setting information than the normal status
page. This page is mainly used by the service personnel for maintenance. Use the following
procedure to print this page as needed.
1 Display the Others screen. (See How to Display the Others Screen on page 2-51.)
2 Press the S key or the T key to select Service.
Others
Auto Continue
Finisher Error
Service
3 Press the Enter key.
4 Press the S key or the T key to select Print
Status Page. Service
Back
Print Status Page
Paper Feed
5 Press the Enter key.
6 Press the S key or the T key to select Print.
Print Status Page
No
7 Press the Enter key. The service status page is printed.
8 Press the Reset key. The message display returns to the printer basic screen.
2-56
Downloaded from www.Manualslib.com manuals search engine
3 System Menu
This chapter explains the system settings concerning the general operation of this machine.
The principal settings that can be made are shown below.
Default Setting Mode
Multi-Bypass Tray Settings
Browsing and Printing the Total Counter
Report Output
Language Setting
User Adjustment
3-1
Downloaded from www.Manualslib.com manuals search engine
System Menu
Default Setting Mode
For this machine, the state that the machine enters at the end of warm-up or when the Reset key is
pressed is called initial mode. The settings of this machine that are made automatically in the initial
mode are called default settings. The default settings are divided into the Copier Default Settings
and the Machine Default Settings. These settings can be changed freely according to the method
of use.
Copier Default Settings
You can set the following items as copier default settings.
Exposure Mode
Original Image Quality
EcoPrint Mode
Background Color Adjustment
Paper Selection
Paper Type in Auto Paper Selection
Priority Cassette
Default Magnification
Auto Exposure Adjustment
Auto OCR Exposure Adjustment
Exposure Adjustment for Text + Photo Originals
Exposure Adjustment for Text Originals
Exposure Adjustment for Photo Originals
Sort Copying
Offset Copying
Auto Rotation Copy
Margin Width Default Value
Border Erase Width Default Value
Limit of Number of Copies
Black Streaking Reduction Processing
How to Display the Copy Default Screen
Use the following procedure to display the Copy Default screen.
1 Press the System Menu/Counter key.
2 Press the S key or the T key to select Copy
default. System Menu / Counter:
Print Report
Job Accounting
Copy default
3 Press the Enter key.
4 Use the numeric keys to input the four-digit
management code. The management code at the Enter pin code using # key.
factory default setting is 1600 for the 16 ppm model,
2000 for the 20 ppm model, and 2500 for the 25 ppm
model.
3-2
Downloaded from www.Manualslib.com manuals search engine
System Menu
Note The four-digit management code can be changed. (See Administrator Management Code
Change on page 3-23.)
5 If the management code is accepted, the Copy
Default screen is displayed. Copy Default:
End
Next, perform the setting referring to the following Exposure Mode : Manual
description of each setting item. Orig Quality : Text+Photo
Note The * (asterisk) at an item on each setting screen indicates the current setting.
Exposure Mode
Set the Default exposure mode: auto or manual.
1 Display the Copy Default screen. (See How to Display the Copy Default Screen on page 3-2.)
2 Press the S key or the T key to select Exposure
Mode. Copy Default:
End
Exposure Mode : Manual
Orig Quality : Text+Photo
3 Press the Enter key.
4 Press the S key or the T key to select Auto or
Manual. Exposure mode:
Auto
* Manual
5 Press the Enter key.
6 Press the Reset key. The message display returns to the copier basic screen.
Original Image Quality
Set the default original image quality mode.
1 Display the Copy Default screen. (See How to Display the Copy Default Screen on page 3-2.)
2 Press the S key or the T key to select Orig
Quality. Copy Default:
End
Exposure Mode : Manual
Orig Quality : Text+Photo
3 Press the Enter key.
4 Press the S key or the T key to select Text+Photo,
Text or Photo. Original image quality:
* Text+Photo
Text
Photo
5 Press the Enter key.
6 Press the Reset key. The message display returns to the copier basic screen.
3-3
Downloaded from www.Manualslib.com manuals search engine
System Menu
EcoPrint Mode
Select whether or not to set the ecoprint mode at the default setting.
1 Display the Copy Default screen. (See How to Display the Copy Default Screen on page 3-2.)
2 Press the S key or the T key to select EcoPrint.
Copy Default:
Exposure Mode : Manual
Orig Quality : Text+Photo
EcoPrint : Off
3 Press the Enter key.
4 To set the ecoprint mode as the default setting, press
the S key or the T key to select On. EcoPrint:
* Off
On
5 Press the Enter key.
6 Press the Reset key. The message display returns to the copier basic screen.
Background Color Adjustment
If the background color is dark, use this item to lighten it.
1 Display the Copy Default screen. (See How to Display the Copy Default Screen on page 3-2.)
2 Press the S key or the T key to select Background
adjst. Copy Default :
Orig Quality : Text+Photo
EcoPrint : Off
Background adjst :3
3 Press the Enter key.
4 Press the < key or the > key to adjust the background
color. Moving right darkens the background color, and Background adjustment:
moving left lightens it.
1 2 *3 4 5
5 Press the Enter key.
6 Press the Reset key. The message display returns to the copier basic screen.
Paper Selection
Set whether to select automatically the cassette that contains paper of the same size as the original
when it is set or to select the fixed cassette with priority.
1 Display the Copy Default screen. (See How to Display the Copy Default Screen on page 3-2.)
2 Press the S key or the T key to select Paper
Select. Copy Default :
EcoPrint : Off
Background adjst :3
Paper Select : Auto
3-4
Downloaded from www.Manualslib.com manuals search engine
System Menu
3 Press the Enter key.
4 Press the S key or the T key to select Auto or
Default cassette. Paper select:
* Auto
Default cassette
5 Press the Enter key.
6 Press the Reset key. The message display returns to the copier basic screen.
Paper Type in Auto Paper Selection
Paper to be selected in the auto paper selection mode can be limited to a certain paper type.
Paper types that can be set: Plain, Transparency, Preprinted, Labels, Bond, Recycled,
Vellum, Rough, Letterhead, Color [Colour], Prepunched, Envelope, Cardstock, Thick
paper, High quality, and Custom 1 (to 8)
Note You can select a paper type from the paper types that are currently set for the cassettes. (See
Paper Type (cassettes 1 to 4) on page 3-14.)
1 Display the Copy Default screen. (See How to Display the Copy Default Screen on page 3-2.)
2 Press the S key or the T key to select Paper type
(Auto). Copy Default :
Background adjst :3
Paper Select : Auto
Paper type(Auto) : Plain
3 Press the Enter key.
4 Press the S key or the T key to select Off or On.
Paper type(Auto):
Off
* On
5 Press the Enter key.
6 If you have selected On, press the S key or the T key
to select the desired paper type. Paper type(Auto):
Plain
Preprinted
7 Press the Enter key.
8 Press the Reset key. The message display returns to the copier basic screen.
Priority Cassette
You can select the cassette (1 to 4) that is automatically selected with priority.
Notes On the 16 ppm model, this setting is displayed only if the optional paper feeder is installed.
For the 16 ppm model, cassettes 2 to 4 are included in the optional paper feeder. For the 20/25
ppm model, cassettes 3 and 4 are included in the optional paper feeder. This setting is
displayed only if the optional paper feeder is installed.
You cannot set the multi-bypass tray as the priority cassette.
3-5
Downloaded from www.Manualslib.com manuals search engine
System Menu
1 Display the Copy Default screen. (See How to Display the Copy Default Screen on page 3-2.)
2 Press the S key or the T key to select Default
Cassette. Copy Default :
Paper Select : Auto
Paper type(Auto) : Plain
Default Cassette : casset.1
3 Press the Enter key.
4 Press the S key or the T key to select the cassette
that will be used with priority. Default cassette:
* Cassette 1
Cassette 2
Cassette 3
5 Press the Enter key.
6 Press the Reset key. The message display returns to the copier basic screen.
Default Magnification
Select whether or not to set the auto zoom ratio selection mode when a cassette is selected.
1 Display the Copy Default screen. (See How to Display the Copy Default Screen on page 3-2.)
2 Press the S key or the T key to select Default
Magnif. Copy Default :
Paper type(Auto) : Plain
Default Cassette : casset.1
Default Magnif. : 100%
3 Press the Enter key.
4 Press the S key or the T key to select 100% or
Auto %. Default magnification:
* 100%
Auto %
5 Press the Enter key.
6 Press the Reset key. The message display returns to the copier basic screen.
Auto Exposure Adjustment
Adjust the overall density in the auto exposure mode.
1 Display the Copy Default screen. (See How to Display the Copy Default Screen on page 3-2.)
2 Press the S key or the T key to select Adj.Auto
expos. Copy Default :
Default Cassette : casset.1
Default Magnif. : 100%
Adj.Auto expos. :4
3 Press the Enter key.
3-6
Downloaded from www.Manualslib.com manuals search engine
System Menu
4 Press the < key or the > key to adjust the exposure.
Moving right darkens the density, and moving left Adjust auto exposure:
lightens it.
5 Press the Enter key.
6 Press the Reset key. The message display returns to the copier basic screen.
Auto OCR Exposure Adjustment
Adjust the overall density of scanning for OCR when using the optional scanner functions.
1 Display the Copy Default screen. (See How to Display the Copy Default Screen on page 3-2.)
2 Press the S key or the T key to select Auto
expos.(OCR). Copy Default :
Default Magnif. : 100%
Adj.Auto expos. :4
Auto expos.(OCR) :4
3 Press the Enter key.
4 Press the < key or the > key to adjust the exposure.
Moving right darkens the density, and moving left Adjust Auto OCR Density:
lightens it.
5 Press the Enter key.
6 Press the Reset key. The message display returns to the copier basic screen.
Exposure Adjustment for Text + Photo Originals
Adjust the density of the central value in the manual exposure mode for text + photo originals.
1 Display the Copy Default screen. (See How to Display the Copy Default Screen on page 3-2.)
2 Press the S key or the T key to select Txt+Photo
Dens. Copy Default :
Default Magnif. : 100%
Adj.Auto expos. :4
Txt+Photo Dens. :4
3 Press the Enter key.
4 Press the < key or the > key to adjust the exposure.
Moving right darkens the density, and moving left Text+Photo Orig.Dens.Adj:
lightens it.
5 Press the Enter key.
6 Press the Reset key. The message display returns to the copier basic screen.
3-7
Downloaded from www.Manualslib.com manuals search engine
System Menu
Exposure Adjustment for Text Originals
Adjust the density of the central value in the manual exposure mode for text originals.
1 Display the Copy Default screen. (See How to Display the Copy Default Screen on page 3-2.)
2 Press the S key or the T key to select Txt Ori
Density. Copy Default :
Adj.Auto expos. :4
Txt+Photo Dens. :4
Txt Ori Density :4
3 Press the Enter key.
4 Press the < key or the > key to adjust the exposure.
Moving right darkens the density, and moving left Text original density adjust:
lightens it.
5 Press the Enter key.
6 Press the Reset key. The message display returns to the copier basic screen.
Exposure Adjustment for Photo Originals
Adjust the density of the central value in the manual exposure mode for photo originals.
1 Display the Copy Default screen. (See How to Display the Copy Default Screen on page 3-2.)
2 Press the S key or the T key to select Photo Ori
Dnsity. Copy Default :
Txt+Photo Dens. :4
Txt Ori Density :4
Photo Ori Dnsity :4
3 Press the Enter key.
4 Press the < key or the > key to adjust the exposure.
Moving right darkens the density, and moving left Photo original density adjust:
lightens it.
5 Press the Enter key.
6 Press the Reset key. The message display returns to the copier basic screen.
Sort Copying
If the optional document finisher is installed, select whether or not to set the sort copy mode as a
default setting.
Note This item is displayed only if the optional document processor is installed.
1 Display the Copy Default screen. (See How to Display the Copy Default Screen on page 3-2.)
3-8
Downloaded from www.Manualslib.com manuals search engine
System Menu
2 Press the S key or the T key to select Sort.
Copy Default :
Txt Ori Density :4
Photo Ori Dnsity :4
Sort : On
3 Press the Enter key.
4 Press the S key or the T key to select On or Off.
Sort:
Off
* On
5 Press the Enter key.
6 Press the Reset key. The message display returns to the copier basic screen.
Offset Copying
Select whether or not to set the offset copy mode as a default setting.
1 Display the Copy Default screen. (See How to Display the Copy Default Screen on page 3-2.)
2 Press the S key or the T key to select Offset.
Copy Default :
Photo Ori Dnsity :4
Sort : On
Offset : Off
3 Press the Enter key.
4 Press the S key or the T key to select On or Off.
Offset:
* Off
On
5 Press the Enter key.
6 Press the Reset key. The message display returns to the copier basic screen.
Auto Rotation Copy
Select whether or not to set the auto rotation copy mode as a default setting.
1 Display the Copy Default screen. (See How to Display the Copy Default Screen on page 3-2.)
2 Press the S key or the T key to select Auto
Rotation. Copy Default :
Sort : On
Offset : Off
Auto Rotation : On
3 Press the Enter key.
4 Press the S key or the T key to select On or Off.
Auto Rotation:
Off
* On
3-9
Downloaded from www.Manualslib.com manuals search engine
System Menu
5 Press the Enter key.
6 Press the Reset key. The message display returns to the copier basic screen.
Margin Width Default Value
Set the default value of the margin width.
1 Display the Copy Default screen. (See How to Display the Copy Default Screen on page 3-2.)
2 Press the S key or the T key to select Margin
Width. Copy Default :
Offset : Off
Auto Rotation : On
Margin Width : 1/4"
3 Press the Enter key.
4 Press the S key or the T key to set the default value
of margin width. You can set the value to 1/8" to 3/4" in Margin width:
1/8" increments [1 mm to 18 mm in 1 mm increments]. 1/4" 1/8" 3/4"
5 Press the Enter key.
6 Press the Reset key. The message display returns to the copier basic screen.
Border Erase Width Default Value
Set the default value of the border erase width.
1 Display the Copy Default screen. (See How to Display the Copy Default Screen on page 3-2.)
2 Press the S key or the T key to select
BorderEraseWidth [Border Er. width]. Copy Default :
Auto Rotation : On
Margin Width : 1/4"
BorderEraseWidth : 1/4"
3 Press the Enter key.
4 Press the S key or the T key to set the default value
of border erase width. You can set the value to 1/8" to Border Erase width:
3/4" in 1/8" increments [1 mm to 18 mm in 1 mm 1/4" 1/8" 3/4"
increments].
5 Press the Enter key.
6 Press the Reset key. The message display returns to the copier basic screen.
3-10
Downloaded from www.Manualslib.com manuals search engine
System Menu
Limit of Number of Copies
Set the limit of the number of copies that can be set at a time.
1 Display the Copy Default screen. (See How to Display the Copy Default Screen on page 3-2.)
2 Press the S key or the T key to select Copy Limit.
Copy Default :
Margin Width : 1/4"
BorderEraseWidth : 1/4"
Copy Limit : 999Set
3 Press the Enter key.
4 Use the numeric keys to set the maximum number of
copies (1 to 999). Copy limit:
999 sets
# keys
5 Press the Enter key.
6 Press the Reset key. The message display returns to the copier basic screen.
Black Streaking Reduction Processing
If black streaks (streaks that are not contained in the original image) appear on copies from the
optional document processor, you can make black streaking less noticeable. Since the black
streaking reduction processing reduces the reproducibility of fine characters, it is normally
recommended to use the factory default setting.
1 Display the Copy Default screen. (See How to Display the Copy Default Screen on page 3-2.)
2 Press the S key or the T key to select Corr. Black
line. Copy Default :
BorderEraseWidth : 1/4"
Copy Limit : 999Set
Corr. Black line : None
3 Press the Enter key.
4 Press the S key or the T key to select None, Weak or
Strong. Correct. fine black line:
* None
Weak
Strong
Note To use the black streaking reduction processing, first select Weak. If black streaking is not reduced,
select Strong.
5 Press the Enter key.
6 Press the Reset key. The message display returns to the copier basic screen.
3-11
Downloaded from www.Manualslib.com manuals search engine
System Menu
Machine Default Settings
You can set the following items as machine default settings.
Auto Cassette Switching
Paper Size (cassettes 1 to 4)
Paper Type (cassettes 1 to 4)
Multi-Bypass Tray Confirmation Display
Paper Weight for Paper Type
Duplex Print for Paper Type
Custom Paper Type
Original Orientation
Auto Sleep Time
Auto Low Power Time
Copy Output Destination
Fax Output Destination
Default Operation Mode
Key Sound
Date and Time
Display Contrast Adjustment
Administrator Management Code Change
Auto Sleep
Auto Clear
Auto Clear Time
Silent Mode
How to Display the Machine Default Screen
Use the following procedure to display the machine default setting screen.
1 Press the System Menu/Counter key.
2 Press the S key or the T key to select Machine
default. System Menu / Counter:
Job Accounting
Copy default
Machine default
3 Press the Enter key.
4 Use the numeric keys to input the four-digit
management code. The management code at the Enter pin code using # key.
factory default setting is 1600 for the 16 ppm model,
2000 for the 20 ppm model, and 2500 for the 25 ppm
model.
Note The four-digit management code can be changed. (See Administrator Management Code
Change on page 3-23.)
3-12
Downloaded from www.Manualslib.com manuals search engine
System Menu
5 If the management code is accepted, the Machine
default screen is displayed. Machine default:
End
Next, perform the setting referring to the following Auto Casstte SW : On
description of each setting item. Paper Size(1st) : Auto I
Note The * (asterisk) at an item on each setting screen indicates the current setting.
Auto Cassette Switching
This machine can continue copying by switching the cassette to another cassette that contains
paper of the same size and the same orientation as the current paper when paper runs out in the
currently selected cassette. To prohibit switching to a cassette that has a different paper type, select
On/Only same paper type.
Note On the 16 ppm model, this item is displayed only if the optional paper feeder is installed.
1 Display the Machine default screen. (See How to Display the Machine Default Screen on
page 3-12.)
2 Press the S key or the T key to select Auto
Cassette SW. Machine default:
End
Auto Casstte SW : On
Paper Size(1st) : Auto I
3 Press the Enter key.
4 Press the S key or the T key to select On/All
types of paper, On/Only same paper type, or Automatic cassette switching:
Off. * Off
On/All types of paper
On/Only same paper type
5 Press the Enter key.
6 Press the Reset key. The message display returns to the copier basic screen.
Paper Size (cassettes 1 to 4)
Set the paper sizes of cassettes 1 to 4. To detect the paper size automatically, set Auto
Detection Metric or Auto Detection Inch.
Sizes that can be set: 8 1/2 13", 8K, 16K
Note For the 16 ppm model, cassettes 2 to 4 are included in the optional paper feeder. For the 20/25 ppm
model, cassettes 3 and 4 are included in the optional paper feeder. This setting is displayed only if
the optional paper feeder is installed.
1 Display the Machine default screen. (See How to Display the Machine Default Screen on
page 3-12.)
2 Press the S key or the T key to select the cassette for
which you set the paper size from Paper Size(1st) Machine default:
to (4th). End
Auto Casstte SW : On
Paper Size(1st) : Auto I
3 Press the Enter key.
3-13
Downloaded from www.Manualslib.com manuals search engine
System Menu
4 Press the S key or the T key to select Auto
Detection Metric, Auto Detection Inch or a Paper Size(1st cassette) :
paper size. Auto Detection Metric
*Auto Detection Inch
5 Press the Enter key.
6 Press the Reset key. The message display returns to the copier basic screen.
Paper Type (cassettes 1 to 4)
Set the paper types of cassettes 1 to 4.
Paper types that can be set: Plain, Preprinted, Bond, Recycled, Rough, Letterhead,
Color [Colour], Prepunched, High quality, Custom 1(to 8)
Note For the 16 ppm model, cassettes 2 to 4 are included in the optional paper feeder. For the 20/25 ppm
model, cassettes 3 and 4 are included in the optional paper feeder. This setting is displayed only if
the optional paper feeder is installed.
1 Display the Machine default screen. (See How to Display the Machine Default Screen on
page 3-12.)
2 Press the S key or the T key to select the cassette for
which you set the paper type from Paper Type(1st) Machine default:
to (4th). Paper Size( 3rd) : Auto I
Paper Size( 4th) : Auto I
Paper Type(1st) : Plain
3 Press the Enter key.
4 Press the S key or the T key to select the paper type.
Paper Type(1st cassette) :
*Plain
Preprinted
Bond
5 Press the Enter key.
6 Press the Reset key. The message display returns to the copier basic screen.
Multi-Bypass Tray Confirmation Display
Select whether or not to display the Bypass Paper size screen when pressing the Paper Select
key to select the multi-bypass tray.
1 Display the Machine default screen. (See How to Display the Machine Default Screen on
page 3-12.)
2 Press the S key or the T key to select Check
Bypass. Machine default:
Paper Type(3rd) : Plain
Paper Type(4th) : Plain
Check Bypass : Off
3 Press the Enter key.
3-14
Downloaded from www.Manualslib.com manuals search engine
System Menu
4 Press the S key or the T key to select On or Off.
Check bypass sizing:
* Off
On
5 Press the Enter key.
6 Press the Reset key. The message display returns to the copier basic screen.
Paper Weight for Paper Type
Set the paper weight for each paper type.
Paper weight types that can be set: Super-Heavy, Heavy3, Heavy2, Heavy1, Middle3
[Normal3], Middle2 [Normal2], Middle1 [Normal1], Light
1 Display the Machine default screen. (See How to Display the Machine Default Screen on
page 3-12.)
2 Press the S key or the T key to select P.type
(Weight). Machine default:
Paper Type(4th) : Plain
Check Bypass : Off
P. type (Weight)
3 Press the Enter key.
4 Press the S key or the T key to select the paper type
for which you set the paper weight. Paper type (paper weight):
End
Plain : Middle2
Transparency : S. Heavy
5 Press the Enter key.
6 Press the S key or the T key to select the paper
weight. Plain:
Heavy1
Middle3
* Middle2
7 Press the Enter key.
8 When all setting is complete, press the S key or the T
key to select End. Paper type (paper weight):
End
Plain : Middle2
Transparency : S. Heavy
9 Press the Enter key.
10 Press the Reset key. The message display returns to the copier basic screen.
3-15
Downloaded from www.Manualslib.com manuals search engine
System Menu
Duplex Print for Paper Type
Select whether or not to use paper of custom 1 to 8 in duplex printing.
1 Display the Machine default screen. (See How to Display the Machine Default Screen on
page 3-12.)
2 Press the S key or the T key to select
P.type(Duplex). Machine default:
Check Bypass : Off
P. type (Weight)
P. type (Duplex)
3 Press the Enter key.
4 Press the S key or the T key to select the paper type
to set from Custom 1 (to 8). Select paper type (2sided) :
End
Custom 1 : On
Custom 2 : On
5 Press the Enter key.
6 Press the S key or the T key to select On or Off.
Custom1:
Off
* On
7 Press the Enter key.
8 When all setting is complete, press the S key or the T
key to select End. Select paper type (2sided) :
End
Custom 1 : On
Custom 2 : On
9 Press the Enter key.
10 Press the Reset key. The message display returns to the copier basic screen.
3-16
Downloaded from www.Manualslib.com manuals search engine
System Menu
Custom Paper Type
Printing onto prepunched paper, preprinted paper or letterhead in the one-sided mode and the
two-sided mode from the same paper source may cause displacement of hole positions or reverse
orientations on both sides in two-sided printing. Set Match Print Direction to match the
orientation in one-sided printing and two-sided printing.
Example: Paper is set as shown in the illustration.
Setting One-sided printing Two-sided printing
Match Print
Direction
Fast Mode
Note Setting of Match Print Direction will decrease the speed of one-sided printing a little.
With the setting of Match Print Direction, set the paper with the side for the first page
face-down as shown in illustration A. (If the optional finisher is installed, set the paper with the
side for the first page face-down as shown in illustration B.)
A B
If the optional finisher is installed, the stapling mode may cause incorrect orientation of printing
depending on the stapling position.
1 Display the Machine default screen. (See How to Display the Machine Default Screen on
page 3-12.)
2 Press the S key or the T key to select Special
P.type. Machine default:
P. type (Weight)
P. type (Duplex)
Special P. type : Fast Mode
3 Press the Enter key.
4 Press the S key or the T key to select Match Print
Direction or Fast Mode. Specific Paper Type:
Match Print Direction
* Fast Mode
5 Press the Enter key.
6 Press the Reset key. The message display returns to the copier basic screen.
3-17
Downloaded from www.Manualslib.com manuals search engine
System Menu
Original Orientation
Set the default original orientation.
1 Display the Machine default screen. (See How to Display the Machine Default Screen on
page 3-12.)
2 Press the S key or the T key to select Orig.
direction. Machine default:
P. type (Duplex)
Special P. type : Fast Mode
Orig. direction : Rear
3 Press the Enter key.
4 Press the S key or the T key to select Rear [Back
Edge] or Left top [Left]. Orig. direction
* Rear
Left top
5 Press the Enter key.
6 Press the Reset key. The message display returns to the copier basic screen.
Auto Sleep Time
Set the time that elapses before the auto sleep function is activated if you have turned on the auto
sleep function (see page 3-23).
Time that can be set:
Inch Specification 1 to 240 minutes (in 1 minute increments)
Metric Specification 1 to 120 minutes (in 1 minute increments)
Note It is recommended to set a longer time if you use the machine frequently, and to set a shorter
time if not.
For the inch specification machine, if the auto sleep function causes inconvenience for
operation of this machine, disable this function. It is recommended, however, to set a longer
time before disabling this function.
On the inch specification machine, if you have disabled the auto sleep function, this item is not
displayed.
1 Display the Machine default screen. (See How to Display the Machine Default Screen on
page 3-12.)
2 Press the S key or the T key to select Sleep mode
time. Machine default:
Special P. type : Fast Mode
Orig. direction : Rear
Sleep mode time : 30Min.
3 Press the Enter key.
4 Press the < key or the > key to select the desired time
from 1 to 240 minutes [1 to 120 minutes]. Sleep mode:
30Min. 1-240Min.
5 Press the Enter key.
3-18
Downloaded from www.Manualslib.com manuals search engine
System Menu
6 Press the Reset key. The message display returns to the copier basic screen.
Auto Low Power Time
Set the time that elapses before the low power mode is automatically activated.
Time that can be set:
Inch Specification 1 to 240 minutes (in 1 minute increments)
Metric Specification 1 to 120 minutes (in 1 minute increments)
1 Display the Machine default screen. (See How to Display the Machine Default Screen on
page 3-12.)
2 Press the S key or the T key to select Low power
time. Machine default:
Orig. direction : Rear
Sleep mode time : 30Min.
Low power time : 15Min.
3 Press the Enter key.
4 Press the < key or the > key to select the desired time
from 1 to 240 minutes [1 to 120 minutes]. Low power mode time:
15Min. 1-240Min.
5 Press the Enter key.
6 Press the Reset key. The message display returns to the copier basic screen.
Copy Output Destination
Set the paper output destination with priority for copying.
Setting item Output destination
Top tray Output tray of main body
Finisher Tray Output Optional finisher
Job separator Optional job separator
Note This item is displayed only if the optional finisher or job separator is installed.
1 Display the Machine default screen. (See How to Display the Machine Default Screen on
page 3-12.)
2 Press the S key or the T key to select Copy Otput
Destn. Machine default:
Sleep mode time : 30Min.
Low power time : 15Min.
Copy Otput Destn : Top tray
3 Press the Enter key.
4 Press the S key or the T key to select the desired
output destination. Copy Output Destination:
* Top tray
Finisher Tray Output
3-19
Downloaded from www.Manualslib.com manuals search engine
System Menu
5 Press the Enter key.
6 Press the Reset key. The message display returns to the copier basic screen.
Fax Output Destination
Set the paper output destination with priority for received fax data and various reports.
Setting item Output destination
Top tray Output tray of main body
Finisher Tray Output Optional finisher
Job separator Optional job separator
Note This item is displayed only if the optional fax kit and finisher or job separator are installed.
1 Display the Machine default screen. (See How to Display the Machine Default Screen on
page 3-12.)
2 Press the S key or the T key to select Fax Output
Destn. Machine default:
Low power time : 30Min.
Copy Otput Destn : Top tray
Fax Output Destn : Top tray
3 Press the Enter key.
4 Press the S key or the T key to select the desired
output destination. Fax Output Destination:
* Top tray
Finisher Tray Output
5 Press the Enter key.
6 Press the Reset key. The message display returns to the copier basic screen.
Default Operation Mode
Select the default screen to be displayed when the power is turned on from the copy screen or the
fax screen.
Note This item is displayed only if the optional fax kit is installed.
1 Display the Machine default screen. (See How to Display the Machine Default Screen on
page 3-12.)
2 Press the S key or the T key to select Main mode.
Machine default:
Copy Otput Destn : Top tray
Fax Output Destn : Top tray
Main mode : Copy
3 Press the Enter key.
4 Press the S key or the T key to select Copy mode or
Fax mode. Select the main mode:
* Copy mode
Fax mode
3-20
Downloaded from www.Manualslib.com manuals search engine
System Menu
5 Press the Enter key.
6 Press the Reset key. The message display returns to the copier basic screen.
Key Sound
Select whether or not to enable the beep sound that will be emitted each time a key on the operation
panel is pressed.
1 Display the Machine default screen. (See How to Display the Machine Default Screen on
page 3-12.)
2 Press the S key or the T key to select Key sound
On/Off. Machine default:
Sleep mode time : 30Min.
Low power time : 15Min.
Key sound On/Off : On
3 Press the Enter key.
4 Press the S key or the T key to select Off or On.
Key sound On/Off
Off
* On
5 Press the Enter key.
6 Press the Reset key. The message display returns to the copier basic screen.
Date and Time
Set the current date and time, time difference from the Greenwich Mean Time (GMT), and summer
time.
1 Display the Machine default screen. (See How to Display the Machine Default Screen on
page 3-12.)
2 Press the S key or the T key to select Date/Time.
Machine default:
Low power time : 15Min.
Key sound On/Off : On
Date/Time : 06:33
3 Press the Enter key.
4 Press the S key or the T key to select Time Zone.
Date/Time:
Time : 06:33
DST : Off
Time Zone : GMT+00:00
5 Press the < key or the > key to set the time difference.
6 Press the S key or the T key to select Time.
Date/Time:
End
Time : 06:33
DST : Off
7 Press the < key or the > key to set the current time.
3-21
Downloaded from www.Manualslib.com manuals search engine
System Menu
8 Press the S key or the T key to select DST
[Summertime]. Date/Time:
End
Time : 06:33
DST : Off
9 Press the < key or the > key to select On or Off.
10 Press the S key or the T key to select Year.
Date/Time:
DST : Off
Time Zone : GMT+00:00
Year : 7
11 Press the < key or the > key to set the current year.
12 Press the S key or the T key to select Month.
Date/Time:
Time Zone : GMT+00:00
Year : 7
Month : 11
13 Press the < key or the > key to set the current month.
14 Press the S key or the T key to select Day.
Date/Time:
Year : 7
Month : 11
Day : 28
15 Press the < key or the > key to set the current day.
16 After all setting is complete, press the S key or the T
key to select End. Date/Time:
End
Time : 06:33
DST : Off
17 Press the Enter key.
18 Press the Reset key. The message display returns to the copier basic screen.
Display Contrast Adjustment
Adjust the display contrast if the message display is indistinct.
1 Display the Machine default screen. (See How to Display the Machine Default Screen on
page 3-12.)
2 Press the S key or the T key to select Display
Contrast [Displ. Contrast]. Machine default:
Key sound On/Off : On
Date/Time : 08:48
Display Contrast :
3 Press the Enter key.
4 Press the < key or the > key to adjust the contrast.
Moving left darkens the contrast, and moving right Display contrast adjustment:
lightens it. *
3-22
Downloaded from www.Manualslib.com manuals search engine
System Menu
5 Press the Enter key.
6 Press the Reset key. The message display returns to the copier basic screen.
Administrator Management Code Change
You can change the four-digit management code for the administrator of this machine.
Important! If you change the management code, be sure to note it. If you should forget the management
code, contact your service representative.
The management code at the factory default setting is 1600 for the 16 ppm model, 2000 for
the 20 ppm model, and 2500 for the 25 ppm model.
1 Display the Machine default screen. (See How to Display the Machine Default Screen on
page 3-12.)
2 Press the S key or the T key to select PIN #
Change [MGMT Code entry]. Machine default:
Date/Time : 08:48
Display Contrast :
PIN # Change
3 Press the Enter key.
4 Use the numeric keys to input the new administrator
management code. Management code change:
1600
# keys
5 Press the Enter key.
6 Press the Reset key. The message display returns to the copier basic screen.
Auto Sleep
The machine enters automatically the sleep mode when the preset time elapses without any
operation if this setting is turned On.
Notes This setting is displayed only on the inch specification machine.
You can disable the auto sleep function if this function causes inconvenience. It is
recommended, however, to set a longer time that elapses before the auto sleep function is
activated, before disabling this function.
1 Display the Machine default screen. (See How to Display the Machine Default Screen on
page 3-12.)
2 Press the S key or the T key to select Auto Sleep.
Machine default:
Display Contrast :
PIN # Change
Auto Sleep : On
3 Press the Enter key.
4 Press the S key or the T key to select On or Off.
Auto Sleep:
Off
* On
3-23
Downloaded from www.Manualslib.com manuals search engine
System Menu
5 Press the Enter key.
6 Press the Reset key. The message display returns to the copier basic screen.
Auto Clear
You can set the auto clear function (refer to Chapter 1 in Basic Operation Guide, Auto Clear
Function) that will be activated when the preset time elapses after copying is complete.
1 Display the Machine default screen. (See How to Display the Machine Default Screen on
page 3-12.)
2 Press the S key or the T key to select Auto Clear.
Machine default:
PIN # Change
Auto Sleep : On
Auto Clear : On
3 Press the Enter key.
4 Press the S key or the T key to select On or Off.
Auto Clear:
Off
* On
5 Press the Enter key.
6 Press the Reset key. The message display returns to the copier basic screen.
Auto Clear Time
Set the time that elapses from completion of copying to activation of the auto clear function if you
have turned On the auto clear function (see page 3-24).
Time that can be set: 10 to 270 seconds (in 10 second increments)
Note This item is not displayed if the auto clear function is off.
1 Display the Machine default screen. (See How to Display the Machine Default Screen on
page 3-12.)
2 Press the S key or the T key to select Auto Clear
Timer [Auto clear time]. Machine default:
Auto Sleep : On
Auto Clear : On
Auto Clear Time : 90Sec.
3 Press the Enter key.
4 Press the < key or the > key to set the time to 10 to 270
seconds. Auto Clear Timer:
90Sec. 10-270Sec.
5 Press the Enter key.
6 Press the Reset key. The message display returns to the copier basic screen.
3-24
Downloaded from www.Manualslib.com manuals search engine
System Menu
Silent Mode
This mode reduces operating noise of this machine. Use this mode if the operating noise of this
machine is annoying.
1 Display the Machine default screen. (See How to Display the Machine Default Screen on
page 3-12.)
2 Press the S key or the T key to select Silent Mode.
Machine default:
Auto Sleep : On
Auto Clear : Off
Silent Mode : On
3 Press the Enter key.
4 Press the S key or the T key to select On or Off.
Silent Mode:
Off
* On
5 Press the Enter key.
6 Press the Reset key. The message display returns to the copier basic screen.
3-25
Downloaded from www.Manualslib.com manuals search engine
System Menu
Multi-Bypass Tray Settings
Set the following items for feeding paper from the multi-bypass tray.
Paper Size
Set the size of paper to be used from the multi-bypass tray. You can use irregular size paper by
inputting the size.
Note If the paper size is unknown or no particular paper size setting is required, select Universal
Size.
Selecting a Size from Regular Sizes
Sizes that can be set:
Inch Specification 11 17" (Ledger), 8 1/2 14" (Legal), 8 1/2 13" (Oficio II), 8 1/2 11" (Letter),
11 8 1/2", 5 1/2 8 1/2" (Statement), A4R, A4
Metric Specification A3, B4, A4R, A4, B5R, B5, A5R, B6R, A6R, 8 1/2 11" (Letter), 11 8 1/2",
Folio
1 Press the System Menu/Counter key.
2 Press the S key or the T key to select Bypass
setting. System Menu / Counter:
End
Language
Bypass setting
3 Press the Enter key.
4 Press the S key or the T key to select the paper size.
Bypass Paper size:
Input Size
5 Press the Enter key. The Bypass Paper type screen is displayed. Proceed to Paper Type
described below.
Selecting a Size from Other Regular Sizes
Sizes that can be set:
Inch Specification A3, B4, B5R, B5, A5R, B6R, A6R, HAGAKI, Folio, Executive, ISO B5,
Envelope DL, Envelope C5, Envelope C4, Comm. #10, Comm. #9, Comm. #6-3/4, Monarch,
OufukuHagaki, YOUKEI 2, YOUKEI 4, 8K, 16KR, 16K
Metric Specification 11 17" (Ledger), 8 1/2 14" (Legal), 8 1/2 13" (Oficio II), 5 1/2 8 1/2"
(Statement), HAGAKI, Executive, ISO B5, Envelope DL, Envelope C5, Envelope C4, Comm. #10,
Comm. #9, Comm. #6-3/4, Monarch, OufukuHagaki, YOUKEI 2, YOUKEI 4, 8K, 16KR, 16K
1 Press the System Menu/Counter key.
2 Press the S key or the T key to select Bypass
setting. System Menu / Counter:
End
Language
Bypass setting
3 Press the Enter key.
3-26
Downloaded from www.Manualslib.com manuals search engine
System Menu
4 Press the S key or the T key to select Other
Regular Size. Bypass Paper size:
Other Regular Size
5 Press the Enter key.
6 Press the S key or the T key to select the paper size.
Other Regular Size:
7 Press the Enter key. The Bypass Paper type screen is displayed. Proceed to Paper Type
described below.
Inputting a Paper Size
1 Press the System Menu/Counter key.
2 Press the S key or the T key to select Bypass
setting. System Menu / Counter:
End
Language
Bypass setting
3 Press the Enter key.
4 Press the S key or the T key to select Input Size.
Bypass Paper size:
* Universal Size
Input Size
5 Press the Enter key.
6 Press the < key or the > key to set the vertical size. You
can set the vertical size to 3 7/8" to 11 5/8" in 1/8" Input size
increments [98 to 297 mm in 1 mm increments]. 3 7 8"
5 7 8"
7 Press the T key to select the horizontal size.
8 Press the < key or the > key to set the horizontal size.
You can set the horizontal size to 5 7/8" to 17" in 1/8" Input size
increments [148 to 432 mm in 1 mm increments]. 3 7 8"
5 7 8"
9 Press the Enter key. The Bypass Paper type screen is displayed. Proceed to Paper Type
described below.
3-27
Downloaded from www.Manualslib.com manuals search engine
System Menu
Paper Type
To set the paper type to be used in the multi-bypass tray, continue the procedure from Paper Size
setting.
Paper types that can be set: Plain, Transparency, Preprinted, Labels, Bond, Recycled,
Vellum, Rough, Letterhead, Color [Colour], Prepunched, Envelope, Cardstock, Thick
paper, High quality, Custom 1 (to 8)
1 Press the S key or the T key to select the paper type.
Bypass Paper type :
* Plain
Transparency
Preprinted
2 Press the Enter key. The message display returns to the copier basic screen.
3-28
Downloaded from www.Manualslib.com manuals search engine
System Menu
Browsing and Printing the Total Counter
You can browse the total count on the operation panel. Also you can output it as a counter report.
Browsing the Total Counter
Note You can browse the output counter and the scanning counter.
1 Press the System Menu/Counter key.
2 Press the S key or the T key to select Counter
check. System Menu / Counter:
Language
Bypass setting
Counter check
3 Press the Enter key.
4 Press the S key or the T key to select Output
count or Scan count. Counter check:
End
Output count
Scan count
5 Press the Enter key.
6 Press the S key or the T key to check the counter.
Output count:
End
Copy : 1.234.567
Printer : 0.001.234
7 After browsing is complete, press the S key or the T key to select End.
8 Press the Enter key.
9 Press the Reset key. The message display returns to the copier basic screen.
Counter Report Output
Note Ensure that A4/11 8 1/2" paper is set in the cassette when printing the counter report.
1 Press the System Menu/Counter key.
2 Press the S key or the T key to select Counter
check. System Menu / Counter:
Language
Bypass setting
Counter check
3 Press the Enter key.
4 Press the S key or the T key to select Print
counter report. Counter check :
Output count
Scan count
Print counter report
5 Press the Enter key. The counter report is output.
3-29
Downloaded from www.Manualslib.com manuals search engine
System Menu
6 Press the Reset key. The message display returns to the copier basic screen.
Example: Counter report
3-30
Downloaded from www.Manualslib.com manuals search engine
System Menu
Report Output
You can output the following reports from the operation panel.
Copy status report
Machine status report
3-31
Downloaded from www.Manualslib.com manuals search engine
System Menu
Coverage report
Note Ensure that A4/11 8 1/2" paper is set in the cassette when printing a report.
A coverage report is a report on which the number of printed sheets and the average of
blackness ratio for each paper size are written. The following four items are included.
Total toner coverage report
Copy toner coverage report
Printer toner coverage report
Fax toner coverage report
1 Press the System Menu/Counter key.
2 Press the S key or the T key to select Print
Report. System Menu / Counter:
Bypass setting
Counter check
Print Report
3 Press the Enter key.
4 Press the S key or the T key to select the report to
output. Print Report :
End
Copy Report
Machine Report
5 Press the Enter key. The report is output.
6 Press the Reset key. The message display returns to the copier basic screen.
3-32
Downloaded from www.Manualslib.com manuals search engine
System Menu
Language Setting
You can select the language to be used on the message display.
Languages that can be selected:
Inch Specification English, French (Franais), Spanish (Espaol), and Japanese ( )
Metric Specification English, German (Deutsch), French (Franais), Spanish (Espaol) and
Italian (Italiano)
1 Press the System Menu/Counter key.
2 Press the S key or the T key to select Language.
System Menu / Counter:
End
Language
Bypass setting
3 Press the Enter key.
4 Press the S key or the T key to select the language to
use. Language:
* English
Francais
Espanol
5 Press the Enter key. The message display returns to the copier basic screen, and the language for
the message display is changed.
3-33
Downloaded from www.Manualslib.com manuals search engine
System Menu
User Adjustment
Note This setting is displayed only on the 25 ppm model.
Drum Refresh
If output images are deformed or unnecessary white points appear, perform drum refresh. It takes
approximately two minutes.
Note Ensure that A3, A4, 11 17" (Ledger), or 11 8 1/2" paper is set in the multi-bypass tray.
1 Press the System Menu/Counter key.
2 Press the S key or the T key to select User
Adjustment. System Menu / Counter:
Machine default
Printer default
User Adjustment
3 Press the Enter key.
4 Press the S key or the T key to select Drum
refresh. User Adjustment:
End
Drum refresh
5 Press the Enter key.
6 Press the S key or the T key to select Yes.
Do you want to refresh drum?
Yes
No
7 Press the Enter key. Drum refresh starts.
Now drum refreshing.
1
8 When drum refresh is complete, press the S key or the
T key to select End. User Adjustment:
End
Drum refresh
9 Press the Enter key.
10 Press the Reset key. The message display returns to the copier basic screen.
3-34
Downloaded from www.Manualslib.com manuals search engine
4 Job Accounting
This chapter explains the job accounting functions of this machine.
The principal functions that can be set are shown below.
Job Accounting Mode
Managing Accounts
All Account Management
Individual Account Management
Enabling Job Accounting
Default Settings
Using Job Accounting
4-1
Downloaded from www.Manualslib.com manuals search engine
Job Accounting
Job Accounting Mode
Use the job accounting mode to control the total number of copies and prints by setting an ID-code
for each account.
The job accounting mode of this machine has the following features.
Controls the copier functions, printer functions, and optional scanner/fax functions using the
same ID-codes.
Controls up to 100 accounts.
You can set the ID-codes with one to eight digits.
Counts the number of copies for all accounts and individual accounts.
You can set the limit of number of sheets to up to 999,999 in 1 sheet increments.
You can clear the counter for all accounts and individual accounts.
Important! For setting the limit of use in managing accounts, you must change Copier Job Accounting and
Printer Job Accounting from Off to On in the default settings. If the optional network scanner kit
or fax kit is installed, set Scanner Job Accounting or Fax Job Accounting in the default settings
to On. (See Default Settings on page 4-13.)
The following functions are available in the job accounting mode.
Job accounting mode Description Reference
page
Managing accounts Registration Registers ID-codes and limit of use. Up 4-4
to 100 ID-codes can be registered.
Deletion Deletes registered accounts.
Change of limit of use Changes the limit of use for
each account.
All account management Browsing of the total count, job accounting report output, 4-10
and counter clear for all accounts can be performed.
Individual account Counting of the total count and counter clear for 4-11
management individual accounts can be performed.
Enabling job accounting Turn On or Off the job accounting function. 4-12
Default settings Adjust the default settings for the job accounting mode. 4-13
Notes For settings on the computer required for using job accounting concerning the printer functions,
refer to the KX Printer Driver Operation Guide.
In addition, the job accounting mode that can be set from the computer is available. For details,
refer to the KM-NET for Accounting Operation Guide.
4-2
Downloaded from www.Manualslib.com manuals search engine
Job Accounting
How to Display the Job Accounting Screen
Use the following procedure to display the Job Accounting screen.
1 Press the System Menu/Counter key.
2 Press the S key or the T key to select Job
Accounting. System Menu / Counter:
Counter check
Print Report
Job Accounting
3 Press the Enter key.
4 Use the numeric keys to input the four-digit
management code. The management code at the Enter pin code using # key.
factory default setting is 1600 for the 16 ppm model,
2000 for the 20 ppm model, and 2500 for the 25 ppm
model.
Note The four-digit management code can be changed. (See Administrator Management Code
Change on page 3-23.)
5 If the management code is accepted, the Job
Accounting screen is displayed. Job Accounting: [ On ]
End
Next, perform the setting referring to the following Job Accounting Total
description of each setting item. Each Job Accounting TL
4-3
Downloaded from www.Manualslib.com manuals search engine
Job Accounting
Managing Accounts
Registering a New Account
Register a one- to eight-digit ID-code and the limit of use for each account.
1 Display the Job Accounting screen. (See How to Display the Job Accounting Screen on
page 4-3.)
2 Press the S key or the T key to select Edit Job [ On ]
Accounting. Job Accounting:
Each Job Accounting TL
Edit Job Accounting
Job Accountg Def. Set.
3 Press the Enter key.
4 Press the S key or the T key to select New
registration. Edit Job Accounting:
End
New registration
Delete
5 Press the Enter key.
6 Use the numeric keys to input a one- to eight-digit
ID-code. A code from 0 to 99999999 can be input. New registration:
Account ID
Note If you try to register an ID-code that has been already input, an error occurs. Input another ID-code.
7 Press the Enter key.
Note After the ID-code is registered, message Please
wait is displayed for several seconds. Please wait.
8 Set the limit of use.
Note For the method of setting the limit of use, see Setting Limit of Use on page 4-5.
9 After setting of limit of use is complete, press the S
key or the T key to select End. Limit in use:
End
Copy : Able use
Printer : Able use
10 Press the Enter key.
4-4
Downloaded from www.Manualslib.com manuals search engine
Job Accounting
Setting Limit of Use
You can set the limit of use for each registered account.
The items that can be set are shown below.
Item Description of limit Reference
page
Copy restriction Select whether to permit or prohibit copying. 4-5
Able to use Permits copying.
Unable to use Prohibits copying.
Print restriction Select whether to permit or prohibit printing. 4-6
Able to use Permits printing.
Unable to use Prohibits printing.
Output limit Set the limit of total count of copying and printing. 4-6
No limit Does not set the limit of count.
Counter limit Set the limit of count (0 to 999,999).
Scanner Set the limit of count of scanner transmission if the optional 4-7
transmission limit network scanner kit is installed.
No limit Does not set the limit of count of scanner
transmission.
Counter limit Set the limit of count of scanner
transmission (0 to 999,999).
Is not permitted Prohibits use of scanner transmission.
Fax transmission Set the limit of count of fax transmission if the optional fax kit is 4-7
limit installed.
No limit Does not set the limit of count of fax transmission.
Counter limit Set the limit of count of fax transmission (0
to 999,999).
Is not permitted Prohibits use of fax transmission.
Note You can change the management method so that you can set the limit of count for copying and
printing respectively. For details, refer to the KM-NET for Accounting Operation Guide.
Copy Restriction
You can select whether to permit or prohibit copying.
Note This item is displayed if Copier Job Accounting in the default settings is set to On. (See
page 4-13.)
1 Display the Limit in use screen referring to steps 1 to 7 of Registering a New Account.
2 Press the S key or the T key to select Copy.
Limit in use:
End
Copy : Able use
Printer : Able use
3 Press the Enter key.
4-5
Downloaded from www.Manualslib.com manuals search engine
Job Accounting
4 Press the S key or the T key to select Able to use
or Unable to use. Copy:
* Able to use
Unable to use
5 Press the Enter key. The message display returns to the Limit in use screen.
Print Restriction
You can select whether to permit or prohibit printing.
Note This item is displayed if Printer Job Accounting in the default settings is set to On. (See
page 4-14.)
1 Display the Limit in use screen referring to steps 1 to 7 of Registering a New Account.
2 Press the S key or the T key to select Printer.
Limit in use:
End
Copy : Able use
Printer : Able use
3 Press the Enter key.
4 Press the S key or the T key to select Able to use
or Unable to use. Printer:
* Able to use
Unable to use
5 Press the Enter key. The message display returns to the Limit in use screen.
Output Limit
You can set the limit of total count of copying and printing.
Note This item is not displayed if both Copy Restriction and Print Restriction are set to Unable to
use.
1 Display the Limit in use screen referring to steps 1 to 7 of Registering a New Account.
2 Press the S key or the T key to select Output
limit. Limit in use:
Copy : Able use
Printer : Able use
Output limit : No limit
3 Press the Enter key.
4 Press the S key or the T key to select No limit or
Counter limit. Output limit
* No limit
Counter limit
5 Press the Enter key. If you have selected Counter limit, the Counter limit Default
Value screen is displayed. Proceed to the next step.
4-6
Downloaded from www.Manualslib.com manuals search engine
Job Accounting
6 Use the numeric keys to input the counter limit. You
can set the limit to 999,999 at the maximum in 1 sheet Counter limit Default Value:
increments.
999.999 Limitation
7 Press the Enter key. The message display returns to the Limit in use screen.
Scanner Transmission Limit
You can set the limit of count of scanner transmission if the optional network scanner kit is installed.
Note This item is displayed if Scanner Job Accounting in the default settings is set to On. (See
page 4-14.)
1 Display the Limit in use screen referring to steps 1 to 7 of Registering a New Account.
2 Press the S key or the T key to select Scanner TX
[Scan. Trans]. Limit in use
Printer : Able use
Output limit : No limit
Scanner TX : No limit
3 Press the Enter key.
4 Press the S key or the T key to select No limit,
Counter limit or Is not permitted. Scanner Transmitting:
* No limit
Counter limit
Is not permitted
5 Press the Enter key. If you have selected Counter limit, the Counter limit Default
Value screen is displayed. Proceed to the next step.
6 Use the numeric keys to input the counter limit. You
can set the limit to 999,999 at the maximum in 1 sheet Counter limit Default Value:
increments.
999.999 Limitation
7 Press the Enter key. The message display returns to the Limit in use screen.
Fax Transmission Limit
You can set the limit of count of fax transmission if the optional fax kit is installed.
Note This item is displayed if Fax Job Accounting in the default settings is set to On. (See page 4-15.)
1 Display the Limit in use screen referring to steps 1 to 7 of Registering a New Account.
2 Press the S key or the T key to select Fax TX [Fax
transm]. Limit in use
Output limit : No limit
Scanner TX : No limit
Fax TX : No limit
3 Press the Enter key.
4-7
Downloaded from www.Manualslib.com manuals search engine
Job Accounting
4 Press the S key or the T key to select No limit,
Counter limit or Is not permitted. Fax Transmitting:
* No limit
Counter limit
Is not permitted
5 Press the Enter key. If you have selected Counter limit, the Counter limit Default
Value screen is displayed. Proceed to the next step.
6 Use the numeric keys to input the counter limit. You
can set the limit to 999,999 at the maximum in 1 sheet Counter limit Default Value:
increments.
999.999 Limitation
7 Press the Enter key. The message display returns to the Limit in use screen.
Deleting an Account
Delete a registered account.
1 Display the Job Accounting screen. (See How to Display the Job Accounting Screen on
page 4-3.)
2 Press the S key or the T key to select Edit Job [ On ]
Accounting. Job Accounting:
Each Job Accounting TL
Edit Job Accounting
Job Accountg Def. Set.
3 Press the Enter key.
4 Press the S key or the T key to select Delete.
Edit Job Accounting:
End
New registration
Delete
5 Press the Enter key.
6 Press the S key or the T key to select the ID-code to
delete. Delete:
End
11111111 : 123.456
22222222 : 000.234
7 Press the Enter key. The confirmation screen is
displayed. Delete?
Yes
No
8 Press the S key or the T key to select Yes.
9 Press the Enter key.
Note To delete another account, repeat steps 6 to 9.
10 Press the S key or the T key to select End.
Delete:
End
22222222 : 000.234
33333333 : 006.101
4-8
Downloaded from www.Manualslib.com manuals search engine
Job Accounting
11 Press the Enter key.
Changing Limit of Use
Change the limit of use that has been set for each account.
Important! To set the limit of use in managing accounts, you must set Copier Job Accounting and Printer
Job Accounting in the default settings from Off to On. If the optional network scanner kit or fax kit
is installed, set Scanner Job Accounting or Fax Job Accounting in the default settings to On.
(See Default Settings on page 4-13.)
1 Display the Job Accounting screen. (See How to Display the Job Accounting Screen on
page 4-3.)
2 Press the S key or the T key to select Edit Job [ On ]
Accounting. Job Accounting:
Each Job Accounting TL
Edit Job Accounting
Job Accountg Def. Set.
3 Press the Enter key.
4 Press the S key or the T key to select Change
limit in use. Edit Job Accounting:
New registration
Delete
Change limit in use
5 Press the Enter key.
6 Press the S key or the T key to select the ID-code to
change. Change limit in use:
End
11111111 : 123.456
22222222 : 000.234
7 Press the Enter key.
8 Change the limit of use.
Note For the method of setting the limit of use, see Setting Limit of Use on page 4-5.
9 After all operation of change is complete, press the S
key or the T to select End. Change limit in use:
End
11111111 : 123.456
22222222 : 000.234
10 Press the Enter key
4-9
Downloaded from www.Manualslib.com manuals search engine
Job Accounting
All Account Management
You can browse the total output count, output the job accounting report, and clear the counter for all
accounts.
1 Display the Job Accounting screen. (See How to Display the Job Accounting Screen on
page 4-3.)
2 Press the S key or the T key to select Job
Accounting Total. Job Accounting: [ On ]
End
Job Accounting Total
Each Job Accounting TL
3 Press the Enter key.
4 The total output count of all accounts is displayed.
Check the count. To output the job accounting report, Job Accounting Total: 1. 234. 567
press the S key or the T key to select Print End
Report. Print Report
Counter clear
5 Press the Enter key. The report is output.
Example: Job accounting report
6 To clear the counter, press the S key or the T key to
select Counter clear. Job Accounting Total: 1. 234. 567
End
Print Report
Counter clear
7 Press the Enter key. The confirmation screen is
displayed. Clear counter?
Yes
No
8 Press the S key or the T key to select Yes.
9 Press the Enter key.
10 Press the S key or the T key to select End.
Job Accounting Total: 0. 000. 000
End
Print Report
Counter clear
11 Press the Enter key.
4-10
Downloaded from www.Manualslib.com manuals search engine
Job Accounting
Individual Account Management
You can see the output count and clear the counter for individual accounts.
1 Display the Job Accounting screen. (See How to Display the Job Accounting Screen on
page 4-3.)
2 Press the S key or the T key to select Each Job
Accounting TL. Job Accounting: [ On ]
End
Job Accounting Total
Each Job Accounting TL
3 Press the Enter key.
4 The output counts of individual accounts are displayed.
Check the counts. Each Job Accnt Ttl/Cntr clear:
End
11111111 : 123.456
22222222 : 000.234
5 To clear the counter, press the S key or the T key to select the ID-code.
6 Press the Enter key. The confirmation screen is
displayed. Clear counter?
Yes
No
7 Press the S key or the T key to select Yes.
8 Press the Enter key.
9 After all operation is complete, press the S key or the
T key to select End. Each Job Accnt Ttl/Cntr clear:
End
11111111 : 000.000
22222222 : 000.234
10 Press the Enter key.
4-11
Downloaded from www.Manualslib.com manuals search engine
Job Accounting
Enabling Job Accounting
Turn on or off the job accounting function.
1 Display the Job Accounting screen. (See How to Display the Job Accounting Screen on
page 4-3.)
2 Press the S key or the T key to select Job [ On ]
Accounting On/Off. Job Accounting:
Edit Job Accounting
Job Accountg Def. Set.
Job Accounting On/Off
3 Press the Enter key.
4 Press the S key or the T key to select Off or On.
Job Accounting:
Off
* On
5 Press the Enter key.
6 Press the Reset key. If you have selected On, the
ID-code input screen is displayed. Enter Account ID.
:Confirm
4-12
Downloaded from www.Manualslib.com manuals search engine
Job Accounting
Default Settings
Adjust the default settings for job accounting.
You can set the following items in default settings.
Copier Job Accounting (page 4-13)
Printer Job Accounting (page 4-14)
Scanner Job Accounting (page 4-14)
Fax Job Accounting (page 4-15)
Operation against Excess over Limit (page 4-16)
Copier Job Accounting
You can select whether or not to enable job accounting for the copier functions.
1 Display the Job Accounting screen. (See How to Display the Job Accounting Screen on
page 4-3.)
2 Press the S key or the T key to select Job [ On ]
Accountg Def. Set. Job Accounting:
Each Job Accounting TL
Edit Job Accounting
Job Accountg Def. Set.
3 Press the Enter key.
4 Press the S key or the T key to select Copy Job
Account. Job Accounting Default Setting
End
Copy Job Account. : On
Prnt Job Account. : On
5 Press the Enter key.
6 Press the S key or the T key to select Off or On.
Copy Job Accounting:
Off
* On
7 Press the Enter key.
8 Press the S key or the T key to select End.
Job Accounting Default Setting
End
Copy Job Account. : On
Prnt Job Account. : On
9 Press the Enter key.
4-13
Downloaded from www.Manualslib.com manuals search engine
Job Accounting
Printer Job Accounting
You can select whether or not to enable job accounting for the printer functions.
1 Display the Job Accounting screen. (See How to Display the Job Accounting Screen on
page 4-3.)
2 Press the S key or the T key to select Job [ On ]
Accountg Def. Set. Job Accounting:
Each Job Accounting TL
Edit Job Accounting
Job Accountg Def. Set.
3 Press the Enter key.
4 Press the S key or the T key to select Prnt Job
Account. Job Accounting Default Setting
End
Copy Job Account. : On
Prnt Job Account. : On
5 Press the Enter key.
6 Press the S key or the T key to select Off or On.
Printer Job Accounting:
Off
* On
7 Press the Enter key.
8 Press the S key or the T key to select End.
Job Accounting Default Setting
End
Copy Job Account. : On
Prnt Job Account. : On
9 Press the Enter key.
Scanner Job Accounting
You can select whether or not to enable job accounting for the scanner functions.
Note This item is displayed if the optional network scanner kit is installed.
1 Display the Job Accounting screen. (See How to Display the Job Accounting Screen on
page 4-3.)
2 Press the S key or the T key to select Job [ On ]
Accountg Def. Set. Job Accounting:
Each Job Accounting TL
Edit Job Accounting
Job Accountg Def. Set.
3 Press the Enter key.
4 Press the S key or the T key to select Scanner Job
Accnt. Job Accounting Default Setting
Copy Job Account. : On
Prnt Job Account. : On
Scanner Job Accnt : On
5 Press the Enter key.
4-14
Downloaded from www.Manualslib.com manuals search engine
Job Accounting
6 Press the S key or the T key to select Off or On.
Scanner Job Accounting:
Off
* On
7 Press the Enter key.
8 Press the S key or the T key to select End.
Job Accounting Default Setting
End
Copy Job Account. : On
Prnt Job Account. : On
9 Press the Enter key.
Fax Job Accounting
You can select whether or not to enable job accounting for the fax functions.
Note This item is displayed if the optional fax kit is installed.
1 Display the Job Accounting screen. (See How to Display the Job Accounting Screen on
page 4-3.)
2 Press the S key or the T key to select Job [ On ]
Accountg Def. Set. Job Accounting:
Each Job Accounting TL
Edit Job Accounting
Job Accountg Def. Set.
3 Press the Enter key.
4 Press the S key or the T key to select Fax Job
Accountng. Job Accounting Default Setting
Prnt Job Account. : On
Scanner Job Accnt : On
Fax Job Accountng : On
5 Press the Enter key.
6 Press the S key or the T key to select Off or On.
Fax Job Accounting:
Off
* On
7 Press the Enter key.
8 Press the S key or the T key to select End.
Job Accounting Default Setting
End
Copy Job Account. : On
Prnt Job Account. : On
9 Press the Enter key.
4-15
Downloaded from www.Manualslib.com manuals search engine
Job Accounting
Operation against Excess over Limit
You can select whether to stop output by prohibiting immediately use of the machine, to stop the
operation from the next job or to display a warning message only, when the limit of count that has
been set with the function of the limit of use is exceeded.
1 Display the Job Accounting screen. (See How to Display the Job Accounting Screen on
page 4-3.)
2 Press the S key or the T key to select Job [ On ]
Accountg Def. Set. Job Accounting:
Each Job Accounting TL
Edit Job Accounting
Job Accountg Def. Set.
3 Press the Enter key.
4 Press the S key or the T key to select Excess
limit Set. Job Accounting Default Setting
Scanner Job Accnt : On
Fax Job Accountng : On
Excess limit Set. : Prohibit
5 Press the Enter key.
6 Press the S key or the T key to select Stop job
immediately, Stop after job done or Only Excess limit Setting:
warning. * Stop job immediately
Stop after job done
Only warning
7 Press the Enter key.
8 Press the S key or the T key to select End.
Job Accounting Default Setting
End
Copy Job Account. : On
Prnt Job Account. : On
9 Press the Enter key.
4-16
Downloaded from www.Manualslib.com manuals search engine
Job Accounting
Using Job Accounting
Copier Operation
Under job accounting, you can perform copier operation only by inputting your ID-code using the
numeric keys.
Important! Be sure to press the Job Accounting key after
completing copying. The ID-code input screen is
displayed.
1 Input your ID-code using the numeric keys and press
the Enter key. The copier basic screen is displayed. Enter Account ID.
********
:Confirm
Notes If you input an incorrect code, press the Stop/Clear key and input the code again.
If the input ID-code does not match any registered ID-code, an error sound is emitted. Input the
correct ID-code.
2 Perform normal copier operation.
3 After copying is complete, press the Job Accounting
key.
Printer Operation
Under job accounting, operation on the computer is required for printing. For details, refer to the KX
Printer Driver Operation Guide.
4-17
Downloaded from www.Manualslib.com manuals search engine
Job Accounting
4-18
Downloaded from www.Manualslib.com manuals search engine
Appendix
This appendix explains the following topics.
Paper
Specifications
Copier Function Combination Chart
Glossary
Appendix-1
Downloaded from www.Manualslib.com manuals search engine
Appendix
Paper
Basic Specifications of Paper
This machine is designed for printing on paper for ordinary xerographic copiers and page printers
(standard paper). This machine also supports other types of paper as long as they meet the
standards explained in this chapter.
Since use of unsuitable paper may cause paper jams or wrinkling of paper, be careful about
selection of paper.
Transparencies, labels, and envelopes must be fed from the multi-bypass tray.
Notes Some types of recycled paper may not satisfy the basic specifications shown in the table below
because some basic conditions such as moisture content and pulp content do not satisfy the
specifications required for using the paper in this machine. Consequently, for using recycled
paper, purchase a small amount of paper and perform trial copying. Select a type of which the
print result is good and paper powder is not extremely much.
For problems caused by use of off-specification paper, Kyocera Mita shall not be liable.
Available Paper Types
Use copy paper for normal xerographic copiers and page printers (standard paper). The paper
quality has an influence on print quality. Satisfactory print result cannot be obtained from poor
quality paper.
Basic Paper Specifications
The table below summarizes the basic specifications of paper that can be used in this machine.
Details are given on the subsequent pages.
Item Specifications
Weight Cassette: 60 to 105 g/m (16 to 28 lb/ream)
Multi-bypass tray: 45 to 160 g/m (12 to 42 lb/ream)
Thickness 0.086 to 0.110 mm
Dimensional tolerance 0.7 mm
Squareness of corners 90 0.2
Moisture content 4 to 6 %
Grain direction Long (paper feed direction)
Pulp content 80 % or more
Proper Paper Selection
This section describes the guideline for selecting paper.
Paper Conditions
Do not use paper with folded edges, curls, smudges, tears, lint or surface roughness or paper that is
easily torn. Using such paper may cause poor print quality as well as paper jams due to improper
paper feed, resulting in shortening of product life. Select paper with smooth and even surface. Do
not use paper with surface coating or other surface treatment because such paper may damage the
drum or the fixing unit.
Paper Composition
Do not use paper with surface coating such as art paper, paper with surface treatment, or paper
containing plastic or carbon. The heat causes such paper to emit toxic gases or to damage the
drum.
Standard paper should have at least an 80 % pulp content. The percentage of cotton and other
fibers should not exceed 20 %.
Appendix-2
Downloaded from www.Manualslib.com manuals search engine
Appendix
Paper Sizes
The following table lists the sizes of paper that can be used in the cassette or multi-bypass tray.
The dimensional tolerances are 0.7 mm for both length and width of paper. The corner angles must
be 90 0.2 .
Multi-bypass tray Cassette or multi-bypass tray
B6R (128 182 mm) A3 (297 420 mm)
A6R (105 148 mm) B4 (257 364 mm)
Postcard (100 148 mm) A4 (297 210 mm)
Return postcard (148 200 mm) A4R (210 297 mm)
Executive (7 1/4 10 1/2") B5 (257 182 mm)
Envelope DL (110 220 mm) B5R (182 257 mm)
Envelope C5 (162 229 mm) A5R (148 210 mm)
Envelope C4 (229 324 mm) Folio (210 330 mm)
ISO B5 (176 250 mm) 11 17" (Ledger)
Comm.#10 (4 1/8 9 1/2") 8 1/2 14" (Legal)
Comm.#9 (3 7/8 8 7/8") 11 8 1/2"
Comm.#6-3/4 (3 5/8 6 1/2") 8 1/2 11" (Letter)
Monarch (3 7/8 7 1/2") 5 1/2 8 1/2" (Statement)
YOUKEI 2 (114 162 mm) 8 1/2 13" (Oficio II)
YOUKEI 4 (105 235 mm) 8K (273 394 mm)
16K (197 273 mm)
Custom: 3 7/8 5 7/8" to 11 5/8 17", 98 148 to
297 432 mm
Smoothness
Although paper should have smooth and even surfaces, do not use paper with surface coating.
Paper with too smooth surfaces may cause multiple-sheet feeding, resulting in paper jams.
Basis weight
Basis weight is the weight of paper expressed in grams per square meter (g/m). Paper that is too
heavy or too light may cause feed errors or paper jams as well as premature wear of the product.
Uneven weight of paper, namely uneven paper thickness may cause multiple-sheet feeding or print
quality problems such as blurring because of poor toner fusing.
The recommended basis weight is between 60 and 105 g/m (16 and 28 lb/ream) for the cassette
and between 45 and 160 g/m (12 and 42 lb/ream) for the multi-bypass tray.
Thickness
Paper used by the printer should be neither too thick nor too thin. If multiple-sheet feed or frequent
paper jams occur, the paper may be too thin. Also if the paper is too thick, paper jams may occur.
The recommended thickness of a sheet for this printer is between 0.086 and 0.110 mm.
Moisture Content
Moisture content is expressed with the percentage of moisture relative to dryness. Moisture affects
paper feeding, electrostatic properties, and toner fusing onto the paper.
The moisture content of paper varies with the relative humidity in the room. If the room is too humid
and paper absorbs more moisture, the edges may swell and the paper may become wavy. If the
room is too dry and the paper loses moisture, the edges shrink and tighten, and the print contrast
may be degraded.
Appendix-3
Downloaded from www.Manualslib.com manuals search engine
Appendix
Wavy or dry edges may cause misalignments in paper feeding. The recommended moisture content
of paper is between 4 and 6 %.
To maintain the correct moisture content level, pay attention to the following items.
Store paper in a dry, well-ventilated place.
Leave packages of paper wrapped as long as possible. Rewrap paper that will not be used
soon after unpacking.
Store paper into its paper carton or packing paper with sealing. Place the cartons on a pallet or
other furniture so that they are not in direct contact with the floor. Separate particularly from a
boarded or concrete floor in the rainy season.
Before using paper stored for an extended period of time, keep it in a proper condition of water
content for at least 48 hours.
Do not expose paper to heat, direct sunlight or damp.
Grain Direction
In manufacturing of paper, paper is cut with grain vertical to the paper length (long grain) or with
grain vertical to the paper width (short grain). Since short grain paper may cause a problem in paper
feeding, use long grain paper.
Other Specifications
Porosity: Indicates the density of paper fiber.
Stiffness: Limp paper may buckle in the machine, resulting in paper jams.
Curl: Most paper naturally tends to curl one way if left unpacked. When paper passes through the
fixing unit, it curls upward a little. To produce flat printouts, load the paper so that the upward
pressure from the machine can correct their curling.
Electrostatic discharge: During the printing process, paper is given an electrostatic charge to
attract the toner. Therefore, select the paper that discharges the static electricity immediately.
Whiteness: The contrast of printed images depends on the whiteness of the paper. Whiter paper
produces sharper and clearer images.
Quality control: Uneven paper sizes, corners that are not square, jagged paper edges, irregularly
cut sheets, torn edges and corners, etc. may cause malfunction of the machine. Be careful
particularly when cutting paper by yourself for using it as copy paper.
Packaging: Select paper that is securely packed and shipped in a carton. Packing paper coated
inside for moisture proof is the best.
Special treatment: It is recommended not to use paper with the following treatment even if the
paper satisfies the basic specifications. To use such paper, perform trial printing before purchasing a
large amount of paper.
Glazed paper
Watermarked paper
Paper with uneven surface
Paper with perforations
Appendix-4
Downloaded from www.Manualslib.com manuals search engine
Appendix
Special Paper
This section describes printing onto special paper other than standard paper.
You can use the following types of special paper in this machine.
Transparency
Preprinted paper
Label
Bond paper
Recycled paper
Thin paper (45 to 64 g/m)
Letterhead
Color paper
Prepunched paper
Envelope
Postcard
Thick paper (90 to 160 g/m)
High-quality paper
For these types of paper, use paper specified for copiers or page printers. When using
transparencies, labels, thin paper, envelopes, postcards, or thick paper, feed the paper from the
multi-bypass tray.
Selection of Special Paper
Special paper that satisfies the conditions shown on and after the next page can be used in this
machine. However, since special paper differs significantly in paper composition and quality, special
paper is more likely to cause problems than standard paper during printing. When using special
paper, perform trial printing using this machine and check to see if the results are satisfactory before
purchasing it. Notes in printing for principal types of special paper are described on and after the
next page. Kyocera Mita shall not be liable for any danger to a person or machine that is caused by
using special paper (e.g., special paper affected by moisture).
Transparency
Transparencies must withstand the heat of fusing during the printing process. The recommended
transparency product is shown below.
3M CG3700 (Letter, A4)
The specifications of transparencies that can be used in this machine are shown in the table below.
Item Specifications
Heat resistance Must withstand heat at least 190 C.
Thickness 0.100 to 0.110 mm
Material Polyester
Size tolerance 0.7 mm
Squareness of corners 90 0.2
To avoid problems, feed transparencies from the multi-bypass tray. Be sure to set them with the long
side toward the main body.
If transparencies cause paper jams frequently, pull the end of the transparencies carefully each time
one sheet is output.
Appendix-5
Downloaded from www.Manualslib.com manuals search engine
Appendix
Label
Be sure to feed labels from the multi-bypass tray.
For selecting labels, use extreme care so that the adhesive may not come in direct contact with any
part of the machine and that the labels are not easily peeled from the carrier sheet. Adhesives that
stick to the drum or rollers and peeled labels remaining in the machine may cause a failure.
When printing onto labels, you must be liable for the print quality and possible trouble.
Labels consist of three layers as shown in the
illustration. The adhesive layer contains materials that
are easily affected by the force applied in the machine.
The carrier sheet bears the top sheet until the label is Top sheet
used. This composition of labels may cause more
problems. Adhesive layer
The label surface must be covered completely with the Carrier sheet
top sheet. Gaps between labels may cause peeling of
labels, resulting in a serious failure.
Some label paper has large margins on the top sheet. When using such paper, do not peel these
margins from the carrier sheet before completing output.
Allowed Not allowed
Top sheet
Carrier sheet
Use label paper that conforms to the following specifications.
Item Specifications
Top sheet weight 44 to 74 g/m
Basis weight (overall paper weight) 104 to 151 g/m
Top sheet thickness 0.086 to 0.107 mm
Overall paper thickness 0.115 to 0.145 mm
Moisture content 4 to 6 % (composite)
Postcard
Fan the stack of postcards and align the edges before
loading them in the multi-bypass tray. Set the
postcards after straightening them if they are curled. Rough
Feeding curled postcards may cause paper jams. edge
Rough
For printing onto return postcards, use a type that does
edge
not contain a fold.
Some postcards have rough edges on the back (those
are created when the paper is cut). In this case, put the
postcards on a flat place and rub the edges with, for
example, a ruler lightly once or twice to smooth them.
Appendix-6
Downloaded from www.Manualslib.com manuals search engine
Appendix
Envelope
Be sure to feed envelopes from the multi-bypass tray.
Since the composition of an envelope is complex, consistent printing quality over the entire
envelope surface may be difficult. Thin envelopes, particularly, may be wrinkled while they pass
through this machine. Before purchasing envelopes, perform trial printing to check to see if the
printing result on an envelope is satisfactory.
Leaving envelopes for a long time may cause wrinkling. Unpack the envelopes just before using
them.
Also note the following items.
Do not use any envelopes on which adhesive is exposed. Even if adhesive is not exposed, if
simple peeling of paper exposes adhesive, do not use such envelopes. If a small piece of paper
that covers the adhesive is peeled in this machine, a serious failure may occur.
Do not use envelopes with special treatment. Do not use envelopes with a grommet for winding
a string, those with an open window or those with a window to which film treatment is applied.
If paper jams occur, set fewer envelopes at a time.
When printing onto multiple envelopes, avoid stack of more than 10 envelopes on the output
tray to prevent paper jams.
Thick Paper
Fan the stack of thick paper and align the edges before loading it in the multi-bypass tray. Some
thick paper has rough edges on the back (those are created when the paper is cut). In this case, put
the thick paper on a flat place and rub the edges with, for example, a ruler lightly once or twice to
smooth them in a similar way to Postcard. Printing onto paper with rough edges may cause paper
jams.
Note If the paper cannot be fed even after the rough edges
are removed, curl the paper upward by several
millimeters at the front end as shown in the illustration
and set the paper in the multi-bypass tray.
Color paper
Color paper must satisfy the specifications listed in the table on page 2 of the Appendix. In addition,
the pigments in the paper must be able to withstand the heat of fusing during the printing process
(up to 200 C).
Preprinted paper
Preprinted paper must satisfy the specifications listed in the table on page 2 of the Appendix. The
ink on the paper for coloring must be able to withstand the heat of fusing during the printing process
and must not be adversely affected by silicone oil. Do not use paper with any kind of coating, such
as calendars.
Recycled paper
Recycled paper must satisfy the specifications listed in the table on page 2 of the Appendix except
for whiteness.
Note Before purchasing recycled paper, perform trial printing to check to see if the printing quality is
satisfactory.
Appendix-7
Downloaded from www.Manualslib.com manuals search engine
Appendix
Specifications
Note Specifications are subject to change without notice to reflect improvements in performance.
Main Body
Copying system Indirect electrostatic system
Original types Sheets, books, and 3-dimensional objects (maximum original size:
accommodated A3/11 17")
Copy sizes
Cassette A3, B4, A4, A4R, B5, B5R, A5R, Folio, 11 17" (Ledger), 8 1/2 14"
(Legal), 11 8 1/2", 8 1/2 11" (Letter), 5 1/2 8 1/2" (Statement),
8 1/2 13" (Oficio II), 8K, 16K
Multi-bypass tray A3 to A6R, postcard, Folio, 11 17" (Ledger) to 5 1/2 8 1/2"
(Statement), 8K, 16K
Width that cannot be 0.5 to 5.5 mm
copied
Paper Refer to the Paper on page 2 of the Appendix.
Paper feed source capacity
Cassette 300 sheets (80 g/m), 100 sheets (90 to 105 g/m)
Multi-bypass tray 50 sheets (80 g/m)
(25 sheets for A3, B4, Folio, 11 17" (Ledger), 8 1/2 14" (Legal),
8 1/2 13" (Oficio II), and 8K sizes)
Output tray capacity 250 sheets (80 g/m)
Warm-up time Less than 20 seconds
Time for recovery from low power mode: 10 seconds
Time for recovery from sleep mode: 20 seconds
(At room temperature: around 73.4 F (23 C), humidity: around 50 %)
Memory
For copier 64 MB
For printer 64 MB
Additional memory For copier: 16 MB, 32 MB, 64 MB, and 128 MB
For printer: 32 MB, 64 MB, 128 MB, and 256 MB
Operating environment
Temperature 10 to 32.5 C
Relative humidity 15 to 80 %
Altitude 2,000 m maximum
Illumination 1,500 lux maximum
Power source 120 V AC, 60 Hz, 9.0 A
220 to 240 V AC, 50/60 Hz, 5.0 A
Dimensions 22 5/8 23 3/4 19 3/4"
(W) (D) (H) 574 603 545 mm
Weight Approx. 89.54 lbs/40.7 kg
Noise emission 70 dB(A)
Required space 32 9/16 23 3/4"
(W) (D) 827 603 mm
Appendix-8
Downloaded from www.Manualslib.com manuals search engine
Appendix
Copier Functions
Copying speed
Platen (1:1) 16 ppm model A3/11 17" (Ledger): 8 sheets/minute
B4/8 1/2 14" (Legal): 8 sheets/minute
A4/11 8 1/2": 16 sheets/minute
A4R/8 1/2 11" (Letter): 13 sheets/minute
B5: 16 sheets/minute
B5R: 13 sheets/minute
A5R: 10 sheets/minute
A6R: 10 sheets/minute
20 ppm model A3/11 17" (Ledger): 10 sheets/minute
B4/8 1/2 14" (Legal): 11 sheets/minute
A4/11 8 1/2": 20 sheets/minute
A4R/8 1/2 11" (Letter): 13 sheets/minute
B5: 20 sheets/minute
B5R: 13 sheets/minute
A5R: 10 sheets/minute
A6R: 10 sheets/minute
25 ppm model A3/11 17" (Ledger): 13 sheets/minute
B4/8 1/2 14" (Legal): 13 sheets/minute
A4/11 8 1/2": 25 sheets/minute
A4R/8 1/2 11" (Letter): 15 sheets/minute
B5: 25 sheets/minute
B5R: 15 sheets/minute
A5R: 12 sheets/minute
A6R: 11 sheets/minute
Document processor 16 ppm model A4/11 8 1/2": 16 sheets/minute
(1:1)
20 ppm model A4/11 8 1/2": 20 sheets/minute
25 ppm model A4/11 8 1/2": 25 sheets/minute
First copy time 16/20 ppm model 5.9 seconds or less (1:1, A4/11 8 1/2")
25 ppm model 5.0 seconds or less (1:1, A4/11 8 1/2")
Resolution Scanning: 600 600 dpi
Printing: 600 600 dpi
Continuous copying 1 to 999 sheets
Copying magnification Any ratio from 25 to 200 % (1 % increments) and fixed magnifications.
Appendix-9
Downloaded from www.Manualslib.com manuals search engine
Appendix
Printer Functions
Printing speed Same as Copying speed
First print time 16/20 ppm model Approx. 5.5 seconds (1:1, A4/11 8 1/2")
25 ppm model Approx. 4.9 seconds (1:1, A4/11 8 1/2")
Resolution 300 dpi, 600 dpi, Fast 1200 mode
Applicable OS Microsoft Windows 95/98/Me
Microsoft Windows NT4.x/2000/XP
Apple Macintosh OS 9.x/OS X 10.x
UNIX/Linux
Interface Parallel interface: 1 (based on IEEE1284)
Network interface: 1
USB 2.0: 1 (USB Hi-Speed)
Network interface card (optional): 1
Document Processor (optional)
Original feed system Automatic feeding
Acceptable originals Sheets of paper
Original sizes Max.: A3/11 17"
Min.: A5R/5 1/2 8 1/2"
Original paper weight One-sided originals: 45 g/m to 160 g/m
Two-sided originals: 50 g/m to 120 g/m
Acceptable number of 50 sheets (50 g/m to 80 g/m)
originals
Dimensions 21 3/4 19 1/8 4 11/16"
(W) (D) (H) 552 483 120 mm
Weight Approx. 13.2 lbs/6 kg
Paper Feeder (optional)
Paper feed system Automatic feeding from cassettes (300-sheet [80 g/m] capacity)
Paper sizes A3, B4, A4, A4R, B5, B5R, A5R, Folio, 11 17" (Ledger), 8 1/2 14"
(Legal), 11 8 1/2", 8 1/2 11" (Letter), 5 1/2 8 1/2" (Statement),
8 1/2 13" (Oficio II), 8K, 16K
Acceptable paper Weight: 64 to 105 g/m
Types: Standard paper, recycled paper, and color paper
Dimensions 22 7/16 21 3/16 5 5/16"
(W) (D) (H) 570 538 135 mm
Weight Approx. 15.4 lbs/7 kg
Appendix-10
Downloaded from www.Manualslib.com manuals search engine
Appendix
Duplex Unit (optional)
System Internal type
Paper sizes A3, B4, A4, A4R, B5, B5R, A5R, Folio, 11 17" (Ledger), 8 1/2 14"
(Legal), 11 8 1/2", 8 1/2 11" (Letter), 5 1/2 8 1/2" (Statement),
8 1/2 13" (Oficio II), 8K, 16KR, 16K
Acceptable paper Weight: 64 to 90 g/m
Types: Standard paper, recycled paper, and color paper
Dimensions 14 1/2 2 1/16 7 1/16"
(W) (D) (H) 368 53 180 mm
Weight Approx. 1.4 lbs/0.65 kg
Finisher (optional)
Number of trays 1
Paper sizes A3, B4, A4, A4R, B5, Folio, 11 17" (Ledger), 8 1/2 14" (Legal),
11 8 1/2", 8 1/2 11" (Letter), 8 1/2 13" (Oficio II)
Acceptable paper Weight: 60 to 105 g/m
Types: Standard paper, recycled paper, color paper, thin paper, thick
paper, and letterhead
Dimensions 12 13/16 17 11/16 6 1/2"
(W) (D) (H) 325 450 165 mm
Weight Approx. 17.6 lbs/8 kg
Job Separator (optional)
Number of trays 1
Tray capacity 100 sheets (80 g/m)
Paper sizes A3, B4, A4, A4R, B5, B5R, A5R, Folio, 11 17" (Ledger), 8 1/2 14"
(Legal), 11 8 1/2", 8 1/2 11" (Letter), 5 1/2 8 1/2" (Statement),
8 1/2 13" (Oficio II)
Acceptable paper Weight: 45 to 160 g/m
Types: Standard paper, recycled paper, color paper, thin paper, thick
paper, letterhead, and tracing paper
Dimensions 21 7/16 17 11/16 2 3/4"
(W) (D) (H) 545 450 70 mm
Weight Approx. 3.3 lbs/1.5 kg
Appendix-11
Downloaded from www.Manualslib.com manuals search engine
Appendix
Environmental Specifications
Recovery time from the low power mode 10 seconds
Transition time to the low power mode (at time of purchase) 15 minute
Transition time to the sleep mode (at time of purchase) 30 minutes (16/20 ppm model)
45 minutes (25 ppm model)
Duplex (2-sided) copying Option
Paper feed Recycled paper made from
100 % recycled pulp may be
used with this product.
Note Please consult with your dealer or service representative for information on the recommended types
of paper, etc.
Appendix-12
Downloaded from www.Manualslib.com manuals search engine
Appendix
Copier Function Combination Chart
This machine contains various functions, and many of them can be used in combination for more efficient copying.
Refer to the chart below for function combinations.
Function selected second 1 2 3 4 5 6 7 8 9 10 11 12 13 14 15 16 17 18 19 20 21 22 23 24 25 26 27 28 29 30 31
Multi-bypass tray setting (universal size, size input)
Duplex copying (double-page spread to 2-sided)
Manual zoom mode (zoom mode, preset zoom)
Split copying (double-page spread to 1-sided)
Original size selection (automatic detection)
Function selected first
Original size selection (size selection)
Duplex copying (1-sided to 2-sided)
Duplex copying (2-sided to 2-sided)
Original size selection (size input)
Border erase mode (sheet erase)
Split copying (2-sided to 1-sided)
Border erase mode (book erase)
Auto zoom ratio selection mode
Image quality (text + photo)
Manual exposure mode
Image quality (photo)
Auto rotation copying
Auto exposure mode
Auto selection mode
Continuous copying
Image quality (text)
Same size copying
Original orientation
Combine copying
Paper selection
Staple copying
Interrupt mode
Offset copying
Margin mode
Sort copying
EcoPrint
1 Image quality (text + photo) - 1 N Y Y Y Y Y Y Y Y Y Y Y Y Y Y Y Y Y Y Y Y Y Y Y Y Y Y Y Y
2 Image quality (photo) N - 1 21 Y Y Y Y Y Y Y Y Y Y Y Y Y Y Y Y Y Y Y Y Y Y Y Y Y Y Y
3 Image quality (text) 1 N - Y Y Y Y Y Y Y Y Y Y Y Y Y Y Y Y Y Y Y Y Y Y Y Y Y Y Y Y
4 Auto exposure mode Y 2 Y - 1 Y Y Y Y Y Y Y Y Y Y Y Y Y Y Y Y Y Y Y Y Y Y Y Y Y Y
5 Manual exposure mode Y Y Y 43 - Y Y Y Y Y Y Y Y Y Y Y Y Y Y Y Y Y Y Y Y Y Y Y Y Y Y
6 EcoPrint Y Y Y Y Y - Y Y Y Y Y Y Y Y Y Y Y Y Y Y Y Y Y Y Y Y Y Y Y Y Y
7 Original size selection (size selection) Y Y Y Y Y Y - N N Y Y Y Y Y Y Y Y 22 Y Y Y Y Y 41 Y 41 Y Y Y Y Y
8 Original size selection (size input) Y Y Y Y Y Y N - N Y Y Y Y Y Y Y Y 22 Y Y Y Y Y 6 Y 6 Y 34 34 36 Y
Original size selection (automatic
9 Y Y Y Y Y Y N N - Y Y Y Y Y Y Y Y Y Y Y Y Y Y Y Y Y Y Y Y Y Y
detection)
10 Same size copying Y Y Y Y Y Y Y Y Y - N N Y Y Y Y Y 3 Y Y Y Y Y Y Y Y Y Y Y 7 Y
11 Auto zoom ratio selection mode Y Y Y Y Y Y Y Y Y N - N Y 9 Y Y Y 3 Y Y Y Y Y Y Y Y Y Y Y Y Y
Manual zoom mode (zoom mode, Y Y Y Y Y Y Y Y Y N N - Y Y Y Y Y
12 3 Y Y Y Y Y Y Y Y Y Y Y 7 Y
preset zoom)
13 Paper selection Y Y Y Y Y Y Y Y Y Y Y Y - Y Y Y Y 3 Y Y Y Y Y Y Y Y Y Y Y Y Y
Multi-bypass tray setting (universal Y Y Y Y Y Y Y Y Y Y 39 Y
14 Y - Y Y Y 3 Y 48 46 46 46 10 47 10 49 Y 10 10 Y
size, size input)
15 Original orientation Y Y Y Y Y Y Y Y Y Y Y Y Y Y - Y Y Y Y Y Y Y Y 4 Y 4 Y Y 5 Y Y
16 Continuous copying Y Y Y Y Y Y Y Y Y Y Y Y Y Y Y - Y Y Y Y Y Y Y Y Y Y Y Y Y Y Y
17 Auto rotation copying Y Y Y Y Y Y Y Y Y Y Y Y Y Y Y Y - Y Y Y Y Y Y Y Y Y Y Y Y Y Y
18 Auto selection mode Y Y Y Y Y Y 22 22 Y 27 27 27 23 23 Y Y Y - Y Y 24 25 Y 26 Y 26 Y 28 28 29 Y
19 Sort copying Y Y Y Y Y Y Y Y Y Y Y Y Y Y Y Y Y Y - Y Y Y Y Y Y Y Y Y Y Y Y
20 Offset copying Y Y Y Y Y Y Y Y Y Y Y Y Y 48 Y Y Y Y Y - 8 Y Y Y Y Y Y Y Y Y Y
21 Staple copying Y Y Y Y Y Y Y Y Y Y Y Y Y 46 Y Y 44 24 45 38 - Y Y Y Y Y Y Y Y Y Y
22 Duplex copying (1-sided to 2-sided) Y Y Y Y Y Y Y Y Y Y Y Y Y 46 Y Y Y 25 Y Y Y - N N N N Y Y Y Y Y
23 Duplex copying (2-sided to 2-sided) Y Y Y Y Y Y Y Y Y Y Y Y Y 46 Y Y Y Y Y Y Y N - N N N Y Y Y Y Y
Duplex copying (double-page spread Y Y Y Y Y Y 42 31 Y
24 Y Y Y Y 39 32 Y Y 26 Y Y Y N N - N N Y Y Y 30 Y
to 2-sided)
25 Split copying (2-sided to 1-sided) Y Y Y Y Y Y Y Y Y Y Y Y Y 47 Y Y Y Y Y Y Y N N N - N Y Y Y Y Y
Split copying (double-page spread to
26 Y Y Y Y Y Y 42 31 Y Y Y Y Y 39 32 Y Y 26 Y Y Y N N N N - Y Y Y 30 Y
1-sided)
27 Margin mode Y Y Y Y Y Y Y Y Y Y Y Y Y 49 Y Y Y Y Y Y Y Y Y Y Y Y - Y Y 33 Y
28 Border erase mode (sheet erase) Y Y Y Y Y Y Y 34 Y Y Y Y Y Y Y Y Y 28 Y Y Y Y Y Y Y Y Y - N Y Y
29 Border erase mode (book erase) Y Y Y Y Y Y Y 34 Y Y Y Y Y 39 35 Y Y 28 Y Y Y Y Y Y Y Y Y N - Y Y
30 Combine copying Y Y Y Y Y Y Y 36 Y 37 Y 37 Y 39 Y Y Y 29 Y Y Y Y Y 30 Y 30 33 Y Y - Y
31 Interrupt mode Y Y Y Y Y Y Y Y Y Y Y Y Y Y Y Y Y Y Y Y Y Y Y Y Y Y Y Y Y Y -
Y: Combination is possible.
N: Combination is not possible.
Appendix-13
Downloaded from www.Manualslib.com manuals search engine
Appendix
Secondary setting has priority.
1 The machine clears prior setting and gives priority to the later setting.
2 The machine enters the manual exposure mode because auto exposure is not available in the
image quality mode for photo.
3 The machine sets the 100 % magnification and the auto paper selection mode because the
auto selection mode is available only in the auto paper selection mode.
4 The machine sets the original orientation to rear because the orientation for double-page
spread originals is fixed to rear.
5 The machine sets the original orientation to rear because the orientation in the border erase
mode (book erase) is fixed to rear.
6 The machine sets the automatic detection of original size because original size selection (size
input) is not available for double-page spread originals.
7 The machine sets the auto zoom ratio selection mode because combine copying is available
only in the auto zoom ratio selection mode.
8 The machine clears offset copying because it cannot be used with staple copying.
9 The machine cancels the auto zoom ratio selection mode and sets the manual zoom mode.
10 The machine changes the paper feed station because the combination is not available.
Combination is not accepted. (Secondary setting is not accepted.)
21 The auto exposure mode is not available in the image quality mode (photo).
22 Only automatic detection for original size selection is available in the auto selection mode.
23 Only the auto paper selection mode is available in the auto selection mode.
24 Staple copying is not available in the auto selection mode.
25 Duplex copying (one-sided to two-sided) is not available in the auto selection mode.
26 Double-page spread originals cannot be used in the auto selection mode.
27 The magnification ratio is fixed to 100 % in the auto selection mode.
28 The border erase mode is not available in the auto selection mode.
29 Combine copying is not available in the auto selection mode.
30 Combine copying is not available for double-page spread originals.
31 Original size selection (size input) is not available for double-page spread originals.
32 Original orientation is fixed to landscape for double-page spread originals.
33 Combination of margin mode and combine copying is not available.
34 The border erase mode is not available with original size selection (size input).
35 Original orientation is fixed to landscape for the border erase mode (book erase).
36 Combine copying is not available with original size selection (size input).
37 The auto zoom ratio selection mode is selected for combine copying.
38 Offset copying is not available for staple copying.
39 Combination with multi-bypass tray setting (universal size, size input) is not available.
Conditions are limited for combination.
41 For original sizes other than A3, A4R, A5R, B4, B5R, 11 17" (Ledger), 8 1/2 11" (Letter), and
8K, this machine changes the original size selection to automatic detection and sets the
double-page spread original mode.
42 Setting is available for original sizes of A3, A4R, A5R, B4, B5R, 11 17" (Ledger), 8 1/2 11"
(Letter), and 8K. Setting is not available for other sizes.
43 Setting is not available in the image quality mode for photo. For other modes, the manual
exposure mode is canceled and the auto exposure mode is set.
44 If the auto rotation copying setting is turned off, stapling copying is also turned off (staple
copying cancellation message is displayed). If the auto rotation copying is turned on, stapling
copying setting is not changed.
45 For staple copying, sort copying is always set. Sort copying cannot be canceled.
46 Copying is not available with multi-bypass tray setting (universal size, size input). (An error
message is displayed.)
47 If the original orientation is set to rear and the binding side is set to top or the original orientation
is set to left and the binding side is set to left for copying from the document processor, copying
is not available with multi-bypass tray setting (universal size). (An error message is displayed.)
Appendix-14
Downloaded from www.Manualslib.com manuals search engine
Appendix
48 Offset copy is invalid if paper of the same size is not held in any other paper feed stations.
(Copying is performed without offset.) Offset copy with the finisher is not available. (An error
message is displayed.)
49 Copying is not available with multi-bypass tray setting (universal size). (An error message is
displayed.)
Appendix-15
Downloaded from www.Manualslib.com manuals search engine
Appendix
Glossary
Additional memory
An additional memory (optional) is used for increasing the memory capacity of this machine. In this
machine, a memory can be added for the copier functions and the printer functions respectively.
(For copier: 16 MB, 32 MB, 64 MB, and 128 MB/for printer: 32 MB, 64 MB, 128 MB, and 256 MB)
For DIMM that can be used in this machine, contact your dealer.
AppleTalk
This is a networking function that is built-in to Apple Computer Incs Mac OS. It is also the general
term given to the protocol that runs on AppleTalk networks. AppleTalk offers file sharing and printer
sharing and it also enables you to start application software installed on another computer on the
same AppleTalk network.
APS (Auto Paper Selection)
This mode will automatically select copy paper of the same size as the original.
Default Gateway
This is the address of a device, such as a computer or router, that serves as the entrance/exit
(gateway) for accessing computers outside of your network. When no specific gateway is
designated for a destination IP address, data is sent to the host that is designated as the Default
Gateway.
DHCP (Dynamic Host Configuration Protocol)
This is a protocol that automatically resolves the IP address, subnet mask, and gateway address on
a TCP/IP network. Use of DHCP minimizes the load of network administration, especially on
network environments with a large number of client computers because it is not specifically
necessary to assign a separate IP address to each client, including printers.
dpi (dots per inch)
This indicates the number of dots printed per inch (25.4 mm) as a unit for expressing resolution.
EcoPrint
This is a printing mode that reduces toner consumption. Pages printed in the EcoPrint mode are
lighter than pages printed in the normal mode.
Emulation
This is a function that interprets the page description language of other printers and executes the
commands. The printer emulates operation of the following printers: PCL6, KPDL, KC-GL, Line
Printer, IBM Proprinter, DIABLO 630, and EPSON LQ-850.
Form feed timeout
While data is being sent to a printer, some pauses may occur. At this time, the printer waits for the
next data without making a page break. Form feed timeout is a function to wait only a preset amount
of time before it executes an automatic page break. After the waiting period begins, once the
designated amount of time is exceeded, the printer will automatically process the currently received
data and print it out. If the machine has received no print data for the last page, the printer ends
processing of that job without outputting paper.
IEEE1284
This is a standard used for connecting a printer to a computer, and was established by the IEEE
(Institute of Electrical and Electronic Engineers) in 1994.
IP Access control
This is a function to prohibit access to this machine from a host with an IP address that is not
approved.
Appendix-16
Downloaded from www.Manualslib.com manuals search engine
Appendix
IP Address
The Internet Protocol address is a unique number that is assigned to each computer in a network.
The format of an IP Address is four numbers separated by dots, e.g. 192.168.110.171. Each
number should be a decimal between 0 and 255.
IPP (Internet Print Protocol)
This enables output to the printer from a printer driver over the Internet or an intranet and via an IPP
port. Using IPP, output to a remote printer is possible over the Internet.
KIR
This is Kyocera Mitas original smoothing function. It uses software to enhance the printers
resolution and produce high-quality printing. The default setting is On.
KPDL
This is Kyocera Mitas page description language compatible with Adobe PostScript Level 3.
Logical Printer
This is a software interface that exists between the Windows OS and the printers connected to it. A
printer refers to the actual device that prints out, while a logical printer refers to the software
interface that resides on the print server. By using this interface, the method of processing print jobs
as well as the method of sending that job to its destination (local port, network port, file or remote
printer sharing) is determined. When printing a document, the document data is first spooled
(stored) in the logical printer from which it is then sent to the actual printer.
Low power mode
This mode is provided for power saving. This mode is activated when operation on the main body
and transmission or reception of data do not occur for a preset time. In this mode, the machine
consumes less power than in the standby mode. The default setting of the preset time is 15 minute.
You can use the operation panel to change this time.
Multi-bypass tray
This is a paper feed tray located at the left side of the main body. When printing onto envelopes,
postcards, transparencies or labels, set them in the multi-bypass tray instead of the cassette.
NetBEUI (NetBIOS Extended User Interface)
This is a network protocol developed by International Business Machines Corporation in 1985 and
an enhanced version of the NetBIOS protocol. It gives higher performance on small-scale networks
than other protocols such as TCP/IP. However, because it does not provide the routing function that
selects the most appropriate route from among multiple routes, it is not proper for large-scale
network configurations. Since NetBEUI is the standard protocol of IBMs OS/2 and Microsoft
Corporation's Windows series, these companies offer file sharing and printing services that utilize
NetBEUI.
Outline font
With outline fonts, character outlines are represented with numerical expressions and fonts can be
enlarged or reduced in different ways by changing the numeric values of those expressions. Printing
remains clear even if you enlarge fonts, since the characters are defined with outlines represented
with numerical expressions. You can specify the font size in steps of 0.25 points up to 999.75 points.
Parallel interface
With this interface, data transfer between this machine and a computer takes place in 8-bit chunks.
This machine can perform IEEE1284 compatible bi-directional communications.
Appendix-17
Downloaded from www.Manualslib.com manuals search engine
Appendix
PostScript
This is a page description language developed by Adobe Systems, Inc. It provides flexible font
functions and high-performance graphics, allowing higher quality printing. The initial version of
PostScript which was introduced in 1985 is currently referred to as Level 1. Level 2, which was
compatible with color printing and 2-byte languages such as Japanese, was introduced in 1990
while Level 3, which added compatibility to Internet, step-by-step implementation level, and PDF,
was brought out in 1996.
PPM (prints per minute)
This indicates the number of A4 size printouts that can be made in one minute.
Printer driver
The printer driver is software used for printing data created using application software. The printer
driver is contained in the supplied CD-ROM. Install the printer driver on the computer connected to
this machine.
Sleep mode
This mode is provided for power saving. This mode is activated when operation on the main body
and transmission or reception of data do not occur for a preset time. In this mode, consumed power
is reduced to the minimum. The default setting of the preset time is 30 minutes (16/20 ppm model)
or 45 minutes (25 ppm model). You can use the operation panel to change this time.
SMTP (Simple Mail Transfer Protocol)
This is a protocol for transmission of e-mail over the Internet or an intranet. It is used for transferring
mail between mail servers as well as for sending mail from each client to their server.
SNMP (Simple Network Management Protocol)
This is a protocol for monitoring and controlling communication equipment connected to a network
such as routers, computers, and terminals through the network that uses TCP/IP (Transmission
Control Protocol/Internet Protocol).
Status page
This lists machine conditions such as the machines memory, the total number of copies and prints,
and paper source settings. You can print the status page from the operation panel of this machine.
Subnet Mask
This is a 32-bit numerical value that defines which bits of the IP address specify the network
address for identifying the network.
TCP/IP (Transmission Control Protocol/Internet Protocol)
TCP/IP is a network protocol designed to define the way computers and other devices communicate
each other over a network.
USB (Universal Serial Bus)
This machine is equipped with USB interface that supports Hi-Speed USB 2.0. The maximum
transfer rate is 480 Mbps for high-speed data transmission.
Appendix-18
Downloaded from www.Manualslib.com manuals search engine
Index
Index
Numerics
2 in 1 .......................................................................................................................................... 1-21
4 in 1 (horizontal arrangement) ............................................................................................. 1-22
4 in 1 (vertical arrangement) ................................................................................................. 1-23
A
Additional memory .....................................................................................................Appendix-16
Administrator management code change ........................................................................... 3-23
All account management ....................................................................................................... 4-10
AppleTalk .....................................................................................................................Appendix-16
Auto cassette switching .......................................................................................................... 3-13
Auto clear ................................................................................................................................. 3-24
Auto clear time ......................................................................................................................... 3-24
Auto continue ........................................................................................................................... 2-53
Auto exposure adjustment ....................................................................................................... 3-6
Auto exposure mode ................................................................................................................ 1-6
Auto low power time ............................................................................................................... 3-19
Auto OCR exposure adjustment ............................................................................................. 3-7
Auto paper selection ..................................................................................................Appendix-16
Auto rotation ..................................................................................................................... 1-29, 3-9
Auto selection mode ............................................................................................................... 1-31
Auto sleep ................................................................................................................................ 3-23
Auto sleep time ........................................................................................................................ 3-18
Auto zoom ratio selection mode ............................................................................................. 1-8
B
Background color adjustment .................................................................................................. 3-4
Basic specifications of paper ...................................................................................... Appendix-2
Black streaking reduction processing .................................................................................. 3-11
Book erase ...............................................................................................................................1-27
Border erase mode ................................................................................................................. 1-27
Border erase width default value .......................................................................................... 3-10
Borderline ................................................................................................................................. 1-24
C
Carriage return (CR) action ................................................................................................... 2-33
Code job list ............................................................................................................................. 2-12
Code set ................................................................................................................................... 2-28
Color paper ................................................................................................................... Appendix-7
Combine copying .................................................................................................................... 1-20
Continuous copying ................................................................................................................ 1-28
Copier default settings .............................................................................................................. 3-2
Copier function combination chart ...........................................................................Appendix-13
Copier functions ........................................................................................................... Appendix-9
Copier job accounting ............................................................................................................. 4-13
Copy exposure adjustment ...................................................................................................... 1-6
Copy output destination ......................................................................................................... 3-19
Copy restriction .......................................................................................................................... 4-5
Index-1
Downloaded from www.Manualslib.com manuals search engine
Index
Copy status report ...................................................................................................................3-31
Counter report ..........................................................................................................................3-29
Courier/Letter Gothic font .......................................................................................................2-27
Coverage report .......................................................................................................................3-32
Custom paper type ..................................................................................................................3-17
D
Date and time ...........................................................................................................................3-21
Default gateway .......................................................................................................................2-20
Default magnification ................................................................................................................3-6
Default operation mode ..........................................................................................................3-20
Default setting mode .................................................................................................................3-2
Default settings ........................................................................................................................4-13
Deleting an account ..................................................................................................................4-8
DHCP ................................................................................................................. 2-19, Appendix-16
Display contrast adjustment ..................................................................................................3-22
Document processor ..................................................................................................Appendix-10
dpi .................................................................................................................................Appendix-16
Drum refresh ............................................................................................................................3-34
Duplex copying ........................................................................................................................1-13
Duplex print for paper type ....................................................................................................3-16
Duplex print mode ...................................................................................................................2-48
Duplex printing error detection ..............................................................................................2-54
Duplex unit ...................................................................................................................Appendix-11
E
Ecoprint ............................................................................................. 1-30, 2-35, 3-4, Appendix-16
e-MPS detail settings ..............................................................................................................2-13
e-MPS function ..........................................................................................................................2-8
Emulation ........................................................................................................... 2-22, Appendix-16
Enabling job accounting .........................................................................................................4-12
Envelope ........................................................................................................................Appendix-7
Environmental specifications ....................................................................................Appendix-12
EtherTalk ..................................................................................................................................2-18
Exposure adjustment for photo originals ...............................................................................3-8
Exposure adjustment for text + photo originals ....................................................................3-7
Exposure adjustment for text originals ...................................................................................3-8
Exposure mode ..........................................................................................................................3-3
F
Fax job accounting ..................................................................................................................4-15
Fax output destination ............................................................................................................3-20
Fax transmission limit ...............................................................................................................4-7
Finisher ........................................................................................................................Appendix-11
Font ............................................................................................................................................2-25
Font list ......................................................................................................................................2-28
Font size ...................................................................................................................................2-26
Form feed timeout ............................................................................................ 2-51, Appendix-16
H
Hard disk ...................................................................................................................................2-43
Index-2
Downloaded from www.Manualslib.com manuals search engine
Index
I
IEEE1284 ....................................................................................................................Appendix-16
Image quality mode .................................................................................................................. 1-5
Individual account management ........................................................................................... 4-11
Interface .................................................................................................................................... 2-16
Interrupt mode ......................................................................................................................... 1-11
IP access control ........................................................................................................Appendix-16
IP address ......................................................................................................... 2-19, Appendix-17
IPP ................................................................................................................................Appendix-17
J
Job accounting .......................................................................................................................... 4-2
Job accounting report ............................................................................................................. 4-10
Job separator ..............................................................................................................Appendix-11
K
Key sound ................................................................................................................................ 3-21
KIR mode ........................................................................................................... 2-34, Appendix-17
KPDL ............................................................................................................................Appendix-17
KPDL (AUTO) alternative emulation .................................................................................... 2-24
KPDL error ...............................................................................................................................2-24
L
Label ...............................................................................................................................Appendix-6
Language setting ..................................................................................................................... 3-33
Limit of number of copies ....................................................................................................... 3-11
Limit of use ......................................................................................................................... 4-5, 4-9
Line feed (LF) action ............................................................................................................... 2-32
Logical Printer .............................................................................................................Appendix-17
Low power mode ........................................................................................................Appendix-17
M
Machine default settings ........................................................................................................ 3-12
Machine status report ............................................................................................................. 3-31
Managing accounts ................................................................................................................... 4-4
Manual exposure mode ............................................................................................................ 1-6
Margin mode ............................................................................................................................ 1-26
Margin width default value ..................................................................................................... 3-10
Memory card ............................................................................................................................ 2-37
Menu hierarchical diagram ...................................................................................................... 2-3
Multi-bypass tray ........................................................................................................Appendix-17
Multi-bypass tray confirmation display ................................................................................. 3-14
Multi-bypass tray mode .......................................................................................................... 2-47
Multi-bypass tray settings ...................................................................................................... 3-26
N
NetBEUI .......................................................................................................................Appendix-17
NetWare .................................................................................................................................... 2-17
Network status page ............................................................................................................... 2-21
Number of copies ............................................................................................................ 1-7, 2-30
Index-3
Downloaded from www.Manualslib.com manuals search engine
Index
O
Offset copying .................................................................................................................. 1-18, 3-9
Operation against excess over limit .....................................................................................4-16
Original image quality ...............................................................................................................3-3
Original orientation ..................................................................................................................1-10
Original size selection ...............................................................................................................1-3
Other regular size ............................................................................................................ 1-3, 3-26
Others ........................................................................................................................................2-51
Outline font ..................................................................................................................Appendix-17
Output destination ...................................................................................................................2-49
Output limit .................................................................................................................................4-6
Override A4/Letter ...................................................................................................................2-49
P
Page protect mode ..................................................................................................................2-32
Paper .................................................................................................................... 2-47, Appendix-2
Paper feeder ...............................................................................................................Appendix-10
Paper selection ..........................................................................................................................3-4
Paper size (cassettes) ............................................................................................................3-13
Paper size (multi-bypass tray) ...............................................................................................3-26
Paper source .................................................................................................................... 1-2, 2-48
Paper type (cassettes) ............................................................................................................3-14
Paper type (multi-bypass tray) ..............................................................................................3-28
Paper type in auto paper selection .........................................................................................3-5
Paper weight for paper type ..................................................................................................3-15
Parallel interface ............................................................................................... 2-16, Appendix-17
Pen thickness ...........................................................................................................................2-23
Permanent code jobs ..............................................................................................................2-14
Photo ...........................................................................................................................................1-5
Postcard .........................................................................................................................Appendix-6
PostScript ....................................................................................................................Appendix-18
PPM ..............................................................................................................................Appendix-18
Preprinted paper ...........................................................................................................Appendix-7
Preset zoom mode ....................................................................................................................1-9
Print restriction ...........................................................................................................................4-6
Printer driver ................................................................................................................Appendix-18
Printer functions ..........................................................................................................Appendix-10
Printer job accounting .............................................................................................................4-14
Priority cassette .........................................................................................................................3-5
Private print/stored job .................................................................................................... 2-9, 2-10
Program function .....................................................................................................................1-32
Proof-and-Hold .................................................................................................................. 2-8, 2-9
Proper paper selection ................................................................................................Appendix-2
Q
Quick copy ................................................................................................................. 2-8, 2-9, 2-13
R
RAM disk ..................................................................................................................................2-44
RAM disk size ..........................................................................................................................2-45
Received data dump ...............................................................................................................2-52
Recycled paper .............................................................................................................Appendix-7
Index-4
Downloaded from www.Manualslib.com manuals search engine
Index
Reduction printing ................................................................................................................... 2-31
Registering a new account ...................................................................................................... 4-4
Registering a program ............................................................................................................ 1-32
Report ....................................................................................................................................... 3-31
Reset ......................................................................................................................................... 2-52
Resolution ..................................................................................... 2-35, Appendix-9, Appendix-10
Resource protect mode .......................................................................................................... 2-53
S
Scanner job accounting .......................................................................................................... 4-14
Scanner transmission limit ....................................................................................................... 4-7
Service status page ................................................................................................................ 2-56
Sheet erase .............................................................................................................................. 1-27
Silent Mode .............................................................................................................................. 3-25
Sleep mode ................................................................................................................. Appendix-18
SMTP ...........................................................................................................................Appendix-18
SNMP ...........................................................................................................................Appendix-18
Sort copying ............................................................................................................................. 1-17
Special paper ................................................................................................................ Appendix-5
Specifications ................................................................................................................ Appendix-8
Split copying ............................................................................................................................. 1-15
Staple copying ......................................................................................................................... 1-19
Stapling error detection .......................................................................................................... 2-55
Status page ......................................................................................................... 2-7, Appendix-18
Subnet mask ..................................................................................................... 2-20, Appendix-18
Summer time ............................................................................................................................ 3-22
T
TCP/IP ............................................................................................................... 2-18, Appendix-18
Temporary code jobs .............................................................................................................. 2-13
Text .............................................................................................................................................. 1-5
Text + Photo ...............................................................................................................................1-5
Thick paper ................................................................................................................... Appendix-7
Time difference ........................................................................................................................ 3-21
Total counter ............................................................................................................................ 3-29
Transparency ................................................................................................................ Appendix-5
U
USB ..............................................................................................................................Appendix-18
Using job accounting .............................................................................................................. 4-17
V
Virtual mailbox ......................................................................................................................... 2-11
W
Wide A4 .................................................................................................................................... 2-33
Z
Zoom copying ............................................................................................................................ 1-8
Zoom mode ................................................................................................................................ 1-9
Index-5
Downloaded from www.Manualslib.com manuals search engine
Index
Index-6
Downloaded from www.Manualslib.com manuals search engine
For best print results and machine performance, we recommend that you use only KYOCERA MITA
original supplies for your KYOCERA MITA products.
Downloaded from www.Manualslib.com manuals search engine
Downloaded from www.Manualslib.com manuals search engine
2004
is a trademark of Kyocera Corporation
Downloaded from www.Manualslib.com manuals search engine
Downloaded from www.Manualslib.com manuals search engine
Você também pode gostar
- B2467857 General Setting Guide MP 7500Documento270 páginasB2467857 General Setting Guide MP 7500MarioAinda não há avaliações
- JAVA PROGRAMMING FOR BEGINNERS: Master Java Fundamentals and Build Your Own Applications (2023 Crash Course)No EverandJAVA PROGRAMMING FOR BEGINNERS: Master Java Fundamentals and Build Your Own Applications (2023 Crash Course)Ainda não há avaliações
- MX3501N-4501N115 System SettingsDocumento127 páginasMX3501N-4501N115 System SettingsmohammedAinda não há avaliações
- Docuprint c525 ADocumento95 páginasDocuprint c525 AtesanchoAinda não há avaliações
- Manuals and Safety Information For This MachineDocumento36 páginasManuals and Safety Information For This MachineJuan David Gamboa HerreraAinda não há avaliações
- Printer CopiadoDocumento152 páginasPrinter CopiadoJuan Burboa QuezadaAinda não há avaliações
- General Settings Guide: Operating InstructionsDocumento300 páginasGeneral Settings Guide: Operating InstructionsMahmoud RabiehAinda não há avaliações
- bc35 GenDocumento298 páginasbc35 GenJesus Mack GonzalezAinda não há avaliações
- Ricoh 20000000-B8437900Documento122 páginasRicoh 20000000-B8437900konerumdAinda não há avaliações
- Operating Instructions - Printer Reference (2007)Documento156 páginasOperating Instructions - Printer Reference (2007)rugaAinda não há avaliações
- User's Guide: Read This Guide FirstDocumento58 páginasUser's Guide: Read This Guide Firstdavid kingAinda não há avaliações
- MP 2554 SeriesDocumento424 páginasMP 2554 SeriesAddPrint AlbaniaAinda não há avaliações
- Copy Reference: Operating InstructionsDocumento136 páginasCopy Reference: Operating InstructionscherazerAinda não há avaliações
- Ricoh Aficio MP4000 MP5000 Troubleshooting Manual PDFDocumento148 páginasRicoh Aficio MP4000 MP5000 Troubleshooting Manual PDFMagedAinda não há avaliações
- c3 SCNDocumento128 páginasc3 SCNMahmoud RabiehAinda não há avaliações
- Read This First - D2027010Documento32 páginasRead This First - D2027010Zain HasanAinda não há avaliações
- Quick Guide: Please Start by Reading This Guide. It Describes Basic OperationsDocumento40 páginasQuick Guide: Please Start by Reading This Guide. It Describes Basic OperationsMumba KangwaAinda não há avaliações
- Copy Reference: Operating InstructionsDocumento134 páginasCopy Reference: Operating Instructionslucky dcAinda não há avaliações
- CX-Server Runtime Manual PDFDocumento108 páginasCX-Server Runtime Manual PDFJoca Carlos CumbaneAinda não há avaliações
- Aficio MP 171fDocumento100 páginasAficio MP 171fshafiq0909Ainda não há avaliações
- Postscript 3 Supplement: Windows Configuration Mac Os Configuration Using Postscript 3 Printer Utility For MacDocumento128 páginasPostscript 3 Supplement: Windows Configuration Mac Os Configuration Using Postscript 3 Printer Utility For MacMarcos Ivan SanabriaAinda não há avaliações
- iRADV500iF 400if StarterDocumento89 páginasiRADV500iF 400if StarterDavid AldayAinda não há avaliações
- Read This First: Manuals Provided With This MachineDocumento40 páginasRead This First: Manuals Provided With This MachineclaudeAinda não há avaliações
- B8417507 Print Referenci MP 7500Documento158 páginasB8417507 Print Referenci MP 7500MarioAinda não há avaliações
- Panasonic DP-C265Documento224 páginasPanasonic DP-C265DIRK HARDINGAinda não há avaliações
- Easy Operation Guide For IR2022-2018Documento17 páginasEasy Operation Guide For IR2022-2018Khin ZawAinda não há avaliações
- Nashuatec dsc328Documento159 páginasNashuatec dsc328Radomir NesicAinda não há avaliações
- Printer NewDocumento154 páginasPrinter NewKevin DrakeAinda não há avaliações
- CX-Server Runtime 17 Manual PDFDocumento109 páginasCX-Server Runtime 17 Manual PDFSergio Eu CaAinda não há avaliações
- LD430c Network Ref PDFDocumento140 páginasLD430c Network Ref PDFGilberto IbarraAinda não há avaliações
- Aficio RPCS MP 2000Documento108 páginasAficio RPCS MP 2000Jose William Rojas ForeroAinda não há avaliações
- PS/PCL Printer GuideDocumento133 páginasPS/PCL Printer GuideLoliAinda não há avaliações
- Printer / Scanner Reference: Operating InstructionsDocumento56 páginasPrinter / Scanner Reference: Operating InstructionsEstuardo VasquezAinda não há avaliações
- Taskalfa 181 221 Aog enDocumento149 páginasTaskalfa 181 221 Aog enAnhTuyềnAinda não há avaliações
- LD430c TroubleshootingDocumento136 páginasLD430c TroubleshootingGilberto IbarraAinda não há avaliações
- Bizhub 20Documento508 páginasBizhub 20Chukwu Nduka ChukwuAinda não há avaliações
- NashuatecMP2500 ManualDocumento302 páginasNashuatecMP2500 ManualBlaž DobrovoljcAinda não há avaliações
- Scanner PDFDocumento184 páginasScanner PDFMiki Perez WarAinda não há avaliações
- MP 4000 Operating InstructionsDocumento1.118 páginasMP 4000 Operating InstructionsRudyAinda não há avaliações
- Troubleshooting: Operating InstructionsDocumento142 páginasTroubleshooting: Operating InstructionsN AAinda não há avaliações
- Mercedes Benz OM906LA OM926LA PDFDocumento294 páginasMercedes Benz OM906LA OM926LA PDFAnonymous koCz1k92% (26)
- Ir 3570Documento722 páginasIr 3570Ivan IvanovAinda não há avaliações
- Manual de InstruccionesDocumento104 páginasManual de InstruccionesJuan Carlos Pino CamposAinda não há avaliações
- FASMDocumento67 páginasFASMhaggar_newAinda não há avaliações
- Assembler 166Documento352 páginasAssembler 166Triple PuzleAinda não há avaliações
- Troubleshooting Troubleshooting: Digital Full Colour Multifunctional SystemDocumento44 páginasTroubleshooting Troubleshooting: Digital Full Colour Multifunctional SystemPriscila BuencaminoAinda não há avaliações
- Comcolor gd9630Documento34 páginasComcolor gd9630pawool89Ainda não há avaliações
- VersaLink C405 Service Manual PDFDocumento862 páginasVersaLink C405 Service Manual PDFAbrahan Castro75% (4)
- Script ReferenceDocumento186 páginasScript ReferenceNam DoanAinda não há avaliações
- About This Machine: Operating InstructionsDocumento62 páginasAbout This Machine: Operating InstructionsJesus Mack GonzalezAinda não há avaliações
- Read This First: Manuals Provided With This MachineDocumento32 páginasRead This First: Manuals Provided With This MachineEliu LopezAinda não há avaliações
- User Guide Ricoh Aficio MP 301 D127 - D128Documento548 páginasUser Guide Ricoh Aficio MP 301 D127 - D128Miguel GomezAinda não há avaliações
- Troubleshooting: Operating InstructionsDocumento118 páginasTroubleshooting: Operating InstructionsSadi TuysuzAinda não há avaliações
- Lesson Six TextDocumento40 páginasLesson Six Textanwar anwaryAinda não há avaliações
- Lanier LD430c FaxDocumento298 páginasLanier LD430c FaxGilberto IbarraAinda não há avaliações
- MIPS Assembly Language Programmer's GuideDocumento244 páginasMIPS Assembly Language Programmer's Guidekusasi@Ainda não há avaliações
- c3 FaxDocumento184 páginasc3 FaxMahmoud RabiehAinda não há avaliações
- Ricoh2055seri 075025Documento671 páginasRicoh2055seri 075025Tran VũAinda não há avaliações
- CNC ProgramiranjeDocumento333 páginasCNC ProgramiranjeSimon RisteskiAinda não há avaliações
- Marketing Channels: A Strategic Tool of Growing Importance For The Next MillenniumDocumento59 páginasMarketing Channels: A Strategic Tool of Growing Importance For The Next MillenniumAnonymous ibmeej9Ainda não há avaliações
- Kosher Leche Descremada Dairy America Usa Planta TiptonDocumento2 páginasKosher Leche Descremada Dairy America Usa Planta Tiptontania SaezAinda não há avaliações
- General Chemistry 2 Q1 Lesson 5 Endothermic and Exotheric Reaction and Heating and Cooling CurveDocumento19 páginasGeneral Chemistry 2 Q1 Lesson 5 Endothermic and Exotheric Reaction and Heating and Cooling CurveJolo Allexice R. PinedaAinda não há avaliações
- Morfologi Dan Citra Kota Kawasan Kauman, Kecamatan Juwana, Kabupaten Pati The Morphology and Image of Kauman Town, Juwana Sub District, Pati RegencyDocumento16 páginasMorfologi Dan Citra Kota Kawasan Kauman, Kecamatan Juwana, Kabupaten Pati The Morphology and Image of Kauman Town, Juwana Sub District, Pati RegencyRABIAH ARDIANTI TUM TOMAGOLAAinda não há avaliações
- Epreuve Anglais EG@2022Documento12 páginasEpreuve Anglais EG@2022Tresor SokoudjouAinda não há avaliações
- A Review of Service Quality ModelsDocumento8 páginasA Review of Service Quality ModelsJimmiJini100% (1)
- 5066452Documento53 páginas5066452jlcheefei9258Ainda não há avaliações
- FpsecrashlogDocumento19 páginasFpsecrashlogtim lokAinda não há avaliações
- Alternative Network Letter Vol 7 No.1-Apr 1991-EQUATIONSDocumento16 páginasAlternative Network Letter Vol 7 No.1-Apr 1991-EQUATIONSEquitable Tourism Options (EQUATIONS)Ainda não há avaliações
- Genomic Tools For Crop ImprovementDocumento41 páginasGenomic Tools For Crop ImprovementNeeru RedhuAinda não há avaliações
- List of Some Common Surgical TermsDocumento5 páginasList of Some Common Surgical TermsShakil MahmodAinda não há avaliações
- Native VLAN and Default VLANDocumento6 páginasNative VLAN and Default VLANAaliyah WinkyAinda não há avaliações
- Knee JointDocumento28 páginasKnee JointRaj Shekhar Singh100% (1)
- QP 12math Term 1Documento11 páginasQP 12math Term 1sarthakAinda não há avaliações
- A Medium-Rise Residential Building: A B C E D F G HDocumento3 páginasA Medium-Rise Residential Building: A B C E D F G HBabyjhaneTanItmanAinda não há avaliações
- FE CH 5 AnswerDocumento12 páginasFE CH 5 AnswerAntony ChanAinda não há avaliações
- Convection Transfer EquationsDocumento9 páginasConvection Transfer EquationsA.N.M. Mominul Islam MukutAinda não há avaliações
- Lab Report SBK Sem 3 (Priscilla Tuyang)Documento6 páginasLab Report SBK Sem 3 (Priscilla Tuyang)Priscilla Tuyang100% (1)
- List of Iconic CPG Projects in SingaporeDocumento2 páginasList of Iconic CPG Projects in SingaporeKS LeeAinda não há avaliações
- Haier in India Building Presence in A Mass Market Beyond ChinaDocumento14 páginasHaier in India Building Presence in A Mass Market Beyond ChinaGaurav Sharma100% (1)
- Recruitment SelectionDocumento11 páginasRecruitment SelectionMOHAMMED KHAYYUMAinda não há avaliações
- DFo 2 1Documento15 páginasDFo 2 1Donna HernandezAinda não há avaliações
- Espree I Class Korr3Documento22 páginasEspree I Class Korr3hgaucherAinda não há avaliações
- Cetie Guide No1 EngDocumento55 páginasCetie Guide No1 EngJose Manuel Sepulveda RomanAinda não há avaliações
- Specifications (018-001) : WarningDocumento6 páginasSpecifications (018-001) : WarningRómulo Simón Lizarraga LeónAinda não há avaliações
- Ci Thai RiceDocumento4 páginasCi Thai RiceMakkah Madina riceAinda não há avaliações
- EGurukul - RetinaDocumento23 páginasEGurukul - RetinaOscar Daniel Mendez100% (1)
- ThorpeDocumento267 páginasThorpezaeem73Ainda não há avaliações
- Computer Class 3 ThirdDocumento1 páginaComputer Class 3 ThirdbeakraamAinda não há avaliações
- 07 GDL Web-Site 04 (2021-2022) For 15284Documento2 páginas07 GDL Web-Site 04 (2021-2022) For 15284ABCDAinda não há avaliações