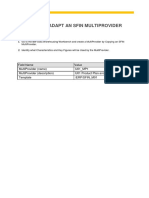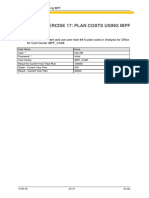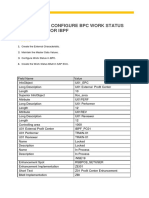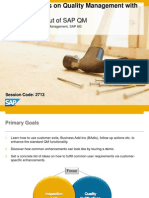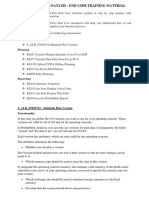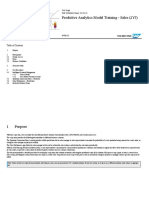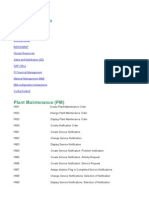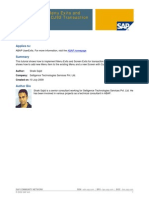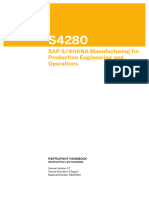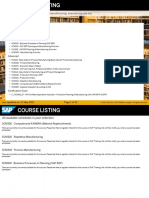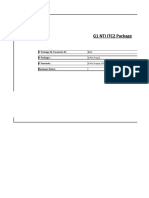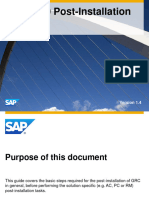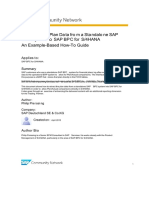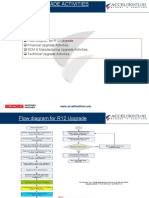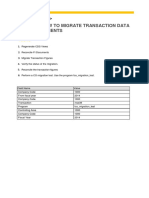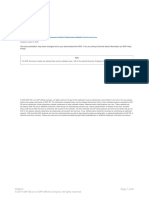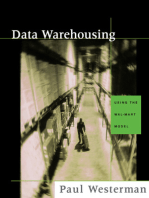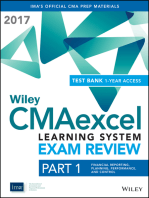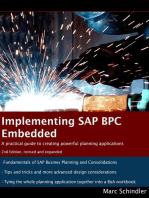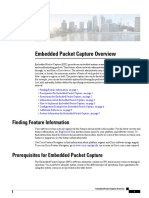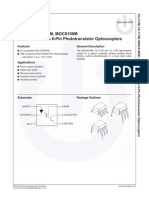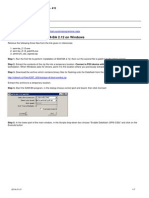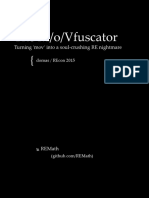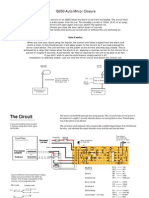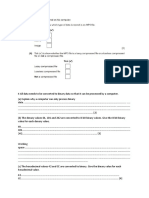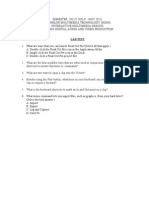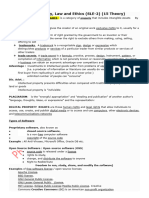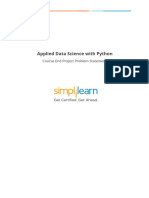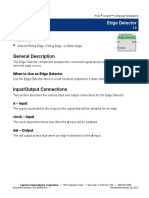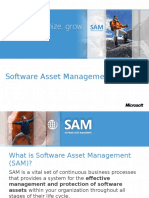Escolar Documentos
Profissional Documentos
Cultura Documentos
SFIN Planning Query 9
Enviado por
AyubPinjarDireitos autorais
Formatos disponíveis
Compartilhar este documento
Compartilhar ou incorporar documento
Você considera este documento útil?
Este conteúdo é inapropriado?
Denunciar este documentoDireitos autorais:
Formatos disponíveis
SFIN Planning Query 9
Enviado por
AyubPinjarDireitos autorais:
Formatos disponíveis
AC120
EXERCISE 9 - ADAPT AN SFIN PLANNING QUERY
Tasks
1. Log on to SAP BW and create a new query from an existing SFIN query.
2. Launch Query Designer (Business Explorer) and open your new query.
3. Change the Rows that the query must return.
4. Change the Columns.
5. Restrict U01 Virtual Material and Profit Center in the Filter.
6. Restrict G/L Account in the Filter.
Field Name Value
Source InfoCube /ERP/SFIN_A51
Target InfoCube U01_MP1AL
Technical Name of Copy U01_MP1ALQ
Description U01 Product plan and Actual Query
Direct Input IBPF_PC01
Direct Input 802000
Direct Input 400000
Exercise 9 - Adapt an SFIN Planning Query
Log on to SAP BW and create a new query from an existing SFIN
query.
Step Action
(1) Open the folder Business Explorer by double-clicking it.
SAP SE AC120 EX-2
Exercise 9 - Adapt an SFIN Planning Query
Step Action
(2) Open the folder Query by double-clicking it.
SAP SE AC120 EX-3
Exercise 9 - Adapt an SFIN Planning Query
Transaction Copy
Step Action
(3) Execute the transaction Copy with a double-click.
SAP SE AC120 EX-4
Exercise 9 - Adapt an SFIN Planning Query
Step Action
(4) Enter /ERP/SFIN_A51 in the Source InfoCube box.
Step Action
SAP SE AC120 EX-5
Exercise 9 - Adapt an SFIN Planning Query
Step Action
(5) Enter U01_MP1AL in the Target InfoCube box.
(6) Click Execute .
Step Action
(7) Click the header of the row /ERP/SFIN_A51_IRQ001.
SAP SE AC120 EX-6
Exercise 9 - Adapt an SFIN Planning Query
Step Action
(8) Click Transfer Selections.
SAP SE AC120 EX-7
Exercise 9 - Adapt an SFIN Planning Query
Step Action
(9) Click Process Selected Objects.
SAP SE AC120 EX-8
Exercise 9 - Adapt an SFIN Planning Query
Step Action
(10) Enter U01_MP1ALQ in the Technical Name of Copy box.
(11) Click Process Selected Objects.
SAP SE AC120 EX-9
Exercise 9 - Adapt an SFIN Planning Query
Step Action
(12) Click Continue .
Your new query is now created.
SAP SE AC120 EX-10
Exercise 9 - Adapt an SFIN Planning Query
Launch Query Designer (Business Explorer) and open your new
query.
SAP SE AC120 EX-11
Exercise 9 - Adapt an SFIN Planning Query
Step Action
(13) Click the entry Market Segment Planning on Periods.
(14) Click Open.
Step Action
Change the Description of the New Query.
Step Action
(15) Click .
Step Action
(16) Enter U01 Product plan and Actual Query in the Description box.
(17) Click Save .
Change the Rows that the query must return.
SAP SE AC120 EX-12
Exercise 9 - Adapt an SFIN Planning Query
Step Action
(18) Click Rows/Columns .
Step Action
(19) Right-click Material Group.
SAP SE AC120 EX-13
Exercise 9 - Adapt an SFIN Planning Query
Step Action
(20) Click Remove .
SAP SE AC120 EX-14
Exercise 9 - Adapt an SFIN Planning Query
Step Action
(21) Right-click Customer Group .
SAP SE AC120 EX-15
Exercise 9 - Adapt an SFIN Planning Query
Step Action
(22) Click Remove .
SAP SE AC120 EX-16
Exercise 9 - Adapt an SFIN Planning Query
Step Action
(23) Drag Profit Center.
(24) Drop on the G/L Accountdimension.
SAP SE AC120 EX-17
Exercise 9 - Adapt an SFIN Planning Query
Step Action
(25) Drag U01 Virtual Material.
(26) Drop on the Rowsarea, in second position.
Step Action
Set all the row characteristics to display based on Master Data.
This is essential when there aren't any posted values.
SAP SE AC120 EX-18
Exercise 9 - Adapt an SFIN Planning Query
Step Action
(27) Click Profit Center.
SAP SE AC120 EX-19
Exercise 9 - Adapt an SFIN Planning Query
Step Action
Click G/L Account.
(28)
Press Shift key while performing the action.
Step Action
(29) Click the Extended tab to select it.
Step Action
Set the row characteristics Profit Center and U01 Virtual Material to
display keys only.
SAP SE AC120 EX-20
Exercise 9 - Adapt an SFIN Planning Query
Step Action
(30) Click Master Data.
Step Action
Click U01 Virtual Material.
(31)
Press Ctrl key while performing the action.
SAP SE AC120 EX-21
Exercise 9 - Adapt an SFIN Planning Query
Step Action
(32) Click the Display tab.
Step Action
(33) Click Display As to open a drop-down list.
Step Action
(34) Select Key .
SAP SE AC120 EX-22
Exercise 9 - Adapt an SFIN Planning Query
Step Action
(35) Click Save .
Change the Columns.
The key figures are restricted to the delivered InfoCubes. You need to
swap in your own InfoCubes.
SAP SE AC120 EX-23
Exercise 9 - Adapt an SFIN Planning Query
Step Action
(36) Double-click Total Plan &/ERP/T_FISCYEAR01&.
Step Action
Remove the Financials Planning(/ERP/SFIN_R01) InfoCube from the
selected Key Figure, and replace them with the U01 Product Planning
RTC (U01_R01).
Step Action
(37) Double-click InfoProvider.
SAP SE AC120 EX-24
Exercise 9 - Adapt an SFIN Planning Query
Step Action
(38) Click /ERP/SFIN_R01.
Step Action
(39) Click Remove from Selections.
SAP SE AC120 EX-25
Exercise 9 - Adapt an SFIN Planning Query
Step Action
(40) Click U01 Product Planning RTC.
Step Action
(41) Click Add to Selections.
SAP SE AC120 EX-26
Exercise 9 - Adapt an SFIN Planning Query
Step Action
(42) Click OK.
SAP SE AC120 EX-27
Exercise 9 - Adapt an SFIN Planning Query
Step Action
(43) Click OK.
Step Action
(44) Click Save .
Step Action
SAP SE AC120 EX-28
Exercise 9 - Adapt an SFIN Planning Query
Step Action
Repeat the same InfoProvider replacement for each of the periods 1 to
12.
Step Action
(45) Right-click Period 1.
Step Action
(46) Click Edit... .
SAP SE AC120 EX-29
Exercise 9 - Adapt an SFIN Planning Query
Step Action
(47) Double-click InfoProvider.
Step Action
(48) Click /ERP/SFIN_R01.
SAP SE AC120 EX-30
Exercise 9 - Adapt an SFIN Planning Query
Step Action
(49) Click Remove from Selections.
Step Action
(50) Click 'U01_R01'.
SAP SE AC120 EX-31
Exercise 9 - Adapt an SFIN Planning Query
Step Action
(51) Click Add to Selections.
SAP SE AC120 EX-32
Exercise 9 - Adapt an SFIN Planning Query
Step Action
(52) Click OK.
SAP SE AC120 EX-33
Exercise 9 - Adapt an SFIN Planning Query
Step Action
(53) Click OK.
In the interest of time, the InfoProvider for the remaining periods will now
be modified for you.
SAP SE AC120 EX-34
Exercise 9 - Adapt an SFIN Planning Query
Step Action
(54) Scroll up.
Step Action
The InfoProvider settings for Plan Data are now changed.
Make the same change to the InfoProvider settings for the Actuals.
SAP SE AC120 EX-35
Exercise 9 - Adapt an SFIN Planning Query
Step Action
(55) Click Total Actual &/ERP/T_FISCYEAR01&.
Step Action
(56) Click the Display tab.
Step Action
SAP SE AC120 EX-36
Exercise 9 - Adapt an SFIN Planning Query
Step Action
(57) Click the Status of Node arrow to open a drop-down list.
Step Action
(58) Select Collapsed.
Step Action
(59) Double-click Total Actual &/ERP/T_FISCYEAR01&.
SAP SE AC120 EX-37
Exercise 9 - Adapt an SFIN Planning Query
Step Action
(60) Double-click InfoProvider.
Step Action
(61) Click /ERP/SFIN_V01.
SAP SE AC120 EX-38
Exercise 9 - Adapt an SFIN Planning Query
Step Action
(62) Click Remove from Selections.
Step Action
(63) Click the Show arrow to open a drop-down list.
SAP SE AC120 EX-39
Exercise 9 - Adapt an SFIN Planning Query
Step Action
(64) Select Single Values.
Step Action
(65) Select U01 Actuals via HANA.
SAP SE AC120 EX-40
Exercise 9 - Adapt an SFIN Planning Query
Step Action
(66) Click Add to Selections.
SAP SE AC120 EX-41
Exercise 9 - Adapt an SFIN Planning Query
Step Action
(67) Click OK.
SAP SE AC120 EX-42
Exercise 9 - Adapt an SFIN Planning Query
Step Action
(68) Click OK.
Step Action
(69) Click Save .
Step Action
SAP SE AC120 EX-43
Exercise 9 - Adapt an SFIN Planning Query
Step Action
Repeat the same InfoProvider replacement for each of the periods 1 to
12.
Step Action
(70) Right-click Period 1.
Step Action
(71) Click Edit... .
SAP SE AC120 EX-44
Exercise 9 - Adapt an SFIN Planning Query
Step Action
(72) Double-click InfoProvider.
Step Action
(73) Click /ERP/SFIN_V01.
Step Action
(74) Click Remove from Selections.
SAP SE AC120 EX-45
Exercise 9 - Adapt an SFIN Planning Query
Step Action
(75) Click 'U01_V01'.
Step Action
(76) Click Add to Selections.
SAP SE AC120 EX-46
Exercise 9 - Adapt an SFIN Planning Query
Step Action
(77) Click OK.
SAP SE AC120 EX-47
Exercise 9 - Adapt an SFIN Planning Query
Step Action
(78) Click OK.
In the interest of time, the InfoProvider for the remaining periods will now
be modified for you.
SAP SE AC120 EX-48
Exercise 9 - Adapt an SFIN Planning Query
Step Action
The InfoProvider settings for Actual Data are now changed.
Step Action
(79) Click Save .
Restrict U01 Virtual Material and Profit Center in the Filter.
SAP SE AC120 EX-49
Exercise 9 - Adapt an SFIN Planning Query
Step Action
(80) Click Filter .
Step Action
Add the Profit Center dimension to the Characteristic Restrictions and
restrict it to IBPF_PC01.
(81) Click Profit Center.
SAP SE AC120 EX-50
Exercise 9 - Adapt an SFIN Planning Query
Step Action
(82) Drag Profit Center.
(83) Drop on the Characteristic Restrictionsarea.
Step Action
(84) Double-click Profit Center.
SAP SE AC120 EX-51
Exercise 9 - Adapt an SFIN Planning Query
Step Action
(85) Enter IBPF_PC01 in the Direct Input box.
SAP SE AC120 EX-52
Exercise 9 - Adapt an SFIN Planning Query
Step Action
(86) Click Add to Selections .
SAP SE AC120 EX-53
Exercise 9 - Adapt an SFIN Planning Query
Step Action
(87) Click OK.
Step Action
Add your provisional characteristic U01 Virtual Material to the
Characteristic Restrictions and filter it to the following values:
T-ATV25
T-ATV26
T-ATV27
T-ATV28
T-ATV29
T-ATV30
T-ATVHS
T-ATVMFCN
SAP SE AC120 EX-54
Exercise 9 - Adapt an SFIN Planning Query
Step Action
(88) Click U01 Virtual Material.
SAP SE AC120 EX-55
Exercise 9 - Adapt an SFIN Planning Query
Step Action
(89) Drag U01 Virtual Materia.
(90) Drop on the Characteristic Restrictionsarea.
Step Action
(91) Double-click U01 Virtual Material.
SAP SE AC120 EX-56
Exercise 9 - Adapt an SFIN Planning Query
Step Action
(92) Click Display .
Step Action
(93) Select [Key].
SAP SE AC120 EX-57
Exercise 9 - Adapt an SFIN Planning Query
Step Action
(94) Scroll down.
Step Action
(95) Click [T-ATV25].
SAP SE AC120 EX-58
Exercise 9 - Adapt an SFIN Planning Query
Step Action
Click [T-ATVMFCN].
(96)
Press Shift key while performing the action.
SAP SE AC120 EX-59
Exercise 9 - Adapt an SFIN Planning Query
Step Action
(97) Click Add to Selections .
SAP SE AC120 EX-60
Exercise 9 - Adapt an SFIN Planning Query
Step Action
(98) Click OK.
Step Action
(99) Click Save .
SAP SE AC120 EX-61
Exercise 9 - Adapt an SFIN Planning Query
Restrict G/L Account in the Filter.
Step Action
(100) Double-click G/L Account.
SAP SE AC120 EX-62
Exercise 9 - Adapt an SFIN Planning Query
Step Action
(101) Click GL Account / GL Account Group ( Gl Account Hierarchy ) .
Step Action
(102) Click Remove from Selections.
Step Action
Restrict the G/L Account dimension to the following values:
802000
400000
420000
421000
422100
452000
470000
476900
SAP SE AC120 EX-63
Exercise 9 - Adapt an SFIN Planning Query
Step Action
(103) Enter 802000 in the Direct Input box.
SAP SE AC120 EX-64
Exercise 9 - Adapt an SFIN Planning Query
Step Action
(104) Click Add to Selections .
SAP SE AC120 EX-65
Exercise 9 - Adapt an SFIN Planning Query
Step Action
(105) Enter 400000 in the Direct Input box.
SAP SE AC120 EX-66
Exercise 9 - Adapt an SFIN Planning Query
Step Action
(106) Click Add to Selections .
In the interest of time, the remaining G/L accounts will now be aded to the
Selections for you.
SAP SE AC120 EX-67
Exercise 9 - Adapt an SFIN Planning Query
Step Action
(107) Click OK.
Step Action
(108) Click Save .
SAP SE AC120 EX-68
Exercise 9 - Adapt an SFIN Planning Query
Your SFIN Planning Query is now ready to use.
SAP SE AC120 EX-69
Você também pode gostar
- SFIN Multi ProviderDocumento26 páginasSFIN Multi ProviderPrathamesh BhingardeAinda não há avaliações
- Exce 17-Plan Costs Using IBPFDocumento14 páginasExce 17-Plan Costs Using IBPFmadhuAinda não há avaliações
- Sfin 15Documento88 páginasSfin 15AyubPinjar100% (1)
- 2713 Tips and Tricks Around Quality Management With SAPDocumento43 páginas2713 Tips and Tricks Around Quality Management With SAPReem Moustafa Abo-Zaid100% (1)
- Transaction Codes: Plant Maintenance (PM)Documento8 páginasTransaction Codes: Plant Maintenance (PM)ashisindraniAinda não há avaliações
- G1NTI - ITC1 - BS04 - SI POC - JBO - CT - v0.1Documento26 páginasG1NTI - ITC1 - BS04 - SI POC - JBO - CT - v0.1Burzes BatliwallaAinda não há avaliações
- COPA End User Training MaterialDocumento47 páginasCOPA End User Training MaterialAnas Darif80% (5)
- 2yj S4CLD2302 BPD en XXDocumento13 páginas2yj S4CLD2302 BPD en XXlukasDBAinda não há avaliações
- Center: © 2008 by SAP AG. All Rights Reserved. SAP University AllianceDocumento8 páginasCenter: © 2008 by SAP AG. All Rights Reserved. SAP University Allianceklc nforgweiAinda não há avaliações
- Simple Finance Trainings Document Demo 6Documento6 páginasSimple Finance Trainings Document Demo 6RajuAinda não há avaliações
- G1NTI - ITC1 - BS03 - SI POC - JBO - WHT - v0.1Documento26 páginasG1NTI - ITC1 - BS03 - SI POC - JBO - WHT - v0.1Burzes BatliwallaAinda não há avaliações
- Sap ReferenceDocumento88 páginasSap Referenceapi-3856831Ainda não há avaliações
- Implementing Menu Exits and Screen Exits in CJ92 Transaction (PS Module)Documento14 páginasImplementing Menu Exits and Screen Exits in CJ92 Transaction (PS Module)Rahul GaikwadAinda não há avaliações
- SAP Live Access - Setup Guide: SAPX03 Collection 10Documento5 páginasSAP Live Access - Setup Guide: SAPX03 Collection 10Rahul GaikwadAinda não há avaliações
- 1.MPP PPTDocumento64 páginas1.MPP PPTNaveena SmilessAinda não há avaliações
- TS428 1 EN Col20 PP CONSULTANTDocumento614 páginasTS428 1 EN Col20 PP CONSULTANTMarcos Lima JuniorAinda não há avaliações
- PCC ConfigDocumento345 páginasPCC ConfigVamsi SuriAinda não há avaliações
- Sap Fico Notes FiDocumento150 páginasSap Fico Notes FiMohammed Nawaz ShariffAinda não há avaliações
- Solution Manager Service Desk Time RecordingDocumento12 páginasSolution Manager Service Desk Time RecordingDan UrmaAinda não há avaliações
- 06-Intro ERP Using GBI Case Study PPLetter en v2.30Documento38 páginas06-Intro ERP Using GBI Case Study PPLetter en v2.30My HuynhAinda não há avaliações
- Beginners Simple Enhancement For SE38: Applies ToDocumento16 páginasBeginners Simple Enhancement For SE38: Applies Torenuka_srinivasan1Ainda não há avaliações
- SAP Course ListDocumento32 páginasSAP Course Listalireza goodarziAinda não há avaliações
- Contents:: Direct InputDocumento13 páginasContents:: Direct Inputchandra9000Ainda não há avaliações
- Intro ERP Using GBI Case Study PP (Letter) en v2.40Documento39 páginasIntro ERP Using GBI Case Study PP (Letter) en v2.40meddebyounesAinda não há avaliações
- IL01 Create Functional LocationDocumento9 páginasIL01 Create Functional LocationYashashree MuduliAinda não há avaliações
- Sap CS 2Documento48 páginasSap CS 2Mobeen HafeezAinda não há avaliações
- Contents:: Course OverviewDocumento6 páginasContents:: Course OverviewkhunsasiAinda não há avaliações
- KEPM Manual Profit PlanningDocumento11 páginasKEPM Manual Profit Planningjojowasely1Ainda não há avaliações
- Posting Run and Analyse The LogDocumento8 páginasPosting Run and Analyse The LogmadhuAinda não há avaliações
- Exercise 5.4, 5.5 - Management AccountingDocumento6 páginasExercise 5.4, 5.5 - Management AccountingCome On LPAinda não há avaliações
- Monitoring - Support Issues IIDocumento37 páginasMonitoring - Support Issues IIBalakishoreAinda não há avaliações
- G1NTI - ITC1 - BS05 - SI (POC) NTI - v0.1Documento26 páginasG1NTI - ITC1 - BS05 - SI (POC) NTI - v0.1Burzes BatliwallaAinda não há avaliações
- Intro - S4HANA - Using - Global - Bike - Case - Study - PP - Fiori - en - v3.3 (Step 14)Documento5 páginasIntro - S4HANA - Using - Global - Bike - Case - Study - PP - Fiori - en - v3.3 (Step 14)Rodrigo Alonso Rios Alcantara100% (1)
- Standard Cost CalculationDocumento26 páginasStandard Cost CalculationDon DonAinda não há avaliações
- SAP GRC - Post Installation GuideDocumento42 páginasSAP GRC - Post Installation Guides.moncifAinda não há avaliações
- Shift Related Confirmation: A Breakthrough in Manufacturing: Applies ToDocumento12 páginasShift Related Confirmation: A Breakthrough in Manufacturing: Applies ToShashank Mani TripathiAinda não há avaliações
- 4GQ S4CLD2308 BPD en deDocumento24 páginas4GQ S4CLD2308 BPD en dePhoo PyaeAinda não há avaliações
- Reject Quantities in Receipt From ProductionDocumento9 páginasReject Quantities in Receipt From ProductionArwin SomoAinda não há avaliações
- Universal Parallel Accounting: Scope Information: SymptomDocumento29 páginasUniversal Parallel Accounting: Scope Information: Symptomdgz5qm8kcwAinda não há avaliações
- Intro - S4HANA - Using - Global - Bike - Case - Study - PP - Fiori - en - v3.3 (Step 13)Documento5 páginasIntro - S4HANA - Using - Global - Bike - Case - Study - PP - Fiori - en - v3.3 (Step 13)Rodrigo Alonso Rios AlcantaraAinda não há avaliações
- 1o0 S4CLD2302 BPD en XXDocumento9 páginas1o0 S4CLD2302 BPD en XXlukasDBAinda não há avaliações
- How To Create A Simple Balanced ScorecardDocumento23 páginasHow To Create A Simple Balanced Scorecardstarcrew10% (1)
- S4 HANA Retraction of Plan Data From BPC To SAP IBPDocumento40 páginasS4 HANA Retraction of Plan Data From BPC To SAP IBPRohit100% (2)
- SAP Live Access - Setup Guide: BYD20 Collection 83Documento4 páginasSAP Live Access - Setup Guide: BYD20 Collection 83Goga GogaliAinda não há avaliações
- Intro S4HANA Using Global Bike Case Study SD Fiori en v3.3 (Steps 10 - 12)Documento11 páginasIntro S4HANA Using Global Bike Case Study SD Fiori en v3.3 (Steps 10 - 12)Rodrigo Alonso Rios AlcantaraAinda não há avaliações
- IPS910 SAP Public Sector ESDocumento500 páginasIPS910 SAP Public Sector ESMariano100% (1)
- J55 S4hana2022 BPD en UsDocumento27 páginasJ55 S4hana2022 BPD en Usravi100% (1)
- Flow Diagram For R12 Upgrade Financial Upgrade Activities. SCM & Manufacturing Upgrade Activities. Technical Upgrade ActivitiesDocumento5 páginasFlow Diagram For R12 Upgrade Financial Upgrade Activities. SCM & Manufacturing Upgrade Activities. Technical Upgrade Activitiesf_vinod4595Ainda não há avaliações
- Controlling Case Study Product Costing (CO-PC)Documento19 páginasControlling Case Study Product Costing (CO-PC)Katherin LizethAinda não há avaliações
- SAP Fi275091377345052Documento230 páginasSAP Fi275091377345052RahulAgrawalAinda não há avaliações
- Simple Finance Trainings Document Demo 4Documento9 páginasSimple Finance Trainings Document Demo 4RajuAinda não há avaliações
- HELP SAP. Basic PrinciplesDocumento40 páginasHELP SAP. Basic PrinciplesReivel HernándezAinda não há avaliações
- Manual Activities V03Documento3 páginasManual Activities V03elliniuday1509Ainda não há avaliações
- Excel - SIMPLIFICATION of Financial ModelDocumento19 páginasExcel - SIMPLIFICATION of Financial Modeldixit.paritosh1711Ainda não há avaliações
- Mass Changes Functionality: SAP Plant MaintenanceDocumento23 páginasMass Changes Functionality: SAP Plant MaintenanceGeowolveAinda não há avaliações
- SAP Workflow Business Process Automation: Business Process AutomationNo EverandSAP Workflow Business Process Automation: Business Process AutomationAinda não há avaliações
- Statistical Thinking: Improving Business PerformanceNo EverandStatistical Thinking: Improving Business PerformanceNota: 4 de 5 estrelas4/5 (1)
- Wiley CMAexcel Learning System Exam Review 2017: Part 1, Financial Reporting, Planning, Performance, and Control (1-year access)No EverandWiley CMAexcel Learning System Exam Review 2017: Part 1, Financial Reporting, Planning, Performance, and Control (1-year access)Ainda não há avaliações
- BS-240Pro&240E New Service Manual V3.0 enDocumento419 páginasBS-240Pro&240E New Service Manual V3.0 enXavieltAinda não há avaliações
- Embedded Packet Capture Overview: Finding Feature InformationDocumento10 páginasEmbedded Packet Capture Overview: Finding Feature InformationManoj BAinda não há avaliações
- TIL111M, TIL117M, MOC8100M General Purpose 6-Pin Phototransistor OptocouplersDocumento11 páginasTIL111M, TIL117M, MOC8100M General Purpose 6-Pin Phototransistor Optocouplersahm_adAinda não há avaliações
- Ficha Tecnica Estacion Total Sokkia Serie Cx-60Documento2 páginasFicha Tecnica Estacion Total Sokkia Serie Cx-60Aceg IngenieríaAinda não há avaliações
- ARM7 - LPC 2148 ProcessorDocumento50 páginasARM7 - LPC 2148 ProcessorHong ShaeAinda não há avaliações
- Atmel SAM-BA ToolDocumento7 páginasAtmel SAM-BA Tooleanet20130% (1)
- Recon2015 14 Christopher Domas The MovfuscatorDocumento158 páginasRecon2015 14 Christopher Domas The Movfuscatorjames wrightAinda não há avaliações
- Altezza Auto Mirror ClosureDocumento7 páginasAltezza Auto Mirror ClosureChard CharlesAinda não há avaliações
- Case Study's Business EthicsDocumento3 páginasCase Study's Business EthicsSanjay SainiAinda não há avaliações
- CSDocumento3 páginasCSaliza malikAinda não há avaliações
- Sap PP PP Pi Functional Consultant Resume East Peoria IlDocumento11 páginasSap PP PP Pi Functional Consultant Resume East Peoria Ilbalu4indiansAinda não há avaliações
- 651R PF00295Documento12 páginas651R PF00295intrudentalertAinda não há avaliações
- Spesifikasi Cardio 7Documento2 páginasSpesifikasi Cardio 7Ali RidwanAinda não há avaliações
- LogcatDocumento2 páginasLogcatBLACK RAKESH YTAinda não há avaliações
- Hazirah Mohd Abdul Raushin - 16250Documento52 páginasHazirah Mohd Abdul Raushin - 16250Kafuko MarvinAinda não há avaliações
- Performance Analysis of Dual Core, Core 2 Duo and Core I3 Intel ProcessorDocumento7 páginasPerformance Analysis of Dual Core, Core 2 Duo and Core I3 Intel ProcessorPRAFULKUMAR PARMARAinda não há avaliações
- Question Bank Lab Test FCPDocumento9 páginasQuestion Bank Lab Test FCPRoslina JaafarAinda não há avaliações
- Java Exam Preparation Practice Test - 1Documento10 páginasJava Exam Preparation Practice Test - 1mziabdAinda não há avaliações
- Society - Law and Ethics (SLE-2) (15 Theory)Documento5 páginasSociety - Law and Ethics (SLE-2) (15 Theory)vasudayma12601Ainda não há avaliações
- Master of Technology in Civil Engineering (Structures) : Course Structure & SyllabusDocumento28 páginasMaster of Technology in Civil Engineering (Structures) : Course Structure & SyllabusAkshay SankhyanAinda não há avaliações
- Heat MapDocumento9 páginasHeat Mapcharlotte899Ainda não há avaliações
- MessageDocumento87 páginasMessageamdevaAinda não há avaliações
- Mackie 802VLZ3 HookupsDocumento5 páginasMackie 802VLZ3 HookupsDavid BenkoAinda não há avaliações
- Sales AnalysisDocumento4 páginasSales AnalysisAtreyee ChakrabortyAinda não há avaliações
- HCIA-Cloud Service Lab Guide V1.0Documento158 páginasHCIA-Cloud Service Lab Guide V1.0Pedro CamiloAinda não há avaliações
- BICENTENARIO EM 22 Consilium Marine AB PLANOS Y MANUAL FINAL PDFDocumento60 páginasBICENTENARIO EM 22 Consilium Marine AB PLANOS Y MANUAL FINAL PDFPedro Morales CepedaAinda não há avaliações
- Functional Analysis: Ashok JoshiDocumento32 páginasFunctional Analysis: Ashok JoshiMadhvendra MishraAinda não há avaliações
- Edge DetectorDocumento4 páginasEdge DetectornitinAinda não há avaliações
- Pearson Edexcel Free Login - Google SearchDocumento1 páginaPearson Edexcel Free Login - Google SearchmaverickwacleahAinda não há avaliações
- Why Implements AmDocumento23 páginasWhy Implements Amdayanx2014Ainda não há avaliações