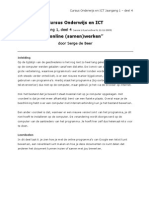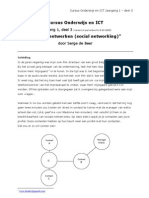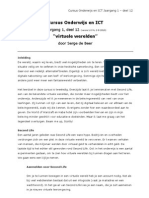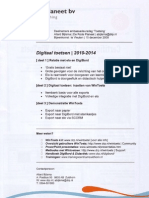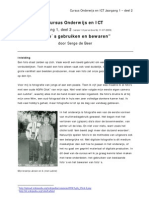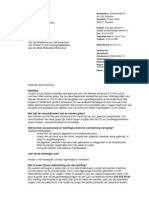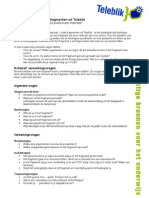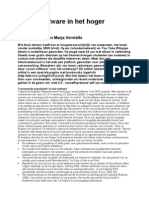Escolar Documentos
Profissional Documentos
Cultura Documentos
Cursus Onderwijs en ICT Jaar 01 Deel 10
Enviado por
RoverDireitos autorais
Formatos disponíveis
Compartilhar este documento
Compartilhar ou incorporar documento
Você considera este documento útil?
Este conteúdo é inapropriado?
Denunciar este documentoDireitos autorais:
Formatos disponíveis
Cursus Onderwijs en ICT Jaar 01 Deel 10
Enviado por
RoverDireitos autorais:
Formatos disponíveis
Cursus Onderwijs en ICT Jaargang 1 – deel 10
Cursus Onderwijs en ICT
Jaargang 1, deel 10 (versie 1.0 NL 19-5-2010)
“digitaal leermateriaal maken”
door Serge de Beer
Inleiding
Tot nu toe hebben we in deze cursus al een aantal mogelijkheden gezien voor het zelf
maken van materiaal, om te gebruiken in de les. Ook hebben we in deel acht gezien hoe
je verschillende leermaterialen kunt samenstellen tot een arrangement. In dit deel van de
cursus ga je werken aan op zichzelf staand digitale leermateriaal.
Uiteindelijk komt er dus één “ding” uitrollen, dat leerlingen zelf kunnen gebruiken. Niet
alleen om informatie over te dragen aan de leerling, maar ook om hem of haar actief te
betrekken bij de les.
Dit doe ik aan de hand van twee softwarepakketten.
Microsoft PowerPoint
Dit programma is niet direct bedoeld als een ontwikkeltool voor leermiddelen, maar
kan hier wel goed voor worden gebruikt. Zeker als je niet te hoge eisen stelt aan de
interactiviteit.
EXE
Dit is wel een echte auteursomgeving om leermiddelen te maken. De bestanden,
die uit EXE komen, zijn eenvoudig te gebruiken in een elektronische leeromgeving.
Bijkomend voordeel: het is gratis te gebruiken.
© 2009-2010 - Serge de Beer 1 van 23 info@learningtour.nl
Cursus Onderwijs en ICT Jaargang 1 – deel 10
Leermaterialen maken met PowerPoint
We starten met het maken van leermateriaal in Microsoft PowerPoint. Dit is laagdrempelig,
omdat vrijwel elke docent dit op de computer heeft staan. In dit voorbeeld maken we een
interactieve les ter voorbereiding van een fictief bezoek van onze leerlingen aan het
Openluchtmuseum in Arnhem.
Start PowerPoint
(In dit voorbeeld gebruik in versie 2000, omdat deze bij veel scholen
nog in gebruik is)
Klik op ´OK´ om een eenvoudige presentatie te starten.
© 2009-2010 - Serge de Beer 2 van 23 info@learningtour.nl
Cursus Onderwijs en ICT Jaargang 1 – deel 10
Sla het document eerst op, onder de naam:
´Bezoek Openluchtmuseum Arnhem´
Vul de tekst in, zoals in het onderstaande voorbeeld.
Als de leerlingen straks de PowerPoint starten, zien ze dit scherm
(de verfraaiingen mag je straks zelf maken).
We zullen nu een eerste stap moeten zetten om de leerling naar een volgende dia
te laten gaan. Dit doe je door een interactief object in de dia te plaatsen.
Klik in de werkbalk ´Tekenen´ op ´Autovormen´
Staat de werkbalk ´Tekenen´ niet in beeld, zet deze dan eerst aan.
Dit doe je in het menu ´Beeld´ onder ´Werkbalken´. Klik hier op de ´Tekenen´.
© 2009-2010 - Serge de Beer 3 van 23 info@learningtour.nl
Cursus Onderwijs en ICT Jaargang 1 – deel 10
Kies onder voor de ´Actieknoppen´ voor ´Actieknop: aangepast´.
Je ziet nu, dat de muisaanwijzer is veranderd in een kruis.
Door in de dia te gaan staan en de ´linker muisknop´ vast te houden, teken je de
actieknop in het beeld. Zodra je de muisknop loslaat, verschijnt een venster in
beeld, waarmee je een actie kunt instellen.
Aangezien we nog niets in te stellen hebben, klik je nu op ´Annuleren´.
© 2009-2010 - Serge de Beer 4 van 23 info@learningtour.nl
Cursus Onderwijs en ICT Jaargang 1 – deel 10
We gaan nu eerst de kleur aanpassen, tenzij je dit natuurlijk een geweldige kleur
vindt… Klik met de ´rechter muisknop´ op de autovorm, die je net hebt getekend
en kies ´Autovorm opmaken´.
Klik op de ´dropdownbox´ naast ´Kleur´ en kies een andere kleur.
© 2009-2010 - Serge de Beer 5 van 23 info@learningtour.nl
Cursus Onderwijs en ICT Jaargang 1 – deel 10
Druk vervolgens op ´OK´ en zie, dat de kleur is aangepast.
Je gaat nu een tekst in de knop zetten.
Klik weer in de werkbalk ´Tekenen´ op ´Tekstvak´.
Teken een tekstvak in de knop en typ “Start >>>”.
© 2009-2010 - Serge de Beer 6 van 23 info@learningtour.nl
Cursus Onderwijs en ICT Jaargang 1 – deel 10
Klik ergens naast de knop om de ingetypte tekst te bevestigen.
Om de optimale werking van de knop te kunnen zien, moeten we eerst een kleine
aanpassing maken doen de instellingen van PowerPoint.
Klik in het menu ´Diavoorstelling´, ´Diavoorstelling instellen´.
© 2009-2010 - Serge de Beer 7 van 23 info@learningtour.nl
Cursus Onderwijs en ICT Jaargang 1 – deel 10
Kies voor ´Bekeken in een kiosk (volledig scherm)´
Klik vervolgens op ´OK´.
Met deze instelling zorg je ervoor, dat niet meer iedere muisklik leidt tot het
doorgaan naar de volgende dia. Alleen de elementen, waar dat wel het geval is (de
knop dus), zullen zorgen dat de voorstelling naar een andere dia springt.
Klik nu op ´Invoegen´, ´Nieuwe dia´.
Kies voor een dia met alleen een titel, die verder leeg is.
We beginnen met het opmaken van de dia.
Leef je gerust uit op de opmaak. Bijvoorbeeld zoals ik het in het onderstaande
voorbeeld heb gedaan.
Foto´s om dit te doen kun je hier vinden:
http://www.flickr.com/photos/learningtour/sets/72157600161672207/
© 2009-2010 - Serge de Beer 8 van 23 info@learningtour.nl
Cursus Onderwijs en ICT Jaargang 1 – deel 10
We gaan nu eerst een link maken van de eerste pagina naar deze pagina.
Ga terug naar de eerste dia en klik op de knop met het opschrift ‘Start >>>’.
Klik in de werkbalk op het icoon ‘Hyperlink invoegen’
Klikken met de rechter muisknop op de knop en vervolgens ‘Hyperlink’ kiezen
werkt ook.
Je krijgt een nieuw venster te zien.
© 2009-2010 - Serge de Beer 9 van 23 info@learningtour.nl
Cursus Onderwijs en ICT Jaargang 1 – deel 10
Klik op ‘Hyperlink naar:’ en selecteer de optie ‘Dia…’.
Je krijgt opnieuw een scherm(pje) te zien.
© 2009-2010 - Serge de Beer 10 van 23 info@learningtour.nl
Cursus Onderwijs en ICT Jaargang 1 – deel 10
Kies hier de dia waarnaar je wilt linken en klik vervolgens op ‘OK’.
Je bent dan weer terug in het venster van de hyperlinks.
Klik ook hier weer op ‘OK’.
We testen nu, of de hyperlink ook werkt. Druk op het toetsenbord op de knop ‘F5’.
Klik op de knop ‘Start >>>’
Druk op het toetsenbord op de knop ‘Esc’. Je keert weer terug in de
ontwikkelomgeving.
Het is wel lastig, dat we de presentatie moeten beëindigen om weer terug te komen
op de eerste pagina. Daar is een oplossing voor.
© 2009-2010 - Serge de Beer 11 van 23 info@learningtour.nl
Cursus Onderwijs en ICT Jaargang 1 – deel 10
Ga naar het menu ‘Beeld’, ‘Model’ en kies ‘Diamodel’.
Je ziet, dat de dia verandert. Je kunt nu werken op de achtergrond van de dia. Alles
wat je hier doet, is op alle dia’s zichtbaar.
Klik bij ‘Autovormen’ op ‘Actieknoppen’ en
kies de ‘Actieknop: Introductiepagina’
Klik vervolgens linksboven in de hoek van de dia.
© 2009-2010 - Serge de Beer 12 van 23 info@learningtour.nl
Cursus Onderwijs en ICT Jaargang 1 – deel 10
Je ziet, dat er een knop verschijnt. Ook wordt gelijk het venster van de Hyperlink
getoond. De hyperlink verwijst naar de ‘Eerste pagina’ in de voorstelling. Dat is
precies wat we willen. Deze knop (de kleur kun je aanpassen met de rechter
muisknop en ‘AutoVorm opmaken’) zal op alle pagina’s zichtbaar zijn.
Bevestig de instellingen van de knop door op ‘OK’ te klikken.
Om te testen, druk je weer op ‘F5’.
Als je nu op de knop drukt, kom je weer op de eerste pagina.
© 2009-2010 - Serge de Beer 13 van 23 info@learningtour.nl
Cursus Onderwijs en ICT Jaargang 1 – deel 10
Op de eerste pagina is deze knop uiteraard overbodig. Er is wel een methode om
dit te voorkomen. Dat valt echter buiten het bestek van deze cursus.
Je hebt nu gezien, hoe je elementen in een PowerPoint presentatie kunt linken. Ik
volsta om je deze techniek te laten zien. Hij geldt voor vrijwel alle denkbare
objecten binnen PowerPoint. Verdere uitbreiding spreekt voor zich.
Het programma eXe Learning
Met dit programma kun je relatief eenvoudig digitaal leermateriaal maken. Ik laat je eerst
zien, hoe je het moet installeren (niet volledig uitgewerkt, aangezien we al een aantal
installatieprocedures hebben gedaan) en vervolgens, hoe je een pagina moet maken.
Ga naar www.exelearning.org
Klik onder het kopje ‘Last Release’, ‘Windows’ op ‘Windows (installer)’.
Je komt dan op een nieuwe pagina. Boven alle reclames zie je de gegevens over de
installatie.
© 2009-2010 - Serge de Beer 14 van 23 info@learningtour.nl
Cursus Onderwijs en ICT Jaargang 1 – deel 10
Als de installatie niet automatisch start, klik dan op ‘direct link’.
Klik op ‘Uitvoeren’.
Voer vervolgens alle aanwijzingen uit tot de installatie start.
Start nu het programma eXe.
© 2009-2010 - Serge de Beer 15 van 23 info@learningtour.nl
Cursus Onderwijs en ICT Jaargang 1 – deel 10
Het startscherm van eXe Learning is weinig spannend. Het eerste dat je moet doen
is elementen toevoegen aan de pagina.
Linksboven onder ‘Schema’ zie je de pagina’s. Vergelijkbaar met de dia’s in
PowerPoint. Het grote scherm rechts geeft de inhoud van een pagina weer. Onder
‘Devices’ staan de elementen, die je kunt toevoegen aan een pagina.
Zo’n element gaan we nu toevoegen aan de pagina.
Klik onder ‘Devices’ op ‘Doelstellingen’.
Typ in het venster een eigen tekst, die iets aangeeft over de doelstellingen van de
cursus, die je aan het maken bent.
© 2009-2010 - Serge de Beer 16 van 23 info@learningtour.nl
Cursus Onderwijs en ICT Jaargang 1 – deel 10
Klik op het ‘groene vinkje’ om dit te bevestigen.
Sla eerst even dit eerste resultaat op. Klik op het menu ‘Bestand’
en kies ‘Opslaan’.
© 2009-2010 - Serge de Beer 17 van 23 info@learningtour.nl
Cursus Onderwijs en ICT Jaargang 1 – deel 10
Kies de juiste plek om het bestand op te slaan en klik op de knop ‘Opslaan’.
We gaan nu een nieuwe pagina invoegen door op ‘Nieuwe pagina’ te klikken.
Je ziet, dat er onder ‘Start’ een nieuw item ‘Onderwerp’ is gekomen.
Ook op deze pagina voeg je weer een element toe. Kies ‘Externe website’.
Typ onder ‘URL’ het adres van een website. Bijvoorbeeld http://www.nu.nl
Klik weer op het ‘Groene vinkje’.
© 2009-2010 - Serge de Beer 18 van 23 info@learningtour.nl
Cursus Onderwijs en ICT Jaargang 1 – deel 10
Je ziet, dat de site direct in beeld komt binnen het frame van eXe.
Verfraai de pagina nog enigszins door in het menu ‘Stijlen’, ‘Kahurangi’
te kiezen.
Uiteraard biedt dit programma ongekende mogelijkheden. Nu beperken we ons tot
het exporteren naar een website.
© 2009-2010 - Serge de Beer 19 van 23 info@learningtour.nl
Cursus Onderwijs en ICT Jaargang 1 – deel 10
Klik op het menu ‘Bestand’, ‘Exporteren’, ‘Website’ en ‘Map met webinhoud’.
Vervolgens opent zich een scherm. Kies de juiste plaats, om de website op te slaan
en klik op ‘OK’.
Er opent zich een map met de inhoud van de website.
Zoek in deze map het bestand ‘index.html’ op dubbelklik hierop.
© 2009-2010 - Serge de Beer 20 van 23 info@learningtour.nl
Cursus Onderwijs en ICT Jaargang 1 – deel 10
Je hebt nu, in een paar eenvoudige stappen, een digitale leermodule gemaakt.
Veel succes met de uitbreiding van deze module!
© 2009-2010 - Serge de Beer 21 van 23 info@learningtour.nl
Cursus Onderwijs en ICT Jaargang 1 – deel 10
Opdracht bij deel 10
Opdracht
Maak een leermodule met behulp van PowerPoint of eXe Learning. Deze module
moet daadwerkelijk bruikbaar zijn in een onderwijssituatie.
Als je deze cursus volgt inclusief coaching, kun je deze opdracht (de URL van het
formulier) insturen per e-mail naar: serge@learningtour.nl met als onderwerp
“opdracht O en I, deel 10”. Je krijgt dan een beoordeling van de opdracht.
In het volgende deel
Deel 11 van deze cursus gaat over “het digitaal verkennen van de wereld”.
Ben je nog niet geabonneerd op deze cursus, kijk dan snel op
www.learningtour.nl/cursus
LearningTour bij jou op school
Ik geef ook cursus, training en coaching op scholen. Mail me op serge@learningtour.nl
voor meer informatie.
Coachings- en certificeringstraject via contactpersoon
Het is, naast het individuele traject, ook mogelijk coaching via een contactpersoon
(bijvoorbeeld de ICT coördinator) binnen de organisatie te laten verlopen. Hij of zij
verzamelt dan de vragen en bespreekt deze met mij. Dit traject is veel voordeliger dan het
individuele traject (Euro 29,50 per maand, excl. btw), namelijk Euro 75,- (per maand,
excl. btw) per fysieke locatie, ongeacht het aantal medewerkers. Dus vanaf 3 personen
geniet u al voordeel. Tevens krijgt de contactpersoon (en het management) advies over
de toepassing van ICT binnen het onderwijs. Ook bij deze variant ontvangen de
deelnemers een certificaat.
Wil jouw school deelnemen aan dit traject of wil je meer informatie, mail mij dan op:
serge@learningtour.nl
Aanmelden voor het individuele traject kan op:
www.learningtour.nl/coaching.htm
© 2009-2010 - Serge de Beer 22 van 23 info@learningtour.nl
Cursus Onderwijs en ICT Jaargang 1 – deel 10
De cursus Onderwijs en ICT wordt mede mogelijk gemaakt door:
Paragin | Remindo, www.remindo.nl
Paragin ontwikkelt systemen voor het onderwijs, bijvoorbeeld de online leeromgeving.
RemindoContent
Medsto, www.medsto.nl
Professionele voice-over, ook voor educatieve producties.
Wil jouw organisatie deze cursus ook ondersteunen?
Neem dan contact op via serge@learningtour.nl
Copyright © 2009-2010, LearningTour, Serge de Beer
Alle rechten voorbehouden. Niets uit deze uitgave mag worden verveelvoudigd, opgeslagen in een
geautomatiseerd gegevensbestand, of openbaar gemaakt, in enige vorm of op enige wijze, hetzij elektronisch,
mechanisch, door fotokopieën, opnamen of op enige andere manier, zonder voorafgaande schriftelijke
toestemming van de uitgever.
Kopiëren en verspreiding van dit bestand als geheel is toegestaan! Graag zelfs.
© 2009-2010 - Serge de Beer 23 van 23 info@learningtour.nl
Você também pode gostar
- 6th Central Pay Commission Salary CalculatorDocumento15 páginas6th Central Pay Commission Salary Calculatorrakhonde100% (436)
- 6th Central Pay Commission Salary CalculatorDocumento15 páginas6th Central Pay Commission Salary Calculatorrakhonde100% (436)
- Cursus Onderwijs en ICT Jaar 01 Deel 08Documento22 páginasCursus Onderwijs en ICT Jaar 01 Deel 08RoverAinda não há avaliações
- Cursus Onderwijs en ICT Jaar 01 Deel 11Documento20 páginasCursus Onderwijs en ICT Jaar 01 Deel 11RoverAinda não há avaliações
- Cursus Onderwijs en ICT Jaar 01 Deel 06Documento20 páginasCursus Onderwijs en ICT Jaar 01 Deel 06RoverAinda não há avaliações
- Cursus Onderwijs en ICT Jaar 01 Deel 09Documento20 páginasCursus Onderwijs en ICT Jaar 01 Deel 09RoverAinda não há avaliações
- Cursus Onderwijs en ICT Jaar 01 Deel 05Documento20 páginasCursus Onderwijs en ICT Jaar 01 Deel 05RoverAinda não há avaliações
- Cursus Onderwijs en ICT Jaar 1 Deel 1 Versie 1 1Documento20 páginasCursus Onderwijs en ICT Jaar 1 Deel 1 Versie 1 1RoverAinda não há avaliações
- Cursus Onderwijs en ICT Jaar 01 Deel 04Documento21 páginasCursus Onderwijs en ICT Jaar 01 Deel 04RoverAinda não há avaliações
- Cursus Onderwijs en ICT Jaar 01 Deel 03Documento21 páginasCursus Onderwijs en ICT Jaar 01 Deel 03RoverAinda não há avaliações
- Telefoneren OefenenDocumento1 páginaTelefoneren OefenenRoverAinda não há avaliações
- Cursus Onderwijs en ICT Jaar 01 Deel 12Documento20 páginasCursus Onderwijs en ICT Jaar 01 Deel 12RoverAinda não há avaliações
- DRP HandoutDocumento6 páginasDRP HandoutRoverAinda não há avaliações
- Cursus Onderwijs en ICT Jaar 01 Deel 02Documento23 páginasCursus Onderwijs en ICT Jaar 01 Deel 02Willem KarssenbergAinda não há avaliações
- Microsoft Word - 2009-172 - 2Documento3 páginasMicrosoft Word - 2009-172 - 2RoverAinda não há avaliações
- Door de Bomen Het BosDocumento73 páginasDoor de Bomen Het Bosj.vanderveen100% (1)
- Eindrapportage LMMEDocumento127 páginasEindrapportage LMMERoverAinda não há avaliações
- Microsoft Word - Hygiënemaatregelen Scholen Versie 20090818Documento2 páginasMicrosoft Word - Hygiënemaatregelen Scholen Versie 20090818RoverAinda não há avaliações
- Wang PipelDocumento1 páginaWang PipelRoverAinda não há avaliações
- Waarderingskader IctDocumento12 páginasWaarderingskader IctRoverAinda não há avaliações
- ChampagneontbijtDocumento1 páginaChampagneontbijtRoverAinda não há avaliações
- Vragenlijst IctDocumento6 páginasVragenlijst IctRoverAinda não há avaliações
- Stappenplan Fragmenten Zoeken in TeleblikDocumento5 páginasStappenplan Fragmenten Zoeken in TeleblikRoverAinda não há avaliações
- Vragen Stellen Bij Fragmenten Uit TeleblikDocumento3 páginasVragen Stellen Bij Fragmenten Uit TeleblikRoverAinda não há avaliações
- Artikelsocialsoftware Ov ODocumento6 páginasArtikelsocialsoftware Ov ORoverAinda não há avaliações
- PC RegelsDocumento1 páginaPC RegelsRoverAinda não há avaliações