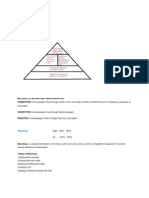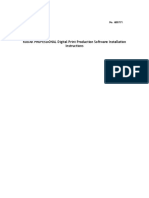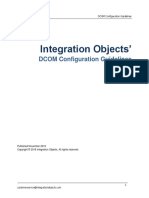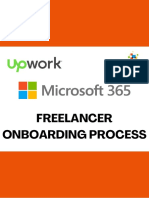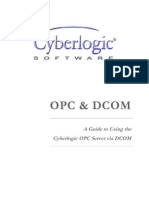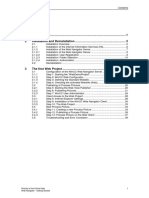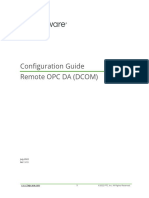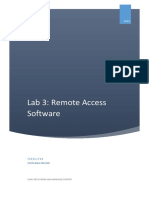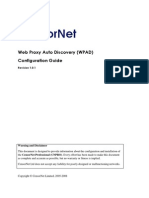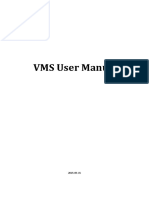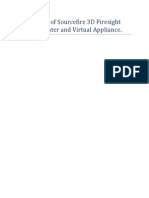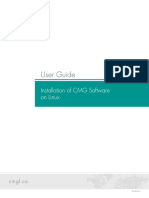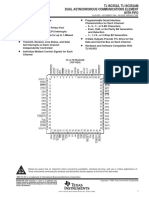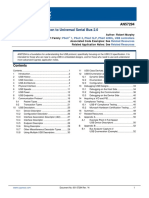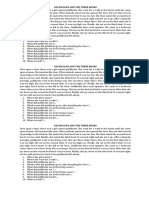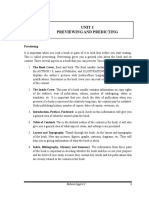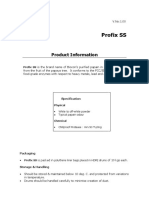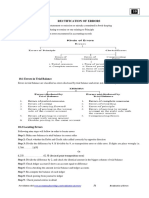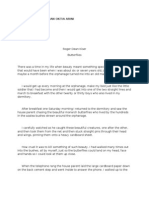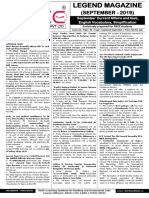Escolar Documentos
Profissional Documentos
Cultura Documentos
Flir Cloud Client Cms Manual en r2
Enviado por
Arturo PicolinDireitos autorais
Formatos disponíveis
Compartilhar este documento
Compartilhar ou incorporar documento
Você considera este documento útil?
Este conteúdo é inapropriado?
Denunciar este documentoDireitos autorais:
Formatos disponíveis
Flir Cloud Client Cms Manual en r2
Enviado por
Arturo PicolinDireitos autorais:
Formatos disponíveis
Instruction Manual
FLIR Cloud Services
Client
Instruction Manual
FLIR Cloud Services
Client
#LX400018; r. 2.0/14567/14568; en-US iii
Table of contents
1 Setting up FLIR Cloud Client for PC or Mac ..........................................1
1.1 System Requirements.................................................................. 1
1.2 Installing FLIR Cloud Client ........................................................ 1
1.3 Adding a System using FLIR Cloud Services ................................. 1
1.4 Adding a System over the Local Network (LAN)................................. 4
1.5 Adding a System over the Internet using a DDNS Address ................... 6
2 Using FLIR Cloud Client for PC or Mac .............................................. 10
2.1 Home Page ............................................................................. 10
2.2 Live View ................................................................................ 10
2.2.1 Live View Controls.......................................................... 11
2.2.2 Opening Live View in Multiple Monitors ............................... 12
2.3 Controlling PTZ Cameras ........................................................... 13
2.3.1 PTZ Presets.................................................................. 14
2.3.2 PTZ Tours..................................................................... 15
2.3.3 PTZ Pattern .................................................................. 16
2.3.4 PTZ Scan ..................................................................... 17
2.3.5 PTZ Pan....................................................................... 17
2.4 Playback................................................................................. 17
2.5 Playback Controls ..................................................................... 19
2.6 Downloading Video to your Computer Hard Drive............................. 20
2.7 Alarm ..................................................................................... 21
2.8 Log ........................................................................................ 21
2.9 E-map .................................................................................... 22
2.10 Devices .................................................................................. 24
2.11 Device Config .......................................................................... 25
2.12 Alarm CFG .............................................................................. 26
2.13 Tour & Task ............................................................................. 29
2.14 Account .................................................................................. 30
2.14.1 Managing User Accounts ................................................. 30
2.14.2 Managing Roles............................................................. 32
2.15 General .................................................................................. 33
2.15.1 Basic ........................................................................... 33
2.15.2 File ............................................................................. 33
2.15.3 Alarm Prompt ................................................................ 34
2.15.4 Version ........................................................................ 35
#LX400018; r. 2.0/14567/14568; en-US v
1 Setting up FLIR Cloud Client for
PC or Mac
FLIR Cloud Client is a central management software that allows you to view and man-
age multiple FLIR security systems on a PC or Mac. It includes support for FLIR Cloud
Services, allowing a simple, secure connection to compatible systems over the Internet
with no network configuration required.
1.1 System Requirements
Your system must meet the system requirements below:
Description Requirement
CPU Core 2 Duo 3.0GHz
Operating System Windows 8/7/Vista
Mac OSX 10.7 and above
Memory 2GB
Video 512 MB of video memory and above
Network (LAN) 10/100 BaseT Network
Network (WAN) 1 Mbps upstream
High-speed Internet service is required to remotely
connect to your system.
1.2 Installing FLIR Cloud Client
1. Download and install the client software.
PC Users: Download and install FLIR Cloud Client for PC from
www.flirsecurity.com/pro.
Mac Users: Download and install FLIR Cloud Client for Mac from
www.flirsecurity.com/pro. Double click to extract the software. Then, drag
the software to Applications.
2. Once installation is finished, double-click the FLIR Cloud Client icon ( ) from the
desktop or Applications list.
3. Log into the Client Software using the Client Software user name (default: admin) and
password (default: admin) and then click Login.
1.3 Adding a System using FLIR Cloud Services
If you have systems that support FLIR Cloud Services, you can securely connect them
using FLIR Cloud Client without any network configuration.
Prerequisites:
#LX400018; r. 2.0/14567/14568; en-US 1
1 Setting up FLIR Cloud Client for PC or Mac
Your system must support FLIR Cloud Services. If your system supports FLIR
Cloud Services, it will have a QR code label with a Device ID somewhere on the unit.
You will need to refer to the Device ID during setup.
Note
If your system does not support FLIR Cloud Services or have the QR code label, you can connect
to it using the IP or DDNS address (see 1.4 Adding a System over the Local Network (LAN), page 4).
Connect your system to your router using an Ethernet cable.
Make sure to upgrade your system to the latest firmware version. You must have
the latest firmware and client software to connect to the system over the Internet.
Note
An upload speed of 1Mbps is required to use FLIR Cloud Services. Up to 3 devices may connect to
a system at the same time.
To connect to your system using FLIR Cloud Services:
1. Click and then click .
2. Click Add Device.
#LX400018; r. 2.0/14567/14568; en-US 2
1 Setting up FLIR Cloud Client for PC or Mac
3. Enter the following:
3.1. Device Name: Choose a name for your system of your choice.
3.2. Device ID: Manually enter the Device ID printed on the product label.
3.3. Client Port: Enter the systems Client Port.
3.4. User Name: Enter the systems User Name.
3.5. Password: Enter the systems Password.
4. Click Add. If this is the first time you are connecting, you will be prompted to change
the system password.
5. Enter a new 6 character password and click OK. This password will be used to con-
nect to your system from now on.
#LX400018; r. 2.0/14567/14568; en-US 3
1 Setting up FLIR Cloud Client for PC or Mac
6. Click then .
7. Click and drag Default Group to the display window to open your cameras in live view.
Congratulations! You can now connect over the Internet to view and playback video on
your computer.
1.4 Adding a System over the Local Network (LAN)
You can also add systems over a local network (LAN). The software will automatically scan
the network for compatible systems.
Prerequisites:
Connect the system to your router using an Ethernet cable.
Install FLIR Cloud Client on a computer in the same network as the system you are
connecting to.
To add a system over the LAN:
1. Click and then click .
#LX400018; r. 2.0/14567/14568; en-US 4
1 Setting up FLIR Cloud Client for PC or Mac
2. The client scans your LAN for connected systems. Check your system (a) and click
Add (b).
3. Enter the password for your system (default: 000000) and click OK.
4. If this is the first time you are connecting, you will be prompted to change the system
password.
5. Enter a new 6 character password and click OK. This password will be used to con-
nect to your system from now on.
6. Click then .
#LX400018; r. 2.0/14567/14568; en-US 5
1 Setting up FLIR Cloud Client for PC or Mac
7. Click and drag Default Group to the display window to open your cameras in live view.
Result
1.5 Adding a System over the Internet using a DDNS Address
It is recommended to sign up for a free FLIR DDNS address to connect to compatible sys-
tems over the Internet that do not support FLIR Cloud Services.
Prerequisites:
Create a DDNS account at http://ddns.myddns-flir.com.
Input the DDNS address into the system locally.
Port forward the required ports on the router to the systems local IP address.
Install FLIR Cloud Client on a remote computer.
To add a system using a DDNS address:
1. Click and then click .
#LX400018; r. 2.0/14567/14568; en-US 6
1 Setting up FLIR Cloud Client for PC or Mac
2. Click Add Device.
3. Enter the following:
5
6
3.1. Check By IP/Domain to add a system using the DDNS address.
3.2. Device Name: Choose a name for your system of your choice.
3.3. IP/DDNS Address: Enter the Domain Name/URL Request you received in the
email when you registered for DDNS followed by .myddns-flir.com.
Note
For example, if your Domain Name/URL Request is tomsmith, enter tomsmith.myddns-flir.
com
3.4. Client Port: Enter the systems Client Port.
3.5. User Name: Enter the systems User Name (default: admin).
3.6. Password: Enter the systems Password (default: 000000).
#LX400018; r. 2.0/14567/14568; en-US 7
1 Setting up FLIR Cloud Client for PC or Mac
4. Click Add. If this is the first time you are connecting, you will be prompted to change
the system password.
5. Enter a new 6 character password and click OK. This password will be used to con-
nect to your system from now on.
6. Click then .
7. Click and drag Default Group to the display window to open your cameras in live view.
Congratulations! You can now connect over the Internet to view and playback video on
your computer.
#LX400018; r. 2.0/14567/14568; en-US 8
1 Setting up FLIR Cloud Client for PC or Mac
Result
#LX400018; r. 2.0/14567/14568; en-US 9
2 Using FLIR Cloud Client for PC
or Mac
FLIR Cloud Client allows you to connect to multiple systems from a PC or Mac.
2.1 Home Page
The Home Page allows you to access all the tabs within the software. Each tab allows you
to access different features.
To open tabs:
Click a tab from the Home Page to open it or click the button at the top of the screen
from within any tab to open a new tab.
2.2 Live View
The Live View tab is where you can view live video from connected systems.
To view live video from a system:
1. Click and then click to create a Live View tab.
2. Click and drag a DVR, NVR, group, or individual camera to open live video. To access
individual cameras, you can click + to expand groups or systems.
#LX400018; r. 2.0/14567/14568; en-US 10
2 Using FLIR Cloud Client for PC or Mac
2.2.1 Live View Controls
9
1
2 3 4 5 6
1. Live display: Double-click to expand the area. Right-click to access additional options.
Hold the mouse over the display area to access the camera toolbar.
Camera toolbar:
1 2 3 4 5 6 7 8
1.1. Streaming quality: Shows the bitrate and resolution for the stream, and shows if display is
showing the Sub Stream or Main Stream.
1.2. Manual recording: Click to start/stop manual recording.
1.3. Snapshot: Click to save a snapshot.
1.4. Mute/unmute: Click to mute/unmute audio (audio camera required).
1.5. Not supported.
1.6. Instant playback: Plays back the most recently recorded video from the camera. By default, it
will play back the last 5 minutes of recorded video from the camera.
1.7. Digital zoom: Click to enable digital zoom mode. Click and drag over the display area to zoom
on the camera. Then click and drag to pan. Click the icon again to zoom out.
1.8. Disconnect.
2. Split-screen mode: Click to select split-screen layout.
3. Aspect ratio: Use the drop down menu to select the aspect ratio for the selected
camera. Original uses the actual aspect ratio of the image. Full-win stretches the im-
age to fill up the entire display area.
4. Full-screen: Click to open full-screen mode. Press ESC to exit full-screen mode.
#LX400018; r. 2.0/14567/14568; en-US 11
2 Using FLIR Cloud Client for PC or Mac
5. Save view: Click to save the current display layout and open cameras as a view.
Then enter a name for the view.
6. Start/stop tour: Click to start the tour. During the tour the client will cycle through
all saved views every few seconds. Click again to stop the tour.
7. PTZ Controls: Controls for PTZ cameras (not included). See 2.3 Controlling PTZ
Cameras, page 13 for details.
8. View: Click View to access view menu. Then double-click on a view to open it in the
display area.
9. Devices: Shows a list of groups, cameras, and systems connected to the client. Drag
items to the display area to open live video. Right-click to view additional options.
2.2.2 Opening Live View in Multiple Monitors
If your computer has multiple monitors, you can open more than one Live View tab and
move them to secondary monitors. This allows you to monitor cameras on multiple moni-
tors at the same time.
Note
Using multiple monitors significantly increases the amount of computing resources necessary to run the
application and may affect performance.
To open Live View in multiple monitors:
1. Click and then click to create a Live View tab.
#LX400018; r. 2.0/14567/14568; en-US 12
2 Using FLIR Cloud Client for PC or Mac
2. Click and drag the tab outside of the client window to create a new window. You can
drag the window to one of the secondary monitors.
Result
2.3 Controlling PTZ Cameras
If you have PTZ cameras (not included), you can control them using the client.
Note
You must ensure the PTZ camera is properly connected to your system and your system is configured to
detect it before you can control them using the client.
To control PTZ cameras:
Click the display area with the PTZ cameras and use the on-screen PTZ controls.
#LX400018; r. 2.0/14567/14568; en-US 13
2 Using FLIR Cloud Client for PC or Mac
PTZ controls:
3 4 5
1. Open menu: Click to open camera OSD menu controls. This feature may not be sup-
ported for all camera models.
2. Move camera: Click the arrows to move the camera.
Click to open dynamic zoom mode. Then click and drag in the video area to zoom
in the camera on an area.
3. Zoom +/-: Click to zoom the camera in and out.
4. Focus +/-: Click to increase/decrease the focus.
5. Iris +/-: Click to increase/decrease the iris.
6. Advanced: Click to access advanced PTZ controls.
2.3.1 PTZ Presets
Presets will save a camera position for quick retrieval.
To add presets:
1. Click to open the Advanced controls. Select Preset.
2. Click .
#LX400018; r. 2.0/14567/14568; en-US 14
2 Using FLIR Cloud Client for PC or Mac
3. Select the number of the preset you would like to add.
4. Move the camera to the desired position.
5. Click to save the current position as a preset.
To go to a saved preset:
1. Select the preset number from the list or click to go to the currently selected
preset.
2.3.2 PTZ Tours
Tours will cycle through a set of presets.
To configure a PTZ tour:
1. Click to open the Advanced controls. Select Tour.
2. Click .
3. Under Cruise ID, select the number of the tour you would like to configure.
4. (Optional) Under Cruise Name, enter a name for the tour.
#LX400018; r. 2.0/14567/14568; en-US 15
2 Using FLIR Cloud Client for PC or Mac
5. Use the chart to select which presets you would like to include in the tour and the order
of presets.
Preset: Select the preset number.
Time(s): Enter the time in seconds the camera will remain on the selected preset.
Operation: Click to add a preset to the tour. Click to delete a preset from
the tour.
6. Click OK to save changes.
To run a PTZ tour:
1. Select the tour number and click .
2.3.3 PTZ Pattern
Patterns automatically cycle the camera between two positions.
To create a pattern:
1. Click to open the Advanced controls. Select Pattern.
2. Select the number of the pattern you would like to set up.
3. Move the camera into the desired start position.
4. Click to start recording the pattern.
5. Move the camera to the desired end position. Then, click to stop recording the
pattern.
To run a pattern:
1. Select the pattern number and click .
#LX400018; r. 2.0/14567/14568; en-US 16
2 Using FLIR Cloud Client for PC or Mac
2.3.4 PTZ Scan
Scan automatically cycles between a left and right point.
To set up scan mode:
1. Click to open the Advanced controls. Select Scan.
2. Move the camera to the desired left position and click .
3. Move the camera to the desired right position and click .
To run scan mode:
1. Click .
2.3.5 PTZ Pan
Pan makes the camera continuously pan 360.
To run Pan mode:
1. Click to open the Advanced controls. Select Pan.
2. Click .
2.4 Playback
You can use Playback mode to playback video saved on systems connected to the client.
To access Playback mode:
Click and then click to create a Playback tab.
2
3
4
5
#LX400018; r. 2.0/14567/14568; en-US 17
2 Using FLIR Cloud Client for PC or Mac
To playback video:
1. Check the channels you would like to play back from in the Device List.
2. Under Type, check the file types you would like to search for.
All: All recordings.
General: Continuous recordings.
MD: Motion recordings.
Alarm: Alarm recordings. Your system must support alarm devices (not included) to
use this feature.
3. Under Stream, select Main Stream to search for Main Stream recordings (high qual-
ity) or Sub Stream to search for Sub Stream recordings (smaller file size).
4. Select the start time and end time for your search under From and To. You may not
search more than 24 hours of video.
5. Click Search. Wait for the client to find video saved to the system.
6. Click inside the play back bar to start playback.
#LX400018; r. 2.0/14567/14568; en-US 18
2 Using FLIR Cloud Client for PC or Mac
2.5 Playback Controls
1
18
4 5 6 7 8 9 10 11 12
2
3
17
13 14 15 16
1. Display area: Double-click to expand/return to split-screen mode. Hold the mouse
over the display area to open the camera toolbar.
Snapshot: Click to save a snapshot.
Digital zoom: Click to enable digital zoom mode. Then, click and drag to zoom in. Click and
drag to pan the camera. Click again to zoom out.
2. Event: Click to view recordings based on a list of events and files.
3. Record: Click to view recordings on a timeline.
4. Sync: Click to sync playback between channels. This forces all channels to playback
from the same time.
5. Pause/play.
6. Stop.
7. Frame-by-frame: Click to advance the video by a single frame.
8. Playback speed: Use the slider to adjust the playback speed.
9. Mute.
10. Volume.
11. Split-screen: Select split screen configuration.
12. Full-screen: Click to open playback in full-screen. Press ESC to exit full-screen.
13. Timeline zoom: Use the slider to zoom in/out on the timeline.
14. Playback timeline: Shows recordings from the selected channels on a timeline. Click
inside the timeline to start playback or select a playback time. Each type of recordings
is shown in a different color. Continuous recordings are green, motion recordings are
yellow, and alarm recordings are red.
15. Video clip: Click to start a video clip. You can download video clips to your hard drive.
#LX400018; r. 2.0/14567/14568; en-US 19
2 Using FLIR Cloud Client for PC or Mac
16. Download list: Click to see a list of files you have downloaded and the progress of
files that are currently downloading.
17. Search: Search for video on the selected channels based on the search parameters
you set.
18. Device list: Select the channels you would like to search or playback video from.
2.6 Downloading Video to your Computer Hard Drive
You can download video to your computer hard drive to save important events or share
them. It is recommended to download video of important events as soon as possible to en-
sure they are not overwritten by new recordings.
Note
PC Users: You may need to run FLIR Cloud Client as an administrator to download files to your hard
drive.
To download video files:
1. Start playing back video using the steps in 2.4 Playback, page 17.
2. Click to start a video clip at the current playback time. Click to stop the video
clip.
3. Configure the following save options:
Path: Use the default save folder or click Browse to select a different folder.
File Format: Select Original Format to save to .dav format (requires the video
player). Select AVI to save files to .avi format (can be played in VLC Media Player).
Note
The Mac version only supports downloading video to .dav format.
Download Video Player: Check to save a copy of the video player with the down-
loaded file.
4. Click OK to start the download. A status screen will pop up to show progress on down-
loaded files.
Note
To retrieve downloaded video files:
PC Users: Browse to the folders listed in General>File.
Mac Users: Browse to the folders listed in General>File. To get to the default location, open Applica-
tions in Finder, right click on FLIR Cloud Client and select Show Package Contents. Then, navigate
to the desired folder.
#LX400018; r. 2.0/14567/14568; en-US 20
2 Using FLIR Cloud Client for PC or Mac
2.7 Alarm
The Alarm menu allows you to view a list of alarms received by the client software.
Note
You must set up alarms in the Alarm CFG menu before they will appear in this list. See 2.12 Alarm CFG,
page 26 for more details.
To access Alarms:
Click and then click .
Alarm menu overview:
1 4
2
1. Number of alarms: Shows the number of open alarms.
2. Alarm list: Shows the list of alarms and information on when they occurred and which
systems and channels triggered them.
3. Alarm Process: You can close alarms by selecting one of the options and clicking OK.
4. Options: Check to enable the following:
Display Link Video: Open live video to monitor alarms on a continuous basis.
Display Overlay Window: Show the overlay controls. They allow you to enable/dis-
able sound alerts and quickly jump back to the Alarm menu from another tab.
Pause Refresh: Stop refreshing the live video in the video popup.
2.8 Log
The Log menu allows you to view logs for the client software or to view logs for connected
systems.
To access logs:
Click and then click .
#LX400018; r. 2.0/14567/14568; en-US 21
2 Using FLIR Cloud Client for PC or Mac
To view client logs:
1. Click Client Log to view logs for the client software.
2. Configure the following:
Start Time/End Time: Select the start and end times to search for logs.
Log Type: Select the type of logs to search for.
3. Click Search.
To view logs from connected systems:
1. Click Device Log to view logs from connected systems.
2. Configure the following:
Start Time/End Time: Select the start and end times to search for logs.
Log Type: Select the type of logs to search for.
Device Name: Select the system you would like to view logs from.
3. Click Search.
2.9 E-map
E-Map allows you to place cameras over a still image. For example, you can use the E-
Map to create a virtual map of your cameras over a floor plan of your home or business.
To create an E-map:
1. Click and then click .
#LX400018; r. 2.0/14567/14568; en-US 22
2 Using FLIR Cloud Client for PC or Mac
2. Click Add Map.
3. Configure the following:
Name: Enter a name for your e-map of your choice.
Picture: Click File and then select a .png, .bmp, or .jpg image on your computer to
use as the e-map.
Describe (optional): Enter a text description of the e-map.
4. Click Save.
5. Click Edit to edit the e-map.
#LX400018; r. 2.0/14567/14568; en-US 23
2 Using FLIR Cloud Client for PC or Mac
6. Click and drag cameras from the device list to place them on the map.
To open cameras from the e-map:
1. Click View.
2. Double-click cameras on the map to open live video.
2.10 Devices
The Devices menu is where you can manage systems connected to the client software.
To access the Devices menu:
Click and then click .
#LX400018; r. 2.0/14567/14568; en-US 24
2 Using FLIR Cloud Client for PC or Mac
Devices overview:
2
3
4 11
10
9
6 7 8
1. Devices Found: Shows systems that are connected to the same network as the com-
puter where the client is installed. Once you connect to the system, it moves to the bot-
tom of the screen.
2. Search: Refresh the list of systems connected to the network.
3. Add: Add checked systems to the client software.
4. Device list: Shows a list of systems connected to the client software, and shows which
systems are online.
5. Add Device: Add a remote system using a Device ID or IP/DDNS address.
6. Delete: Delete the selected system.
7. Import: Import a list of systems from a saved .xml file.
8. Export: Export a list of currently connected systems to an .xml file. This is useful if you
need to re-install the software or if you want to open the same list of systems on a dif-
ferent computer.
9. Delete: Delete system.
10. Manual connect/disconnect: Manually connect/disconnect the system.
11. Edit: Edit the connection details for the system.
2.11 Device Config
The Device Config menu allows you to remotely configure settings for connected systems.
To access the Device Config menu:
Click and then click .
Click on a system in the device list to see the settings available for that system and then
configure settings as needed.
#LX400018; r. 2.0/14567/14568; en-US 25
2 Using FLIR Cloud Client for PC or Mac
Note
The settings available depend on the model of system you have.
2.12 Alarm CFG
The Alarm CFG menu allows you to configure alarms for the client software. The client
software will alert you by popping up live video and playing sound alerts.
Note
Alarm upload must be enabled on the system in order for it to send the alarm to the client software.
To create alarms:
1. Click and then click .
2. Click Add to create a new alarm.
#LX400018; r. 2.0/14567/14568; en-US 26
2 Using FLIR Cloud Client for PC or Mac
3. In the Alarm sources menu, you set up the parameters that trigger the alarm.
Under Alarm Type, select the alarm type that will trigger an alarm. For example,
you can select Motion Detect for the alarm to be triggered by motion.
Select the systems or channels you would like to trigger an alarm. Continuing the
example, if CAM 1 is selected, the alarm will be triggered if there is motion on CAM
1.
Click Next.
#LX400018; r. 2.0/14567/14568; en-US 27
2 Using FLIR Cloud Client for PC or Mac
4. In the Alarm link menu, you set up the responses to alarms. Select the channels that
will pop up or alarm out devices (not included; not all systems support alarm out devi-
ces) that will be triggered by an alarm.
For each channel selected, configure the following:
Video: Pop up a window with live video from the selected channel, like the one
below.
Record: Record video from the selected channel.
Note
PC Users: You may need to run the client software as admin to record.
Preset: If you select a PTZ camera, you can select the preset that will be activated
when an alarm occurs.
Stay Time: Enter how many seconds the video window will stay open or record
when an alarm occurs.
5. Click Next.
6. In the Period window, configure times the alarm will be activated.
7. Click Confirm to save the alarm.
#LX400018; r. 2.0/14567/14568; en-US 28
2 Using FLIR Cloud Client for PC or Mac
To manage alarms:
1
2
3
4
5 6
7
8
1. Export: Export current list of alarms as an xml file.
2. Import: Import list of alarms.
3. Delete: Delete selected alarm.
4. Add: Add new alarm.
5. Alarms.
6. On/off: Click to enable/disable alarm.
7. Delete: Click to delete alarm.
8. Edit: Click to edit alarm settings.
2.13 Tour & Task
The Tour & Task menu is where you can set up custom views for the system. You can also
set up tours, which sets the client to automatically cycle through views.
To start a tour:
Click in Live View to start a tour. The live view will automatically cycle through all
views you have set up in the Tour & Task menu. Click again to stop the tour.
To add views:
1. Click and then click .
2. Click + to create a new view.
#LX400018; r. 2.0/14567/14568; en-US 29
2 Using FLIR Cloud Client for PC or Mac
3. Under Name, enter a name for your view.
4. Under Stay Time, enter the number of seconds the view will be shown before the cli-
ent switches to the next view.
5. Select the split-screen mode you would like to use for the view and then click and drag
channels to the empty grid areas to select channels to be shown in the view.
6. Click Save to save the view. Or click Add More to save the view and create another
view.
2.14 Account
The Account menu is where you can set up user accounts and passwords for the client
software. To simplify management, you can group user accounts according to role. A role
determines the permissions an individual user account can have.
To access the account menu:
Click and then click .
2.14.1 Managing User Accounts
By default, the client software includes an admin account that has full access to all fea-
tures of the software and all connected systems. You can add user accounts with custom-
ized levels of access.
Note
The admin account cannot be deleted. The default user name for the admin account is admin and the
default password is admin.
#LX400018; r. 2.0/14567/14568; en-US 30
2 Using FLIR Cloud Client for PC or Mac
To create a user account:
1. Click Add.
2. Configure the following settings for the user account:
User Name: Enter a user name for the account.
Role: Select the role for the user account. By default, the user account gains all the
permissions of the role selected, but you can deactivate permissions as needed.
Password/Confirm Password: Enter the password for the user account.
Remarks (Optional): Enter a text description of the user account.
User Rights: Check the permissions that will apply to the user account. If you click
on LiveView, Playback, and PTZ, you can select which channels the user account
can access in the Channel List section.
3. Click Save to create the account.
To switch between user accounts:
Click .
To modify a user account:
Note
Admin accounts with Account Setup permissions can change account passwords. A user cannot change
his own password.
Click next to the user account you would like to modify. Edit the user account de-
tails and click Save.
#LX400018; r. 2.0/14567/14568; en-US 31
2 Using FLIR Cloud Client for PC or Mac
To delete a user account:
1. Click next to the user account you would like to delete. Click OK to confirm.
2.14.2 Managing Roles
Roles make it easier to manage user accounts by determining the permissions an individu-
al user account can have. By default, a new user account is given all the permissions of
the role they are assigned to.
To create a role:
1. Click the Role tab.
2. Click Add.
3. Configure the following settings for the role:
Role Name: Enter a name for the role.
Remarks (Optional): Enter a text description of the role.
Role Rights: Check the permissions that will apply to user accounts assigned this
role. If you click on LiveView, Playback, and PTZ, you can select which channels
may be accessed in the Channel List section.
4. Click Save.
To modify a role:
Click next to the role you would like to modify. Edit the role details and click Save.
#LX400018; r. 2.0/14567/14568; en-US 32
2 Using FLIR Cloud Client for PC or Mac
To delete a user account:
1. Click next to the role you would like to delete. Click OK to confirm.
2.15 General
The General menu is where you can configure application settings for the client software.
To access the General menu:
Click and then click .
2.15.1 Basic
The Basic menu contains general settings for the client software.
The Basic menu contains the following settings:
Log Saved Time: Select the number of days you would like the client to save log
entries.
Instant Playback Time: Select the number of minutes the system will go back when
you start an instant playback.
Network Capability: Select the speed of your computers network connection.
Resume Live View State: Check for the client to resume live view when it starts up.
The live view will open to the last view that you had open.
Auto login application: Check for the client to automatically login when it starts up
without entering a user name or password.
Auto Login Windows: Not supported.
Language: Select the language for the client software.
Sync Time: Check to have the client software sync time with your computers system
time. Select the time the software will sync the time. Click Sync Now to manually sync
the time.
Time Format: Select 12Hour or 24Hour time format. You must close the client and
restart it to apply this setting.
Note
Click Save to save setting changes.
2.15.2 File
The File menu allows you to select the folders where the client software will save down-
loaded video files and snapshots.
#LX400018; r. 2.0/14567/14568; en-US 33
2 Using FLIR Cloud Client for PC or Mac
The File menu contains the following options:
Snapshot Path: Click Browse to select the default folder to save snapshots.
Record Path: Click Browse to select the default folder to save video recordings.
Config Path: Click Browse to select the folder where the client will save software con-
fig files.
Note
Click Save to save setting changes.
PC Users: You may need to run the client software as admin to save files to enable snapshot or video
recording.
2.15.3 Alarm Prompt
The Alarm Prompt menu allows you to configure audio alerts. The client will play audio
alerts when events occur. You can replace the default sounds with any .wav file.
Note
You must configure alarms in the Alarm CFG menu before the client will play alarm sounds.
The Alarm Prompt menu has the following options:
Open Audio: Check to enable audio alerts.
Loop: Check to repeat audio alerts until acknowledged.
Camera Masking: Select or preview the sound that will play for camera masking
alarms.
Motion Detect: Select or preview the sound that will play for motion detection.
#LX400018; r. 2.0/14567/14568; en-US 34
2 Using FLIR Cloud Client for PC or Mac
Video Loss: Select or preview the sound that will play for video loss alarms.
Disk Full: Select or preview the sound that will play for disk full alarms.
Disk Error: Select or preview the sound that will play for disk errors.
External: Select or preview the sound that will play for external alarms (triggered by
sensor devices, which may not be supported on all systems).
E-map flashes when alarm occurs: If the camera has alarms enabled and is added
to an e-map, a appears on the e-map when an event occurs.
Note
Click Save to save changes.
2.15.4 Version
The Version menu shows you which version of the client software you are using. It is rec-
ommended to always run the latest version of the software from www.flirsecurity.com/pro.
#LX400018; r. 2.0/14567/14568; en-US 35
last page
Website
www.flirsecurity.com/pro
Technical Support
1-866-816-5919
Customer Service
1-866-344-4674
Copyright
2014, FLIR Systems, Inc.
All rights reserved worldwide. Names and marks appearing herein are either registered trademarks or trademarks of FLIR Systems and/or its subsidiaries. All other
trademarks, trade names or company names referenced herein are used for identification only and are the property of their respective owners.
Legal disclaimer
Specifications subject to change without further notice. Camera models and accessories subject to regional market considerations. License procedures may apply.
Products described herein may be subject to US Export Regulations. Please refer to exportquestions@flir.com with any questions.
Publ. No.: LX400018
Release: 2.0
Commit: 14567
Head: 14568
Language: en-US
Modified: 2014-06-04
Formatted: 2014-06-04
Você também pode gostar
- Ag Advace Check 8-30Documento1 páginaAg Advace Check 8-30AceAinda não há avaliações
- Money Habits - Saddleback ChurchDocumento80 páginasMoney Habits - Saddleback ChurchAndriamihaja MichelAinda não há avaliações
- Configure SPM 2012 On Windows 7 LaptopDocumento7 páginasConfigure SPM 2012 On Windows 7 Laptopcgf_arAinda não há avaliações
- Activate and Access Network Camera: User GuideDocumento13 páginasActivate and Access Network Camera: User GuideMiguel Angel Silva JaramilloAinda não há avaliações
- cmd-v4 Service Manual PDFDocumento442 páginascmd-v4 Service Manual PDFjesus0% (1)
- Architect Magazine 2023 0506Documento152 páginasArchitect Magazine 2023 0506fohonixAinda não há avaliações
- THM07 Module 2 The Tourist Market and SegmentationDocumento14 páginasTHM07 Module 2 The Tourist Market and Segmentationjennifer mirandaAinda não há avaliações
- Chapter 8 Supplier Quality ManagementDocumento71 páginasChapter 8 Supplier Quality ManagementAnh NguyenAinda não há avaliações
- Principles of Cooking MethodsDocumento8 páginasPrinciples of Cooking MethodsAizelle Guerrero Santiago100% (1)
- Remote OPC DA Quick Start Guide (DCOM)Documento23 páginasRemote OPC DA Quick Start Guide (DCOM)Kurgan GlAinda não há avaliações
- DP2 V5127 New InstallDocumento33 páginasDP2 V5127 New InstallMarck MarckzAinda não há avaliações
- Quick Start Guide: Heck Y PPSDocumento16 páginasQuick Start Guide: Heck Y PPSShahram SametAinda não há avaliações
- CV Eng RP ADocumento8 páginasCV Eng RP AczarownikivanovAinda não há avaliações
- Kerio Control Vpnclient Win en 7.2.0 3028Documento14 páginasKerio Control Vpnclient Win en 7.2.0 3028Luis Romero CruzAinda não há avaliações
- Integration Objects': DCOM Configuration GuidelinesDocumento26 páginasIntegration Objects': DCOM Configuration Guidelinesyuvarajan DuraiAinda não há avaliações
- OPC DA DCOM Configuration GuideDocumento16 páginasOPC DA DCOM Configuration GuideAnonymous E1ACr2ZtAinda não há avaliações
- RAS Handbook v1.21Documento52 páginasRAS Handbook v1.21Oscar Junior BaloyiAinda não há avaliações
- Step-by-Step Guide: Deploy Remote Access With VPN Reconnect in A Test LabDocumento38 páginasStep-by-Step Guide: Deploy Remote Access With VPN Reconnect in A Test LabNakul SinghalAinda não há avaliações
- QG GD C Werk 2022 01 22 V5 enDocumento12 páginasQG GD C Werk 2022 01 22 V5 enBacem ManaaAinda não há avaliações
- Configure SPM 2012 On Windows 7 LaptopDocumento7 páginasConfigure SPM 2012 On Windows 7 Laptopcgf_arAinda não há avaliações
- KYOCERA Net Admin Installation GuideDocumento18 páginasKYOCERA Net Admin Installation GuideSamuel AntonioAinda não há avaliações
- Bigfoot Networks Killer 2100: SER S UideDocumento51 páginasBigfoot Networks Killer 2100: SER S UideTaufiqLumentaAinda não há avaliações
- Software Quick Start Guide PDFDocumento24 páginasSoftware Quick Start Guide PDFMohamed Abo-ZaidAinda não há avaliações
- Examinee Instructions - v3Documento28 páginasExaminee Instructions - v3gunda prashanthAinda não há avaliações
- Pc-Sop-It-001 - V01 - Remote Access To Systems at PerformDocumento7 páginasPc-Sop-It-001 - V01 - Remote Access To Systems at PerformNnah InyangAinda não há avaliações
- IVMS-4200 Quick Start GuideDocumento24 páginasIVMS-4200 Quick Start GuideTabish ShaikhAinda não há avaliações
- Quick Start Guide: Sophos Utm Software Appliance and WebadminDocumento4 páginasQuick Start Guide: Sophos Utm Software Appliance and WebadminOrlyAinda não há avaliações
- Easy-Touch Pro IT Administrative Addendum 2020Documento12 páginasEasy-Touch Pro IT Administrative Addendum 2020TOPOTRONIKAinda não há avaliações
- How To Configure Procurve Identity-Driven Manager (Idm) : An HP Procurve Networking Application NoteDocumento21 páginasHow To Configure Procurve Identity-Driven Manager (Idm) : An HP Procurve Networking Application NoteOt ManAinda não há avaliações
- Freelancer Onboarding ProcessDocumento17 páginasFreelancer Onboarding ProcessAndy Roberto Dixon GutiérrezAinda não há avaliações
- User Manual CMSDocumento34 páginasUser Manual CMSweibisAinda não há avaliações
- Using The Cyberlogic OPC Server Via DCOMDocumento42 páginasUsing The Cyberlogic OPC Server Via DCOMfbmcorreiaAinda não há avaliações
- Win CC Web NavigatorDocumento44 páginasWin CC Web Navigatorketrung100% (1)
- DCOM Configuration GuideDocumento22 páginasDCOM Configuration Guidejay25Ainda não há avaliações
- PC Extender DocsDocumento76 páginasPC Extender DocstjjanzAinda não há avaliações
- OK6410 WinceDocumento67 páginasOK6410 WinceGokul KrishnanAinda não há avaliações
- Dx2300Passdvwrealize Remote Monitoring Of Equipment: 【Summary】Documento15 páginasDx2300Passdvwrealize Remote Monitoring Of Equipment: 【Summary】Ayub Anwar M-SalihAinda não há avaliações
- User Manual DoS Version 1.0Documento17 páginasUser Manual DoS Version 1.0Bayu SetiaAinda não há avaliações
- HikCentral Quick Start Guide - 1.3.1 - 20181129Documento42 páginasHikCentral Quick Start Guide - 1.3.1 - 20181129Dario Campos AlcantaraAinda não há avaliações
- Lab 3: Remote Access Software: Svetlana DriverDocumento5 páginasLab 3: Remote Access Software: Svetlana DriverSvetlanaAinda não há avaliações
- Friendly TR-069-369 Quick Guide 08.2023Documento12 páginasFriendly TR-069-369 Quick Guide 08.2023Derick EnamoradoAinda não há avaliações
- Application Note 3ADR010650Documento33 páginasApplication Note 3ADR010650Mohamed MOUCHRIFAinda não há avaliações
- Thin Client Device Installation Step by Step (Full Tutorial) With Download LinkDocumento4 páginasThin Client Device Installation Step by Step (Full Tutorial) With Download LinkIvy Salazar GeoligaoAinda não há avaliações
- 81058027EN Installation Guide - Vision Air ServerDocumento65 páginas81058027EN Installation Guide - Vision Air ServerNhi LeAinda não há avaliações
- NetViewer ManualDocumento21 páginasNetViewer ManualKatrina Waggoner KurkowskiAinda não há avaliações
- Wireless Sync Howto: Using Jpilot To Sync Your Palmos Device To Your Desktop Across A Wireless (802.11B) NetworkDocumento9 páginasWireless Sync Howto: Using Jpilot To Sync Your Palmos Device To Your Desktop Across A Wireless (802.11B) Networka.gAinda não há avaliações
- Ruijie Reyee RG-NBS Series Switches Web-Based Configuration Guide, Release ReyeeOS 1.86 (V1.0)Documento171 páginasRuijie Reyee RG-NBS Series Switches Web-Based Configuration Guide, Release ReyeeOS 1.86 (V1.0)Aydel TampubolonAinda não há avaliações
- Siemonster v4 Demo Build Guide v12Documento14 páginasSiemonster v4 Demo Build Guide v12Amine NedjadiAinda não há avaliações
- A+ With Network Certification: Network Operating System (NOS)Documento20 páginasA+ With Network Certification: Network Operating System (NOS)Dinesh RaiAinda não há avaliações
- SmartSystems - Installation Guide - 4.91Documento86 páginasSmartSystems - Installation Guide - 4.91Hussein AlhakimAinda não há avaliações
- Wireless Install Guide English Samsung CLX-9352Documento12 páginasWireless Install Guide English Samsung CLX-9352BoxAinda não há avaliações
- Dell KVMDocumento244 páginasDell KVMbwanashambaAinda não há avaliações
- Dcs 930l b1 Manual v2 10 WWDocumento62 páginasDcs 930l b1 Manual v2 10 WWElias ACHI HALLAinda não há avaliações
- Installing The Chromeleon Chromatography Management System With A Dionex Ion Chromatograph (IC)Documento52 páginasInstalling The Chromeleon Chromatography Management System With A Dionex Ion Chromatograph (IC)Alvaro Pérez PérezAinda não há avaliações
- Bas SVN022C en - 05052021Documento16 páginasBas SVN022C en - 05052021alf_haroAinda não há avaliações
- FlexLm Install 0006 13Documento19 páginasFlexLm Install 0006 13dsfgfsdgAinda não há avaliações
- 1.1 About The TopicDocumento13 páginas1.1 About The TopicShekhar RakheAinda não há avaliações
- XTG-101 UI Setup (Eng) PDFDocumento22 páginasXTG-101 UI Setup (Eng) PDFalvaro2k7Ainda não há avaliações
- WPAD Configuration GuideDocumento8 páginasWPAD Configuration GuideAjies GragoryAinda não há avaliações
- Unit 2Documento24 páginasUnit 2shikshj9Ainda não há avaliações
- VMSDocumento34 páginasVMSdedyossoAinda não há avaliações
- Cisco Intersight Onpremises DeploymentDocumento20 páginasCisco Intersight Onpremises Deploymentsalist3kAinda não há avaliações
- SourceFire DC Virtual Appliance Setup Guide and Basic Policy ConfigurationDocumento39 páginasSourceFire DC Virtual Appliance Setup Guide and Basic Policy ConfigurationAzzafir Ariff PatelAinda não há avaliações
- A Guide To Installing CMG 2018 Software On Linux WorkstationsDocumento19 páginasA Guide To Installing CMG 2018 Software On Linux WorkstationsPHONG DƯƠNG QUỐCAinda não há avaliações
- PPI MiddlewareManualDocumento63 páginasPPI MiddlewareManualjahanzaibiAinda não há avaliações
- Httpodbc Gibraltar Server Comparison (Microsoft Design Document)Documento40 páginasHttpodbc Gibraltar Server Comparison (Microsoft Design Document)illegal-manualsAinda não há avaliações
- Flir Cloud Client Cms Manual en r2Documento44 páginasFlir Cloud Client Cms Manual en r2Arturo PicolinAinda não há avaliações
- D D D D D D D D: TL16C552A, TL16C552AM Dual Asynchronous Communications Element With FifoDocumento38 páginasD D D D D D D D: TL16C552A, TL16C552AM Dual Asynchronous Communications Element With FifoArturo PicolinAinda não há avaliações
- 001-57294 AN57294 USB 101 An Introduction To Universal Serial Bus 2.0Documento57 páginas001-57294 AN57294 USB 101 An Introduction To Universal Serial Bus 2.0Arturo Picolin100% (1)
- Motherboard Manual Ga-M61pme-S2p e PDFDocumento88 páginasMotherboard Manual Ga-M61pme-S2p e PDFHenrique Ferreira GonferAinda não há avaliações
- Broadband: Technicolor TG 582 - Configure Port Forwarding: Aim of This ArticleDocumento6 páginasBroadband: Technicolor TG 582 - Configure Port Forwarding: Aim of This ArticleArturo PicolinAinda não há avaliações
- Cum Sa Tai Template MicrosimDocumento0 páginaCum Sa Tai Template MicrosimrusuclaudiuionutAinda não há avaliações
- 11 PJBUMI Digital Data Specialist DR NOOR AZLIZADocumento7 páginas11 PJBUMI Digital Data Specialist DR NOOR AZLIZAApexs GroupAinda não há avaliações
- UNIT VI. Gunpowder and ExplosivesDocumento6 páginasUNIT VI. Gunpowder and ExplosivesMariz Althea Jem BrionesAinda não há avaliações
- Security Gap Analysis Template: in Place? RatingDocumento6 páginasSecurity Gap Analysis Template: in Place? RatingVIbhishan0% (1)
- Bba 2ND Year Business Communication NotesDocumento11 páginasBba 2ND Year Business Communication NotesDivya MishraAinda não há avaliações
- Composition PsychologyDocumento1 páginaComposition PsychologymiguelbragadiazAinda não há avaliações
- 11-03-25 PRESS RELEASE: The Riddle of Citizens United V Federal Election Commission... The Missing February 22, 2010 Judgment...Documento2 páginas11-03-25 PRESS RELEASE: The Riddle of Citizens United V Federal Election Commission... The Missing February 22, 2010 Judgment...Human Rights Alert - NGO (RA)Ainda não há avaliações
- Goldilocks and The Three BearsDocumento2 páginasGoldilocks and The Three Bearsstepanus delpiAinda não há avaliações
- UNIT 1 Previewing and PredictingDocumento8 páginasUNIT 1 Previewing and PredictingRisa nurlailiAinda não há avaliações
- Degree Program Cheongju UniversityDocumento10 páginasDegree Program Cheongju University심AvanAinda não há avaliações
- Profix SS: Product InformationDocumento4 páginasProfix SS: Product InformationRiyanAinda não há avaliações
- Rectification of Errors Accounting Workbooks Zaheer SwatiDocumento6 páginasRectification of Errors Accounting Workbooks Zaheer SwatiZaheer SwatiAinda não há avaliações
- English Solution2 - Class 10 EnglishDocumento34 páginasEnglish Solution2 - Class 10 EnglishTaqi ShahAinda não há avaliações
- 211-05 Steering Column SwitchesDocumento13 páginas211-05 Steering Column SwitchesMiguel AngelAinda não há avaliações
- Derichebourg - Universal Registration Document 2020-2021Documento256 páginasDerichebourg - Universal Registration Document 2020-2021Abhijeet ShindeAinda não há avaliações
- STAG-4 QBOX, QNEXT, STAG-300 QMAX - Manual - Ver1 - 7 - 8 (30-09-2016) - EN PDFDocumento63 páginasSTAG-4 QBOX, QNEXT, STAG-300 QMAX - Manual - Ver1 - 7 - 8 (30-09-2016) - EN PDFIonut Dacian MihalachiAinda não há avaliações
- Women in IslamDocumento22 páginasWomen in Islamsayed Tamir janAinda não há avaliações
- Basic Elements of Rural DevelopmentDocumento7 páginasBasic Elements of Rural DevelopmentShivam KumarAinda não há avaliações
- English Unit 7 MarketingDocumento21 páginasEnglish Unit 7 MarketingKobeb EdwardAinda não há avaliações
- Roger Dean Kiser Butterflies)Documento4 páginasRoger Dean Kiser Butterflies)joitangAinda não há avaliações
- DentinogenesisDocumento32 páginasDentinogenesisNajeeb UllahAinda não há avaliações
- Windows Kernel Exploitation Tutorial Part 5: NULL Pointer DereferenceDocumento7 páginasWindows Kernel Exploitation Tutorial Part 5: NULL Pointer DereferenceRonaldMartinezAinda não há avaliações
- Ogl 350 Paper 2Documento5 páginasOgl 350 Paper 2api-672448292Ainda não há avaliações
- WILDLIFEDocumento35 páginasWILDLIFEnayab gulAinda não há avaliações
- Legend of September 2019 MagazineDocumento40 páginasLegend of September 2019 MagazineAswathi ThatchinamoorthiAinda não há avaliações