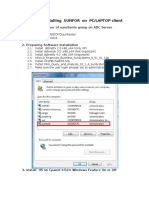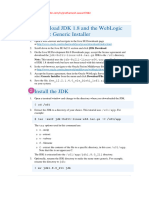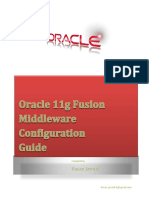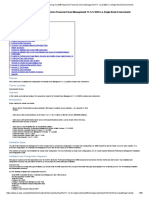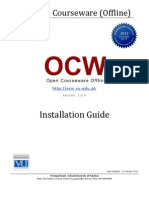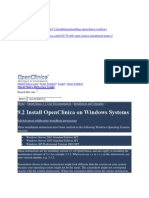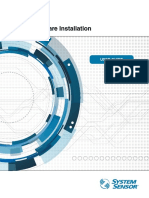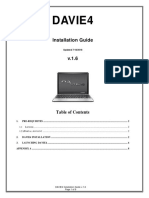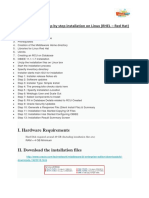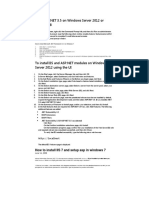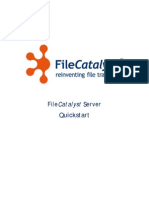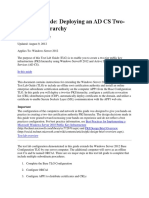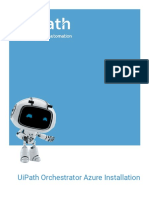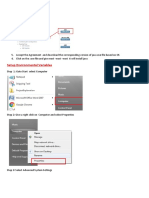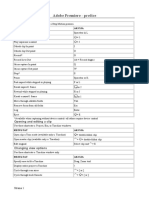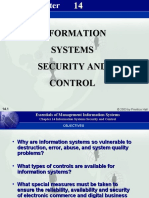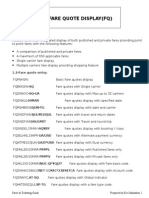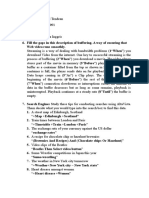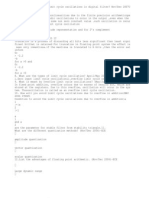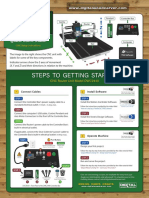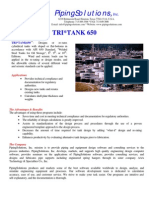Escolar Documentos
Profissional Documentos
Cultura Documentos
Supplemental Installation
Enviado por
Ahmed AbozeadTítulo original
Direitos autorais
Formatos disponíveis
Compartilhar este documento
Compartilhar ou incorporar documento
Você considera este documento útil?
Este conteúdo é inapropriado?
Denunciar este documentoDireitos autorais:
Formatos disponíveis
Supplemental Installation
Enviado por
Ahmed AbozeadDireitos autorais:
Formatos disponíveis
Oracle Transportation Management
Supplemental Installation Guide for Version 6.4.1
ORACLE WHITE PAPER | JANUARY 2016
Table of Contents
Downloading OTM and other Installers 2
Downloading OTM 6.4.1 6
Installing Java 7 7
Installing Weblogic 12c 7
Installing OHS 13
Installing Weblogic Patch 17968606 19
Creating the ADF Repository via the rcu utility 20
Installing OTM 6.4.1 using the silent installer 26
Editing the example.installer.properties file 26
Running the OTM Silent Installer 41
Post Installation 44
Passwords for the system and guest user in the GL_USER table 45
Starting and Stopping OTM 6.4.1 45
NodeManager 47
Resetting the NodeManager Password 47
Installation Problems 48
1 | SUPPLEMENTAL INSTALLATION GUIDE FOR VERSION 6.4.1
Downloading OTM and other Installers
For the OTM 6.4.1 installation you will need to download software packages and have them installed prior to
installing OTM. You will need Java 1.7, Weblogic 12c , Oracle HTTP Server 12c , Oracle DB 12c Admin install and
client.
Log into the edelivery site and download the software needed for the install.
https://edelivery.oracle.com
Sign In
Figure 1. The eDelivery website sign in screen.
2 | Supplemental Installation Guide for Version 6.4.1
After logging in press the Accept button to accept the export agreement.
Accept
Figure 2. The eDelivery acceptance screen.
Start typing in the Oracle Transportation Management and the product selector should appear.
Select
product
Figure 3. The eDelivery product selection screen.
3 | Supplemental Installation Guide for Version 6.4.1
Choose the platform by pressing the Select Platform button, selecting your operating system and pressing the
Select button.
Select
platform
Figure 4. The eDelivery platform selection screen.
Press Continue
Continue
Figure 5. The eDelivery after selecting platform screen.
4 | Supplemental Installation Guide for Version 6.4.1
Press Continue
Continue
Figure 6. The eDelivery confirm selection screen.
Review and accept the download agreement and press Continue
Continue
Figure 7. The eDelivery Agreements screen.
5 | Supplemental Installation Guide for Version 6.4.1
Downloading OTM 6.4.1
For the standard 6.4.1 installation you will need to download Oracle Transportation Management 6.4.1.0.0, Oracle
Fusion Middleware 12c Infrastructure 12.1.3.0.0, Oracle HTTP Server 12.1.3.0.0 and Oracle Database 12.1.0.2.0
using the links provided below.
Download
All
Figure 8.File Download
Note: This document does not cover the installation of Fusion Transportation Intelligence or an external report
server instance.
6 | Supplemental Installation Guide for Version 6.4.1
Installing Java 7
Even though OTM provides its own version of Java, you still need to have Java version 7 installed before continuing
with the installation. It is required for the installation of Weblogic 12c.
Note: If you do not have Java 7 installed on your server you may need to download the Oracle JDeveloper
12.1.3.0.0 or install Java 7 using another method. Check with your system administrator if needed.
Installing Weblogic 12c
Unzip the Weblogic download and run the java -jar command to install Weblogic.
<Path to the 1.7 version of Java>/java -jar fmw_12.1.3.0.0_infrastructure.jar
/opt/install/jdk/bin/java -jar fmw_12.1.3.0.0_infrastructure.jar
Verify the Inventory Directory Location and the Operating System Group and press OK.
Verify location
OK
Figure 9.Install
7 | Supplemental Installation Guide for Version 6.4.1
Press Next
Next
Figure 10.Install Welcome screen
8 | Supplemental Installation Guide for Version 6.4.1
Enter the Home Directory for the Weblogic Install and press Next.
Note: Keep track of this directory location as it will be needed for the OHS and OTM install.
Next
Figure 11.Installation location screen.
9 | Supplemental Installation Guide for Version 6.4.1
Press Next
Next
Figure 12.Installation Type screen.
10 | Supplemental Installation Guide for Version 6.4.1
Verify the prerequisite checks pass and press Next.
Next
Figure 13. Prerequisite Checks screen.
11 | Supplemental Installation Guide for Version 6.4.1
Verify the information for the installation is correct and press Install .
Install
Figure 14. Installation Summary screen.
12 | Supplemental Installation Guide for Version 6.4.1
Press Finish when the install is complete.
Finish
Figure 15. Installation Progress screen.
Installing OHS
Unzip the OHS download and run the OHS installer.
./fmw_12.1.3.0.0_ohs_linux64.bin
13 | Supplemental Installation Guide for Version 6.4.1
Verify the Inventory Directory Location and the Operating System Group and press OK.
Figure 16. OHS Installer screen. OK
Press Next
Next
Figure 17. OHS Installer Welcome screen.
14 | Supplemental Installation Guide for Version 6.4.1
Enter the directory where you installed the Infrastructure version of Weblogic. Press Next.
Next
Figure 18. OHS Installer Installation Location screen.
15 | Supplemental Installation Guide for Version 6.4.1
Note: Be sure the Collocated HTTP Server option is selected and press Next .
Next
Figure 19. OHS Installer Installation Type screen.
16 | Supplemental Installation Guide for Version 6.4.1
Verify the prerequisite checks pass and press Next.
Next
Figure 20. OHS Installer Prerequisite Checks screen.
17 | Supplemental Installation Guide for Version 6.4.1
Verify the information for the installation is correct and press Install.
Install
Figure 21. OHS Installer Installation Summary screen.
18 | Supplemental Installation Guide for Version 6.4.1
Press Finish when the install is completed.
Finish
Figure 22. OHS Installer Installation Progress screen.
Installing Weblogic Patch 17968606
Note: Be sure all processes associated with Weblogic and OHS are stopped before installing this patch.
1. Download patch Weblogic patch 17968606 from ARU using the following link.
http://aru.us.oracle.com:8080/ARU/ViewPatchRequest/process_form?aru=18134667
2. Copy and unzip the file in the [BEA_HOME] directory. You should see a new directory, 17968606, was created.
For this installation it would be copied to /opt/home/otm640/kaw/bea_12.1.3.
3. Change directories to the 17868606 directory
4. Set your environment variables for installing the patch. Set the BEA_HOME to your Weblogic install directory,
the other lines should not need to be changed.
export ORACLE_HOME=[BEA_HOME]
export JAVA_HOME=$ORACLE_HOME/oracle_common/jdk
export PATH=$JAVA_HOME/bin:$ORACLE_HOME/OPatch:$PATH
Example: The export command for this installation would be:
export ORACLE_HOME=/opt/home/otm640/kaw/bea_12.1.3
5. Install the patch from the 17868606 directory using the following command.
opatch apply
Answer "y" to the following question if you are ready to the install the patch
Is the local system ready for patching? [y|n]
19 | Supplemental Installation Guide for Version 6.4.1
Once the installation is done the following message will be displayed.
OPatch succeeded.
Creating the ADF Repository via the rcu utility
In order to support the ADF changes in 6.4.x the MDS schema and users need to be created. This schema and its
users can be created in the same DB as your OTM instance, but this is not recommended for production instances.
To create the schema and users run the Repository Creation Utility ( rcu )
Go to the [WEB_BEA_PATH]/oracle_common/bin directory and run rcu command
./rcu
Next
Figure 23. RCU utility Welcome screen
20 | Supplemental Installation Guide for Version 6.4.1
Press Next
Be sure the Create Repository and System Load and Product Load are selected and press Next.
Next
Figure 24. RCU utility Create Repository screen
Enter the connection information for the MDS database and press Next. This information will be needed for the
OTM install.
Next
Figure 24. RCU utility Database Connection Details screen
21 | Supplemental Installation Guide for Version 6.4.1
Press OK after the Prerequisite check completes.
OK
Figure 25. RCU utility status screen
Use the Create New Prefix option and select the prefix you want you use for your installation. This information will
be needed for the OTM install.
Note: Be sure and check the Oracle AS Repository Components to ensure all of the users are created and press
Next.
Next
Figure 26. RCU utility Select Components screen
22 | Supplemental Installation Guide for Version 6.4.1
Press OK the Prerequisite check completes.
OK
Figure 27. RCU utility status screen
Select the password option needed for your implementation, enter and re-enter the password for the MDS users.
For this install we will be using the same password for all schemas, but this is not recommended for production
installations as it provides limited password security.
Next
Figure 28. RCU utility Schema Passwords screen
23 | Supplemental Installation Guide for Version 6.4.1
Verify the tablespace that will be used when the repository is created and press Next.
Note: Typically the tablespace that is created will not exceed more than 1GB unless you have a large number of
users on your OTM instance making significant changes to their user screens.
Next
Figure 29. RCU utility Map Tablespaces screen
Press OK
OK
Figure30. RCU utility Map Tablespaces confirmation screen
24 | Supplemental Installation Guide for Version 6.4.1
Press OK after the tablespace is created.
OK
Figure31. RCU utility Map Tablespaces completion screen
Verify the information and press Create.
Create
Figure32. RCU utility Summary screen
25 | Supplemental Installation Guide for Version 6.4.1
Press Close when the process completes.
Close
Figure33. RCU utility Completion Summary screen
Installing OTM 6.4.1 using the silent installer
There are several installation methods available for OTM 6.4.1, GUI, console and silent installer. This document
will cover the installation using the silent install method.
When you extract the download for OTM you will see the OTM installer, ReadMe.txt, example.installer.properties
and the docs.zip file.
Editing the example.installer.properties file
The example.installer.properties will be used by the silent installer to provide the answer to all of the questions
asked during the OTM install.
Note: Make a copy of the example.installer.properties before making any of the changes needed for you
installation.
The first section of the file you need to update is related to the user that is going to running the OTM processed on
the server.
#**********************************************************************
#*** This file is to be used to install Oracle Transportation
#*** Management and Oracle In-Memory Logistics Command Center using
#*** the "silent installer" option. For more information on how to
#*** do that, please see the OTM Admin Guide.
#**********************************************************************
26 | Supplemental Installation Guide for Version 6.4.1
#**********************************************************************
#*** SECURITY NOTE
#**********************************************************************
#*** This file contains passwords in clear text along with other
#*** information that could be used to compromise the integrity of
#*** your software installation. Please safeguard this file
#*** appropriately!
#**********************************************************************
#**********************************************************************
#*** NOTES & TIPS
#**********************************************************************
#***
#*** 1) Unless otherwise indicated, all variables must be assigned a
#*** valid value.
#***
#*** 2) Variables may refer to another variable by enclosing the
#*** referenced variable's name in between dollar signs ($). For
#*** example:
#***
#*** WEB_EXT_PORT=$WEB_PORT$
#***
#*** This will set the value of WEB_EXT_PORT to be the same as the
#*** value WEB_PORT at the moment it is evaluated. This implies
#*** (correctly) that the referenced variable must be defined
#*** before the variable referencing it (i.e. WEB_PORT must be
#*** defined before using it to define WEB_EXT_PORT).
#***
#*** 3) When specifying paths for a Unix-based system, remember to use
#*** forward slashes:
#***
#*** GC3_INSTALL_PATH=/opt/otm
#***
#*** When on a Windows system, remember to use back slashes and a
#*** drive letter:
#***
#*** GC3_INSTALL_PATH=c:\otm
#***
#*** 4) The abbreviation 'FQDN' means 'Fully Qualified Domain Name',
#*** and refers to the full machine name (including TCP/IP domain name) of
#*** the server in question (e.g. mail.oracle.com, where 'mail' is
#*** the name of the machine and 'oracle.com' is the domain name).
#***
#*** 5) The heading sections below will indicate what platform the
#*** variables apply to (not all variables are needed on all
#*** platforms) as well as what type of OTM install they apply to
#*** (e.g. WEB vs. APP)
#***
#*** 6) If the installer cannot determine where the user's home
#*** directory is (either using OS-based rules or the value of
#*** UNIX_USER_HOME) then the installer running in silent mode will
#*** not be able to write out the log file should an error occur.
#***
#*** If the silent installer is run and no log file can be found,
#*** re-run the silent installer with the environment LAX_DEBUG set
#*** to 'true' (without the quotes). This will produce a lot of
#*** output but should also reveal what is going wrong.
#***
#**********************************************************************
#----------------------------------------------------------------------
#--- All configurations, Unix/Linux only
#----------------------------------------------------------------------
# UNIX_USER_NAME - the system user name of the user that will own OTM
# processes (usually the user logged in when doing the install
27 | Supplemental Installation Guide for Version 6.4.1
# itself); please see notes under USER_GROUP_CHECK_FAIL_OK below
UNIX_USER_NAME=otm641wl
# UNIX_GROUP_NAME - the system group name of the user that will own OTM
# processes (usually the user logged in when doing the install
# itself); please see notes under USER_GROUP_CHECK_FAIL_OK below
UNIX_GROUP_NAME=otm641wl
# UNIX_USER_HOME - the home directory of $UNIX_USER_NAME$
UNIX_USER_HOME=/home/$UNIX_USER_NAME$
# USER_GROUP_CHECK_FAIL_OK - if your system is set up so that user or
# group names are not stored locally in the standard files
# (e.g. /etc/passwd, /etc/group) then the installer will not be able
# to validate that the names supplied are valid. In this case, and in
# this case only, you should set this value to 'true' which will
# indicate to the installer that it's OK to fail this check. Valid
# values are (without the quotes): 'true', 'false'.
#
# NOTE: Please do not use this value unless you are absolutely sure
# that the values supplied for UNIX_USER_NAME, UNIX_GROUP_NAME and
# UNIX_USER_HOME are valid and spelled correctly. Setting this
# variable to 'true' while supplying invalid data will result in an
# unusable installation.
USER_GROUP_CHECK_FAIL_OK=false
Update the following lines with the correct values for your installation.
UNIX_USER_NAME=otm641wl
UNIX_GROUP_NAME=otm641wl
UNIX_USER_HOME=/home/$UNIX_USER_NAME$
The next section that needs to be updated has information related to the installation type as well as information
about the Web, App and DB servers that will be used for this installation.
#----------------------------------------------------------------------
#--- All configurations, all platforms
#----------------------------------------------------------------------
# CHOSEN_INSTALL_SET - valid values are (without the quotes):
# 'WebServer', 'AppServer' or 'WebAppServer'
CHOSEN_INSTALL_SET=WebAppServer
# USER_INSTALL_DIR - where OTM should be installed to
USER_INSTALL_DIR=/opt/otm
# DOMAIN_NAME - the TCP/IP domain name; not used directly by the
# installer, but could be used elsewhere in this properties file
DOMAIN_NAME=oracle.com
# BEA HOME
BEA_HOME=/opt/bea
# BEA Server Path
BEA_SERVER_PATH=$BEA_HOME$/wlserver
# APP_HOSTNAME - application server's machine name
APP_HOSTNAME=otm-app
# APP_FQDN - the internal FQDN of the OTM app server
APP_FQDN=$APP_HOSTNAME$.$DOMAIN_NAME$
# APP_PORT - the port number that the OTM app server is listening on
APP_PORT=7001
28 | Supplemental Installation Guide for Version 6.4.1
# APP_SSL_PORT - the SSL port number that the OTM app server is listening on
APP_SSL_PORT=7002
# WEB_HOSTNAME - Web server's machine name
WEB_HOSTNAME=otm-web
# WEB_FQDN - The FQDN of the OTM web server; this is the "real"
# machine name (see 'WEB_EXT_FQDN' below)
WEB_FQDN=$WEB_HOSTNAME$.$DOMAIN_NAME$
# WEB_PORT - The port that the OTM web server is listening on
# NOTE: This port number must match what was used during the OHS install
# unless some sort of port redirection was done (see the "Admin
# Privileges" section of the OTM Security Guide)
WEB_PORT=7778
# WEB_EXT_FQDN - The external FQDN of the OTM web server (could be
# different than the internal FQDN of the web server)
WEB_EXT_FQDN=$WEB_FQDN$
# WEB_EXT_PORT - The external port of the OTM web server (could be
# different than the internal port of the web server)
WEB_EXT_PORT=$WEB_PORT$
# WEB_URL_PROTOCOL - Accessing the External url with HTTP or HTTPS
WEB_URL_PROTOCOL=https
# DB_FQDN - the internal FQDN of the OTM database server
DB_FQDN=otmdb.$DOMAIN_NAME$
# DB_PORT - the port that the OTM database instance is listening on
DB_PORT=1521
# DB_CONNECTSTRING - the connect string for the OTM database instance
DB_CONNECTSTRING=otmdb
# DB_SID - the service name for the OTM database instance (this could be
# the service name, the SID or the Scan Listener value)
DB_SID=$DB_CONNECTSTRING$
# DB_CLIENT_PATH - the full path to the Oracle database client install
DB_CLIENT_PATH=/u01/app/oracle/product/11g
# MAIL_SMTP_FQDN - the FQDN of the mail server used to send outbound
# emails
MAIL_SMTP_FQDN=smtp.$DOMAIN_NAME$
# MAIL_REPLYTO_EMAIL - the reply-to email address that all
# notification emails use
MAIL_REPLYTO_EMAIL=OtmAdvisor@$DOMAIN_NAME$
# GC3_MIGRATE - whether or not this instance should migrate custom
# configuration changes from a previous release's glog.properties
# file; see the OTM Admin Guide for more information on when this
# should be used. Valid values are (without the quotes): 'Yes',
# 'No'.
#
# NOTE: OTM has been changed to work off of Service Names instead of
# SIDs. Most non-RAC database instances will have the same value for
# both Service Name and SID, so this should not be an issue. Please
# see the Install Guide for more information.
GC3_MIGRATE=No
# GC3_MIGRATE_PATH - the path with the old glog.properties file is
# located. This is only used if GC3_MIGRATE is set to 'true'.
GC3_MIGRATE_PATH=/opt/old-otm/glog/config
29 | Supplemental Installation Guide for Version 6.4.1
Update the CHOSEN_INSTALL_SET property for the installation type you intend to use. The valid values for your
installation can be on the following - 'WebServer', 'AppServer' or 'WebAppServer' without the '.
Update the USER_INSTALL_DIR property with the location where you want OTM installed. Be sure the user
running the install has write permission to create the directory if it does not exist.
Update the DOMAIN_NAME property with the correct value for your installation. This value is used throughout the
installation.
For this install, if my servers Fully Qualified Domain Name (FQDN) is otm641.yourcompany.com the
DOMAIN_NAME property should be set to yourcompany.com.
Update the BEA_HOME property with the path you used when you installed Weblogic.
The BEA_SERVER_PATH property should not need to be updated.
Update the APP_HOSTNAME property with the beginning of the FQDN of your application server. Using the same
FQDN mentioned above, otm641.yourcompany.com this should be set to "otm641"
Note: IP Addresses should not be used.
The APP_FQDN property should not need to be updated.
Note: During the installation of OTM you will be required to define ports for the Web, App and DB servers being
used. If you decide to change any of the port setting from the default values, be sure the same port is not used
later in the installation or by another application running on the same server.
The APP_PORT and APP_SSL_PORT properties can be left with the ports already defined or changed depending
on your installation requirements.
Update the WEB_HOSTNAME property with the beginning of the FQDN of your web server. Since we are doing a
combined Web and App install the same FQDN mentioned above, otm641.yourcompany.com would be the used
for the Web, so this should be set to "otm641" as well.
Note: IP addresses should not be used.
The WEB_FQDN property should not need to be updated.
Update the WEB_PORT with the port you want to use for the installation or leave the port set to 7778.
Update the WEB_EXT_FQDN and WEB_EXT_PORT with new values if you are not expecting them to be same as
the WEB_FQDN and WEB_PORT defined earlier.
This documentation will cover the http installation, so change the WEB_URL_PROTOCOL property to http.
Note: Additional post installation steps are needed to enable https connections.
Update the DB_FQDN to the correct value for your DB server. In most cases you only need to change otmdb to
the name of your DB server, the $DOMAIN_NAME$ variable should pull in the remaining portion of the server
name.
Update the DB_PORT with the port you are using.
Update the DB_CONNECTSTRING property with the Service Name of the DB instance. You can use the following
command to check the value you intend to use.
Note: If you are unsure what this setting should be you can connect to the DB Server and check the DB Listener
for the instance. Typically this is done using the "lsnrctl status" command.
Information similar to this should be displayed if the DB Listener is started.
30 | Supplemental Installation Guide for Version 6.4.1
LSNRCTL for Linux: Version 12.1.0.2.0 - Production on 14-OCT-2015 10:18:17
Copyright (c) 1991, 2014, Oracle. All rights reserved.
Connecting to
(DESCRIPTION=(ADDRESS=(PROTOCOL=TCP)(HOST=otm641db.usa.oracle.com)(PORT=15
21)))
STATUS of the LISTENER
------------------------
Alias LISTENER
Version TNSLSNR for Linux: Version 12.1.0.2.0 - Production
Start Date 04-AUG-2015 11:41:40
Uptime 70 days 22 hr. 36 min. 37 sec
Trace Level off
Security ON: Local OS Authentication
SNMP OFF
Listener Parameter File /u01/app/oracle/product/1212/network/admin/listener.ora
Listener Log File /u01/app/oracle/diag/tnslsnr/otm641db/listener/alert/log.xml
Listening Endpoints Summary...
(DESCRIPTION=(ADDRESS=(PROTOCOL=tcp)(HOST=otm641db.usa.oracle.com)(PORT=1521
)))
(DESCRIPTION=(ADDRESS=(PROTOCOL=ipc)(KEY=EXTPROC1521)))
(DESCRIPTION=(ADDRESS=(PROTOCOL=tcps)(HOST=otm641db.usa.oracle.com)(PORT=550
0))(Security=(my_wallet_directory=/u01/app/oracle/admin/sup64adf/xdb_wallet))(Presentation=H
TTP)(Session=RAW))
Services Summary...
Service "sup641" has 1 instance(s).
Instance "sup641", status READY, has 1 handler(s) for this service...
Service "sup641XDB" has 1 instance(s).
Instance "sup641", status READY, has 1 handler(s) for this service...
Check the connect information is correct by using running the following command.
sqlplus system@"(DESCRIPTION=(ADDRESS=(PROTOCOL=TCP)(HOST=<FQDN of DB
Server>)(PORT=<Port>))(CONNECT_DATA=(SERVER=DEDICATED)(SERVICE_NAME=<Valu
e listed as the Service>)))"
Note: The same value is used for the DB_SID property, so it is important this is set correctly for your instance.
Failure to do so could cause connection failures and problems with the DB installation or migration to this version.
Update the DB_CLIENT_PATH property with the directory where you installed the Oracle DB client. The Oracle
DB Client should be the Administrator Install.
Update the MAIL_SMTP_FQDN property. In most cases you only need to change the "smtp" to beginning portion
of the FQDN of your SMTP server as long as the domain name is the same as the value you defined previously.
We do not recommend changing the value of the GC3_MIGRATE property to Yes. Any custom property settings
used in previous versions should be reviewed to see if they are still needed for the new release. If this is changed
you also need to update the GC3_MIGRATE_PATH property with the location of the glog.properties file you want
the settings copied from.
31 | Supplemental Installation Guide for Version 6.4.1
Note: Review the AIX and HPUX questions of either of these operation systems are being used for your
installation.
#----------------------------------------------------------------------
#--- All configurations, AIX only
#----------------------------------------------------------------------
# EXTERNAL_JDK_PATH - OTM requires that a 1.6 JDK be installed on the
# machine prior to installing on one of the above-mentioned platforms.
# The OTM installer will create a symbolic link to this directory.
EXTERNAL_JDK_PATH=/opt/jdk-1.6
#----------------------------------------------------------------------
#--- All configurations, AIX only
#----------------------------------------------------------------------
# NUM_CPUS - the number of logical CPUs present; this is used to tune
# one of the Java garbage collection parameters.
NUM_CPUS=4
The next section allows you to define the App Server settings.
#----------------------------------------------------------------------
#--- App server installations only, all platforms
#----------------------------------------------------------------------
# APP_JVM_MEMORY - amount of memory (in MB) to allocate to the OTM
# application server
APP_JVM_MEMORY=4096
# APP_LAUNCHER_PORT - the port number that the OTM app launcher is
# listening on -- NOTE: this must be unique for every Launcher instance
# on the box as it binds to localhost (127.0.0.1), not a specific IP
# address
APP_LAUNCHER_PORT=32001
# APP Server Domain Settings {NAME, PORT, SSL PORT}
APP_DOMAIN_NAME=otmapp
APP_DOMAIN_LISTEN_PORT=$APP_PORT$
APP_DOMAIN_SSL_LISTEN_PORT=$APP_SSL_PORT$
The APP_JVM_MEMORY is setup by default to use 4GB of memory. You should expect the application to use up
to 8GB of memory depending on what actions are being run on the application. Be sure and plan your server
resources to account for this additional memory usage.
The APP_LAUNCHER_PORT property can be left with the port already defined or changed depending on your
installation requirements.
The APP_DOMAIN_NAME property can be left with the default or changed depending on your installation
requirements.
The APP_DOMAIN_LISTEN_PORT property should not need to be updated. The installer will use the same value
used for the APP_PORT property value you entered earlier.
The APP_DOMAIN_SSL_LISTEN_PORT should not need to be updated. The installer will use the same value
used for the APP_SSL_PORT property value you entered earlier.
Note: If this is a Windows install update the APP_SERVICE with the service name you intend to use.
32 | Supplemental Installation Guide for Version 6.4.1
#----------------------------------------------------------------------
#--- App server installations only, Windows-only
#----------------------------------------------------------------------
# APP_SERVICE - the Windows service name for the OTM application server
APP_SERVICE=otmapp641
The next section allows you to define the Web Server settings
#----------------------------------------------------------------------
#--- Web server installations only, all platforms
#----------------------------------------------------------------------
# Web Server WebLogic Domain Settings {Name, PORT, SSL PORT, Node Manager Port}
WEB_DOMAIN_NAME=otmweb
WEB_DOMAIN_LISTEN_PORT=8001
WEB_DOMAIN_SSL_LISTEN_PORT=8002
WEB_NODE_MANAGER_LISTEN_PORT=5556
# OHS_COMPONENT_NAME - the name of the OHS component
OHS_COMPONENT_NAME=otm641
#WEB OHS PORT
WEB_OHS_PORT=7777
#WEB OHS SSL PORT
WEB_OHS_SSL_PORT=4443
# OHS admin Port
OHS_ADMIN_PORT=9999
# WEB_SSL_PORT - the SSL port that the web server listens on
WEB_SSL_PORT=4444
# WEB_SERVLET_JVM_MEMORY - amount of memory (in MB) to allocate to
# Tomcat
WEB_SERVLET_JVM_MEMORY=4096
# WEB_LAUNCHER_PORT - the port number that the OTM web launcher is
# listening on -- NOTE: this must be unique for every Launcher instance
# on the box as it binds to localhost (127.0.0.1), not a specific IP
# address
WEB_LAUNCHER_PORT=32000
# Node Manager Service name for Windows
NODE_MANAGER_SERVICE=$WEB_DOMAIN_NAME$_NM
#### MDS DATABASE Settings {DB, PORT, Service Name, Prefix}
MDS_DB_FQDN=mdsdb.$DOMAIN_NAME$
MDS_DB_PORT=1521
MDS_DB_SERVICE_NAME=mdsdb
MDS_PREFIX=OTM
## MDS Schema Name
MDS_SCHEMA_STB=$MDS_PREFIX$_STB
MDS_SCHEMA_OPSS=$MDS_PREFIX$_OPSS
MDS_SCHEMA_IAU_VIEWER=$MDS_PREFIX$_IAU_VIEWER
MDS_SCHEMA_IAU_APPEND=$MDS_PREFIX$_IAU_APPEND
MDS_SCHEMA_MDS=$MDS_PREFIX$_MDS
# OTM Web/App Communication
OTM_APP_USER_NAME=OTMApp
OTM_APP_GROUP_NAME=OTMAppUser
33 | Supplemental Installation Guide for Version 6.4.1
The WEB_DOMAIN_NAME property can be left with the default or changed depending on your installation
requirements.
The WEB_DOMAIN_LISTEN_PORT property can be left with the default or changed depending on your
installation requirements.
The WEB_DOMAIN_SSL_LISTEN_PORT property can be left with the default or changed depending on your
installation requirements.
The WEB_NODE_MANAGER_LISTEN_PORT property can be left with the default value. If this is changed you
will encounter a known issue with several of the startup script where the value of 5556 has been hard coded. This
will be addressed in version 6.4.2 via this defect.
Bug 22354339 - STARTNODEMANAGER.PY, STARTOHS.PY AND STOPOHS.PY SCRIPTS ARE USING PORT
5556
Note: If you use another port you will need to update the [USER_INSTALL_DIR]/install/webserver/ startOHS.py
and stopOHS.py scripts and change port 5556 to the port you used before starting the instance.
The OHS_COMPONENT_NAME property can be left with the default or changed depending on your installation
requirements.
The WEB_OHS_PORT property can be left with the default or changed depending on your installation
requirements.
The WEB_OHS_SSL_PORT property can be left with the default or changed depending on your installation
requirements.
The OHS_ADMIN_PORT property can be left with the default or changed depending on your installation
requirements.
The WEB_SSL_PORT property can be left with the default or changed depending on your installation
requirements.
The WEB_SERVLET_JVM_MEMORY property is setup by default to use 4GB of memory. You should expect the
Web instance to use 8GB of memory or more depending on what actions are being run by the users. Be sure and
plan your server resources to account for this additional memory usage.
The WEB_LAUNCHER_PORT property can be left with the default or changed depending on your installation
requirements.
The NODE_MANAGER_SERVICE property is only used for Windows based installations and can be left with the
default value or changed depending on your installation requirements.
The MDS_DB_FQDN should only need to the "mdsdb" value update as long as the DOMAIN_NAME of the MDS
DB server is the as the value defined previously.
Update the MDS_DB_PORT with the port you are using.
Update the MDS_DB_SERVICE_NAME property with the Service Name of the DB instance. Follow the
instructions provided earlier to determine the proper value. Failure to do so will cause the installation to fail the
Web portion of the installation.
Update the MDS_PREFIX with the value you used when you created the ADF Repository.
None of the following properties should need to be updated.
MDS_SCHEMA_STB=$MDS_PREFIX$_STB
MDS_SCHEMA_OPSS=$MDS_PREFIX$_OPSS
MDS_SCHEMA_IAU_VIEWER=$MDS_PREFIX$_IAU_VIEWER
MDS_SCHEMA_IAU_APPEND=$MDS_PREFIX$_IAU_APPEND
MDS_SCHEMA_MDS=$MDS_PREFIX$_MDS
34 | Supplemental Installation Guide for Version 6.4.1
The OTM_APP_USER_NAME and OTM_APP_GROUP_NAME properties can be left with the default value or
changed to me your installation requirements. These are used for Web to App communications and are only used
internally by OTM. They do not need to be actual OS users on the servers.
Note: Since this installation document is only intended to cover the basic installation of OTM we will not be
covering any of the properties related to FTI, ODI or connecting to other third party applications.
#----------------------------------------------------------------------
#--- Integration with other Oracle products
#--- Web or App server installations, all platforms
#----------------------------------------------------------------------
#......................................................................
#... Fusion Transportation Intelligence (FTI) integration, OTM-only
#......................................................................
# INSTALL_FTI - whether or not to integrate with an FTI server; valid
# values are (without the quotes): 'true', 'false'
INSTALL_FTI=false
# FTI_WEB_EXT_FQDN - The external FQDN of the OTM FTI web server
FTI_WEB_EXT_FQDN=otmfti.$DOMAIN_NAME$
# FTI_WEB_EXT_PORT - The External Port of the OTM FTI Web server
FTI_WEB_EXT_PORT=7001
# FTI_WEB_EXT_PROTOCOL - Specify the protocol by which url will be access
FTI_WEB_EXT_PROTOCOL=https
# FTI_DB_FQDN - the FQDN of the OTM FTI Database server
FTI_DB_FQDN=otmftidb.$DOMAIN_NAME$
# FTI_DB_PORT - the port that the OTM FTI Database server listens on
FTI_DB_PORT=1521
# FTI_DB_SCHEMA - the OTM FTI Database schema name
FTI_DB_SCHEMA=hdowner
# FTI_DB_SID - the OTM FTI Database SID
FTI_DB_SID=otmrod01
# FTI_DB_USER - the OTM FTI Database user name
FTI_DB_USER=hdowner
#......................................................................
#... Oracle Data Integrator (ODI) integration, OTM-only
#......................................................................
# NOTE: This is only needed when INSTALL_FTI=true, in which case
# this section is required.
# ODI_AGENT_FQDN - the FDQN of the OTM ODI Agent server
ODI_AGENT_FQDN=otmodiagent.$DOMAIN_NAME$
# ODI_AGENT_PORT - the port that the OTM ODI Agent server listens on
ODI_AGENT_PORT=20910
# ODI_WORK_CODE - the ODI Work Repository Code
ODI_WORK_CODE=FTI_WORK
#......................................................................
#... ROD - Replicated Operational Database (formerly ODS)
#......................................................................
35 | Supplemental Installation Guide for Version 6.4.1
# INSTALL_ROD - whether or not to integrate BI Publisher with an ROD;
# valid values are (without the quotes): 'true', 'false'
INSTALL_ROD=false
# DB_ODS_FQDN - the FQDN for the ODS server
DB_ODS_FQDN=otmrod.$DOMAIN_NAME$
# DB_ODS_PORT - the port that the OTM ROD database listens on
DB_ODS_PORT=1521
# DB_ODS_CONNECTSTRING - connect string for the OTM ROD database
DB_ODS_CONNECTSTRING=otmrod
# DB_ODS_SID - the service name for the OTM ROD database
DB_ODS_SID=otmrod
#......................................................................
#... EBS integration
#......................................................................
# INSTALL_EBS - whether or not to integrate with EBS; valid
# values are (without the quotes): 'true', 'false'
# Note: no further configuration values needed for this section.
INSTALL_EBS=false
#......................................................................
#... EnterpriseOne integration
#......................................................................
# INSTALL_E1 - whether or not to integrate with BI Publisher; valid
# values are (without the quotes): 'true', 'false'
# Note: no further configuration values needed for this section.
INSTALL_E1=false
#......................................................................
#... Oracle MapViewer installation
#......................................................................
# INSTALL_MAPVIEWER - whether or not to integrate with a MapViewer
# instance; valid values are (without the quotes): 'true', 'false'
INSTALL_MAPVIEWER=false
# MAPVIEWER_FQDN - the FQDN of the MapViewer instance
MAPVIEWER_FQDN=mapviewer.$DOMAIN_NAME$
# MAPVIEWER_SERVICENAME - the service name (data source name) for the MapViewer
# instance
MAPVIEWER_SERVICENAME=elocation_mercator
# MAPVIEWER_BASEMAP - the basemap value for the MapViewer instance, defined in
# the format of "data-source-name.map-tile-layer-name".
MAPVIEWER_BASEMAP=$MAPVIEWER_SERVICENAME$.world_map
#----------------------------------------------------------------------
#--- Integration with other Oracle products
#--- App server installations only, all platforms
#----------------------------------------------------------------------
#......................................................................
#... Oracle Spatial installation
#......................................................................
# INSTALL_SPATIAL - whether or not to integrate with an Oracle Spatial server
# for distance/time lookups and address validation; valid values are (without
# the quotes): 'true', 'false'
36 | Supplemental Installation Guide for Version 6.4.1
INSTALL_SPATIAL=false
# SPATIAL_FQDN - the FQDN of the Oracle Spatial server
SPATIAL_FQDN=spatial.$DOMAIN_NAME$
# SPATIAL_PORT - the port that the Oracle Spatial server listens on
SPATIAL_PORT=7777
# SPATIAL_ROUTE_SERVET_NA - servlet used for US/Canada distance and
# time lookups
SPATIAL_ROUTE_SERVLET_NA=/routeserver/servlet/RouteServerServlet
# SPATIAL_ROUTE_SERVET_EU - servlet used for Western Europe distance
# and time lookups
SPATIAL_ROUTE_SERVLET_EU=/routeserver_eu/servlet/RouteServerServlet
# SPATIAL_GEOCODE_SERVET - servlet used for address validations
SPATIAL_GEOCODE_SERVLET=/geocoder/gcserver
#----------------------------------------------------------------------
#--- Third-party integrations
#--- App server installations only, all platforms
#----------------------------------------------------------------------
#......................................................................
#... FaxMaker integration
#......................................................................
# INSTALL_FAXMAKER - whether or not to integrate with FaxMaker; valid
# values are (without the quotes): 'true', 'false'
# NOTE: see FAX_FROM_NUMBER and FAX_SERVER_EMAIL below
INSTALL_FAXMAKER=false
#......................................................................
#... RightFax integration
#......................................................................
# INSTALL_RIGHTFAX - whether or not to integrate with RightFax; valid
# values are (without the quotes): 'true', 'false'
# NOTE: see FAX_FROM_NUMBER and FAX_SERVER_EMAIL below
INSTALL_RIGHTFAX=false
# FAX_FROM_NUMBER - the phone number that faxes will see to originate
# from (required if either INSTALL_FAXMAKER or INSTALL_RIGHTFAX is set
# to 'true')
FAX_FROM_NUMBER=555-555-1212
# FAX_SERVER_EMAIL - the email address that the fax server polls
# (required if either INSTALL_FAXMAKER or INSTALL_RIGHTFAX is set to
# 'true')
FAX_SERVER_EMAIL=otmfax@$DOMAIN_NAME$
#......................................................................
#... SMC RateWare integration
#......................................................................
# INSTALL_RATEWARE - whether or not to integrate with SMC Rateware;
# valid values are (without the quotes): 'true', 'false'
INSTALL_RATEWARE=false
# RATEWARE_FQDN - the FQDN of the SMC Rateware server
RATEWARE_FQDN=rateware.$DOMAIN_NAME$
# RATEWARE_PORT - port that the Rateware server listens on
RATEWARE_PORT=23700
37 | Supplemental Installation Guide for Version 6.4.1
# RATEWARE_NEWAPI = set to 'true' if using SMC RateWare Version 1.2.325
# (or later) or SMC Carrier Connect
RATEWARE_NEWAPI=false
#......................................................................
#... SMC RateWareXL integration
#......................................................................
# INSTALL_RATEWAREXL - whether or not to integrate with SMC RatewareXL;
# valid values are (without the quotes): 'true', 'false'
INSTALL_RATEWAREXL=false
# RATEWARE_USER - username for RatewareXL service
RATEWAREXL_USER=
# RATEWARE_PASSWORD - password for RatewareXL service
RATEWAREXL_PASSWORD=
# RATEWARE_LICENSE - license key for RatewareXL service
RATEWAREXL_LICENSE=
#......................................................................
#... PC*Miler integration
#......................................................................
# INSTALL_PCMILER - whether or not to integrate with PCMiler; valid
# values are (without the quotes): 'true', 'false'
INSTALL_PCMILER=false
# PCMILER_FQDN - the FQDN of the PCMiler server
PCMILER_FQDN=pcmiler.$DOMAIN_NAME$
# PCMILER_PORT - the port that the PCMiler server listens on
PCMILER_PORT=8145
#......................................................................
#... PC*Miler Rail integration
#......................................................................
# INSTALL_PCMILER_RAIL - whether or not to integrate with PCMiler
# Rail; valid values are (without the quotes): 'true', 'false'
INSTALL_PCMILER_RAIL=false
# PCMILER_RAIL_FQDN - the FQDN of the PCMiler Rail server
PCMILER_RAIL_FQDN=pcmiler-rail.$DOMAIN_NAME$
# PCMILER_RAIL_PORT - the port that the PCMiler Rail server listens on
PCMILER_RAIL_PORT=2001
#......................................................................
#... Rand McNally IntelliRoute integration
#......................................................................
# INSTALL_INTELLIROUTE - whether or not to integrate with
# IntelliRoute; valid values are (without the quotes): 'true', 'false'
INSTALL_INTELLIROUTE=false
# INTELLIROUTE_FQDN - the FQDN of the IntelliRoute server
INTELLIROUTE_FQDN=192.168.101.103
# INTELLIROUTE_PORT - the port that the IntelliRoute server listens on
INTELLIROUTE_PORT=1998
# INTELLIROUTE_USER - the IntelliRoute user ID (set up during the
# IntelliRoute installation)
INTELLIROUTE_USER=otm
38 | Supplemental Installation Guide for Version 6.4.1
# INTELLIROUTE_PASSWORD - the IntelliRoute user Password (set up during
# the IntelliRoute installation)
INTELLIROUTE_PASSWORD=changeme
# INTELLIROUTE_LOCATION - the IntelliRoute location (set up during the
# IntelliRoute installation)
INTELLIROUTE_LOCATION=company
#......................................................................
#... Rand McNally MileMaker integration
#......................................................................
# INSTALL_MILEMAKER - whether or not to integrate with MileMaker;
# valid values are (without the quotes): 'true', 'false'
INSTALL_MILEMAKER=false
# MILEMAKER_FQDN - the FQDN of the MileMaker server
MILEMAKER_FQDN=milemaker.$DOMAIN_NAME$
# MILEMAKER_PORT - the port that the MileMaker server listens on
MILEMAKER_PORT=1031
#......................................................................
#... Kewill Flagship integration
#......................................................................
# INSTALL_KEWILL - whether or not to integrate with Kewill's Flagship
# server; valid values are (without the quotes): 'true', 'false'
INSTALL_KEWILL=false
# KEWILL_FQDN - the FQDN of the Kewill server
KEWILL_FQDN=kewill.$DOMAIN_NAME$
# KEWILL_PORT - the port that the Kewill server listens on
KEWILL_PORT=1200
# KEWILL_REFNUM_QUAL_GID - the OTM Location Refnum Qualifier GID used
# to cross-reference with Kewill data
KEWILL_REFNUM_QUAL_GID=KEWILL_CUST_NUM
The last section of the file is where you define the passwords for instance.
#----------------------------------------------------------------------
#--- Passwords
#----------------------------------------------------------------------
#++++++++++++++++++++++++++++++++++++++++++++++++++++++++++++++++++++++
#+++
#+++ NOTE: The following values MUST BE changed from their default value
#+++ ^^^^^^^
#++++++++++++++++++++++++++++++++++++++++++++++++++++++++++++++++++++++
#......................................................................
#... All configurations, all platforms
#......................................................................
# APP_TIER_WEBLOGIC_ADMIN_PASSWORD - password for the WebLogic Admin/system user
APP_TIER_WEBLOGIC_ADMIN_PASSWORD=default
# OTM_APP_WEB_USER_PASSWORD - password used for APP-to-WEB User communication
# authentication; this will not ever be typed in by a user. In an OTM
39 | Supplemental Installation Guide for Version 6.4.1
# Scalability cluster (SCA) setup, the value for this variable must be
# the same on all systems in the cluster.
OTM_APP_WEB_USER_PASSWORD=default
# GUEST_USER_PASSWORD - Guest user account password
GUEST_USER_PASSWORD=default
# GLOGDBA_PASSWORD, GLOGLOAD_PASSWORD - database user
# passwords
GLOGDBA_PASSWORD=default
GLOGLOAD_PASSWORD=default
# FTI_DB_PASSWORD - the password for the FTI_DB_USER
# NOTE: this password MUST be changed from the default value even if
# you are not using Fusion Transportation Intelligence (it may be left
# blank if desired)
FTI_DB_PASSWORD=default
# ODI_AGENT_PASSWORD - the password for the OTM ODI Agent
# NOTE: this password MUST be changed from the default value even if
# you are not using Fusion Transportation Intelligence (it may be left
# blank if desired)
ODI_AGENT_PASSWORD=default
## MDS Schema passworwds
# These password will be same that was enterd during the MDS DB settings
# before the installation
# This will be utlized during the Web or WebApp installation
MDS_SCHEMA_STB_PWD=default
MDS_SCHEMA_OPSS_PWD=default
MDS_SCHEMA_IAU_VIEWER_PWD=default
MDS_SCHEMA_IAU_APPEND_PWD=default
MDS_SCHEMA_MDS_PWD=default
#Web Tier WebLogic Admin Password
WEB_TIER_WEBLOGIC_ADMIN_PASSWORD=default
#**********************************************************************
#***** EOF ***** EOF ***** EOF ***** EOF ***** EOF **********
Note: The old default password of CHANGEME should no longer be used for OTM installations. Using
CHANGEME for the APP_TIER_WEBLOGIC_ADMIN_PASSWORD or the
WEB_TIER_WEBLOGIC_ADMIN_PASSWORD will cause the installation to fail since CHANGEME does not meet
the minimum security requirements for Weblogic.
The password you use should be at least 8 characters and contain at least one number. The following characters
should NOT be used:
#[]$%?{}`\"'|
Update the APP_TIER_WEBLOGIC_ADMIN_PASSWORD with the password you want to use for this installation.
This value should be the same for all App servers for this OTM instances since it is the password assigned to the
SYSTEM user in the GL_USER table in OTM.
Update the OTM_APP_WEB_PASSWORD with the password you want to use for this installation. This will be
used by the OTM_APP_USER_NAME when communicating with the other Web and App servers in this instance.
This value should be the same for all Web/App servers for this OTM instances.
Update the GLOGDBA_PASSWORD with the password you want to use for this installation. This value should be
the same for all Web/App servers for this OTM instances.
Update the GLOGLOAD_PASSWORD with the password you want to use for this installation. This value should be
the same for all Web/App servers for this OTM instances.
40 | Supplemental Installation Guide for Version 6.4.1
Update the FTI_DB_PASSWORD with the password you want to use for this installation or leave it blank if FTI is
not being installed at a later time. This value should be the same for all Web/App servers for this OTM instances.
Update ODI_AGENT_PASSWORD with the password you want to use for this installation or leave it blank if FTI is
not being installed at a later time. This value should be the same for all Web/App servers for this OTM instances.
Update the following properties with the passwords you entered when you created the ADF repository.
MDS_SCHEMA_STB_PWD=default
MDS_SCHEMA_OPSS_PWD=default
MDS_SCHEMA_IAU_VIEWER_PWD=default
MDS_SCHEMA_IAU_APPEND_PWD=default
MDS_SCHEMA_MDS_PWD=default
Update the WEB_TIER_WEBLOGIC_ADMIN_PASSWORD to the value you want to use for this installation. This
can be different on each Web instance if needed for your installation requirements.
Save the changes and copy the new file to the same directory where you have the OTM 6.4.1 installer.
Running the OTM Silent Installer
Start the silent install by running the following command. Notice the -f and name of the installer properties file is
listed in the command line.
./otmv641_linux.bin -i silent -f <path and file name of the installer properties file>
Note: The path is only needed if the properties file is not in the same directory as the OTM installer.
For this install the command would be the following:
./otmv641_linux.bin -i silent -f support641webapp.installer.properties
You will only see limited information on the screen during the installation process, although you can monitor the
progress by checking some of the logs that are created during the installation.
Note: If there is not enough space in the /tmp, the UNIX_USER_HOME, or the USER_INSTALL_DIR to complete
the installation, the installer may fail part way through the installation process without generating an obvious error
in the logs.
The first log to be created will be generated in the /tmp dir and have a filename similar to
7b4d2c815221a227f9.details. Do an ls ltr in the tmp directory and look for the latest file ending with .details to
check the beginning of the installation process if needed.
This file will be eventually renamed to Oracle_Transportation_Management_v6.4.1_GA_InstallLog.log and copied
to the USER_INSTALL_DIR later during the install process.
The log will show some basic information about the installation method being used, basic environment information,
summary of the install and some other steps of the install.
Note: If the install stops immediately after you run the install command, check this log for errors. One of the most
common problems reported are invalid passwords being used, similar to the error below.
OTM Error:
Status: FATAL ERROR
Additional Notes: FATAL ERROR - Please enter the valid password for the Weblogic System
account. A valid password is 1) At least 8 characters long 2) Contains at least one number or special character.
{ExitCode: -106}
41 | Supplemental Installation Guide for Version 6.4.1
Another common error would be generated if you try and install OTM 6.4.1 into a directory that already has an
OTM installation in it.
Status: FATAL ERROR
Additional Notes: FATAL ERROR - An existing installation of OTM has been detected under
/opt/otm64x. The installer will now exit.
{ExitCode: -105}
If there are no problems found in the properties you created the installer will create the OTM Home you specified
and copy the OTM 6.4.1 installation files to the install directory.
You should see the following screen.
Figure34.
The installation will be on this stage for several minutes as it creates the OTM Home and copies all of the files
needed for the installation.
When you see the screen change to this, the domain creation and deployment scripts are running.
42 | Supplemental Installation Guide for Version 6.4.1
Figure35.
This is the longest part of the installation due to the need to restart Weblogic several times during the Web and
App domain deployment.
In another console you can monitor the deployment process by tailing one of the following logs in the
[USER_INSTALL_DIR]/logs directory.
web_python_exec.log
app_python_exec.log
Note: For a combined Web and App install the Web install is completed first.
The scripts for the Web deployment run in the following order.
CreateWebDomain.py
CreateOHS.py
UserGroup.py
AuthenticatorAuthorizer.py
DeployWeb.py
Note: Failure of any of these scripts will corrupt the Web portion of the installation.
The scripts for the App deployment run in the following order.
CreateAppDomain.py
DeployApp.py
AppServerDomainConfig.py
Note: Failure of any of these scripts will corrupt the App portion of the installation.
43 | Supplemental Installation Guide for Version 6.4.1
Once the installation is complete you will the following will be displayed.
Figure36.
Go to the new OTM Home and check the Summary section of the
Oracle_Transportation_Management_v6.4.1_GA_InstallLog.log for any errors.
Summary
-------
Installation: Successfulnull
63717 Successes
1 Warnings
0 NonFatalErrors
0 FatalErrors
The following is a normal warning and can be ignored.
OTM Error:
Status: WARNING
Additional Notes: WARNING - The /opt/otm641was/install/ReadMe.txt file contains important, last-
minute information about your new instance. Please be sure to review it before starting up.
Post Installation
Open a new console and log in as the OTM user before running any of the Database scripts required for installation
or migration to 6.4.1. This will ensure the environment variables for the user are properly set.
These can also be set manually by going to the [USER_INSTALL_DIR]/install directory and running the following
command. Notice the . a space and then the rest of the command.
. ./gc3env.sh
44 | Supplemental Installation Guide for Version 6.4.1
Follow the instructions in the Installation or Migration Guide depending on your implementation to complete the
database portion of the installation of 6.4.1.
Note: The Webserver and Appserver Weblogic java processes were started and stopped as part of the installation.
The only process that should be running after the installation completes is the NodeManager process. Be sure to run
the DB scripts required for your Installation or Migration before starting the Web or App server java processes.
Information for stopping and starting OTM, NodeManager ( required for the Web Server ) and resetting the
NodeManager password are covered later in this document.
Passwords for the system and guest user in the GL_USER table
When OTM is installed several users are created in the GL_USER table, system and guest. During the installation
process you are no longer able to use CHANGEME for the system user and we highly recommend it not be used for
the guest user.
If you are creating a new instance of OTM you will have the option to set the passwords of the system and guest
user passwords when you run the create_all script.
Note: If you are migrating from an older version of OTM where a non-compliant password was previous used you
will need to run the update_password script after running the dbpatch script to ensure the proper encrypted value is
stored in the database for the OTM system and guest users in the gl_user table. This should be done prior to
starting OTM and trying to log in.
From the [USER_INSTALL_DIR]/glog/oracle/script8 directory run the following command:
./update_password.sh
Answer each of the questions as they are displayed or press enter if the default setting applies to your installation.
This should be done for the system and guest user.
No user should run this script except Application Administrator.
Enter Application Administrator user name (Press Enter for default of system):
Using default administrator user system
Enter Application Administrator password:
Enter the glog properties path (Press Enter for default of ../../config):
Using default property path ../../config
Enter user name for which password need to be updated:
Enter new password:
Enter connection id (Press Enter for default of dbaglogowner) :
Check the update update_password log in the same directory to ensure the password was updated.
Starting and Stopping OTM 6.4.1
Before starting OTM ensure the users environmental variables are properly set. This can be done by logging out of
the console and logging in so the entries in the .bashrc file are read. This can also be done by going to the
[USER_INSTALL_DIR]/install directory and running the following command.
. ./gc3env.sh
Notice the . a space and then ./gc3env.sh.
45 | Supplemental Installation Guide for Version 6.4.1
Once done you can restart the OTM App and Web instance by going into the [USER_INSTALL_DIR]/
install/appserver and [USER_INSTALL_DIR]/install/webserver directories and run the restart scripts provided.
App:
./glogapp-wl restart
./glogapp-wl stop
./glogapp-wl start
If you monitor the [USER_INSTALL_DIR]/log/appserver/console.log.0 during startup, messages similar to the
following indicate the instance is up and running.
INFO | 2015/10/15 14:41:24 | <Oct 15, 2015 2:41:24 PM PDT> <Notice> <Server> <BEA-002613> <Channel
"DefaultSecure[3]" is now listening on 127.0.0.1:7002 for protocols iiops, t3s, ldaps, https.>
INFO | 2015/10/15 14:41:24 | <Oct 15, 2015 2:41:24 PM PDT> <Notice> <Server> <BEA-002613> <Channel
"DefaultSecure[1]" is now listening on fe80:0:0:0:f816:3eff:feb5:69c4:7002 for protocols iiops, t3s, ldaps, https.>
INFO | 2015/10/15 14:41:24 | <Oct 15, 2015 2:41:24 PM PDT> <Notice> <Server> <BEA-002613> <Channel
"DefaultSecure[2]" is now listening on 0:0:0:0:0:0:0:1:7002 for protocols iiops, t3s, ldaps, https.>
INFO | 2015/10/15 14:41:24 | <Oct 15, 2015 2:41:24 PM PDT> <Notice> <Server> <BEA-002613> <Channel
"Default[1]" is now listening on fe80:0:0:0:f816:3eff:feb5:69c4:7001 for protocols iiop, t3, ldap, snmp, http.>
INFO | 2015/10/15 14:41:24 | <Oct 15, 2015 2:41:24 PM PDT> <Notice> <Server> <BEA-002613> <Channel
"Default[3]" is now listening on 127.0.0.1:7001 for protocols iiop, t3, ldap, snmp, http.>
INFO | 2015/10/15 14:41:24 | <Oct 15, 2015 2:41:24 PM PDT> <Notice> <Server> <BEA-002613> <Channel
"Default[2]" is now listening on 0:0:0:0:0:0:0:1:7001 for protocols iiop, t3, ldap, snmp, http.>
INFO | 2015/10/15 14:41:24 | <Oct 15, 2015 2:41:24 PM PDT> <Notice> <WebLogicServer> <BEA-000329>
<Started the WebLogic Server Administration Server "gc3app-slc09ugl" for domain "otmapp" running in production
mode.>
INFO | 2015/10/15 14:41:24 | <Oct 15, 2015 2:41:24 PM PDT> <Notice> <WebLogicServer> <BEA-000360> <The
server started in RUNNING mode.>
INFO | 2015/10/15 14:41:24 | <Oct 15, 2015 2:41:24 PM PDT> <Notice> <WebLogicServer> <BEA-000365>
<Server state changed to RUNNING.>
INFO | 2015/10/15 14:41:38 | -- OTM Event: serverReady
Web:
./glogweb-wl restart
./glogweb-wl stop
./glogweb-wl start
If you monitor the [USER_INSTALL_DIR]/log/webserver/console.log.0 during startup, messages similar to the
following indicate the instance is up and running.
46 | Supplemental Installation Guide for Version 6.4.1
INFO | 2015/10/15 14:36:49 | <Oct 15, 2015 2:36:49 PM PDT> <Notice> <Server> <BEA-002613> <Channel
"DefaultSecure[3]" is now listening on 127.0.0.1:8002 for protocols iiops, t3s, ldaps, https.>
INFO | 2015/10/15 14:36:49 | <Oct 15, 2015 2:36:49 PM PDT> <Notice> <Server> <BEA-002613> <Channel
"DefaultSecure[1]" is now listening on fe80:0:0:0:f816:3eff:feb5:69c4:8002 for protocols iiops, t3s, ldaps, https.>
INFO | 2015/10/15 14:36:49 | <Oct 15, 2015 2:36:49 PM PDT> <Notice> <Server> <BEA-002613> <Channel
"Default[3]" is now listening on 127.0.0.1:8001 for protocols iiop, t3, ldap, snmp, http.>
INFO | 2015/10/15 14:36:49 | <Oct 15, 2015 2:36:49 PM PDT> <Notice> <WebLogicServer> <BEA-000329>
<Started the WebLogic Server Administration Server "gc3web-slc09ugl" for domain "otmweb" running in production
mode.>
INFO | 2015/10/15 14:36:49 | <Oct 15, 2015 2:36:49 PM PDT> <Notice> <WebLogicServer> <BEA-000360> <The
server started in RUNNING mode.>
INFO | 2015/10/15 14:36:49 | <Oct 15, 2015 2:36:49 PM PDT> <Notice> <WebLogicServer> <BEA-000365>
<Server state changed to RUNNING.>
NodeManager
NodeManager is a process required to be running in order for the Web instance to startup. This process is started
during the installation of OTM, but will be restarted if needed via the OTM Web startup script.
The NodeManager process can be stopped by running the following command.
[WEB_BEA_PATH]/user_projects/domains/[WEB_DOMAIN_NAME]/bin/stopNodeManager.sh
Note: If you are prompted to enter the Node Manager password during startup you need to enter the same
password as you used for WEB_TIER_WEBLOGIC_ADMIN_PASSWORD, which should be the same the value
assigned to the var.WL_PW= entry in the [USER_INSTALL_DIR]/webserver/weblogic.conf file.
Resetting the NodeManager Password
Note: As long as the NodeManager password was not changed from value used during installation you can use the
following steps to fix the password issue. The OTM Web server WebLogic instance must be started for the following
steps to complete.
1. Start wlst.sh from [WEB_BEA_PATH]/ohs/common/bin directory
./wlst.sh
2. At the wls prompt, connect to the running WebLogic instance:
connect('weblogic','[WEB_TIER_WEBLOGIC_ADMIN_PASSWORD]','t3://[WEB_FQDN]:[WEB_DOMAIN_
LISTEN_PORT]')
47 | Supplemental Installation Guide for Version 6.4.1
3. Run the following command to store the config and properties file:
storeUserConfig('[WEB_BEA_PATH]/user_projects/domains/[WEB_DOMAIN_NAME]/nm-cfg-
[WEB_DOMAIN_NAME].props', 'BEA_HOME/user_projects/domains/[WEB_DOMAIN_NAME]/nm-key-
[WEB_DOMAIN_NAME].props')
Note: If prompted, enter Y for the confirmation of creating the files.
4. Restart the OTM web server and confirm that the NodeManager password is no longer requested.
Installation Problems
If there are problems with the installation of OTM you will be need to delete domains that were created during the
deployment. If the problems were on the Web portion of the install you will also need to drop and re-create the
repository.
Shutdown OTM Web/App and NodeManager following the instructions provided earlier in the document.
Go to the [WEB_BEA_PATH]/user_projects/domains directory on the Web Server the
[APP_BEA_PATH]/user_projects/domains on the App Server and delete the OTM Web and/or App domain you
intend to re-install.
rm -r [WEB_DOMAIN_NAME]
rm -r [APP_DOMAIN_NAME]
Go to the directory before the [USER_INSTALL_DIR] and run the following command to delete the installed
software.
rm r [USER_INSTALL_DIR]
Go to the [WEB_BEA_PATH]/oracle_common/bin/ directory and run the repository creation utility.
./rcu
48 | Supplemental Installation Guide for Version 6.4.1
Press Next
Next
Figure37. RCU Welcome screen
Select the option to Drop Repository and press Next again.
49 | Supplemental Installation Guide for Version 6.4.1
Drop Repository
Next
Figure38. RCU Drop Repository screen
Enter the connection information for the MDS database and press Next.
Next
Figure39. RCU Database Connection Detail screen
50 | Supplemental Installation Guide for Version 6.4.1
Press OK when the Prerequisite check completes.
OK
Figure40. RCU Prerequisite check screen
Confirm the schema being deleted before pressing Next.
Next
Figure41. RCU Select Component screen
51 | Supplemental Installation Guide for Version 6.4.1
Press OK when the prerequisite check completes.
OK
Figure42. RCU Check Completion screen
Press the Drop button to remove the repository.
Drop
Figure43. RCU Summary screen
52 | Supplemental Installation Guide for Version 6.4.1
Press Close when the process completes.
Close
Figure43. RCU Completion Summary screen
Go to the OTM users user home directory and edit the .bashrc provide and remove the reference to the gc3env.sh
script. You should see lines similar to this when you edit the file.
########################################
# Setup Environment for Otmv641
#---------------------------------------
. /opt/otm641/install/gc3env.sh
########################################
Add a # in from of the line to comment it out, or remove the lines altogether. They will be re-added when you run
another install.
Log out and back in as the OTM user and start the OTM install process again from the Creating the ADF Repository
via the rcu utility section in this document.
Note: Adding the "LAX_DEBUG=true" in the silent installer command line will generate additional exit codes to the
screen. These codes can help troubleshoot installation failures.
LAX_DEBUG=true ./otmv641_linux.bin -i silent -f <path and file name of the installer properties file>
53 | Supplemental Installation Guide for Version 6.4.1
Oracle Corporation, World Headquarters Worldwide Inquiries
500 Oracle Parkway Phone: +1.650.506.7000
Redwood Shores, CA 94065, USA Fax: +1.650.506.7200
CONNECT W ITH US
blogs.oracle.com/oracle
Copyright 2016, Oracle and/or its affiliates. All rights reserved. This document is provided for information purposes only, and the
contents hereof are subject to change without notice. This document is not warranted to be error-free, nor subject to any other
facebook.com/oracle warranties or conditions, whether expressed orally or implied in law, including implied warranties and conditions of merchantability or
fitness for a particular purpose. We specifically disclaim any liability with respect to this document, and no contractual obligations are
formed either directly or indirectly by this document. This document may not be reproduced or transmitted in any form or by any
twitter.com/oracle means, electronic or mechanical, for any purpose, without our prior written permission.
oracle.com Oracle and Java are registered trademarks of Oracle and/or its affiliates. Other names may be trademarks of their respective owners.
Intel and Intel Xeon are trademarks or registered trademarks of Intel Corporation. All SPARC trademarks are used under license and
are trademarks or registered trademarks of SPARC International, Inc. AMD, Opteron, the AMD logo, and the AMD Opteron logo are
trademarks or registered trademarks of Advanced Micro Devices. UNIX is a registered trademark of The Open Group. 0116
Oracle Transportation Management Version 6.4.1 Supplemental Installation Guide
January 2016
Author: Keith Wenyon
Você também pode gostar
- Os B Cookbook Installation GuideDocumento32 páginasOs B Cookbook Installation GuideMiguel Angel ZapataAinda não há avaliações
- Lab 1 - Installation and SetupDocumento48 páginasLab 1 - Installation and SetupYulius AgungAinda não há avaliações
- Lab 1 Install Exchange 2019 in Windows Server 2019Documento11 páginasLab 1 Install Exchange 2019 in Windows Server 2019tr LALAinda não há avaliações
- How To Install SunForDocumento34 páginasHow To Install SunForRoy RenaldiAinda não há avaliações
- OBIEE 12c Installation GuideDocumento21 páginasOBIEE 12c Installation GuideAdeel AhmedAinda não há avaliações
- Weblogic Installation StepsDocumento5 páginasWeblogic Installation StepsBhaskar KAinda não há avaliações
- Service Name: Oracle's Driver (Thin) For RAC Service-Instance Connections Versions:10,11 As The Database DriverDocumento11 páginasService Name: Oracle's Driver (Thin) For RAC Service-Instance Connections Versions:10,11 As The Database DriverPrudhvi GowthamAinda não há avaliações
- Wa1684 Websphere Portal V6.1 Administration and DeploymentDocumento35 páginasWa1684 Websphere Portal V6.1 Administration and DeploymentdharmareddyrAinda não há avaliações
- Inst 11g DevDocumento35 páginasInst 11g Devlaraib shakeelAinda não há avaliações
- OmniDocs 10.1 Installation Guide - WindowsDocumento226 páginasOmniDocs 10.1 Installation Guide - WindowscuthbertAinda não há avaliações
- Installing and Configuring Oracle® Hyperion Financial Close Management 11.1.2.2.000 in A Single Node EnvironmentDocumento88 páginasInstalling and Configuring Oracle® Hyperion Financial Close Management 11.1.2.2.000 in A Single Node Environmentmfarouk105907Ainda não há avaliações
- NetBeans 8.1 InstallDocumento39 páginasNetBeans 8.1 InstallJohn DohAinda não há avaliações
- Applications' Installation Guide: Installing CartoresoDocumento9 páginasApplications' Installation Guide: Installing CartoresoMario Luis Martinez HernandezAinda não há avaliações
- Step by Step VDI Windows Server 2012 R2Documento66 páginasStep by Step VDI Windows Server 2012 R2Raul SejasAinda não há avaliações
- VU OCW Offline Installation Guide Ver 1.0.0Documento15 páginasVU OCW Offline Installation Guide Ver 1.0.0Arif Qureshi0% (1)
- Installing Oracle Database 11gDocumento12 páginasInstalling Oracle Database 11gSeshadri Venkata KrishnaAinda não há avaliações
- SOA InstallationDocumento56 páginasSOA InstallationKumar SwamyAinda não há avaliações
- Open Clinica Installation ProcessDocumento16 páginasOpen Clinica Installation ProcessvijaybhaskarsettyAinda não há avaliações
- SAP NetWeaver Portal 7.3Documento13 páginasSAP NetWeaver Portal 7.3gauravpanwar8Ainda não há avaliações
- Repository MGT Server Win2012 R2 InstallDocumento2 páginasRepository MGT Server Win2012 R2 InstallAlilou AliAinda não há avaliações
- OpenEdge Install 102A SP0323HF WindowsDocumento8 páginasOpenEdge Install 102A SP0323HF WindowsVictor MotoliniaAinda não há avaliações
- SOA 12c Installation Guide PDFDocumento38 páginasSOA 12c Installation Guide PDFNTGDNAinda não há avaliações
- Orion Installer GuideDocumento30 páginasOrion Installer GuideginggersAinda não há avaliações
- Retail Pro ® 9.40 Oracle Upgrade ToolDocumento12 páginasRetail Pro ® 9.40 Oracle Upgrade ToolOmarAinda não há avaliações
- New Features of Oracle Weblogic 12cDocumento30 páginasNew Features of Oracle Weblogic 12cOluwasegun AtiAinda não há avaliações
- Latest EIG Installation Process Document - Jun 5 PDFDocumento32 páginasLatest EIG Installation Process Document - Jun 5 PDFOnkar Narendra AphaleAinda não há avaliações
- PipeIQ Software Installation UserGuide ASUG616Documento14 páginasPipeIQ Software Installation UserGuide ASUG616Ibrahim MohamedAinda não há avaliações
- EBS InstallationDocumento13 páginasEBS Installationrum.chandra666Ainda não há avaliações
- Production DAVIE4 Installation GuideDocumento9 páginasProduction DAVIE4 Installation GuideCuando NuncaAinda não há avaliações
- PeopleSoft Installation GuideDocumento95 páginasPeopleSoft Installation GuideBobby YaAinda não há avaliações
- Install IIS: Control Panel Add or Remove Programs Add/Remove Windows Components Application Server NextDocumento29 páginasInstall IIS: Control Panel Add or Remove Programs Add/Remove Windows Components Application Server NextMary Rose LayagueAinda não há avaliações
- Installing Governance Minder InstructionsDocumento48 páginasInstalling Governance Minder Instructionsyasas.biz100% (1)
- Study Guide: Object Oriented Programming (OOP)Documento12 páginasStudy Guide: Object Oriented Programming (OOP)AjAinda não há avaliações
- Install IIS and PHP and Deploy The CWS SampleDocumento4 páginasInstall IIS and PHP and Deploy The CWS SampleLalith Sai Ram YalavarthiAinda não há avaliações
- OBIEE 11.1.7.0 Step by Step Installation On Linux (RHEL - Red Hat)Documento14 páginasOBIEE 11.1.7.0 Step by Step Installation On Linux (RHEL - Red Hat)AndinetAinda não há avaliações
- Install OpenClinica 3.3 On WindowsDocumento11 páginasInstall OpenClinica 3.3 On WindowskapiotherAinda não há avaliações
- Instruction How To Configure Asp - Net in WindowDocumento6 páginasInstruction How To Configure Asp - Net in Windowteched channelAinda não há avaliações
- Netbeans Ide 7.0 Installation Instructions: Last Updated: April 15, 2011Documento7 páginasNetbeans Ide 7.0 Installation Instructions: Last Updated: April 15, 2011hma62Ainda não há avaliações
- Installing The Software NetbeanDocumento2 páginasInstalling The Software Netbeananamariana10Ainda não há avaliações
- Chapter 2: Installing Oracle Software and Building The DatabaseDocumento59 páginasChapter 2: Installing Oracle Software and Building The DatabaseThummala VinayaAinda não há avaliações
- Showcase 9.0 Installation GuideDocumento15 páginasShowcase 9.0 Installation GuideSnehansh SatiAinda não há avaliações
- Process Platform 10.8 Installation Guide For Windows PDFDocumento171 páginasProcess Platform 10.8 Installation Guide For Windows PDFchukka chukkaAinda não há avaliações
- File Catalyst Server Quick StartDocumento23 páginasFile Catalyst Server Quick StartJosh SzepietowskiAinda não há avaliações
- VoyagerPlanningStation FullUserGuideDocumento95 páginasVoyagerPlanningStation FullUserGuideAggelos KarantonisAinda não há avaliações
- Internship Project: Karan Jyot Singh Minhas (653-230447) Waris Singh (653-205117)Documento26 páginasInternship Project: Karan Jyot Singh Minhas (653-230447) Waris Singh (653-205117)xmrgqwxjhfAinda não há avaliações
- How To Install SSO With Oracle Fusion Middle Ware 11gDocumento8 páginasHow To Install SSO With Oracle Fusion Middle Ware 11grehan.farooq1268Ainda não há avaliações
- Test Lab Guide: Deploying An AD CS Two-Tier PKI HierarchyDocumento22 páginasTest Lab Guide: Deploying An AD CS Two-Tier PKI HierarchyAkram AlqadasiAinda não há avaliações
- Innowera Process Runner Installation Guide PDFDocumento41 páginasInnowera Process Runner Installation Guide PDFiftikharAinda não há avaliações
- UiPath Orchestrator Azure Installation (PDFDrive)Documento23 páginasUiPath Orchestrator Azure Installation (PDFDrive)shanmuga890% (1)
- BPM 12C InstallationDocumento31 páginasBPM 12C InstallationGopi ManogaranAinda não há avaliações
- Websphere Network Deployment Configuration Guide For WDK Apps 5.2.5 Sp3Documento16 páginasWebsphere Network Deployment Configuration Guide For WDK Apps 5.2.5 Sp3Sachin VarmaAinda não há avaliações
- Steps To Install JavaDocumento13 páginasSteps To Install JavaLokanadhamAinda não há avaliações
- Installing OBIEE For CommerceDocumento26 páginasInstalling OBIEE For Commercesrini_rAinda não há avaliações
- Installing and Uninstalling Oracle Data Integrator and Oracle Data Quality ProductsDocumento4 páginasInstalling and Uninstalling Oracle Data Integrator and Oracle Data Quality ProductsAnonymous rt8iK9pbAinda não há avaliações
- Chapter 2 Installing Oracle Software and Building The Database - Basic and AdvanceDocumento70 páginasChapter 2 Installing Oracle Software and Building The Database - Basic and AdvanceahmerjamilAinda não há avaliações
- Conferencing Software Server SetupDocumento41 páginasConferencing Software Server SetuphardiksaAinda não há avaliações
- Mastering System Center 2012 R2 Configuration ManagerNo EverandMastering System Center 2012 R2 Configuration ManagerAinda não há avaliações
- Array Processing Formulas For Time and LaborDocumento11 páginasArray Processing Formulas For Time and LaborAhmed Abozead100% (1)
- Introduction To OTMDocumento91 páginasIntroduction To OTMAhmed Abozead100% (1)
- Oracle Lease and Finance Management PDFDocumento51 páginasOracle Lease and Finance Management PDFAhmed AbozeadAinda não há avaliações
- 15 Whitepaper - PreTax Income - Jan 20051Documento7 páginas15 Whitepaper - PreTax Income - Jan 20051Ahmed AbozeadAinda não há avaliações
- Skill Matrix TemplateDocumento11 páginasSkill Matrix TemplateAhmed AbozeadAinda não há avaliações
- BI Publisher New Features V7Documento80 páginasBI Publisher New Features V7yugandhar_chAinda não há avaliações
- Oracle HCM R12.2 New FeaturesDocumento145 páginasOracle HCM R12.2 New FeaturesAhmed Abozead100% (1)
- ENSA Questions AnswersDocumento18 páginasENSA Questions AnswersNurul ShakirahAinda não há avaliações
- Adobe Premiere PreciceDocumento7 páginasAdobe Premiere Preciceivicans2972Ainda não há avaliações
- Resume Sherry Schwarcz BerlitzDocumento4 páginasResume Sherry Schwarcz Berlitzapi-206510088Ainda não há avaliações
- Types of Controllers: P, I, D, PI, PD, and PID ControllersDocumento5 páginasTypes of Controllers: P, I, D, PI, PD, and PID Controllerspratik chakrabortyAinda não há avaliações
- Mini Project Report FMSDocumento6 páginasMini Project Report FMSjohnAinda não há avaliações
- Gage Maker CatalogDocumento156 páginasGage Maker CatalogRSR_2K5364100% (2)
- Proactive Contact 5.0 100133049Documento46 páginasProactive Contact 5.0 100133049agonzalez1803Ainda não há avaliações
- Z MSG Note 1723881 731 740Documento66 páginasZ MSG Note 1723881 731 740xqyy1Ainda não há avaliações
- How To Use Mapinfo To Create Thematic Map To Analyze DT Result by TEMSDocumento7 páginasHow To Use Mapinfo To Create Thematic Map To Analyze DT Result by TEMSMuhammad Nura AbubakarAinda não há avaliações
- DocCantarX3 V2.23Documento83 páginasDocCantarX3 V2.23pocho la pantera100% (1)
- BCM AgentRolloutDocumento38 páginasBCM AgentRolloutpedirstuffAinda não há avaliações
- Chapter14 Information Systems Security and ControlDocumento44 páginasChapter14 Information Systems Security and ControlVijesh KumarAinda não há avaliações
- FCM - Zip Fuzzy C - Means Clustering MATLAB, Which Contains 10 Function WWW - PudnDocumento2 páginasFCM - Zip Fuzzy C - Means Clustering MATLAB, Which Contains 10 Function WWW - PudnArmando ChachiLankx Evol AlletsserhcAinda não há avaliações
- Fares TicketingDocumento41 páginasFares TicketingKhanjiFarm100% (1)
- Practice Questions FinalDocumento4 páginasPractice Questions FinaljameeshudsonAinda não há avaliações
- Data Sheet 6AV6644-0AB01-2AX0: General InformationDocumento8 páginasData Sheet 6AV6644-0AB01-2AX0: General InformationLanreSKAinda não há avaliações
- BhsInggris The WorldWideWeb2Documento2 páginasBhsInggris The WorldWideWeb2Daniel TendeanAinda não há avaliações
- GlobalLogic Sample Programming Placement Paper Level1Documento20 páginasGlobalLogic Sample Programming Placement Paper Level1placementpapersampleAinda não há avaliações
- Mod10 Control ChartDocumento70 páginasMod10 Control ChartArnela Hodzic100% (1)
- Razanne Abu-Aisheh - PHD - SlidesDocumento31 páginasRazanne Abu-Aisheh - PHD - SlidesRazanne Abu-AishehAinda não há avaliações
- ITG, GSD & FCG TurnoverDocumento2 páginasITG, GSD & FCG TurnoverchristopherAinda não há avaliações
- DSPDocumento6 páginasDSPindhu_giri2Ainda não há avaliações
- DWC2440 Quick Start GuideDocumento1 páginaDWC2440 Quick Start GuideSimon KorosecAinda não há avaliações
- DocFetcher ManualDocumento5 páginasDocFetcher Manualsergio_gutmanAinda não há avaliações
- Configuring Site To Site VPN When A Site Has Dynamic WAN IP Address in SonicOS Enhanced (Aggressive Mode)Documento6 páginasConfiguring Site To Site VPN When A Site Has Dynamic WAN IP Address in SonicOS Enhanced (Aggressive Mode)hohuylam7510Ainda não há avaliações
- The Xilinx EDK Toolset: Xilinx Platform Studio (XPS) : Building A Base System PlatformDocumento9 páginasThe Xilinx EDK Toolset: Xilinx Platform Studio (XPS) : Building A Base System PlatformSrinivas CherukuAinda não há avaliações
- LabVIEW Core 3 2013 - Course ManualDocumento135 páginasLabVIEW Core 3 2013 - Course Manualtalaindio100% (2)
- TriTank650 BrochureDocumento2 páginasTriTank650 Brochurewatson123Ainda não há avaliações
- Dowody Do SkargiDocumento6 páginasDowody Do Skargisimom 123Ainda não há avaliações
- Maths - Construction of Fuzzy - Muhamediyeva Dilnoz TulkunovnaDocumento14 páginasMaths - Construction of Fuzzy - Muhamediyeva Dilnoz TulkunovnaTJPRC PublicationsAinda não há avaliações