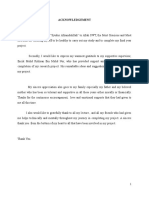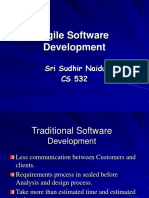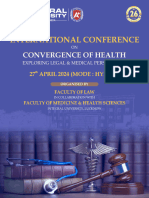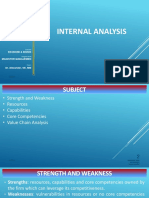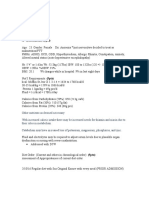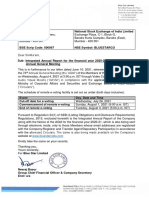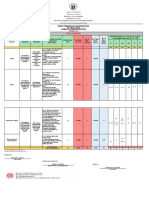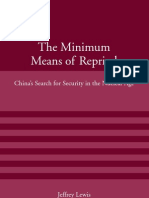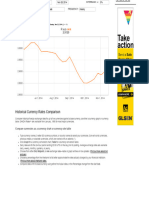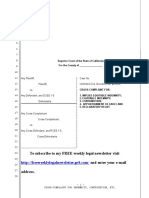Escolar Documentos
Profissional Documentos
Cultura Documentos
Welcome To The GIMP - Part 8
Enviado por
Claudio LenteTítulo original
Direitos autorais
Formatos disponíveis
Compartilhar este documento
Compartilhar ou incorporar documento
Você considera este documento útil?
Este conteúdo é inapropriado?
Denunciar este documentoDireitos autorais:
Formatos disponíveis
Welcome To The GIMP - Part 8
Enviado por
Claudio LenteDireitos autorais:
Formatos disponíveis
ability to treat bright colors differently from darker colors.
Generally speaking, the BC tool
is great for doing a "quick and dirty" adjustment in a few seconds, but if the image is
important and you want it to look as good as possible, you will use one of the other tools.
In GIMP 2.4, a new way of operating this tool has been added: by clicking the mouse
inside the image, and dragging while keeping the left mouse button down. Moving the
mouse vertically changes the brightness; moving horizontally changes the contrast. When
you are satisfied with the result, you can either press the "OK" button on the dialog, or hit
the Return key on your keyboard.
Activate Tool
The Brightness-Contrast Tool can be called from an image menu: Tools Color Tools
Brightness-Contrast . If you find yourself using this tool often, you can add it to the
Toolbox using the Tools dialog.
Options
Threshold Tool
The Threshold tool transforms the current layer or the selection into a black and white
image, where white pixels represent the pixels of the image whose Value is in the
threshold range, and black pixels represent pixels with Value out of the threshold range.
You can use it to enhance a black and white image (a scanned text for example) or to
create selection masks.
As this tool creates a black and white image, the anti-aliasing of the original image
disappears. If this poses a problem, rather use the Levels tool.
Activate Tool
The Threshold Tool can be called in the following order, from the image-menu: Tools Color
Tools Threshold,
or by clicking on the icon in Toolbox if this tool has been installed in it. You can do that
through the Tool dialog.
Options
d o c b o o k 2 o d f
b y
G e n e r a t e d
Using Threshold and Quick Mask to create a selection mask
That's not always the case, but an element you want to extract from an image can stand
GNU Image Manipulation Program Page 141 of 421
Generated by docbook2odf
out well against the background. In this case, you can use the Threshold tool to select this
element as a whole. Grokking the GIMP described a method based on a channel mask,
but now, using the Quick mask is easier.
First start decomposing you image into its RGB and HSV components by using the
Decompose filter. A new grey-scaled image is created and the components are displayed
as layers in the Layer Dialog. These layers come with a thumbnail but it is too small for an
easy study. You can, of course, increase the size of this preview with the dialog menu (the
small triangular button), but playing with the "eyes " is more simple to display the wanted
layer in the decompose image. Select the layer that isolates the element the best.
d o c b o o k 2 o d f
b y
Call the Threshold tool from the decompose image. By moving the black cursor, fit
threshold to isolate the best the element you want to extract. This will probably not be
G e n e r a t e d
perfect: we will enhance the result with the selection mask we are going to create.
Make sure you have selected the right layer when you call the Threshold tool: when it is
opened, you can't change to another layer.
GNU Image Manipulation Program Page 142 of 421
Generated by docbook2odf
Make sure the image displaying the selected layer is active and copy it to the clipboard
with CtrlC.
Now, make the original image active. Click on the Quick Mask button at the bottom-left
corner of the image window: the image gets covered with a red (default) translucent
mask. This red color does not suit well to our image with much red: go to the Channel
Dialog, activate the "Quick mask" channel and change this color with the Edit Channel
Attributs. Come back to the original image. Press CtrlV to paste the previously copied
layer.
Voil. Your selection mask is ready: you can improve the selection as usually. When the
selection is ready, disable the Quick mask by clicking again on its button: you will see the
marching ants around the selection.
d o c b o o k 2 o d f
b y
G e n e r a t e d
GNU Image Manipulation Program Page 143 of 421
Generated by docbook2odf
We used the Zoom to work at a pixel level, the Lasso to remove large unwanted areas,the
pencil (to get hard limits), black paint to remove selected areas, white paint to add
selected areas, especially for stem.
Levels tool
The Level tool provides features similar to the Histogram tool but can also change the
intensity range of the active layer or selection.
Activate Tool
You can call the Level Tool in the following order, from the image-menu: Tools Color Tools
Levels
Options
d o c b o o k 2 o d f
b y
G e n e r a t e d
Although this tool is not present in Tool box, nevertheless it has a Tool Option Dialog
under the Toolbox. These options are described here:
GNU Image Manipulation Program Page 144 of 421
Generated by docbook2odf
Curves Tool
The Curves tool is the most sophisticated tool used to adjust the tonality of images.
Activate Tool
The Curves Tool can be called in the following order, from the image-menu: Tools/ Color
Tools/Curves .
Adjust Color Curves
Although this tool is not present in Tool box, nevertheless it has a Tool Option Dialog
under the Toolbox. These options are described here:
d o c b o o k 2 o d f
Posterize Tool
This tool is designed to intelligently weigh the pixel colors of the selection or active layer
and reduce the number of colors while maintaining a semblance of the original image
characteristics.
Activate Tool
b y
The Posterize Dialog can be called in the following order, from the image-menu: Tools
G e n e r a t e d
Color Tools Posterize
or by double-cliking on the icon in ToolBox, if Color Tools have been added to it.
GNU Image Manipulation Program Page 145 of 421
Generated by docbook2odf
Options
d o c b o o k 2 o d f
b y
G e n e r a t e d
GNU Image Manipulation Program Page 146 of 421
Generated by docbook2odf
Other
Path Tool
The Path tool allows to create complex selections called Bezier Curves, a bit like Lasso but
with all the adaptability of vectorial curves. You can edit your curve, you can paint with
your curve, or even save, import, and export the curve. You can also use paths to create
geometrical figures. Paths have their own dialog box: Dialog.
Activate Tool
You can call the Path Tool in the following order, from the image-menu: Tools Paths .
The Tool can also be called by clicking the tool icon:
or by using the B keyboard shortcut.
Key modifiers (Defaults)
Options
See The "Path" concept.
Color Picker Tool
d o c b o o k 2 o d f
b y
G e n e r a t e d
GNU Image Manipulation Program Page 147 of 421
Generated by docbook2odf
The Color Picker Tool is used to select a color on the active layer. By clicking a point on a
layer, you can change the active color to that which is located under the pointer. The
Sample Merge option lets you grab the color as it is in the image, resulting of the
combination of all layers.
Activate Tool
The Color Picker Tool can be called in the following order, from the image-menu:
Tools Color Picker.
The Tool can also be called by clicking the tool icon:
If you hold Ctrl key down while using a paint tool, mouse pointer turns to the color-
picker icon. If you click then, you select the color pointed by the color-picker as
foreground color. Color-picker dialog is not opened during this operation.
Key modifiers (Defaults)
Options
Magnify Tool
d o c b o o k 2 o d f
b y
G e n e r a t e d
The Magnify Tool is used to change the zoom level of your working image. If you only click
on the image, the zoom is applied to the whole image. But you can also click-and-drag
the mouse pointer to create a zoom rectangle. Then, the action of this rectangle is better
GNU Image Manipulation Program Page 148 of 421
Generated by docbook2odf
understood if the "Allow window resizing" option is unchecked: you can see that the
content of this rectangle will be enlarged or reduced so that its biggest dimension fit the
corresponding dimension of the image window (if the biggest dimension of the rectangle
is width, then it will fit the width of the image window).
Activate Tool
The Magnify Tool can be called in the following order, from the image-menu: Tools
Magnify .
The Tool can also be called by clicking the tool icon:
Key modifiers (Defaults)
Options
Zoom menu
Using the Magnify tool is not the only way to zoom an image. The Zoom menu provides
access to several functions for changing the image magnification level. For example, you
can easily choose an exact magnification level from this menu.
Measure Tool
d o c b o o k 2 o d f
The Measure Tool is used to gain knowledge about pixel distances in your working image.
b y
By clicking and holding the mouse button, you can determine the angle and number of
pixels between the point of click and where the mouse pointer is located. The information
G e n e r a t e d
is displayed on the status bar or can also be displayed in the Info Window.
When you pass the mouse pointer over the end point it turns to a move pointer. Then if
you click you can resume the measure.
GNU Image Manipulation Program Page 149 of 421
Generated by docbook2odf
Status Bar
Informations are displayed in the status bar, at the bottom of the Image window. The
status bar shows a pair of numbers. The first number is the distance between the origine
point and the mouse pointer. Mostly the measure unit is shown as Pixel. The second
number is the angle in every quadrant, from 0 to 90.
Activate Tool
You can call the Measure Tool in the following order, from the image-menu: Tools
Measure .
You can also access to it by clicking the tool icon:
Key modifiers
Options
Measuring surfaces
You can't measure surfaces directly, but you can use the Histogram that gives you the
number of pixels in a selection.
Texttool
The Text tool places text into an image. When you click on an image with this tool the
Text Editor dialog is opened where you can type your text, and a text layer is added in the
Layer Dialog. In the Text Option dialog, you can change the font, color and size of your
d o c b o o k 2 o d f
text, and justify it, interactively.
Activate Tool
The Text Tool can be called in the following order, from the image-menu: Tools Text .
The Tool can also be called by clicking the tool icon:
or by using the T keyboard shortcut.
b y
G e n e r a t e d
Options
GNU Image Manipulation Program Page 150 of 421
Generated by docbook2odf
Text Editor
d o c b o o k 2 o d f
b y
G e n e r a t e d
GNU Image Manipulation Program Page 151 of 421
Generated by docbook2odf
Color and Indicator Area
Color Area
Indicator Area
This part of the Toolbox shows the currently selected brush, pattern, and gradient.
Clicking on any of them brings up a dialog that allows you to change it.
Active image area
d o c b o o k 2 o d f
A thumbnail of the active image can be displayed in this area if the "Display Active
Image" option is checked in Preferences/Toolbox.
b y
G e n e r a t e d
GNU Image Manipulation Program Page 152 of 421
Generated by docbook2odf
Chapter
Dialogs
d o c b o o k 2 o d f
b y
G e n e r a t e d
GNU Image Manipulation Program Page 153 of 421
Generated by docbook2odf
Dialog introduction
Dialogs are the most common means of setting options and controls in the GIMP. The
most important dialogs are explained in this section.
d o c b o o k 2 o d f
b y
G e n e r a t e d
GNU Image Manipulation Program Page 154 of 421
Generated by docbook2odf
Image structure related dialogs
Layers dialog
The Layers dialog is the main interface to edit, modify and manage your layers. You can
think of layers as a stack of slides or clothes on your body. Using layers, you can
construct an image of several conceptual parts, each of which can be manipulated
without affecting any other part of the image. Layers are stacked on top of each other.
The bottom layer is the background of the image, and the components in the foreground
of the image come above it.
d o c b o o k 2 o d f
Activate Dialog
The Layer dialog can be called in many ways :
from the toolbox-menu: File Dialog Layers
from the image-menu: Dialog Layers
b y
from an other dialog-menu: Add Tab Layers
G e n e r a t e d
from the (default) shortcut: CtrlL
Using the Layerdialog
GNU Image Manipulation Program Page 155 of 421
Generated by docbook2odf
Layer masks
Channels dialog
The Channels dialog is the main interface to edit, modify and manage your channels.
Channels have a double usage. This is why the dialog is divided into two parts: the first
part for color channels and the second part for selection masks.
Color channels: Color channels apply to the image and not to a specific layer. Basically,
three primary colors are necessary to render all the wide range of natural colors. As other
d o c b o o k 2 o d f
digital software, the Gimp uses Red, Green, and Blue as primary colors. The first and
primary channels display the Red, Green, and Blue values of each pixel in your image. In
front of each channel is a thumbnail displaying a grayscale representation of each
channel, where white is 100% and black is 0% of the primary color. Alternatively, if your
image is not a colored but a Grayscale image, there is only one primary channel called
Gray. For an Indexed image with a fixed number of known colors there is also only one
primary channel called Indexed. Then there is a optional channel called Alpha. This
b y
channel displays transparency values of each pixel in your image. In front of this channel
is a thumbnail displaying a grayscale representation of the transparency where white is
G e n e r a t e d
opaque and visible, and black is transparent and invisible. If you create your image
without transparency then the Alpha channel is not present, but you can add it from the
Layers dialog menu. Also, if you have more than one layer in your image, Gimp
automatically creates an Alpha channel.
GNU Image Manipulation Program Page 156 of 421
Generated by docbook2odf
Gimp doesn't support CMYK or YUV color models.
The right image is decomposed in three color channels (red, green, and blue) and the
Alpha channel for transparency. On the right image the transparency is displayed as a
gray checkerboard. In the color channel white is always white because all the colors are
present and black is black. The red hat is visible in the red channel but quite invisible in
the other channels. This is the same for plain green and blue which are visible only in
their own channels and invisible in others.
Calling the Dialog
The Channel dialog can be activated in many ways :
from the toolbox-menu: File Dialogs Channels
from the image-menu: Dialogs Channels
from another dialog-menu: Add Tab Channels
Using the Channeldialog
Overview
The top channels are the color channels and the optional Alpha channel. They are always
organized in the same order and they cannot be erased. Selection masks are described
below and displayed as a list in the dialog. Every channel appears in the list in form of a
thumbnail. A right-click in a channel thumbnail opens the channel menu.
Channel attributes
Every channel is shown in the list with its own attributes. The main attribute is the
d o c b o o k 2 o d f
name of the channel itself. You can edit selection masks by double-clicking on their
name. A double_click on the thumbnail opens a full dialog where you can also set the
visual aspect of the channel in the image window. In front of the thumbnail there is an
eye icon: by clicking on it you define whether the channel is visible or not. As a result of
this visibility, the view of the image changes in the image window and a white image
becomes yellow if you remove the view of the blue because yellow is the complementary
color for blue. If you remove the view of the Alpha channel, everything becomes
transparent and nothing else than a grey checkerboard is visible. The aspect of this
b y
virtual background can be changed in the Preferences. The chain icon enables grouping
of channels for operations on multiple channels.
G e n e r a t e d
Activated channels appear highlighted in blue in the dialog. If you click on a channel in
the list you toggle activation of the corresponding channel. Disabling a color channel red,
blue, or green has severe consequencies. For instance if you disable the blue channel, all
GNU Image Manipulation Program Page 157 of 421
Generated by docbook2odf
pixels from now on added to the image will not have blue component, and so a white
pixel will have the yellow complementary color.
Managing channels
Under the channel list is a set of buttons allowing you to perform some basic operations
on channel list.
Channels Menu
Selection masks
d o c b o o k 2 o d f
Channels can be used to save and restore your selections. Clicking on the Quick mask
button on the Image window automatically creates a new channel called Qmask and
saves the displayed active selection to a thumbnail in front of the channel.There are
many selection tools in the Gimp like rectangular selection tool or fuzzy selection for
continuous selections. Selection Masks are a graphical way to build selections into a gray
b y
level channel where white pixels are selected and black pixels are not selected. Therefore
gray pixels are partially selected. You can think of them as feathering the selection, a
G e n e r a t e d
smooth transition between selected and not selected. This is important to avoid the ugly
pixelization effect when you fill the selection or when you erase its content after isolating
a subject from background.
GNU Image Manipulation Program Page 158 of 421
Generated by docbook2odf
Using Selectionmasks
Once the channel is initialized, selected (highlighted in blue), visible (eye-icon in the
dialog), and displayed as you want (color and opacity attributes), you can start to work
with all the paint tools. The colors used are important. If you paint with some color other
than white, grey, or black, the color Value (luminosity) will be used to define a gray
(medium, light, or dark). When your mask is painted, you can transform it to a selection
by clicking on the Channel to selection button or from the context menu.
You can work in selection masks not only with the paint tool but also with other tools. For
instance, you can use the selection tools to fill areas uniformly with gradients or patterns.
By adding many selection masks in your list you can easily compose very complex
selections. One can say that a selection mask is to a selection as a layer is to an image.
As long as a selection mask is activated you are working in the mask and not in the
image. To work in the image you have to deactivate all selection masks. Don't forget also
to stop displaying masks in the image by removing the eye icon. Check also that all RGB
and Alpha channels are activated and displayed in the image.
Quick Mask
A Quick Mask is a Selection Mask intended to be used temporarily to paint a selection.
Temporarily means that, unlike a normal selection mask, it will not be saved in the list
after its transformation to selection. The selection tools sometimes show their limits when
they have to be used for doing complex drawing selection, as progressive. In this case,
using the QuickMask is a good idea which can give very good results.
Activate Tool
The QuickMask can be activated in the following order, from the image-menu:
Select/Toggle QuickMask.
The QuickMask can also be activated by clicking the left-bottom button showed in
red on the screenshot.
It can also be activated by using Shift+Q shortcut.
d o c b o o k 2 o d f
Creating a Quick Mask
To initialize a Quick Mask, click the bottom-left button in the image window. If a
selection was active in your image, then its content appears unchanged while the
border is covered by a tranlucent red color. If no selection was active then all the image is
covered by a tranlucent red color. At every moment you can hide the maskby clicking on
the eye icon in front of the QMask. From the channel dialog you can double click on the
b y
name or the thumbnail to edit the QMask attributes. Then you can changethe Opacity and
its filling color. Once a quick mask is initialized click on it to be sure it is selected and blue
G e n e r a t e d
highlighted in the list, and start to paint on it with any Gimp paint tool. The mask is coded
in gray tones, so you must use white or gray to decrease the area limited by the mask
and black to increase it. The area painted in light or dark gray will be transition areas for
the selection like feathering. When your mask is ready, click again on the bottom-left
GNU Image Manipulation Program Page 159 of 421
Generated by docbook2odf
button in the image window and the quick maskwill be removed from the channel list and
converted to aselection. Quick mask's purpose is to paint a selection and its transitions
with the paint tools without worrying about managing selection masks. It's a good way to
isolate asubject in a picture because once the selection is made you only have to remove
its content (or inverse if the subject is in the selection).
Using Quick Mask's
Screenshot of the image window with activated QuickMask. The QuickMask is filled with a
gradient from black (left) to white (right).
The QuickMask is now disabled and a selection is initialised from the QuickMask, which
was filled by a gradient before. You see the selection borders in the middle of the image.
A stroke is now added during the enabled selection. The key is, that the black color will
have no opacity of the resulting stroke (right) and white color will have a full opacity of
the stroke (left).
After the QuickMask Button is pressed, the command generates a temporary 8-bit (0-255)
channel, on which the progressive selection work is stored. If a selection is already
present the mask is initialized with the content of the selection. Once QuickMask has
been activated, the image is covered by a red semi-transparent veil. This one representes
the non-selected pixels. Any paint tool can be used to create the selection on the
QuickMask. They should use only greyscale color, conforming the channel properties,
white enabling to define the future selected place. The selection will be displayed as soon
as the QuickMask will be toggled but its temporary channel will not be available anymore.
To save in a channel the selection done with the Quickmask select in the image menu
Select/Save to Channel
Usage
Open an image or begin a new document.
Activate the Quickmask using the left-bottom button in the image window. If a selection is
present the mask is initialized with the content of the selection.
Choose a drawing tool and use it with greyscale colors on the QuickMask.
Deactivate the Quickmask using the left-bottom button in the image window.
Path dialog
d o c b o o k 2 o d f
b y
G e n e r a t e d
The Paths dialog is used to manage paths, allowing you to create or delete them, save
them, convert them to and from selections, etc.
GNU Image Manipulation Program Page 160 of 421
Generated by docbook2odf
Você também pode gostar
- Hidden Figures: The American Dream and the Untold Story of the Black Women Mathematicians Who Helped Win the Space RaceNo EverandHidden Figures: The American Dream and the Untold Story of the Black Women Mathematicians Who Helped Win the Space RaceNota: 4 de 5 estrelas4/5 (895)
- Never Split the Difference: Negotiating As If Your Life Depended On ItNo EverandNever Split the Difference: Negotiating As If Your Life Depended On ItNota: 4.5 de 5 estrelas4.5/5 (838)
- The Yellow House: A Memoir (2019 National Book Award Winner)No EverandThe Yellow House: A Memoir (2019 National Book Award Winner)Nota: 4 de 5 estrelas4/5 (98)
- The Subtle Art of Not Giving a F*ck: A Counterintuitive Approach to Living a Good LifeNo EverandThe Subtle Art of Not Giving a F*ck: A Counterintuitive Approach to Living a Good LifeNota: 4 de 5 estrelas4/5 (5794)
- Devil in the Grove: Thurgood Marshall, the Groveland Boys, and the Dawn of a New AmericaNo EverandDevil in the Grove: Thurgood Marshall, the Groveland Boys, and the Dawn of a New AmericaNota: 4.5 de 5 estrelas4.5/5 (266)
- The Little Book of Hygge: Danish Secrets to Happy LivingNo EverandThe Little Book of Hygge: Danish Secrets to Happy LivingNota: 3.5 de 5 estrelas3.5/5 (400)
- Elon Musk: Tesla, SpaceX, and the Quest for a Fantastic FutureNo EverandElon Musk: Tesla, SpaceX, and the Quest for a Fantastic FutureNota: 4.5 de 5 estrelas4.5/5 (474)
- A Heartbreaking Work Of Staggering Genius: A Memoir Based on a True StoryNo EverandA Heartbreaking Work Of Staggering Genius: A Memoir Based on a True StoryNota: 3.5 de 5 estrelas3.5/5 (231)
- The Emperor of All Maladies: A Biography of CancerNo EverandThe Emperor of All Maladies: A Biography of CancerNota: 4.5 de 5 estrelas4.5/5 (271)
- The Unwinding: An Inner History of the New AmericaNo EverandThe Unwinding: An Inner History of the New AmericaNota: 4 de 5 estrelas4/5 (45)
- The Hard Thing About Hard Things: Building a Business When There Are No Easy AnswersNo EverandThe Hard Thing About Hard Things: Building a Business When There Are No Easy AnswersNota: 4.5 de 5 estrelas4.5/5 (345)
- Team of Rivals: The Political Genius of Abraham LincolnNo EverandTeam of Rivals: The Political Genius of Abraham LincolnNota: 4.5 de 5 estrelas4.5/5 (234)
- The Gifts of Imperfection: Let Go of Who You Think You're Supposed to Be and Embrace Who You AreNo EverandThe Gifts of Imperfection: Let Go of Who You Think You're Supposed to Be and Embrace Who You AreNota: 4 de 5 estrelas4/5 (1090)
- The World Is Flat 3.0: A Brief History of the Twenty-first CenturyNo EverandThe World Is Flat 3.0: A Brief History of the Twenty-first CenturyNota: 3.5 de 5 estrelas3.5/5 (2259)
- The Sympathizer: A Novel (Pulitzer Prize for Fiction)No EverandThe Sympathizer: A Novel (Pulitzer Prize for Fiction)Nota: 4.5 de 5 estrelas4.5/5 (121)
- 2 AcknowledgementDocumento8 páginas2 AcknowledgementPadil KonamiAinda não há avaliações
- LDSD GodseDocumento24 páginasLDSD GodseKiranmai SrinivasuluAinda não há avaliações
- Agile ModelingDocumento15 páginasAgile Modelingprasad19845Ainda não há avaliações
- ArcGIS Shapefile Files Types & ExtensionsDocumento4 páginasArcGIS Shapefile Files Types & ExtensionsdanangAinda não há avaliações
- Brochure International ConferenceDocumento6 páginasBrochure International ConferenceAnubhav Sharma sf 12Ainda não há avaliações
- List of Phrasal Verbs 1 ColumnDocumento12 páginasList of Phrasal Verbs 1 ColumnmoiibdAinda não há avaliações
- HAYAT - CLINIC BrandbookDocumento32 páginasHAYAT - CLINIC BrandbookBlankPointAinda não há avaliações
- Uneb U.C.E Mathematics Paper 1 2018Documento4 páginasUneb U.C.E Mathematics Paper 1 2018shafickimera281Ainda não há avaliações
- 100 20210811 ICOPH 2021 Abstract BookDocumento186 páginas100 20210811 ICOPH 2021 Abstract Bookwafiq alibabaAinda não há avaliações
- Suspend and Resume Calls: Exit PlugDocumento4 páginasSuspend and Resume Calls: Exit PlugrajuAinda não há avaliações
- Internal Analysis: Pertemuan KeDocumento15 páginasInternal Analysis: Pertemuan Kekintan utamiAinda não há avaliações
- Mark Magazine#65Documento196 páginasMark Magazine#65AndrewKanischevAinda não há avaliações
- Adime 2Documento10 páginasAdime 2api-307103979Ainda não há avaliações
- The Grass Rink Summer Final 2019Documento9 páginasThe Grass Rink Summer Final 2019api-241553699Ainda não há avaliações
- LicencesDocumento5 páginasLicencesstopnaggingmeAinda não há avaliações
- Electric Motor Cycle and ScooterDocumento9 páginasElectric Motor Cycle and ScooterA A.DevanandhAinda não há avaliações
- Applied Physics (PHY-102) Course OutlineDocumento3 páginasApplied Physics (PHY-102) Course OutlineMuhammad RafayAinda não há avaliações
- N50-200H-CC Operation and Maintenance Manual 961220 Bytes 01Documento94 páginasN50-200H-CC Operation and Maintenance Manual 961220 Bytes 01ANDRESAinda não há avaliações
- Bluestar Annual Report 2021-22Documento302 páginasBluestar Annual Report 2021-22Kunal PohaniAinda não há avaliações
- TRICARE Behavioral Health Care ServicesDocumento4 páginasTRICARE Behavioral Health Care ServicesMatthew X. HauserAinda não há avaliações
- Estate TaxDocumento10 páginasEstate TaxCharrie Grace PabloAinda não há avaliações
- Revised Final Quarter 1 Tos-Rbt-Sy-2022-2023 Tle-Cookery 10Documento6 páginasRevised Final Quarter 1 Tos-Rbt-Sy-2022-2023 Tle-Cookery 10May Ann GuintoAinda não há avaliações
- Will Smith BiographyDocumento11 páginasWill Smith Biographyjhonatan100% (1)
- The Minimum Means of Reprisal - China's S - Jeffrey G. LewisDocumento283 páginasThe Minimum Means of Reprisal - China's S - Jeffrey G. LewisrondfauxAinda não há avaliações
- F5 Chem Rusting ExperimentDocumento9 páginasF5 Chem Rusting ExperimentPrashanthini JanardananAinda não há avaliações
- Historical Exchange Rates - OANDA AUD-MYRDocumento1 páginaHistorical Exchange Rates - OANDA AUD-MYRML MLAinda não há avaliações
- Sample Cross-Complaint For Indemnity For CaliforniaDocumento4 páginasSample Cross-Complaint For Indemnity For CaliforniaStan Burman75% (8)
- Flying ColorsDocumento100 páginasFlying ColorsAgnieszkaAgayo20% (5)
- Ae - Centuries Before 1400 Are Listed As Browsable DirectoriesDocumento3 páginasAe - Centuries Before 1400 Are Listed As Browsable DirectoriesPolNeimanAinda não há avaliações
- NGCP EstimatesDocumento19 páginasNGCP EstimatesAggasid ArnelAinda não há avaliações