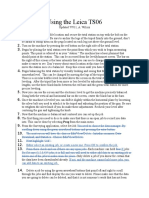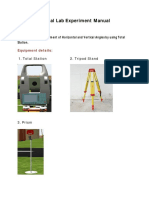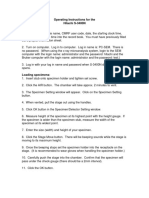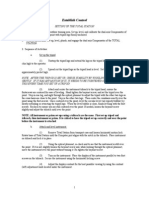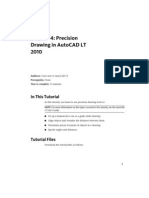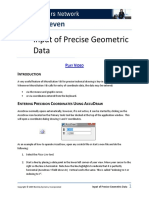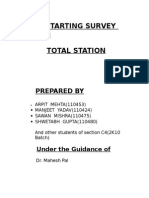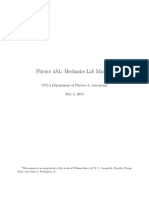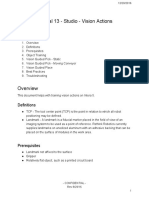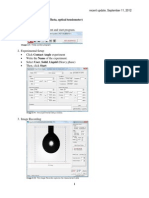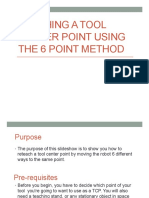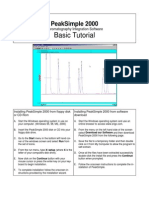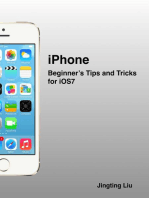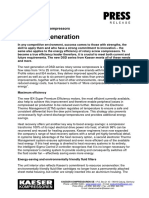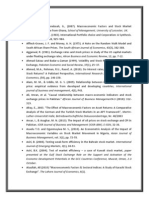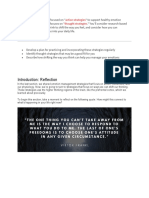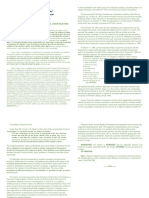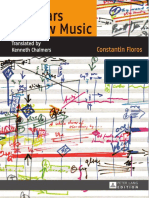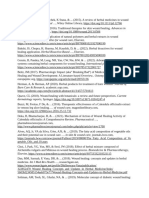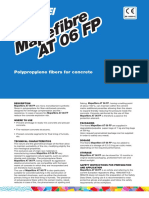Escolar Documentos
Profissional Documentos
Cultura Documentos
Trimble m3 PDF
Enviado por
ronalpc85Descrição original:
Título original
Direitos autorais
Formatos disponíveis
Compartilhar este documento
Compartilhar ou incorporar documento
Você considera este documento útil?
Este conteúdo é inapropriado?
Denunciar este documentoDireitos autorais:
Formatos disponíveis
Trimble m3 PDF
Enviado por
ronalpc85Direitos autorais:
Formatos disponíveis
CEE 317 GeoSurveying
Trimble M3 Total Station: Operation Handout
Turning on/off M3 Total Station (TS)
Press the Green Power Button to turn on TS
The Trimble Access Screen should appear
If the Desktop appears, double-click (tap)
Trimble Access icon to open the application
To turn off TS, press Power Button. The screen to the right
should appear
Tap Standby button to turn off the instrument
Tap OK to close the screen or Press Power button to return to
previous screen.
Please check battery life before putting away TS and make sure
Lab Assistants are notified that the battery needs charging.
Setting up tripod
1. Open tripod legs enough for instrument to stay stable.
2. Ensure that the tripod is directly over station point. Look through the center hole of the tripod
head to check to see it is over the station point.
3. Firmly press tripod legs into the ground.
4. Level the top surface of the tripod head.
5. Securely fasten the thumb screws on the tripod legs.
6. Place the instrument on the tripod head.
7. Inserth the tripod mounting screw into the center hole of the base plate of the instrument.
8. Tighten the tripod mounting screw. (Do NOT carry the instrument while attaced to a tripod)
Centering using laser plumment (Do NOT look into the laser directly)
1. After setting up tripod, turn on TS.
2. Click General Survey.
3. Click Instrument (bottom right of six large icons) and then click Electronic Level. Laser Pointer
will automatically turn on.
4. Align the laser pointer to the station point. To do this, turn the leveling screws until the laser
pointers is over the station point.
5. While supporting the tripod head with one hand, loosen the tripod leg clamps and adjust the
legnths or the legs until the air bubble is in the center of the circular level.
6. Tighten the tripod leg clamps.
7. Level the instrument as shown on the next page.
8. Check that the laser pointer is over the station point.
9. If the station point is off center, do one of the following:
a. If the station point is slightly off center, loosen the tripod mounting screw and then
center the instrument on the tripod. Use only direct movement to center the
instrument. Do not rotate it.
b. When the instrument is centered, tighten the screw.
c. If the dispacement of the station point is major, repeat this procedure from Step 1.
Leveling
When you level the instrument, you make the vertical axis of the instrument exactly vertical. Use the
electronic level as explained in steps 2 & 3 in Centering. Always set the instrument with the Face 1
direction towards you.
1. Make sure you have the electronic level on and that
the Face 1 is facing towards you.
2. Rotate the alidade (if necessary) until the bottom
edge of the keyboard panel is parallel to the two of
the leveling screws (B and C).
3. Use the level screws to move the bubble into the
center of the electronic level.
4. Rotate the alidade approximately 90.
5. Use the leveling screw A to move the bubble into the
center of the electronic level.
6. Repeat Step 1 through 5 to center the bubble in both
positions.
7. Rotate the alidade 180.
8. If the bubble in the electronic level remains
centered, the instrument is level. If the bubble
moves off center, adjust the electronic level.
Jobs
Create a new job:
1. From General Survey main menu, tap Jobs, then New job.
2. Enter in name for new job using keypad on right hand side. Click the alpha button (below the
Green Power button) to change letters to upper or lower case or numbers.
3. Leave Template and Coord. sys. as default values (Default and Scale: 1.0, respectively).
4. Tap the Units button to change units to US Survey Feet if not already set. Under Distance and
grid coords: tap and change to US Survey Feet. Do the same for Height:.
5. Make sure Angles: is DDD.MMSS. Tap 1/3 box an lower right hand corner of screen.
6. Change Area: to Square US Survey Feet. Tap 2/3 box an lower right hand corner of screen.
7. Leave the rest as default and Tap Accept at the bottom right hand corner of the screen.
8. Tap Feature Library button. Click GlobalFeatures or corresponding Feature Code Library. Tap 1/2
button.
9. Leave the rest as default unless a Description or Notes should be added and tap Accept to save
job.
To open or delete a job:
1. From General Survey main menu, tap Jobs, then Open job.
2. Tap plus butto to expand folder and display the files within the Geoline folder.
3. Tap the job name to open or highlight job name and tap OK.
The job name appears in the title area of the main menu.
4. To delete the job, highlight the job name and then click the X button (fourth from the left under
Select job).
Basic Measure (Angles and Distance):
1. After creating a job or opening a job, tap Instrument, then Survey Basic.
2. A screen for corrections will appear. Tap Accept.
3. The screen will have a Horizontal Angle (HA), Vertical Angle (VA) and Sight Distance
(SD).
4. To measure a prism, on the right hand corner of the screen, ensure that the prism icon (Target
#) is chosen as shown in the figure to the right.
5. In measuring any object that is not a prism, ensure that the reflectorless mode
(Target DR) is selected as shown here.
6. Determine where HA will begin and tap Zero, at the bottom left corner, to zero out
HA. From there swivel or rotate the alidade to the object to be measured. Use the
Optical sight (Finder) to determine place object in sight of the Total Station. Adjust
vertical and horizontal sight finely using the vertical tangent screw and the upper
plate tangent screw, respectively.
7. Once object is in crosshairs through the telescope eyepiece, tap Measure on the bottom right
hand corner of the screen and wait for value.
Adding Points (and Control Points):
1. In General Survey main menu, after a job has been created or opened, tap Key In. Then tap
Points.
2. Enter in point name with keypad.
3. Tap Code and select Feature Code corresponding to point.
4. Add Description if necessary using keypad.
5. Enter Northing, Easting and Elevation values.
6. Tap Control Point? Box if point is a control point, leave blank otherwise.
7. Tap Store at bottom right corner.
8. Continue to add points until all necessary points have been added to start survey.
Topographic Surveying:
1. In the General Suvey main menu, tap Measure, then tap Station setup.
2. A corrections windon will popup, tap Accept.
3. For Instrument point name, tap the arrow by the corresponding box and then tap List. From the
list, tap on the control point that your TS is currently on.
4. Using a tape measure, measure the instrument height from the ground to the eyepiece. Enter
that value into Instrument height on the screen. Then tap Accept.
5. Next, a Backsight point will be prompted on the next screen. Tap on arrow next toBacksight
point name and tap List. Choose the Backsight point from the list. Ensure that a prism icon is set
and that the TS is properly sighed onto the backsight prism.
6. Tap Measure.
7. Once measured, tap on the Backsight height and enter in the height of the prism.
8. Tap Store and wait to hear Station Setup Completed.
9. If you arent returned to the General Survey main menu, go to it. Tap Measure and now tap
Measure topo (notice options have changed after Station setup). Change from prism to DR when
necessary.
10. Tap Point name and enter in name.
11. Tap Code and enter in Feature code for the point. Tap Description and enter it in, if necessary.
12. Tap Method and change depending on method required.
13. Tap Measure. Enter in any remaining information if prompted and tap Accept if prompted.
14. Wait to hear Observation Stored.
Adding Targets (up to 8 targets):
When using multiple prisms with different characteristics, it can help to have them entered into the TS.
1. To add target, tap the prism icon or the DR icon. A list of tragets will appear (as you cant change
the names of the Targets, make sure you have written down which target applies to which
prism).
2. Tab on the height of any target. A new screen will appear allowing the user to change the height
and constant. Tap Add at the bottom to add a new target.
3. Tap target height to enter in height and tap prism constant to change that. Tap Add to add more
or tap Accept when done adding all targets. Retap the prism icon to see list of all targets.
Stakeout:
If you have already done Station Setup, you can skip steps 1 - 8.
1. In the General Suvey main menu, tap Stakeout, then tap Station setup.
2. A corrections windon will popup, tap Accept.
3. For Instrument point name, tap the arrow by the corresponding box and then tap List. From the
list, tap on the control point that your TS is currently on.
4. Using a tape measure, measure the instrument height from the ground to the eyepiece. Enter
that value into Instrument height on the screen. Then tap Accept.
5. Next, a Backsight point will be prompted on the next screen. Tap on arrow next toBacksight
point name and tap List. Choose the Backsight point from the list. Ensure that a prism icon is set
and that the TS is properly sighed onto the backsight prism.
6. Tap Measure.
7. Once measured, tap on the Backsight height and enter in the height of the prism.
8. Tap Store and wait to hear Station Setup Completed.
9. Ensure that all stakeout points have been added through the procedure of adding points, as
listed earlier. If there are a large number of points to add, or you need to add them prior to
starting in the field, use the following steps under Adding Points through Trimble Business
Center on the Download Handout.
10. Tap Stakeout>>Points. Tap Map to see all the points displayed on a map that have been entered.
11. Tap to select the first point (i.e. Point 1), and then tap and hold until an options list appears. Tap
Stake Out point and adjust the station horizontally and vertically as instructed on screen.
12. Make sure Target is listed as prism.
13. Once you have your point staked out, tap Accept. A new screen will appear to Confirm staked
deltas. Enter in a new name in the As-staked name: (for example, Stake_Pt1). Add the feature
code, if necessary and then tap Store. Wait to hear Observation Stored.
14. On the map, you should your As-staked point and how close it is to the point on the map. If the
points are far from each other, redo the stakeout. If not, move to the next point and follow
steps 11-13 for all remaining points.
15. On the map, tap the + button to zoom in, tap the button to zoom out and tap the hand to pan
the map. Tap the hand button again to deselect the pan. If you select two points and you meant
to select only one, tap the point you DO NOT want and it will be deslected.
16. Once competed, tap Esc from the map and Esc again from the Stake Out Point window.
17. Tap Jobs>>Point Manager to see all your points and the staked out points. Make sure each
point has a corresponding point that was staked out before putting away TS.
Feature Code Library (GlobalFeatures):
Name Description
ACP AcPad
AW Awning
BA BridgeAbutment
BC BackCurb
BLDG Building
BP BarrierPost
BRSH (A) Brush
BSH Bush
BT (A) BroadleafTree
CBI CatchBasinInlet
CL CloseLine
CLM (A) Column
CMH (A) CommMH
CMP (A) CommPedistal
CNP ControlPoint
CP ConcretePad
CT (A) ConiferTree
DI (A) DrainInlet
DISK (A) SvyDisk
DK Deck
DW (A) Driveway
ELC (A) ElecConduit
EM ElecMeter
END EndLine
ENTA EndNonTangentArc
EMPT (A) EdgePvmt
ET ElecTransformerPad
ETA EndTangentArc
ETB (A) ElecTransformerBox
FH (A) FireHydrant
FL FlowLline
FP FlagPole
GB GradeBreak
GLT (A) GroundLight
GM (A) GasMeter
GPR (A) GasPipeRiser
GR GuardRail
GT Gate
GUT Gutter
GUTL GutterLeft
GUTR GutterRight
GWA GuyWireAnchor
GWP GuyWirePole
HCR HCRamp
HDG Hedge
HH HandHole
HW Headwall
ICB IrrControlBox
IG DoNotJoinLine
IP (A) IrodPipe
IR (A) IronRod
JPT JoinToPointNumber
LP (A) LightPole
LSE LandscapeEdge
LSTB LSTimber
NAIL (A) Nail
NG NaturalGround
OHE OverheadElec
PB PhoneBooth
PLC (A) PipelineCahode
PLD (A) PipelineDepth
PLE (A) PipeineExposed
PLM (A) PipelineMarker
PLMT (A) PipelineMeter
PP (A) PowerPole
RB RoadBarrier
RCL Centerline
RPR RipRap
RWAL RetainingWall
SCP (A) OtherSvyCtrl
SL SanSewerLine
SMH (A) SanitaryMH
SNTA StartNonTangentArc
SP (A) SignPost
SPHD SprinklerHead
SSL (A) StormSewerLine
ST StartLine
STA StartTangentArc
STMH (A) StormMH
STMP (A) StormPipe
STP Steps
SW (A) Sidewalk
TC TopCurb
TI TrafficIsland
TOED ToeDitch
TOEL ToeLevee
TOPD TopDitch
TOPL TopLevee
TR Tree
TSB (A) TrafficSignalBox
TSP (A) TrafficSignalPole
VEGL VegLine
WE WaterEdge
WIRF (A) WireFence
WL WaterLine
WLK (A) WalkPath
WM (A) WaterMeter
WODF (A) WoodFence
WV (A) WaterValve
WW WingWall
*(A) - involve attributes associated with the code that will need to be filled in if applicable.
Você também pode gostar
- Using With Total Station - HOWTODocumento10 páginasUsing With Total Station - HOWTOShamsullah NooriAinda não há avaliações
- Zeiss Evo InstructionsDocumento6 páginasZeiss Evo InstructionsVidas MakareviciusAinda não há avaliações
- Using The Leica TC 307 v2Documento4 páginasUsing The Leica TC 307 v2Mark TravisAinda não há avaliações
- Leica 307 ManualDocumento4 páginasLeica 307 ManualRaluca Sandu100% (2)
- ZeissEVO50VariablePressureScanning SEMDocumento31 páginasZeissEVO50VariablePressureScanning SEMRANJITH KonduriAinda não há avaliações
- Leica TCR407 InstructionsDocumento10 páginasLeica TCR407 InstructionsPirvu IuriiAinda não há avaliações
- Virtual Lab Experiment Manual: Measurement of Horizontal and Vertical Angles by Using Total StationDocumento5 páginasVirtual Lab Experiment Manual: Measurement of Horizontal and Vertical Angles by Using Total StationFaheemAinda não há avaliações
- EnSight 10 Basic Training ExercisesDocumento7 páginasEnSight 10 Basic Training ExercisesJonb_86Ainda não há avaliações
- Auto Level by Using Profile Leveling.: Equipment DetailsDocumento6 páginasAuto Level by Using Profile Leveling.: Equipment Detailsvikas53kashyapAinda não há avaliações
- Hitachi S-3400N User InstructionsDocumento3 páginasHitachi S-3400N User InstructionsMyungsoo KimAinda não há avaliações
- IrioscopioDocumento22 páginasIrioscopioHec LangeAinda não há avaliações
- Survey StuGuideDocumento99 páginasSurvey StuGuideLo Shun FatAinda não há avaliações
- Utility and Inquiry ToolsDocumento8 páginasUtility and Inquiry Toolspaulo_rieloffAinda não há avaliações
- Measurement Procedure - Molspin Magnetometer: North Component Name/No of The SpecimenDocumento10 páginasMeasurement Procedure - Molspin Magnetometer: North Component Name/No of The SpecimenShiva PatilAinda não há avaliações
- Tutorial 4: Precision Drawing in Autocad LT 2010Documento14 páginasTutorial 4: Precision Drawing in Autocad LT 2010Edward LopezAinda não há avaliações
- ARTist - Step 1Documento12 páginasARTist - Step 1Suresh SenanayakeAinda não há avaliações
- Creo 1Documento46 páginasCreo 1sandipusAinda não há avaliações
- Brief Instructions For Use of Iraffinity-1 SpectrometerDocumento1 páginaBrief Instructions For Use of Iraffinity-1 SpectrometerPedro Alfaro CalderónAinda não há avaliações
- Autodesk - Training - Using SplinesDocumento18 páginasAutodesk - Training - Using Splinescristianalonso3259Ainda não há avaliações
- Ireless Ntuitive Robing Ystem: Wireless Intuitive Probing System W I P SDocumento32 páginasIreless Ntuitive Robing Ystem: Wireless Intuitive Probing System W I P SGuillermo RamirezAinda não há avaliações
- Easy Civ StartDocumento28 páginasEasy Civ StartLai HuynhAinda não há avaliações
- Shimadzu UV-1800 InstructionsDocumento5 páginasShimadzu UV-1800 InstructionsMarlon Mejia GuzmanAinda não há avaliações
- Input of Precise Geometric Data: Chapter SevenDocumento8 páginasInput of Precise Geometric Data: Chapter SeventongaiAinda não há avaliações
- Shaft DesignDocumento18 páginasShaft Designr3155Ainda não há avaliações
- Sorbose Flash TutorialDocumento0 páginaSorbose Flash TutorialArif SattarAinda não há avaliações
- EX-10 To 12 TSDocumento13 páginasEX-10 To 12 TSPower PalyAinda não há avaliações
- Ez Path ProcedureDocumento9 páginasEz Path Procedurerick.mccort2766Ainda não há avaliações
- Basic Operating Instructions For The Sierra Ii Setup and Start UpDocumento15 páginasBasic Operating Instructions For The Sierra Ii Setup and Start UpMeraki DanielAinda não há avaliações
- TS-02 New3 ManualDocumento32 páginasTS-02 New3 ManualMahesh PalAinda não há avaliações
- 2D Design TutorialDocumento13 páginas2D Design TutorialMeek ElAinda não há avaliações
- Text, Dimensions, and Measuring Tutorial: Setting Up Your WorkspaceDocumento14 páginasText, Dimensions, and Measuring Tutorial: Setting Up Your WorkspacericardoAinda não há avaliações
- Physics 4AL - Manual - v18 - 0Documento112 páginasPhysics 4AL - Manual - v18 - 0dasomebodyAinda não há avaliações
- 4.precision Drawing LTDocumento13 páginas4.precision Drawing LTmariasuperqAinda não há avaliações
- MDX650 Rotary TutorialDocumento17 páginasMDX650 Rotary TutorialCarlos RamirezAinda não há avaliações
- Week 7 - Activity 4 SnapsDocumento16 páginasWeek 7 - Activity 4 SnapsJatin MidhaAinda não há avaliações
- WORK INSTRUCTION For TrimosDocumento10 páginasWORK INSTRUCTION For TrimosPartth VachhaniAinda não há avaliações
- AutoCAD 2010 IntermediateDocumento337 páginasAutoCAD 2010 IntermediateSinisa KusnjirAinda não há avaliações
- 13 Studio VisionActionsDocumento15 páginas13 Studio VisionActionsjrfallAinda não há avaliações
- SOPContact Angle AnalyzerDocumento3 páginasSOPContact Angle AnalyzerGaurav AcharyaAinda não há avaliações
- Expp 14 Total Station 2Documento4 páginasExpp 14 Total Station 2Mukesh KumarAinda não há avaliações
- Instruction of Using VSoft Viscometer Data Collection, Analysis and Graphing Software-USBDocumento11 páginasInstruction of Using VSoft Viscometer Data Collection, Analysis and Graphing Software-USBBe FluentAinda não há avaliações
- Guide To NMR Data File Access and Mestrenova (Mnova) Data ProcessingDocumento3 páginasGuide To NMR Data File Access and Mestrenova (Mnova) Data ProcessingAndrew LondonAinda não há avaliações
- Setup For Total Station Nikkon NPL With Trimble TSC3Documento10 páginasSetup For Total Station Nikkon NPL With Trimble TSC3ALFONSOREYESVASQUEZAinda não há avaliações
- Survey Controller With Total StationDocumento12 páginasSurvey Controller With Total StationAlfredo Sto. DomingoAinda não há avaliações
- South Total Station Reference Guide For NTS-360 SeriesDocumento4 páginasSouth Total Station Reference Guide For NTS-360 SeriesAussie2100% (1)
- ECOTECT TutorialsDocumento153 páginasECOTECT TutorialsRaffaele0% (1)
- Teaching A Tool Center Point Using The 6 Point MethodDocumento12 páginasTeaching A Tool Center Point Using The 6 Point MethodJuanAinda não há avaliações
- Spoon TutorialDocumento8 páginasSpoon Tutorialapi-262193618Ainda não há avaliações
- ROTALIGN-Ultra - Pocket-Guide - ALI 209.844 - 07-08 - 2.06 - G PDFDocumento2 páginasROTALIGN-Ultra - Pocket-Guide - ALI 209.844 - 07-08 - 2.06 - G PDFDon FreemanAinda não há avaliações
- GC Manual 2012 CromatografoDocumento92 páginasGC Manual 2012 CromatografoHenry AlcalaAinda não há avaliações
- Quick Start Guide For Pro/ENGINEER Wildfire 2.0Documento21 páginasQuick Start Guide For Pro/ENGINEER Wildfire 2.0Venkata NarayanaAinda não há avaliações
- Total Station NotesDocumento13 páginasTotal Station NotesMian Waqar Ali ShahAinda não há avaliações
- CPOF For DummiesDocumento56 páginasCPOF For DummiesKara Derrick Johnson0% (1)
- PeakSimple BasicDocumento12 páginasPeakSimple BasicCoolgk2Ainda não há avaliações
- SketchUp Tutorial 1 - TableDocumento19 páginasSketchUp Tutorial 1 - TablenphilippAinda não há avaliações
- Top Secrets Of Excel Dashboards: Save Your Time With MS ExcelNo EverandTop Secrets Of Excel Dashboards: Save Your Time With MS ExcelNota: 5 de 5 estrelas5/5 (1)
- Grupo Ccorimaki: G R U PO Ccorimak IS .A .CDocumento1 páginaGrupo Ccorimaki: G R U PO Ccorimak IS .A .Cronalpc85Ainda não há avaliações
- G R UP O Ccorimaki S. A .CDocumento1 páginaG R UP O Ccorimaki S. A .Cronalpc85Ainda não há avaliações
- Autocad Autocad: Dimension VariablesDocumento4 páginasAutocad Autocad: Dimension Variablesronalpc85Ainda não há avaliações
- 10 AutoCAD Layer ToolsDocumento2 páginas10 AutoCAD Layer Toolsronalpc85Ainda não há avaliações
- The Next Generation: DSD Rotary Screw CompressorsDocumento2 páginasThe Next Generation: DSD Rotary Screw CompressorsВасилий ЗотовAinda não há avaliações
- Entrep 1st PerioDocumento5 páginasEntrep 1st PerioMargarette FajardoAinda não há avaliações
- Probet DocxuDocumento12 páginasProbet DocxuAbuuAwadhAinda não há avaliações
- ReferencesDocumento12 páginasReferencesBilal RazzaqAinda não há avaliações
- Week 4Documento5 páginasWeek 4عبدالرحمن الحربيAinda não há avaliações
- Unit 4 Classical and Keynesian Systems: 4.0 ObjectivesDocumento28 páginasUnit 4 Classical and Keynesian Systems: 4.0 ObjectivesHemant KumarAinda não há avaliações
- Individual Assignment 1 (TPT630)Documento7 páginasIndividual Assignment 1 (TPT630)MUHAMMAD HABIB HARRAZ ABDUL RAHMANAinda não há avaliações
- 00664-Hepting Excerpts of RecordDocumento240 páginas00664-Hepting Excerpts of RecordlegalmattersAinda não há avaliações
- Tumor Suppressor Gene & Proto-OncogeneDocumento61 páginasTumor Suppressor Gene & Proto-OncogeneKartthik ShanmugamAinda não há avaliações
- Form A HypothesisDocumento2 páginasForm A Hypothesismrshong5bAinda não há avaliações
- Chapter 2: Related Theoretical Design Inputs 2.1 Sihwa Lake Tidal Power StationDocumento9 páginasChapter 2: Related Theoretical Design Inputs 2.1 Sihwa Lake Tidal Power Stationaldrin leeAinda não há avaliações
- Polevoque 3Documento46 páginasPolevoque 3api-657593213Ainda não há avaliações
- Aluminium, Metal and The SeaDocumento186 páginasAluminium, Metal and The SeaMehdi GhasemiAinda não há avaliações
- Swiggy Performance MetricsDocumento8 páginasSwiggy Performance MetricsB Divyajit ReddyAinda não há avaliações
- Research ProposalDocumento14 páginasResearch ProposalMhal Dane DinglasaAinda não há avaliações
- Stock Control Management SyestemDocumento12 páginasStock Control Management SyestemJohn YohansAinda não há avaliações
- BZU Ad 31 12 12Documento15 páginasBZU Ad 31 12 12Saleem MirraniAinda não há avaliações
- Social Legislation Cases On Kasambahay LawDocumento12 páginasSocial Legislation Cases On Kasambahay LawLiee Raine100% (1)
- GRP 15 Property Law Final DDocumento15 páginasGRP 15 Property Law Final DBruno OsananAinda não há avaliações
- Constantin Floros, Kenneth Chalmers - New Ears For New Music-Peter Lang GMBH, Internationaler Verlag Der Wissenschaften (2014)Documento242 páginasConstantin Floros, Kenneth Chalmers - New Ears For New Music-Peter Lang GMBH, Internationaler Verlag Der Wissenschaften (2014)paperocamillo100% (3)
- Tiktok, Identity Struggles and Mental Health Issues: How Are The Youth of Today Coping?Documento6 páginasTiktok, Identity Struggles and Mental Health Issues: How Are The Youth of Today Coping?Trúc NgânAinda não há avaliações
- Po PCitesDocumento81 páginasPo PCitessigit nian prasetyoAinda não há avaliações
- Discuss Both Views Introduction PracticeDocumento3 páginasDiscuss Both Views Introduction PracticeSang NguyễnAinda não há avaliações
- Written Test 4-Book 3Documento2 páginasWritten Test 4-Book 3Vinícius MoreiraAinda não há avaliações
- Banana Oil LabDocumento5 páginasBanana Oil LabjbernayAinda não há avaliações
- Book Review "The TKT Course Clil Module"Documento8 páginasBook Review "The TKT Course Clil Module"Alexander DeckerAinda não há avaliações
- Student Skeletal System Exam QuestionsDocumento3 páginasStudent Skeletal System Exam Questionsawiniemmanuel247Ainda não há avaliações
- Anne of Avonlea PDFDocumento253 páginasAnne of Avonlea PDFAthreya NixAinda não há avaliações
- Micro Fibra Sintetica at 06-MapeiDocumento2 páginasMicro Fibra Sintetica at 06-MapeiSergio GonzalezAinda não há avaliações
- New Action Plan Launched To Enhance Somali Women's Role in Somalia's Maritime SectorDocumento5 páginasNew Action Plan Launched To Enhance Somali Women's Role in Somalia's Maritime SectorUNSOM (The United Nations Assistance Mission in Somalia)Ainda não há avaliações