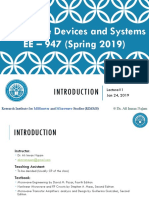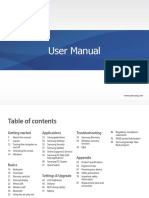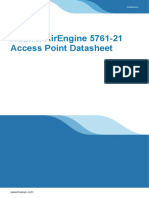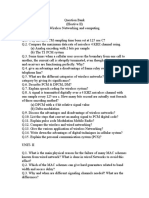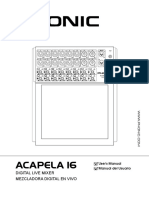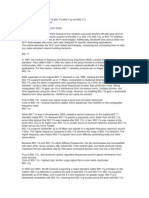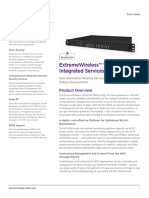Escolar Documentos
Profissional Documentos
Cultura Documentos
Tl-wr841n (Un) v11 Qig
Enviado por
sdfgsdgsdfgsdfgTítulo original
Direitos autorais
Formatos disponíveis
Compartilhar este documento
Compartilhar ou incorporar documento
Você considera este documento útil?
Este conteúdo é inapropriado?
Denunciar este documentoDireitos autorais:
Formatos disponíveis
Tl-wr841n (Un) v11 Qig
Enviado por
sdfgsdgsdfgsdfgDireitos autorais:
Formatos disponíveis
Quick Installation Guide
300Mbps Wireless N Router
TL-WR841N / TL-WR841ND
7106506140 REV7.0.1
Connect the Hardware Power adapter
Router
If your Internet connection is through an Ethernet cable from the wall
instead of through a DSL / Cable / Satellite modem, connect the Ethernet
cable directly to the routers WAN port, then follow steps 4 and 5 to
complete the hardware connection.
Internet 4 Turn on the router.
1 Turn off the modem and
remove the backup battery
if it has one.
2 Connect an Ethernet cable from
the modem to the WAN port on
Power adapter your router.
Modem
5 Verify that the hardware
connection is correct by
checking these LEDs.
Power WLAN WAN
On On On
3 Turn on the modem and
then wait about 2 minutes Note: If the WLAN LED is not on, please
for it to restart. press the WIFI ON/OFF button on the
back panel for 4 seconds and check the
LEDs again in a few seconds later.
Configure the Router
1. Connect your computer to the router (Wired or Wireless) C Either use the default or customize your wireless settings, and click Next. Q2. What can I do if I cannot access the Internet?
Note: If you change the default SSID and password, write down the new wireless settings. Check if the Internet is working properly by connecting a computer directly to the
Wired modem via Ethernet cable. If not, contact your Internet Service Provider.
Turn off Wi-Fi on your computer and connect the devices as shown below. Quick Setup - Wireless Open a web browser, enter http://tplinkwifi.net or http://192.168.0.1 and run the
setup again.
Wireless Network Name(SSID): TP-LINK_7AFF Reboot your router and try again.
Note: For cable modem users, reboot the modem first. If the problem still exists, log in to the Web
Ethernet cable Wireless Security: Management page of the router, and go to Network > MAC Clone, click Clone MAC Address and then
WPS/
RESET
WIFI
ON/OFF
Disable Security click Save.
ON/OFF POWER WAN 1 2 3 4
WPA-PSK/WPA2-PSK
XXXXXXXX Q3. How do I restore the router to its factory default settings?
(You can enter ASCII characters between 8 and 63 or Hexadecimal While the router is powered on, press and hold the WPS/RESET button on the rear
Wireless characters between 8 and 64.)
No Change panel of the router for approximately 8 seconds.
Connect wirelessly by using the SSID (Network Name) and Wireless Log in to the Web Management page of the router, and go to System tools > Factory
Back Next
Password/PIN printed on the product label at the bottom of the router. Defaults, click Restore, and then wait until the p rogress bar is finished.
Q4. What can I do if I forget my web management page password?
D Click Finish to complete the Quick Setup. Refer to FAQ > Q3 to reset the router, and then use the default admin (all ilowercase)
for both username and password to log in.
Quick Setup - Finish
Q5. What can I do if I forget my wireless network password?
If you have not changed the default Wireless Password, it can be found on the product
Congratulations!
The basic internet and wireless settings are finished, please click Finish button and test your internet
label of the router.
connection. If it is failed, please reboot your modem and wait 2 minutes or run the Quick Setup again. If you have changed your password, log in to the routers Web Management page, go
to Wireless > Wireless Security to obtain or reset your password.
Back Finish
Note: If your questions are not answered here, please refer to http://www.tp-link.com/en/support/faq and
click Contact Technical Support for further assistance.
2. Configure the router using a web browser 2016 TP-LINK
A Enter http://tplinkwifi.net or http://192.168.0.1 in the address bar of the
web browser. Enter admin for both username and password, and then click Configure via Tether App
Login.
TP-LINK's Tether app lets you conveniently access the router and:
Note: If the login window does not appear, please refer to FAQ > Q1.
View information about the clients on your network.
http://tplinkwifi.net Block network access from specific users or devices.
Set up Parental Control with access time and content restrictions.
admin
Change the basic wireless network settings easily.
admin How to start?
1 Scan the QR code to download the TP-LINK Tether app from the
Login Apple App Store or Google Play.
2 Ensure your smart device is wirelessly connected to the home
Copyright 2016 TP-LINK Technologies Co., Ltd. All rights reserved.
network.
3 Launch the Tether app and start managing your home network.
B Click Quick Setup on the left menu, and click Next. Select your WAN
Connection Type. If you are unsure of your connection type, select
Auto-Dectect. Click Next and follow the onscreen instructions. FAQ (Frequently Asked Questions)
Quick Setup - WAN Connection Type Q1. What can I do if the login window does not appear?
If the computer is set to a static or fixed IP address, change the settings to obtain an IP address
Auto-Detect automatically.
Dynamic IP (Most Common Cases)
Static IP
Verify if http://tplinkwifi.net or http://192.168.0.1 is correctly entered in the web browser.
PPPoE/Russian PPPoE Alternatively, enter http://192.168.1.1 in the web browser and press Enter.
L2TP/Russian L2TP
Use another web browser and try again.
PPTP/Russian PPTP
Reboot your router and try again.
Note: For users in some areas (such as Russia, Ukraine etc.), please contact your ISP to choose
connection type manually. Disable the network adapter used currently and then enable it again.
Back Next
Você também pode gostar
- Hidden Figures: The American Dream and the Untold Story of the Black Women Mathematicians Who Helped Win the Space RaceNo EverandHidden Figures: The American Dream and the Untold Story of the Black Women Mathematicians Who Helped Win the Space RaceNota: 4 de 5 estrelas4/5 (895)
- The Subtle Art of Not Giving a F*ck: A Counterintuitive Approach to Living a Good LifeNo EverandThe Subtle Art of Not Giving a F*ck: A Counterintuitive Approach to Living a Good LifeNota: 4 de 5 estrelas4/5 (5794)
- The Yellow House: A Memoir (2019 National Book Award Winner)No EverandThe Yellow House: A Memoir (2019 National Book Award Winner)Nota: 4 de 5 estrelas4/5 (98)
- The Little Book of Hygge: Danish Secrets to Happy LivingNo EverandThe Little Book of Hygge: Danish Secrets to Happy LivingNota: 3.5 de 5 estrelas3.5/5 (400)
- Never Split the Difference: Negotiating As If Your Life Depended On ItNo EverandNever Split the Difference: Negotiating As If Your Life Depended On ItNota: 4.5 de 5 estrelas4.5/5 (838)
- Elon Musk: Tesla, SpaceX, and the Quest for a Fantastic FutureNo EverandElon Musk: Tesla, SpaceX, and the Quest for a Fantastic FutureNota: 4.5 de 5 estrelas4.5/5 (474)
- A Heartbreaking Work Of Staggering Genius: A Memoir Based on a True StoryNo EverandA Heartbreaking Work Of Staggering Genius: A Memoir Based on a True StoryNota: 3.5 de 5 estrelas3.5/5 (231)
- The Emperor of All Maladies: A Biography of CancerNo EverandThe Emperor of All Maladies: A Biography of CancerNota: 4.5 de 5 estrelas4.5/5 (271)
- Devil in the Grove: Thurgood Marshall, the Groveland Boys, and the Dawn of a New AmericaNo EverandDevil in the Grove: Thurgood Marshall, the Groveland Boys, and the Dawn of a New AmericaNota: 4.5 de 5 estrelas4.5/5 (266)
- The Hard Thing About Hard Things: Building a Business When There Are No Easy AnswersNo EverandThe Hard Thing About Hard Things: Building a Business When There Are No Easy AnswersNota: 4.5 de 5 estrelas4.5/5 (345)
- The World Is Flat 3.0: A Brief History of the Twenty-first CenturyNo EverandThe World Is Flat 3.0: A Brief History of the Twenty-first CenturyNota: 3.5 de 5 estrelas3.5/5 (2259)
- Team of Rivals: The Political Genius of Abraham LincolnNo EverandTeam of Rivals: The Political Genius of Abraham LincolnNota: 4.5 de 5 estrelas4.5/5 (234)
- The Unwinding: An Inner History of the New AmericaNo EverandThe Unwinding: An Inner History of the New AmericaNota: 4 de 5 estrelas4/5 (45)
- The Gifts of Imperfection: Let Go of Who You Think You're Supposed to Be and Embrace Who You AreNo EverandThe Gifts of Imperfection: Let Go of Who You Think You're Supposed to Be and Embrace Who You AreNota: 4 de 5 estrelas4/5 (1090)
- The Sympathizer: A Novel (Pulitzer Prize for Fiction)No EverandThe Sympathizer: A Novel (Pulitzer Prize for Fiction)Nota: 4.5 de 5 estrelas4.5/5 (121)
- Bca 601Documento206 páginasBca 601Joona John50% (2)
- EE - 947 (Spring 2019) : Microwave Devices and SystemsDocumento59 páginasEE - 947 (Spring 2019) : Microwave Devices and SystemschinchouAinda não há avaliações
- Airo WizardDocumento3 páginasAiro WizardCuma QoAinda não há avaliações
- AN0025 Realtek at CommandDocumento29 páginasAN0025 Realtek at CommandNarashiman ParthasarathyAinda não há avaliações
- GI FI DocumentationDocumento14 páginasGI FI DocumentationSunil Syon86% (7)
- Lovely Professional University, Punjab: Format For Instruction Plan (For Courses With Only Lectures)Documento8 páginasLovely Professional University, Punjab: Format For Instruction Plan (For Courses With Only Lectures)abhishek_tajAinda não há avaliações
- E-BOOK - Improving The Performance of Wireless LANs APractDocumento473 páginasE-BOOK - Improving The Performance of Wireless LANs APract1G20 S Nur AnisaAinda não há avaliações
- Samsung Book x40 User - Manual - EnglishDocumento95 páginasSamsung Book x40 User - Manual - EnglishRicardo Zonta SantosAinda não há avaliações
- Combine 1Documento80 páginasCombine 1Canatoy, Christian G.Ainda não há avaliações
- Huawei AirEngine 5761 21 Access Point DatasheetDocumento17 páginasHuawei AirEngine 5761 21 Access Point DatasheetTarikBoustatiAinda não há avaliações
- Huawei AirEngine 5761-21 Access Point DatasheetDocumento17 páginasHuawei AirEngine 5761-21 Access Point DatasheetRicardo barbosaAinda não há avaliações
- Republic of The Philippines National Telecommunications CommissionDocumento5 páginasRepublic of The Philippines National Telecommunications Commissionportgas aceAinda não há avaliações
- How To Setup L3 Roaming Based Client IP SubnetDocumento9 páginasHow To Setup L3 Roaming Based Client IP SubnetPeace SukprapaipatAinda não há avaliações
- p188 BluetoothDocumento12 páginasp188 Bluetoothjnanesh582Ainda não há avaliações
- Analysys Mason ALU 5780DSC Profile Oct 2012Documento24 páginasAnalysys Mason ALU 5780DSC Profile Oct 2012lcardonagAinda não há avaliações
- WifiDocumento15 páginasWifiDevyani JoisherAinda não há avaliações
- Wireless NetworkingDocumento4 páginasWireless NetworkingJaiveer Vikram SinghAinda não há avaliações
- DAP-X2850 A1 Datasheet v1.01 (WW) PDocumento3 páginasDAP-X2850 A1 Datasheet v1.01 (WW) PhugohqAinda não há avaliações
- Wireshark Lab: 802.11: Approach, 6 Ed., J.F. Kurose and K.W. RossDocumento5 páginasWireshark Lab: 802.11: Approach, 6 Ed., J.F. Kurose and K.W. RossN Azzati LabibahAinda não há avaliações
- Configuration Guide of HP Wlan Infrastructure For Omnitouch™ 8118/8128 Wlan HandsetDocumento11 páginasConfiguration Guide of HP Wlan Infrastructure For Omnitouch™ 8118/8128 Wlan HandsetMohamed SalhiAinda não há avaliações
- Um Acapela16 en EsDocumento64 páginasUm Acapela16 en EsSopheakdra YimAinda não há avaliações
- The 802.11 Family ExplainedDocumento2 páginasThe 802.11 Family ExplainedWella Binay BuenaobraAinda não há avaliações
- Unit V Ststem Examples & Design IssuesDocumento104 páginasUnit V Ststem Examples & Design IssuesK Sasi RekhaAinda não há avaliações
- RCM User GuideDocumento94 páginasRCM User GuideJohannCoxAinda não há avaliações
- List of WLAN Channels - WikiDocumento4 páginasList of WLAN Channels - WikicafjnkAinda não há avaliações
- Cxdi 701g - 701c Service ManualDocumento244 páginasCxdi 701g - 701c Service Manualsamuel debebeAinda não há avaliações
- Acer Switch 10 User Manual SW5-012PDocumento76 páginasAcer Switch 10 User Manual SW5-012PccchanAinda não há avaliações
- Zigbee Technology: A Seminar Report ONDocumento68 páginasZigbee Technology: A Seminar Report ONarchanasingh88100% (3)
- NX 5500 Data SheetDocumento2 páginasNX 5500 Data SheetugurAinda não há avaliações
- 3g Mobile TechnologyDocumento22 páginas3g Mobile Technologysgupta1791100% (1)