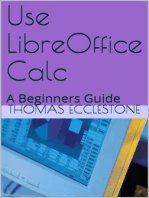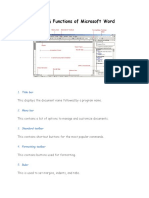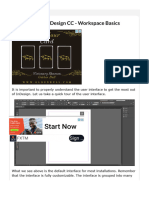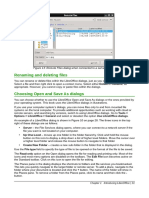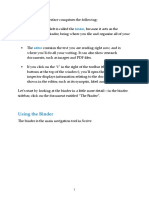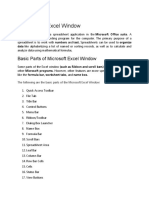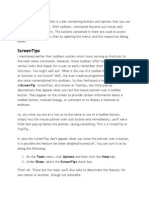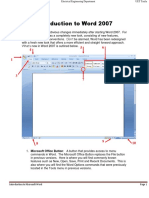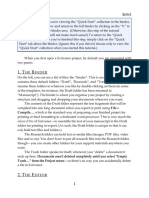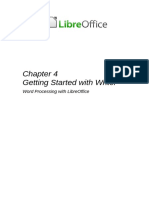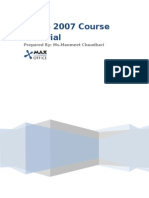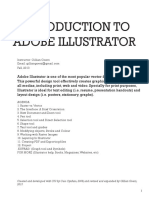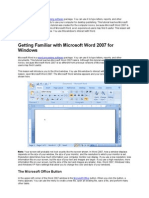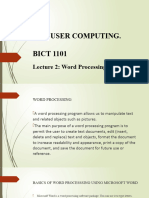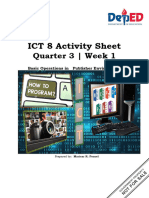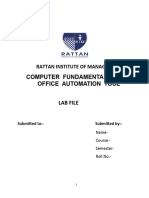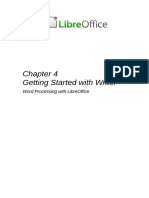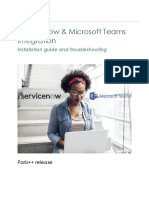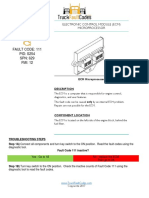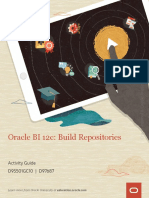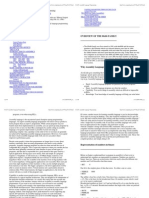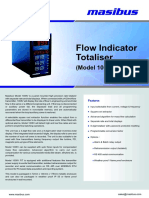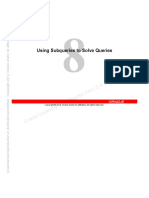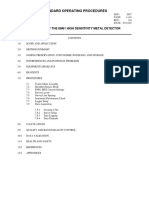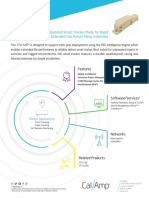Escolar Documentos
Profissional Documentos
Cultura Documentos
Office Libre 03
Enviado por
Neuer FamilyDireitos autorais
Formatos disponíveis
Compartilhar este documento
Compartilhar ou incorporar documento
Você considera este documento útil?
Este conteúdo é inapropriado?
Denunciar este documentoDireitos autorais:
Formatos disponíveis
Office Libre 03
Enviado por
Neuer FamilyDireitos autorais:
Formatos disponíveis
Parts of the main window
The main window is similar for each component of LibreOffice, although some details vary. See the
relevant chapters in this guide about Writer, Calc, Draw, and Impress for descriptions of those
details.
Common features include the Menu bar, standard toolbar, and formatting toolbar at the top of the
window and the status bar at the bottom.
Menu bar
The Menu bar is located across the top of the LibreOffice window, just below the title bar. When
you select one of the menus listed below, a sub-menu drops down to show commands.
File contains commands that apply to the entire document such as Open, Save, and
Export as PDF.
Edit contains commands for editing the document such as Undo, Find & Replace, Cut,
Copy, and Paste.
View contains commands for controlling the display of the document such as Zoom and
Web Layout.
Insert contains commands for inserting elements into your document such as Header,
Footer, and Image.
Format contains commands for formatting the layout of your document.
Styles contains commands for quickly applying common styles; for editing, loading, and
creating new styles; and for accessing the Styles and Formatting section of the Sidebar.
Table contains commands to insert and edit a table in a text document.
Tools contains functions such as Spelling and Grammar, AutoCorrect, Customize, and
Options.
Window contains commands for the display window.
Help contains links to the LibreOffice Help file, Whats This?, and information about the
program.
Toolbars
LibreOffice has two types of toolbars: docked (fixed in place) and floating. Docked toolbars can be
moved to different locations or made to float, and floating toolbars can be docked.
In a default LibreOffice installation, the top docked toolbar, just under the Menu bar, is called the
Standard toolbar. It is consistent across the LibreOffice applications.
The second toolbar at the top, in a default LibreOffice installation, is the Formatting bar. It is
context-sensitive; that is, it shows the tools relevant to the current position of the cursor or the
object selected. For example, when the cursor is on a graphic, the Formatting bar provides tools
for formatting graphics; when the cursor is in text, the tools are for formatting text.
Displaying or hiding toolbars
To display or hide toolbars, go to View > Toolbars on the Menu bar, then click on the name of a
toolbar from the drop-down list. An active toolbar shows a check-mark beside its name. Toolbars
created from tool palettes are not listed in the View menu.
To close a toolbar go to View > Toolbars on the Menu bar and deselect the toolbar, or right-click in
an empty space between the icons on a toolbar and select Close toolbar from the context menu.
Chapter 1 Introducing LibreOffice | 21
Sub-menus and tool palettes
Toolbar icons with a small triangle to the right will display sub-menus, tool palettes, and alternative
methods of selecting items, depending on the icon.
Tool palettes can be made into a floating toolbar. Figure 4 shows an example of a tool palette from
the Drawing toolbar made into a floating toolbar. See Moving toolbars and Floating toolbars
below for more information on moving and floating these toolbars created from tool palettes.
Figure 4: Example of tearing off a tool palette
Moving toolbars
Docked toolbars can be undocked and moved to a new docked position or left as a floating toolbar.
1) Move the mouse cursor over the toolbar handle, which is the small vertical bar to the left of
a docked toolbar and highlighted in Figure 5.
2) Hold down the left mouse button and drag the toolbar to the new location. The toolbar can
be docked in a new position at the top, sides or bottom of the main window, or left as a
floating toolbar.
3) Release the mouse button.
To move a floating toolbar, click on its title bar and drag it to a new floating location or dock the
toolbar at the top or bottom of the main window.
Figure 5: Toolbar handles
Note
You can also dock a floating toolbar by holding down the Ctrl key and double-clicking in
the title bar of the toolbar.
Floating toolbars
LibreOffice includes several additional toolbars, whose default setting appear as floating toolbars in
response to the current position of the cursor or selection. You can dock these toolbars to the top
or bottom of the main window, or reposition them on your computer display (see Moving toolbars
above).
22 | Getting Started with LibreOffice 5.1
Some of these additional toolbars are context sensitive and will automatically appear depending on
the position of the cursor. For example, when the cursor is in a table, a Table toolbar appears, and
when the cursor is in a numbered or bullet list, the Bullets and Numbering toolbar appears.
Customizing toolbars
You can customize toolbars in several ways, including choosing which icons are visible and locking
the position of a docked toolbar. You can also add icons and create new toolbars, as described in
Chapter 14 Customizing LibreOffice. To access the customization options for a toolbar, right-click in
an empty space between the icons on a toolbar to open a context menu as follows:
To show or hide icons defined for the selected toolbar, click Visible Buttons. Visible icons
on a toolbar are indicated by an outline around the icon ( Figure 6) or by a check mark
beside the icon, depending on your operating system. Select or deselect icons to hide or
show them on the toolbar.
Figure 6: Selection of visible toolbar icons
Click Customize Toolbar to open the Customize dialog; See Chapter 14 Customizing
LibreOffice for more information.
Click Dock Toolbar to dock the selected floating toolbar. By default, a toolbar will dock at
the top of the workspace. You can reposition the toolbar to a different docked position. See
Moving toolbars on page 22.
Click Dock All Toolbars to dock all floating toolbars. By default, toolbars will dock at the
top of the workspace. You can reposition the toolbars to different docked positions. See
Moving toolbars on page 22.
Click Lock Toolbar Position to lock a docked toolbar into its docked position.
Click Close Toolbar to close the selected toolbar.
Chapter 1 Introducing LibreOffice | 23
Context menus
Context menus provide quick access to many menu functions. They are opened by right-clicking
on a paragraph, graphic, or other object. When a context menu opens, the functions or options
available will depend on the object that has been selected. A context menu can be the easiest way
to reach a function, especially if you are not sure where the function is located in the menus or
toolbars.
Status bar
The status bar is located at the bottom of the workspace. It provides information about the
document and convenient ways to change some features quickly. It is similar in Writer, Calc,
Impress, and Draw, but each LibreOffice component includes some component-specific items. An
example of the Writer status bar is shown in Figure 7.
Figure 7: Example status bar from Writer
Page, sheet, or slide number and page count
Shows the current page, sheet, or slide number and the total number of pages, sheets, or
slides in the document. Double-click on this field to open the Navigator. Other uses of this
field depend on the LibreOffice component.
Words and characters
Shows the total number of words and characters in the document or in the selection.
Page style or slide design
Shows the current page style or slide design. To edit the current page style or slide design,
double-click on this field. To choose a different page style or slide design, right-click on this
field and select from the list that pops up.
Language
Shows the current language of the text at the current cursor position.
Insert mode
Shows the type of insert mode the program is in. This field is blank if the program is in Insert
mode. Each time the Ins key is pressed, or this field is clicked, the mode toggles between
Insert and Overwrite.
Selection mode
Click to choose different selection modes. The icon does not change, but when you hover the
mouse pointer over this field, a tooltip indicates which mode is active.
Unsaved changes
The icon shown here is different when changes to the document have not been saved.
Digital signature
If the document has been digitally signed, an icon shows here. You can click the icon to sign
the document, or to view the existing certificate.
24 | Getting Started with LibreOffice 5.1
Object information
Displays information relevant to the position of the cursor or the selected element of the
document.
View layout
Select between Single-page view, Multiple-page view, and Book view to change how your
document is displayed.
Zoom slider
Drag the Zoom slider, or click on the + and signs to change the view magnification of your
document.
Zoom percentage
Indicates the magnification level of the document. Right-click on the percentage figure to
open a list of magnification values from which to choose. Double-clicking on this percentage
figure opens the Zoom & View Layout dialog.
Sidebar
To activate the Sidebar, select View > Sidebar from the Menu bar. The Sidebar (Figure 8) is
located on the right side of the edit views of Writer, Calc, Impress, and Draw. It contains one or
more panels, based on the current document context. Panels are organized into decks. A tab bar
on the right side of the sidebar allows you to switch between different decks.
Sidebar settings
Title bar
Tabs
Panel title
Panel contents
Deck
More Options button
Figure 8: Properties panel of Sidebar in Writer
All components contain the Properties, Styles and Formatting, Gallery, and Navigator decks. Some
components have additional decks, such as Master Pages, Custom Animation, and Slide Transition
for Impress; Manage Changes for Writer; and Functions for Calc.
A panel is like a combination of a toolbar and a dialog. For example, you can freely mix working in
the main edit window to enter text and use the Properties panel in the sidebar to change text
attributes.
Chapter 1 Introducing LibreOffice | 25
Tool bars and Sidebar panels share many functions. For example, the buttons for making text bold
or italic exist in both the Formatting toolbar and the Properties panel.
For more detail, see the Sidebar explanation in the relevant LibreOffice components user guide.
To hide the Sidebar, click on the gray Hide button on the left. Click on the same button to show the
Sidebar again.
To undock the Sidebar and make it floating, and to dock a floating Sidebar, use the drop-down list
at the top of the tab bar (see Figure 9). From the same list you can choose which items to include
in the Sidebar.
Figure 9: Floating (undocking) or docking the Sidebar
Starting new documents
You can start a new, blank document in LibreOffice in several ways.
When LibreOffice is running but no document is open, the Start Center (Figure 2 on page 19) is
shown. Click one of the icons to open a new document of that type, or click the Templates icon to
start a new document using a template.
You can also start a new document in one of the following ways:
Use File > New on the Menu bar and select the type of document from the context menu.
Use the keyboard shortcut Ctrl+N to create a new document. The type of document created
depends on which LibreOffice component is open and active. For example, if Calc is open
and active, a new spreadsheet is created.
Use File > Wizards on the Menu bar and select the type of document from the context
menu.
If a document is already open in LibreOffice, click the New icon on the Standard toolbar
and a new document of the same type is created in a new window. For example, if Calc is
open and active, a new spreadsheet is created. The New icon changes depending on
which component of LibreOffice is open.
If a document is already open in LibreOffice, click on the small triangle to the right of the
New icon on the Standard toolbar and select the type of document from the context menu
that opens.
On Windows or Linux, use the Quickstarter feature included with LibreOffice. See
Quickstarter on page 19 for more information.
Note
If all documents are closed without closing LibreOffice, then the Start Center will be
displayed.
26 | Getting Started with LibreOffice 5.1
Opening existing documents
You can also open an existing document in one of the following ways:
When no document is open, click Open File or Remote files in the Start Center to reach
the Open dialog.
Go to File > Open or File > Open Remote File... on the Menu bar the reach the Open
dialog.
Use the keyboard shortcut Ctrl+O to reach the Open dialog.
If a document is already open, click the Open icon on the Standard toolbar and select from
a list of available documents from the Open dialog.
Click the small triangle to the right of the Open icon and select from a list of recently
opened documents.
When no document is open, double-click on a thumbnail of recently opened documents
displayed in the Start Center. You can scroll up or down in the Start Center to locate a
recently opened document.
When using the Open dialog, navigate to the folder you want and select the file you want, and then
click Open. If a document is already open in LibreOffice, the second document opens in a new
window.
In the Open dialog, you can reduce the list of files by selecting the type of file you are looking for.
For example, if you choose Text documents as the file type, you will only see documents Writer
can open (including .odt, .doc, .txt); if you choose Spreadsheets, you will see .ods, .xls,
and other files that Calc opens.
You can also open an existing document that is in a format that LibreOffice recognizes by double-
clicking on the file icon on the desktop or in a file manager such as Windows Explorer. LibreOffice
has to be associated with file types that are not ODF files for the appropriate LibreOffice
component to open.
Notes
You can choose whether to use the LibreOffice Open/Save dialogs or the ones
provided by your computers operating system. See Choosing Open and Save As
dialogs on page 31 for more information. This book uses the LibreOffice dialogs in
illustrations.
When opening files stored in a remote server, you may be asked to enter your user
name and password to log in the server.
Saving documents
You can save documents as follows:
Save command use if you are keeping the document, its current filename and location.
Save to Remote Server - use if your document is already stored in a remote server or will
be stored in a remote server.
Save As use if you want to create a new document, or change the filename and/or file
format, or save the file in a different location on your computer.
Save a copy - use if you want to save a copy of your current document and keep it open
for more editing.
Save All - use to save all the open files open in your current session.
Chapter 1 Introducing LibreOffice | 27
Save command
To save a document if you are keeping the documents current filename and location, do one of the
following:
Use the keyboard shortcut Ctrl+S.
Go to File > Save, File > Save to Remote Server, File > Save a Copy, or File > Save All
on the Menu bar.
Click the Save icon on the Standard toolbar.
Using the Save command will overwrite the last saved version of the file.
Save As command
Figure 10: Example of LibreOffice Save As dialog
To save a document if you want to create a new document, or change the filename and/or file
format, or save the file in a different location on your computer:
Use the keyboard shortcut Ctrl+Shift+S.
Go to File > Save As on the Menu bar.
When the Save As dialog (Figure 10) or Save dialog opens, enter the file name, change the file
type (if applicable), navigate to a new location (if applicable), and click Save.
The dialog that opens when using the Save As command depends on the options that have been
set in LibreOffice. See Choosing Open and Save As dialogs on page 31 for more information.
Password protection
To restrict who can open and read a document, or open and edit the document, use password
protection.
1) Using the Save As command above, select the Save with password option in the Save As
dialog or Save dialog.
2) Click Save and the Set Password dialog opens (Figure 11).
3) In File Encryption Password, enter a password to open the document and then enter the
same password as confirmation.
28 | Getting Started with LibreOffice 5.1
4) To restrict who can edit the document, click Options.
5) In File Sharing Password, select Open file read-only, enter a password to allow editing,
and then enter the same password as confirmation.
6) Click OK and the dialog closes. If the passwords match, the document is saved password-
protected. If the passwords do not match, you receive an error message.
Figure 11: Set Password dialog
Caution
LibreOffice uses a very strong encryption mechanism that makes it almost impossible
to recover the contents of a document if you lose or forget the password.
Changing the password
When a document is password-protected, you can change the password while the document is
open. Go to File > Properties > General on the Menu bar and click the Change Password
button. This opens the Set Password dialog where you can enter a new password.
Saving documents automatically
LibreOffice can save files automatically as part of the AutoRecovery feature. Automatic saving,
like manual saving, overwrites the last saved state of the file.
To set up automatic file saving:
1) Go to Tools > Options > Load/Save > General on the Menu bar.
2) Select Save AutoRecovery information every and set the time interval.
3) Click OK.
Chapter 1 Introducing LibreOffice | 29
Opening and saving files on remote servers
LibreOffice 5.1 can open and save files stored on remote servers. Keeping files on remote servers
allows you to work with the documents using different computers. For example, you can work on a
document in the office during the day and edit it at home for last-minute changes. Storing files on a
remote server also backs up documents from computer loss or hard disk failure. Some servers are
also able to check-in and check-out files, thus controlling their usage and access.
LibreOffice 5.1 supports many document servers that use well known network protocols such as
FTP, WebDav, Windows share, and SSH. It also supports popular services like Google Drive and
Microsoft OneNote, as well as commercial and open source servers that implement the OASIS
CMIS standard.
Note
To access remote servers, you must use LibreOffice Open and Save dialogs. If you use
your operating system dialogs for saving and opening files, go to Tools > Options >
LibreOffice > General and check the option Use LibreOffice dialogs.
To enable a remote server connection, use one of these methods:
Click on the Remote Files button in the Start Center
Select File > Open Remote Files...
Select File > Save to Remote Server...
Then click on the Add Service button (Figure 13) in the dialog to open the File Service dialog.
Depending on the type of file service you choose in the Type listbox, different parameters are
necessary to fully qualify the connection to the remote server (Figure 12).
Figure 12: Remote server configuration
Once the connection is defined, click OK to connect. The dialog will dim until the connection is
established with the server. A dialog asking for the user name and the password may pop up to let
you log in the server. Proceed entering your credentials.
The Remote Files dialog (Figure 13) which then appears has many parts. The upper list box
contains the list of remote servers you have previously defined. The line below the list box shows
the path to access the folder. On the left is the folder structure of the user space in the server. The
main pane displays the files in the remote folder. Click the Open or Save button to proceed.
30 | Getting Started with LibreOffice 5.1
Você também pode gostar
- Parts of The Main Window: Menu BarDocumento6 páginasParts of The Main Window: Menu BarEndeavourerAinda não há avaliações
- Nursing InformaticsDocumento20 páginasNursing InformaticsAlec AnonAinda não há avaliações
- Introduction To LibreOffice (Writer)Documento20 páginasIntroduction To LibreOffice (Writer)Her StoreAinda não há avaliações
- Ms Word Explained by Dr. Vatan SehrawatDocumento62 páginasMs Word Explained by Dr. Vatan SehrawatVatan SehrawatAinda não há avaliações
- Parts & Functions of Microsoft Word: Title BarDocumento10 páginasParts & Functions of Microsoft Word: Title BarHannah GwynethAinda não há avaliações
- MS-WORDDocumento73 páginasMS-WORDEdrian IsorenaAinda não há avaliações
- Getting To Know The Work AreaDocumento27 páginasGetting To Know The Work Areaanhntran4850Ainda não há avaliações
- ScrivenerDocumento29 páginasScrivenerayu astutiAinda não há avaliações
- Adobe InDesign CC - Workspace BasicsDocumento6 páginasAdobe InDesign CC - Workspace BasicsyeguyqwesiAinda não há avaliações
- Title Bar Ruler: What Is Word Processor?Documento16 páginasTitle Bar Ruler: What Is Word Processor?Mehran KhanAinda não há avaliações
- Office Libre 04Documento10 páginasOffice Libre 04Neuer FamilyAinda não há avaliações
- Renaming and Deleting Files: Figure 13: Remote Files Dialog When Connected To A ServerDocumento15 páginasRenaming and Deleting Files: Figure 13: Remote Files Dialog When Connected To A ServerNeuer FamilyAinda não há avaliações
- ComputersDocumento39 páginasComputerstanya aroraAinda não há avaliações
- Unt Two Create Spreadsheet LectureDocumento15 páginasUnt Two Create Spreadsheet Lecturetsbaye WaAinda não há avaliações
- SDFSDFDocumento122 páginasSDFSDFAnonymous FC26hX7xUAinda não há avaliações
- Parts of MS Excel WindowDocumento11 páginasParts of MS Excel WindowISAGANIAinda não há avaliações
- MS WORD Icons and UsesDocumento11 páginasMS WORD Icons and UsesNarvan602Ainda não há avaliações
- Microsoft Office WORD 2007Documento20 páginasMicrosoft Office WORD 2007BINJAD100% (1)
- ImpressDocumento11 páginasImpressSurendra SINGHAinda não há avaliações
- Scrivener Interface OverviewDocumento86 páginasScrivener Interface Overviewaranda321Ainda não há avaliações
- LOffice 14Documento15 páginasLOffice 14Neuer FamilyAinda não há avaliações
- Word 2007Documento12 páginasWord 2007Abbas Ahsan100% (1)
- Sriv SampleDocumento57 páginasSriv SampleRaulAinda não há avaliações
- Microsoft Word Tutorials.Documento50 páginasMicrosoft Word Tutorials.Baron NyabutoAinda não há avaliações
- LibreOffice Guide 05Documento20 páginasLibreOffice Guide 05Neuer FamilyAinda não há avaliações
- Quick ReferenceDocumento7 páginasQuick ReferenceDanielTovarAinda não há avaliações
- Tutprial de EscribanoDocumento57 páginasTutprial de EscribanotallerzamyraAinda não há avaliações
- Chapter Um Part 1: BasicsDocumento35 páginasChapter Um Part 1: BasicseupasseiAinda não há avaliações
- Editing A Fontwork Object: Using The Fontwork ToolbarDocumento15 páginasEditing A Fontwork Object: Using The Fontwork ToolbarNeuer FamilyAinda não há avaliações
- Bba Iit NotesDocumento389 páginasBba Iit NotesSHALU VERMAAinda não há avaliações
- NICE Gambia Training Centre - Intro To Word 2003Documento7 páginasNICE Gambia Training Centre - Intro To Word 2003Sulayman BadjieAinda não há avaliações
- Scrivener Tutorial: Getting StartedDocumento82 páginasScrivener Tutorial: Getting StartedKris TyanAinda não há avaliações
- Workspace Tour: What You Will LearnDocumento11 páginasWorkspace Tour: What You Will LearnbboyeliAinda não há avaliações
- Getting Started with Microsoft Word 2007Documento58 páginasGetting Started with Microsoft Word 2007Ravi VermaAinda não há avaliações
- Scrivener TutorialDocumento57 páginasScrivener TutorialStanAinda não há avaliações
- Microsoft Word: Training On Computer OperationsDocumento32 páginasMicrosoft Word: Training On Computer OperationsPalanivel KuppusamyAinda não há avaliações
- How To Write and Manage Using Common Features and Styles: Provided byDocumento14 páginasHow To Write and Manage Using Common Features and Styles: Provided byshamp_aAinda não há avaliações
- Lesson 1: Getting Familiar With Microsoft Word 2007 For WindowsDocumento64 páginasLesson 1: Getting Familiar With Microsoft Word 2007 For WindowsarenroferosAinda não há avaliações
- Ms ExclDocumento25 páginasMs ExclJyoti prasanna DasjewAinda não há avaliações
- Visual Basic 6.0Documento17 páginasVisual Basic 6.0KAVIARASU.D67% (3)
- Office 2007 Course MaterialDocumento104 páginasOffice 2007 Course MaterialPRATIK P. BHOIRAinda não há avaliações
- Scrivener Tutorial: Organizing and Editing Your Writing ProjectDocumento77 páginasScrivener Tutorial: Organizing and Editing Your Writing ProjectJoshua Palma0% (1)
- Introduction to Adobe Illustrator Vector Graphics SoftwareDocumento17 páginasIntroduction to Adobe Illustrator Vector Graphics SoftwareHisyamuddin YussofAinda não há avaliações
- Xasanova Dilsora B2203566Documento5 páginasXasanova Dilsora B2203566Дилсора ХасановаAinda não há avaliações
- VB6 Tutorial IntroductionDocumento17 páginasVB6 Tutorial IntroductionAlok Jain100% (1)
- Introduction To Microsoft Word 2007: Topic Areas: Key Tools Creating Documents Editing Documents Other ResourcesDocumento8 páginasIntroduction To Microsoft Word 2007: Topic Areas: Key Tools Creating Documents Editing Documents Other ResourcesZeck Aviel AlcantaraAinda não há avaliações
- MS-Word NotesDocumento57 páginasMS-Word NotesDavidson isaackAinda não há avaliações
- Practical Ms WordDocumento58 páginasPractical Ms WordAarti Sehgal88% (8)
- HE InderDocumento48 páginasHE InderMike OzAinda não há avaliações
- Booklet No.2 - Introduction To Computing Final PDFDocumento41 páginasBooklet No.2 - Introduction To Computing Final PDFaldrin josephAinda não há avaliações
- Word ProcessingDocumento12 páginasWord ProcessingMarie Frances SaysonAinda não há avaliações
- L2 Word Processing Notes1Documento53 páginasL2 Word Processing Notes1musolelonjezo907Ainda não há avaliações
- ICT 8 Activity Sheet: Quarter 3 - Week 1Documento7 páginasICT 8 Activity Sheet: Quarter 3 - Week 1eddymarbalano824Ainda não há avaliações
- 528 16cacca1b 2020051909060754Documento24 páginas528 16cacca1b 2020051909060754sathishAinda não há avaliações
- Introduction To Word 2013Documento7 páginasIntroduction To Word 2013Helder DuraoAinda não há avaliações
- MS-Word NotesDocumento57 páginasMS-Word NotesjeffAinda não há avaliações
- Computer Fundamentals Lab FileDocumento32 páginasComputer Fundamentals Lab Fileshardareena111Ainda não há avaliações
- LibreOffice Guide 01Documento20 páginasLibreOffice Guide 01Neuer FamilyAinda não há avaliações
- Office Libre 28Documento10 páginasOffice Libre 28Neuer FamilyAinda não há avaliações
- Dynamic Transparency Gradients: Figure 206: Duplicate DialogDocumento10 páginasDynamic Transparency Gradients: Figure 206: Duplicate DialogNeuer FamilyAinda não há avaliações
- Dynamic Transparency Gradients: Figure 206: Duplicate DialogDocumento10 páginasDynamic Transparency Gradients: Figure 206: Duplicate DialogNeuer FamilyAinda não há avaliações
- Entering Data in A Form: Chapter 8 Getting Started With Base - 251Documento10 páginasEntering Data in A Form: Chapter 8 Getting Started With Base - 251Neuer FamilyAinda não há avaliações
- Choosing and Defining Colors: Figure 173: Color BarDocumento10 páginasChoosing and Defining Colors: Figure 173: Color BarNeuer FamilyAinda não há avaliações
- Office Libre 25Documento10 páginasOffice Libre 25Neuer FamilyAinda não há avaliações
- Run fuel query and modify reportDocumento10 páginasRun fuel query and modify reportNeuer FamilyAinda não há avaliações
- Run fuel query and modify reportDocumento10 páginasRun fuel query and modify reportNeuer FamilyAinda não há avaliações
- Create CD Collection Table in LibreOffice BaseDocumento10 páginasCreate CD Collection Table in LibreOffice BaseNeuer FamilyAinda não há avaliações
- Create CD Collection Table in LibreOffice BaseDocumento10 páginasCreate CD Collection Table in LibreOffice BaseNeuer FamilyAinda não há avaliações
- Office Libre 22Documento10 páginasOffice Libre 22Neuer FamilyAinda não há avaliações
- Office Libre 20Documento10 páginasOffice Libre 20Neuer FamilyAinda não há avaliações
- Office Libre 22Documento10 páginasOffice Libre 22Neuer FamilyAinda não há avaliações
- Office Libre 18Documento10 páginasOffice Libre 18XevinAdrianAinda não há avaliações
- Adding Charts: Figure 154: Sidebar Table Design SectionDocumento10 páginasAdding Charts: Figure 154: Sidebar Table Design SectionNeuer FamilyAinda não há avaliações
- Office Libre 17Documento10 páginasOffice Libre 17Neuer FamilyAinda não há avaliações
- Adding Charts: Figure 154: Sidebar Table Design SectionDocumento10 páginasAdding Charts: Figure 154: Sidebar Table Design SectionNeuer FamilyAinda não há avaliações
- Office Libre 16Documento10 páginasOffice Libre 16Neuer FamilyAinda não há avaliações
- Office Libre 15Documento10 páginasOffice Libre 15Neuer FamilyAinda não há avaliações
- Opening A CSV File: Figure 95: Text Import DialogDocumento10 páginasOpening A CSV File: Figure 95: Text Import DialogNeuer FamilyAinda não há avaliações
- Office Libre 15Documento10 páginasOffice Libre 15Neuer FamilyAinda não há avaliações
- Hyphenating Words: Using The Sidebar For Bullets and NumberingDocumento10 páginasHyphenating Words: Using The Sidebar For Bullets and NumberingNeuer FamilyAinda não há avaliações
- Office Libre 14Documento10 páginasOffice Libre 14Neuer FamilyAinda não há avaliações
- Office Libre 12Documento10 páginasOffice Libre 12Neuer FamilyAinda não há avaliações
- Office Libre 09Documento10 páginasOffice Libre 09Neuer FamilyAinda não há avaliações
- Office Libre 14Documento10 páginasOffice Libre 14Neuer FamilyAinda não há avaliações
- Hyphenating Words: Using The Sidebar For Bullets and NumberingDocumento10 páginasHyphenating Words: Using The Sidebar For Bullets and NumberingNeuer FamilyAinda não há avaliações
- Office Libre 10Documento10 páginasOffice Libre 10Neuer FamilyAinda não há avaliações
- Office Libre 10Documento10 páginasOffice Libre 10Neuer FamilyAinda não há avaliações
- ServiceNow Integrations With Microsoft Teams Installation GuideDocumento17 páginasServiceNow Integrations With Microsoft Teams Installation GuideMarcio Oliveira Gouveia100% (1)
- SParx UML BasicsDocumento73 páginasSParx UML BasicsRomarMroAinda não há avaliações
- IB HL - Resource ManagementDocumento13 páginasIB HL - Resource Managementmedeck bruce100% (1)
- Fault Code 111Documento2 páginasFault Code 111Enrrique LaraAinda não há avaliações
- D95501GC10 AgDocumento372 páginasD95501GC10 AgL LLAinda não há avaliações
- Delphi 5 Chapter 8Documento96 páginasDelphi 5 Chapter 8Premanand ShenoyAinda não há avaliações
- Window Air ConditionerDocumento8 páginasWindow Air ConditionerHimanshu UpadhyayAinda não há avaliações
- Complex SQL Queries ExamplesDocumento6 páginasComplex SQL Queries ExamplesqwertyvibesAinda não há avaliações
- Integrating ROS and MATLABDocumento3 páginasIntegrating ROS and MATLABAlessioHrAinda não há avaliações
- Shimadzu Prominence BrochuregDocumento40 páginasShimadzu Prominence Brochuregasapphuvinh0% (1)
- C Epmbpc 11Documento21 páginasC Epmbpc 11soAinda não há avaliações
- Basic PLC TrainingDocumento114 páginasBasic PLC TrainingAffan Pringgo100% (12)
- Distributed and Cloud ComputingDocumento42 páginasDistributed and Cloud ComputingPallavi ANAinda não há avaliações
- Assembly Language ProgrammingDocumento29 páginasAssembly Language ProgrammingCleve Blakemore100% (1)
- The Rise of The Platform A Seismic Shift in Business ModelsDocumento6 páginasThe Rise of The Platform A Seismic Shift in Business ModelsCharmaine LiewAinda não há avaliações
- SAINIK SCHOOL SUMMER TASK FILE HANDLING AND BOOLEAN ALGEBRADocumento8 páginasSAINIK SCHOOL SUMMER TASK FILE HANDLING AND BOOLEAN ALGEBRAKanish KannaAinda não há avaliações
- Flow Indicator Totaliser PDFDocumento2 páginasFlow Indicator Totaliser PDFKARAN SAXENAAinda não há avaliações
- Using Subqueries to Solve Queries: Oracle University and Cibertec Peru SฺAฺCฺ use onlyฺDocumento28 páginasUsing Subqueries to Solve Queries: Oracle University and Cibertec Peru SฺAฺCฺ use onlyฺSol Abigail Mamani MamaniAinda não há avaliações
- Cfe 011Documento174 páginasCfe 011MUHAMMAD TAUFIQAinda não há avaliações
- EM61 metal detector SOPDocumento6 páginasEM61 metal detector SOPGilman Robert MontalvoAinda não há avaliações
- Summer Internship Report 2022 - 19EC452Documento41 páginasSummer Internship Report 2022 - 19EC452ParthAinda não há avaliações
- Language Extensions For CBEA 2.6Documento168 páginasLanguage Extensions For CBEA 2.6Ruben PalmerAinda não há avaliações
- Fortigate SwitchDocumento3 páginasFortigate SwitchneelAinda não há avaliações
- CRM BOL Z Creation FinalDocumento14 páginasCRM BOL Z Creation FinalKavindra Joshi100% (1)
- Guid - Volume Atenuator and Source SelectionDocumento23 páginasGuid - Volume Atenuator and Source SelectionDementia AlexAinda não há avaliações
- Wachemo University-1Documento40 páginasWachemo University-1Yerosan TafesseAinda não há avaliações
- Operating Systems Lecture #3: Concurrent ProcessesDocumento10 páginasOperating Systems Lecture #3: Concurrent ProcessesChetan ShindeAinda não há avaliações
- Ttu 720Documento2 páginasTtu 720Eduardo MtzAinda não há avaliações
- Etap Faq Exporting A Old To DXFDocumento3 páginasEtap Faq Exporting A Old To DXFArif AhmadAinda não há avaliações
- Nxbook PDFDocumento256 páginasNxbook PDFzhenshisAinda não há avaliações