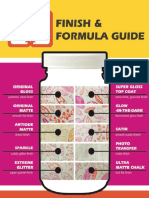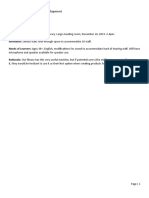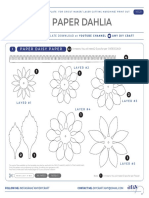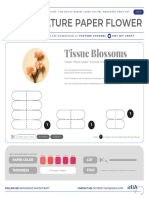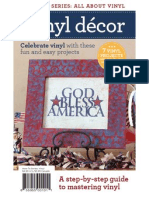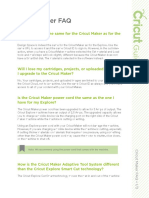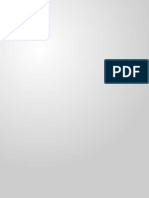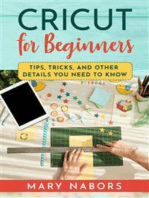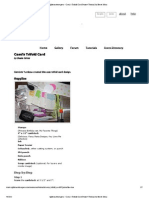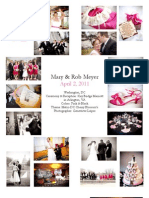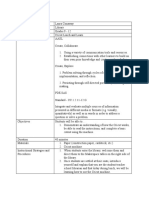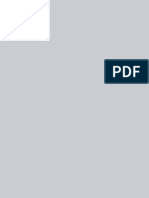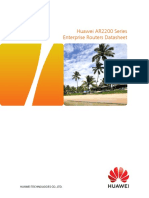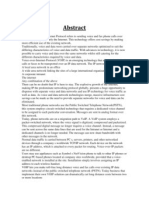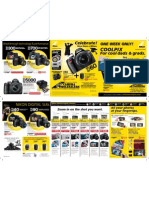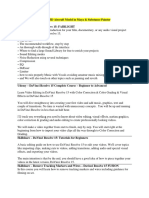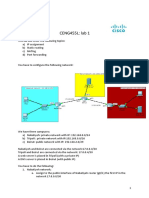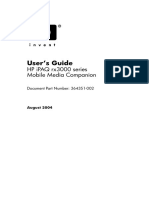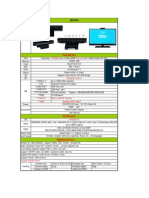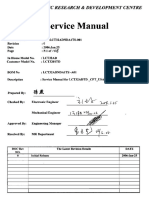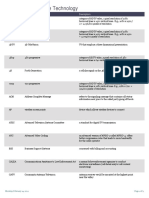Escolar Documentos
Profissional Documentos
Cultura Documentos
12cimageplacement PDF
Enviado por
Krioeo CarellaTítulo original
Direitos autorais
Formatos disponíveis
Compartilhar este documento
Compartilhar ou incorporar documento
Você considera este documento útil?
Este conteúdo é inapropriado?
Denunciar este documentoDireitos autorais:
Formatos disponíveis
12cimageplacement PDF
Enviado por
Krioeo CarellaDireitos autorais:
Formatos disponíveis
Section 12C
Cricut Explore Manual
Designing for placement on the mat
In general, projects are cut in paper saver mode, so images are automatically placed on the cutting
mat as close together as possible to conserve material. If you wish to hold your cuts in position so that
images on the cutting mat appear exactly as they show up on the design canvas, you can design
directly on the mat using a basic canvas and the Attach tool.
Step 1: Select Set Canvas from the design screen to view available project canvas types.
Step 2: Click on Basic Canvas.
Section 12C Page 1
Section 12C
Cricut Explore Manual
Designing for placement on the mat
Step 3: You will be taken back to the design screen and the project canvas will be visible in the
background. The canvas represents your mat but will not cut. Using the canvas panel, resize the
canvas to the maximum size that can be cut on the mat.
Tip: For a 12" x 12" mat, the maximum cut size is 11.5" x 11.5". For a 12" x 24" mat, the maximum cut
size is 11.5" x 23.5".
Step 4: Click the Grid On/Off button to activate the design screen grid.
Section 12C Page 2
Section 12C
Cricut Explore Manual
Designing for placement on the mat
Step 5: Create your project, positioning all the images inside the canvas.
Step 6: Select all the images you would like to hold position by color, they will all be cutting from the
same mat.
Tip: You may wish to position images with more than one color, to work with the images you will need to
ungroup prior to attaching. The Attach tool will convert all selected layers into a single color that will be
cut from the same mat. Once layers have been attached, they can then be grouped with other layers
without affecting the way the project cuts on the mat.
Section 12C Page 3
Section 12C
Cricut Explore Manual
Designing for placement on the mat
Step 7: Click the Attach button on the Layers panel to hold the selected images in place.
Tip: If you would like to edit placement after images have been attached, you can detach them by
clicking Detach in the Layers panel.
Step 8: You will know that your images are attached because they will appear as an attached set in
the Layers panel. When you are ready to begin the cutting process, click Go.
Section 12C Page 4
Section 12C
Cricut Explore Manual
Designing for placement on the mat
Step 9: The images are displayed on the Mat preview screen exactly as you have arranged them on
the design screen. Click Go and then follow the on screen prompts to cut your project.
Tip: If items are not attached, Cricut Design Space will cut in paper saver mode, meaning it will
automatically place objects on the cutting mat as close together as possible to conserve material.
Section 12C Page 5
Você também pode gostar
- Cricut Tips and TricksDocumento45 páginasCricut Tips and TricksTracie Meier92% (13)
- Cricut Cutting Guide Tips and TricksDocumento1 páginaCricut Cutting Guide Tips and TricksElizabeth Mindemann75% (4)
- TheultimateguidetoCricutDesignSpace AwesomeAliceDocumento89 páginasTheultimateguidetoCricutDesignSpace AwesomeAliceErman ArpacıAinda não há avaliações
- Fairies SVG - Google SearchDocumento1 páginaFairies SVG - Google SearchashleyAinda não há avaliações
- How To Use Infusible Ink Transfer Sheets With The Sample Swatch Blank - Help CenterDocumento17 páginasHow To Use Infusible Ink Transfer Sheets With The Sample Swatch Blank - Help CenterLindsey DrumAinda não há avaliações
- Cricut Cheat Sheet by Cartridge - Updated May 2010Documento71 páginasCricut Cheat Sheet by Cartridge - Updated May 2010tesse63100% (4)
- Cricut 4 in 1 Book B091JCZBF5Documento319 páginasCricut 4 in 1 Book B091JCZBF5maria100% (4)
- Cricut Explore User ManualDocumento142 páginasCricut Explore User ManualJuan Perez100% (1)
- Cricut Design Studio ManualDocumento335 páginasCricut Design Studio ManualBetty Weese Holdread100% (3)
- How To Make Money On Your CricutDocumento12 páginasHow To Make Money On Your Cricutjakir100% (2)
- Image Search Results - "Envelope"Documento6 páginasImage Search Results - "Envelope"Ana Lorena GutierrezAinda não há avaliações
- Homemade Christmas Gifts 14 Gift Ideas and DIY Home Decor Free Ebook 2013Documento66 páginasHomemade Christmas Gifts 14 Gift Ideas and DIY Home Decor Free Ebook 2013goldpark19100% (2)
- Cricut Maker The Complete Guide for Beginners, Profitable Project Ideas and Profitable Project Ideas. Mastering All Machines, Accessories and ToolsNo EverandCricut Maker The Complete Guide for Beginners, Profitable Project Ideas and Profitable Project Ideas. Mastering All Machines, Accessories and ToolsAinda não há avaliações
- Just For Mum CardDocumento3 páginasJust For Mum CardmateimadkAinda não há avaliações
- 635 Cricut Professional Development PlanDocumento6 páginas635 Cricut Professional Development Planapi-528604431100% (2)
- Sticker Print N Cut Instructions 2Documento4 páginasSticker Print N Cut Instructions 2Creaciones MorashAinda não há avaliações
- Cricut Cartridge Wild Card Table of ContentsDocumento6 páginasCricut Cartridge Wild Card Table of ContentsJilliene IsaacsAinda não há avaliações
- New Cricut Infusible Ink ExplainedDocumento2 páginasNew Cricut Infusible Ink ExplainedInkjetbizAinda não há avaliações
- DIY String-Tie EnvelopesDocumento36 páginasDIY String-Tie EnvelopesДенис СмирновAinda não há avaliações
- Template-Diy Dahlia PaperDocumento1 páginaTemplate-Diy Dahlia PaperVanda Maria LucasAinda não há avaliações
- DIY Paper Art Decor IdeasDocumento22 páginasDIY Paper Art Decor IdeasМића МалушићAinda não há avaliações
- Joann Creator's Studio Class Catalog - Jan/Feb 2019 - Iowa City Course CalendarDocumento12 páginasJoann Creator's Studio Class Catalog - Jan/Feb 2019 - Iowa City Course CalendarGreg JohnsonAinda não há avaliações
- Kates Abcs Cheat SheetDocumento3 páginasKates Abcs Cheat SheetJilliene IsaacsAinda não há avaliações
- Print Then Cut in Design Space?: HowdoiDocumento4 páginasPrint Then Cut in Design Space?: HowdoiAlNaeemAinda não há avaliações
- How To Use Cut FilesDocumento2 páginasHow To Use Cut FilesSiddharth KumarAinda não há avaliações
- Design Space (17a To 18c)Documento31 páginasDesign Space (17a To 18c)Christopher NelsonAinda não há avaliações
- Cricut Cartridge Car DecalsDocumento3 páginasCricut Cartridge Car DecalsJilliene IsaacsAinda não há avaliações
- Meet Cricut®Documento241 páginasMeet Cricut®Radomir NesicAinda não há avaliações
- Craft Workshop4Documento16 páginasCraft Workshop4Onasis Meyta100% (4)
- Miniature Paper Flower: Tissue BlossomsDocumento11 páginasMiniature Paper Flower: Tissue BlossomsLaila Hannn100% (1)
- Cricut CartridgesDocumento13 páginasCricut Cartridgescricutcartridges50% (2)
- Creative Crafting All Year RoundDocumento95 páginasCreative Crafting All Year RoundGeorgia Stewart100% (1)
- Howtovinyl 2011digiDocumento20 páginasHowtovinyl 2011digiaglaia13099027100% (1)
- Sites Free Images CameoDocumento1 páginaSites Free Images CameoCesar Augusto QuintoAinda não há avaliações
- Pinedenele: Make Hee Inable Aenedeneloe Inall O Ofcolo. KaleDocumento3 páginasPinedenele: Make Hee Inable Aenedeneloe Inall O Ofcolo. KaleTester100% (1)
- File CardDocumento4 páginasFile Cardapi-3842989Ainda não há avaliações
- CREATE - Issue 13 - March 2015 CorrectedDocumento291 páginasCREATE - Issue 13 - March 2015 CorrectedGeorgina Amicone100% (2)
- Cricut Maker 3 Guide for Beginners: All You Need to Know About How to Setup and Use the Cricut Maker 3 with Some Hidden Tips and TricksNo EverandCricut Maker 3 Guide for Beginners: All You Need to Know About How to Setup and Use the Cricut Maker 3 with Some Hidden Tips and TricksAinda não há avaliações
- Cricut Card Cutting Tutorial: Important NotesDocumento11 páginasCricut Card Cutting Tutorial: Important Notesjakester404Ainda não há avaliações
- Sure Cuts A Lot HelpDocumento27 páginasSure Cuts A Lot HelpbamadixiechickAinda não há avaliações
- Cricut Project Ideas: The Ultimate Craft Guide. Follow Illustrated Practical Examples and Discover Effective Strategies to Make Profitable Project Ideas.No EverandCricut Project Ideas: The Ultimate Craft Guide. Follow Illustrated Practical Examples and Discover Effective Strategies to Make Profitable Project Ideas.Ainda não há avaliações
- Cricut Design Studio Software IntroductionDocumento6 páginasCricut Design Studio Software Introductionjacque0% (1)
- Cricut Venture for Beginners: An Essential Guide to Using the Venture Machine for Profitable BusinessNo EverandCricut Venture for Beginners: An Essential Guide to Using the Venture Machine for Profitable BusinessAinda não há avaliações
- Cricut Maker FAQDocumento3 páginasCricut Maker FAQDelta-007Ainda não há avaliações
- The Crafters Chronicle - Holiday Head Start 2016Documento46 páginasThe Crafters Chronicle - Holiday Head Start 2016Raluca MuresanAinda não há avaliações
- CRICUT FOR BEGINNERS. Tips, Tricks, and Other Details You Need to KnowNo EverandCRICUT FOR BEGINNERS. Tips, Tricks, and Other Details You Need to KnowAinda não há avaliações
- Papercraft Skull With Glowing Eyes PDFDocumento14 páginasPapercraft Skull With Glowing Eyes PDFPratik Chavan100% (1)
- Seasonal DecorDocumento21 páginasSeasonal DecorAlan LiasAinda não há avaliações
- CREATIVE CRICUT CRAFTS: Inspiring Projects and Ideas for Your Cricut Machine (2024 Guide for Beginners)No EverandCREATIVE CRICUT CRAFTS: Inspiring Projects and Ideas for Your Cricut Machine (2024 Guide for Beginners)Ainda não há avaliações
- Digital Television ProductionDocumento305 páginasDigital Television Productionuzaimy100% (2)
- Cricut Class Flyer Jan 2020Documento1 páginaCricut Class Flyer Jan 2020api-295244368Ainda não há avaliações
- Cami's Trifold Card: About HelpDocumento7 páginasCami's Trifold Card: About Helpskline3Ainda não há avaliações
- Give A HootDocumento3 páginasGive A HootJilliene IsaacsAinda não há avaliações
- Our DIY WeddingDocumento5 páginasOur DIY WeddingMary MeyerAinda não há avaliações
- Auction Basket - Donation IdeasDocumento11 páginasAuction Basket - Donation IdeasAnna Hernandez-QuinonesAinda não há avaliações
- Cricut Lunch and Learn Lesson Plan-2Documento2 páginasCricut Lunch and Learn Lesson Plan-2api-406658477Ainda não há avaliações
- Sample Pages 040508Documento54 páginasSample Pages 040508Sasha95% (20)
- Stretch Your ImaginationDocumento3 páginasStretch Your ImaginationJilliene IsaacsAinda não há avaliações
- Cricut machine instructionsDocumento22 páginasCricut machine instructionsKendra ThompsonAinda não há avaliações
- Birthday BashDocumento3 páginasBirthday BashJilliene Isaacs0% (1)
- Mayumi ResumeDocumento1 páginaMayumi ResumeMayumi MiyasatoAinda não há avaliações
- SFDDocumento30 páginasSFDMarck Hengello C VillarAinda não há avaliações
- Huawei AR2200 Series Enterprise Routers Data SheetDocumento14 páginasHuawei AR2200 Series Enterprise Routers Data Sheetabdilla arifin rahman lubisAinda não há avaliações
- DocuWide 3035 BrochureDocumento8 páginasDocuWide 3035 BrochureRumen Stoychev0% (1)
- Serial BusDocumento42 páginasSerial BuskL10111Ainda não há avaliações
- Imagery in The 21st Century. Figures.Documento50 páginasImagery in The 21st Century. Figures.Trebor ScholzAinda não há avaliações
- Voip AbstractDocumento1 páginaVoip Abstractvipin_mogili50% (2)
- KFUPM EE370 Final Exam Signals and SystemsDocumento6 páginasKFUPM EE370 Final Exam Signals and Systemsthinkberry22Ainda não há avaliações
- CamWhole NoKit Dr2 Sp09Documento2 páginasCamWhole NoKit Dr2 Sp09FredCWS100% (3)
- ReadmeDocumento3 páginasReadmeAsep SupriadiAinda não há avaliações
- HcwclearDocumento51 páginasHcwclearavin_kAinda não há avaliações
- ATM Adaptation LayerDocumento27 páginasATM Adaptation Layerriyasekaran100% (2)
- Pricelist IframeDocumento4 páginasPricelist IframePALESTINA TVAinda não há avaliações
- Archetype Cory Wong v1.0.0 PDFDocumento19 páginasArchetype Cory Wong v1.0.0 PDFmarcusolivusAinda não há avaliações
- DVD S663 - DV S6165Documento37 páginasDVD S663 - DV S6165Johny FrancisAinda não há avaliações
- A55M-HVS multiQIGDocumento162 páginasA55M-HVS multiQIGfoca529Ainda não há avaliações
- Enterprise Networking IconsDocumento15 páginasEnterprise Networking Iconsjoks1mAinda não há avaliações
- Affan-Udemy RewriteDocumento4 páginasAffan-Udemy RewriteAlexander Odge100% (1)
- Lab 1Documento4 páginasLab 1zakariaAinda não há avaliações
- HP iPAQ RX3115 Pocket PC Manual PDFDocumento301 páginasHP iPAQ RX3115 Pocket PC Manual PDFagooAinda não há avaliações
- Avon-Media Player PDFDocumento1 páginaAvon-Media Player PDFAnil KumarAinda não há avaliações
- Delivery of High Quality Uncompressed Video over ATM to Windows NT DesktopDocumento14 páginasDelivery of High Quality Uncompressed Video over ATM to Windows NT DesktopAntonio RodonceaAinda não há avaliações
- Pemanfaatan Teknologi Informasi Dalam Bidang PENDIDIKAN (E-Education)Documento5 páginasPemanfaatan Teknologi Informasi Dalam Bidang PENDIDIKAN (E-Education)Tsalis TiannAinda não há avaliações
- LTRT-50611 MP-20x Telephone Adapter User's Manual Ver 4.4.3Documento310 páginasLTRT-50611 MP-20x Telephone Adapter User's Manual Ver 4.4.3SR DTAinda não há avaliações
- Akai LCD TV Lct3201td - Service MasnualDocumento108 páginasAkai LCD TV Lct3201td - Service MasnualMario Rodriguez JuradoAinda não há avaliações
- Understanding Cable Technology AcronymsDocumento9 páginasUnderstanding Cable Technology AcronymsPearlflamesAinda não há avaliações
- Analysis and Synthesis of Picture SignalsDocumento23 páginasAnalysis and Synthesis of Picture SignalschristopherAinda não há avaliações