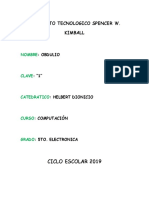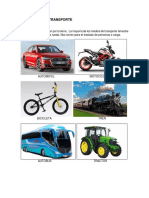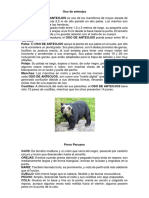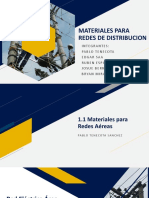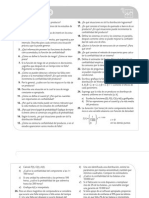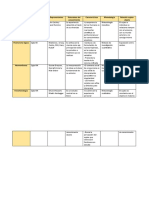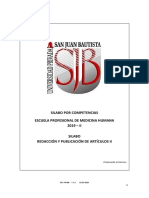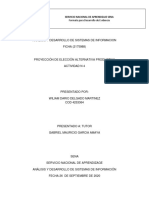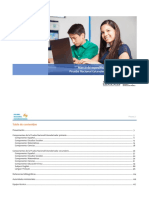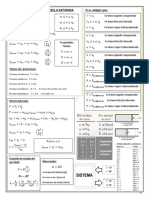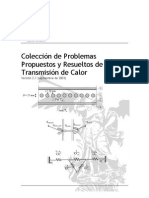Escolar Documentos
Profissional Documentos
Cultura Documentos
Microsoft PowerPoint
Enviado por
Ever MedinaTítulo original
Direitos autorais
Formatos disponíveis
Compartilhar este documento
Compartilhar ou incorporar documento
Você considera este documento útil?
Este conteúdo é inapropriado?
Denunciar este documentoDireitos autorais:
Formatos disponíveis
Microsoft PowerPoint
Enviado por
Ever MedinaDireitos autorais:
Formatos disponíveis
Microsoft PowerPoint
Es un programa de presentacin desarrollado por la empresa Microsoft para sistemas
operativos Windows y Mac OS. Viene integrado en el paquete ofimtico llamado Microsoft
Office como un elemento ms, que puede aprovechar las ventajas que le ofrecen los dems
componentes del equipo para obtener un resultado ptimo.
PowerPoint es uno de los programas de presentacin ms extendidos. Es ampliamente
utilizado en distintos campos de la enseanza, los negocios, entre otros. Segn cifras de
Microsoft, cada da son realizadas aproximadamente 30 000 000 de presentaciones con
PowerPoint (PPT).1
Es un programa diseado para hacer presentaciones con texto esquematizado, as como
presentaciones en diapositivas, animaciones de texto e imgenes prediseadas o importadas
desde imgenes de la computadora. Se le pueden aplicar distintos diseos de fuente, plantilla
y animacin. Este tipo de presentaciones suelen ser ms prcticas que las de Microsoft Word.
Con PPT y los dispositivos de impresin adecuados se pueden realizar muchos tipos de
resultados relacionados con las presentaciones: transparencias, documentos impresos para
los asistentes a la presentacin, notos y esquemas para el presentador, o diapositivas estndar
de 35mm.
Pablo Josu Prez Ramos
Qu es un diseo de diapositiva?
Los diseos de diapositiva contienen formato, posicionamiento y marcadores de
posicin para todo el contenido que aparece en una diapositiva. Los marcadores
de posicin son los contenedores de los diseos que contienen dicho contenido
como texto (como el cuerpo de texto, listas con vietas y ttulos), tablas, grficos,
grficos SmartArt, pelculas, sonidos, imgenes y imgenes prediseadas. Los
diseos de diapositiva tambin contienen el tema (colores, fuentes, efectos y el
fondo) de una diapositiva.
Todos los elementos de diseo que se pueden incluir en una diapositiva de PowerPoint
PowerPoint incluye diseos de diapositiva integrados. Puede modificar estos
diseos para satisfacer sus necesidades especficas y compartir los diseos
personalizados con otras personas que crean presentaciones con PowerPoint.
Pablo Josu Prez Ramos
Puede cambiar los diseos de diapositiva integrados en PowerPoint en la
vista Patrn de diapositivas. En la siguiente imagen se muestra el patrn de
diapositivas y dos de los diseos de un tema en la vista Patrn de diapositivas.
Presentacin de PowerPoint
Las presentaciones de PowerPoint funcionan como presentaciones con
diapositivas. Para transmitir un mensaje o una historia, se desglosa en diapositivas.
Considere cada diapositiva como un lienzo en blanco para imgenes, palabras y
formas con las que le ser ms fcil crear su exposicin.
Elegir un tema
Cuando abra PowerPoint ver algunas plantillas y temas integrados. Un tema es un
diseo de diapositiva que contiene sus correspondientes colores, fuentes y efectos
especiales, como sombras, reflejos, etc.
1. Elija un tema.
2. Haga clic en Crear o elija una variacin de color y luego haga clic en Crear.
Pablo Josu Prez Ramos
Insertar una diapositiva nueva
En la pestaa Inicio, haga clic en Nueva diapositiva y elija un diseo de
diapositiva.
Guardar la presentacin
1. En la pestaa Archivo, elija Guardar.
2. Elija una carpeta o desplcese hasta ella.
3. En el cuadro Nombre de archivo, escriba un nombre para la presentacin y
despus elija Guardar.
NOTA: Si suele guardar los archivos en una determinada carpeta, puede anclar la
ruta para que est siempre disponible (como se indica abajo).
Pablo Josu Prez Ramos
SUGERENCIA: Guarde el trabajo sobre la marcha. Presione Ctrl+S con frecuencia.
Agregar texto
Haga clic en un marcador de posicin de texto y empiece a escribir.
Dar formato a texto
1. Seleccione el texto.
2. En Herramientas de dibujo, elija Formato.
Pablo Josu Prez Ramos
3. Siga uno de estos procedimientos:
4. Para cambiar el color del texto, elija Relleno de texto y elija un color.
5. Para cambiar el color del contorno del texto, elija Contorno de texto y elija un
color.
6. Para aplicar sombras, reflejos, iluminados, biseles, rotaciones 3D o
transformaciones, elija Efectos de texto y elija el efecto que desea aplicar.
Agregar imgenes
En la pestaa Insertar, haga lo siguiente:
Para insertar una imagen que est guardada en su unidad local o en un servidor
interno, elija Imgenes, busque la imagen y luego elija Insertar.
Para insertar una imagen desde la web, elija Imgenes en lnea y use el cuadro de
bsqueda para localizar una imagen.
Elija una imagen y luego haga clic en Insertar.
Agregar notas del orador
Las diapositivas son mejores cuando no se llenan con demasiados datos. Puede
incluir informacin til y notas en las notas del orador y referirse a ellas durante su
exposicin.
1. Para abrir el panel de notas, en la parte inferior de la ventana, haga clic
en Notas .
2. Haga clic en el panel Notas situado debajo de la diapositiva y empiece a escribir
sus notas.
Pablo Josu Prez Ramos
Exponer una presentacin
En la pestaa Presentacin con diapositivas, haga lo siguiente:
Para empezar la presentacin en la primera diapositiva, en el grupo Iniciar
presentacin con diapositivas, haga clic en Desde el principio.
Si no est en la primera diapositiva y desea empezar desde donde se encuentra,
haga clic en Desde la diapositiva actual.
Si necesita exponer su presentacin a personas que no se encuentran en su misma
ubicacin, haga clic en Presentar en lnea para configurar una presentacin en la
web y elija una de las siguientes opciones:
o Presentar online mediante el servicio de presentaciones de Office
o Iniciar una presentacin en lnea en PowerPoint con Skype Empresarial
Pablo Josu Prez Ramos
PowerPoint: Insertar una nueva diapositiva
Trabajo avanzado con diapositivas
Es poco probable que tu presentacin contenga solo una diapositiva, por lo que
debers aadirle otras diapositivas, eventualmente con otros diseos o
personalizadas. A continuacin te enseamos cmo.
Cmo insertar una nueva diapositiva
Para insertar una nueva diapositiva en tu presentacin, haz lo siguiente para
escoger al mismo tiempo el diseo de la nueva diapositiva:
1. En modo Normal, en la ficha que contiene las pestaas Esquema y
Diapositivas, haz clic en la pestaa Diapositivas, luego haz clic en la nica
diapositiva que se exhibe automticamente cuando abres PowerPoint.
2. En el grupo Diapositivas de la ficha Inicio, haz clic en la flecha situada al lado
de Nueva diapositiva. Si la nueva diapositiva debe poseer el mismo diseo que la
diapositiva precedente, simplemente haz clic en Nueva diapositiva.
Una galera aparece mostrando las miniaturas de los diversos diseos de
diapositivas disponibles. El nombre identifica el contenido correspondiente a cada
diseo. Los marcadores de posicin que fijan iconos coloreados pueden contener
texto, pero tambin puedes hacer clic en los iconos para insertar automticamente
los objetos que corresponden a estos iconos.
Pablo Josu Prez Ramos
3. Haz clic en el diseo deseado para la nueva diapositiva. La nueva diapositiva
aparece a la vez a la izquierda en la pestaa Diapositivas (donde es resaltada
como diapositiva actual) y a la derecha en el rea de trabajo (donde es ampliada).
Repite este procedimiento para cada nueva diapositiva que hay que aadir.
Diseo personalizado
Si ningn diseo estndar responde a tus necesidades, puedes crear un diseo
personalizado reutilizable. Especifica entre otras cosas el nmero, el tamao y el
sitio de los marcadores de posicin, as como un tema existente y su contenido
(fondo, colores, fuentes y efectos de tema). Efecta esto con la ayuda del
modo Diseo del patrn de diapositivas. Sigue las siguientes instrucciones:
1. En el grupo Diseo del patrn de la ficha Vista, haz clic en Patrn de
Pablo Josu Prez Ramos
diapositivas.
2. En la pestaa que contiene los patrones de diapositivas y los diseos, localiza el
diseo que se parece ms a lo que deseas y dale clic.
3. Selecciona un diseo en el patrn de diapositivas.
4. Si ninguno de los diseos corresponde a tus necesidades, selecciona el
diseo En blanco.
Para modificar el diseo, efecta una o varias de las acciones siguientes:
Para suprimir los marcadores de posicin por defecto no requeridos, tales como los
encabezados, los pies de pgina o la fecha y la hora, haz clic en el borde del
espacio reservado, luego presiona la tecla Supr.
Para aadir un marcador de posicin, procede de la siguiente manera:
En el grupo Diseo del patrn de la ficha Patrn de diapositivas, haz clic
en Insertar un marcador, luego selecciona un tipo de marcador de posicin en la
lista.
Pablo Josu Prez Ramos
Haz clic en el marcador de posicin en el lugar deseado, luego desliza el ratn para
trazar el marcador de posicin. Para redimensionar un marcador de posicin,
selecciona uno de los controladores de redimensionamiento o los bordes de la
esquina, luego arrastra la esquina al interior o hacia afuera.
5. Puedes renombrar el diseo haciendo clic con el botn derecho en el diseo que
personalizaste, en la lista de las miniaturas de diseos, luego haz clic en Cambiar
nombre de diseo. En el cuadro de dilogo Cambiar nombre de diseo, escribe
un nuevo nombre de diseo para el diseo, luego haz clic en Cambiar nombre.
6. Cierra el modo Diseo de patrn. El diseo que aadiste y personalizaste
aparece ahora en la lista de los diseos estndares por defecto en modo Normal,
situado en el grupo Diapositivas de la ficha Inicio.
Aplicacin de un nuevo diseo a una diapositiva
Es muy fcil modificar el diseo de una diapositiva existente:
1. En modo Normal, en la seccin que contiene las pestaas Diapositivas y
Esquema, haz clic en la pestaa Diapositivas, luego haz clic en la diapositiva sobre
la cual deseas aplicar un nuevo diseo.
2. En la ficha Inicio, en el grupo Diapositivas, dale clic en Diseo, luego haga clic
en el nuevo diseo deseado.
Si aplicas un diseo que no posee el nmero suficiente de marcadores de posicin
para el contenido ya existente de la diapositiva, marcadores de posicin
suplementarios son creados automticamente para este fin.
PowerPoint: Transiciones
Transiciones
Las transiciones son animaciones que aplicas a elementos de una diapositiva
durante su aparicin o desaparicin en la pantalla durante una presentacin. Como
en toda animacin, si dinamizan una presentacin, se tienen que emplear con
cierta reserva para no correr el riesgo de perturbar la transmisin del mensaje.
Puedes controlar la velocidad, combinar sonido y hasta personalizar las
propiedades de los efectos de transicin.
Pablo Josu Prez Ramos
Microsoft PowerPoint 2010 ofrece numerosos tipos de transiciones diferentes. En la
ficha Transiciones, en el grupo "Transicin a esta diapositiva", puedes elegir entre
numerosas transiciones.
Para ver otros efectos de transicin, en la lista Estilos rpidos, haz clic en el cono
en forma de flecha hacia abajo.
Agregar una transicin a una diapositiva
1. En el panel que contiene las pestaas Diapositivas y Esquema, haz clic en la
pestaa Diapositivas.
2. Selecciona la miniatura de la diapositiva sobre la cual deseas aplicar una
transicin.
3. En el grupo "Transicin a esta diapositiva" de la ficha Transiciones, haz clic en el
efecto de transicin que hay que aplicar a esta diapositiva. Puedes seleccionar una
transicin a partir de la lista Estilos rpidos o ver otros efectos de transicin
haciendo clic en esta lista en el botn Ms.
Para aplicar la misma transicin en todas las diapositivas de la presentacin, repite
los pasos 2 y 3, luego en el grupo Intervalos de la ficha Transiciones, haz clic en
"Aplicar a todo".
Pablo Josu Prez Ramos
Definir el intervalo de tiempo de una transicin
Para definir la duracin de la transicin entre la diapositiva precedente y la
diapositiva activa, escribe o selecciona la velocidad deseada en el campo
Duracin en el grupo Intervalos de la ficha Transiciones.
Dispones en el mismo grupo de varias posibilidades para especificar el plazo
despus del cual la diapositiva activa pasa a la siguiente:
Para hacer avanzar la diapositiva de un clic de ratn, puntea el compartimiento
"Al hacer clic con el mouse".
Para hacer avanzar la diapositiva despus de un plazo dado, escribe el nmero
de segundos deseado en el campo "Despus de".
Aadir un sonido a una transicin
1. En el panel que contiene las pestaas Diapositivas y Esquema, haz clic en la
pestaa Diapositivas.
2. Selecciona la miniatura de la diapositiva a la cual deseas aadir un sonido.
3. En el grupo Intervalos de la ficha Transiciones, haz clic en la flecha situada al lado
de Sonido, luego efecta una de las operaciones siguientes:
Para aadir uno de los sonidos propuestos en la lista, seleccinalo.
Para aadir otro sonido que no est en la lista, selecciona la opcin "Otro
sonido", localiza el archivo de audio que hay que aadir, luego haz clic en Abrir.
Pablo Josu Prez Ramos
Puedes modificar las transiciones entre las diapositivas, definir propiedades o
intervalos de tiempo diferentes para las transiciones y suprimir las transiciones
de las diapositivas de la presentacin.
Modificacin de una transicin
1. En la vista Normal, en el panel que contiene las pestaas Diapositivas y
Esquema, selecciona la pestaa Diapositivas.
2. En la pestaa Diapositivas, haga clic en la miniatura de la diapositiva que
contiene la transicin que hay que modificar.
3. En el grupo "Transicin a esta diapositiva" de la ficha Transiciones, haz clic
en otro efecto de transicin que hay que aplicar en esta diapositiva.
Para modificar las transiciones para todas las diapositivas de su presentaci n,
repita los pasos 2 y 3, luego en el grupo Intervalo de la ficha Transiciones, haz
clic en "Aplicar a todo".
Configurar las propiedades de una transicin
La mayora de las transiciones propuestas por PowerPoint 2010 contienen
propiedades personalizables.
1. En vista Normal, en la pestaa Diapositivas, haz clic en la miniatura de la
diapositiva que contiene la transicin que hay que modificar.
2. En la ficha Transiciones, en el grupo "Transicin a esta diapositiva", haz clic en
"Opciones de efecto" y selecciona la opcin deseada.
Pablo Josu Prez Ramos
Quitar una transicin
1. En el panel que contiene las pestaas Diapositivas y Esquema, selecciona la
pestaa Diapositivas.
2. En vista Normal, en la pestaa Diapositivas, haz clic en la miniatura de la
diapositiva que contiene la transicin que hay que quitar.
3. En la ficha Transiciones, en el grupo "Transicin a esta diapositiva", haz clic en
"Ninguna".
Para quitar las transiciones de todas las diapositivas de la presentacin, repite los
pasos 2 y 3, luego en la ficha Transiciones, en el grupo Intervalos, haz clic en
"Aplicar a todo".
Conoce los cuatro tipos de animacin
Entrada
Estos efectos controlan el modo en que el objeto entra en la diapositiva. Por
ejemplo, con rebote, el objeto caer sobre el portaobjetos y despus rebotar
varias veces.
Pablo Josu Prez Ramos
nfasis
Generalmente al hacer clic con el ratn, la animacin se reproduce cuando el
objeto est en la diapositiva. Por ejemplo, puedes hacer que un objeto gireal
pulsarlo.
Salir
Con estas animaciones puedes controlar la manera en la que el objeto sale
de la diapositiva. Por ejemplo, al usar la animacin de fundido, el objeto
simplemente se desvanecer.
Trayectorias de la animacin
Son animaciones similares a los efectos de nfasis con la diferencia que el
objeto se mueve dentro de la diapositiva a lo largo de una trayectoria
predeterminada, por ejemplo, un crculo
Pablo Josu Prez Ramos
Usar la vista moderador en PowerPoint
,.
Vista moderador es una excelente forma de ver su presentacin con altavoz notas
en un equipo (su Mac equipo porttil, por ejemplo), mientras que solo las
diapositivas aparecen en la pantalla de que el pblico ve (por ejemplo, una pantalla
ms grande proyectado en).
Para empezar a usar la vista moderador, haga clic en La vista moderador, en la
ficha presentacin con diapositivas.
(Antes de iniciar la presentacin, es aconsejable usar el comando Configurar
presentacin con en el men presentacin con diapositivas a decidir sobre las
opciones que desea incluir, como ejecutar una presentacin continuamente o si va
a usar los intervalos de intervalo.)
La vista moderador incluye las herramientas siguientes:
Pablo Josu Prez Ramos
Temporizador: El temporizador se encuentra en la parte superior izquierda de la
pantalla, encima de la diapositiva actual. Se inicia tan pronto como empezar a usar
la vista moderador y contina hasta que haga una pausa o finalizar la presentacin
con diapositivas.
La diapositiva actual: La diapositiva en la vista moderador mayor es la
diapositiva que se muestra actualmente a la audiencia.
Reloj: El reloj se encuentra encima de la diapositiva actual a la derecha. Muestra
la hora actual, segn lo determinado por el equipo en Preferencias del sistema.
Diapositiva siguiente: La siguiente diapositiva en la presentacin se muestra a la
derecha de la diapositiva actual. La audiencia no puede ver esta diapositiva.
Notas del orador: Puede agregar notas del orador privada antes o durante una
presentacin con diapositivas en el cuadro debajo del rea de vista previa de
la siguiente diapositiva.
Panel de navegacin de la diapositiva: Se muestra una vista en miniatura
anterior y prximas diapositivas de su presentacin en la parte inferior de la
pantalla. (Este panel est siempre visible; no se puede ocultar).
Al usar la vista moderador con una segunda pantalla, la audiencia ve la
presentacin de pantalla completa, mientras viendo el moderador en su Mac.
Desplazarse entre las diapositivas
Ir a la diapositiva siguiente o anterior
Para ir a la diapositiva siguiente o anterior, haga clic en los botones de flecha
debajo de la diapositiva actual en la vista moderador o use las flechas que
aparecen cuando se coloca el puntero del mouse sobre la diapositiva actual.
Tambin puede usar los mismos comandos de teclado o el mouse (ratn) que se
usan cuando se prev la presentacin con diapositivas en la vista de pantalla
completa.
Saltar a una diapositiva
En el panel de navegacin de diapositivas en la parte inferior de la pantalla, haga
clic en la diapositiva que desea omitir a.
Pablo Josu Prez Ramos
Temporizadores, notas y anotaciones
Pausar, iniciar o restablecer el temporizador
El temporizador de la muestra que la cantidad total de tiempo transcurrido
mientras realiza la presentacin. Se inicia automticamente el temporizador tan
pronto como se usa la vista moderador, pero puede pausar y, a continuacin,
reinicie el temporizador si debe dejar para responder a preguntas o llevar un salto.
Siga uno de estos procedimientos:
Para Haga clic en
Pausar el temporizador
Iniciar o continuar el temporizador
Restablecer el temporizador de cero
En el lado derecho de la pantalla, debajo de la vista previa de la siguiente
diapositiva, puede ver las notas del orador que ha introducido para la diapositiva
actual y puede escribir notas nuevas mientras que realiza la presentacin.
Simplemente haga clic en el panel de notas y, a continuacin, escriba sus notas de
reunin.
Escribir o dibujar en la diapositiva actual
1. Coloque el mouse sobre la diapositiva actual y, a continuacin, haga clic en la
herramienta de pluma.
2. Haga clic en Pluma en el men y, a continuacin, use el mouse para escribir o
dibujar en la diapositiva.
Por qu mis diapositivas avanzan automticamente?
Si previamente grabadas la presentacin y guarda los intervalos de diapositivas,
pueden establecer las diapositivas avancen automticamente segn los intervalos
de guardado. Si no desea usar los intervalos mientras se presente, puede
desactivarlos. En la pestaa presentacin con diapositivas, haga clic
en Configurar presentacin con diapositivas y, a continuacin, desactive la
casilla usar intervalos.
Pablo Josu Prez Ramos
Salir de la vista moderador y al final de la presentacin con diapositivas
Para finalizar la presentacin con diapositivas cuando haya terminado la
presentacin, haga clic en Fin de la presentacin en la esquina superior izquierda
de la presentacin con diapositivas o presione ESC.
Desactivar la vista moderador durante una presentacin
En la parte superior de la ventana de vista de presentacin, haga clic en usar
presentacin con diapositivas.
Este botn cierra la vista moderador. Como resultado, la pantalla del equipo de
personal y en la pantalla del proyector mostrar la presentacin con diapositivas.
Desactivar la vista moderador antes de comenzar una presentacin
1. En el men PowerPoint, seleccione Preferencias.
2. En el cuadro de dilogo Preferencias de PowerPoint, en Imprimir y compartir,
haga clic en presentacin con diapositivas.
3. En el cuadro de dilogo de presentacin con diapositivas, desactive la casilla de
verificacin siempre comienzan con 2 muestra la vista del moderador.
Pablo Josu Prez Ramos
4. Cierre el cuadro de dilogo.
Extender el escritorio de Mac para el segundo monitor
1. En el men de Apple, seleccione Preferencias del Sistema.
2. Abra la aplicacin de muestra.
3. Haga clic en la pestaa de la organizacin en el cuadro de dilogo.
4. Desactive la casilla de verificacin Pantallas duplicadas.
Realizando este proceso, ahora tiene una configuracin de dos monitores. Puede
presentar una presentacin con diapositivas en una pantalla PowerPoint teniendo
otras aplicaciones las abrir en otra pantalla, peeling otras aplicaciones privados a s
mismo.
Ensayo y definicin de intervalos de diapositivas
Cuando practicar la presentacin, puede registrar el tiempo que necesita para
presentar cada diapositiva. Al realizar la presentacin, puede usar los intervalos
para avanzar las diapositivas automticamente. Si guarda la presentacin como un
archivo de pelcula, los intervalos de pueden usarse para avanzar las diapositivas
automticamente.
Ensayar la presentacin
Durante el ensayo, los registros del temporizador la cantidad de tiempo que dedica
a cada diapositiva y la cantidad total de tiempo empleados en todas las
diapositivas. El temporizador se inicia automticamente al especificar la vista
moderador.
1. En PowerPoint 2016 para Mac: en la ficha presentacin con diapositivas,
en Configuracin, haga clic en Ensayar intervalos.
Pablo Josu Prez Ramos
En PowerPoint para Mac 2011: en la ficha presentacin con diapositivas,
en Herramientas del moderador, haga clic en ensayar.
2. Comience a practicar la presentacin.
Cuando termine de practicar el contenido de cada diapositiva, haga clic en la flecha
derecha o izquierda para avanzar a la diapositiva siguiente o anterior.
3. Al llegar a la ltima diapositiva o salir de la vista moderador, PowerPoint le pide
que guarde los intervalos.
Agregar notas del orador mientras se ensaya
En el lado izquierdo del panel de notas, puede ver que cualquier altavoz de notas
que ha escrito de la diapositiva actual cuando cre la presentacin. Sin embargo,
tambin puede escribir notas adicionales mientras se ensaya.
1. Haga clic en para pausar el temporizador.
2. Haga clic en el panel de notas a la derecha y, a continuacin, escriba sus notas de
reunin.
Pablo Josu Prez Ramos
Indice
Microsoft PowerPoint ......................................................................................................................... 1
Qu es un diseo de diapositiva?...................................................................................................... 2
Presentacin de PowerPoint ............................................................................................................... 3
PowerPoint: Insertar una nueva diapositiva ....................................................................................... 8
PowerPoint: Transiciones .................................................................................................................. 11
Conoce los cuatro tipos de animacin .............................................................................................. 15
........................................................................................................................................................... 17
Usar la vista moderador en PowerPoint ........................................................................................... 17
Desplazarse entre las diapositivas .................................................................................................... 18
Temporizadores, notas y anotaciones .............................................................................................. 19
Salir de la vista moderador y al final de la presentacin con diapositivas........................................ 20
Desactivar la vista moderador durante una presentacin................................................................ 20
Desactivar la vista moderador antes de comenzar una presentacin .............................................. 20
Extender el escritorio de Mac para el segundo monitor .................................................................. 21
Ensayo y definicin de intervalos de diapositivas ............................................................................. 21
Ensayar la presentacin .................................................................................................................... 21
Agregar notas del orador mientras se ensaya .................................................................................. 22
INTRODUCCIN ................................................................................................................................. 25
CONCLUSIN ..................................................................................................................................... 26
Objetivos ........................................................................................................................................... 27
Recomendaciones ...................................................................................................................... 28
Pablo Josu Prez Ramos
COLEGIO EVANGELICO MIXTO NAZARENO
Alumno: Pablo Josu Prez Ramos
Clave:
18
Grado:
Primero bsico
Tema:
Pawerpoint
Catedrtico:
Junior Rios
Curso:
Computacin
Pablo Josu Prez Ramos
INTRODUCCIN
PowerPoint es un paquete completo de herramientas para
presentaciones grficas que ofrece todo lo necesario para producir una presentacin
profesional: procesamiento de texto, esquemas, dibujos, grficos, imgenes,
prediseadas y muchas cosas ms. Una amplia gama de elementos de apoyo para el
orador tambin nos ofrece PowerPoint los cuales permiten crear presentaciones
realmente eficaces.
Pablo Josu Prez Ramos
CONCLUSIN
Una de las mejores herramientas que nos ofrece office es sin duda Power
Point, ya que al contener una gran gama de funciones nos permite realizar desde un
documento, diapositivas hasta realizar animaciones de objetos y texto, controlando
su duracin.
Pablo Josu Prez Ramos
Objetivos
Conocer el interfaz de PowerPoint y que el alumno sea capaz de desenvolverse por l con
y sin el ayudante de office. ... Que el alumno sepa crear una presentacin de diapositivas
tanto con el asistente como en blanco.
Pablo Josu Prez Ramos
Recomendaciones
1. Buscar la combinacin adecuada de colores, letra clara sobre fondo oscuro o
viceversa, en tonos no muy brillantes
2. Minimizar el uso de animaciones, lejos de generar impacto pueden distraer del
tema
3. Hacer foco al tema de acuerdo al pblico al que va dirigido y al lugar donde se
realizar la presentacin
4. Mantener el formato, colores y estilo en todos los slides
5. Optimizar el tiempo de la presentacin; el tiempo es valioso para todos,
principalmente para el pblico
Pablo Josu Prez Ramos
Bibliografas
https://es.wikipedia.org/wiki/Microsoft_PowerPoint
https://play.google.com/store/apps/details?id=com.microsoft.office.powerp
oint&hl=es
Pablo Josu Prez Ramos
Você também pode gostar
- Caracteristicas Del NoviazgoDocumento4 páginasCaracteristicas Del NoviazgoEver Medina100% (1)
- Herramientas de Productividad en La Elaboracion de Documentos ObdulioDocumento6 páginasHerramientas de Productividad en La Elaboracion de Documentos ObdulioEver MedinaAinda não há avaliações
- Album Medios de TransporteDocumento5 páginasAlbum Medios de TransporteEver Medina50% (2)
- 30 Derechos HumanosDocumento11 páginas30 Derechos HumanosEver MedinaAinda não há avaliações
- Tipos de CartasDocumento8 páginasTipos de CartasEver MedinaAinda não há avaliações
- Necesidades Basicas de Un Grupo FamiliarDocumento6 páginasNecesidades Basicas de Un Grupo FamiliarEver MedinaAinda não há avaliações
- HERRAJESDocumento17 páginasHERRAJESEver MedinaAinda não há avaliações
- Que Pasaria Si Un Meteorito Cae en La TierraDocumento1 páginaQue Pasaria Si Un Meteorito Cae en La TierraEver MedinaAinda não há avaliações
- Las Mejores Esculturas Del MundoDocumento3 páginasLas Mejores Esculturas Del MundoEver MedinaAinda não há avaliações
- Necesidades Basicas de Un Grupo FamiliarDocumento6 páginasNecesidades Basicas de Un Grupo FamiliarEver MedinaAinda não há avaliações
- Palabras Con BrabrebribrobrublablebliblobluDocumento2 páginasPalabras Con BrabrebribrobrublablebliblobluEver MedinaAinda não há avaliações
- Partes de La CelulasDocumento8 páginasPartes de La CelulasEver MedinaAinda não há avaliações
- Perfil de Un Buen AdministradorDocumento1 páginaPerfil de Un Buen AdministradorEver MedinaAinda não há avaliações
- Leyendas Refranes AdivinanzasDocumento4 páginasLeyendas Refranes AdivinanzasEver MedinaAinda não há avaliações
- La Fuerza Electrica Jeison PérezDocumento14 páginasLa Fuerza Electrica Jeison PérezEver MedinaAinda não há avaliações
- PERCEPCIÓN y SencsacionDocumento4 páginasPERCEPCIÓN y SencsacionEver MedinaAinda não há avaliações
- Matriz Prediccion y Evaluacion de Impacto CodelcoDocumento57 páginasMatriz Prediccion y Evaluacion de Impacto CodelcoErich Quiroz VerdugoAinda não há avaliações
- Descripcion de AnimalesDocumento4 páginasDescripcion de AnimalesLuis Miguel Sanchez AcostaAinda não há avaliações
- Materiales para Redes AereasDocumento16 páginasMateriales para Redes Aereaspablo tenecotaAinda não há avaliações
- Educación FinancieraDocumento1 páginaEducación FinancieraDeyvi CollingAinda não há avaliações
- Especificaciones para Camaras Electricas de TransformacionDocumento24 páginasEspecificaciones para Camaras Electricas de TransformacionmanuelAinda não há avaliações
- Nomenclatura de Compuestos InorgánicosDocumento8 páginasNomenclatura de Compuestos InorgánicosDaniela Cardozo100% (1)
- Metodologia Del TrabajoDocumento8 páginasMetodologia Del TrabajoSANDRO PAOLO COLQUEHUANCA BOCANEGRAAinda não há avaliações
- Clariant Oil Services EspañolDocumento55 páginasClariant Oil Services EspañolRodrigo MendoncaAinda não há avaliações
- Ejercicios - Confiabilidad PDFDocumento4 páginasEjercicios - Confiabilidad PDFLuis Jahuira Salas0% (1)
- Arquitectura BergantinDocumento144 páginasArquitectura BergantinAnonymous deDe9r100% (1)
- Cuadro Comparativo Paradigmas de La InvestigacionDocumento2 páginasCuadro Comparativo Paradigmas de La InvestigacionSinyi Andrea Macias MoralesAinda não há avaliações
- Js4 6mt ComfortDocumento3 páginasJs4 6mt Comfortmiguel olivaAinda não há avaliações
- Caso KodakDocumento3 páginasCaso KodakValeria FajansAinda não há avaliações
- RedacciónDocumento22 páginasRedacciónDiego VegaAinda não há avaliações
- Alternativa ProductivaDocumento2 páginasAlternativa ProductivaWILLIAM DELGADOAinda não há avaliações
- Solucion Numerica de Ecuaciones No LinealesDocumento30 páginasSolucion Numerica de Ecuaciones No LinealesSergio MamaniAinda não há avaliações
- Kostick Inventario de La Percepcion ManuDocumento20 páginasKostick Inventario de La Percepcion ManuMiriam GómezAinda não há avaliações
- BOK - CSSGB - Six Sigma Green Belt CertificadoDocumento10 páginasBOK - CSSGB - Six Sigma Green Belt CertificadoPedro Martin PerezAinda não há avaliações
- Analisis Roa y Roe de Empresa Alicorp 2022Documento7 páginasAnalisis Roa y Roe de Empresa Alicorp 2022Richard vargas espinozaAinda não há avaliações
- Documento de Apoyo - Concepto y Enfoque de Los CostosDocumento54 páginasDocumento de Apoyo - Concepto y Enfoque de Los CostosAdelita CortissozAinda não há avaliações
- El Experimento FiladelfiaDocumento11 páginasEl Experimento FiladelfiaJorge Ivan Velazquez VicenteAinda não há avaliações
- Indicadores de Calidad en EnfermeríaDocumento5 páginasIndicadores de Calidad en EnfermeríaAlondra marian Castillo pinedaAinda não há avaliações
- Marco de Especificaciones Prueba Nacional Estandarizada 2023Documento62 páginasMarco de Especificaciones Prueba Nacional Estandarizada 2023Marco AguilarAinda não há avaliações
- Informe de Laboratorio de Fundamentos de QuimicaDocumento6 páginasInforme de Laboratorio de Fundamentos de QuimicaYureilis Epieyu FajardoAinda não há avaliações
- Actividad 5 Procesos de FabricacionDocumento10 páginasActividad 5 Procesos de FabricacionJorge De leonAinda não há avaliações
- Formulario de TermodinámicaDocumento16 páginasFormulario de TermodinámicaJuan Hernandez Gil100% (2)
- Farmacovigilancia IVDocumento142 páginasFarmacovigilancia IVCharly Perez100% (1)
- Problemas Extraccion LixiviacionDocumento1 páginaProblemas Extraccion LixiviacionandyAinda não há avaliações
- Problemas Resueltos de Transmisión de Calor (U.Sevilla)Documento65 páginasProblemas Resueltos de Transmisión de Calor (U.Sevilla)rubiohot6975% (4)