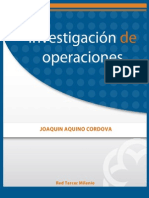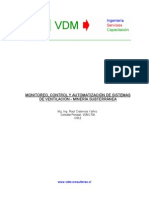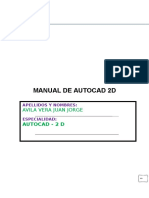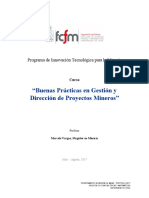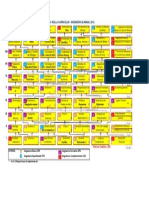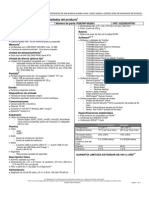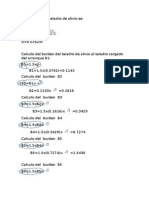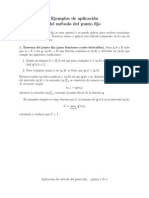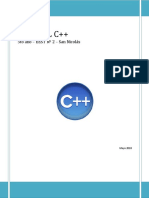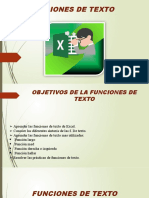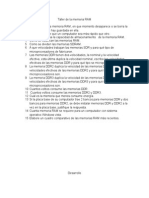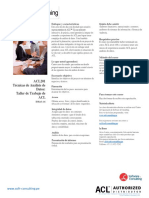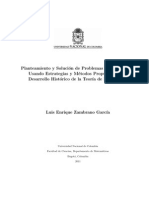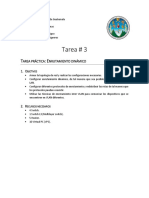Escolar Documentos
Profissional Documentos
Cultura Documentos
Traducción Pag 1180 1186
Enviado por
Renso Ramos LopezDireitos autorais
Formatos disponíveis
Compartilhar este documento
Compartilhar ou incorporar documento
Você considera este documento útil?
Este conteúdo é inapropriado?
Denunciar este documentoDireitos autorais:
Formatos disponíveis
Traducción Pag 1180 1186
Enviado por
Renso Ramos LopezDireitos autorais:
Formatos disponíveis
Planificacin y diseo de minas a cielo abierto: software CSMine y MicroMODEL
Figura 16.3. Informacin de Readme.
Figura 16.4. Seleccione Carpeta de aplicacin.
El software de diseo de minas MicroMODEL V8.1 1181
Figura 16.5. La carpeta "Seleccionar programas del men".
Figura 16.6. Pantalla "Listo para instalar".
1182 Planificacin y diseo de minas a cielo abierto: software CSMine y MicroMODEL
Figura 16.7. Configuracin finalizada.
Asistente "(Fig. 16.7) aparecer. Si desea lanzar MicroMODEL8x de inmediato, marque la
casilla de verificacin Inicie MicroMODEL8x. Haga clic en "Finalizar".
16.3.4 Inicio de un proyecto de demostracin
Para iniciar MicroMODEL y acceder a una de las seis carpetas de proyectos de demostracin,
puede haga doble clic en el icono del escritorio de MicroMODEL8x o inicie MicroMODEL desde
el inicio men.
Desde el men Inicio: Inicio> Todos los programas> MicroMODEL8x> MicroMODEL8x. Cuando
usted inicia MicroMODEL por primera vez, obtendr la pantalla mostrada en la Figura 16.8.
Haga clic en "Aceptar". A continuacin, ver el dilogo "Seleccionar carpeta nueva para
proyecto MicroMODEL" en la Figura 16.9.
Como se muestra, el cuadro "MicroMODEL8X" est iluminado. NO haga clic en "Aceptar", pero
(1) Si tiene Windows 7 mueva el cursor hasta "Bibliotecas", haga clic en esto, luego mueva a
"Mis documentos", haga clic en este y, a continuacin, mueva a la carpeta "mmproj" y haga
clic en en eso.
(2) Si tiene Windows XP mueva el cursor hasta "Mis documentos" y busque carpeta "mmproj"
que contiene los archivos necesarios.
Como ver (Fig. 16.10), hay seis proyectos de demostracin ubicados en <Mi
Documentos> \ MMPROJ. En este ejemplo, estamos eligiendo la base de datos de ejemplo de
CSM para el cobre de Arizona (ariz_cu).
El software de diseo de mina MicroMODEL V8.1 1183
Figura 16.8. Pantalla "Inicio" del proyecto.
Figura 16.9. Pantalla de seleccin de nuevos proyectos.
1184 Planificacin y diseo de minas a cielo abierto: software CSMine y MicroMODEL
Figura 16.10. Ubicacin de la "ariz" cu "conjunto de datos.
Figura 16.11. La copia sin licencia Etiqueta de precaucin.
Haga clic en Aceptar". En este punto, obtendr un cuadro de dilogo (Fig. 16.11) que indica
que est utilizando la versin demo de MicroMODEL. Lea la advertencia y luego haga clic en
"No mostrar este mensaje otra vez. Como se indic anteriormente, la versin Academic de
MicroMODEL v8.1 le permite cambiar de los parmetros con la excepcin de:
El origen del modelo
El tamao del bloque
El nmero de filas, columnas y niveles
El nmero de taladros
El nmero de intervalos de muestreo
Si debe cambiar cualquiera de estos parmetros, el programa emitir un mensaje el archivo de
licencia no es vlido y salga.
A continuacin, debe ver la pantalla principal del programa MicroMODEL (Administrador de
archivos), con 15 opciones de men que aparecen en la parte superior de la pantalla (Fig.
16.12). Tambin puede submen seleccionado para una de las opciones principales. Lo ms
probable es que vea la opcin "Entrada de datos"
El software de diseo de mina MicroMODEL V8.1 1185
Figura 16.12. Men principal sin submen seleccionado.
Figura 16.13. Ventana emergente para cambiar el Tamao de ventana. men. MicroMODEL
recuerda el dilogo en el que se encontraba en sesiones anteriores. La pantalla "Men
principal" sin dilogo slo aparecer si hace clic en "Volver al men principal" situado en la
parte superior de cualquiera de los mdulos individuales.
16.3.5 Algunas consideraciones especiales
En la mayora de los casos, puede ajustar el tamao de la ventana principal de MicroMODEL
haciendo clic
Haga clic en el men "Archivo" y, a continuacin, seleccione "Cambiar tamao de la ventana
de MicroMODEL". Utilice el pequeo que aparece en la Figura 16.13 para reducir la altura y el
ancho. La mayora de las computadoras trabajar con los tamaos predeterminados mostrados,
pero puede que tenga que dejar su tamao "tal cual".
1186 Planificacin y diseo de minas a cielo abierto: software CSMine y MicroMODEL
Figura 16.14. Tabla de contenido del usuario de MicroMODEL Manual.
Nota: Al hacer clic en la "X" en la esquina superior derecha de la ventana, Micro-
MODEL le devolver al ltimo lugar en el que estuviera en la estructura del men principal. Por
ejemplo, si estuviera en "Entrada de datos" con opcin "4 Convertir archivos de texto mltiples
y leer en Base de datos "seleccionada, aqu es donde se devuelve.
Configuracin de Windows 7 - Informacin importante!
Hay varios elementos que deben ser tratados con respecto a Windows 7.
Cualquier tema "Aero" debe ser evitado. Se recomienda que el "Windows Classic" tema
elegido. En el panel de control, seleccione "Apariencia y personalizacin -
Cambiar el tema. A continuacin, seleccione Windows Classic.
Otro ajuste que no es compatible con MicroMODEL se configura en Panel de control>
Facilidad de acceso - Optimiza la visualizacin visual. Para "Cambiar el tamao del texto y los
iconos",
La casilla de verificacin "Activar la lupa" debe dejarse sin marcar. Tambin, de este mismo
panel, haga clic en "Cambiar el tamao del texto y los iconos". El texto y otros elementos
deben establecerse como Msgstr "Menor - 100% (predeterminado)". Si se ajustan en "Medio -
125%", muchas de las las ventanas de dilogo de MicroMODEL quedarn parcialmente
oscurecidas. Con el men principal en la pantalla, seleccionando el comando "Ayuda" se
obtiene "Micro- MODEL Documentation "como se muestra en la Figura 16.14. Este es el
"Manual del Usuario" al que a lo largo de este captulo.
Você também pode gostar
- Introduccion A MastercamDocumento192 páginasIntroduccion A Mastercamedgarlojero94% (17)
- Perfil de Un Trabajador MineroDocumento12 páginasPerfil de Un Trabajador MineroCarlos Perez83% (6)
- Investigacion de Operaciones-Parte1Documento77 páginasInvestigacion de Operaciones-Parte1Mariana Cardenas67% (3)
- LOGÍSTICADocumento4 páginasLOGÍSTICARenso Ramos LopezAinda não há avaliações
- Formato Censo Excel RoxanaDocumento3 páginasFormato Censo Excel RoxanaRenso Ramos LopezAinda não há avaliações
- Adl Clase Semana 1Documento12 páginasAdl Clase Semana 1Renso Ramos LopezAinda não há avaliações
- Iso 26000Documento14 páginasIso 26000Renso Ramos LopezAinda não há avaliações
- Acarreo y Transporte de MineralDocumento11 páginasAcarreo y Transporte de MineralEdwin Apaza CheccaAinda não há avaliações
- LECTURA 3 - Monitoreo, Control y Automatización de Sistemas de VentilaciónDocumento9 páginasLECTURA 3 - Monitoreo, Control y Automatización de Sistemas de VentilaciónvdmconsultoresAinda não há avaliações
- Rol Dilucion Min SubtDocumento54 páginasRol Dilucion Min SubtManuel Uturunco Aguilar100% (1)
- Practica 1 AutocadDocumento19 páginasPractica 1 AutocadRenso Ramos LopezAinda não há avaliações
- Adl Clase Semana 6Documento15 páginasAdl Clase Semana 6Renso Ramos LopezAinda não há avaliações
- Buenas Practicas en Gestion y Direccion de Proyectos MinerosDocumento8 páginasBuenas Practicas en Gestion y Direccion de Proyectos MinerosIsaac VisualAinda não há avaliações
- Buenas Practicas en Gestion y Direccion de Proyectos MinerosDocumento8 páginasBuenas Practicas en Gestion y Direccion de Proyectos MinerosIsaac VisualAinda não há avaliações
- Mina Platosa - EquilibrioDocumento6 páginasMina Platosa - EquilibrioRenso Ramos LopezAinda não há avaliações
- Mina Platosa - EquilibrioDocumento6 páginasMina Platosa - EquilibrioRenso Ramos LopezAinda não há avaliações
- Renso Proyeco AucuDocumento3 páginasRenso Proyeco AucuRenso Ramos LopezAinda não há avaliações
- Diapos de YacimientosDocumento10 páginasDiapos de YacimientosRenso Ramos LopezAinda não há avaliações
- Malla Curricular PDFDocumento1 páginaMalla Curricular PDFJhonatanAinda não há avaliações
- Mina Platosa - EquilibrioDocumento6 páginasMina Platosa - EquilibrioRenso Ramos LopezAinda não há avaliações
- CuboDocumento8 páginasCuboRenso Ramos LopezAinda não há avaliações
- Fichas II PetrologiaDocumento26 páginasFichas II PetrologiaRenso Ramos LopezAinda não há avaliações
- IndiceDocumento2 páginasIndiceRenso Ramos LopezAinda não há avaliações
- Satellite S845 SP4336TL Spec SPDocumento3 páginasSatellite S845 SP4336TL Spec SPGeuseppe González CárdenasAinda não há avaliações
- SolioDocumento2 páginasSolioRenso Ramos LopezAinda não há avaliações
- Calculo Del Área Del FrenteDocumento2 páginasCalculo Del Área Del FrenteRenso Ramos LopezAinda não há avaliações
- Material EsDocumento2 páginasMaterial EsRenso Ramos LopezAinda não há avaliações
- Bolígrafos Tinta LíquidaDocumento3 páginasBolígrafos Tinta LíquidaRenso Ramos LopezAinda não há avaliações
- Ya Cimiento SDocumento3 páginasYa Cimiento SRenso Ramos LopezAinda não há avaliações
- MAGMASdocxDocumento7 páginasMAGMASdocxRenso Ramos LopezAinda não há avaliações
- Metodo Del Punto FijoDocumento4 páginasMetodo Del Punto FijoRenso Ramos LopezAinda não há avaliações
- Técnicas de Recuperación de InformaciónDocumento2 páginasTécnicas de Recuperación de InformaciónVale CastroAinda não há avaliações
- Ejercicios 2k y 3k.Documento3 páginasEjercicios 2k y 3k.rigoberto garciarAinda não há avaliações
- Proyecto Simpson 3/8 y Segmentos DesigualesDocumento22 páginasProyecto Simpson 3/8 y Segmentos DesigualesLuis Angel Hernandez BazanAinda não há avaliações
- Manual C++Documento101 páginasManual C++Fernando RolandelliAinda não há avaliações
- Probabilidad condicional y eventosDocumento10 páginasProbabilidad condicional y eventosAlejandro ReyesAinda não há avaliações
- Textofinal 2Documento161 páginasTextofinal 2Elmer Juarez CalcinaAinda não há avaliações
- Funciones de TextoDocumento16 páginasFunciones de TextoÁxel PerdomoAinda não há avaliações
- ADMINISTRACIÒN DE PROCESOS 1 Caso 3Documento6 páginasADMINISTRACIÒN DE PROCESOS 1 Caso 3bibiana gutierrezAinda não há avaliações
- Todo para Celulares Chinos! (Codigos, Configuraciones y Mas..Documento6 páginasTodo para Celulares Chinos! (Codigos, Configuraciones y Mas..yohan rosalesAinda não há avaliações
- Sinube Nomina Digital Sat PDFDocumento34 páginasSinube Nomina Digital Sat PDFEliaAinda não há avaliações
- Taller de La Memoria RAMDocumento7 páginasTaller de La Memoria RAMJuan Sebastian Parrado Romero100% (3)
- MSFlex GridDocumento2 páginasMSFlex Gridmig152Ainda não há avaliações
- AA5-Ev1-Eva2-Plan de Migración de Datos para San Antonio Del SENADocumento20 páginasAA5-Ev1-Eva2-Plan de Migración de Datos para San Antonio Del SENAMaria AtuestaAinda não há avaliações
- La Metodología Box-JenkinsDocumento16 páginasLa Metodología Box-JenkinsValeria Gallardo100% (1)
- DAS - Semana 06 - Diseño de La Arquitectura de SoftwareDocumento28 páginasDAS - Semana 06 - Diseño de La Arquitectura de SoftwareLeoHuirseAinda não há avaliações
- Sistemas Poka-Yoke Prevención ErroresDocumento11 páginasSistemas Poka-Yoke Prevención ErroresAna JuarezAinda não há avaliações
- Curso Intermedio ACLDocumento1 páginaCurso Intermedio ACLPriscilaAinda não há avaliações
- Creación de Artículos de Venta en ICG FrontRestDocumento6 páginasCreación de Artículos de Venta en ICG FrontRestdquintanillaAinda não há avaliações
- Simulación comedor universitario AnyLogicDocumento20 páginasSimulación comedor universitario AnyLogicLinford Jordan DiazAinda não há avaliações
- Flex SimDocumento17 páginasFlex SimVictor Javier ZavaletaAinda não há avaliações
- TesisMSc PDFDocumento118 páginasTesisMSc PDFalfr23044643Ainda não há avaliações
- (REDES2) Tarea #3Documento12 páginas(REDES2) Tarea #3Dennis HiguerosAinda não há avaliações
- CuestionarioDocumento4 páginasCuestionarioNico MashupAinda não há avaliações
- Desarrollo de Unidades de HerramientasDocumento27 páginasDesarrollo de Unidades de HerramientasLUCERITO HEREDIA MONTAÑOAinda não há avaliações
- Distribución bidimensional y análisis de correlaciónDocumento8 páginasDistribución bidimensional y análisis de correlaciónOmar Gonzalez SalcedoAinda não há avaliações
- Hoja de Calculo Ensayo Teorema de BernoulliDocumento4 páginasHoja de Calculo Ensayo Teorema de Bernoulliomarci16Ainda não há avaliações
- Fundamentos básicos de los sistemas operativos enDocumento75 páginasFundamentos básicos de los sistemas operativos enYevguenie YevAinda não há avaliações
- Software de OPT para eliminar cuellos de botellaDocumento2 páginasSoftware de OPT para eliminar cuellos de botellaWilson GuanotuñaAinda não há avaliações