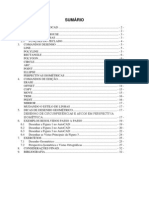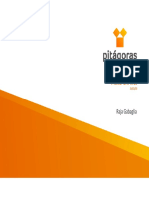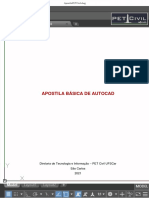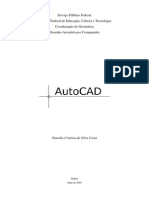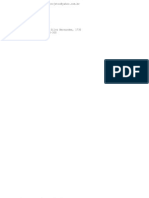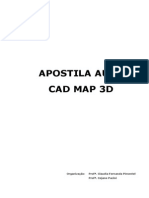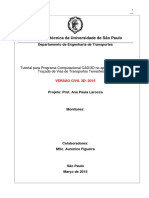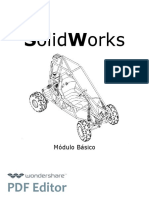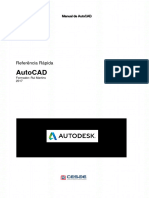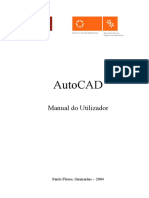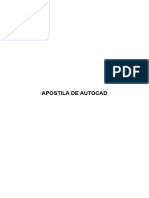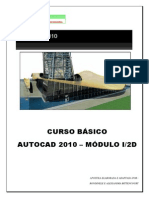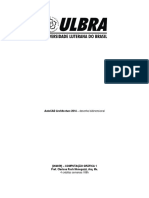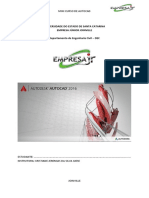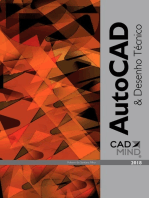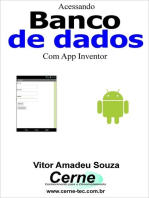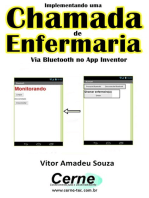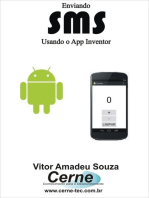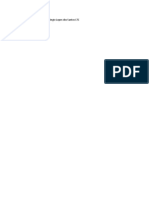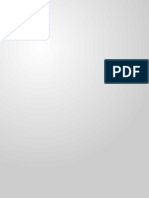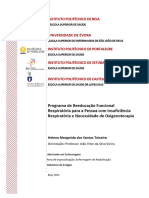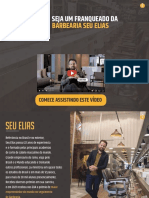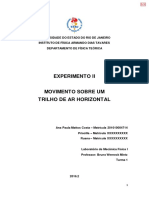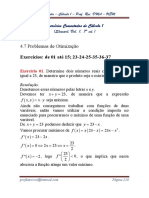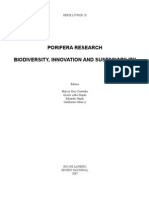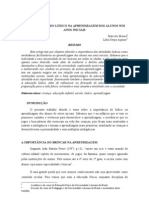Escolar Documentos
Profissional Documentos
Cultura Documentos
Apostila Auto Cad Uninove
Enviado por
Otavio leite pereiraDireitos autorais
Formatos disponíveis
Compartilhar este documento
Compartilhar ou incorporar documento
Você considera este documento útil?
Este conteúdo é inapropriado?
Denunciar este documentoDireitos autorais:
Formatos disponíveis
Apostila Auto Cad Uninove
Enviado por
Otavio leite pereiraDireitos autorais:
Formatos disponíveis
Profa. Ma.
Helen Lima AUTO CAD
*Baseado na Apostila de CAD - UFSC-2015;
Notas de Aula de CAD - UNINOVE-2015.
AUTO CAD para Engenharia Civil Pgina 1
Profa. Ma. Helen Lima AUTO CAD
Sumrio
1 O ambiente do Auto CAD ............................................................................................ 3
2 Ribbon ........................................................................................................................ 3
3 Caixa de Comando ....................................................................................................... 4
4 A barra de status ......................................................................................................... 4
5 Uso do mouse e teclado .............................................................................................. 4
- mouse, teclado
6 Os sistemas de Coordenadas e os Comandos Point e Line ........................................... 5
7 Ferramentas de Visualizao ...................................................................................... 6
- zoom, pan
8 Ferramentas de Seleo ............................................................................................. 7
- comandos diretamente sobre o objeto -- Seleo por janelas
9 Ferramentas de Preciso ............................................................................................ 8
- Customizao -- Snap Mode, Grid Mode, Ortho Mode, Polar Tracking, Object Snap
10- Ferramentas de auxilio ao desenho ............................................................................ 11
- Line, Polyline, Polygon, rectangle, Circle, Arc, Center/Elipse, Copy, Hatch, Edit Hatch,
Trim, Erase/Delete, Move, Extend, Fillet, Chamfer, Rotate, Offset, Insert, Block, WBlock,
Insert Block, Scale, Align, Stretch, Mirror, Explode,Break, Divide, Array, Join, Measure (Dist,
rea, Mass Properties)
11 Configuraes do Auto CAD ....................................................................................... 27
- Limits, Units
12 Estruturar e Organizar Desenhos ............................................................................... 28
- Layer, Gerenciador do Layer, Criar Layer, Manipulando Layers, Excluir Layer, Match
properties
13 Textos ....................................................................................................................... 30
- Style, Text, MText
14 Cotas ........................................................................................................................ 31
- Inserindo Cotas Dimlinear, Dimaligned, Dimangular, Dimdoameter, Dimradius,
Dimcontinue, Dimbaseline Dimordinate
15 Formatando Cotas .................................................................................................... 33
- Dimenson Style Manager DimStyle
16 Montagem de Pranchas ............................................................................................ 36
- Viewports, Definindo Escala, Margens e Selos
17 Configurando a Impresso ........................................................................................ 37
- Plot, Instando impressoras, Criando arquivos PLT e PDF, Tamanho da folha, Seleo para
impresso, Plot Styles, Configurando Layers no Layout, Problemas de desconfigurao dos
textos do projeto
AUTO CAD para Engenharia Civil Pgina 2
Profa. Ma. Helen Lima AUTO CAD
1. O ambiente do AutoCAD
Tela inicial
Diferente das verses anteriores, o AutoCAD 2015 traz uma tela inicial new tab, onde o
usurio pode iniciar um projeto novo, clicando em Start Drawing, ou trabalhar em um projeto
anterior, escolhendo-o na coluna Recent Documents.
2. Ribbon
O sistema Ribbon, funciona de forma similar ao utilizado atualmente em pacotes da linha Office
da Microsoft. Nele, os comandos esto divididos em painis de mesma funo (Desenhos,
Modificaes, Anotaes, etc.), que por sua vez esto divididos em abas. Clicar em um dos
cones corresponde a inserir um comando na Caixa de Comando.
AUTO CAD para Engenharia Civil Pgina 3
Profa. Ma. Helen Lima AUTO CAD
3. Caixa de Comando
A caixa de comando o local de interatividade entre o usurio e os procedimentos
computacionais do programa. atravs dela que o AutoCAD conversa com o usurio. Ao
inserir um comando inicia-se um dilogo com o programa, onde o AutoCAD pede informaes
necessrias para a execuo daquela funo, por exemplo:
4. A Barra de Status
Situa-se na parte inferior do programa, abaixo da caixa de comando, e contm botes
referentes ao funcionamento do AutoCAD, que podem estar ligados (em azul) ou desligados
(cinza).
5. Uso do Mouse e Teclado
Antes de iniciar o uso dos comandos deve-se ter familiaridade com o funcionamento do Mouse
e do Teclado, afinal ser atravs deles que sero enviados os comandos para o programa.
Mouse
Boto Esquerdo: Utilizado para aes de seleo;
Boto Direito: Abre menus flutuantes com opes variando conforme o comando ativo;
Scroll: Um modo prtico de aproximar ou afastar a viso (Zoom) rolando o Scroll para
frente ou para trs.
Teclado
Enter: Utilizado para aes de confirmar ou terminar comandos;
Espao: Mesma funo do Enter;
Esc: Utilizado para aes de cancelar e terminar comandos.
AUTO CAD para Engenharia Civil Pgina 4
Profa. Ma. Helen Lima AUTO CAD
6. Os Sistemas de Coordenadas e os Comandos Point e Line
Muitos comandos pedem que o usurio defina pontos a serem utilizados, para isso preciso
entender como funcionam os sistemas de coordenadas do AutoCAD. Basicamente tem-se as
seguintes opes: Clicar com o mouse no ponto desejado, inserir coordenadas Cartesianas ou
Polares relativas ao Sistema de Coordenadas Universais ou ainda, relativas ao ltimo ponto
definido. Para entender melhor como funcionam esses sistemas inicia-se pelos comandos mais
simples: Point, Line, Rectangle e Circle.
o comando mais simples do AutoCAD, pois ao iniciar o comando a caixa de dilogo contm
apenas: Specify a point. Para especificar esse primeiro ponto, existem cinco maneiras:
Clicar com o mouse: Clicando em qualquer lugar da rea de desenho ir inserir um ponto
neste lugar;
Coordenadas cartesianas: Inserem-se as coordenadas x e y do ponto, lembrando que o
AutoCAD utiliza a notao 0.00,0.00 (ponto para separao decimal, vrgula para separao de
coordenadas);
Coordenadas cartesianas relativas: Insere-se o smbolo de arroba (@) e o implemento da
coordenada em relao ao ltimo ponto definido. Por exemplo, se foi colocado um ponto em x
= 10 e y = 10 e se quer colocar um ponto em x = 15 e y = 15, executa-se o comando Point e
insere-se @5,5;
Coordenadas polares: Insere-se uma distncia e um ngulo em um dos seguintes formatos:
0.00<0.00 (distncia, smbolo menor que como separador, ngulo em graus decimais),
0.00<00d0000.00 (distncia, smbolo menor que como separador, d para grau, apostrofe
() para minutos e aspas () para segundos decimais) ou ainda 0.00<0.00r (distncia, smbolo
menor que como separador, r para ngulos em radianos);
Coordenadas polares relativas: Funciona da mesma forma que as Coordenadas cartesianas
relativas, porm o ngulo no incrementado. Por exemplo, se foi colocado um ponto como
10<30, um prximo ponto utilizando @15<20 estar a 15 unidades de distncia do primeiro a
uma angulao de 20 com a horizontal e no a 50 que seria o implemento do ngulo.
AUTO CAD para Engenharia Civil Pgina 5
Profa. Ma. Helen Lima AUTO CAD
7. Ferramentas de Visualizao
Os comandos de visualizao permitem mostrar detalhes
do projeto e alterar a rea de trabalho de tal forma a
torn-la mais acessvel e fcil de utilizar. Os comandos e
ferramentas encontram-se na lateral direita da tela na
barra Navigation, que pode ser habilitada ou
desabilitada na aba View, boto Navegation Bar ou pelo
comando navbar.
Zoom
- O comando Zoom, permite o aumento ou a diminuio de determinadas reas do desenho.
Convm lembrar que as alteraes ficam restritas somente tela, mantendo-se inalteradas as
dimenses dos elementos desenhados.
Atalho: z;
Boto: ;
Quando ativado, esse comando permite vrios tipos de zoom, que tambm podem ser
encontrados clicando-se na flecha abaixo do desenho do boto. Os tipos que sero utilizados
com mais frequncia so:
Extents: Possibilita o enquadramento de toda a extenso do desenho na tela. Porm, como
veremos mais adiante, existir uma diferena quanto situao dos objetos (Ligados,
Desligados ou Congelados). No momento importante lembrar que apenas objetos Ligados e
Desligados sero enquadrados pelo Zoom Extents, os Congelados no;
Window: Possibilita ao usurio a determinao de uma janela definida por dois pontos em
diagonal na qual ser enquadrada na tela;
Previous: Retorna ao Zoom anterior, isto , retorna tela anterior;
Scale: Para utilizar esse tipo de zoom precisa-se indicar uma escala, que deve ser informada
no formato Nx ou Nxp (fator seguido de x ou fator seguido de xp). O primeiro, que ser
utilizado no Model Space, ir utilizar o fator para aumentar ou diminuir o zoom em relao
situao atual do desenho. J o segundo, que ser utilizado mais para o final do curso, servir
para aplicarmos escalas ao desenho final a ser plotado.
AUTO CAD para Engenharia Civil Pgina 6
Profa. Ma. Helen Lima AUTO CAD
Pan
- O comando Pan, tem finalidade de mover a rea grfica em qualquer direo.
Atalho: p;
Boto: ;
Aps entrar no comando, basta clicar e segurar o boto esquerdo do mouse e arrastar a rea
grfica.
8. Ferramentas de Seleo
Os comandos de seleo possibilitam que se selecione o elemento desejado, podendo-se assim
copiar, mover, alterar suas propriedades entre outros.
Clicando Diretamente sobre o Objeto
A seleo se confirmar quando o objeto mostrar suas linhas sombreadas.
Seleo por Janelas
Select Window: uma forma de selecionar vrios elementos de uma vez s.
Select Crossing: parecido com o select Window, seleciona vrios elementos de uma
vez s. Porm seleciona tambm elementos que so cortados pela sua borda.
- Azul: clicando na tela e abrindo uma
seleo, da direita para a esquerda, os
elementos selecionados tem que estar
completamente dentro da seleo;
- Verde: todos os elementos dentro da
seleo, completamente ou
parcialmente sero selecionados.
AUTO CAD para Engenharia Civil Pgina 7
Profa. Ma. Helen Lima AUTO CAD
9. Ferramentas de Preciso
Essas ferramentas encontram-se principalmente na Barra de Status, porm acessveis tambm
atravs de atalhos.
Customization
Esse boto auxilia na customizao da Barra de Status, permitindo escolher os botes que
aparecero nela.
AUTO CAD para Engenharia Civil Pgina 8
Profa. Ma. Helen Lima AUTO CAD
Snap Mode
O Snap Mode interfere no movimento do cursor na tela, fazendo com que ele se movimente
somente em passos, e no mais livremente pelo Model Space. Podemos usar a tecla F9, para
ativar ou desativar o comando.
Grid Mode
O Grid uma grade similar a um papel milimetrado que ir preencher todo o Model Space (e o
Paper, se desejado) quando acionada. A tecla F7, liga e desliga o comando.
Ortho Mode
- O comando Ortho, faz com que um segundo elemento a ser desenhado seja ortogonal aos
eixos de coordenadas. Tecla de atalho F8.
D um ponto inicial para o comando LINE, e em seguida arraste o mouse para a direo
desejada, digite o valor do comprimento da linha e pressione ENTER.
Mude a direo desejada, digite o novo valor da linha e ENTER.
Assim por diante.
Exemplo:
AUTO CAD para Engenharia Civil Pgina 9
Profa. Ma. Helen Lima AUTO CAD
Polar Tracking
- O comando Polar Traking define alinhamentos temporrios por ngulos selecionados pelo
usurio. Tecla de atalho F10.
Object Snap
O comando Osnap, faz com que o programa rastreie automaticamente pontos sobre um
elemento e os mostre ao usurio atravs de um smbolo. Tecla de atalho F3.
Cada entidade geomtrica possui alguns pontos notveis, como: meridiana, perpendicular,
tangente, centro, etc.
Endpoint: Rastreia pontos finais de elementos como linhas, splines, arcos, polilinhas e lados
de polgonos;
Midpoint: Rastreia o ponto mdio de linhas, splines, arcos, polilinhas e lados de polgonos;
Center: Rastreia o centro de crculos, elipses e arcos;
Node: Rastreia pontos;
Quadrant: Rastreia os quadrantes de crculos, elipses e arcos;
AUTO CAD para Engenharia Civil Pgina 10
Profa. Ma. Helen Lima AUTO CAD
Intersection: Rastreia a interseco de dois elementos no mesmo plano;
Extension: Rastreia a extenso imaginria de elementos;
Insertion: Rastreia os pontos de insero de caixas de textos, referncias, blocos, etc.;
Perpendicular: Rastreia a direo perpendicular ao elemento;
Tangent: Rastreia a direo tangente aos elementos curvos;
Nearest: Rastreia qualquer ponto ao longo de um elemento;
Apparent Intersection: Rastreia a interseo aparente de dois elementos no coplanares
(utilizado apenas em desenhos em 3D);
Parallel: Rastreia a direo paralela a outro elemento.
10. Comandos de auxilio ao Desenho
Line
- O comando Line, cria uma serie de segmentos de linhas contnuos. Este segmento tem a
possibilidade de edio separada.
Polyline
- O comando Polyline, no plano 2D uma sequencia de segmentos conectados .
- Podemos criar segmentos de linha, segmentos de arcos ou uma combinao dos dois.
AUTO CAD para Engenharia Civil Pgina 11
Profa. Ma. Helen Lima AUTO CAD
Polygon
- O comando Polygon (POLYG), permite que faamos polgonos com uma quantidade de lados
definidos.
Sequencia de comandos:
Poly, ENTER;
Entre com o nmero de lados: 6 ( por exemplo)
Especifique o centro do polgono ( d as coordenadas x, y) : 100, 100 ( por exemplo)
Opo : Inscrito ou circunscrito escolha ( por exemplo, inscrito)
Raio do crculo escolha : raio = 70
Rectangle
- O comando Rectangle, cria um retngulo com segmentos conectados. O retngulo tem
parmetros de altura, comprimento e rotao.
AUTO CAD para Engenharia Civil Pgina 12
Profa. Ma. Helen Lima AUTO CAD
Circle
- O comando Circle, cria um circulo usando um ponto central e um raio.
- Para o circulo, temos mais opes de desenho.
Sequencia de comandos:
C, ENTER;
Especifica o centro do ponto (para circulo simples)
Ou especifique quantos pontos ter o circulo (3p, 2p);
Especifica o raio do crculo ( ou arraste o mouse at o ponto).
AUTO CAD para Engenharia Civil Pgina 13
Profa. Ma. Helen Lima AUTO CAD
Arc
- O comando Arc, cria um arco usando 3 pontos.
- Para o circulo tambm temos mais opes.
AUTO CAD para Engenharia Civil Pgina 14
Profa. Ma. Helen Lima AUTO CAD
Center/Elipse
- O comando Center, cria uma elipse usando um ponto central a partir de dois eixos, um
horizontal e um vertical.
- Tambm temos mais opes de elipse.
Sequencia do comando:
ELLI e depois ENTER;
Clique em CENTER na linha de comandos; e d as coordenadas do centro da Elipse desejada;
Especifique o ponto final do eixo horizontal;
Especifique a distncia ao outro eixo ( o eixo vertical ); ENTER.
Copy
- O Comando Copy Objects, copia um objeto emu ma distancia e emu ma direo especifica.
AUTO CAD para Engenharia Civil Pgina 15
Profa. Ma. Helen Lima AUTO CAD
Hatch
- O Comando Hatch, preenche uma rea fechada ou objetos selecionados com um padro de
hachura ou preenchimento.
Sequencia de comandos:
- Nesta janela devemos definir o Tipo de hachura, ngulo e escala.
- Pattern: mostra o padro predefinido de hachura.
- Angle: define o ngulo do padro em relao ao eixo x.
- Scale: Define a escala do padro de hachura.
- A rea a ser hachurada pode ser definida por Pick points ou Select objects.
Edit Hatch
- O comando Edit Hatch, modifica objetos com hachuras existentes.
AUTO CAD para Engenharia Civil Pgina 16
Profa. Ma. Helen Lima AUTO CAD
Trim
- O comando Trim objects, corta as arestas dos segmentos de linhas.
Sequencia de comandos:
TR, ENTER;
Seleciona o segmento limite para o corte, ENTER;
Seleciona o elemento a ser cortado.
1 2 3 4
AUTO CAD para Engenharia Civil Pgina 17
Profa. Ma. Helen Lima AUTO CAD
Erase/Delete
- O comando Erase, remove objetos selecionados.
Sequencia de comandos:
E, ENTER;
Seleciona o(s) elemento(s) a ser(em) apagado(s), ENTER.
Move
- O comando Move objects, move um objeto para um distancia e uma direo especificada.
AUTO CAD para Engenharia Civil Pgina 18
Profa. Ma. Helen Lima AUTO CAD
Extend
- O comando Extend, estende um segmento de linha at um outro segmento previamente
escolhido.
Fillet
- O comando Fillet, cria um canto arredondado com um raio especifico, para segmentos de
linhas tangentes.
AUTO CAD para Engenharia Civil Pgina 19
Profa. Ma. Helen Lima AUTO CAD
Chamfer
- O comando Chamfer (CHA), permite a edio de chanfros nos retngulos ou quadrados,
fornecendo a distncia das duas linhas do chanfro a um determinado vrtice ou o ngulo do
chanfro requerido. Tem a mesma funo do Fillet, s que ao invs de cantos arredondados, cria
somente as quebras dos cantos vivos
Sequencia do comando:
CHA, ENTER;
clique na palavra DISTANCE na linha de comandos;
Digite o tamanho do 1 chanfro; por ex. 15 e depois ENTER;
Digite o tamanho do 2 chanfro; por ex. 15 e depois ENTER;
Selecione a 1 linha do chanfro; clique na linha horizontal.
Selecione a 2 linha do chanfro; clique na linha vertical.
Rotate
- O comando Rotate objects, rotaciona objetos selecionados entorno de um ponto base.
AUTO CAD para Engenharia Civil Pgina 20
Profa. Ma. Helen Lima AUTO CAD
Offset
- O comando Offset, cria crculos concntricos, linhas paralelas e curvas paralelas.
- Voc pode usar o Offset especificando um distancia ou atravs de um ponto.
Sequencia do comando:
O e depois ENTER;
Fornea a distncia de Offset ; ENTER;
Clique no objeto que sofrer o comando;
Escolha a opo: OFFSET para dentro ou OFFSET para fora; ENTER;
Insert
- O comando Insert, permite inserir objetos no desenho corrente, podendo ser blocos,
imagens, fotos e outros arquivos DWG.
Sequencia do comando:
INSERT; ENTER;
Selecione o bloco (ou outro elemento) a ser inserido;
Fornea o ponto base no qual o bloco vai ser inserido; ENTER;
AUTO CAD para Engenharia Civil Pgina 21
Profa. Ma. Helen Lima AUTO CAD
Block
Existem desenhos ou textos dentro de um projeto que utilizamos varias vezes, como
mobilirios, portas, janelas e outros. Para agilizar os trabalhos de desenho usamos Blocos que
podem ser inseridos quantas vezes forem necessrias.
- O comando Block (Make/Create Block), cria blocos, e permite a formao de um bloco. Pode
ser aberta a edio do bloco na opo Open in block editor.
Sequencia do comando:
BLO ; ENTER;
D um nome para o bloco, na janela Block Definition; Ative a opo Open in block editor;
Especifique o ponto de insero do bloco; Clique;
Selecione os objetos que formaro o bloco; Clique e depois ENTER;
Edite o bloco como desejar e Feche o editor de blocos.
WBlock
O comando WBlock (Write Block), cria e/ou exporta blocos para serem utilizados em outros
desenhos. Semelhante ao Make Block onde cria blocos, mas aqui com a opo de tambm
exportar esse bloco para um arquivo .DWG.
Insert Block
- O comando Insert Block, insere e/ou importa blocos previamente criados no desenho.
AUTO CAD para Engenharia Civil Pgina 22
Profa. Ma. Helen Lima AUTO CAD
Scale
- O comando Scale, aumenta ou reduz um objeto selecionado, mantendo a proporo do
objeto.
Align
- O comando Align, permiti alinhar objetos a outros elementos ou alinhamentos. Podemos
manter a caracterstica original (a) ou alterar a escala do objeto (b).
Stretch
- O comando Stretch, estica o objeto selecionado por uma janela de seleo ou polgono.
AUTO CAD para Engenharia Civil Pgina 23
Profa. Ma. Helen Lima AUTO CAD
Mirror
- O comando Mirror, cria uma copia espelhada do objeto selecionado.
Explode
- O comando Explode, quebra um objeto inteiro em segmentos de linhas.
- Podemos explodir objetos como: blocos, polylines e regies selecionadas.
Sequencia do comando:
X ; ENTER;
Selecionar as linhas ou o objeto(s) que sofrero o comando; ENTER;
Break
- O comando Break, podemos criar um ou mais ns num seguimento de linha, criando dois
ou mais seguimentos de linhas, num nico seguimento. Podendo alterar, apagar somente parte
do elemento selecionado.
AUTO CAD para Engenharia Civil Pgina 24
Profa. Ma. Helen Lima AUTO CAD
Divide
O comando Divide, permite dividir um elemento em vrios segmentos de mesma dimenso,
definindo o nmero de divises deste elemento.
Podemos usar a funo Divide com o comando Block, para ao invs de marcar as divises com
pontos, sejam colocados blocos nas posies.
Array
- O comando Array, possibilita distribuir copias de objetos selecionados de forma ordenada.
- Rectangular Array, distribui copias de objetos combinando linhas, colunas e nveis.
- Path Array, distribui copias de objetos ao longo de linhas.
- Polar Array, distribui copias de objetos de forma ordenada no entorno de crculos.
AUTO CAD para Engenharia Civil Pgina 25
Profa. Ma. Helen Lima AUTO CAD
Join
- O comando Join, combina uma srie finita de linhas e curvas abertas em um nico
elemento.
Sequencia do comando:
JOIN; ENTER;
Selecione as linhas (clique sobre elas) que sofrero a unio; ENTER;
Measure
- O comando Measure, permite medir comprimentos de linhas, raios, ngulos, rea, permetro
e volume.
AUTO CAD para Engenharia Civil Pgina 26
Profa. Ma. Helen Lima AUTO CAD
Dist
- o comando Dist (di), mede a distncia entre dois pontos selecionados. um comando utilizado
muitas vezes durante a elaborao de um projeto.
rea
- o comando rea (aa), informa a rea e o permetro correspondente a um polgono
selecionado pelo operador, indicando seus vrtices.
Mass Properties
- o comando Mass Properties (massprop), esse comando utilizado para se conhecer vrias
caractersticas de forma de uma rea fechada, como: centroide, momento de inrcia, produto
de inrcia, raio de girao e momentos principais.
Porm a rea de interesse dever ser definida por um elemento chamado Region. Para tal
utilizaremos o comando Boundary e seleciona-se Region ao invs de Polyline na opo Object
Type.
11. Configuraes do Auto CAD.
Comando LIMITS configura a rea grfica para p/ o formato A4.
Comando Units muda as unidades do programa assim como a preciso (nmero de casas
decimais).
AUTO CAD para Engenharia Civil Pgina 27
Profa. Ma. Helen Lima AUTO CAD
12. Estruturar e Organizar Desenhos.
Layer so camadas, independentes entre si, que podemos agrupar elementos de desenho
criados. Atribumos a essas camadas algumas caractersticas que posteriormente podemos
alterar e tambm nos auxilia na impresso final do desenho.
Layer ( LA )
- O comando Layer, possibilita a edio de tipos de linha (LINETYPE), cores (COLORS) e de
espessura (LINEWEIGHT), a criao de novos tipos de camadas (LAYERS) e seu congelamento
(FREEZE) ou no congelamento.
AUTO CAD para Engenharia Civil Pgina 28
Profa. Ma. Helen Lima AUTO CAD
Gerenciador de Layer
- Permite a estruturao e organizao do desenho atravs de camadas.
Sequencia do comando:
LA, ENTER
Abrir uma janela flutuante;
Criar Layer
- Quando abrimos um arquivo novo de trabalho, apenas o Layer 0 est disponvel. Precisamos
criar novas camadas (Layers) para organizarmos o desenho.
Manipulando Layers
Trocar um objeto de layer bastante simples: seleciona-se o(s) objeto(s) e escolhe-se a nova
layer qual desejamos inseri-los diretamente no painel Layers no Ribbon.
Tanto na janela Layers Properties quanto no painel Layers temos algumas opes que definem
propriedades de cada layer, a saber:
: Esse boto serve para ligar/desligar uma Layer. Todos os objetos na camada sumiro,
mas ainda podero ser rastreados;
: Serve para congelar uma layer. Os objetos desaparecero da tela e no podero ser
mais rastreados;
: Esse boto utilizado para travar uma Layer. Embora visvel nenhum objeto poder ser
modificado;
: O boto serve para alterar a cor da layer em questo;
: A pequena impressora utilizada para permitir/impedir a impresso dos objetos
contidos na camada em questo. Costuma-se impedir a impresso da layer Viewport, que ser
estudada mais adiante.
AUTO CAD para Engenharia Civil Pgina 29
Profa. Ma. Helen Lima AUTO CAD
Excluir Layer
- Este comando responsvel pela excluso de layer. Para usar o comando, basta
selecionar o layer desejado e apertar o comando.
Match Properties
- O comando Match (Ma), copia as propriedades de um elemento para outro elemento (layer,
cor, fonte, escala, ...)
13. Textos
Textos tm suas caractersticas prprias, como fonte, tamanho, cor e alinhamento e para cada
elemento colocado no desenho, podemos definir suas caractersticas. Mas em projetos
normalmente temos um padro de caractersticas, deixando-o mais prtico.
Style
- o comando Style, cria e altera as caractersticas dos textos a serem usados no desenho.
Podemos especificar o estilo do texto corrente e determinar a nova aparncia do texto.
AUTO CAD para Engenharia Civil Pgina 30
Profa. Ma. Helen Lima AUTO CAD
Text
- o comando Text, cria textos simples, estes textos possuem poucas caractersticas. Permite
ainda que sejam criadas varias linhas de texto de uma nica vez.
MText
- O comando MText (Mult Line Text), cria textos em pargrafos. J podendo fazer alguns ajustes
de formatao.
14. Cotas.
Os comandos de referentes as linhas de dimenso, so conhecidos como cotas. Essas linhas so
automatizadas e ao serem inseridas em seu lugar com os atributos necessrios, tornam-se
entidades integradas ao desenho.
importante lembrar que as linhas de cota, funcionam como Blocos.
Inserindo Cotas
Dimlinear
- O comando Dimlinear (Cota Linear), (dli) permite inserir cotas lineares. A cota linear sempre
ser alinhada com a direo dos eixos cartesianos.
AUTO CAD para Engenharia Civil Pgina 31
Profa. Ma. Helen Lima AUTO CAD
Dimaligned
- o comando Dimaligned, (dal) permite inserir cotas lineares ao alinhamento do elemento
escolhido.
Dimangular
- o comando Dimangular, (dan) permite inserir a medida do ngulo entre objetos selecionados
ou pontos.
Dimdoameter e Dimradius
- Os comandos Dimdoameter e Dimradius, (ddi e dra) permitem inserir os valores do raio ou
dimetro de crculos e arcos.
Dimcontinue
- O comando Dimcontinue, (dco) permite inserir cotas continuamente sem sair do comando.
Faz com que automaticamente inicie uma nova linha adjacente a outra cota, sem sair do
comando.
Dimbaseline
- O comando Dimbaseline, (dba) permite inserir cotas continuas sempre referenciadas a uma
linha inicial. Referencia o inicio da cota base sempre a mesma linha. A distancias entre as linhas
definido na configurao.
Dimordinate
- O comando Dimordinate, inseri no desenho o valor correspondente a coordenada absoluta do
ponto, conforme a direo estipulada pelo cursor do mouse.
AUTO CAD para Engenharia Civil Pgina 32
Profa. Ma. Helen Lima AUTO CAD
15. Formatando as Cotas
Normalmente ao inserirmos uma cota, nos deparamos com tamanhos incoerentes com o
desenho. Para isso no acontecer, podemos configurar os parmetros das cotas e salvar essas
configuraes para usos futuros.
O Auto Cad j vem com algumas configuraes pr-definidas.
Dimenson Style Manager
- O comando Dimenson Style Manager, acessa o menu de configuraes das cotas. o
comando DIMSTYLE (d).
AUTO CAD para Engenharia Civil Pgina 33
Profa. Ma. Helen Lima AUTO CAD
Selecionamos o item Modify
para acessarmos as
possibilidades de configuraes
das cotas, podendo alterar os
seguintes elementos.
Aba Lines
Nessa aba podem ser modificados os parmetros das linhas de cota (Dimension line e
Extension line.
Dimension Lines:
-Color, Linetype e Lineweight: Modificam os parmetros correspondentes cor, ao tipo e
espessura das linhas. Recomenda-se deix-las atreladas ao bloco no qual a linha de cota
inserida (opo By Block);
- Baseline Spacing: Especifica o espaamento entre as linhas de cota para o caso do uso de cota
com base fixa;
- Supress: Suprime o lado direito ou esquerdo da linha de cota.
Extension Lines:
- Color, Linetype e Lineweight: Funcionam de maneira semelhante ao especificado
anteriormente;
- Extend Beyond Dimension Lines: Especifica o quanto a linha na lateral da cota ultrapassar a
linha de cota onde est o valor;
- Offset From Origin: Especifica a distncia do ponto escolhido para a colocao da cota ao
incio da linha de extenso.
AUTO CAD para Engenharia Civil Pgina 34
Profa. Ma. Helen Lima AUTO CAD
Aba Symbols and Arrows
Nesta aba podem ser modificados os parmetros dos smbolos e setas.
Arrowheads:
- 1st, 2nd: Especifica o tipo de seta a ser colocado nos limites da linha de cota;
- Leader: Especifica o tipo de seta a ser colocado nos indicadores (comando Leader);
- Arrow Size: Especifica o tamanho das setas.
Aba Text
Text Appearance:
- Text Style: Define o estilo de texto adotado para as cotas, de acordo com o determinado na
formatao de texto;
- Text Color: Define a cor do texto, semelhante ao definido para as linhas de cota;
- Text Height: Define o tamanho do texto.
Text Placement:
- Vertical: Posio vertical em relao linha de cota (centralizado, acima, fora, etc.);
- Horizontal: Posio horizontal em relao linha de cota;
- Offset From Dimension Line: Distncia entre o texto e a linha de cota.
Text Alignment:
Especifica opes de alinhamento dos textos das linhas de cota.
Aba Fit
O menu Fit, de modo geral, mostra configuraes de prioridade para o posicionamento de
textos e setas, bem como colocao dos textos e utilizao de uma escala multiplicadora do
valor indicado nas linhas de cota (til no caso de alguma configurao diferente de escala).
Aba Primary Units
O menu Primary Units configura o modo de exibio dos valores da linha de cota nos seus
seguintes atributos:
Linear Dimensions:
- Unit Format: Formato do nmero, em modo decimal, cientfico, fracionrio, entre outros;
- Precision: Nmero da casas decimais apresentadas.
- Decimal Separator: Caractere separador entre inteiro e decimal;
- Round Off: Regra de arredondamento, se diferente do padro;
- Prefix e Sufix: Colocao de um prefixo ou sufixo s medidas.
AUTO CAD para Engenharia Civil Pgina 35
Profa. Ma. Helen Lima AUTO CAD
Measurement Scale: Define um multiplicador para as medidas;
Zero Supression: Suprime os zeros ( esquerda ou direita) dos nmeros inteiros;
Angular Dimensions: As mesmas opes acima, mas aplicado s cotas angulares.
Aba Alternate Units
O menu Alternate Units permite que uma medida alternativa seja exibida com a principal, por
exemplo, caso se queira cotar ao mesmo tempo em metros e polegadas. Seus comandos so
idnticos ao menu Primary Units, porm no campo Multiplier for All Units deve ser inserido o
fator de converso para a unidade secundria.
Aba Tolerances
O menu Tolerances oferece a possibilidade de exibir tolerncias de cotas, numa faixa definida
pelo usurio. Como isto mais usado em desenhos mecnicos, no ser aqui abordado com
maiores detalhes.
16. Montagem de Pranchas.
No AutoCad, temos dois ambientes diferentes: Model e Layout. O Model o ambiente de
desenho real, em escala real e o Layout onde se passa a ter escala e unidades definidas.
No Layout definimos os tamanhos das pranchas de impresso, seguindo as medidas (em mm):
A4 210 x 297
A3 297 x 420
A2 420 x 594
A1 594 x 841
A0 841 x 1189
No Layout criamos uma Viewport, rea que auxilia na edio para a plotagem do desenho.
AUTO CAD para Engenharia Civil Pgina 36
Profa. Ma. Helen Lima AUTO CAD
Viewports
- O comando Viewport, auxilia na impresso, uma janela que abre uma imagem do Model e
insere o desenho na folha de impresso (Layout). Podemos editar nesta janela do Viewport,
com um duplo clique, podemos ajustar: posio, zoom, e aparncia do desenho.
Definindo a Escala
Para obtermos a escala desejada para a impresso utilizaremos o comando Zoom com a opo
Scale da seguinte forma:
Com a Viewport ativada, clicando duas vezes dentro desta, iniciamos o comando Zoom
(atalho: z);
Escolhemos a opo Scale (atalho: sc);
Para definir a escala utiliza-se o formato a/bXP onde:
- a: Fator de converso de milmetros para a escala usada no Model;
- b: Fator da escala desejada;
- XP: Indicao de que a escala em relao ao Paper Space (padro do AutoCAD que
sempre ser utilizado).
Por exemplo, se o desenho foi feito em metros e deseja-se coloc-lo em uma escala 1:100,
utiliza-se a escala 1000/100XP. Caso ele esteja desenhado em centmetros, utilizaremos a
escala 10/100XP.
Margens e Selos
no Paper Space que desenha-se o selo, margens, legendas e tabelas referentes a algum
projeto. importante desenhar no Paper Space esses elementos, pois muitas vezes utiliza-se
diferentes tamanhos de folhas em diferentes escalas, e dessa forma eles ficam livres de
alterao de tamanho.
17. Configurando a Impresso
Plot
- o comando Plot, permite a impresso ou cria arquivos de impresso. Aps a montagem da
prancha, devemos configurar a impresso, ficando atento ao modelo de impressora que vai
utilizar.
AUTO CAD para Engenharia Civil Pgina 37
Profa. Ma. Helen Lima AUTO CAD
Instalando impressoras
Existem basicamente duas maneiras de se instalar uma impressora: Copiando o arquivo da
impressora para o computador ou instalando-a por meio de um passo a passo que o prprio
AutoCAD possui em suas configuraes. Caso o usurio possua o arquivo da impressora de que
far uso, dever proceder da seguinte maneira: Copiar o arquivo do local de origem e colar na
pasta de impressoras do AutoCAD, acessvel atravs da aba Output, painel Plot, Plotter
Manager. Caso o usurio saiba qual a impressora ir utilizar, mas no tenha o arquivo da
impressora, dever instal-la atravs do Add-A-Plotter Wizard localizado na mesma pasta.
Criando arquivos PLT e PDF
A grande maioria dos usurios do AutoCAD no possui impressoras de grande formato
(plotters) em casa. Ento, quando deseja-se imprimir em tamanhos maiores do que a folha A4
(impressoras comuns), necessrio recorrer a um servio de grfica. Deve-se, portanto, enviar
para grfica o arquivo em formato PLT, que um formato de arquivo j codificado para
AUTO CAD para Engenharia Civil Pgina 38
Profa. Ma. Helen Lima AUTO CAD
impressora, ou em PDF, atual formato padro de documentos protegidos. Isso evita erros que
possam acontecer quando outra pessoa configura a impresso.
Para tanto, necessrio simular a impresso para que o programa gere este arquivo com as
configuraes certas. Com a finalidade de gerar o arquivo PLT, basta o usurio seguir os
procedimentos normais de impresso e, antes de imprimir, selecionar a opo Plot to File,
informando tambm o nome do arquivo e o local a ser gerado. J para PDF, o AutoCAD 2015 j
vem com uma impressora pr-definida chamada DWG TO PDF, que pode ser usada da mesma
forma para criao de arquivos e deve ser escolhida na rea Printer/plotter opo Name.
Tamanho da folha
Aps a etapa da definio da impressora, deve-se continuar ajustando as configuraes de
impresso. Seleciona-se o tamanho do papel, equivalente ao desejado na opo Paper Size. As
folhas padres j vm com margens, o que pode deslocar o desenho. Para criar uma nova folha
sem margens, deve-se proceder da seguinte maneira: Ativa-se o comando Plot, seleciona-se a
impressora a ser utilizada, clica-se em Properties, Custom paper sizes e em Add. Basta,
portanto, definir uma folha com as dimenses desejadas e com todas as margens iguais a zero.
Clica-se em concluir.
Depois, seleciona-se a folha recm-criada em Paper Size.
Seleo para impresso
Para escolher a imagem que deve ser plotada, seleciona-se a opo Window em Plot Area,
What to plot (ainda na janela Plot). Abre-se um retngulo selecionando as margens da prancha
de fora a fora. Ajusta-se a escala em 1:1, pois ao imprimir a partir do Paper Space os objetos j
estaro em escala real, em milmetros. Para esta etapa ocorrer com sucesso, o tamanho da
prancha criada no Paper Space deve ser igual ao da folha selecionada para impresso.
Finalmente, escolhe-se a centralizao da plotagem. Agora, procede-se com as configuraes
finais da impresso, na sesso Plot style table, configurando as penas de impresso.
Plot Styles (Penas)
Na aula sobre Layers, comentou-se que era interessante utilizar uma cor para cada layer de
objetos semelhantes, pois facilitaria a impresso. Isso acontece pois a espessura e a cor da linha
na impresso sero definidas a partir das cores das Layers. O conjunto de relaes
Cor/Configurao de Impresso se chama Plot Style, ou Penas, como mais conhecida.
Para isso, deve-se selecionar New... em Plot Style Table na janela de impresso. Segue-se um
passo a passo selecionando Start from scratch na primeira janela e define-se um nome para a
AUTO CAD para Engenharia Civil Pgina 39
Profa. Ma. Helen Lima AUTO CAD
pena na segunda, prosseguindo ento sem alterar nada at concluir. Agora podemos clica-se no
boto ao lado da caixa de seleo de penas para comear a edit-las.
esquerda tem-se a paleta de 255 cores que o AutoCAD utiliza para desenhos e, direita da
janela, tem-se as opes de configuraes que pode-se associar a cada cor. H vrias opes de
configurao, mas trabalha-se basicamente com definio de cores (Color) e espessuras
(Lineweight).
Para cada cor utilizada no projeto
deve-se atribuir as caractersticas
desejadas. Ao terminar, clica-se na
opo Save and Close. Agora pode-se
clicar em Preview, para verificar a
aparncia final do desenho e, se
estiver trabalhando com uma
impressora local, em Ok para
comear a impresso.
A espessura recomendada para cada
item do projeto depende da escala
em que o projeto ser plotado, do
tipo de projeto (arquitetnico,
hidrossanitrio, etc), devendo ser,
muitas vezes, estimada e analisada no
arquivo PDF.
Configurando Layers no Layout
possvel tambm configurar as layers diretamente no Layers Properties Manager alterando-as
no Paper Space. Essas alteraes incluem espessura, estilo de linha e cor e sero feitas
dependendo da layer escolhida e no de sua cor.
AUTO CAD para Engenharia Civil Pgina 40
Profa. Ma. Helen Lima AUTO CAD
No Paper Space, entra-se na viewport na qual se deseja alterar as configuraes da layer. Ao
abrir o Layers Properties Manager, tem-se as configuraes do Model Space (esquerda) e as do
Paper Space (direita), que aparecero na de impresso. Se as configuraes do Paper Space no
aparecerem, deve-se esticar a caixa, pois elas podem estar escondidas. As cores,
espessuras e estilos podem ser modificados separadamente nos dois espaos, permitindo que o
usurio tenha mais liberdade e clareza para modificar Layers e identificar erros.
Problemas de desconfigurao dos textos do projeto
Algumas vezes durante a plotagem, quando gera-se um arquivo em PDF, o AutoCAD no
reconhece a letra utilizada no projeto. Ento, aparecem pontos ao invs de textos no PDF. Para
que isso no acontea deve-se mudar a seguinte configurao.
Na aba Layout, abre-se a janela de configurao da plotagem pelo comando Plot. Aps escolher
a impressora DWG to PDF, clica-se no boto Properties. Ento escolhe-se a opo Custom
Properties e clica-se no boto Custom Properties que aparecer abaixo, como mostra a Figura
abaixo. Outra janela abrir, deve-se escolher agora a opo Capture all e selecionar a opo As
geometry.
Dessa forma, o texto aparecer corretamente no PDF independentemente da fonte de letra
utilizada no projeto em DWG.
AUTO CAD para Engenharia Civil Pgina 41
Profa. Ma. Helen Lima AUTO CAD
AUTO CAD para Engenharia Civil Pgina 42
Você também pode gostar
- Microsoft Access 2010 Controle De Contratos E ConvêniosNo EverandMicrosoft Access 2010 Controle De Contratos E ConvêniosAinda não há avaliações
- Guia de Introdução ao AutoCADDocumento18 páginasGuia de Introdução ao AutoCADThiago GomesAinda não há avaliações
- Aula 11-03-16Documento20 páginasAula 11-03-16mauroandreAinda não há avaliações
- Aula 18-03-16Documento20 páginasAula 18-03-16mauroandreAinda não há avaliações
- 003 FASCICULO Autocad2D Imetro Prof - ClaudionazareDocumento65 páginas003 FASCICULO Autocad2D Imetro Prof - ClaudionazareFabio SalvadorAinda não há avaliações
- Apostila de AutoCAD - MoveleiraDocumento72 páginasApostila de AutoCAD - Moveleiraalan.paumeirasAinda não há avaliações
- Aprenda AutoCAD Básico em 40 PassosDocumento44 páginasAprenda AutoCAD Básico em 40 PassosAtlas SAinda não há avaliações
- Introdução ao AutoCADDocumento19 páginasIntrodução ao AutoCADJaime BarrosAinda não há avaliações
- AutoCAD Básico 2DDocumento26 páginasAutoCAD Básico 2DLuiz Gustavo VolpatoAinda não há avaliações
- AutoCAD Map 3D APOSTILADocumento47 páginasAutoCAD Map 3D APOSTILAEduardo Baptistella EmilianoAinda não há avaliações
- Guia completo para dominar o AutoCADDocumento71 páginasGuia completo para dominar o AutoCADlcnferreiraAinda não há avaliações
- Apostila AutoCAD 2008Documento24 páginasApostila AutoCAD 2008alm_jda88% (8)
- Tutorial Civil Com ComentariosDocumento77 páginasTutorial Civil Com ComentariosAlessandro da SilvaAinda não há avaliações
- Tutorial AutoCAD CIVIL 3D - Projeto ViárioDocumento77 páginasTutorial AutoCAD CIVIL 3D - Projeto ViárioJavier PerezAinda não há avaliações
- BR Office - CalcDocumento49 páginasBR Office - Calcdaniel085Ainda não há avaliações
- Apostila SolidworksDocumento35 páginasApostila SolidworksItalo RiccelliAinda não há avaliações
- Manual de AutoCAD2D - CesaeDocumento75 páginasManual de AutoCAD2D - CesaeFábio LeiteAinda não há avaliações
- Apostila MastercamDocumento133 páginasApostila MastercamRicardo Calvo100% (2)
- ProgeCAD 2007 Treinamento Módulo Básico 2DDocumento37 páginasProgeCAD 2007 Treinamento Módulo Básico 2Dkarlab1Ainda não há avaliações
- AutoCAD 2011 3DDocumento56 páginasAutoCAD 2011 3DCoordenação Geral FMPFMAinda não há avaliações
- AutoCad 2004 - USP LorenaDocumento51 páginasAutoCad 2004 - USP LorenaselbachAinda não há avaliações
- Resumo computação grafica 2DDocumento11 páginasResumo computação grafica 2DNery Edson SilvaAinda não há avaliações
- Apostila Autocad 2006 - 2dDocumento58 páginasApostila Autocad 2006 - 2dPaulo Roberto De Morais AmorimAinda não há avaliações
- AutoCad 2DDocumento93 páginasAutoCad 2Dlilian_jpAinda não há avaliações
- AutoCAD Manual PauloFlores PDFDocumento136 páginasAutoCAD Manual PauloFlores PDFAnonymous zeObGV9Ainda não há avaliações
- Aula 01 - Iniciando o AutoCADDocumento29 páginasAula 01 - Iniciando o AutoCADMayara LealAinda não há avaliações
- APOSTILA DE AUTOCADDocumento45 páginasAPOSTILA DE AUTOCADClarise AlbuquerqueAinda não há avaliações
- Apostila AutoCAD 2DDocumento73 páginasApostila AutoCAD 2DFranceir Alves Ferreira JuniorAinda não há avaliações
- AutoCAD Curso ArquiteturaDocumento43 páginasAutoCAD Curso ArquiteturaNani GfAinda não há avaliações
- Active 3 D TutorialDocumento68 páginasActive 3 D Tutorialmraramis007Ainda não há avaliações
- Curso Básico AutoCAD 2010 - Módulo 1/2DDocumento49 páginasCurso Básico AutoCAD 2010 - Módulo 1/2Dmath23c100% (2)
- Aula 02 - Introducao Ao AutoCADDocumento117 páginasAula 02 - Introducao Ao AutoCADDanilo Mattos100% (1)
- Produtividade No AutoCAD 2007Documento42 páginasProdutividade No AutoCAD 2007Jander Silva100% (1)
- APOSTILADEDESENHOASSISTIDODocumento99 páginasAPOSTILADEDESENHOASSISTIDOLuana Mendes100% (1)
- AutoCAD Arquitetura 2014 - desenho bidimensionalDocumento56 páginasAutoCAD Arquitetura 2014 - desenho bidimensionalLucas PazAinda não há avaliações
- Mini curso completo de AutoCADDocumento108 páginasMini curso completo de AutoCADCaroline SilvaAinda não há avaliações
- AutoCAD Civil 3D 2011 - Treinamento Hands-OnDocumento128 páginasAutoCAD Civil 3D 2011 - Treinamento Hands-OnericfgAinda não há avaliações
- AutoCAD 2D: Introdução ao Desenho TécnicoDocumento66 páginasAutoCAD 2D: Introdução ao Desenho TécnicoPrinterAinda não há avaliações
- Programando O Smartphone Para Medir Distância Programado No App InventorNo EverandProgramando O Smartphone Para Medir Distância Programado No App InventorAinda não há avaliações
- Programando O Smartphone Para Usar O Clock Programado No App InventorNo EverandProgramando O Smartphone Para Usar O Clock Programado No App InventorAinda não há avaliações
- Programando O Smartphone Para Usar O Acelerômetro Programado No App InventorNo EverandProgramando O Smartphone Para Usar O Acelerômetro Programado No App InventorAinda não há avaliações
- Programando O Smartphone Para Ler Código De Barras Programado No App InventorNo EverandProgramando O Smartphone Para Ler Código De Barras Programado No App InventorAinda não há avaliações
- PPGEMDocumento2 páginasPPGEMOtavio leite pereiraAinda não há avaliações
- NDocumento1 páginaNOtavio leite pereiraAinda não há avaliações
- Senha Processo ImescDocumento1 páginaSenha Processo ImescOtavio leite pereiraAinda não há avaliações
- Ementário Programas Disciplinas 2023Documento26 páginasEmentário Programas Disciplinas 2023Otavio leite pereiraAinda não há avaliações
- Universidade Estadual de Campinas Faculdade de Engenharia AgrícolaDocumento175 páginasUniversidade Estadual de Campinas Faculdade de Engenharia AgrícolaOtavio leite pereiraAinda não há avaliações
- NDocumento4 páginasNOtavio leite pereiraAinda não há avaliações
- Comércio Internacional de Carne Bovina: Análise Das Exportações No Período de Pandemia A Partir Do Ano de 2020/2021Documento12 páginasComércio Internacional de Carne Bovina: Análise Das Exportações No Período de Pandemia A Partir Do Ano de 2020/2021Otavio leite pereiraAinda não há avaliações
- Exemplo Memorial de CálculoDocumento24 páginasExemplo Memorial de CálculoOtavio leite pereiraAinda não há avaliações
- Dimensionamento de Um Circuito Frigorífico A CO2 Com Evaporadores InundadosDocumento114 páginasDimensionamento de Um Circuito Frigorífico A CO2 Com Evaporadores InundadosOtavio leite pereiraAinda não há avaliações
- NDocumento1 páginaNOtavio leite pereiraAinda não há avaliações
- LIVRODocumento1 páginaLIVROOtavio leite pereiraAinda não há avaliações
- NDocumento1 páginaNOtavio leite pereiraAinda não há avaliações
- 0025927-03 2023 8 26 0053Documento111 páginas0025927-03 2023 8 26 0053Otavio leite pereiraAinda não há avaliações
- ProjPed PROJETOSDocumento20 páginasProjPed PROJETOSOtavio leite pereiraAinda não há avaliações
- NDocumento1 páginaNOtavio leite pereiraAinda não há avaliações
- NDocumento1 páginaNOtavio leite pereiraAinda não há avaliações
- Cadeia Do Frio Mecânico 2Documento118 páginasCadeia Do Frio Mecânico 2Otavio leite pereiraAinda não há avaliações
- NDocumento1 páginaNOtavio leite pereiraAinda não há avaliações
- Manual de Trabalhos Academicos ABNT UNINOVE PDFDocumento54 páginasManual de Trabalhos Academicos ABNT UNINOVE PDFRaphael FialhoAinda não há avaliações
- Manual Abnt Biblioteca Janeiro 2021-1Documento177 páginasManual Abnt Biblioteca Janeiro 2021-1Maiara Roxo TimmAinda não há avaliações
- NDocumento1 páginaNOtavio leite pereiraAinda não há avaliações
- NDocumento1 páginaNOtavio leite pereiraAinda não há avaliações
- Cadeia Do Frio Mecânico 2Documento118 páginasCadeia Do Frio Mecânico 2Otavio leite pereiraAinda não há avaliações
- NBR 10520Documento7 páginasNBR 10520DeletadoAinda não há avaliações
- Abnt NBR 6023 Referências Bibliográfica em DocumentosDocumento24 páginasAbnt NBR 6023 Referências Bibliográfica em DocumentosJosé Antonio Meira da Rocha92% (12)
- Lista Isbn BibliografiaDocumento544 páginasLista Isbn BibliografiaOtavio leite pereiraAinda não há avaliações
- Manual Abnt Biblioteca Janeiro 2021-1Documento177 páginasManual Abnt Biblioteca Janeiro 2021-1Maiara Roxo TimmAinda não há avaliações
- Manual de Trabalhos Academicos ABNT UNINOVE PDFDocumento54 páginasManual de Trabalhos Academicos ABNT UNINOVE PDFRaphael FialhoAinda não há avaliações
- Lista Isbn BibliografiaDocumento544 páginasLista Isbn BibliografiaOtavio leite pereiraAinda não há avaliações
- NBR 10520Documento7 páginasNBR 10520DeletadoAinda não há avaliações
- Macrodantina PDFDocumento3 páginasMacrodantina PDFDiego FelixAinda não há avaliações
- Fiscal de TributosDocumento12 páginasFiscal de TributosFrancisco carpegeano Felix da silvaAinda não há avaliações
- Orações Coordenadas: Período CompostoDocumento6 páginasOrações Coordenadas: Período CompostoMendes OliveiraAinda não há avaliações
- Brown e Holmes. Capitulo 6 Exerccios e Respostas Do Livro.Documento15 páginasBrown e Holmes. Capitulo 6 Exerccios e Respostas Do Livro.Rafael CarvalhoAinda não há avaliações
- Nova espécie de Jupoata da Costa RicaDocumento3 páginasNova espécie de Jupoata da Costa RicaSimone BM MinduimAinda não há avaliações
- PDFA Helena Teixeira RetificaçãoDocumento176 páginasPDFA Helena Teixeira RetificaçãoLuís Afonso Simões PiresAinda não há avaliações
- Manual UFCD 8598Documento209 páginasManual UFCD 8598marianampmartinss_69Ainda não há avaliações
- Direito Das CoisasDocumento277 páginasDireito Das CoisasMário100% (8)
- Gestão de Custos da Lavanderia HospitalarDocumento34 páginasGestão de Custos da Lavanderia HospitalarDuan Correia100% (1)
- Franquia Barbearia Seu Elias - Menos deDocumento21 páginasFranquia Barbearia Seu Elias - Menos deDaniel RodriguesAinda não há avaliações
- Sistema Da OrdoDocumento13 páginasSistema Da OrdoJoão100% (1)
- Diretrizes revalidação medicina via judicialDocumento17 páginasDiretrizes revalidação medicina via judicialandrei kistAinda não há avaliações
- Ficha de atendimento previdenciárioDocumento8 páginasFicha de atendimento previdenciárioEmanuely Lima100% (1)
- Estácio - Alunos PDFDocumento4 páginasEstácio - Alunos PDFMauricio Lucas AlbertiAinda não há avaliações
- Relatório 2 - Movimento Sobre Um Trilho de Ar HorizontalDocumento11 páginasRelatório 2 - Movimento Sobre Um Trilho de Ar HorizontalAna CostaAinda não há avaliações
- Stewart 4 - 7Documento29 páginasStewart 4 - 7Ana Beatriz Mantovani BettAinda não há avaliações
- Chave de Nivel Tipo Boia PeraDocumento1 páginaChave de Nivel Tipo Boia PeraAngelo MachadoAinda não há avaliações
- Porifera ResearchDocumento694 páginasPorifera ResearchLuiz Mello LulaAinda não há avaliações
- Importância do lúdico na aprendizagem infantilDocumento6 páginasImportância do lúdico na aprendizagem infantilVivianeLindinhaAinda não há avaliações
- Ldia12 Questao Aula Ed Lit Alberto CaeiroDocumento2 páginasLdia12 Questao Aula Ed Lit Alberto CaeiroDiogo FrescoAinda não há avaliações
- As quatro sugestões para mudançaDocumento3 páginasAs quatro sugestões para mudançaRegina CoeliAinda não há avaliações
- Manual de Montagem - Carport Duplo - Rev5Documento15 páginasManual de Montagem - Carport Duplo - Rev5wandersoniluminadoAinda não há avaliações
- Nema11 Manual U1 Res PDFDocumento59 páginasNema11 Manual U1 Res PDFJaime FonsecaAinda não há avaliações
- Manual de Instalação Do Aquecedor SolarDocumento6 páginasManual de Instalação Do Aquecedor SolarClaudia Mourão FernandesAinda não há avaliações
- Vim20 Ti P339 07 PortuguesDocumento9 páginasVim20 Ti P339 07 PortuguesAndreAinda não há avaliações
- Cronograma Construção de Rampa para Balança RodoviáriaDocumento1 páginaCronograma Construção de Rampa para Balança RodoviáriaDilson JuniorAinda não há avaliações
- Segunda Via - Processo 2340042454Documento1 páginaSegunda Via - Processo 2340042454solucaoparaestriaAinda não há avaliações
- Rolando Nassau - Ambientes Do Culto IIDocumento3 páginasRolando Nassau - Ambientes Do Culto IIIVANTEOLOGIAAinda não há avaliações
- PHDA transição cuidados adultosDocumento11 páginasPHDA transição cuidados adultosFilipa FreitasAinda não há avaliações
- Sequência Didática Ef05ma10 ÁlgebraDocumento4 páginasSequência Didática Ef05ma10 ÁlgebraMarillia Vitorino PimentelAinda não há avaliações