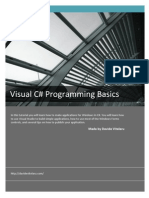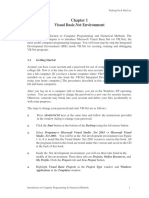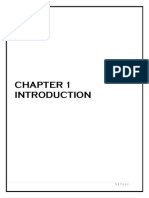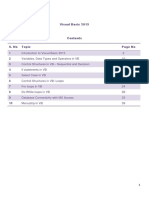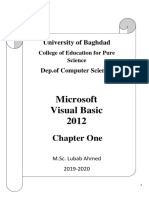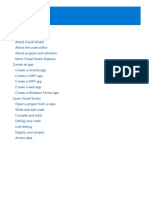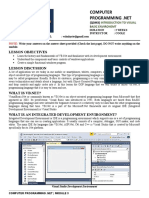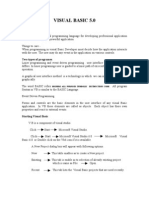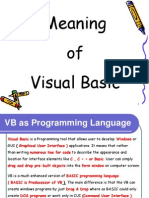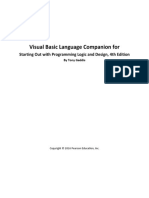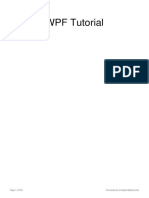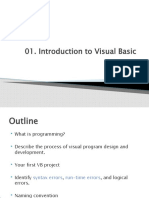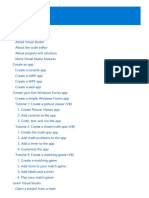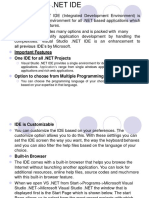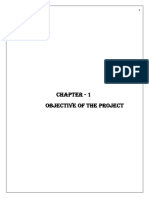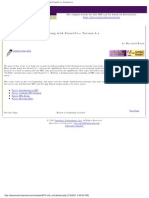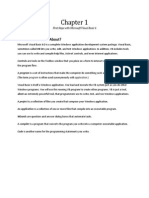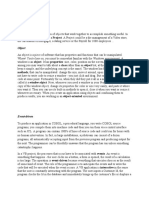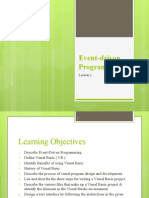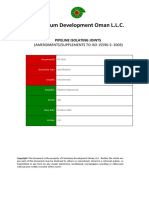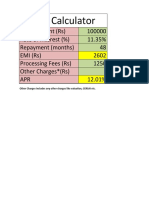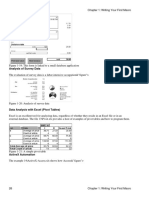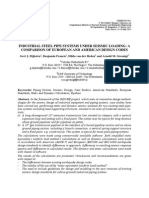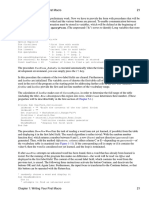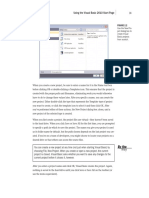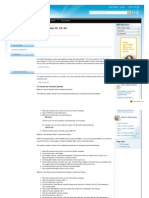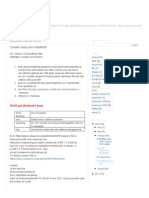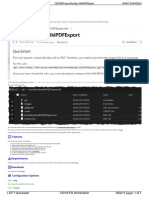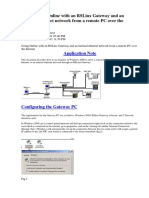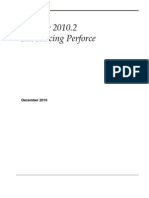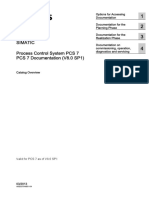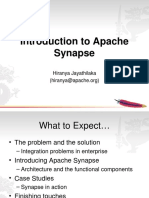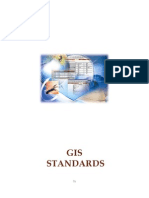Escolar Documentos
Profissional Documentos
Cultura Documentos
Adding An Invisible Control To A Form: by The
Enviado por
Sapana MallaTítulo original
Direitos autorais
Formatos disponíveis
Compartilhar este documento
Compartilhar ou incorporar documento
Você considera este documento útil?
Este conteúdo é inapropriado?
Denunciar este documentoDireitos autorais:
Formatos disponíveis
Adding An Invisible Control To A Form: by The
Enviado por
Sapana MallaDireitos autorais:
Formatos disponíveis
20 HOUR 1: Jumping in with Both Feet: A Visual Basic 2010 Programming Tour
Adding an Invisible Control to a Form
All the controls youve used so far sit on a form and have a physical appearance
when a user runs the application. Not all controls have a physical appearance, how-
ever. Such controls, called nonvisual controls (or invisible-at-runtime controls), arent
designed for direct user interactivity. Instead, theyre designed to give you, the pro-
grammer, functionality beyond the standard features of Visual Basic.
To enable users to select a picture to display, you need to give them the ability to
locate a file on their hard drives. You might have noticed that whenever you choose
to open a file from within any Windows application, the dialog box displayed is
almost always the same. It doesnt make sense to force every developer to write the
code necessary to perform standard file operations, so Microsoft has exposed the
functionality via a control that you can use in your projects. This control is called
OpenFileDialog, and it will save you dozens of hours that would otherwise be neces-
sary to duplicate this common functionality.
By the Other controls in addition to the OpenFileDialog control give you file functional-
Way ity. For example, the SaveFileDialog control provides features for allowing the
user to specify a filename and path for saving a file.
Display the toolbox and scroll down using the down arrow in the lower part of the
toolbox until you can see the OpenFileDialog control (its in the Dialogs category),
and then double-click it to add it to your form. Note that the control isnt placed on
the form; rather, it appears in a special area below the form (see Figure 1.11). This
FIGURE 1.11
Controls that
have no inter-
face appear
below the form
designer.
From the Library of Wow! eBook
Writing the Code Behind an Interface 21
happens because the OpenFileDialog control has no form interface to display to the
user. It does have an interface (a dialog box) that you can display as necessary, but it
has nothing to display directly on a form.
Select the OpenFileDialog control and change its properties as follows:
Property Value
Name ofdSelectPicture
Filename <make empty>
Filter Windows Bitmaps|*.BMP|JPEG Files|*.JPG
Title Select Picture
Dont actually enter the text <make empty> for the filename; I really mean delete By the
the default value and make this property value empty. Way
The Filter property is used to limit the types of files that will be displayed in the
Open File dialog box. The format for a filter is description|filter. The text that appears
before the first pipe symbol is the descriptive text of the file type, whereas the text
after the pipe symbol is the pattern to use to filter files. You can specify more than one
filter type by separating each description|filter value with another pipe symbol. Text
entered into the Title property appears in the title bar of the Open File dialog box.
The graphical interface for your Picture Viewer program is now finished. If you
pinned the toolbox open, click the pushpin in the title bar of the toolbox now to close
it. Click Save All on the toolbar now to save your work.
Writing the Code Behind an Interface
You have to write code for the program to be capable of performing tasks and
responding to user interaction. Visual Basic is an event-driven language, which means
that code is executed in response to events. These events might come from users, such
as a user clicking a button and triggering its Click event, or from Windows itself (see
Hour 4, Understanding Events, for a complete explanation of events). Currently,
your application looks nice, but it wont do anything. Users can click the Select Pic-
ture button until they can file for disability with carpel tunnel syndrome, but nothing
will happen, because you havent told the program what to do when the user clicks
From the Library of Wow! eBook
22 HOUR 1: Jumping in with Both Feet: A Visual Basic 2010 Programming Tour
the button. You can see this for yourself now by pressing F5 to run the project. Feel
free to click the buttons, but they dont do anything. When youre finished, close the
window you created to return to Design mode.
Youll write code to accomplish two tasks. First, youll write code that lets users browse
their hard drives to locate and select a picture file and then display it in the picture
box (this sounds a lot harder than it is). Second, youll add code to the Quit button
that shuts down the program when the user clicks the button.
Letting a User Browse for a File
The first bit of code youll write enables users to browse their hard drives, select a pic-
ture file, and then see the selected picture in the PictureBox control. This code exe-
cutes when the user clicks the Select Picture button; therefore, its added to the Click
event of that button.
When you double-click a control on a form in Design view, the default event for that
control is displayed in a code window. The default event for a Button control is its
Click event, which makes sense, because clicking is the most common action a user
performs with a button. Double-click the Select Picture button now to access its Click
event in the code window (see Figure 1.12).
FIGURE 1.12
Youll write all
your code in a
window such as
this.
When you access an event, Visual Basic builds an event handler, which is essentially a
template procedure in which you add the code that executes when the event occurs.
From the Library of Wow! eBook
Writing the Code Behind an Interface 23
The cursor is already placed within the code procedure, so all you have to do is add
code. Although this may seem daunting, by the time youre finished with this book,
youll be madly clicking and clacking away as you write your own code to make your
applications do exactly what you want them to dowell, most of the time. For now,
just enter the code as I present it here.
Its important that you get in the habit of commenting your code, so the first state-
ment youll enter is a comment. Beginning a statement with an apostrophe () desig-
nates that statement as a comment. The compiler wont do anything with the
statement, so you can enter whatever text you want after the apostrophe. Type the fol-
lowing statement exactly as it appears, and press the Enter key at the end of the line:
Show the open file dialog box.
The next statement youll enter triggers a method of the OpenFileDialog control that
you added to the form. Think of a method as a mechanism to make a control do
something. The ShowDialog() method tells the control to show its Open dialog box
and let the user select a file. The ShowDialog() method returns a value that indicates
its success or failure, which youll then compare to a predefined result
(DialogResult.OK). Dont worry too much about whats happening here; youll be
learning the details of all this in later hours. The sole purpose of this hour is to get
your feet wet. In a nutshell, the ShowDialog() method is invoked to let a user browse
for a file. If the user selects a file, more code is executed. Of course, theres a lot more to
using the OpenFileDialog control than I present in this basic example, but this sim-
ple statement gets the job done. Enter the following statement and press Enter to com-
mit the code (dont worry about capitalization; Visual Basic will fix the case for you):
If ofdSelectpicture.ShowDialog = DialogResult.OK Then
After you insert the statement that begins with If and press Enter, Visual Basic By the
automatically creates the End If statement for you. If you type in End If, youll Way
wind up with two End If statements, and your code wont run. If this happens,
delete one of the statements. Hour 13, Making Decisions in Visual Basic Code,
has all the details on the If statement.
Its time for another comment. The cursor is currently between the statement that
starts with If and the End If statement. Leave the cursor there and type the follow-
ing statement, remembering to press Enter at the end of the line:
Load the picture into the picture box.
Dont worry about indenting the code by pressing the Tab key or using spaces. Did you
Visual Basic automatically indents code for you. Know?
From the Library of Wow! eBook
24 HOUR 1: Jumping in with Both Feet: A Visual Basic 2010 Programming Tour
This next statement, which appears within the If construct (between the If and End
If statements), is the line of code that actually displays the picture in the picture box.
Enter the following statement:
picShowPicture.Image = Image.FromFile(ofdSelectPicture.Filename)
In addition to displaying the selected picture, your program also displays the path
and filename of the picture in the title bar. When you first created the form, you
changed its Text property in the Properties window. To create dynamic applications,
properties need to be constantly adjusted at runtime, and you do this using code.
Insert the following two statements, pressing Enter at the end of each line:
Show the name of the file in the forms caption.
Me.Text = Picture Viewer( & ofdselectpicture.FileName & )
After youve entered all the code, your editor should look like that shown in Figure 1.13.
FIGURE 1.13
Make sure that
your code exactly
matches the
code shown
here.
Terminating a Program Using Code
The last bit of code youll write terminates the application when the user clicks the
Quit button. To do this, you need to access the Click event handler of the btnQuit
button. At the top of the code window are two tabs. The current tab says Viewer-
Form.vb*. This tab contains the code window for the form that has the filename View-
erForm.vb. Next to this is a tab that says ViewerForm.vb [Design]*. Click this tab to
switch from Code view to the form designer. If you receive an error when you click the
From the Library of Wow! eBook
Running a Project 25
tab, the code you entered contains an error, and you need to edit it to make it the
same as shown in Figure 1.13. After the form designer appears, double-click the Quit
button to access its Click event.
Enter the following code in the Quit buttons Click event handler; press Enter at the
end of each statement:
Close the window and exit the application
Me.Close()
The Me.Close() statement closes the current form. When the last loaded form in By the
a program is closed, the application shuts itself downcompletely. As you build Way
more robust applications, youll probably want to execute all kinds of cleanup rou-
tines before terminating an application, but for this example, closing the form is
all you need to do.
Running a Project
Your application is now complete. Click the Save All button on the toolbar (the stack
of floppy disks), and then run your program by pressing F5. You can also run the pro-
gram by clicking the button on the toolbar that looks like a right-facing triangle and
resembles the Play button on a DVD player. (This button is called Start, and it can
also be found on the Debug menu.) Learning the keyboard shortcuts will make your
development process move along faster, so I recommend that you use them whenever
possible.
When you run the program, the Visual Basic interface changes, and the form youve
designed appears, floating over the design environment (see Figure 1.14).
FIGURE 1.14
When in Run
mode, your pro-
gram executes
just as it would
for an end user.
You are now running your program as though it were a stand-alone application run-
ning on another users machine; what you see is exactly what users would see if they
From the Library of Wow! eBook
26 HOUR 1: Jumping in with Both Feet: A Visual Basic 2010 Programming Tour
ran the program (without the Visual Studio 2010 design environment in the back-
ground, of course). Click the Select Picture button to display the Select Picture dialog
box, shown in Figure 1.15. Use this dialog box to locate a picture file. When youve
found a file, double-click it, or click once to select it and then click Open. The selected
picture is then displayed in the picture box, as shown in Figure 1.16.
FIGURE 1.15
The
OpenFileDialog
control handles
all the details of
browsing for
files. Cool, huh?
FIGURE 1.16
What could be
prettier than a
1964 Fender
Super Reverb
amplifier?
By the When you click the Select Picture button, the default path shown depends on
Way the last active path in Windows, so it might be different for you than shown in
Figure 1.15.
From the Library of Wow! eBook
Q&A 27
If you want to select and display a picture from your digital camera, chances are By the
the format is JPEG, so youll need to select this from the Files of Type drop-down. Way
Also, if your image is very large, youll see only the upper-left corner of the image
(what fits in the picture box). In later hours, Ill show you how you can scale the
image to fit the picture box, and even resize the form to show a larger picture in
its entirety.
Summary
When youre finished playing with the program, click the Quit button to return to
Design view.
Thats it! Youve just created a bona fide Visual Basic program. Youve used the tool-
box to build an interface with which users can interact with your program, and
youve written code in strategic event handlers to empower your program to do
things. These are the basics of application development in Visual Basic. Even the
most complicated programs are built using this fundamental approach: You build
the interface and add code to make the application do things. Of course, writing code
to do things exactly the way you want things done is where the process can get com-
plicated, but youre on your way.
If you take a close look at the organization of the hours in this book, youll see that I
start out by teaching you the Visual Basic (Visual Studio .NET) environment. I then
move on to building an interface, and later I teach you about writing code. This
organization is deliberate. You might be eager to jump in and start writing serious
code, but writing code is only part of the equationdont forget the word Visual in
Visual Basic. As you progress through the hours, youll build a solid foundation of
development skills.
Soon, youll pay no attention to the man behind the curtainyoull be that man (or
woman)!
Q&A
Q. Can I show bitmaps of file types other than BMP and JPG?
A. Yes. PictureBox supports the display of images with the extensions BMP, JPG,
ICO, EMF, WMF, and GIF. PictureBox can even save images to a file using any
of the supported file types.
From the Library of Wow! eBook
28 HOUR 1: Jumping in with Both Feet: A Visual Basic 2010 Programming Tour
Q. Is it possible to show pictures in other controls?
A. PictureBox is the control to use when you are just displaying images. How-
ever, many other controls allow you to display pictures as part of the control.
For instance, you can display an image on a button control by setting the but-
tons Image property to a valid picture.
Workshop
Quiz
1. What type of Visual Basic project creates a standard Windows program?
2. What window is used to change the attributes (location, size, and so on) of a
form or control in the IDE?
3. How do you access the default event (code) of a control?
4. What property of a picture box do you set to display an image?
5. What is the default event for a button control?
Answers
1. Windows Forms Application
2. The Properties window
3. Double-click the control in the designer
4. The Image property
5. The Click event
Exercises
1. Change your Picture Viewer program so that the user can also locate and select
GIF files. (Hint: Change the Filter property of the OpenFileDialog control.)
2. Create a new project with a new form. Create two buttons on the form, one above
the other. Next, change their position so that they appear next to each other.
From the Library of Wow! eBook
29
HOUR 2
Navigating Visual Basic 2010
What Youll Learn in This Hour:
. Navigating Visual Basic
. Using the Visual Studio 2010 Start Page to open and create projects
. Showing, hiding, docking, and floating design windows
. Customizing menus and toolbars
. Adding controls to a form using the toolbox
. Viewing and changing object attributes using the Properties window
. Working with the many files that make up a project
. How to get help
The key to expanding your knowledge of Visual Basic is to become as comfortable as
possibleas quickly as possiblewith the Visual Basic design environment. Just as a
carpenter doesnt think much about hammering a nail into a piece of wood, per-
forming actions such as saving projects, creating new forms, and setting object prop-
erties should become second nature to you. The more comfortable you are with
Visual Basics tools, the more you can focus your energies on what youre creating
with the tools.
In this hour, youll learn how to customize your design environment by moving,
docking, floating, hiding, and showing design windows, as well as how to customize
menus and toolbars. After youve gotten acquainted with the environment, Ill teach
you about projects and the files theyre made of (taking you beyond what was briefly
discussed in Hour 1, Jumping in with Both Feet: A Visual Basic 2010 Programming
Tour). Ill also introduce you to the design windows with which youll work most fre-
quently. Finally, Ill show you how to get help when youre stuck.
From the Library of Wow! eBook
30 HOUR 2: Navigating Visual Basic 2010
Using the Visual Basic 2010 Start Page
By default, the Visual Basic 2010 Start Page, shown in Figure 2.1, is the first thing you
see when you start Visual Basic. (If Visual Basic isnt running, start it now.) The Visual
Basic 2010 Start Page is a gateway for performing tasks with Visual Basic. From this
page, you can open previously edited projects, create new projects, and get help.
FIGURE 2.1
The Start Page
is the default
entry point for all
.NET languages.
Creating New Projects
The Start Page consists of three category boxes. The Recent Projects category in the
upper-left corner is used to create new projects or open projects already created. To
create new projects, click the New Project link. This opens the New Project dialog box,
shown in Figure 2.2. The Templates list varies from machine to machine, depending
on which products of the Visual Studio .NET family are installed. Of course, were
interested in only the Visual Basic Project types in this book.
By the You can create many types of projects with Visual Basic. However, this book
Way focuses mostly on creating Windows Forms applications, the most common of the
project types and the primary application type of the Express edition of Visual
Basic 2010. You will learn about some of the other project types as well, but
when youre told to create a new project and unless you are told otherwise, make
sure that the Windows Forms Application icon is selected.
From the Library of Wow! eBook
Using the Visual Basic 2010 Start Page 31
FIGURE 2.2
Use the New Pro-
ject dialog box to
create Visual
Basic projects
from scratch.
When you create a new project, be sure to enter a name for it in the Name text box
before clicking OK or double-clicking a Templates icon. This ensures that the project is
created with the proper path and filenames, eliminating work you would otherwise
have to do to change these values later. After you specify a name, you can create the
new project. Either double-click the type that represents the Template type of project
you want to create, or click the template icon to select it and then click OK. After
youve performed either of these actions, the New Project dialog box closes, and a
new project of the selected type is created.
When you first create a project, the project files are virtualthey havent been saved
to the hard drive. When you click Save or Save All for the first time, you are prompted
to specify a path in which to save the project. The name you give your project is used
as its folder name by default, but the path chosen depends on the last project you cre-
ated. If youre on a team of developers, you might choose to locate your projects on a
shared drive so that others can access the source files.
You can create a new project at any time (not just when starting Visual Basic) by By the
choosing File, New Project. When you create or open a new project, the current Way
project is closed. Visual Basic asks whether you want to save any changes to the
current project before it closes it, however.
After you enter a project name and click OK, Visual Basic creates the project. Again,
nothing is saved to the hard drive until you click Save or Save All on the toolbar (or
use the menu equivalent).
From the Library of Wow! eBook
Você também pode gostar
- Visual Basic 6..A Hand BookDocumento45 páginasVisual Basic 6..A Hand BookMANOJ100% (7)
- Visual C# Programming BasicsDocumento19 páginasVisual C# Programming BasicsDavide Vitelaru100% (6)
- 1.1 Getting Started: Xudong Jia & Shu LiuDocumento13 páginas1.1 Getting Started: Xudong Jia & Shu LiuSaraAinda não há avaliações
- Complete Body Building Exercises With Color PhotosDocumento166 páginasComplete Body Building Exercises With Color Photosanjaanaadmi97% (94)
- Courier Management System ProjectDocumento72 páginasCourier Management System ProjectMirshad Rahman100% (3)
- Module 3 Working With Toolbox ControlsDocumento43 páginasModule 3 Working With Toolbox ControlsCent Abeleda TalapeAinda não há avaliações
- Visual Basic TutorialDocumento23 páginasVisual Basic TutorialZaeni Marjiyanto, A.mdAinda não há avaliações
- Visual Basic 2015Documento40 páginasVisual Basic 2015Baagya ArunAinda não há avaliações
- Microsoft Visual Basic 2012: Chapter OneDocumento40 páginasMicrosoft Visual Basic 2012: Chapter OneazmiAinda não há avaliações
- (GTTH - Lab2) - Lap-Trình-WindowsDocumento27 páginas(GTTH - Lab2) - Lap-Trình-WindowsDuy Bùi LêAinda não há avaliações
- Swift Guid SampleDocumento24 páginasSwift Guid SampleSaad IbrahimAinda não há avaliações
- HOWTO Lessons - Lesson 1Documento9 páginasHOWTO Lessons - Lesson 1Sarmad MuhAinda não há avaliações
- Unit Ii Windows Forms Windows Forms Is A UI Framework ForDocumento13 páginasUnit Ii Windows Forms Windows Forms Is A UI Framework ForAyesha SiddiquaAinda não há avaliações
- Introduction To Visual Basic.Documento13 páginasIntroduction To Visual Basic.Nikita SethAinda não há avaliações
- VB 2019 Console DeveloperDocumento105 páginasVB 2019 Console DeveloperAshwin NarayanAinda não há avaliações
- ComProg Module - M7 FinalDocumento5 páginasComProg Module - M7 FinalLEO JR GREFALDOAinda não há avaliações
- V.B NotesDocumento30 páginasV.B NotesPrince HakimAinda não há avaliações
- II Year - DJA2E - Visual BasicDocumento95 páginasII Year - DJA2E - Visual BasicMalathi SankarAinda não há avaliações
- Unit 1 RevisedDocumento25 páginasUnit 1 RevisedRamya SAinda não há avaliações
- Unit 2Documento11 páginasUnit 2Arjun RajanalaAinda não há avaliações
- VB1Documento56 páginasVB1Bijulal BalakrishnapillaiAinda não há avaliações
- VB Is Event Driven Programming LanguageDocumento7 páginasVB Is Event Driven Programming LanguageGauri100% (1)
- VB NotesDocumento19 páginasVB NotesRahul LambaAinda não há avaliações
- At The Momenet There Is No Freeware Version of Visual Basic Available: - (Documento7 páginasAt The Momenet There Is No Freeware Version of Visual Basic Available: - (hebi_alucardAinda não há avaliações
- VB 6.0 TutorialDocumento95 páginasVB 6.0 TutorialDeepu Kr100% (1)
- Create Windows Forms With C#Documento186 páginasCreate Windows Forms With C#Jaider Xavier JuniorAinda não há avaliações
- Vi̇sual Studi̇o Tutori̇alDocumento154 páginasVi̇sual Studi̇o Tutori̇alTuncay Kamas100% (1)
- Class VIII Computer Science Week 1 PPT-converted 2020Documento19 páginasClass VIII Computer Science Week 1 PPT-converted 2020BAinda não há avaliações
- VB NotesDocumento60 páginasVB Notesnandi_scrAinda não há avaliações
- Visual Basic Language Companion PDFDocumento139 páginasVisual Basic Language Companion PDFrahulAinda não há avaliações
- WPF Tutorial PDF - Chsingh61@gmail Com PDFDocumento532 páginasWPF Tutorial PDF - Chsingh61@gmail Com PDFdev61 insideAinda não há avaliações
- F.Y.J.C Science - Computer Science I: Visual BasicDocumento12 páginasF.Y.J.C Science - Computer Science I: Visual BasicshubhammukriAinda não há avaliações
- Servo Tutorial: A Single Servo Controller in Visual BasicDocumento10 páginasServo Tutorial: A Single Servo Controller in Visual Basicapi-3831314Ainda não há avaliações
- Visual Basic 2008 TutorialDocumento89 páginasVisual Basic 2008 TutorialHig-zAinda não há avaliações
- WPF Tutorial PDFDocumento531 páginasWPF Tutorial PDFNguyễn Thành NamAinda não há avaliações
- Introduction To Visual BasicDocumento40 páginasIntroduction To Visual BasicdAinda não há avaliações
- Second Lecture Programming in Visual Basic: Page11 - 32Documento11 páginasSecond Lecture Programming in Visual Basic: Page11 - 32مؤمل علي محسن منشدAinda não há avaliações
- 1.1 The Concept of Computer ProgrammingDocumento5 páginas1.1 The Concept of Computer ProgrammingBiga RayAinda não há avaliações
- VBDocumento208 páginasVBMyo AungAinda não há avaliações
- VB Unit-1 (B)Documento31 páginasVB Unit-1 (B)Ravi KumarAinda não há avaliações
- Introduction To Visual BasicDocumento2 páginasIntroduction To Visual Basickibet kennedyAinda não há avaliações
- Chapter - 1 Objective of The ProjectDocumento61 páginasChapter - 1 Objective of The ProjectSalman RazaAinda não há avaliações
- Introduction of Windows Application & WPF ApplicationDocumento8 páginasIntroduction of Windows Application & WPF ApplicationnalinagcAinda não há avaliações
- Intro To MFCDocumento29 páginasIntro To MFCHarish RangineniAinda não há avaliações
- Chapter 1 Homework SolutionsDocumento5 páginasChapter 1 Homework Solutionshbomber20Ainda não há avaliações
- Introduction To Visual Basics (Week One)Documento42 páginasIntroduction To Visual Basics (Week One)proflatibedrew6Ainda não há avaliações
- Visual Basic Tutorial (Lesson 1)Documento7 páginasVisual Basic Tutorial (Lesson 1)Nitin NileshAinda não há avaliações
- Visual Basic 6.0Documento9 páginasVisual Basic 6.0arvie119Ainda não há avaliações
- WPFDocumento77 páginasWPFabhishek_25_6Ainda não há avaliações
- Introduction To MFC Programming With Visual CDocumento59 páginasIntroduction To MFC Programming With Visual CSrikanth MulkaAinda não há avaliações
- By: Ashish Sharma 0901ET161015 Kuldeep Sharma 0901ET161028 Neetesh Srivastava 0901ET161034 Shivam Sharma 0901ET161046Documento28 páginasBy: Ashish Sharma 0901ET161015 Kuldeep Sharma 0901ET161028 Neetesh Srivastava 0901ET161034 Shivam Sharma 0901ET161046kuldeepAinda não há avaliações
- Defining Basic TermsDocumento10 páginasDefining Basic TermsThennilavan JmcAinda não há avaliações
- LESSON 1 - Event-Driven ProgrammingDocumento73 páginasLESSON 1 - Event-Driven ProgrammingRosen AnthonyAinda não há avaliações
- 1.introduction To VB What Is VB?: Notes For Visual Basic Part 1Documento34 páginas1.introduction To VB What Is VB?: Notes For Visual Basic Part 1pugazhAinda não há avaliações
- Complete Customisable Programming Workbook For AutocadDocumento74 páginasComplete Customisable Programming Workbook For AutocadLiam McCannAinda não há avaliações
- Visual Basic 6Documento20 páginasVisual Basic 6mikeAinda não há avaliações
- Visual BasicDocumento10 páginasVisual BasicBONNYPHILLIPAinda não há avaliações
- C# - Chapter 2Documento38 páginasC# - Chapter 2amanuelAinda não há avaliações
- Visual Basic Programming:How To Develop Information System Using Visual Basic 2010, A Step By Step Guide For BeginnersNo EverandVisual Basic Programming:How To Develop Information System Using Visual Basic 2010, A Step By Step Guide For BeginnersNota: 3.5 de 5 estrelas3.5/5 (2)
- Petroleum Development Oman L.L.C.: (AMENDMENTS/SUPPLEMENTS TO ISO 15590-2: 2003)Documento19 páginasPetroleum Development Oman L.L.C.: (AMENDMENTS/SUPPLEMENTS TO ISO 15590-2: 2003)Sapana MallaAinda não há avaliações
- StressDocumento158 páginasStressSapana Malla100% (1)
- Salary Statement: Employee No. Exchange RateDocumento1 páginaSalary Statement: Employee No. Exchange RateSapana MallaAinda não há avaliações
- SAP Nos Description PDFDocumento40 páginasSAP Nos Description PDFSapana MallaAinda não há avaliações
- Spring Support MFG CoDocumento2 páginasSpring Support MFG CoSapana MallaAinda não há avaliações
- VbbasicsDocumento103 páginasVbbasicsSapana MallaAinda não há avaliações
- Important ! ReadmeDocumento1 páginaImportant ! ReadmeSapana MallaAinda não há avaliações
- English Learning (Book4You) PDFDocumento210 páginasEnglish Learning (Book4You) PDFSapana MallaAinda não há avaliações
- Esume Riting Nterviewing Kills: R W I SDocumento108 páginasEsume Riting Nterviewing Kills: R W I SSapana MallaAinda não há avaliações
- Jobs EkingDocumento61 páginasJobs EkingSapana MallaAinda não há avaliações
- PPFData Capture 09!02!2016Documento1 páginaPPFData Capture 09!02!2016ankushAinda não há avaliações
- APR CalculatorDocumento1 páginaAPR CalculatormumAinda não há avaliações
- 5100.pipeline Pumping Ch01 PDFDocumento15 páginas5100.pipeline Pumping Ch01 PDFeldestructorAinda não há avaliações
- Industrial Steel Pipe Systems Under Seismic Loading: A Comparison of European and American Design CodesDocumento1 páginaIndustrial Steel Pipe Systems Under Seismic Loading: A Comparison of European and American Design CodesSapana MallaAinda não há avaliações
- Chapter 1: Writing Your First Macro 11: Step 2: Equipping The Database With FiltersDocumento5 páginasChapter 1: Writing Your First Macro 11: Step 2: Equipping The Database With FiltersSapana MallaAinda não há avaliações
- Excel 6Documento59 páginasExcel 6Sapana MallaAinda não há avaliações
- Excel 4Documento5 páginasExcel 4Sapana MallaAinda não há avaliações
- Seismic Loading - Comparison of CodesDocumento22 páginasSeismic Loading - Comparison of Codesazraq68Ainda não há avaliações
- Chapter 1: Writing Your First Macro 21: QueryformDocumento5 páginasChapter 1: Writing Your First Macro 21: QueryformSapana MallaAinda não há avaliações
- Excel 1Documento13 páginasExcel 1Sapana MallaAinda não há avaliações
- Exercises: WorkshopDocumento11 páginasExercises: WorkshopSapana MallaAinda não há avaliações
- 2Documento11 páginas2Sapana MallaAinda não há avaliações
- How To Insert Fractions Microsoft Wordsupport - Microsoft.com-Kb-137734Documento4 páginasHow To Insert Fractions Microsoft Wordsupport - Microsoft.com-Kb-137734Michael DyAinda não há avaliações
- Implementing A Web Based Translation Interface For Gallery2Documento5 páginasImplementing A Web Based Translation Interface For Gallery2John BrittonAinda não há avaliações
- Lab Ex 2 AnswersDocumento51 páginasLab Ex 2 AnswersRekaAinda não há avaliações
- Java Technology Concept MapDocumento1 páginaJava Technology Concept Mapkostas.karis100% (2)
- HTML 5 & Css 3Documento4 páginasHTML 5 & Css 3Kommula Narayana SwamyAinda não há avaliações
- Staying Out of The Box: Compile Qualcomm MSM8909Documento4 páginasStaying Out of The Box: Compile Qualcomm MSM8909Saurabh GuptaAinda não há avaliações
- Java Swing Tutorial: About The JFC and SwingDocumento20 páginasJava Swing Tutorial: About The JFC and Swingram compAinda não há avaliações
- Antivirus SoftwareDocumento26 páginasAntivirus SoftwareashxmeeAinda não há avaliações
- Dynamic Website: Proposal ONDocumento6 páginasDynamic Website: Proposal ONFardin MuntasirAinda não há avaliações
- ExportDocumento7 páginasExportPedro Henrique Francisco Pnss esse de nssnnereiraAinda não há avaliações
- SBC Scz729 Essentials Install VSBCDocumento48 páginasSBC Scz729 Essentials Install VSBCEmil StojanovskiAinda não há avaliações
- PMG Admin GuideDocumento153 páginasPMG Admin GuideGustavo Javier Castañón SelemAinda não há avaliações
- Virtual Box VIPDocumento18 páginasVirtual Box VIPKanishk MohanAinda não há avaliações
- RSLinx Gateway InternetDocumento4 páginasRSLinx Gateway Internetdiegos109Ainda não há avaliações
- اساسيات تكنولوجيا المعلومات للمدققين الداخليينDocumento66 páginasاساسيات تكنولوجيا المعلومات للمدققين الداخليينmodi4ukAinda não há avaliações
- Meme Generator - Imgflip PDFDocumento1 páginaMeme Generator - Imgflip PDFBenjamin GenowayAinda não há avaliações
- Optical Mark RecognitionDocumento6 páginasOptical Mark Recognitionsagar9459Ainda não há avaliações
- How To Start Modding Dungeons of DredmorDocumento2 páginasHow To Start Modding Dungeons of DredmorChance BAinda não há avaliações
- By Vijay Shivakumar: TrainingsDocumento128 páginasBy Vijay Shivakumar: TrainingsYESHWANTH NAinda não há avaliações
- Website ErrorDocumento13 páginasWebsite ErrorJairo Jesus Navarrete LomaAinda não há avaliações
- LEAPBridge TutorialsDocumento35 páginasLEAPBridge TutorialsMuhammad Aquilur RahmanAinda não há avaliações
- Introduction To Perforce 2010Documento26 páginasIntroduction To Perforce 2010eyetea68Ainda não há avaliações
- Simatic Process Control System PCS 7 PCS 7 Documentation (V8.0 SP1)Documento16 páginasSimatic Process Control System PCS 7 PCS 7 Documentation (V8.0 SP1)michaelAinda não há avaliações
- MMS - Getting Started ManualDocumento32 páginasMMS - Getting Started ManualSimba NcubeAinda não há avaliações
- Regulatory Compliance System - P License GuideDocumento67 páginasRegulatory Compliance System - P License Guidemarlon.rondainAinda não há avaliações
- Word Family Part 1Documento17 páginasWord Family Part 1MOE MOE MYINT THANAinda não há avaliações
- Introduction To Apache Synapse: Hiranya JayathilakaDocumento34 páginasIntroduction To Apache Synapse: Hiranya Jayathilakademetrio vaccaAinda não há avaliações
- Lecture 1 Introduction To OSDocumento20 páginasLecture 1 Introduction To OSMarvin BucsitAinda não há avaliações
- GIS StandardsDocumento13 páginasGIS StandardsSantosh N. PatilAinda não há avaliações