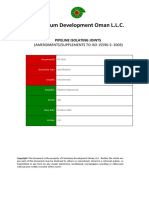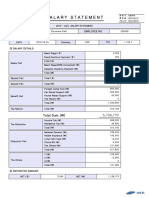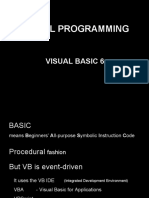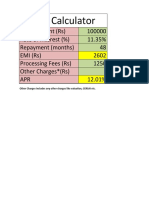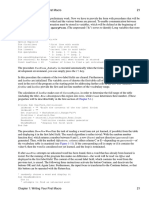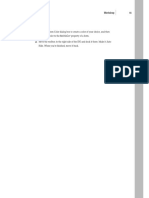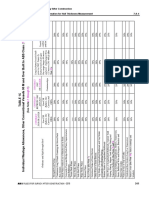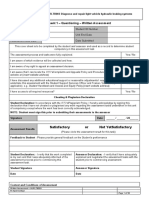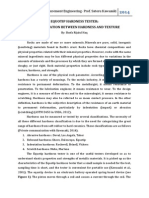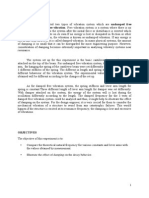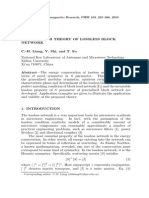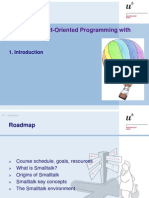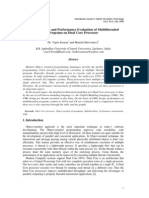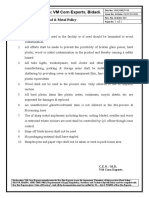Escolar Documentos
Profissional Documentos
Cultura Documentos
2
Enviado por
Sapana MallaTítulo original
Direitos autorais
Formatos disponíveis
Compartilhar este documento
Compartilhar ou incorporar documento
Você considera este documento útil?
Este conteúdo é inapropriado?
Denunciar este documentoDireitos autorais:
Formatos disponíveis
2
Enviado por
Sapana MallaDireitos autorais:
Formatos disponíveis
Using the Visual Basic 2010 Start Page 31
FIGURE 2.2
Use the New Pro-
ject dialog box to
create Visual
Basic projects
from scratch.
When you create a new project, be sure to enter a name for it in the Name text box
before clicking OK or double-clicking a Templates icon. This ensures that the project is
created with the proper path and filenames, eliminating work you would otherwise
have to do to change these values later. After you specify a name, you can create the
new project. Either double-click the type that represents the Template type of project
you want to create, or click the template icon to select it and then click OK. After
youve performed either of these actions, the New Project dialog box closes, and a
new project of the selected type is created.
When you first create a project, the project files are virtualthey havent been saved
to the hard drive. When you click Save or Save All for the first time, you are prompted
to specify a path in which to save the project. The name you give your project is used
as its folder name by default, but the path chosen depends on the last project you cre-
ated. If youre on a team of developers, you might choose to locate your projects on a
shared drive so that others can access the source files.
You can create a new project at any time (not just when starting Visual Basic) by By the
choosing File, New Project. When you create or open a new project, the current Way
project is closed. Visual Basic asks whether you want to save any changes to the
current project before it closes it, however.
After you enter a project name and click OK, Visual Basic creates the project. Again,
nothing is saved to the hard drive until you click Save or Save All on the toolbar (or
use the menu equivalent).
From the Library of Wow! eBook
32 HOUR 2: Navigating Visual Basic 2010
Opening an Existing Project
Over time, youll open existing projects more often than you create new ones. There
are essentially two ways to open projects from the Visual Studio Start Page:
. If its a project youve recently opened, the project name appears in the Recent
Projects category toward the upper-left corner of the Start Page (as Picture
Viewer does in Figure 2.1, shown earlier). Because the name displayed for the
project is the one given when it was created, its important to give your projects
descriptive names. Clicking a project name opens the project. Id venture to
guess that youll use this technique 95% of the time.
. To open a project for the first time (such as when opening sample projects),
click the Open Project link on the Visual Basic 2010 Start Page. This displays a
standard dialog box that you can use to locate and select a project file.
By the As with creating new projects, you can open an existing project at any time, not
Way just when starting Visual Basic, by selecting File, Open Project. Remember that
opening a project causes the current project to be closed. Again, if youve made
changes to the current project, youll get a chance to save them before the project
is closed.
Navigating and Customizing the Visual
Basic Environment
Visual Basic lets you customize many of its interface elements such as windows and
toolbars, enabling you to be more efficient in the work you do. Create a new Win-
dows application now by opening the File menu and choosing New Project. This proj-
ect illustrates manipulating the design environment, so name this project
Environment Tutorial and click OK to create the project. (This exercise wont create
anything reusable, but it will help you learn how to navigate the design environ-
ment.) Your screen should look like the one shown in Figure 2.3.
By the Your screen might not look exactly like that shown in Figure 2.3, but itll be close.
Way By the time youve finished this hour, youll be able to change the appearance of
the design environment to match this figureor to any configuration you prefer.
Working with Design Windows
Design windows, such as the Properties window and Solution Explorer shown in
Figure 2.3, provide functionality for building complex applications. Just as your desk
isnt organized exactly like that of your coworkers, your design environment doesnt
have to be the same as anyone elses.
From the Library of Wow! eBook
Navigating and Customizing the Visual Basic Environment 33
FIGURE 2.3
This is pretty
much how the
integrated devel-
opment environ-
ment (IDE)
appears when
you first install
Visual Basic.
A design window can be placed in one of four primary states:
. Closed: The window is not visible.
. Floating: The window floats over the IDE.
. Docked: The window is attached to an edge of the IDE. The Solution Explorer
and Properties window in Figure 2.3 are docked.
. Automatically hidden: The window is docked, but it hides itself when not in
use (like the Toolbox).
Showing and Hiding Design Windows
When a design window is closed, it doesnt appear anywhere. There is a difference
between being closed and being automatically hidden, as youll learn shortly. To dis-
play a closed or hidden window, choose the corresponding menu item from the View
menu. For example, if the Properties window isnt displayed in your design environ-
ment, you can display it by choosing View, Other Windows, Properties Window (or by
pressing its keyboard shortcutF4). Whenever you need a design window and cant
find it, use the View menu to display it. To close a design window, click its Close but-
ton (the button on the right side of the title bar with an X), just as you would close an
ordinary window.
From the Library of Wow! eBook
34 HOUR 2: Navigating Visual Basic 2010
Floating Design Windows
Floating design windows are visible windows that float over the workspace, as shown
in Figure 2.4. Floating windows are like typical application windows in that you can
drag them around and place them anywhere you please, even on other monitors
when youre using a multiple-display setup. In addition to moving a floating window,
you can change its size by dragging a border. To make a window float, click the title
bar of the docked window and drag it away from the edge that is currently docked.
FIGURE 2.4
Floating windows
appear over the
top of the design
environment.
Docking Design Windows
Visible windows appear docked by default. A docked window appears attached to the
side, top, or bottom of the work area or to some other window. The Properties window
shown in Figure 2.3, for example, is docked to the right side of the design environ-
ment (contrast this to where its floating in Figure 2.4). To make a floating window
become a docked window, drag the title bar of the window toward the edge of the
design environment to which you want to dock the window. As you drag the window,
guides appear on the screen, as shown in Figure 2.5. If you move the mouse over one
of the icons that appear as part of the guides, Visual Basic shows a blue rectangle
where the window will appear if you release the mouse button. This is a quick and
easy way to dock a window. You can also drag the window to an edge and get the
same blue rectangle. This rectangle will stick in a docked position. If you release the
mouse while the rectangle appears this way, the window is docked. Although its diffi-
cult to explain, this is very easy to do.
From the Library of Wow! eBook
Navigating and Customizing the Visual Basic Environment 35
FIGURE 2.5
The guide icons
make it easy to
dock a window.
You can size a docked window by dragging its edge opposite the side thats By the
docked. If two windows are docked to the same edge, dragging the border Way
between them enlarges one while shrinking the other.
To try this, youll need to float a window thats already docked. To float a window,
you tear the window away from the docked edge by dragging the title bar of the
docked window away from the edge to which its docked. Note that this technique
doesnt work if a window is set to Auto Hide (which is explained next). Try docking
and floating windows now by following these steps:
1. Ensure that the Properties window is currently displayed (if its not, show it by
pressing F4). Make sure that the Properties window isnt set to Auto Hide by
right-clicking its title bar and deselecting Auto Hide from the shortcut menu (if
its selected).
2. Drag the title bar of the Properties window away from the docked edge (drag it
to the left). When the window is away from the docked edge, release the mouse
button. The Properties window should now float.
From the Library of Wow! eBook
36 HOUR 2: Navigating Visual Basic 2010
3. Dock the window once more by dragging the windows title bar toward the
right edge of the design environment. When the guide diamond appears,
mouse over the bottom icon (see Figure 2.5). You see a blue rectangle appear
where the Properties window will be docked. Release the mouse button to dock
the window.
Did you If you dont want a floating window to dock, regardless of where you drag it, right-
Know? click the windows title bar and choose Floating from the context menu. To allow
the window to be docked again, right-click the title bar and choose Dockable.
Auto-Hiding Design Windows
Visual Basic windows can auto hide themselves when youre not using them.
Although you might find this a bit disconcerting at first, after you get the hang of
things, this is a productive way to work. Your workspace is freed up, yet design win-
dows are available whenever you move the mouse over them. Windows that are set
to Auto Hide are always docked; you cant set a floating window to Auto Hide. When
a window auto hides, it appears as a vertical tab on the edge to which its docked
much as minimized applications are placed in the Windows taskbar.
Look at the left edge of the design environment. Notice the vertical tab titled Toolbox.
This tab represents an auto-hidden window. To display an auto-hidden window, move
the pointer over the tab representing the window. When you move the pointer over a
tab, Visual Basic displays the design window so that you can use its features. When
you move the pointer away from the window, the window automatically hides itself
hence the name. To make any window hide itself automatically, right-click its title
bar and select Auto Hide from its shortcut menu. You can also click the little picture
of a pushpin appearing in the title bar next to the Close button to toggle the win-
dows Auto Hide state.
Using the techniques discussed so far, you can tailor the appearance of your design
environment in all sorts of ways. There is no one best configuration. Youll find that
different configurations work better for different projects and in different stages of
development. Sometimes when Im designing the interface of a form, for example, I
want the toolbox to stay visible but out of my way, so I tend to make it float, or I turn
off its Auto Hide property and leave it docked to the left edge of the design environ-
ment. However, after the majority of the interface elements have been added to a
form, I want to focus on code. Then I dock the toolbox and make it auto-hide itself;
its there when I need it, but its out of the way when I dont. Dont be afraid to experi-
ment with your design windows, and dont hesitate to modify them to suit your
changing needs.
From the Library of Wow! eBook
Working with Toolbars 37
Working with Toolbars
Toolbars are the mainstay for performing functions quickly in almost every Windows
program. (Youll probably want to add them to your own programs at some point,
and in Hour 9, Adding Menus and Toolbars to Forms, Ill show you how.) Every
toolbar has a corresponding menu item, and buttons on toolbars are essentially
shortcuts to their corresponding menu items. To maximize your efficiency when
developing with Visual Basic 2010, you should become familiar with the available
toolbars. As your skills improve, you can customize existing toolbars and even create
your own toolbars to more closely fit the way you work.
Showing and Hiding Toolbars
Visual Basic includes a number of built-in toolbars you can use when creating proj-
ects. One toolbar is visible in most of the figures shown so far in this hour: the Stan-
dard toolbar. Youll probably want this toolbar displayed all the time.
The toolbars youll use most often as a new Visual Basic developer are the Standard,
Text Editor, and Debug toolbars; each of these is discussed in this hour. You can also
create your own custom toolbars to contain any functions you think necessary.
To show or hide a toolbar, open the View menu and choose Toolbars to display a list
of available toolbars. Toolbars that are currently visible are checked, as shown in
Figure 2.6. Click a toolbar name to toggle its visible state.
FIGURE 2.6
Hide or show
toolbars to make
your workspace
more efficient.
From the Library of Wow! eBook
38 HOUR 2: Navigating Visual Basic 2010
Did you You can also right-click any visible toolbar to quickly access the list of available
Know? toolbars.
Docking and Resizing Toolbars
Just as you can dock and undock Visual Basics design windows, you can dock and
undock the toolbars. Unlike the design windows, however, Visual Basics toolbars
dont have a title bar that you can click and drag when theyre in a docked state.
Instead, each docked toolbar has a drag handle (a vertical stack of dots along its left
edge). To float (undock) a toolbar, click and drag the grab handle away from the
docked edge. When a toolbar is floating, it has a title bar, which you can drag to an
edge to dock the toolbar. This is the same technique you use to dock design windows.
Did you A shortcut for docking a floating toolbar, or any other floating window, is to double-
Know? click its title bar.
Although you cant change the size of a docked toolbar, you can resize a floating
toolbar (a floating toolbar behaves like any other normal window). To resize a float-
ing toolbar, move the pointer over the edge you want to stretch, and then click and
drag to the border to change the toolbars size.
Adding Controls to a Form Using the
Toolbox
The IDE offers some fantastic tools for building a graphical user interface (GUI) for
your applications. Most GUIs consist of one or more forms (Windows) with various ele-
ments on the forms, such as text boxes, list boxes, and buttons. The toolbox is used to
place controls on a form. Figure 2.7 shows the default toolbox you see when you first
open or create a Visual Basic project. These controls are discussed in detail in Hour 7,
Working with Traditional Controls, and Hour 8, Using Advanced Controls.
You can add a control to a form in one of four ways:
. In the toolbox, click the tool representing the control that you want to place on
a form, and then click and drag on the form where you want the control
placed. Youre essentially drawing the border of the control. The location at
which you start dragging is used for one corner of the control, and the point at
which you release the mouse button and stop dragging becomes the lower-right
corner.
From the Library of Wow! eBook
Adding Controls to a Form Using the Toolbox 39
FIGURE 2.7
The standard
toolbox contains
many useful con-
trols you can use
to build robust
interfaces.
. Double-click the desired control type in the toolbox. A new control of the
selected type is placed in the upper-left corner of the form if the form is selected.
If a control is selected when you do this, the new control appears slightly to the
right and down from the selected control. The controls height and width are set
to the default height and width of the selected control type. If the control is a
runtime-only control, such as the OpenFileDialog control you used in Hour 1,
it appears below the form.
. Drag a control from the toolbox and drop it on a form. If you hover the mouse
pointer over the form for a second, the toolbox disappears, and you can drop
the control on the form anywhere you want.
. Right-click an existing control and choose Copy; then right-click the form and
choose Paste to create a duplicate of the control.
If you prefer to draw controls on your forms by clicking and dragging, I strongly Did you
suggest that you dock the toolbox to the right or bottom edge of the design envi- Know?
ronment or float it. The toolbar tends to interfere with drawing controls when its
docked to the left edge because it covers part of the form.
The first item in each category in the toolbox, titled Pointer, isnt actually a control.
When the pointer item is selected, the design environment is placed in a select mode
rather than in a mode to create a new control. With the pointer item selected, you
can click a control on the form to display all its properties in the Properties window.
From the Library of Wow! eBook
40 HOUR 2: Navigating Visual Basic 2010
Setting Object Properties Using the
Properties Window
When developing a projects interface, youll spend a lot of time viewing and setting
object properties in the Properties window, shown in Figure 2.8. The Properties win-
dow contains four items:
FIGURE 2.8
Use the Proper-
ties window to
view and change
properties of
forms and con-
trols.
. An object drop-down list
. A list of properties
. A set of tool buttons used to change the appearance of the properties grid
. A section showing a description of the selected property
Selecting an Object and Viewing Its Properties
The drop-down list at the top of the Properties window contains the name of the form
with which youre currently working and all the objects on the form (the forms con-
trols). To view a controls properties, select it from the drop-down list, or find it on the
form and click it. Remember that you must have the pointer item selected in the tool-
box to click an object to select it.
Viewing and Changing Properties
The first two buttons in the Properties window (Categorized and Alphabetic) enable
you to select the format in which you view properties. When you select the Alphabetic
From the Library of Wow! eBook
Setting Object Properties Using the Properties Window 41
button, the selected objects properties appear in the Properties window in alphabeti-
cal order. When you click the Categorized button, all the selected objects properties
are listed by category. The Appearance category, for example, contains properties
such as BackColor and BorderStyle. When working with properties, select the view
with which youre most comfortable and feel free to switch back and forth between
the views.
The Properties pane of the Properties window is used to view and set the properties of
a selected object. You can set a property in one of the following ways:
. Type in a value.
. Select a value from a drop-down list.
. Click a Build button for property-specific options.
You can use more than one of these methods to change many properties. For By the
example, color properties supply a drop-down list of colors, but you can enter a Way
numeric color value as well.
To better understand how changing properties works, follow these steps:
1. Add a new text box to the form by double-clicking the TextBox tool in the tool-
box. Next youll change a few properties of the new text box.
2. Select the Name property in the Properties window by clicking it. (If your proper-
ties are alphabetic, it will be at the top of the list, not with the Ns.) Type in a
name for the text boxcall it txtComments.
3. Click the BorderStyle property and try to type in the word Big. You cant; the
BorderStyle property supports only the selection of values from a list,
although you can type a value that exists in the list. When you select the
BorderStyle property, a drop-down arrow appears in the Value column. Click
this arrow to display a list of the values that the BorderStyle property accepts.
Select FixedSingle and notice how the appearance of the text box changes. To
make the text box appear three-dimensional again, open the drop-down list
and select Fixed3D.
If you are running your display using Windows 7, Vista, or the Windows XP Theme By the
on XP, controls dont take on a 3D appearancethey appear flat with a light blue Way
border. Im a big fan of this newer interface, and all the figures in this book were
captured running on Windows 7.
4. Select the BackColor property, type the word guitar, and press the Tab key to
commit your entry. Visual Basic displays a message telling you the property
From the Library of Wow! eBook
Você também pode gostar
- The Subtle Art of Not Giving a F*ck: A Counterintuitive Approach to Living a Good LifeNo EverandThe Subtle Art of Not Giving a F*ck: A Counterintuitive Approach to Living a Good LifeNota: 4 de 5 estrelas4/5 (5794)
- The Gifts of Imperfection: Let Go of Who You Think You're Supposed to Be and Embrace Who You AreNo EverandThe Gifts of Imperfection: Let Go of Who You Think You're Supposed to Be and Embrace Who You AreNota: 4 de 5 estrelas4/5 (1090)
- Never Split the Difference: Negotiating As If Your Life Depended On ItNo EverandNever Split the Difference: Negotiating As If Your Life Depended On ItNota: 4.5 de 5 estrelas4.5/5 (838)
- Hidden Figures: The American Dream and the Untold Story of the Black Women Mathematicians Who Helped Win the Space RaceNo EverandHidden Figures: The American Dream and the Untold Story of the Black Women Mathematicians Who Helped Win the Space RaceNota: 4 de 5 estrelas4/5 (894)
- Elon Musk: Tesla, SpaceX, and the Quest for a Fantastic FutureNo EverandElon Musk: Tesla, SpaceX, and the Quest for a Fantastic FutureNota: 4.5 de 5 estrelas4.5/5 (474)
- The Hard Thing About Hard Things: Building a Business When There Are No Easy AnswersNo EverandThe Hard Thing About Hard Things: Building a Business When There Are No Easy AnswersNota: 4.5 de 5 estrelas4.5/5 (344)
- The Sympathizer: A Novel (Pulitzer Prize for Fiction)No EverandThe Sympathizer: A Novel (Pulitzer Prize for Fiction)Nota: 4.5 de 5 estrelas4.5/5 (119)
- The Emperor of All Maladies: A Biography of CancerNo EverandThe Emperor of All Maladies: A Biography of CancerNota: 4.5 de 5 estrelas4.5/5 (271)
- The Little Book of Hygge: Danish Secrets to Happy LivingNo EverandThe Little Book of Hygge: Danish Secrets to Happy LivingNota: 3.5 de 5 estrelas3.5/5 (399)
- The World Is Flat 3.0: A Brief History of the Twenty-first CenturyNo EverandThe World Is Flat 3.0: A Brief History of the Twenty-first CenturyNota: 3.5 de 5 estrelas3.5/5 (2219)
- The Yellow House: A Memoir (2019 National Book Award Winner)No EverandThe Yellow House: A Memoir (2019 National Book Award Winner)Nota: 4 de 5 estrelas4/5 (98)
- Devil in the Grove: Thurgood Marshall, the Groveland Boys, and the Dawn of a New AmericaNo EverandDevil in the Grove: Thurgood Marshall, the Groveland Boys, and the Dawn of a New AmericaNota: 4.5 de 5 estrelas4.5/5 (265)
- A Heartbreaking Work Of Staggering Genius: A Memoir Based on a True StoryNo EverandA Heartbreaking Work Of Staggering Genius: A Memoir Based on a True StoryNota: 3.5 de 5 estrelas3.5/5 (231)
- Team of Rivals: The Political Genius of Abraham LincolnNo EverandTeam of Rivals: The Political Genius of Abraham LincolnNota: 4.5 de 5 estrelas4.5/5 (234)
- The Unwinding: An Inner History of the New AmericaNo EverandThe Unwinding: An Inner History of the New AmericaNota: 4 de 5 estrelas4/5 (45)
- Complete Body Building Exercises With Color PhotosDocumento166 páginasComplete Body Building Exercises With Color Photosanjaanaadmi97% (94)
- Petroleum Development Oman L.L.C.: (AMENDMENTS/SUPPLEMENTS TO ISO 15590-2: 2003)Documento19 páginasPetroleum Development Oman L.L.C.: (AMENDMENTS/SUPPLEMENTS TO ISO 15590-2: 2003)Sapana MallaAinda não há avaliações
- SAP Nos Description PDFDocumento40 páginasSAP Nos Description PDFSapana MallaAinda não há avaliações
- Important ! ReadmeDocumento1 páginaImportant ! ReadmeSapana MallaAinda não há avaliações
- Jobs EkingDocumento61 páginasJobs EkingSapana MallaAinda não há avaliações
- STRESS ANALYSIS: PIPING SAFETY & INTEGRITYDocumento158 páginasSTRESS ANALYSIS: PIPING SAFETY & INTEGRITYSapana Malla100% (1)
- Salary Statement: Employee No. Exchange RateDocumento1 páginaSalary Statement: Employee No. Exchange RateSapana MallaAinda não há avaliações
- Spring support manufacturer technical dataDocumento2 páginasSpring support manufacturer technical dataSapana MallaAinda não há avaliações
- VbbasicsDocumento103 páginasVbbasicsSapana MallaAinda não há avaliações
- Esume Riting Nterviewing Kills: R W I SDocumento108 páginasEsume Riting Nterviewing Kills: R W I SSapana MallaAinda não há avaliações
- PPFData Capture 09!02!2016Documento1 páginaPPFData Capture 09!02!2016ankushAinda não há avaliações
- 500,000+ Articles on Everything from Acne to Yoga - GetPedia EncyclopediaDocumento210 páginas500,000+ Articles on Everything from Acne to Yoga - GetPedia EncyclopediaSapana MallaAinda não há avaliações
- 5100.pipeline Pumping Ch01 PDFDocumento15 páginas5100.pipeline Pumping Ch01 PDFeldestructorAinda não há avaliações
- APR CalculatorDocumento1 páginaAPR CalculatormumAinda não há avaliações
- Excel 6Documento59 páginasExcel 6Sapana MallaAinda não há avaliações
- Seismic Loading - Comparison of CodesDocumento22 páginasSeismic Loading - Comparison of Codesazraq68Ainda não há avaliações
- Industrial Steel Pipe Systems Under Seismic Loading: A Comparison of European and American Design CodesDocumento1 páginaIndustrial Steel Pipe Systems Under Seismic Loading: A Comparison of European and American Design CodesSapana MallaAinda não há avaliações
- Excel 4Documento5 páginasExcel 4Sapana MallaAinda não há avaliações
- Chapter 1: Writing Your First Macro 21: QueryformDocumento5 páginasChapter 1: Writing Your First Macro 21: QueryformSapana MallaAinda não há avaliações
- Chapter 1: Writing Your First Macro 11: Step 2: Equipping The Database With FiltersDocumento5 páginasChapter 1: Writing Your First Macro 11: Step 2: Equipping The Database With FiltersSapana MallaAinda não há avaliações
- Exercises: WorkshopDocumento11 páginasExercises: WorkshopSapana MallaAinda não há avaliações
- Excel 1Documento13 páginasExcel 1Sapana MallaAinda não há avaliações
- Adding An Invisible Control To A Form: by TheDocumento12 páginasAdding An Invisible Control To A Form: by TheSapana MallaAinda não há avaliações
- Arduino Uno Schematic Annotated1Documento1 páginaArduino Uno Schematic Annotated1matthewwu2003100% (1)
- Conventional Smoke DetectorDocumento1 páginaConventional Smoke DetectorThan Htike AungAinda não há avaliações
- Classic Petrol 35 SDocumento10 páginasClassic Petrol 35 S5432167890OOOOAinda não há avaliações
- ABS Thickness Measurement Requirement For Ship in Operation PDFDocumento2 páginasABS Thickness Measurement Requirement For Ship in Operation PDFMohd Fouzi AbdullahAinda não há avaliações
- Wacker Silres Ren - 60 - Silicone Resin Solution For Medium Solids or High Solids Heat ResistancDocumento3 páginasWacker Silres Ren - 60 - Silicone Resin Solution For Medium Solids or High Solids Heat ResistancJameel AhsanAinda não há avaliações
- Demo-C Tfin52 67Documento5 páginasDemo-C Tfin52 67namank005Ainda não há avaliações
- Cisco Expressway IP Port Usage For Firewall Traversal Deployment Guide X12 5Documento60 páginasCisco Expressway IP Port Usage For Firewall Traversal Deployment Guide X12 5JodieAinda não há avaliações
- RDSS L2 Pert Chart - PKG-04 - Joynagar.... 21082023Documento5 páginasRDSS L2 Pert Chart - PKG-04 - Joynagar.... 21082023sourish69Ainda não há avaliações
- Assessment 1 - Questioning - Written Assessment: Satisfactory or Not YetsatisfactoryDocumento38 páginasAssessment 1 - Questioning - Written Assessment: Satisfactory or Not YetsatisfactoryAbhishek Kumar0% (1)
- Introduction To Oil RigsDocumento25 páginasIntroduction To Oil RigsballasreedharAinda não há avaliações
- Hardness Vs TextureDocumento5 páginasHardness Vs TextureShofa R HaqAinda não há avaliações
- BV DoshiDocumento29 páginasBV DoshiAnkit LuthraAinda não há avaliações
- Ecdis-W: Warship Electronic Chart Display and Information SystemDocumento2 páginasEcdis-W: Warship Electronic Chart Display and Information SystemEngr Muhammad SalmanAinda não há avaliações
- LAB 2 Free N Force VibrationDocumento8 páginasLAB 2 Free N Force Vibrationmohdanis53yahoocomAinda não há avaliações
- 02 - Heat ExchangersDocumento88 páginas02 - Heat ExchangerssanjaysyAinda não há avaliações
- Xtrons - TD609 User ManualDocumento16 páginasXtrons - TD609 User ManualadrianAinda não há avaliações
- Total Internal Reflection and Critical Angle VedioDocumento16 páginasTotal Internal Reflection and Critical Angle VedioNor AzizahAinda não há avaliações
- Nba Sar B.tech. Electronics UgDocumento171 páginasNba Sar B.tech. Electronics UgSaurabh BhiseAinda não há avaliações
- Tivizen Iplug Greek GuideDocumento13 páginasTivizen Iplug Greek GuideDenexoAinda não há avaliações
- MIT OCW Principles of Inorganic Chemistry II Lecture on Octahedral ML6 Sigma ComplexesDocumento7 páginasMIT OCW Principles of Inorganic Chemistry II Lecture on Octahedral ML6 Sigma Complexessanskarid94Ainda não há avaliações
- S Parameter Theory of Lossless BlockDocumento14 páginasS Parameter Theory of Lossless BlockthgnguyenAinda não há avaliações
- Slides - OOP With SmalltalkDocumento51 páginasSlides - OOP With Smalltalkapi-3728136Ainda não há avaliações
- UML Modeling and Performance Evaluation of Multithreaded Programs On Dual Core ProcessorDocumento10 páginasUML Modeling and Performance Evaluation of Multithreaded Programs On Dual Core ProcessorseravanakumarAinda não há avaliações
- Software MetricsDocumento253 páginasSoftware MetricsAditya ChourasiyaAinda não há avaliações
- WT Lab ManualDocumento44 páginasWT Lab ManualVenkatanagasudheer Thummapudi100% (1)
- Fico Exam GuideDocumento2 páginasFico Exam GuideDANIELAinda não há avaliações
- KSD301 Series: Technical ParametersDocumento8 páginasKSD301 Series: Technical ParametersFelipe J MarreroAinda não há avaliações
- 04 Metal and Glass-Wood PolicyDocumento1 página04 Metal and Glass-Wood Policykitek100% (1)
- Kinematics Horizontal KinematicsDocumento5 páginasKinematics Horizontal KinematicsBaiJPAinda não há avaliações