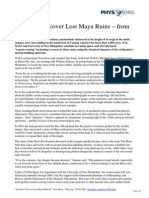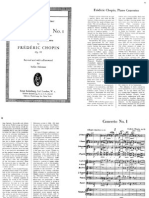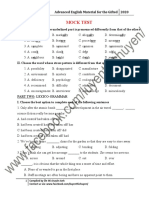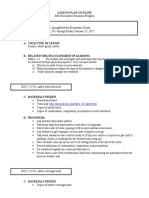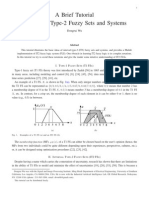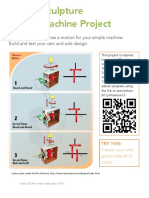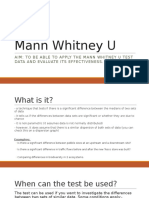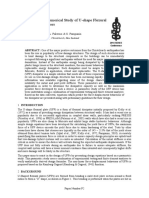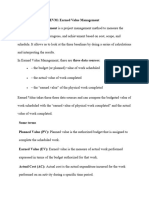Escolar Documentos
Profissional Documentos
Cultura Documentos
2569 ProtectYourDatawithBitLocker GS Windows7 External
Enviado por
cuntinDireitos autorais
Formatos disponíveis
Compartilhar este documento
Compartilhar ou incorporar documento
Você considera este documento útil?
Este conteúdo é inapropriado?
Denunciar este documentoDireitos autorais:
Formatos disponíveis
2569 ProtectYourDatawithBitLocker GS Windows7 External
Enviado por
cuntinDireitos autorais:
Formatos disponíveis
Work Smart: Protect Data with Windows 7 BitLocker
Get Started
About Windows 7 BitLocker Prepare to Enable BitLocker
Microsoft BitLocker Drive Encryption technology uses the strongest publicly All new systems that <<organization >>provides are ready for BitLocker
available encryption to protect your computers data, and prevents others enablement. However, before you enable BitLocker, you need to join your
from accessing your disk drives without authorization. computer to a corporate domain (if it isnt already joined) and ensure that
Additionally, the BitLocker To Go feature prevents unauthorized data you are connected to the <<organization >>corporate network. For
access on your portable storage devices, including Universal Serial Bus information on joining your computer to a corporate domain, see the Joining a
(USB) flash drives, also known as thumb drives. Windows 7 System to a Domain Work Smart Guide:
Topics in this guide include: << Insert Joining a Windows 7 System to a Domain Work Smart Guide file
location or URL>>
Prepare to Enable BitLocker
Back Up and Transfer Files Note
Turn On BitLocker You will not be able to encrypt your drive unless you have a network
connection.
Suspend BitLocker Protection
Decrypt Your Drive
Back Up and Transfer Files
Encrypt a Portable Drive with BitLocker To Go <<Organization >> provides several solutions for backing up your data.
Manage BitLocker To Go <<insert preferred methods here>>
Decrypt a Portable Drive <<insert preferred methods here>>
Customization note: This document contains guidance and/or step-by-step
installation instructions that can be reused, customized, or deleted entirely if Turn On BitLocker
they do not apply to your organizations environment or installation After you connect to the corporate network, you can turn on BitLocker.
scenarios. The text marked in red indicates either customization guidance or BitLocker then turns on your computers Trusted Platform Module (TPM) chip,
organization-specific variables. All of the red text in this document should which is a microchip that enables your computer to utilize advanced security
either be deleted or replaced prior to distribution. features.
More Work Smart Content: http://microsoft.com/itshowcase
This guide is for informational purposes only. MICROSOFT MAKES NO WARRANTIES, EXPRESS, IMPLIED, OR STATUTORY, AS TO THE INFORMATION IN THIS
DOCUMENT. 2012 Microsoft Corporation. All rights reserved.
Page 1 of 7
Work Smart: Protect Data with Windows 7 BitLocker
Get Started
4 On the Set BitLocker startup preferences page, click Require a PIN
Start BitLocker at every startup.
Initially, when you start BitLocker, you can create a personal identification
number (PIN) that you can use each time you start your computer, or you can
designate a startup key that you must enter each time that you attempt to
access a USB drive. This additional protection is optional, but is recommended.
If you are going to use DirectAccess as your remote-connectivity software
solution, you must create a PIN.
To start BitLocker and create a PIN or startup key:
1 Click Start , click Control Panel, click System and Security, and
then click BitLocker Drive Encryption.
2 Ensure your computers TPM is turned on. To do this, look for a TPM
Administration link in the lower-left corner of the window under
See also.
Important
<<Organization >> recommends using a PIN or startup key because
If you do not see this link, the TPM is not on. For assistance in turning it is the most secure option. You must create a PIN if you are going to
it on, contact << helpdesk contact or technical support URL>>. use DirectAccess as your remote-connectivity software solution.
3 Click Turn On BitLocker. 5 On the Enter a numeric startup PIN page, in the PIN field, type a
number that is between 5 and 20 digits in length. The longer your
PIN number, the more secure your computer will be.
6 In the Confirm PIN field, retype the number.
7 Click Set PIN.
More Work Smart Content: http://microsoft.com/itshowcase
This guide is for informational purposes only. MICROSOFT MAKES NO WARRANTIES, EXPRESS, IMPLIED, OR STATUTORY, AS TO THE INFORMATION IN THIS
DOCUMENT. 2012 Microsoft Corporation. All rights reserved.
Page 2 of 7
Work Smart: Protect Data with Windows 7 BitLocker
Get Started
8 On the How do you want to store your recovery key? page, click Notes
one of the following options:
BitLocker will encrypt your hard-disk drive in approximately one to
Save the recovery key to a file. Microsoft IT recommends this three hours, depending on its size. You can continue to use your
option, which enables you to save your password to a network computer during the encryption process.
file-share folder, such as My Site.
After BitLocker is enabled, each time that you attempt to log on to your
Print the recovery key. computer, you will need to enter your BitLocker PIN before Windows
starts. If you have any issues accessing your computer, contact
<< helpdesk contact or technical support URL>>.
Suspend BitLocker Protection
You may need to suspend BitLocker. For example, you might need to do a
hardware upgrade or basic input/output system (BIOS) updates. When you
suspend BitLocker, Windows disables protection on your system. You wont
need to enter your PIN to start your computer, but your data will be
unprotected.
You can perform all updates and system changes by suspending BitLocker
9 Click Next. protection. You typically do not need to turn BitLocker off for any reason
other than to decrypt your drive.
10 On the Encrypt the drive page, select the Run BitLocker System
check box, and then click Continue. To suspend BitLocker:
11 Close and save any files that you have open. (In the next step, you 1 Click Start , click Control Panel, click System and Security, and
will restart the computer.) then click BitLocker Drive Encryption.
12 Click Continue. 2 Click Suspend Protection.
BitLocker restarts your computer and begins the encryption process.
More Work Smart Content: http://microsoft.com/itshowcase
This guide is for informational purposes only. MICROSOFT MAKES NO WARRANTIES, EXPRESS, IMPLIED, OR STATUTORY, AS TO THE INFORMATION IN THIS
DOCUMENT. 2012 Microsoft Corporation. All rights reserved.
Page 3 of 7
Work Smart: Protect Data with Windows 7 BitLocker
Get Started
Resume BitLocker Protection 1 Connect to the corporate network.
2 Decide whether you want to use password protection or smart card
1 Click Start , click Control Panel, click System and Security, and
protection..
then click BitLocker Drive Encryption.
3 Insert the portable drive (USB drive, SC card, SD/MMC card, etc.) into
2 Click Resume Protection.
the appropriate slot.
4 Click Start, click Control Panel, click System and Security, and then
click BitLocker Drive Encryption.
5 Click Turn On BitLocker next to the portable storage device that you
want to encrypt.
Decrypt Your Drive
1 Click Start , click Control Panel, click System and Security, and
then click BitLocker Drive Encryption.
2 Click Turn Off BitLocker.
BitLocker will decrypt your hard-disk drive in approximately 13 hours, 6 In the Choose how you want to unlock this drive dialog box, select
depending on the hard-disk size. You can continue to use your computer one of the following options.
during the encryption process.
If you want to use a password to unlock the drive, select the
Use a password to unlock the drive check box, enter your
Encrypt a Portable Drive with password twice, and then click Next.
BitLocker To Go If you want to use a smart card to unlock the drive instead,
select the Use my smart card to unlock the drive check box,
When you encrypt a portable drive with BitLocker To Go, you can set it to
insert your smart card, and then click Next.
unlock by using a password or your smart card.
More Work Smart Content: http://microsoft.com/itshowcase
This guide is for informational purposes only. MICROSOFT MAKES NO WARRANTIES, EXPRESS, IMPLIED, OR STATUTORY, AS TO THE INFORMATION IN THIS
DOCUMENT. 2012 Microsoft Corporation. All rights reserved.
Page 4 of 7
Work Smart: Protect Data with Windows 7 BitLocker
Get Started
Important c. Go to My Site or the file-share folder where you want to save
the recovery key.
Create a password with 812 characters. It is recommended that you
d. Click Save.
use an easy-to-remember passphrase and change certain letters to
caps or obvious special characters. Entering a password is a one-time 8 Click Start Encrypting.
event. You will not need to change or reset it unless you want to.
Encryption time varies but typically takes 3 minutes per GB of data.
7 In the BitLocker Drive Encryption dialog box, do one of the An encryption progress dialog box will appear, followed eventually
following: by a completion notice.
To print the recovery key, click Print the recovery key, and 9 Click Close.
then click Next.
10 When the encryption is complete, remove the device. If you chose
Or smart card encryption, remove your smart card. Wait a few seconds
a. To save the recovery key to My Site or another file share, click and then reinsert the device and/or smart card.
Save the recovery key to a file. 11 Do one of the following:
b. In the Save BitLocker Recovery Key as dialog box, BitLocker If you chose password protection:
suggests a filename to use. You can edit this filename to
i. Enter your password.
distinguish it from recovery keys that you may acquire for
additional portable devices. For example, you might want to ii. If you want to have the device automatically unlocked
name it BitLocker San Disk 2Gig Recovery Key DDxxxDxx. when you use it with your computer, select the
Automatically unlock on this computer from now on
check box. To use auto-unlock, BitLocker must be
enabled.
iii. Click Unlock.
If you chose smart card protection, click Unlock, enter your
PIN, and then click OK.
More Work Smart Content: http://microsoft.com/itshowcase
This guide is for informational purposes only. MICROSOFT MAKES NO WARRANTIES, EXPRESS, IMPLIED, OR STATUTORY, AS TO THE INFORMATION IN THIS
DOCUMENT. 2012 Microsoft Corporation. All rights reserved.
Page 5 of 7
Work Smart: Protect Data with Windows 7 BitLocker
Get Started
Notes 2 Click Manage BitLocker.
BitLocker To Go can encrypt your drive in minutes or hours, 3 Select one of the options in the dialog box.
depending on your drives size, your connection speed, and the
technology you use, such as External Serial Advanced Technology
(eSATA), FireWire, USB, or USB 2.0. You can continue to use your
computer during the encryption process.
Each time you attempt to use the drive, you will need to enter the
password or smart card unless you set up BitLocker To Go to unlock
the drive automatically. If you have any issues accessing your drive,
contact the << helpdesk contact or technical support URL>>.
If you want to change the password for a portable drive or change
the auto-unlock feature, click Start, click Control Panel, click System
and Security, and then click BitLocker Drive Encryption. In the
BitLocker Drive Encryption dialog box, click Manage BitLocker
next to the portable drive information.
All recovery keys are stored in Active Directory and can be obtained
<< selfhelp URL, helpdesk contact, technical support URL>>.
Decrypt a Portable Drive
Manage BitLocker To Go 1 Click Start , click Control Panel, click System and Security, and
then click BitLocker Drive Encryption.
After you encrypt a portable drive, you may want to change a password,
remove a password, add a smart card to unlock the drive, save or print a 2 Click Turn Off BitLocker.
recovery key again, or turn the automatic unlock feature on or off. 3 Click Decrypt Drive.
To make any of these changes:
1 Click Start , click Control Panel, click System and Security, and
then click BitLocker Drive Encryption.
More Work Smart Content: http://microsoft.com/itshowcase
This guide is for informational purposes only. MICROSOFT MAKES NO WARRANTIES, EXPRESS, IMPLIED, OR STATUTORY, AS TO THE INFORMATION IN THIS
DOCUMENT. 2012 Microsoft Corporation. All rights reserved.
Page 6 of 7
Work Smart: Protect Data with Windows 7 BitLocker
Get Started
For More Information
BitLocker Drive Encryption
http://windows.microsoft.com/en-
US/windows7/products/features/bitlocker
More Work Smart Content: http://microsoft.com/itshowcase
This guide is for informational purposes only. MICROSOFT MAKES NO WARRANTIES, EXPRESS, IMPLIED, OR STATUTORY, AS TO THE INFORMATION IN THIS
DOCUMENT. 2012 Microsoft Corporation. All rights reserved.
Page 7 of 7
Você também pode gostar
- Daniel C. Dennett (1998 1987) The Intentional StanceDocumento264 páginasDaniel C. Dennett (1998 1987) The Intentional StancecuntinAinda não há avaliações
- Campion Francois Suite Minor 17430Documento2 páginasCampion Francois Suite Minor 17430Daniel VissiAinda não há avaliações
- Test Zcs Remove Dupl Desc (Prog)Documento12 páginasTest Zcs Remove Dupl Desc (Prog)cuntinAinda não há avaliações
- 10899-Scientists Uncover Lost Maya Ruins From SpaceDocumento2 páginas10899-Scientists Uncover Lost Maya Ruins From SpacecuntinAinda não há avaliações
- Chopin - 1st Piano Concerto in E Minor Op. 11 - Full ScoreDocumento117 páginasChopin - 1st Piano Concerto in E Minor Op. 11 - Full ScorecuntinAinda não há avaliações
- IMSLP00955-Beethoven - Sonatina in F AnH 5Documento4 páginasIMSLP00955-Beethoven - Sonatina in F AnH 5Jeroham Castillo Gomez100% (1)
- The Subtle Art of Not Giving a F*ck: A Counterintuitive Approach to Living a Good LifeNo EverandThe Subtle Art of Not Giving a F*ck: A Counterintuitive Approach to Living a Good LifeNota: 4 de 5 estrelas4/5 (5794)
- The Yellow House: A Memoir (2019 National Book Award Winner)No EverandThe Yellow House: A Memoir (2019 National Book Award Winner)Nota: 4 de 5 estrelas4/5 (98)
- Hidden Figures: The American Dream and the Untold Story of the Black Women Mathematicians Who Helped Win the Space RaceNo EverandHidden Figures: The American Dream and the Untold Story of the Black Women Mathematicians Who Helped Win the Space RaceNota: 4 de 5 estrelas4/5 (895)
- The Hard Thing About Hard Things: Building a Business When There Are No Easy AnswersNo EverandThe Hard Thing About Hard Things: Building a Business When There Are No Easy AnswersNota: 4.5 de 5 estrelas4.5/5 (344)
- The Little Book of Hygge: Danish Secrets to Happy LivingNo EverandThe Little Book of Hygge: Danish Secrets to Happy LivingNota: 3.5 de 5 estrelas3.5/5 (399)
- The Emperor of All Maladies: A Biography of CancerNo EverandThe Emperor of All Maladies: A Biography of CancerNota: 4.5 de 5 estrelas4.5/5 (271)
- Devil in the Grove: Thurgood Marshall, the Groveland Boys, and the Dawn of a New AmericaNo EverandDevil in the Grove: Thurgood Marshall, the Groveland Boys, and the Dawn of a New AmericaNota: 4.5 de 5 estrelas4.5/5 (266)
- Never Split the Difference: Negotiating As If Your Life Depended On ItNo EverandNever Split the Difference: Negotiating As If Your Life Depended On ItNota: 4.5 de 5 estrelas4.5/5 (838)
- A Heartbreaking Work Of Staggering Genius: A Memoir Based on a True StoryNo EverandA Heartbreaking Work Of Staggering Genius: A Memoir Based on a True StoryNota: 3.5 de 5 estrelas3.5/5 (231)
- Elon Musk: Tesla, SpaceX, and the Quest for a Fantastic FutureNo EverandElon Musk: Tesla, SpaceX, and the Quest for a Fantastic FutureNota: 4.5 de 5 estrelas4.5/5 (474)
- Team of Rivals: The Political Genius of Abraham LincolnNo EverandTeam of Rivals: The Political Genius of Abraham LincolnNota: 4.5 de 5 estrelas4.5/5 (234)
- The World Is Flat 3.0: A Brief History of the Twenty-first CenturyNo EverandThe World Is Flat 3.0: A Brief History of the Twenty-first CenturyNota: 3.5 de 5 estrelas3.5/5 (2259)
- The Unwinding: An Inner History of the New AmericaNo EverandThe Unwinding: An Inner History of the New AmericaNota: 4 de 5 estrelas4/5 (45)
- The Gifts of Imperfection: Let Go of Who You Think You're Supposed to Be and Embrace Who You AreNo EverandThe Gifts of Imperfection: Let Go of Who You Think You're Supposed to Be and Embrace Who You AreNota: 4 de 5 estrelas4/5 (1090)
- The Sympathizer: A Novel (Pulitzer Prize for Fiction)No EverandThe Sympathizer: A Novel (Pulitzer Prize for Fiction)Nota: 4.5 de 5 estrelas4.5/5 (120)
- Mock Test: Advanced English Material For The Gifted 2020Documento13 páginasMock Test: Advanced English Material For The Gifted 2020Mai Linh ThânAinda não há avaliações
- PsiRun SheetsDocumento3 páginasPsiRun SheetsalemauAinda não há avaliações
- Yaskawa Product CatalogDocumento417 páginasYaskawa Product CatalogSeby Andrei100% (1)
- Filmmaking 101Documento4 páginasFilmmaking 101maheshAinda não há avaliações
- Psionic Bestiary - Phrenic HegemonyDocumento12 páginasPsionic Bestiary - Phrenic HegemonyEduardo Ferreira SuzartAinda não há avaliações
- Matter Week 6Documento4 páginasMatter Week 6api-316479601Ainda não há avaliações
- SyllogismDocumento6 páginasSyllogismjj3problembearAinda não há avaliações
- MercerDocumento33 páginasMercersadir16100% (4)
- 11 Technical Analysis & Dow TheoryDocumento9 páginas11 Technical Analysis & Dow TheoryGulzar AhmedAinda não há avaliações
- Comparative Analysis of Oyo & Ginger Grp-9 PDFDocumento31 páginasComparative Analysis of Oyo & Ginger Grp-9 PDFadityakr2410100% (1)
- Neil Bryan N. Moninio: Professional GoalDocumento3 páginasNeil Bryan N. Moninio: Professional GoalNeil Bryan N. MoninioAinda não há avaliações
- Project Management GUIDE 2020: Revision 1Documento27 páginasProject Management GUIDE 2020: Revision 1lorranaAinda não há avaliações
- Chapter Seventeen: Managing Conflict, Politics, and NegotiationDocumento32 páginasChapter Seventeen: Managing Conflict, Politics, and NegotiationFajar PranandaAinda não há avaliações
- A Brief Tutorial On Interval Type-2 Fuzzy Sets and SystemsDocumento10 páginasA Brief Tutorial On Interval Type-2 Fuzzy Sets and SystemstarekeeeAinda não há avaliações
- Fourier Transform Infrared Quantitative Analysis of Sugars and Lignin in Pretreated Softwood Solid ResiduesDocumento12 páginasFourier Transform Infrared Quantitative Analysis of Sugars and Lignin in Pretreated Softwood Solid ResiduesDaisyOctavianiAinda não há avaliações
- Kinetic - Sculpture FirstDocumento3 páginasKinetic - Sculpture FirstLeoAinda não há avaliações
- CalibrationDocumento9 páginasCalibrationLuis Gonzalez100% (1)
- It'S Not A Lie If You Believe It: LyingDocumento2 páginasIt'S Not A Lie If You Believe It: LyingNoel ll SorianoAinda não há avaliações
- BDS PDFDocumento5 páginasBDS PDFRobinsonRuedaCandelariaAinda não há avaliações
- Construction Management Plan TemplateDocumento15 páginasConstruction Management Plan TemplatePrasad Ghorpade100% (2)
- Ignou Solved Assignment MS-07Documento2 páginasIgnou Solved Assignment MS-07vikasmishraelexAinda não há avaliações
- EBCPG-management of Adult Inguinal HerniaDocumento12 páginasEBCPG-management of Adult Inguinal HerniaJoy SantosAinda não há avaliações
- Mann Whitney U: Aim: To Be Able To Apply The Mann Whitney U Test Data and Evaluate Its EffectivenessDocumento16 páginasMann Whitney U: Aim: To Be Able To Apply The Mann Whitney U Test Data and Evaluate Its EffectivenessAshish ThakkarAinda não há avaliações
- Baird, A. Experimental and Numerical Study of U-Shape Flexural Plate.Documento9 páginasBaird, A. Experimental and Numerical Study of U-Shape Flexural Plate.Susana Quevedo ReyAinda não há avaliações
- EVMDocumento4 páginasEVMSimAinda não há avaliações
- NOLS 2014 Fall Catalog PDFDocumento60 páginasNOLS 2014 Fall Catalog PDFcoldflame81Ainda não há avaliações
- Graham HoltDocumento4 páginasGraham HoltTung NguyenAinda não há avaliações
- Doppler Weather RadarDocumento35 páginasDoppler Weather RadarjosefalguerasAinda não há avaliações
- Golden Rule ReferencingDocumento48 páginasGolden Rule Referencingmia2908Ainda não há avaliações