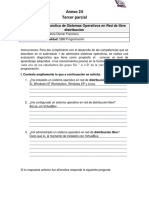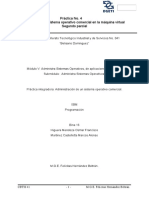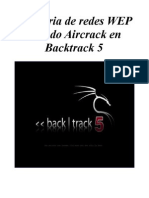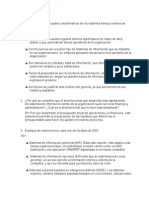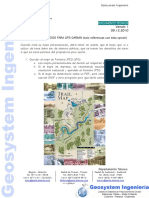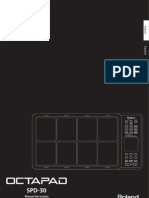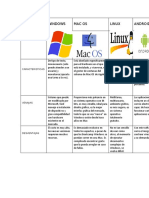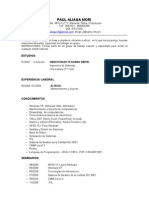Escolar Documentos
Profissional Documentos
Cultura Documentos
Anexo 17 Practica 3 Instalar y Configurar en Maquina Virtual Sistema Operativo Comercial
Enviado por
administra osmar marcosTítulo original
Direitos autorais
Formatos disponíveis
Compartilhar este documento
Compartilhar ou incorporar documento
Você considera este documento útil?
Este conteúdo é inapropriado?
Denunciar este documentoDireitos autorais:
Formatos disponíveis
Anexo 17 Practica 3 Instalar y Configurar en Maquina Virtual Sistema Operativo Comercial
Enviado por
administra osmar marcosDireitos autorais:
Formatos disponíveis
Prctica No.
3
Instala y configura con la mquina virtual sistema operativo comercial
06/Octubre/2017
Centro de Bachillerato Tecnolgico Industrial y de Servicios No. 041
Belisario Dominguez
Mdulo V: Administra Sistemas Operativos, de aplicaciones y servicios.
Submdulo: Administra Sistemas Operativos.
Prctica 3: Instala y configura con la mquina virtual sistema operativo comercial.
5BM
Programacin
Bina 16
Higuera Mendoza Osmar Francisco
Martinez Castelletta Marcos Alonso
M.G.E. Felcitas Hernndez Beltrn.
CBTIS 41 - 1 - M.G.E. Felcitas Hernndez Beltrn.
Prctica No. 3
Instala y configura con la mquina virtual sistema operativo comercial
ndice:
Introduccin..3
Objetivos...4
Cuerpo del trabajo..5-15
Conclusiones......16
Referencias....17
CBTIS 41 - 2 - M.G.E. Felcitas Hernndez Beltrn.
Prctica No. 3
Instala y configura con la mquina virtual sistema operativo comercial
Introduccin:
Como ya sabemos, y lo vimos en la prctica anterior, una mquina virtual es un
software que simula una mquina a una computadora y se instala en nuestro equipo
de cmputo, y nos permite ejecutar programas como si fuera una mquina real.
En la prctica que se va a llevar a cabo se ver el procedimiento que se tiene que
llevar a cabo para poder instalar correctamente una mquina virtual en nuestros
equipos de cmputo, utilizando VirtualBox como herramienta para poder hacerlo
posible.
Lo que principalmente llama nuestra atencin de esta prctica es que cada
integrante de la bina tendr un rol: el de instalador y el de observador, pero cada
quien fungir ambos roles, ya que se instalarn dos mquinas virtuales diferentes. El
instalador ser quien llevar a cabo el procedimiento de instalacin de la mquina
virtual, mientras que el observador tendr que estar prestando atencin a los pasos
que sigue el instalador, as como asegurarse de que todo vaya bien y no haya
ningn problema mientras se instala la mquina virtual.
Vamos a registrar los datos bsicos de nuestra computadora utilizada en esta
prctica y describiremos el sistema operativo que est instalado en nuestro
computador. Se capturarn datos y se insertarn imgenes para explicar
detalladamente cada paso que se tuvo que seguir para poder instalar de manera
exitosa nuestra mquina virtual.
A continuacin se podr apreciar de forma detallada los pasos seguidos por nosotros
para poder instalar de manera eficaz nuestra mquina virtual, adems de imgenes
que respaldarn la informacin dada por nuestra bina.
CBTIS 41 - 3 - M.G.E. Felcitas Hernndez Beltrn.
Prctica No. 3
Instala y configura con la mquina virtual sistema operativo comercial
Objetivos:
Los objetivos de esta prctica es dar a conocer al estudiante la facilidad de instalar
una mquina virtual en un equipo de cmputo, que sea capaz de reconocer si una
mquina es capaz de soportar un sistema operativo adicional.
As como repartir memorias RAM y procesadores para que los dos sistemas
operativos tengan un correcto funcionamiento.
Algunas de los objetivos ms importantes que se espera del estudiante son:
Reconocer distintos sistemas operativos que se puedan instalar en una
mquina virtual
La facilidad o comprensin a la hora de hacer una instalacin
En este caso poder instalar con xito el sistema operativo Linux y el sistema
Operativo Windows 7
Elaborar al final de la prctica el reporte (prctica) correspondiente.
CBTIS 41 - 4 - M.G.E. Felcitas Hernndez Beltrn.
Prctica No. 3
Instala y configura con la mquina virtual sistema operativo comercial
Nombre y modelo de la PC: HP Pavilion x360
Modelo: 11-n010dx
Sistema operativo instalado: Linux
Nombre del estudiante: Higuera Mendoza Osmar Francisco
Rol: Instalador
Nombre y modelo de la PC: HP Pavilion x360
Modelo: 11-n010dx
Sistema operativo instalado: Linux
Nombre del estudiante: Martnez Castelletta Marcos Alonso
Rol: Observador
Paso 1. Abrir VirtualBox y dar clic en Nueva.
Paso 2. Escoger el nombre del sistema operativo que se desea instalar, en este caso
es Linux.
CBTIS 41 - 5 - M.G.E. Felcitas Hernndez Beltrn.
Prctica No. 3
Instala y configura con la mquina virtual sistema operativo comercial
Paso 3. Seleccionar la capacidad de memoria RAM que tendr nuestra mquina
virtual.
Paso 4. Crearemos un disco duro para nuestra mquina virtual.
CBTIS 41 - 6 - M.G.E. Felcitas Hernndez Beltrn.
Prctica No. 3
Instala y configura con la mquina virtual sistema operativo comercial
Paso 5. Ahora vamos a elegir el tipo de archivo de nuestro disco duro. En este caso
dejaremos el predeterminado, que es el VDI (VirtualBox Disk Image).
Paso 6. Se abrir una ventana para seleccionar el almacenamiento de nuestro disco
duro. Elegiremos la primera opcin y en seguida haremos clic en Next.
CBTIS 41 - 7 - M.G.E. Felcitas Hernndez Beltrn.
Prctica No. 3
Instala y configura con la mquina virtual sistema operativo comercial
Paso 7. Aparecer otra ventana en pantalla para escoger la ubicacin del archivo y
su tamao. El tamao seleccionado ser la capacidad de nuestra mquina virtual.
Paso 8. Haremos clic en configuracin y luego iremos a Almacenamiento para
seleccionar el disco que sera el ISO de Ubuntu. Damos clic en Aceptar una vez
que se hayan guardado los cambios.
Prctica No. 3
Instala y configura con la mquina virtual sistema operativo comercial
Paso 9. Hacemos clic en Iniciar. Esto dar inicio a la instalacin de nuestra
mquina virtual Linux.
Paso 10. Seleccionamos el idioma en el que queremos que se encuentre nuestra
mquina virtual y hacemos clic en Instalar. Luego hacemos clic en Continuar.
Prctica No. 3
Instala y configura con la mquina virtual sistema operativo comercial
Paso 11. Vamos a escoger el tipo de instalacin. Dejaremos la que nos aparece
como primera opcin.
Paso 12. Despus de ingresar ciertos datos personales, reiniciamos nuestro equipo.
Paso 13. Despus de que se reinicie nuestro equipo, nos pedir que ingresemos la
contrasea y ya podremos utilizar nuestra mquina virtual.
Nombre y modelo de la PC: DESKTOP 502DUNE
Modelo: 18-n130dx
Sistema operativo instalado: Windows 7
Nombre del estudiante: Martnez Castelletta Marcos Alonso
Rol: Instalador
Nombre y modelo de la PC: DESKTOP 502DUNE
Modelo: 18-n130dx
Sistema operativo instalado: Windows 7
Nombre del estudiante: Higuera Mendoza Osmar Francisco
Rol: Observador
Paso 1. Abrir VirtualBox y dar clic en Nueva.
CBTIS 41 - 10 - M.G.E. Felcitas Hernndez
Prctica No. 3
Instala y configura con la mquina virtual sistema operativo comercial
Paso 2.
Una vez abierto el programa VirtualBox, creamos una nueva mquina virtual dando
clic en el botn azul que dice nueva, aqu le damos propiedades como nombre, tipo
y versin.
Paso 3.
A continuacin, elegiremos la capacidad de RAM que le daremos.
CBTIS 41 - 11 - M.G.E. Felcitas Hernndez
Prctica No. 3
Instala y configura con la mquina virtual sistema operativo comercial
Paso 4.
Ya por ltimo damos en aceptar a los siguientes cuadros de dilogo que vayan
apareciendo y cliqueamos en crear, y comenzar el proceso de creacin.
Paso 5.
Si se desea configurar ms a profundidad, se selecciona y da clic con botn
izquierdo y oprime configuraciones
CBTIS 41 - 12 - M.G.E. Felcitas Hernndez
Prctica No. 3
Instala y configura con la mquina virtual sistema operativo comercial
Paso 6.
Al correr el programa tendremos que fijarnos donde se encuentra el archivo
Todo.En.Uno.Windows.7, al ejecutarlo nos dara un error, es ah cuando tenemos
que seleccionar en la pestaa de dispositivos cambiarlo a donde se encuentra el
archivo anteriormente seleccionado, lo cerramos y volvemos a ejecutar
CBTIS 41 - 13 - M.G.E. Felcitas Hernndez
Prctica No. 3
Instala y configura con la mquina virtual sistema operativo comercial
Paso 7.
Una vez reiniciado la mquina virtual, ya podremos visualizar los primero pasos del
sistema operativo instalado, en este caso Windows 7, y comenzar con su
configuracin como en cualquier otro dispositivo.
Fecha de entrega: / / 17.
CBTIS 41 - 14 - M.G.E. Felcitas Hernndez
Prctica No. 3
Instala y configura con la mquina virtual sistema operativo comercial
Conclusiones:
(Higuera Mendoza Osmar Francisco)
Mientras se realizaba esta prctica reforc los conocimientos que ya tena gracias a
la prctica anterior para poder realizar la instalacin de la mquina virtual por mi
propia cuenta, con la supervisin de mi compaero.
Lo que me llam la atencin de esta prctica fue que cada alumno tena un rol: de
observador y de instalador. Al principio no entenda mucho el motivo de esto ya que
se me haca innecesario que tuviramos que supervisar el uno al otro, pero al
momento de ir instalando la mquina virtual, me percat de que a ambos nos
surgan dudas o simplemente olvidbamos el paso siguiente, y el observador apoy
al instalador para poder continuar con el procedimiento.
Desde mi punto de vista, los objetivos fueron cumplidos de manera correcta y plena,
puesto que se alcanz el conocimiento esperado por nosotros los alumnos.
(Martinez Castelletta Marcos Alonso)
Al realizar esta prctica me asombre mucho por el hecho de poder instalar un
sistema operativo , similar al original (al que viene por defecto) o completamente
diferente.
Claro que puede llegar a ser confuso, pero con un buen tutorial es pan comido.
CBTIS 41 - 15 - M.G.E. Felcitas Hernndez
Beltrn.
Prctica No. 3
Instala y configura con la mquina virtual sistema operativo comercial
Yo personalmente me fui guiando con un tutorial de youtube, y la verdad estuvo muy
bien explicado y muy sencillo, ya que puedes personalizar completamente tu
mquina virtual que instalaras.
Al ser yo observador, puse mucha atencin a los pasos de mi compaero, y
pregunta que surga, respuesta que buscbamos y solucionamos.
Ya a la hora de ser yo el instalador, se me facilitaba mucho recordar los pasos y
hallarles coherencia.
Referencias:
YouTube. (2017). Instalar Windows 7 en Maquina Virtual - Virtualbox 2017. [online]
Available at: https://www.youtube.com/watch?v=qVTK3M7oG7k&t=127s [Accessed 9
Oct. 2017].
Azure.microsoft.com. (2017). Qu es una mquina virtual y cmo funciona | Microsoft
Azure. [online] Available at:
https://azure.microsoft.com/es-mx/overview/what-is-a-virtual-machine/ [Accessed 5
Oct. 2017].
CBTIS 41 - 16 - M.G.E. Felcitas Hernndez
Beltrn.
Você também pode gostar
- Anexo 22 Practica 3 CABLE DIRECTO 4 Dic 17Documento15 páginasAnexo 22 Practica 3 CABLE DIRECTO 4 Dic 17administra osmar marcosAinda não há avaliações
- Anexo 27 Practica 8 Instalar y Configurar en Maquina Virtual Sistema Operativo Distribucion LibreDocumento16 páginasAnexo 27 Practica 8 Instalar y Configurar en Maquina Virtual Sistema Operativo Distribucion Libreadministra osmar marcosAinda não há avaliações
- Anexo 25 Actividad 6 Instalacion de Maquina Virtual y Sistemas Operativos en Red de Distribucion LibreDocumento9 páginasAnexo 25 Actividad 6 Instalacion de Maquina Virtual y Sistemas Operativos en Red de Distribucion Libreadministra osmar marcosAinda não há avaliações
- Apuntes de LinuxDocumento24 páginasApuntes de LinuxAliciaSofia BonillaGalindoAinda não há avaliações
- Anexo 28 Actividad 7 Adminsitracion de Sistemas Operativos en Red de Distribucion LibreDocumento9 páginasAnexo 28 Actividad 7 Adminsitracion de Sistemas Operativos en Red de Distribucion Libreadministra osmar marcosAinda não há avaliações
- Anexo 21 Practica 6 Administra - Instalar y Configurar en Maquina Virtual Sistema Operativo ComercialDocumento11 páginasAnexo 21 Practica 6 Administra - Instalar y Configurar en Maquina Virtual Sistema Operativo Comercialadministra osmar marcosAinda não há avaliações
- Anexo 26 Practica 7 Instalar Maquina Virtual y Sistema Operativo Distribucion LibreDocumento9 páginasAnexo 26 Practica 7 Instalar Maquina Virtual y Sistema Operativo Distribucion Libreadministra osmar marcosAinda não há avaliações
- Anexo 28 Actividad 7 Adminsitracion de Sistemas Operativos en Red de Distribucion LibreDocumento9 páginasAnexo 28 Actividad 7 Adminsitracion de Sistemas Operativos en Red de Distribucion Libreadministra osmar marcosAinda não há avaliações
- Practica Integradora III Parcial Administracion de Un Sistema Operativo Distribucion LibreDocumento12 páginasPractica Integradora III Parcial Administracion de Un Sistema Operativo Distribucion Libreadministra osmar marcosAinda não há avaliações
- Anexo 25 Actividad 6 Instalacion de Maquina Virtual y Sistemas Operativos en Red de Distribucion LibreDocumento9 páginasAnexo 25 Actividad 6 Instalacion de Maquina Virtual y Sistemas Operativos en Red de Distribucion Libreadministra osmar marcosAinda não há avaliações
- Anexo 21 Practica 6 Administra - Instalar y Configurar en Maquina Virtual Sistema Operativo ComercialDocumento11 páginasAnexo 21 Practica 6 Administra - Instalar y Configurar en Maquina Virtual Sistema Operativo Comercialadministra osmar marcosAinda não há avaliações
- Anexo 24 Test de Evaluación Diagnóstico de Sistemas Operativos en Red de Distribucion LibreDocumento2 páginasAnexo 24 Test de Evaluación Diagnóstico de Sistemas Operativos en Red de Distribucion Libreadministra osmar marcosAinda não há avaliações
- Anexo 20-A Actividad 6 Sistemas Operativos en Red de Distrubicion Libre 8 Nov 17Documento12 páginasAnexo 20-A Actividad 6 Sistemas Operativos en Red de Distrubicion Libre 8 Nov 17administra osmar marcosAinda não há avaliações
- Anexo 20-A Actividad 6 Sistemas Operativos en Red de Distrubicion Libre 8 Nov 17Documento12 páginasAnexo 20-A Actividad 6 Sistemas Operativos en Red de Distrubicion Libre 8 Nov 17administra osmar marcosAinda não há avaliações
- Anexo 24 Test de Evaluación Diagnóstico de Sistemas Operativos en Red de Distribucion LibreDocumento2 páginasAnexo 24 Test de Evaluación Diagnóstico de Sistemas Operativos en Red de Distribucion Libreadministra osmar marcosAinda não há avaliações
- Anexo 22 ReTest de Evaluación Diagnóstico de Maquinas Virtuales y Sistema Operativo ComercialDocumento2 páginasAnexo 22 ReTest de Evaluación Diagnóstico de Maquinas Virtuales y Sistema Operativo ComercialJesús ApodacaAinda não há avaliações
- Anexo 22 ReTest de Evaluación Diagnóstico de Maquinas Virtuales y Sistema Operativo ComercialDocumento2 páginasAnexo 22 ReTest de Evaluación Diagnóstico de Maquinas Virtuales y Sistema Operativo Comercialadministra osmar marcosAinda não há avaliações
- Anexo 20-A Actividad 6 Sistemas Operativos en Red de Distrubicion Libre 8 Nov 17Documento11 páginasAnexo 20-A Actividad 6 Sistemas Operativos en Red de Distrubicion Libre 8 Nov 17administra osmar marcosAinda não há avaliações
- Anexo 22 ReTest de Evaluación Diagnóstico de Maquinas Virtuales y Sistema Operativo ComercialDocumento3 páginasAnexo 22 ReTest de Evaluación Diagnóstico de Maquinas Virtuales y Sistema Operativo Comercialadministra osmar marcosAinda não há avaliações
- Anexo 19 Practica 4 Administracion de Un Sistema Operativo ComercialDocumento12 páginasAnexo 19 Practica 4 Administracion de Un Sistema Operativo Comercialadministra osmar marcosAinda não há avaliações
- Anexo 12 Practica 1 Investigar y Compartir Sistemas OperativosDocumento21 páginasAnexo 12 Practica 1 Investigar y Compartir Sistemas Operativosadministra osmar marcosAinda não há avaliações
- Anexo 20 Practica5 Administar en Maquina Virtual Sistema Operativo ComercialDocumento11 páginasAnexo 20 Practica5 Administar en Maquina Virtual Sistema Operativo Comercialadministra osmar marcosAinda não há avaliações
- Anexo 19 Practica 4 Administracion de Un Sistema Operativo ComercialDocumento12 páginasAnexo 19 Practica 4 Administracion de Un Sistema Operativo Comercialadministra osmar marcosAinda não há avaliações
- Anexo 16 Practica 2 Instalar Maquina Virtual y Realizar Una PracticaDocumento10 páginasAnexo 16 Practica 2 Instalar Maquina Virtual y Realizar Una Practicaadministra osmar marcosAinda não há avaliações
- Anexo 20 Practica5 Administar en Maquina Virtual Sistema Operativo ComercialDocumento11 páginasAnexo 20 Practica5 Administar en Maquina Virtual Sistema Operativo Comercialadministra osmar marcosAinda não há avaliações
- Anexo 17 Practica 3 Instalar y Configurar en Maquina Virtual Sistema Operativo ComercialDocumento16 páginasAnexo 17 Practica 3 Instalar y Configurar en Maquina Virtual Sistema Operativo Comercialadministra osmar marcosAinda não há avaliações
- Anexo 12 Practica 1 Investigar y Compartir Sistemas OperativosDocumento21 páginasAnexo 12 Practica 1 Investigar y Compartir Sistemas Operativosadministra osmar marcosAinda não há avaliações
- Anexo 19 Practica 4 Administracion de Un Sistema Operativo ComercialDocumento12 páginasAnexo 19 Practica 4 Administracion de Un Sistema Operativo Comercialadministra osmar marcosAinda não há avaliações
- Practica Integradora II Parcial Administracion de Un Sistema Operativo ComercialDocumento18 páginasPractica Integradora II Parcial Administracion de Un Sistema Operativo Comercialadministra osmar marcosAinda não há avaliações
- Comunicación entre procesos LinuxDocumento21 páginasComunicación entre procesos LinuxAlejandro Gomez75% (4)
- LAB2Documento20 páginasLAB2markgero LopezAinda não há avaliações
- Auditoría WEP AircrackDocumento10 páginasAuditoría WEP AircrackAntonio ReyesAinda não há avaliações
- C++ (Pixel)Documento4 páginasC++ (Pixel)jevusAinda não há avaliações
- Herramientas para El Mantenimiento CorrectivoDocumento4 páginasHerramientas para El Mantenimiento CorrectivoYazminAlejandraMadrigalMartinezAinda não há avaliações
- Actividad 8 Preguntas de Repaso y Caso de EstudioDocumento9 páginasActividad 8 Preguntas de Repaso y Caso de EstudioNOHEMY062014Ainda não há avaliações
- Borg Disc Installer guía actualizacionesDocumento7 páginasBorg Disc Installer guía actualizacionesDidier ArizaAinda não há avaliações
- Error 2886 Interfaz LDAPDocumento5 páginasError 2886 Interfaz LDAPBecky PainterAinda não há avaliações
- Defensas ResúmenDocumento13 páginasDefensas ResúmenEvelyn_0108Ainda não há avaliações
- Versiones de Windows enDocumento16 páginasVersiones de Windows enConny CáceresAinda não há avaliações
- Proyecto PSPDocumento29 páginasProyecto PSPManuel GomezAinda não há avaliações
- Multiproceso SimetricoDocumento8 páginasMultiproceso SimetricoRony CrissAinda não há avaliações
- Cookies y Sesiones PHP PDFDocumento19 páginasCookies y Sesiones PHP PDFValeriaAinda não há avaliações
- Bases de Datos NoSQLDocumento13 páginasBases de Datos NoSQLLiliana Itzel Gonzalez FriasAinda não há avaliações
- Cargar Mapas Personalizados en GPS GarminDocumento6 páginasCargar Mapas Personalizados en GPS GarminelericssonAinda não há avaliações
- 01 - Manual de PHPDocumento15 páginas01 - Manual de PHPPaul Brian Cruz CorroAinda não há avaliações
- Taller CONCEPTOS BÁSICOS DE INFORMÁTICA 11Documento18 páginasTaller CONCEPTOS BÁSICOS DE INFORMÁTICA 11Ayllen TámaraAinda não há avaliações
- Tablas de Documento WordDocumento3 páginasTablas de Documento Wordiep silAinda não há avaliações
- Pasos para Implementar La Validación de Rut A Nuestro FormularioDocumento6 páginasPasos para Implementar La Validación de Rut A Nuestro FormularioYuri Nicolas Morral LuengoAinda não há avaliações
- Primeros Pasos en ROSDocumento74 páginasPrimeros Pasos en ROSJoselo NavarroAinda não há avaliações
- Enviar archivos grandes hasta 5GBDocumento1 páginaEnviar archivos grandes hasta 5GBmarklp2Ainda não há avaliações
- Mapa de RiesgosDocumento10 páginasMapa de RiesgosArcangel LabernoAinda não há avaliações
- Manual en Español Del SPD-30Documento80 páginasManual en Español Del SPD-30percydrums71% (14)
- Cuadro Comparativo.Documento1 páginaCuadro Comparativo.Luis Fernando Mercado MartinezAinda não há avaliações
- Curricul Vit AliagaDocumento2 páginasCurricul Vit AliagaVicente Teddy Huillca JaimesAinda não há avaliações
- Manjaro Linux Informe .. TatianaDocumento7 páginasManjaro Linux Informe .. TatianaTatiana LojaAinda não há avaliações
- Curso Linux Basico - AvanzadoDocumento208 páginasCurso Linux Basico - AvanzadoSky SantanaAinda não há avaliações
- Kernel LinuxDocumento38 páginasKernel LinuxjhonromeroAinda não há avaliações
- Nuevo Documento de TextoDocumento6 páginasNuevo Documento de Textoerimar canela de la cruzAinda não há avaliações
- Interfaz WS FACe - ProveedoresDocumento48 páginasInterfaz WS FACe - Proveedoresjag_iniAinda não há avaliações