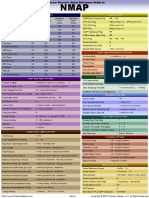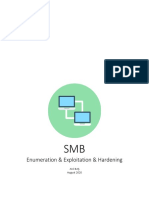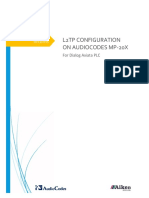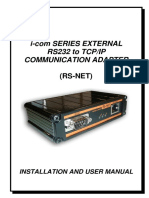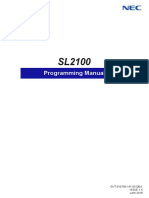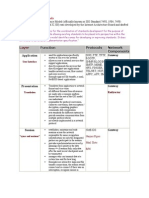Escolar Documentos
Profissional Documentos
Cultura Documentos
Microsoft Sharepoint Deployment Guide
Enviado por
Le Ngoc ThanhDireitos autorais
Formatos disponíveis
Compartilhar este documento
Compartilhar ou incorporar documento
Você considera este documento útil?
Este conteúdo é inapropriado?
Denunciar este documentoDireitos autorais:
Formatos disponíveis
Microsoft Sharepoint Deployment Guide
Enviado por
Le Ngoc ThanhDireitos autorais:
Formatos disponíveis
Load Balancing
Microsoft Sharepoint
2010 / 2013
Deployment Guide
v1.5.2
Copyright 2002 2017 Loadbalancer.org, Inc
Table of Contents
1. About this Guide.........................................................................................................................................4
2. Loadbalancer.org Appliances Supported...........................................................................................4
3. Loadbalancer.org Software Versions Supported.............................................................................4
4. Microsoft Sharepoint Software Versions Supported.....................................................................4
5. Sharepoint Server.......................................................................................................................................5
Server Roles.............................................................................................................................................................................. 5
Installation Options............................................................................................................................................................... 5
Farm Size & Topology............................................................................................................................................................ 5
6. Load Balancing Sharepoint.....................................................................................................................6
The Basics................................................................................................................................................................................. 6
TCP Ports................................................................................................................................................................................... 6
Persistence (aka Server Affinity)......................................................................................................................................... 7
Sharepoint 2010.................................................................................................................................................................. 7
Sharepoint 2013................................................................................................................................................................... 7
Load Balancer Virtual Service (VIP) Requirements....................................................................................................... 7
7. Lab Deployment Architecture................................................................................................................8
Lab Environment Notes........................................................................................................................................................ 9
Planning for High Availability.......................................................................................................................................... 9
8. Sharepoint Installation & Configuration..........................................................................................10
Installation Considerations............................................................................................................................................... 10
Central Administration Website................................................................................................................................... 10
Alternate Access Mappings/Zones.............................................................................................................................. 10
Authentication................................................................................................................................................................... 10
SSL Certificates.................................................................................................................................................................. 10
Service Applications......................................................................................................................................................... 10
DNS Configuration........................................................................................................................................................... 10
Lab Environment Installation............................................................................................................................................ 10
Site & Zone Structure....................................................................................................................................................... 11
Installation Steps............................................................................................................................................................... 11
Accessing Sharepoint...................................................................................................................................................... 14
9. Loadbalancer.org Appliance the Basics........................................................................................15
Virtual Appliance Download & Deployment................................................................................................................ 15
Initial Network Configuration........................................................................................................................................... 15
Accessing the Web User Interface (WebUI).................................................................................................................. 16
HA Clustered Pair Configuration..................................................................................................................................... 17
10. Appliance Configuration for Sharepoint........................................................................................18
STEP1 Configure Layer 7 Global Settings................................................................................................................. 18
STEP2 Configure the Load Balanced Central Admin Site....................................................................................18
Create the Virtual Service (VIP)..................................................................................................................................... 18
Define the Real Servers (RIPs)....................................................................................................................................... 19
STEP3 Configure the Load Balanced User Portal Site.......................................................................................... 20
Create the Virtual Service (VIP).................................................................................................................................... 20
Define the Real Servers (RIPs)....................................................................................................................................... 20
Microsoft Sharepoint 2010/2013 Deployment Guide v1.5.2
STEP 4 Finalizing the Configuration........................................................................................................................... 21
11. Testing & Validation................................................................................................................................21
12. Technical Support..................................................................................................................................22
13. Further Documentation.......................................................................................................................22
14. Conclusion...............................................................................................................................................22
15. Appendix...................................................................................................................................................23
1 Clustered Pair Configuration Adding a Slave Unit.......................................................................................... 23
2 Configuring a HTTP to HTTPS Redirect for the User Portal...........................................................................25
3 - Company Contact Information................................................................................................................................. 26
Microsoft Sharepoint 2010/2013 Deployment Guide v1.5.2
About this Guide
1. About this Guide
This guide details the steps required to configure a load balanced Microsoft Sharepoint 2010/2013
environment utilizing Loadbalancer.org appliances. It covers the configuration of the load balancers and
also any Microsoft Sharepoint 2010/2013 configuration changes that are required to enable load
balancing.
For more information about initial appliance deployment, network configuration and using the Web User
Interface (WebUI), please also refer to the relevant Administration Manual:
v7 Administration Manual
v8 Administration Manual
2. Loadbalancer.org Appliances Supported
All our products can be used with Sharepoint 2010 & 2013. The complete list of models is shown below:
Discontinued Models Current Models *
Enterprise R16 Enterprise R20
Enterprise VA R16 Enterprise MAX
Enterprise VA Enterprise 10G
Enterprise R320 Enterprise Ultra
Enterprise VA R20
Enterprise VA MAX
Enterprise AWS
Enterprise AZURE **
* For full specifications of these models please refer to: http://www.loadbalancer.org/products/hardware
** Some features may not be supported, please check with Loadbalancer.org support
3. Loadbalancer.org Software Versions Supported
v7.6.4 and later
4. Microsoft Sharepoint Software Versions
Supported
Microsoft Sharepoint 2010 all versions
Microsoft Sharepoint 2013 all versions
Microsoft Sharepoint 2010/2013 Deployment Guide v1.5.2
Page 4
Sharepoint Server
5. Sharepoint Server
Microsoft Sharepoint is Microsoft's enterprise collaboration platform. Sharepoint makes it easier for people
to work together. Using Sharepoint, staff can set up web sites to share information with others, manage
documents from start to finish, publish reports to help everyone make better decisions and search across a
range of internal and external data sources to find answers and information more quickly and effectively.
SERVER ROLES
In Sharepoint 2010 & 2013 what were roles in prior versions of the product can now be viewed simply as
components, so as opposed to assigning a specific role to a server, components are placed on an agnostic
machine, independent of any specific role definition. For example, in the past the role of indexer or query
server was assigned to a machine, now the search topology is extended by assigning one or more search
components, such as Query or Crawl to a machine. Roles are a concept that do not necessarily apply in
2010 & 2013, instead a machine is generic and flexible to provide a multitude of services. Components and
services are shared between servers in the farm depending on server performance, topology requirements,
anticipated user load etc.
INSTALLATION OPTIONS
The Sharepoint installation supports two options as described in the table below:
Option Description
Standalone Installs all components on a single machine including SQL Express, but servers cannot be
added to a server farm, typically only used for trialing the product or for very small
deployments
Complete Installs all components (except SQL Express) and allows servers to be added to a farm this
option must always be used in a Farm environment
FARM SIZE & TOPOLOGY
The physical architecture is typically described in two ways: by its size and by its topology. Size, which can
be measured in several ways, such as the number of users or the number of documents, is used to
categorize a farm as small, medium, or large. Topology uses the idea of tiers or server groups to define a
logical arrangement of farm servers. Microsoft uses the following definitions for size and topology:
Farm Size:
Size Description
Small A small server farm typically consists of at least two Web servers and a database server
Medium A medium server farm typically consists of two or more Web servers, two application
servers, and more than one database server
Large A large server farm can be the logical result of scaling out a medium farm to meet capacity
and performance requirements or by design before a Sharepoint Server solution is
implemented
Microsoft Sharepoint 2010/2013 Deployment Guide v1.5.2
Page 5
Sharepoint Server
Farm Topology:
Topology Description
Single-Tier In a single-tier deployment, Sharepoint Server and the database server are installed on one
computer
Two-Tier In a two-tier deployment, Sharepoint Server components and the database are installed on
separate servers
Three-Tier In a three-tier deployment, the front-end Web servers are on the first tier, the application
servers are on the second tier, which is known as the application tier, and the database
server is located on the third tier
For more information please refer to: http://technet.microsoft.com/en-us/library/ee667264.aspx
6. Load Balancing Sharepoint
Note:
It's highly recommended that you have a working Sharepoint environment first before
implementing the load balancer.
THE BASICS
Load balancing is required for the Front-end Web Servers to provide performance and resilience for users
connecting to the Sharepoint farm.
For the middle (application) tier, multiple application servers running the same service applications are load
balanced by default and there is no external load balancing requirement.
Sharepoint is based on IIS and associated technologies at the top/middle tier and Microsoft SQL Server for
back-end storage. Therefore, load balancing Sharepoint is relatively straight- forward, but to provide a
resilient and robust Sharepoint system, it's important to consider Microsoft's various architectural
recommendations, best practices and guidelines when designing your Sharepoint Infrastructure.
TCP PORTS
Sharepoint uses a range of ports for internal and external farm communication. The ports that need to be
load balanced are those used in communications between external users and the Front-End Web Servers
as shown in the following table:
TCP Port Use Description
80 Web Front-End Standard HTTP port used for Web Application/Site access
443 Web Front-End Standard HTTPS port used for Web Application/Site access
8080* Central Admin Custom port for Central Administration Website (HTTP)
8443** Central Admin Custom port for Central Administration Website (HTTPS)
Microsoft Sharepoint 2010/2013 Deployment Guide v1.5.2
Page 6
Load Balancing Sharepoint
* During the Sharepoint 2010/2013 installation the installer suggests a random HTTP port for the Central
Administration website. In the lab environment used for this guide, this was set to port 8080
** In the lab environment, the Central Administration website was extended to the Custon Zone and
configured for HTTPS on port 8443. System administrators are then able to access the Central
Administration website over HTTP and HTTPS
For a full Sharepoint Server port list, please refer to:
http://technet.microsoft.com/en-us/library/cc262849.aspx
PERSISTENCE (AKA SERVER AFFINITY)
Enabling persistence ensures that clients continue to connect to the same server when connecting into
the Sharepoint farm.
SHAREPOINT 2010
For Sharepoint 2010 we recommend using IP persistence for simplicity and compatibly across protocols.
SHAREPOINT 2013
Persistence is no longer required for Sharepoint 2013. This is because the Distributed Cache service
maintains authentication information across all Sharepoint 2013 Web Servers and therefore a particular
client no longer needs to persist to the same Server.
For more details please refer to the following Technet article:
http://technet.microsoft.com/en-us/library/jj219758(v=office.15).aspx
LOAD BALANCER VIRTUAL SERVICE (VIP) REQUIREMENTS
It is possible to configure a single VIP that includes all required ports as listed in the table above. However,
to enable more granular control and improved health-check monitoring, multiple Virtual Services are
recommended. The list below shows the general approach used in this guide:
VIP-1: For the Load balanced Sharepoint Central Administration site running on the selected port.
In this guide HTTP port 8080 & HTTPS port 8443
VIP-2: For the load balanced Sharepoint User Portal, typically running on the default ports: HTTP
(80) & HTTPS (443)
VIP-3 etc.: Used for additional Sharepoint Web Applications/IIS sites that require a different IP
address to be used
Note:
In the lab setup used for this guide, the Front-End Web Servers have a single IP address. Also all
VIPs configured on the load balancer use the same IP address with different ports. The VIPs
could also be configured using different IP addresses if needed.
Microsoft Sharepoint 2010/2013 Deployment Guide v1.5.2
Page 7
Lab Deployment Architecture
7. Lab Deployment Architecture
There are multiple ways to deploy Sharepoint depending on a number of factors including number of end-
users, physical server topology options/preferences etc. For the lab environment used in this guide, the
following 3-tier redundant topology was used. Once configured, clients then connect to the Virtual
Services (VIPs) on the load balancer rather than connecting directly to one of the Sharepoint servers. These
connections are then load balanced across the Sharepoint servers to distribute the load according to the
load balancing algorithm selected.
Sharepoint
Clients
VIP(s)
LB
Clustered
Pair
Front End Web Front End Web
Server 1 Server 2 Tier 1
Application Application
Server 1 Server 2 Tier 2
SQL Back-End Tier 3
(Mirrored or
Clustered)
Note:
The load balancer can be deployed as a single unit, although Loadbalancer.org recommends a
clustered pair for resilience & high availability. Please refer to section 1 in the appendix on page
23 for more details on configuring a clustered pair.
Microsoft Sharepoint 2010/2013 Deployment Guide v1.5.2
Page 8
Lab Deployment Architecture
LAB ENVIRONMENT NOTES
PLANNING FOR HIGH AVAILABILITY
The following table shows Microsoft's general guidance to achieve high availability:
Server Preferred redundancy strategy within a farm
Front-End Web Server Deploy multiple front-end Web servers within a farm, and use Load Balancing
Application Server Deploy multiple application servers within a farm
Database Server Deploy database servers by using clustering or high-availability database
mirroring
For more details please refer to the following Microsoft link:
http://technet.microsoft.com/en-us/library/cc748824.aspx
Front-End Web Servers
Two Front-end Web Servers are used to provide redundancy. These servers are load balanced by the
Loadbalancer.org appliances (clustered pair for high availability). The servers also run the query related
components so the index is also located on these servers. Therefore the index files should be located on a
disk which has the capacity and performance required. Multiple query components can be added for fault
tolerance and improved performance. For more details on the Sharepoint search/query architecture the
following Microsoft link provides a useful insight:
http://blogs.msdn.com/b/russmax/archive/2010/04/16/search-2010-architecture-and-scale-part-2-
query.aspx
Application Servers
Two application servers are used to provide redundancy. Both servers run the same service applications
which enables built in load balancing. This distributes requests from the Web Servers on a round-robin
basis. For more details on the built-in service application load balancer, please refer to the following
Microsoft link:
http://blogs.msdn.com/b/dtaylor/archive/2011/02/23/sharepoint-2010-service-application-load-
balancer.aspx
In the lab setup, these servers also run the crawl components. Multiple crawl components can be added
for fault tolerance and improved performance. For more details on the Sharepoint Search architecture and
configuring crawl please refer to the following Microsoft articles:
http://blogs.msdn.com/b/russmax/archive/2010/04/16/search-2010-architecture-and-scale-part-1-
crawl.aspx
http://technet.microsoft.com/en-us/library/dd335962(v=office.14).aspx
Database Server
In a live environment the SQL back-end should be mirrored, clustered or made redundant in any other
appropriate way. For more details on SQL database clustering and mirroring for Sharepoint please refer to
the following Microsoft links:
Planning for availability: http://technet.microsoft.com/en-us/library/cc748824.aspx
Sharepoint SQL Server availability: http://technet.microsoft.com/en-us/library/dd207313(v=office.15).aspx
Microsoft Sharepoint 2010/2013 Deployment Guide v1.5.2
Page 9
Sharepoint Installation & Configuration
8. Sharepoint Installation & Configuration
INSTALLATION CONSIDERATIONS
CENTRAL ADMINISTRATION WEBSITE
For improved resilience and redundancy the Central Administration website can also be load balanced.
This requires that the Central Administration component is installed on multiple servers this is done
during initial installation of the software by selecting the Advanced Settings, Host Central Administration
Website & checking Use this machine to host the website. In the lab environment used for this guide,
Central Administration is installed on both Application Servers.
ALTERNATE ACCESS MAPPINGS/ZONES
Alternative Access Mappings must be setup correctly to ensure that users are able to connect consistently
without receiving broken links and experiencing other issues. These are configured automatically when
new Web Applications are created and extended using Central Administration. If manual changes are made
later to Sharepoint or IIS, the mappings may also need to be adjusted manually.
Microsoft recommends extending a Web Application to a new IIS web site for each zone required. This
provides a backing IIS Web site. Its not generally recommended to reuse the same IIS web site for multiple
zones.
For more information please refer to the following Microsoft links:
http://technet.microsoft.com/en-us/library/cc261814(v=office.15).aspx
http://blogs.msdn.com/b/sharepoint_strategery/archive/2013/05/27/alternate-access-mappings-
explained.aspx
AUTHENTICATION
Sharepoint supports various authentication methods, the method used in this guide is NTLM.
SSL CERTIFICATES
For performance scalability, installing SSL certificates on the Sharepoint Servers is recommended rather
than terminating SSL on the load balancer. For the lab setup a trial Thawte certificate was used. The
Common Name was set to sharepoint.robstest.com .
SERVICE APPLICATIONS
For a three-tier infrastructure, Service Applications should be distributed between the servers in each tier
according to the topology in use. The complete installation option and the Configuration Wizard should
be used to provision all service applications on each server. Central Administration can then be used to
configure where each service runs.
DNS CONFIGURATION
DNS records must be configured that point to the Virtual Services on the load balancer. For the lab setup,
Internal DNS entries were created for 'sharepoint.robstest.com' on the domains DNS server and external
DNS entries were created on the local hosts file of a non domain member test PC.
LAB ENVIRONMENT INSTALLATION
Microsoft Sharepoint 2010/2013 Deployment Guide v1.5.2
Page 10
Sharepoint Installation & Configuration
SITE & ZONE STRUCTURE
Site Zone Protocol Ports Notes Host Header Value Certificate CN
Central Default HTTP 8080 - - -
Administration
Central Custom HTTPS 8443 Extended - sharepoint.robstest.com
Administration site
Sharepoint Default HTTP 80 - sharepoint.robstest.com -
User Portal
Sharepoint Custom HTTPS 443 Extended - sharepoint.robstest.com
User Portal site
INSTALLATION STEPS
Install the Software:
Install & prepare Microsoft SQL Server
Install Sharepoint on both Application Servers. Install Central Administration on both servers
setting the port to 8080. Use the 'Complete' install option, run the Configuration Wizard and
deploy all Service Applications. Later, these services can be enabled or disabled as required
Use the Advanced Settings option to install Central Admin:
Install Sharepoint on the Front End Web Servers. Use the 'Complete' install option, run the
Configuration Wizard and deploy all Service Applications. Later, these services can be enabled or
disabled as required
Configure the Central Administration site for load balancing:
Edit the Public URL's to ensure that both Application Servers are listed as shown below:
Microsoft Sharepoint 2010/2013 Deployment Guide v1.5.2
Page 11
Sharepoint Installation & Configuration
Once configured the AAM's are set as follows:
(see http://www.harbar.net/articles/spca.aspx for more details)
Now edit the public URL's again and add http://sharepoint.robstest.com:8080. Also ensure that
this URL is set as the Default Zone as shown below:
Once configured the AAM's are set as follows:
Note:
These settings ensure that the CentralAdministrationURL registry key is set correctly as shown
below:
Now Extend the Central Administration Web Application to the Custom Zone on port 8443, using
SSL. Once done a corresponding AAM is automatically configured as shown below:
Microsoft Sharepoint 2010/2013 Deployment Guide v1.5.2
Page 12
Sharepoint Installation & Configuration
On one of the application servers create a CSR for CN=sharepoint.robstest.com, then complete
the request once a signed certificate is obtained
Export the certificate & private key and import to the other Application Server
Using IIS Manager on both Application Servers ensure that the HTTPS bindings correctly refer to
the sharepoint.robstest.com certificate
Configure the User Portal Web Application & Top Level Default Site:
Create a new Web Application for the Sharepoint User Portal on Port 80
Create a new top level Site Collection under the User Portal Web Application
so navigating to: http://sharepoint.robstest.com/
opens: https://sharepoint.robstest.com/_layouts/15/start.aspx#/
Note:
The lab setup has a HTTP to HTTPS redirect for the User Portal (see pages 25).
Now Extend the User Portal Web Application to the Custom Zone on port 443, using SSL. Once
done a corresponding AAM is automatically configured as shown below:
Microsoft Sharepoint 2010/2013 Deployment Guide v1.5.2
Page 13
Sharepoint Installation & Configuration
Using IIS Manager on both Front End Web Servers import the sharepoint.robstest.com certificate
and ensure that the HTTPS bindings correctly refer to this certificate
Configure DNS:
Create internal & external DNS entries for sharepoint.robstest.com. This should point to the IP
address of the Virtual Service that's created on the load balancer (see pages 20).
ACCESSING SHAREPOINT
With the configuration described above, the following table shows how Sharepoint is accessed in the lab
environment:
Site HTTP HTTPS
Sharepoint User Portal http://sharepoint.robstest.com https://sharepoint.robstest.com
Central Administration http://sharepoint.robstest.com:8080 https://sharepoint.robstest.com:8443
Useful links:
Building a 3 Tier farm:
http://blogs.technet.com/b/meamcs/archive/2012/05/30/prepare-sharepoint-farm-part-4-install-and-
configure-sharepoint-farm-3-tier.aspx
Microsoft Sharepoint 2010/2013 Deployment Guide v1.5.2
Page 14
Loadbalancer.org Appliance the Basics
9. Loadbalancer.org Appliance the Basics
VIRTUAL APPLIANCE DOWNLOAD & DEPLOYMENT
A fully featured, fully supported 30 day trial is available if you are conducting a PoC (Proof of Concept)
deployment. The VA is currently available for VMware, Virtual Box, Hyper-V, KVM and XEN and has been
optimized for each Hypervisor. By default, the VA is allocated 1 CPU, 2GB of RAM and has an 8GB virtual
disk. The Virtual Appliance can be downloaded here.
Note:
The same download is used for the licensed product, the only difference is that a license key file
(supplied by our sales team when the product is purchased) must be applied using the
appliance's WebUI.
Note:
Please refer to the Administration Manual and the ReadMe.txt text file included in the VA
download for more detailed information on deploying the VA using various Hypervisors.
INITIAL NETWORK CONFIGURATION
The IP address, subnet mask, default gateway and DNS settings can be configured in several ways as
detailed below:
Method 1 - Using the Network Setup Wizard at the console
After boot up, follow the instructions on the console to configure the IP address, subnet mask, default
gateway and DNS settings.
Method 2 - Using the WebUI
Using a browser, connect to the WebUI on the default IP address/port: http://192.168.2.21:9080
To set the IP address & subnet mask, use: Local Configuration > Network Interface Configuration
To set the default gateway, use: Local Configuration > Routing
To configure DNS settings, use: Local Configuration > Hostname & DNS
Method 3 - Using Linux commands
At the console, set the initial IP address using the following command:
ip addr add <IP address>/<mask> dev eth0
At the console, set the initial default gateway using the following command:
route add default gw <IP address> <interface>
At the console, set the DNS server using the following command:
echo nameserver <IP address> >> /etc/resolv.conf
Note:
If method 3 is used, you must also configure these settings using the WebUI, otherwise the
settings will be lost after a reboot.
Microsoft Sharepoint 2010/2013 Deployment Guide v1.5.2
Page 15
Loadbalancer.org Appliance the Basics
ACCESSING THE WEB USER INTERFACE (WEBUI)
The WebUI can be accessed via HTTP at the following URL: http://192.168.2.21:9080/lbadmin
* Note the port number 9080
The WebUI can be accessed via HTTPS at the following URL: https://192.168.2.21:9443/lbadmin
* Note the port number 9443
(replace 192.168.2.21 with the IP address of your load balancer if it's been changed from the default)
Login using the following credentials:
Username: loadbalancer
Password: loadbalancer
Note:
To change the password , use the WebUI menu option: Maintenance > Passwords.
Once logged in, the WebUI will be displayed as shown on the following page:
Microsoft Sharepoint 2010/2013 Deployment Guide v1.5.2
Page 16
Loadbalancer.org Appliance the Basics
(shows v8.2.x)
HA CLUSTERED PAIR CONFIGURATION
Loadbalancer.org recommend that load balancer appliances are deployed in pairs for high availability. In
this guide a single unit is deployed first, adding a secondary slave unit is covered in section 1 of the
Appendix on page 23.
Microsoft Sharepoint 2010/2013 Deployment Guide v1.5.2
Page 17
Appliance Configuration for Sharepoint
10. Appliance Configuration for Sharepoint
STEP1 CONFIGURE LAYER 7 GLOBAL SETTINGS
To ensure that client connections remain open during periods of inactivity, the Client and Real Server
Timeout values must be changed from their default values of 43 seconds and 45 seconds respectively to 5
minutes. To do this follow the steps below:
1. Using the WebUI, navigate to: Cluster Configuration > Layer 7 Advanced Configuration
2. Change Client Timeout to 300000 as shown above (i.e. 5 minutes)
N.B. You can also enter 5m rather than 300000
3. Change Real Server Timeout to 300000 as shown above (i.e. 5 minutes)
N.B. You can also enter 5m rather than 300000
4. Click the Update button to save the settings
STEP2 CONFIGURE THE LOAD BALANCED CENTRAL ADMIN SITE
CREATE THE VIRTUAL SERVICE (VIP)
This VIP is used to provide access to the Central Administration website on ports 8080 & 8443.
1. Using the WebUI, navigate to: Cluster Configuration > Layer 7 Virtual Services and click Add a
New Virtual Service
2. Enter the following details:
Microsoft Sharepoint 2010/2013 Deployment Guide v1.5.2
Page 18
Appliance Configuration for Sharepoint
3. Enter an appropriate label for the VIP, e.g. SP-Admin
4. Set the Virtual Service IP address field to the required IP address, e.g. 192.168.2.180
5. Set the Virtual Service Ports field to 8080,8443
6. Change Layer 7 Protocol to TCP Mode
7. Click Update
8. Now click Modify next to the newly created VIP
9. Set Balance Mode as required Weighted Least Connections is recommended
10. For Sharepoint 2010 - Ensure Persistence Mode is set to Source IP
11. For Sharepoint 2013 - Ensure Persistence Mode is set to None
12. Click Update
DEFINE THE REAL SERVERS (RIPS)
1. Using the WebUI, navigate to: Cluster Configuration > Layer 7 Real Servers and click Add a New
Real Server next to the newly created Virtual Service
2. Enter the following details:
3. Enter an appropriate label for the RIP , e.g. App-1
4. Change the Real Server IP Address field to the required IP address , e.g. 192.168.2.190
5. Leave the Real Server Port field blank
6. Click Update
7. Repeat the above steps to add your other Application Servers
Microsoft Sharepoint 2010/2013 Deployment Guide v1.5.2
Page 19
Appliance Configuration for Sharepoint
Note:
Because SNAT is a full proxy, any server in the cluster can be on any accessible subnet including
across the Internet or WAN.
STEP3 CONFIGURE THE LOAD BALANCED USER PORTAL SITE
CREATE THE VIRTUAL SERVICE (VIP)
This VIP is used to provide access to the User Portal website on ports 80 & 443.
1. Using the WebUI, navigate to: Cluster Configuration > Layer 7 Virtual Services and click Add a
New Virtual Service
2. Enter the following details:
3. Enter an appropriate label for the VIP, e.g. SP-UserPortal
4. Set the Virtual Service IP address field to the required IP address, e.g. 192.168.2.180
5. Set the Virtual Service Ports field to 80,443
6. Change Layer 7 Protocol to TCP Mode
7. Click Update
8. Now click Modify next to the newly created VIP
9. Set Balance Mode as required Weighted Least Connections is recommended
10. For Sharepoint 2010 - Ensure Persistence Mode is set to Source IP
11. For Sharepoint 2013 - Ensure Persistence Mode is set to None
12. Click Update
Note:
Please refer to section 2 in the appendix on page 25 for details on configuring a HTTP to HTTPS
redirect for the User Portal.
DEFINE THE REAL SERVERS (RIPS)
1. Using the WebUI, navigate to: Cluster Configuration > Layer 7 Real Servers and click Add a New
Real Server next to the newly created Virtual Service
Microsoft Sharepoint 2010/2013 Deployment Guide v1.5.2
Page 20
Appliance Configuration for Sharepoint
2. Enter the following details:
3. Enter an appropriate label for the RIP, e.g. Web-1
4. Change the Real Server IP Address field to the required IP address, e.g. 192.168.2.190
5. Leave the Real Server Port field blank
6. Click Update
7. Repeat the above steps to add your other Web Front End Servers
Note:
Because SNAT is a full proxy, any server in the cluster can be on any accessible subnet including
across the Internet or WAN.
STEP 4 FINALIZING THE CONFIGURATION
To apply the new settings for the Layer 7 based VIPs, HAProxy must be restarted as follows:
1. Using the WebUI, navigate to: Maintenance > Restart Services and click Restart HAProxy
11. Testing & Validation
It's important to verify that the load balancer is working as expected. Network cables on the Front-End
Web Servers can be removed to simulate a sever failure.
The System Overview in the WebUI can then be used to check that the server has been marked down
(colored red). Also, when the cable is plugged back in, the server should return to normal status (colored
green).
Alternatively, IIS can be used to stop a website on one of the web servers. For example, stopping the IIS
User Portal site on Web-1 will cause the system overview to mark SP-UserPortal/Web-1 as down (red) as
shown below:
Microsoft Sharepoint 2010/2013 Deployment Guide v1.5.2
Page 21
Testing & Validation
SP-UserPortal/Web-2 is still healthy (green), so all requests will now be routed here.
The System Overview also enables the servers to be taken offline using the Drain and Halt options. The
enables servers to be removed from the cluster to perform maintenance tasks etc. Once again, requests
will then only be sent to the remaining operational server.
12. Technical Support
For more details about configuring the appliance and assistance with designing your deployment please
don't hesitate to contact the support team using the following email address: support@loadbalancer.org
13. Further Documentation
The Administration Manual contains much more information about configuring and deploying the
appliance. It's available here: http://pdfs.loadbalancer.org/loadbalanceradministrationv8.pdf
14. Conclusion
Loadbalancer.org appliances provide a very cost effective solution for highly available load balanced
Sharepoint environments.
Microsoft Sharepoint 2010/2013 Deployment Guide v1.5.2
Page 22
Appendix
15. Appendix
1 CLUSTERED PAIR CONFIGURATION ADDING A SLAVE UNIT
If you initially configured just the master unit and now need to add a slave - our recommended procedure,
please refer to the relevant section below for more details:
Note:
A number of settings are not replicated as part of the master/slave pairing process and therefore
must be manually configured on the slave appliance. These are listed below:
Hostname & DNS settings
Network settings including IP addresses, bonding configuration and VLANs
Routing configuration including default gateways and static routes
Date & time settings
Physical Advanced Configuration settings including Internet Proxy IP address & port,
Firewall table size, SMTP relay and Syslog server
SNMP settings
Graphing settings
Firewall Script & Firewall Lockdown Script settings
Software updates
Version 7:
Please refer to Chapter 8 Appliance Clustering for HA in the v7 Administration Manual.
Version 8:
To add a slave node i.e. create a highly available clustered pair:
Deploy a second appliance that will be the slave and configure initial network settings
Using the WebUI, navigate to: Cluster Configuration > High-Availability Configuration
Microsoft Sharepoint 2010/2013 Deployment Guide v1.5.2
Page 23
Appendix
Specify the IP address and the loadbalancer users password (the default is 'loadbalancer') for the
slave (peer) appliance as shown above
Click Add new node
The pairing process now commences as shown below:
Once complete, the following will be displayed:
To finalize the configuration, restart heartbeat and any other services as prompted in the blue
message box at the top of the screen
Note:
Clicking the Restart Heartbeat button on the master appliance will also automatically restart
heartbeat on the slave appliance.
Note:
Please refer to chapter 9 Appliance Clustering for HA in the Administration Manual for more
detailed information on configuring HA with 2 appliances.
Microsoft Sharepoint 2010/2013 Deployment Guide v1.5.2
Page 24
Appendix
2 CONFIGURING A HTTP TO HTTPS REDIRECT FOR THE USER PORTAL
An additional later 7 VIP is required that listens on HTTP port 80 on the same IP address. The VIP is then
configured to redirect connections to HTTPS port 443.
e.g. http://sharepoint.robstest.com/
should be auto redirected to:
https://sharepoint.robstest.com/
The steps:
1) Create another Layer 7 VIP with the following settings:
Label: SP-UserPortalRedirect
Virtual Service IP Address: <same as the VIP that's listening on port 443>
Virtual Service Ports: 80
Layer 7 Protocol: HTTP Mode
Persistence Mode: None
Force to HTTPS: Yes
Note:
This additional VIP will be shown purple/green to indicate that it's being used for HTTP to
HTTPS redirection.
2) Remove port 80 from the user portal VIP - otherwise a configuration error message will be displayed
since there would be a conflict
3) Apply the new settings to apply the new settings, HAProxy must be restarted:
Using the WebUI, navigate to: Maintenance > Restart Services and click Restart HAProxy
Microsoft Sharepoint 2010/2013 Deployment Guide v1.5.2
Page 25
Appendix
3 - COMPANY CONTACT INFORMATION
Website URL: www.loadbalancer.org
North America (US) Loadbalancer.org, Inc.
4250 Lancaster Pike, Suite 120
Wilmington
DE 19805
USA
Tel: +1 888.867.9504
Fax: +1 302.213.0122
Email (sales): sales@loadbalancer.org
Email (support): support@loadbalancer.org
North America (Canada) Loadbalancer.org Ltd
300-422 Richards Street
Vancouver, BC
V6B 2Z4
Canada
Tel: +1 866.998.0508
Fax: +1 302.213.0122
Email (sales): sales@loadbalancer.org
Email (support): support@loadbalancer.org
Europe (UK) Loadbalancer.org Ltd.
Compass House
North Harbour Business Park
Portsmouth, PO6 4PS
UK
Tel: +44 (0)330 3801064
Fax: +44 (0)870 4327672
Email (sales): sales@loadbalancer.org
Email (support): support@loadbalancer.org
Europe (Germany) Loadbalancer.org GmbH
Tengstrae 27
D-80798
Mnchen
Germany
Tel: +49 (0)89 2000 2179
Fax: +49 (0)30 920 383 6495
Email (sales): vertrieb@loadbalancer.org
Email (support): support@loadbalancer.org
Microsoft Sharepoint 2010/2013 Deployment Guide v1.5.2
Page 26
Você também pode gostar
- Hidden Figures: The American Dream and the Untold Story of the Black Women Mathematicians Who Helped Win the Space RaceNo EverandHidden Figures: The American Dream and the Untold Story of the Black Women Mathematicians Who Helped Win the Space RaceNota: 4 de 5 estrelas4/5 (895)
- ePMP Release Notes 4.5 pmp-2714 - 000v002Documento11 páginasePMP Release Notes 4.5 pmp-2714 - 000v002EdrViidaurreGonzalesAinda não há avaliações
- Never Split the Difference: Negotiating As If Your Life Depended On ItNo EverandNever Split the Difference: Negotiating As If Your Life Depended On ItNota: 4.5 de 5 estrelas4.5/5 (838)
- FONST 5000 U Series Packet Enhanced OTN Equipment Product Description JDocumento270 páginasFONST 5000 U Series Packet Enhanced OTN Equipment Product Description Jmacias_marlonAinda não há avaliações
- The Yellow House: A Memoir (2019 National Book Award Winner)No EverandThe Yellow House: A Memoir (2019 National Book Award Winner)Nota: 4 de 5 estrelas4/5 (98)
- BRKSPG 2518 PDFDocumento133 páginasBRKSPG 2518 PDFHoward ChoiAinda não há avaliações
- The Subtle Art of Not Giving a F*ck: A Counterintuitive Approach to Living a Good LifeNo EverandThe Subtle Art of Not Giving a F*ck: A Counterintuitive Approach to Living a Good LifeNota: 4 de 5 estrelas4/5 (5794)
- TSI ComponentsDocumento46 páginasTSI ComponentsShahid KhurshidAinda não há avaliações
- Nmap - Tabela e Guia Rapido PDFDocumento2 páginasNmap - Tabela e Guia Rapido PDFbugatti_alienAinda não há avaliações
- Devil in the Grove: Thurgood Marshall, the Groveland Boys, and the Dawn of a New AmericaNo EverandDevil in the Grove: Thurgood Marshall, the Groveland Boys, and the Dawn of a New AmericaNota: 4.5 de 5 estrelas4.5/5 (266)
- SMB Enumeration Exploitation HardeningDocumento17 páginasSMB Enumeration Exploitation HardeningEst Ortiz RoAinda não há avaliações
- The Little Book of Hygge: Danish Secrets to Happy LivingNo EverandThe Little Book of Hygge: Danish Secrets to Happy LivingNota: 3.5 de 5 estrelas3.5/5 (400)
- Juniper Netscreen - VPN TroubleshootingDocumento8 páginasJuniper Netscreen - VPN TroubleshootingrubinbrittoAinda não há avaliações
- Elon Musk: Tesla, SpaceX, and the Quest for a Fantastic FutureNo EverandElon Musk: Tesla, SpaceX, and the Quest for a Fantastic FutureNota: 4.5 de 5 estrelas4.5/5 (474)
- List of TCP and UDP Port NumbersDocumento100 páginasList of TCP and UDP Port NumbersKarthikeyan BalasubramaniamAinda não há avaliações
- L2TP Setup Guide PDFDocumento11 páginasL2TP Setup Guide PDFjnahamedAinda não há avaliações
- A Heartbreaking Work Of Staggering Genius: A Memoir Based on a True StoryNo EverandA Heartbreaking Work Of Staggering Genius: A Memoir Based on a True StoryNota: 3.5 de 5 estrelas3.5/5 (231)
- 21 27 Bulkstats Doc Spreadsheet PDFDocumento2.564 páginas21 27 Bulkstats Doc Spreadsheet PDFNguyễn Lương QuyềnAinda não há avaliações
- Rc551e 4geDocumento3 páginasRc551e 4geGocThuGianAinda não há avaliações
- The Emperor of All Maladies: A Biography of CancerNo EverandThe Emperor of All Maladies: A Biography of CancerNota: 4.5 de 5 estrelas4.5/5 (271)
- Internet Based Client ManagementDocumento4 páginasInternet Based Client ManagementRoy MacLachlanAinda não há avaliações
- The Unwinding: An Inner History of the New AmericaNo EverandThe Unwinding: An Inner History of the New AmericaNota: 4 de 5 estrelas4/5 (45)
- Fix BSNL Broadband DNS Problem TechMaalDocumento7 páginasFix BSNL Broadband DNS Problem TechMaaltusharvarshneyAinda não há avaliações
- Afdx - Arinc 664. TutorialDocumento30 páginasAfdx - Arinc 664. Tutorialsdgpass2585100% (1)
- The Hard Thing About Hard Things: Building a Business When There Are No Easy AnswersNo EverandThe Hard Thing About Hard Things: Building a Business When There Are No Easy AnswersNota: 4.5 de 5 estrelas4.5/5 (345)
- Rs232 Net User ManualDocumento14 páginasRs232 Net User ManualEn ZabihullahAinda não há avaliações
- Team of Rivals: The Political Genius of Abraham LincolnNo EverandTeam of Rivals: The Political Genius of Abraham LincolnNota: 4.5 de 5 estrelas4.5/5 (234)
- Dbms PuzzleDocumento1 páginaDbms Puzzleshital jadhavAinda não há avaliações
- SL2100 Programming Manual - GE4 - 1 - 5 PDFDocumento702 páginasSL2100 Programming Manual - GE4 - 1 - 5 PDFJavi KatzAinda não há avaliações
- AJP Practice McqsDocumento33 páginasAJP Practice Mcqssaeeghorpade999Ainda não há avaliações
- The Gifts of Imperfection: Let Go of Who You Think You're Supposed to Be and Embrace Who You AreNo EverandThe Gifts of Imperfection: Let Go of Who You Think You're Supposed to Be and Embrace Who You AreNota: 4 de 5 estrelas4/5 (1090)
- Datasheet Maipu SM3120-Series 20161011Documento11 páginasDatasheet Maipu SM3120-Series 20161011Ismael Ali AbdoulayeAinda não há avaliações
- Cisco Security Architectures BookDocumento286 páginasCisco Security Architectures Bookboxman636100% (1)
- 10 Slides DR Heiner HILD Vector Testing Symposium 2019 ENDocumento30 páginas10 Slides DR Heiner HILD Vector Testing Symposium 2019 ENmahdiAinda não há avaliações
- The World Is Flat 3.0: A Brief History of the Twenty-first CenturyNo EverandThe World Is Flat 3.0: A Brief History of the Twenty-first CenturyNota: 3.5 de 5 estrelas3.5/5 (2259)
- Cisco Model DPC3941B DOCSIS 3.0 24x4 Wireless Business Gateway - Data Sheet - (Cisco)Documento7 páginasCisco Model DPC3941B DOCSIS 3.0 24x4 Wireless Business Gateway - Data Sheet - (Cisco)QuantDev-MAinda não há avaliações
- Nimbus Load BalancingDocumento17 páginasNimbus Load BalancingrockballadAinda não há avaliações
- OSI Layers and ProtocolsDocumento5 páginasOSI Layers and Protocolsapi-3805926Ainda não há avaliações
- BRKDCT-3378 VxlanDocumento118 páginasBRKDCT-3378 VxlanPraveen RaiAinda não há avaliações
- 03ds One5g EkinopsDocumento4 páginas03ds One5g EkinopsBojan SubasicAinda não há avaliações
- The Sympathizer: A Novel (Pulitzer Prize for Fiction)No EverandThe Sympathizer: A Novel (Pulitzer Prize for Fiction)Nota: 4.5 de 5 estrelas4.5/5 (121)
- Nokia Segment Routing Sample Course Document Presentation ENDocumento48 páginasNokia Segment Routing Sample Course Document Presentation ENArun OrnAinda não há avaliações
- Forouzan NotesDocumento19 páginasForouzan Notesdnadar881Ainda não há avaliações
- ITC242 200370 Exam SolutionsDocumento18 páginasITC242 200370 Exam SolutionsAditya MishraAinda não há avaliações
- Z-Iscsi-Internet Small Computer System Interface-Seminar ReportDocumento34 páginasZ-Iscsi-Internet Small Computer System Interface-Seminar ReportSurangma ParasharAinda não há avaliações