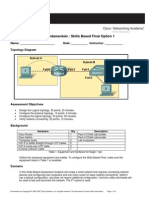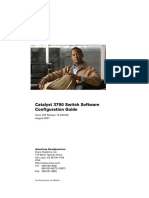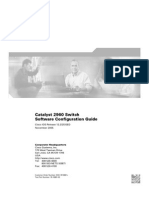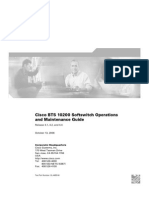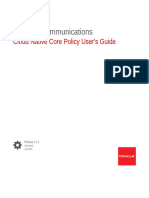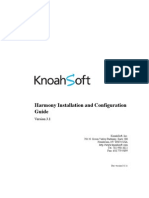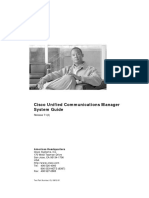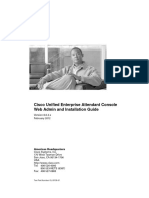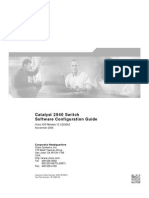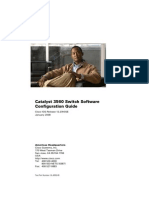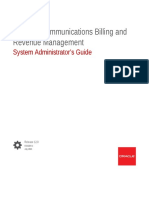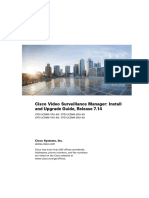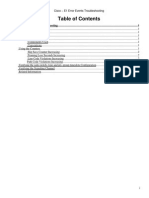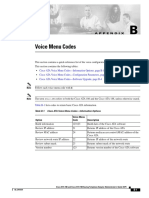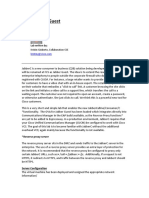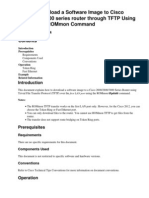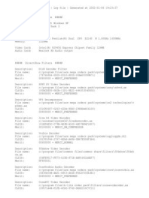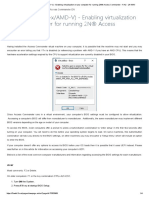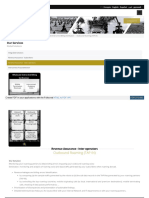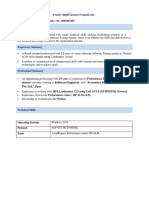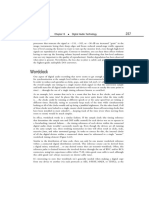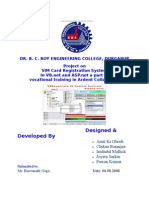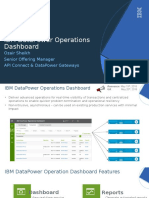Escolar Documentos
Profissional Documentos
Cultura Documentos
CDR Analysis and Reporting Tool
Enviado por
Rafael SalgadoDireitos autorais
Formatos disponíveis
Compartilhar este documento
Compartilhar ou incorporar documento
Você considera este documento útil?
Este conteúdo é inapropriado?
Denunciar este documentoDireitos autorais:
Formatos disponíveis
CDR Analysis and Reporting Tool
Enviado por
Rafael SalgadoDireitos autorais:
Formatos disponíveis
CDR Analysis and Reporting Tool
Administration Guide
Release 5.0(1)
Corporate Headquarters
Cisco Systems, Inc.
170 West Tasman Drive
San Jose, CA 95134-1706
USA
http://www.cisco.com
Tel: 408 526-4000
800 553-NETS (6387)
Fax: 408 526-4100
Text Part Number: OL-7434-01
THE SPECIFICATIONS AND INFORMATION REGARDING THE PRODUCTS IN THIS MANUAL ARE SUBJECT TO CHANGE WITHOUT NOTICE. ALL
STATEMENTS, INFORMATION, AND RECOMMENDATIONS IN THIS MANUAL ARE BELIEVED TO BE ACCURATE BUT ARE PRESENTED WITHOUT
WARRANTY OF ANY KIND, EXPRESS OR IMPLIED. USERS MUST TAKE FULL RESPONSIBILITY FOR THEIR APPLICATION OF ANY PRODUCTS.
THE SOFTWARE LICENSE AND LIMITED WARRANTY FOR THE ACCOMPANYING PRODUCT ARE SET FORTH IN THE INFORMATION PACKET THAT
SHIPPED WITH THE PRODUCT AND ARE INCORPORATED HEREIN BY THIS REFERENCE. IF YOU ARE UNABLE TO LOCATE THE SOFTWARE LICENSE
OR LIMITED WARRANTY, CONTACT YOUR CISCO REPRESENTATIVE FOR A COPY.
The Cisco implementation of TCP header compression is an adaptation of a program developed by the University of California, Berkeley (UCB) as part of UCBs public
domain version of the UNIX operating system. All rights reserved. Copyright 1981, Regents of the University of California.
NOTWITHSTANDING ANY OTHER WARRANTY HEREIN, ALL DOCUMENT FILES AND SOFTWARE OF THESE SUPPLIERS ARE PROVIDED AS IS WITH
ALL FAULTS. CISCO AND THE ABOVE-NAMED SUPPLIERS DISCLAIM ALL WARRANTIES, EXPRESSED OR IMPLIED, INCLUDING, WITHOUT
LIMITATION, THOSE OF MERCHANTABILITY, FITNESS FOR A PARTICULAR PURPOSE AND NONINFRINGEMENT OR ARISING FROM A COURSE OF
DEALING, USAGE, OR TRADE PRACTICE.
IN NO EVENT SHALL CISCO OR ITS SUPPLIERS BE LIABLE FOR ANY INDIRECT, SPECIAL, CONSEQUENTIAL, OR INCIDENTAL DAMAGES, INCLUDING,
WITHOUT LIMITATION, LOST PROFITS OR LOSS OR DAMAGE TO DATA ARISING OUT OF THE USE OR INABILITY TO USE THIS MANUAL, EVEN IF CISCO
OR ITS SUPPLIERS HAVE BEEN ADVISED OF THE POSSIBILITY OF SUCH DAMAGES.
CCSP, CCVP, the Cisco Square Bridge logo, Follow Me Browsing, and StackWise are trademarks of Cisco Systems, Inc.; Changing the Way We Work, Live, Play, and Learn,
and iQuick Study are service marks of Cisco Systems, Inc.; and Access Registrar, Aironet, ASIST, BPX, Catalyst, CCDA, CCDP, CCIE, CCIP, CCNA, CCNP, Cisco, the
Cisco Certified Internetwork Expert logo, Cisco IOS, Cisco Press, Cisco Systems, Cisco Systems Capital, the Cisco Systems logo, Cisco Unity, Empowering the Internet
Generation, Enterprise/Solver, EtherChannel, EtherFast, EtherSwitch, Fast Step, FormShare, GigaDrive, GigaStack, HomeLink, Internet Quotient, IOS, IP/TV, iQ Expertise,
the iQ logo, iQ Net Readiness Scorecard, LightStream, Linksys, MeetingPlace, MGX, the Networkers logo, Networking Academy, Network Registrar, Packet, PIX,
Post-Routing, Pre-Routing, ProConnect, RateMUX, ScriptShare, SlideCast, SMARTnet, StrataView Plus, TeleRouter, The Fastest Way to Increase Your Internet Quotient,
and TransPath are registered trademarks of Cisco Systems, Inc. and/or its affiliates in the United States and certain other countries.
All other trademarks mentioned in this document or Website are the property of their respective owners. The use of the word partner does not imply a partnership relationship
between Cisco and any other company. (0502R)
CDR Analysis and Reporting Tool Administration Guide
2006 Cisco Systems, Inc. All rights reserved.
C O N T E N T S
Preface ix
Purpose ix
Audience x
Organization x
Related Documentation x
Conventions xi
Obtaining Documentation xii
Cisco.com xii
Product Documentation DVD xii
Ordering Documentation xii
Documentation Feedback xiii
Cisco Product Security Overview xiii
Reporting Security Problems in Cisco Products xiv
Obtaining Technical Assistance xiv
Cisco Technical Support & Documentation Website xiv
Submitting a Service Request xv
Definitions of Service Request Severity xv
Obtaining Additional Publications and Information xvi
CHAPTER 1 CDR Analysis and Reporting Overview 1-1
Understanding CDR Data 1-1
Understanding CDR Analysis and Reporting 1-2
CAR Administrators, Managers, and Users 1-4
CAR System Settings 1-5
CAR Reports 1-5
CAR Reports General Information 1-5
User Reports 1-6
System Reports 1-7
Device Reports 1-9
Automatically Generated Reports Schedule 1-10
CDR Search 1-11
Internationalization for CDR Analysis and Reporting 1-12
Web Browsers 1-14
CDR Analysis and Reporting Administration Guide
OL-7434-01 iii
Contents
CDR Analysis and Reporting Configuration Checklist 1-14
Related Topics 1-15
CHAPTER 2 Getting Started with CDR Analysis and Reporting 2-1
Activating CAR 2-1
Configuring CDR Service Parameters 2-2
Configuring CAR Administrators, Managers, and Users 2-3
Logging On to CAR 2-4
Logging Out of CAR 2-4
Accessing CAR Documentation Online Help 2-5
Related Topics 2-5
CHAPTER 3 CAR System Configuration 3-1
System Parameters Configuration 3-1
Configuring Mail Server Parameters 3-2
Configuring the Dial Plan 3-2
Restoring the Default Values for the CAR Dial Plan 3-4
Gateway Configuration 3-5
Configuring System Preferences 3-6
System Scheduler Configuration 3-7
Configuring the CDR Load Schedule 3-7
Scheduling Daily Reports 3-9
Scheduling Weekly Reports 3-10
Scheduling Monthly Reports 3-11
System Database Configuration 3-12
Manually Purging or Reloading the CAR Database 3-12
Configuring Automatic Database Purge 3-13
System Log Screens 3-14
Generating the Event Log 3-14
Related Topics 3-16
CHAPTER 4 CAR Report Configuration 4-1
Configuring the Rating Engine 4-1
Setting the Base Rate and Duration 4-2
Factoring Time of Day into Call Cost 4-3
Factoring Voice Quality into Call Cost 4-4
Defining the Quality of Service (QoS) Values 4-5
CDR Analysis and Reporting Administration Guide
iv OL-7434-01
Contents
Configuring Automatic Report Generation/Alert 4-6
Enabling or Customizing Reports for Automatic Generation 4-7
Enabling or Disabling Alerts by Mail 4-8
Configuring Notification Limits 4-8
Related Topics 4-9
CHAPTER 5 CAR User Reports Configuration 5-1
Configuring Bills 5-1
Configuring Individual Bills 5-2
Configuring Department Bills 5-3
Configuring Top N 5-4
Configuring Top N by Charge 5-4
Configuring Top N by Duration 5-6
Configuring Top N by Number of Calls 5-8
Configuring Cisco IP Manager Assistant (IPMA) Usage Reports 5-10
Configuring Cisco IPMA Manager Call Usage 5-10
Configuring Cisco IPMA Assistant Call Usage 5-11
Cisco IP Phone Services Reports 5-12
Mailing a Report 5-13
Searching for Users 5-14
Related Topics 5-14
CHAPTER 6 CAR System Reports Configuration 6-1
Configuring QoS Reports 6-1
QoS Detail Report Configuration 6-2
QoS Summary Report Configuration 6-4
Configuring QoS Parameters 6-5
QoS by Gateway Configuration 6-6
QoS by Call Types Configuration 6-7
Configuring Traffic Reports 6-9
Configuring Traffic Summary 6-10
Configuring Traffic Summary by Extensions 6-12
Configuring Malicious Call Details Reports 6-15
Configuring Precedence Call Summary 6-15
Configuring Client Matter Code Reports 6-17
Configuring Authorization Code Name Reports 6-18
Configuring Authorization Level Reports 6-19
CDR Analysis and Reporting Administration Guide
OL-7434-01 v
Contents
Configuring System Overview 6-20
Configuring CDR Error 6-21
QoS Parameter Operators 6-21
Related Topics 6-22
CHAPTER 7 CAR Device Reports Configuration 7-1
Configuring Gateway Reports 7-1
Gateway Detail Report Configuration 7-1
Gateway Summary Report Configuration 7-4
Gateway Utilization Reports Configuration 7-5
Configuring Route Plan Utilization Reports 7-7
Route and Line Group Utilization Reports Configuration 7-7
Route/Hunt List Utilization Report Configuration 7-9
Route Pattern/Hunt Pilot Utilization Report Configuration 7-11
Configuring Conference Call Details 7-13
Configuring Conference Bridge Utilization Reports 7-14
Configuring Voice-Messaging Utilization Reports 7-15
Related Topics 7-17
CHAPTER 8 CDR Search Configuration 8-1
Configuring CDR Search by User Extension 8-1
Configuring CDR Search by Gateway 8-2
Configuring CDR Search by Cause for Call Termination 8-4
Viewing Call Termination Details 8-4
Configuring CDR Search By Call Precedence Levels 8-5
Configuring CDR Search for Malicious Calls 8-6
Related Topics 8-7
CHAPTER 9 Export CDR/CMR Records Configuration 9-1
Viewing Export CDR/CMR Records Results 9-2
Related Topics 9-2
CHAPTER 10 CAR Report Results 10-1
Bill Summary Report Results 10-2
Bill Detail Report Results 10-3
Top N By Charge or Duration Report Results 10-4
Top N By Number of Calls Report Results 10-5
CDR Analysis and Reporting Administration Guide
vi OL-7434-01
Contents
Call Usage for Cisco IPMA AssistantDetail 10-6
Call Usage for Cisco IPMA AssistantSummary 10-6
Call Usage for Cisco IPMA ManagerDetail 10-7
Call Usage for Cisco IPMA ManagerSummary 10-8
Cisco IP Phone Services Report Results. 10-10
QoS Detail Report Results 10-10
QoS Summary Report Results 10-11
QoS by Gateways Report Results 10-12
QoS by Call Types Report Results 10-12
Traffic Summary Report Results 10-13
Authorization Code Name Call Details 10-14
Authorization Level Call Details 10-15
Client Matter Code Details 10-15
Malicious Call Details Report Results 10-16
Precedence Call Summary Report Results 10-16
System Overview Report Results 10-17
CDR Error Report Results 10-18
Gateway Detail Report Results 10-19
Gateway Summary Report Results 10-19
Gateway and Route Utilization Report Results 10-21
Conference Call Detail Report Results 10-21
Conference Bridge Utilization Report Results 10-22
Voice Messaging Utilization Report Results 10-23
Understanding the CDR Search Results 10-23
Understanding the Results for CDR Search 10-23
Media Information 10-25
CDR and CMR Dump Tables 10-25
INDEX
CDR Analysis and Reporting Administration Guide
OL-7434-01 vii
Contents
CDR Analysis and Reporting Administration Guide
viii OL-7434-01
Preface
This preface describes the purpose, audience, organization, and conventions of this guide, and provides
information on how to obtain related documentation.
Note This document may not represent the latest Cisco product information available. You can obtain the most
current documentation by accessing Cisco's product documentation page at this URL:
http://www.cisco.com/univercd/home/home.htm
The preface covers these topics:
Purpose, page ix
Audience, page x
Related Documentation, page x
Conventions, page xi
Obtaining Documentation, page xii
Documentation Feedback, page xiii
Cisco Product Security Overview, page xiii
Obtaining Technical Assistance, page xiv
Obtaining Additional Publications and Information, page xvi
Purpose
The CDR Analysis and Reporting Guide provides information about the CDR Analysis and Reporting
tool.
Use this book with the Cisco CallManager Serviceability Administration Guide, Cisco CallManager
Serviceability System Guide, Cisco CallManager Administration Guide, and the Cisco CallManager
System Guide. All documents provide instructions for administering the Cisco CallManager program
and include descriptions of procedural tasks that you complete using Cisco CallManager
Administration.
CDR Analysis and Reporting Administration Guide
OL-7434-01 ix
Preface
Audience
Audience
The CDR Analysis and Reporting Guide provides information for network administrators who are
responsible for managing and supporting the Cisco CallManager system. Network engineers, system
administrators, or telecom engineers use this guide to learn about, and administer, CAR features. This
guide requires knowledge of telephony and IP networking technology. However, managers and
individual users can also use CAR to generate certain reports, so each section explains which users can
access the feature.
Organization
The following table shows how this guide is organized:
Chapter Description
Chapter 1, CDR Analysis Provides an overview of CDR Analysis and Reporting, a tool used to
and Reporting Overview create user, system, device, and billing reports.
Chapter 2, Getting Provides the procedures for configuring the CDR Analysis and Reporting
Started with CDR (CAR) CDR service parameters and logging in and out of CAR.
Analysis and Reporting
Chapter 3, CAR System Provides procedures for configuring the CAR system parameters, system
Configuration scheduler, and system database.
Chapter 4, CAR Report Provides procedures for configuring the rating engine, quality of service,
Configuration and automatic generation for CAR reports.
Chapter 5, CAR User Provides procedures for configuring individual and department bills and
Reports Configuration Cisco IP phone services for use with CAR user reports.
Chapter 6, CAR System Provides procedures for configuring quality of service reports and
Reports Configuration parameters, traffic summary, system overview, and CDR errors for use
with CAR system reports.
Chapter 7, CAR Device Provides procedures for configuring CAR device reports for gateways,
Reports Configuration conference bridges, and voice-mail utilization.
Chapter 8, CDR Search Provides procedures for configuring CAR CDR Search for user extension
Configuration and gateway.
Chapter 9, Export Provides procedures for configuring Export CDR/CMR records.
CDR/CMR Records
Configuration
Chapter 10, CAR Report Provides information describing the results of all CAR reports.
Results
Related Documentation
Refer to the Cisco CallManager Documentation Guide for further information about related Cisco IP
telephony applications and products. The following URL shows an example of the path to the
documentation guide:
http://www.cisco.com/univercd/cc/td/doc/product/voice/c_callmg/<release #>/doc_gd/index.htm
CDR Analysis and Reporting Administration Guide
x OL-7434-01
Preface
Conventions
Conventions
This document uses the following conventions:
Convention Description
boldface font Commands and keywords are in boldface.
italic font Arguments for which you supply values are in italics.
[ ] Elements in square brackets are optional.
{x|y|z} Alternative keywords are grouped in braces and separated by vertical
bars.
[x|y|z] Optional alternative keywords are grouped in brackets and separated by
vertical bars.
string A nonquoted set of characters. Do not use quotation marks around the
string or the string will include the quotation marks.
screen font Terminal sessions and information the system displays are in screen font.
boldface screen font Information you must enter is in boldface screen font.
italic screen font Arguments for which you supply values are in italic screen font.
This pointer highlights an important line of text in an example.
^ The symbol ^ represents the key labeled Controlfor example, the key
combination ^D in a screen display means hold down the Control key
while you press the D key.
< > Nonprinting characters, such as passwords, are in angle brackets.
Notes use the following conventions:
Note Means reader take note. Notes contain helpful suggestions or references to material not covered in the
publication.
Timesavers use the following conventions:
Timesaver Means the described action saves time. You can save time by performing the action described in the
paragraph.
Tips use the following conventions:
Tip Means the information contains useful tips.
Cautions use the following conventions:
Caution Means reader be careful. In this situation, you might do something that could result in equipment
damage or loss of data.
CDR Analysis and Reporting Administration Guide
OL-7434-01 xi
Preface
Obtaining Documentation
Warnings use the following conventions:
Warning This warning symbol means danger. You are in a situation that could cause bodily injury. Before you
work on any equipment, you must be aware of the hazards involved with electrical circuitry and
familiar with standard practices for preventing accidents.
Obtaining Documentation
Cisco documentation and additional literature are available on Cisco.com. Cisco also provides several
ways to obtain technical assistance and other technical resources. These sections explain how to obtain
technical information from Cisco Systems.
Cisco.com
You can access the most current Cisco documentation at this URL:
http://www.cisco.com/techsupport
You can access the Cisco website at this URL:
http://www.cisco.com
You can access international Cisco websites at this URL:
http://www.cisco.com/public/countries_languages.shtml
Product Documentation DVD
Cisco documentation and additional literature are available in the Product Documentation DVD package,
which may have shipped with your product. The Product Documentation DVD is updated regularly and
may be more current than printed documentation.
The Product Documentation DVD is a comprehensive library of technical product documentation on
portable media. The DVD enables you to access multiple versions of hardware and software installation,
configuration, and command guides for Cisco products and to view technical documentation in HTML.
With the DVD, you have access to the same documentation that is found on the Cisco website without
being connected to the Internet. Certain products also have .pdf versions of the documentation available.
The Product Documentation DVD is available as a single unit or as a subscription. Registered Cisco.com
users (Cisco direct customers) can order a Product Documentation DVD (product number
DOC-DOCDVD=) from Cisco Marketplace at this URL:
http://www.cisco.com/go/marketplace/
Ordering Documentation
Beginning June 30, 2005, registered Cisco.com users may order Cisco documentation at the Product
Documentation Store in the Cisco Marketplace at this URL:
http://www.cisco.com/go/marketplace/
CDR Analysis and Reporting Administration Guide
xii OL-7434-01
Preface
Documentation Feedback
Nonregistered Cisco.com users can order technical documentation from 8:00 a.m. to 5:00 p.m.
(0800 to 1700) PDT by calling 1 866 463-3487 in the United States and Canada, or elsewhere by
calling 011 408 519-5055. You can also order documentation by e-mail at
tech-doc-store-mkpl@external.cisco.com or by fax at 1 408 519-5001 in the United States and Canada,
or elsewhere at 011 408 519-5001.
Documentation Feedback
You can rate and provide feedback about Cisco technical documents by completing the online feedback
form that appears with the technical documents on Cisco.com.
You can send comments about Cisco documentation to bug-doc@cisco.com.
You can submit comments by using the response card (if present) behind the front cover of your
document or by writing to the following address:
Cisco Systems
Attn: Customer Document Ordering
170 West Tasman Drive
San Jose, CA 95134-9883
We appreciate your comments.
Cisco Product Security Overview
This product contains cryptographic features and is subject to United States and local country laws
governing import, export, transfer and use. Delivery of Cisco cryptographic products does not imply
third-party authority to import, export, distribute or use encryption. Importers, exporters, distributors
and users are responsible for compliance with U.S. and local country laws. By using this product you
agree to comply with applicable laws and regulations. If you are unable to comply with U.S. and local
laws, return this product immediately.
A summary of U.S. laws governing Cisco cryptographic products may be found at:
http://www.cisco.com/wwl/export/crypto/tool/stqrg.html.
If you require further assistance please contact us by sending email to export@cisco.com.
Cisco provides a free online Security Vulnerability Policy portal at this URL:
http://www.cisco.com/en/US/products/products_security_vulnerability_policy.html
From this site, you can perform these tasks:
Report security vulnerabilities in Cisco products.
Obtain assistance with security incidents that involve Cisco products.
Register to receive security information from Cisco.
A current list of security advisories and notices for Cisco products is available at this URL:
http://www.cisco.com/go/psirt
If you prefer to see advisories and notices as they are updated in real time, you can access a Product
Security Incident Response Team Really Simple Syndication (PSIRT RSS) feed from this URL:
http://www.cisco.com/en/US/products/products_psirt_rss_feed.html
CDR Analysis and Reporting Administration Guide
OL-7434-01 xiii
Preface
Obtaining Technical Assistance
Reporting Security Problems in Cisco Products
Cisco is committed to delivering secure products. We test our products internally before we release them,
and we strive to correct all vulnerabilities quickly. If you think that you might have identified a
vulnerability in a Cisco product, contact PSIRT:
Emergencies security-alert@cisco.com
An emergency is either a condition in which a system is under active attack or a condition for which
a severe and urgent security vulnerability should be reported. All other conditions are considered
nonemergencies.
Nonemergencies psirt@cisco.com
In an emergency, you can also reach PSIRT by telephone:
1 877 228-7302
1 408 525-6532
Tip We encourage you to use Pretty Good Privacy (PGP) or a compatible product to encrypt any sensitive
information that you send to Cisco. PSIRT can work from encrypted information that is compatible with
PGP versions 2.x through 8.x.
Never use a revoked or an expired encryption key. The correct public key to use in your correspondence
with PSIRT is the one linked in the Contact Summary section of the Security Vulnerability Policy page
at this URL:
http://www.cisco.com/en/US/products/products_security_vulnerability_policy.html
The link on this page has the current PGP key ID in use.
Obtaining Technical Assistance
Cisco Technical Support provides 24-hour-a-day award-winning technical assistance. The Cisco
Technical Support & Documentation website on Cisco.com features extensive online support resources.
In addition, if you have a valid Cisco service contract, Cisco Technical Assistance Center (TAC)
engineers provide telephone support. If you do not have a valid Cisco service contract, contact your
reseller.
Cisco Technical Support & Documentation Website
The Cisco Technical Support & Documentation website provides online documents and tools for
troubleshooting and resolving technical issues with Cisco products and technologies. The website is
available 24 hours a day, at this URL:
http://www.cisco.com/techsupport
Access to all tools on the Cisco Technical Support & Documentation website requires a Cisco.com user
ID and password. If you have a valid service contract but do not have a user ID or password, you can
register at this URL:
http://tools.cisco.com/RPF/register/register.do
CDR Analysis and Reporting Administration Guide
xiv OL-7434-01
Preface
Obtaining Technical Assistance
Note Use the Cisco Product Identification (CPI) tool to locate your product serial number before submitting
a web or phone request for service. You can access the CPI tool from the Cisco Technical Support &
Documentation website by clicking the Tools & Resources link under Documentation & Tools. Choose
Cisco Product Identification Tool from the Alphabetical Index drop-down list, or click the Cisco
Product Identification Tool link under Alerts & RMAs. The CPI tool offers three search options: by
product ID or model name; by tree view; or for certain products, by copying and pasting show command
output. Search results show an illustration of your product with the serial number label location
highlighted. Locate the serial number label on your product and record the information before placing a
service call.
Submitting a Service Request
Using the online TAC Service Request Tool is the fastest way to open S3 and S4 service requests. (S3
and S4 service requests are those in which your network is minimally impaired or for which you require
product information.) After you describe your situation, the TAC Service Request Tool provides
recommended solutions. If your issue is not resolved using the recommended resources, your service
request is assigned to a Cisco engineer. The TAC Service Request Tool is located at this URL:
http://www.cisco.com/techsupport/servicerequest
For S1 or S2 service requests or if you do not have Internet access, contact the Cisco TAC by telephone.
(S1 or S2 service requests are those in which your production network is down or severely degraded.)
Cisco engineers are assigned immediately to S1 and S2 service requests to help keep your business
operations running smoothly.
To open a service request by telephone, use one of the following numbers:
Asia-Pacific: +61 2 8446 7411 (Australia: 1 800 805 227)
EMEA: +32 2 704 55 55
USA: 1 800 553-2447
For a complete list of Cisco TAC contacts, go to this URL:
http://www.cisco.com/techsupport/contacts
Definitions of Service Request Severity
To ensure that all service requests are reported in a standard format, Cisco has established severity
definitions.
Severity 1 (S1)Your network is down, or there is a critical impact to your business operations. You
and Cisco will commit all necessary resources around the clock to resolve the situation.
Severity 2 (S2)Operation of an existing network is severely degraded, or significant aspects of your
business operation are negatively affected by inadequate performance of Cisco products. You and Cisco
will commit full-time resources during normal business hours to resolve the situation.
Severity 3 (S3)Operational performance of your network is impaired, but most business operations
remain functional. You and Cisco will commit resources during normal business hours to restore service
to satisfactory levels.
Severity 4 (S4)You require information or assistance with Cisco product capabilities, installation, or
configuration. There is little or no effect on your business operations.
CDR Analysis and Reporting Administration Guide
OL-7434-01 xv
Preface
Obtaining Additional Publications and Information
Obtaining Additional Publications and Information
Information about Cisco products, technologies, and network solutions is available from various online
and printed sources.
Cisco Marketplace provides a variety of Cisco books, reference guides, documentation, and logo
merchandise. Visit Cisco Marketplace, the company store, at this URL:
http://www.cisco.com/go/marketplace/
Cisco Press publishes a wide range of general networking, training and certification titles. Both new
and experienced users will benefit from these publications. For current Cisco Press titles and other
information, go to Cisco Press at this URL:
http://www.ciscopress.com
Packet magazine is the Cisco Systems technical user magazine for maximizing Internet and
networking investments. Each quarter, Packet delivers coverage of the latest industry trends,
technology breakthroughs, and Cisco products and solutions, as well as network deployment and
troubleshooting tips, configuration examples, customer case studies, certification and training
information, and links to scores of in-depth online resources. You can access Packet magazine at
this URL:
http://www.cisco.com/packet
iQ Magazine is the quarterly publication from Cisco Systems designed to help growing companies
learn how they can use technology to increase revenue, streamline their business, and expand
services. The publication identifies the challenges facing these companies and the technologies to
help solve them, using real-world case studies and business strategies to help readers make sound
technology investment decisions. You can access iQ Magazine at this URL:
http://www.cisco.com/go/iqmagazine
or view the digital edition at this URL:
http://ciscoiq.texterity.com/ciscoiq/sample/
Internet Protocol Journal is a quarterly journal published by Cisco Systems for engineering
professionals involved in designing, developing, and operating public and private internets and
intranets. You can access the Internet Protocol Journal at this URL:
http://www.cisco.com/ipj
Networking products offered by Cisco Systems, as well as customer support services, can be
obtained at this URL:
http://www.cisco.com/en/US/products/index.html
Networking Professionals Connection is an interactive website for networking professionals to share
questions, suggestions, and information about networking products and technologies with Cisco
experts and other networking professionals. Join a discussion at this URL:
http://www.cisco.com/discuss/networking
World-class networking training is available from Cisco. You can view current offerings at
this URL:
http://www.cisco.com/en/US/learning/index.html
CDR Analysis and Reporting Administration Guide
xvi OL-7434-01
C H A P T E R 1
CDR Analysis and Reporting Overview
Cisco CallManager Serviceability supports CDR Analysis and Reporting (CAR) under the Tools menu.
CAR generates reports for Quality of Service, traffic, and billing information.
Note CAR does not handle iDivert calls (feature that diverts calls to voice-messaging system) and treats them
as normal calls. The part of the call after iDivert feature gets activated may not get charged to the correct
party.
This chapter contains the following topics:
Understanding CDR Data, page 1-1
Understanding CDR Analysis and Reporting, page 1-2
CAR Administrators, Managers, and Users, page 1-4
CAR System Settings, page 1-5
CAR Reports, page 1-5
CDR Search, page 1-11
Internationalization for CDR Analysis and Reporting, page 1-12
Web Browsers, page 1-14
CDR Analysis and Reporting Configuration Checklist, page 1-14
Related Topics, page 1-15
Understanding CDR Data
Call detail records (CDR) detail the called number, the number that placed the call, the date and time
that the call was started, the time that it connected, and the time that it ended. Call management records
(CMRs, or diagnostic records) detail the jitter, lost packets, the amount of data sent and received during
the call, and latency. CDR data comprises CDRs and CMRs collectively. A single call can result in the
generation of several CDRs and CMRs. Cisco CallManager records information regarding each call in
CDRs and CMRs. CDRs and CMRs, known collectively as CDR data, serve as the basic information
source for CAR.
The Cisco CDR Agent service transfers CDR and CMR files that Cisco CallManager generates from the
local host to the CDR repository node, where the CDR Repository Manager service runs over a SFTP
connection. If the SFTP connection fails, the Cisco CDR Agent services continues to make connection
attempts to the CDR repository node until a connection is made. The Cisco CDR Agent service sends
CDR Analysis and Reporting Administration Guide
OL-7434-01 1-1
Chapter 1 CDR Analysis and Reporting Overview
Understanding CDR Analysis and Reporting
any accumulated CDR files when the connection to the CDR Repository node resumes. The CDR
Repository Manager service maintains the CDR and CMR files, allocates the amount of disk space for
use by CMRs and CDRs, sends the files to up to three configured destinations, and tracks the delivery
result for each destination. CDR Analysis and Reporting (CAR) accesses the CDR/CMR files in the
directory structure that the CDR Repository Manager service creates.
If CDR disk space exceeds the high water mark that you configure, the system generates the
CDRHWMExceeded alert. If the system deletes all successfully processed files (those delivered to
billing servers and loaded to CAR) and the disk usage still exceeds the allocated maximum disk space
for CDR files, the system generates the CDRMaximumDiskSpaceExceeded alert and deletes undelivered
files starting with the oldest until disk utilization falls below the high water mark.
For more information on the CDR services and alerts, refer to the Cisco CallManager Serviceability
Administration Guide.
Note If you upgrade from Cisco CallManager 4.x, Cisco CallManager saves the CDRs in the CAR database
to CSV files. The Data Migration Tool uses these CSV files to upgrade the CAR database. The system
stores the CSV files in /common/download/windows/car. The system stores the pregenerated reports in
/common/download/windows/pregenerated.
Because Cisco CallManager 5.x does not use a CDR database to store CDR records as in previous
releases, the CDR data does not migrate to the Cisco CallManager 5.x system.
Understanding CDR Analysis and Reporting
You access CAR from the Tools menu of Cisco CallManager Serviceability after you activate the
appropriate services as described in the Activating CAR section on page 2-1.
All CAR reports use CDR data. CAR processes the CDRs from flat files that the CDR Repository service
has placed in the CDR repository folder structure. CAR processes CDRs at the scheduled time and
frequency. By default, CDR data loads from midnight to 5 a.m. on a daily basis; however, you can set
the loading time, interval, and duration as needed.
CAR retrieves information that is required for various reports from the CDRs and CMRs as well as from
the Cisco CallManager database.
Scheduling Reports
You can schedule CAR reports to generate automatically at a regular time. Each report that can be
scheduled has its own report generation interval. You can make the report generation interval be daily,
weekly, or monthly. Scheduling the Daily reports would schedule all the reports that have report
generation intervals as Daily. Similarly, scheduling Weekly or Monthly reports would schedule the
reports that have report generation intervals as weekly or monthly. You can also specify the time to keep
a report before it gets automatically deleted.
By default, CAR uses the following report generation and deletion schedule:
Daily reports run at 1 a.m. every day. These reports get purged after two days.
Weekly reports run at 4 a.m. every Sunday. These reports get purged after four weeks.
Monthly bill reports run at 3 a.m. on the first day of every month. These reports get purged after two
months.
Other monthly reports run at 2 a.m. on the first day of every month. These reports get purged after
two months.
CDR Analysis and Reporting Administration Guide
1-2 OL-7434-01
Chapter 1 CDR Analysis and Reporting Overview
Understanding CDR Analysis and Reporting
Note For a list of reports and the default generation schedule, see the CAR Reports General Information
section on page 1-5.
For system monitoring, automatically generate various reports, such as QoS reports, and review them at
regular intervals, perhaps every day if you have a very large system, or every week or every two weeks
for smaller systems. QoS reports help you determine the quality of calls that are running on your network
and judge whether you need additional hardware to improve performance. You can use utilization reports
for gateways, voice messaging, conference bridge, route groups, route lists, and route patterns to provide
a picture of the usage to help with system handling.
You can also customize the report parameters and enable a mailing option, so reports get e-mailed when
they are created. The Customize Parameters option allows you to customize the report parameters for
particular reports in the Customize Parameters window. For each individual report, you can customize
the parameters for that report.
Setting Up Alerts
CAR provides e-mail alerts for various events, including the following events:
Charge Limit Notification indicates when the daily charge limit for a user exceeds the specified
maximum. You can set the maximum in the Report Config > Notification Limits window.
QoS Notification indicates when the percentage of good calls drops below a specified range or the
percentage of poor calls exceeds a specified limit. You can set the range in the Report Config >
Notification Limits window.
Enabling the system for e-mail alerts comprises a two-step process. First, you must specify the mail
server configuration information (System > System Parameters > Mail Parameters). CAR uses the
configuration information to successfully connect to the e-mail server. Next, you must enable the e-mail
alerts on the Automatic Report Generation/Alert window (Report Config > Automatic
Generation/Alert). By default, CAR enables e-mail alerts for some, but not all, reports.
Purging CAR data
CAR provides automatic and manual purging of the CAR database. By default, the system enables
automatic purging. When enabled, the system maintains the CAR database size between the high water
mark and low water mark that you specify in the Configure Automatic Purge window. The system does
not load data into the CAR database if the database size exceeds the high water mark.
Automatic purges of the CAR databases occur at the time when daily reports are scheduled and before
each CDR load. During an automatic purge, CDR Analysis and Reporting deletes records that are older
than the number of day(s) that you specify for the CAR database if the database size exceeds the high
water mark. Upon completion of the automatic purge, the system sends an e-mail to the administrator
that indicates the number of records that were deleted, the size of the CAR database before and after
purging, and the beginning and ending date of available CDRs.
Use the manual database purge when you want to delete records that are older than a particular date or
that fall in a specific date range, but you do not want to change the automatic purge schedule.
Note Schedule database purges or manual purging during off-peak hours to minimize any degradation of
Cisco CallManager performance.
CDR Analysis and Reporting Administration Guide
OL-7434-01 1-3
Chapter 1 CDR Analysis and Reporting Overview
CAR Administrators, Managers, and Users
You can also reload the CAR database with CDR records by clicking the Reload button on the Manual
Purge window. You may want to reload the database to reclassify calls after dial-plan updates,
user-device association changes, call rate changes, and so on. After the system loads the new records,
the system loads the records according to the schedule in the configured CDR load schedule. By default,
CDR data loads every day from midnight to 5 a.m.
Call Costs
You can use CAR to set a base monetary rate for the cost of calls on the basis of a time increment. Then,
you can further qualify the cost by applying the time-of-day and voice-quality factors. Service providers
who must account for service to subscribers use this feature. Some organizations also use this
information to establish billing costs for users and departments in the organization for accounting or
budgeting purposes.
Reports that use these rating parameters include individual bill, department bill, top N by charge, top N
by number, and top N by duration.
Note If you do not change the default value for charge base/block, the cost will always remain zero because
the default base charge per block equals zero.
Note If you do not want to increase call cost by voice quality, you can use the default values. The default
multiplication factor specifies 1.00, so no increase in call cost for voice quality occurs.
For more information on setting call rates, refer to the Configuring the Rating Engine section on
page 4-1.
Tracking Activity
CAR provides logs that can track the status of the various activities. The event log tracks events that the
CAR Scheduler triggers, such as automatically generated reports, loading of CDRs, notifications, report
deletions, and database purging.
CAR Administrators, Managers, and Users
CAR provides reporting capabilities for three levels of users.
Administrators use all the features of CDR Analysis and Reporting; for example, they can generate
system reports to help with load balancing, system performance, and troubleshooting.
Managers can generate reports for users, departments, and QoS to help with call monitoring for
budgeting or security purposes and for determining the voice quality of the calls.
Individual users can generate a billing report for calls.
Any user can act as a CAR administrator. Users who have been identified as CAR administrators have
full control over the CAR system. The administrator can modify all the parameters that relate to the
system and the reports.
CAR requires a minimum of one administrator.
You set up administrators, managers, and users in Cisco CallManager Administration. For more
information, see the Configuring CAR Administrators, Managers, and Users section on page 2-3.
CDR Analysis and Reporting Administration Guide
1-4 OL-7434-01
Chapter 1 CDR Analysis and Reporting Overview
CAR System Settings
CAR System Settings
CDR Analysis and Reporting sets default values for all system parameters. Before you generate any
reports in CAR, Cisco recommends that you customize a number of system parameters. Because default
values are provided for all system parameters, Cisco recommends customizing but does not require it.
CAR allows you to set the following parameters:
The mail server criteriaCAR uses this information to successfully connect to the e-mail server to
send alerts and reports by e-mail. If you do not want to send alerts or reports by e-mail, you do not
need to specify this information.
Dial planThe default dial plan in CAR specifies the North American numbering plan (NANP).
Ensure the dial plan is properly configured, so call classifications are correct in the reports. If you
have modified the default NANP that Cisco CallManager Administration provides, or if you are
outside the NANP, be sure to configure the dial plan according to your Cisco CallManager dial plan.
GatewaysTo utilize the gateway reports, you need to configure gateways in CAR. You should do
this after installation for any existing gateways in your Cisco IP telephony system and when you add
gateways to the system. If the system deletes any gateways, CAR gets the latest list of gateways, and
any configuration that is specified in CAR for the deleted gateways gets deleted. CAR uses the area
code information to determine whether calls are local or long distance. You must provide the
Number of Ports information for each gateway to enable CAR to generate the Utilization reports.
System preferencesYou can set CAR system preferences for the Company Name parameter.
CAR Reports
From CAR, you can generate reports on demand, or if you are an administrator, you can schedule reports
for automatic generation. You can view reports in comma separated values (CSV) format or portable
document format (PDF). If you choose PDF, you must have Adobe Acrobat Reader installed on your PC.
The section describes the reports that are available with CDR Analysis and Reporting and contains the
following topics:
CAR Reports General Information, page 1-5
User Reports, page 1-6
System Reports, page 1-7
Device Reports, page 1-9
Automatically Generated Reports Schedule, page 1-10
CAR Reports General Information
For all the CAR reports that show the pattern for Hour of Day, Day of Week, and Day of Month, the
charts and tables get shown according to the following conditions:
When no records match the time range specified (hour of day, day of week, or day of month) in the
search criteria, the report displays a value of 0.00 for all of the days/hours.
If all records that are returned have a value of 0.00, CAR does not display the charts. CAR displays
the charts if any record contains a non-zero value.
CDR Analysis and Reporting Administration Guide
OL-7434-01 1-5
Chapter 1 CDR Analysis and Reporting Overview
CAR Reports
When records get generated (for at least one day in the chosen date range) and the number of days
chosen is more than the number of days that the report can show (more than seven for weekly and
more than 31 for monthly), the chart displays all the days (with 0 value for the days that do not
generate records). A table displays for all the days with relevant value and 0.00 for the days that do
not contain data.
When records generate (for at least one day in the chosen date range) and the number of days chosen
is less than the number of days that the report can show (less than seven for weekly and less than 31
for monthly), the chart displays all the days (with 0 value for the days that do not generate records).
A table displays all the days with relevant value and 0.00 for the days that do not contain data.
In all the CAR reports that display username, userid displays if CAR cannot retrieve the username. This
can happen when the report gets generated for the past data and if the user that was involved in a call at
that time no longer exists in the system (Cisco CallManager database).
Additional Information
See the Related Topics section on page 1-15.
User Reports
Users, managers, and CAR administrators can generate user reports. CAR includes the following user
reports:
Individual BillsAvailable for users, managers, and CAR administrators. Individual bills provide
your call information for the date range that you specify. You can generate, view, or mail summary
or detail information about your individual phone bills.
Department BillsAvailable for managers and CAR administrators. Department bills provide call
information and quality of service (QoS) ratings. If you are a manager, you can generate a summary
or detailed report of the calls that are made by all users who report to you, or only those users that
you choose. If you are a CAR administrator, you can generate a summary or detailed report of the
calls that some or all users in the system make. This report helps you to keep track of all calls on a
user-level basis for the entire system.
Top N by ChargeAvailable for managers and CAR administrators. Top N by Charge reports that
individual users generate list the top number of users that incurred a maximum charge for calls
during a period that you specify. Reports generated by destinations list the destinations that incurred
the maximum charges. Reports generated by all calls list the calls that incurred the maximum
charges. If you are a manager, the report includes the top charges for all calls that are made by users
who report to you during the specified period. If you are a CAR administrator, the report includes
the top charges for all calls that are made by all users on the system for the specified period.
Top N by DurationAvailable for managers and CAR administrators. Top N by Duration reports
that individual users generate list the top number of users that incurred a maximum time on calls
during a period that you specify. Reports generated by destinations list the destinations that incurred
the maximum duration. Reports generated by all calls list the calls that incurred the maximum
duration. If you are a manager, the report lists the top number of users who report to you who
incurred a maximum time for calls that are made during the chosen date range, starting with the
longest. If you are a CAR administrator, the report lists the top number of users that incurred a
maximum time for calls that were made during the chosen date range, starting with the longest.
Top N by Number of CallsAvailable for managers and CAR administrators. Top N by Number of
Calls reports that individual users generate lists the users who incurred the maximum number of
calls. Reports that extensions generate list the extensions that placed or received the greatest number
of calls during a period that you specify. If you are a manager, the report lists the top number of calls
CDR Analysis and Reporting Administration Guide
1-6 OL-7434-01
Chapter 1 CDR Analysis and Reporting Overview
CAR Reports
by user or extension, among the users who report to you, for the chosen date range. If you are a CAR
administrator, the report lists the top number of calls for each user or extension in the system.
Reports generated By Individual Users lists the Users who incurred the maximum number of calls.
Reports generated By Extensions lists the extensions that have placed or received the greatest
number of calls in the group (for a Manager) or in the System (for the CAR Administrator).
Cisco IP Manager Assistant (IPMA) Call Completion Usage ReportsAvailable for CAR
administrators. The Cisco IPMA summary and detail reports provide call completion usage details
for both IPMA managers and assistants. The manager reports can include calls that managers handle
for themselves only, calls that assistants handle for managers only, or calls that both managers and
assistants handle for managers. The assistant reports can include calls that assistants handle for
themselves only, calls that assistants handle for managers, calls that both assistants handle for
themselves and for managers.
Cisco IP Phone ServicesAvailable for CAR administrators. The Cisco IP Phone Services report
shows selected Cisco IP Phone services, the number of users that are subscribed to each of the
selected services, and the utilization percentage for each of the selected services. You can create
services for a wide variety of business and entertainment uses. If you have revenue tied to a service,
such as for advertising, you can use this report to determine the number of users who have
subscribed to the service. You can also use this report to indicate the popularity of selected services.
Additional Information
See the Related Topics section on page 1-15.
System Reports
CDR Analysis and Reporting provides system reports for managers and CAR administrators. Managers
or CAR administrators can access the QoS summary report. Only CAR administrators can access all
other reports. This section describes the following reports:
QoS DetailAvailable for CAR administrators. The QoS detail report provides the QoS ratings that
are attributed to inbound and outbound calls on the Cisco CallManager network for the period that
you specify. Use this report to help monitor the voice quality of all calls on a user-level basis for the
entire system. The call details in CDRs and CMRs and the QoS parameters that you choose provide
the basis for assigning a particular voice-quality category to a call.
QoS SummaryAvailable for managers and CAR administrators. This report provides a
two-dimensional pie chart that shows the distribution of QoS grades that are achieved for the
specified call classifications and period. The report also provides a table that summarizes the calls
for each QOS. The call details in CDRs and CMRs and the QoS parameters that you choose provide
the basis for assigning a call to a particular voice-quality category. Use this report to monitor the
voice quality of all calls through the network.
QoS By GatewayAvailable for CAR administrators. This report shows the percentage of the calls
for each of the chosen gateways that meet the QoS criteria that the user chooses. You can generate
this report on an hourly, daily, or weekly basis.
QoS By Call TypesAvailable for CAR administrators. This report shows the percentage of the
calls for each chosen call type that meet the QoS criteria that the user chooses. You can generate
this report on an hourly, daily, or weekly basis.
CDR Analysis and Reporting Administration Guide
OL-7434-01 1-7
Chapter 1 CDR Analysis and Reporting Overview
CAR Reports
Traffic SummaryAvailable for CAR administrators. This report provides information about the
call volume for a period that you specify. Include only those call types and QoS voice-quality
categories that you chose. Use this report to determine the number of calls that are being made on
an hourly, weekly, or daily basis. This report helps you identify high- and low-traffic patterns for
capacity planning.
Traffic Summary by ExtensionsAvailable for CAR administrators. This report provides
information about the call volume for a period and set of extensions that you specify. Include only
those call types and extensions that you chose. You can generate the report on an hourly, weekly, or
daily basis. This report helps you determine high-usage users or groups by aggregating the usage
level across the users that you specify.
Authorization Code NameAvailable for CAR administrators. This report allows administrators to
view the originating and destination numbers, the date and time that the call originated, the call
duration in seconds, the call classification, and the authorization level for calls that relate to each
chosen authorization code name.
Authorization LevelAvailable for CAR administrators. This report allows administrators to view
the originating and destination numbers, the date and time that the call originated, the call duration
in seconds, the authorization code name, and the call classification for calls that relate to each
chosen authorization level.
Client Matter CodeAvailable for CAR administrators. This report allows administrators to view
the originating and destination numbers, the date and time that the call originated, the call duration
in seconds, and the call classification for calls that relate to each chosen client matter code.
Malicious Call DetailsAvailable for CAR administrators. The Cisco CallManager Malicious Call
Identification (MCID) service tracks malicious calls. The Malicious Call Details report displays the
details of malicious calls for a given date range.
Precedence Call SummaryAvailable for CAR administrators. The Cisco CallManager Call
Precedence service allows authenticated users to preempt lower priority phone calls. The PDF
version of the CAR Precedence Call Summary report displays the Call Summary for the precedence
values in the form of a bar chart, on an hour of day, day of week, or day of month basis, for each of
the precedence levels that you choose. CAR generates one chart for each precedence level, a table
for each precedence level that lists the number of call legs, and a subtable that summarizes the
percentage distribution for each of the precedence levels. CAR makes the report available
on-demand; the report does not get autogenerated.
System OverviewAvailable for CAR administrators. This report provides a list of reports that you
can select to generate. You can choose a list of reports that you want to appear on the report. Use
this report to see a high-level picture of the Cisco CallManager network.
CDR ErrorAvailable for CAR administrators. This report provides statistics for the number of
error records in the CAR Billing_Error table and the reason for the errors. Use this report to
determine whether CAR incurred any errors with CDR data while loading the CDR data. This report
lists the percentage of CDRs that are invalid and the reason these CDRs have been classified as
invalid.
Additional Information
See the Related Topics section on page 1-15.
CDR Analysis and Reporting Administration Guide
1-8 OL-7434-01
Chapter 1 CDR Analysis and Reporting Overview
CAR Reports
Device Reports
Device reports help CAR administrators track the load and performance of Cisco CallManager-related
devices, such as conference bridges, voice-messaging server, and gateways. This section describes the
device reports:
Gateway DetailAvailable for CAR administrators. Use the gateway detail report to track issues
with specific gateways. The report provides a list of calls that used the specified gateways. Use this
report to review detailed information about chosen gateways. You can specify gateways by type,
such as all or some of the VG200 gateways in your system, or by only those gateways that use a
particular route pattern. You can also specify search criteria based on call types and QoS values
Gateway SummaryAvailable for CAR administrators. This report provides a summary of all the
calls that went through the gateways. It also provides the total number of calls and duration for each
of the categories, namely Incoming, Tandem, and Outgoing (Long Distance, Local, International,
Others, OnNet) and also, the total calls for each QoS value for each gateway in the system. Use this
report to track the functionality of the system on a daily basis. If you discover issues that need to be
studied further, use the gateway detail report.
Gateway UtilizationAvailable for CAR administrators. The report provides an estimate of the
utilization percentage of the gateway(s). You can examine the usage on the basis of each hour of a
day or by a specified number of days of the week or month. Reports generate for each gateway that
is chosen. Use this report for load balancing or capacity planning (to evaluate the need for adding
or removing gateways, depending on their utilization). You can specify gateways by type, such as
all or some of the VG200 gateways in your system, or by only those gateways that use a particular
route pattern.
Route and Line Group UtilizationOnly CAR administrators can generate the route and line group
utilization report. This report provides an estimated utilization percentage of the chosen route and
line group(s). You can examine the usage on the basis of each hour of a day or by a specified number
of days of the week or month. Reports generate for each chosen route and line group. Use the report
to analyze whether the route and line group capacity is sufficient to meet the usage requirements.
Based on the results, you can decide whether additions are required. If you are load balancing
gateways by using different route and line groups or route patterns and hunt lists that are assigned
to the gateways, you can use this report to see the load for the whole grouping. This report also
provides a convenient way of generating utilization information for a grouping of gateways by a
particular route and line group; the group will also include any H.323 fallback gateways that are
using the specified route and line group.
Route/Hunt List UtilizationAvailable for CAR administrators. The route/hunt list utilization
report provides an estimated utilization percentage of the chosen route/hunt list(s). You can examine
the usage on the basis of each hour of a day or by a specified number of days of the week or month.
Reports generate for each chosen route/hunt list. Use the report to analyze whether the route and line
group capacity is sufficient to meet the usage requirements. Based on the results, you can decide
whether additions are required. If you are load balancing gateways by using different route/hunt lists
that are assigned to the gateways, you can use this report to see the load for the whole grouping. This
report also provides a convenient way of generating utilization information for a grouping of
gateways by a particular route/hunt list; the group will also include any H.323 fallback gateways that
are using the chosen route/hunt list.
Route Pattern/Hunt Pilot UtilizationAvailable for CAR administrators. The route pattern/hunt
pilot utilization report provides an estimated utilization percentage of the chosen route
pattern(s)/hunt pilot(s). You can examine the usage on the basis of each hour of a day or by a
specified number of days of the week or month. Reports generate for each chosen route pattern/hunt
pilot. Use the report to analyze system usage on the chosen route pattern/hunt pilot.
CDR Analysis and Reporting Administration Guide
OL-7434-01 1-9
Chapter 1 CDR Analysis and Reporting Overview
CAR Reports
Conference Call DetailsAvailable for CAR administrators. The Conference Call Details reports
allows you to generate and view details about conference calls. The Summary Report displays the
summary information of conference calls within a chosen date/time range but does not contain
information about each individual conference participant call leg. The Detailed Report displays the
detailed information about the conference calls within a chosen date/time range and includes
information about each individual conference participant call leg.
Conference Bridge UtilizationAvailable for CAR administrators. The report provides an estimate
of the utilization percentage of the conference bridge(s). You can examine the usage on the basis of
each hour of a day or by a specified number of days of the week or month. Generate reports for all
the conference bridges in the system. Use this report to determine the activity on the conference
bridge(s) and whether you need to add additional resources. This report helps you identify usage
patterns, so you can plan capacity when you discover recurring peaks in the usage pattern.
Voice Messaging UtilizationAvailable for CAR administrators. The report provides an estimate
of the utilization percentage of the voice-messaging device(s). You can examine the usage on the
basis of each hour of a day or by a specified number of days of the week or month. Reports generate
for each voice-messaging device. Use this report to determine the activity on the voice messaging
device(s) and whether you need to add additional resources. This report helps you to identify usage
patterns, so you can plan capacity when you discover recurring peaks in the usage pattern.
Additional Information
See the Related Topics section on page 1-15.
Automatically Generated Reports Schedule
Automatically generating reports comprises a two-step process. First, you must enable the reports that
you want to have generated, unless they are enabled by default. Second, you must schedule the reports
for the day and time that you want them to generate. CAR provides a default schedule, so if the default
schedule is acceptable, you need only enable the reports that you want to automatically generate.
The system enables or disables the following reports for automatic generation by default. The words
Daily, Weekly, or Monthly in the square brackets next to the report name specify the report generation
interval of the particular report.
Traffic Summary-Hour of Day[Daily] - Enabled
Conference-Summary [Monthly] - Disabled
Conference-Detail [Daily] - Disabled
Conference Bridge Util-Day of Week[Weekly] - Enabled
Gateway Util-Day of Week[Weekly] - Enabled
Line Group Util-Day of Week[Weekly] - Disabled
Route Group Util-Day of Week[Weekly] - Disabled
Route/Hunt List Util-Day of Week[Weekly] - Disabled
Route Pattern/Hunt Pilot Util-Day of Week[Weekly] - Disabled
Traffic Summary-Day of Week[Weekly] - Enabled
Traffic Summary-Day of Month [Monthly] - Enabled
Voice Messaging Util-Day of Week[Weekly] - Enabled
Gateway Summary [Monthly] - Enabled
CDR Analysis and Reporting Administration Guide
1-10 OL-7434-01
Chapter 1 CDR Analysis and Reporting Overview
CDR Search
QOS Summary [Monthly] - Enabled
System Overview [Monthly] - Enabled
Department Bill Summary [Monthly] - Disabled
Individual Bill Summary [Monthly] - Disabled
Top N Calls [Daily] - Disabled
Top N Calls [Monthly] - Disabled
Top N Charge [Daily] - Disabled
Top N Charge [Monthly] - Disabled
Top N Duration [Daily] - Disabled
Top N Duration [Monthly] - Disabled
To enable or disable report generation, see the Enabling or Customizing Reports for Automatic
Generation section on page 4-7.
To change the specific time each day, week, or month that reports get generated and get purged from the
system see the System Scheduler Configuration section on page 3-7.
Additional Information
See the Related Topics section on page 1-15.
CDR Search
Call detail records (CDR) provide details about the called number, the number that placed the call, the
date and time that the call was started, the time that it connected, the time that it ended, and the cause
for the termination of a call. Call management records (CMRs, or diagnostic records) detail the jitter,
lost packets, the amount of data that was sent and received during the call, and latency. CDR data
comprises CDRs and CMRs collectively. A single call can result in the generation of several CDRs and
CMRs as Cisco CallManager tracks the progress of the call through each part of the call: sending digits,
receiving digits, hold, transfer, engaging a transcoder for conferencing, and disengaging the transcoder.
You must enable the CDR Enabled Flag, CDR Log Calls with Zero Duration, and Call Diagnostics
service parameters in Cisco CallManager for CDR data to be generated. You must enable the CDR
Enabled Flag parameter on each node in the cluster. For more information about configuring these
service parameters, see the Cisco CallManager Administration Guide.
All CAR reports use CDR data. Make sure that you have the most current CDR data from which to build
your reports. By default, CDR data loads from midnight to 5 a.m. on a daily basis; however, you can set
the loading time, interval, and duration as needed.
You can configure CDR searches to verify the details of a call. The search groups all the related legs of
a call, which can be useful if the call involves a conference or transfer. This method helps you track the
progress and quality of each part of an entire call.
This section describes the following features:
CDR Search by User ExtensionAvailable for CAR administrators. You can search CDRs by user
or extension to analyze call details for the first 100 records that satisfy the search criteria. If more
than 100 records are returned, the system truncates the results. You can search for calls by using
specific extensions for the period that you specify. This helps you trace calls that are placed from
CDR Analysis and Reporting Administration Guide
OL-7434-01 1-11
Chapter 1 CDR Analysis and Reporting Overview
Internationalization for CDR Analysis and Reporting
specific extensions for diagnostic or informational purposes. All associated records, such as transfer
and conference calls, appear together as a logical group. If you do not specify an extension, the
system returns the first 100 CDR records that match the date range that you specify.
CDR Search by GatewayAvailable for CAR administrators. You can search CDRs by gateways to
analyze the call details of calls that are using specific gateways. This method helps you trace issues
on calls through specific gateways. If more than 100 records are returned, the system truncates the
results.
CDR Search by Cause for Call TerminationAvailable for CAR administrators. You can search
CDRs by cause for call termination to get information about the cause for the termination of a call.
You can choose from a list of causes for call termination and can generate the report for a particular
date range. The generated report contains the report criteria, along with the total number of calls that
were placed in the given time. In addition, a table displays with the fields Call Termination Cause
Value and description, the total number of calls, and the percentage of calls for each Call
Termination Cause, and an option to choose the CDRs.
CDR Search by Call Precedence LevelAvailable for CAR administrators. You can search CDRs
by call precedence level. The report that generates allows you to view the CDRs on the basis of
precedence. You can choose the precedence level and date range for which to generate a report. The
report displays the number of calls and the percentage of these calls for each precedence level that
you chose. Report criteria display the precedence levels and date range for which the report
generated information in the Call Precedence Details window. You can view the media information
and the CDR-CMR dump from the CDR Search by Precedence Levels Result window. The media
information and CDR-CMR dump information display in separate windows.
CDR Search for Malicious CallsAvailable for CAR administrators. You can search CDRs to get
information about malicious calls. You can choose extensions and the date range for which to
generate a report. The report displays the CDRs for all the malicious calls for a chosen extension
and date range. Report criteria display the extensions and the date range for which the report
generated information. You can view the media information and CDR-CMR dump from the
CDR-CMR search results window. The media information and CDR-CMR dump information
display in separate windows.
Export CDR/CMRAvailable for CAR administrators. With this feature, you can export
CDR/CMR dump information, for a given date range in the CSV format, to a location that you
choose on your computer. You can also view the file size of the dump information and delete
CDR/CMR files.
Internationalization for CDR Analysis and Reporting
CAR, designed to be internationalized to handle any locale (or language), includes a database that can
also handle any locale.
Note CAR supports all Latin-1 language and Unicode language locales as the Cisco CallManager help pages
specify. Latin-1 languages include English and Western European languages. Unicode languages include
Japanese and Chinese.
CDR Analysis and Reporting Administration Guide
1-12 OL-7434-01
Chapter 1 CDR Analysis and Reporting Overview
Internationalization for CDR Analysis and Reporting
Two types of locale exists: user and network. Each locale comprises a set of locale files. The following
definitions describe the two types of files:
UserFiles that relate to user-related functions, such as phone display text, user applications, and
user web pages.
NetworkFiles that relate to network-related functions, such as phone and gateway tones. Country
names designate network locales.
CAR supports the locales only if the Locale Installer has installed locales.
Note Make sure that you have first installed the Cisco IP Telephony Locale Installer on every server in the
cluster. Installing the locale installer ensures that you have the latest translated text available for the CAR
web pages. For more information on the Cisco IP Telephony Locale Installer, refer to the Cisco IP
Telephony Platform Administration Guide.
Only User and Manager windows support multiple locales. Administrator pages display in English.
In the Cisco CallManager Administration, set the user-preferred locale in the Cisco CallManager
database. You do this when you create a user from the End User Configuration window. Specify the
preferred locale along with the user name, user ID, and so on. The Cisco CallManager database stores
this information. Refer to the Cisco CallManager Administration Guide for more detailed information.
This section describes the elements that make up the internationalization of CAR.
Logon Page
When the client (browser) requests the logon information, the logon window header includes the clients
most preferred locale. The CAR system checks whether the CAR UI supports this locale. If the CAR UI
does not support the locale, or if the locale is not installed in the system, the logon window displays in
the Cisco CallManager system default locale that is set in the Cisco CallManager Enterprise parameter.
If CAR does not also support this locale, or the locale is not installed in the system, the locale gets set
to English_United_States.
Authenticate and Show CAR Pages for Post Logon Windows
User credentials (in any language) get authenticated through the Cisco CallManager database, and then
CAR windows for non-administrative users (users or managers) display the users preferred locale. If the
CAR UI does not support this locale, or if the locale is not installed in the system, the Cisco CallManager
system default locale gets used. If this locale is not supported by CAR, or is not installed in the system,
pages display in the most preferred locale of the browser. When the browser-preferred locale is also not
supported or not installed, the locale gets set to English_United_States. All information on the UI pages,
including labels, number formats, and so on., displays based on the locale. The administrator windows
always display in English.
Reports
Reports, which are generated in both CSV and PDF formats, display in the users preferred locale for
non-administrative users (users or managers). However, the dynamic data (like the Company Name
shown in the report header) displays in the same language as was used to enter it in the database. The
locale provides the basis for the header, footers, number formats, and some static data (like call
classification). Reports for administrators display in English.
CDR Analysis and Reporting Administration Guide
OL-7434-01 1-13
Chapter 1 CDR Analysis and Reporting Overview
Web Browsers
Web Browsers
The CAR program supports the following web browsers:
Netscape Communicator 7.1
Microsoft Internet Explorer 6.0
From any user PC in your network, browse into a server that is running Cisco CallManager
Administration and log in with administrative privileges.
Note Simultaneous logon to Cisco CallManager Administration by a large number of users can cause web
page performance to suffer. Try to limit the number of users and administrators that are logged on
simultaneously.
CDR Analysis and Reporting Configuration Checklist
Table 1-1 provides an overview of the steps for configuring CDR Analysis and Reporting.
Table 1-1 CAR Configuration Checklist
Configuration Steps Related Procedures and Topics
Step 1 Activate the CDR services on the appropriate servers. Activating CAR, page 2-1
Step 2 To ensure that the CDR records write to flat files, you must Cisco CallManager Administration Guide
enable the Cisco CallManager service parameters, CDREnabled
and CallDiagnosticsEnabled.
Step 3 Set up CAR administrators, managers, and users in Configuring CAR Administrators, Managers,
Cisco CallManager Administration. and Users, page 2-3
Step 4 Configure CAR system parameters for report generation: System Parameters Configuration, page 3-1
Configure mail server.
Configure dial plan.
Configure gateway.
Set system preferences.
Step 5 Specify the value ranges that you consider good, acceptable, Defining the Quality of Service (QoS) Values,
fair, and poor for jitter, latency, and lost packets. page 4-5
Step 6 If desired, set a base monetary rate for the cost of calls on the Configuring the Rating Engine, page 4-1
basis of a time increment. You can further qualify the cost by
applying the time-of-day and voice-quality factors.
Step 7 Enable the reports that you want to automatically generate by Configuring Automatic Report
using the Automatic Generation/Alert Option window. Generation/Alert, page 4-6
Automatically Generated Reports Schedule,
page 1-10
Step 8 Configure the system scheduler to schedule when CAR loads System Scheduler Configuration, page 3-7
CDRs as well as daily, weekly, and monthly reports.
CDR Analysis and Reporting Administration Guide
1-14 OL-7434-01
Chapter 1 CDR Analysis and Reporting Overview
Related Topics
Table 1-1 CAR Configuration Checklist (continued)
Configuration Steps Related Procedures and Topics
Step 9 Set the parameters for automatic purging of the CAR database. Configuring Automatic Database Purge, page
You can set the percentage of the CAR database that you want 3-13
the system to use for CAR data and the age of CAR data that you
want to delete when the CAR data exceeds the database size
limit.
You can disable automatic database purging, but the system
enables purging by default.
Step 10 Set the charge limit notification that indicates when the daily Configuring Notification Limits, page 4-8
charge limit for a user exceeds the specified maximum and the
QoS notification that indicates when the percentage of good
calls drops below a specified range or the percentage of poor
calls exceeds a specified limit.
Step 11 If your users want to view localized user and manager reports, Cisco IP Telephony Platform Administration
install the proper locales. Guide
Step 12 To back up CAR, including the database and the pregenerated Cisco IP Telephony Disaster Recovery
reports, make sure that you configure the CAR target in the Framework (DRF) Administration Guide
backup utility.
Additional Information
See the Related Topics section on page 1-15.
Related Topics
CAR Reports General Information, page 1-5
User Reports, page 1-6
System Reports, page 1-7
Device Reports, page 1-9
Automatically Generated Reports Schedule, page 1-10
Getting Started with CDR Analysis and Reporting, page 2-1
CAR System Configuration, page 3-1
CAR Report Configuration, page 4-1
CAR User Reports Configuration, page 5-1
CAR System Reports Configuration, page 6-1
CAR Device Reports Configuration, page 7-1
CDR Search Configuration, page 8-1
Export CDR/CMR Records Configuration, page 9-1
CAR Report Results, page 10-1
CDR Analysis and Reporting Administration Guide
OL-7434-01 1-15
Chapter 1 CDR Analysis and Reporting Overview
Related Topics
Additional Cisco Documentation
Cisco IP Telephony Platform Administration Guide
Cisco CallManager Serviceability Administration Guide
Cisco CallManager Serviceability System Guide
CDR Analysis and Reporting Administration Guide
1-16 OL-7434-01
C H A P T E R 2
Getting Started with CDR Analysis and Reporting
The Cisco CallManager Serviceability CDR Analysis and Reporting (CAR) tool generates reports of
information for quality of service, traffic, user call volume, billing, and gateways.
Note CAR does not handle iDivert calls (feature to divert calls to voice-messaging system) and treats
them as normal calls. The part of the call after iDivert feature gets activated may not get charged
to the correct party.
This chapter contains the following topics:
Activating CAR, page 2-1
Configuring CDR Service Parameters, page 2-2
Configuring CAR Administrators, Managers, and Users, page 2-3
Logging On to CAR, page 2-4
Logging Out of CAR, page 2-4
Accessing CAR Documentation Online Help, page 2-5
Related Topics, page 2-5
Note You can view CAR reports in either PDF or CSV format. PDF format limits the number of records in the
CAR reports to 5000, and CSV format limits the records to 20,000. If the number of records exceeds
these limits, a message displays to inform you that the results are truncated. To avoid this, you can reduce
the date range and generate the reports, or, if you are using PDF format, you can use CSV format instead.
Activating CAR
CAR comprises a group of complementary services, which you can activate in the Service Activation
window in Cisco CallManager Serviceability. Before you can launch CAR from the Tools menu in
Cisco CallManager Serviceability, you must activate the CAR services by using the following procedure.
Procedure
Step 1 Choose Tools > Service Activation.
The Service Activation window displays.
CDR Analysis and Reporting Administration Guide
OL-7434-01 2-1
Chapter 2 Getting Started with CDR Analysis and Reporting
Configuring CDR Service Parameters
Step 2 From the Servers drop-down list box, choose the first node of the cluster.
The window displays the service names for the server that you chose, the service type, and the activation
status of the services.
Note Activate the CAR services on only the first node, where the Cisco CallManager database resides.
Step 3 Check the check boxes next to the following CDR services:
Cisco CAR Scheduler
Cisco CAR Web Service
Cisco SOAP-CDROnDemand (optional). If you are using a third-party billing application that
accesses CDR data via an HTTPS/SOAP interface, activate this service.
Tip Unchecking the check boxes next to the CDR services and clicking Update deactivates the
services. If you deactivate the Cisco CAR Web Service, the system removes CAR from the Tools
menu on the Cisco CallManager Serviceability menu.
Step 4 After you have finished making the appropriate changes, click Update.
Additional Information
See the Related Topics section on page 2-5.
Configuring CDR Service Parameters
CAR relies on the data in the CDR and CMR records to generate both the CAR and CDR reports. CAR
requires that the CDR records be available in flat files on the CDR Repository node (the first node). To
ensure that the CDR records write to flat files, you must enable the following Cisco CallManager service
parameters:
CDREnabled
Note Enable this parameter on all servers in the cluster.
CallDiagnosticsEnabled
Note Because the default values for the service parameters CDREnabled and CallDiagnosticsEnabled are
disabled, you must enable these service parameters to make CDR records available to CAR.
For information on configuring service parameters, refer to the Cisco CallManager Administration
Guide.
CDR Analysis and Reporting Administration Guide
2-2 OL-7434-01
Chapter 2 Getting Started with CDR Analysis and Reporting
Configuring CAR Administrators, Managers, and Users
Configuring CAR Administrators, Managers, and Users
Any user can act as a CAR administrator; however, you must add the end user to the Cisco CAR
Administrators User Group in Cisco CallManager Administration (Standard CAR Admin Users). End
users who have been identified as CAR administrators have full control over the CAR system. The
administrator can modify all the parameters that relate to the system and the reports. End users who have
not been identified as CAR administrators can access only designated CAR reports.
Tip To use CAR, ensure at least one CAR administrator exists in the Cisco CallManager database.
Before you log in to CAR, you must configure at least one CAR user that has administrative privileges
in CAR. To configure CAR administrators, managers, and users, perform the following procedure:
Procedure
Step 1 In Cisco CallManager Administration, add an end user by choosing User Management > End User. For
information on how to perform this task, refer to the Cisco CallManager Administration Guide. To create
a manager, make sure that you enter a value in the Manager User ID field.
Tip Cisco recommends that you configure at least one CAR user that has administrative privileges
in CAR before you start using CAR. If you have not configured a CAR administrator or want to
configure another CAR administrator, continue with this procedure.
Step 2 Choose User Management > User Group.
The Find and List User Groups window displays.
Step 3 Click Standard CAR Admin Users.
The CAR User Group window displays.
Step 4 Click the Add Users to Group button.
Step 5 Check the check box(es) for the users that you want to add to the group and click Add Selected.
The user displays in the Users in Group group box.
Tip To revoke CAR administrative privileges, check the check box of the user in Users in Group group box
and click Delete Selected. When the warning message displays, click OK. The system revokes the
privileges immediately.
Additional Information
See the Related Topics section on page 2-5.
CDR Analysis and Reporting Administration Guide
OL-7434-01 2-3
Chapter 2 Getting Started with CDR Analysis and Reporting
Logging On to CAR
Logging On to CAR
To log on to CAR, perform the following procedure:
Before you Begin
Perform the following tasks:
Before you can log in to CAR, verify that the Cisco CAR Web Service and the Cisco CAR Scheduler
service run on the first node. After you activate the services, the option CDR Analysis and Reporting
displays under the Tools menu in Cisco CallManager Serviceability. For information on how to
activate services, refer to the Activating CAR section on page 2-1.
Configure CAR administrators, managers, and users as described in Configuring CAR
Administrators, Managers, and Users section on page 2-3.
Procedure
Step 1 To log on to CAR, perform one of the following tasks:
For CAR system administrators onlyFrom Cisco CallManager Serviceability, choose Tools >
CDR Analysis and Reporting.
For CAR users or administratorsFrom the web browser, enter
https://<Server-ip/name>:8443/car/Logon.jsp.
Step 2 After the CAR logon window displays, enter your user ID in the User Name field.
Step 3 In the Password field, enter your password.
If the user ID or password are invalid, CAR displays the message, Invalid Logon. Either the User Name
or Password entered is invalid. Click here to try again. Click the link, enter your user ID and password
again and click OK.
The CAR window displays.
Additional Information
See the Related Topics section on page 2-5.
Logging Out of CAR
This section describes how to log out of CAR.
Procedure
Step 1 At the CAR window, choose Logout.
Step 2 A prompt message For security reasons, it is advisable to close the browser window on Logout. Do you
want to close the browser window? displays. To close the CAR window (browser), click OK; clicking
Cancel displays the CAR Logon window.
CDR Analysis and Reporting Administration Guide
2-4 OL-7434-01
Chapter 2 Getting Started with CDR Analysis and Reporting
Accessing CAR Documentation Online Help
Additional Information
See the Related Topics section on page 2-5.
Accessing CAR Documentation Online Help
To access CAR documentation online help, choose Help > Contents and Index (for a list of contents)
or Help > For this page (for information that is specific to the page that displays.)
Additional Information
See the Related Topics section on page 2-5.
Related Topics
Activating CAR, page 2-1
Configuring CAR Administrators, Managers, and Users, page 2-3
Logging On to CAR, page 2-4
Logging Out of CAR, page 2-4
Accessing CAR Documentation Online Help, page 2-5
CDR Analysis and Reporting Overview, page 1-1
CAR System Configuration, page 3-1
CAR Report Configuration, page 4-1
CAR User Reports Configuration, page 5-1
CAR System Reports Configuration, page 6-1
CAR Device Reports Configuration, page 7-1
CDR Search Configuration, page 8-1
Export CDR/CMR Records Configuration, page 9-1
CAR Report Results, page 10-1
CDR Analysis and Reporting Administration Guide
OL-7434-01 2-5
Chapter 2 Getting Started with CDR Analysis and Reporting
Related Topics
CDR Analysis and Reporting Administration Guide
2-6 OL-7434-01
C H A P T E R 3
CAR System Configuration
Before you start generating reports with CAR, configure the system. In most cases, CAR provides
default values; however, review the topics that this chapter provides to learn more about customizing
CAR.
This chapter contains the following topics:
System Parameters Configuration, page 3-1
System Scheduler Configuration, page 3-7
System Database Configuration, page 3-12
System Log Screens, page 3-14
Related Topics, page 3-16
System Parameters Configuration
Unless you want to use the default values, you should customize a number of system parameters before
you generate any reports. This section describes the system parameters. Because default values are
provided for all system parameters, Cisco recommends customizing but does not require it.
This section contains the following topics:
Configuring Mail Server Parameters, page 3-2
Configuring the Dial Plan, page 3-2
Restoring the Default Values for the CAR Dial Plan, page 3-4
Gateway Configuration, page 3-5
Configuring System Preferences, page 3-6
CDR Analysis and Reporting Administration Guide
OL-7434-01 3-1
Chapter 3 CAR System Configuration
System Parameters Configuration
Configuring Mail Server Parameters
To send e-mail alerts and reports by e-mail, you must specify the mail server configuration information.
CAR uses the configuration information to successfully connect to the e-mail server.
This section describes how to specify e-mail server information.
Procedure
Step 1 Choose System > System Parameters > Mail Parameters.
The Mail Parameters window displays.
Step 2 In the Mail ID field, enter the e-mail identifier that will be used in the From field when e-mails are sent.
Step 3 In the Password field, enter the password that is used to access the server that is running the e-mail
system.
Note CAR does not authenticate the user ID and password. You must disable authentication on the
mail server or enter a valid user ID and password.
Step 4 In the Confirm Password field, enter the same password from Step 3 to confirm.
Step 5 In the Mail Domain field, enter the domain name for the server that is running the e-mail system.
Step 6 In the Mail Server Name field, enter the name or IP address of the server that is running the e-mail
system.
Step 7 To make the changes, click the Update button.
Additional Information
See the Related Topics section on page 3-16.
Configuring the Dial Plan
The default dial plan in CAR specifies the North American numbering plan (NANP). Make sure that the
dial plan is properly configured, so call classifications display correctly in the reports.
Note If you have modified the default NANP that is provided in Cisco CallManager Administration, or if you
are outside the NANP, be sure to configure the dial plan in CAR according to your Cisco CallManager
dial plan. At least one condition must exist to configure the Dial Plan. Refer to the Cisco CallManager
Administration Guide and the Cisco CallManager System Guide for dial plan information.
To configure the dial plan, define the parameters for the outgoing call classifications. Call classifications
include international, local, long distance, on net, and so on. For example, if local calls in your area equal
six digits in length, you would specify a row in the dial plan as follows:
:
Condition No of Digits Pattern Call Type
= 6 ! Local
CDR Analysis and Reporting Administration Guide
3-2 OL-7434-01
Chapter 3 CAR System Configuration
System Parameters Configuration
This section describes how to update the CAR dial plan configuration.
Procedure
Step 1 Choose System > System Parameters > Dial Plan Configuration.
The Dial Plan Configuration window displays.
Step 2 In the Toll Free Numbers field, enter the numbers in your dial plan that can be placed without a charge.
Step 3 Update the values in the table by using the following fields:
ConditionSelect the condition of the rule where > represents greater than; < represents less than,
and = represents a value that is equal to the specified value in the No of Digits field.
No Of DigitsChoose the number of digits in the directory number to which this rule should be
applied. If the number of digits does not impact the rule, specify NA.
PatternEnter the pattern that is used for the call classification, where
GSignifies classified as specified in the rule (G equals a wildcard for the gateway area code
that is specified in the Gateway Configuration section on page 3-5.)
TRetrieves the toll-free numbers that are configured in CAR.
!Signifies multiple digits (any number that is more than 1 digit in length, such as 1234 or
5551234).
XSignifies a single-digit number (such as 0, 1, or 9).
Call TypeChoose the call type if the condition is satisfied.
Step 4 To add more rows, check the check box in the row below where you want to add rows and click the Add
Rows link. The system adds a row above the row you chose. To delete a row, check the check box by the
row that you want to delete and click the Delete Rows link.
Note CAR classifies calls on the basis of the dialed number as stored in the CDRs. If the dialed digits
differ from the digits that are written in CDRs (due to number transformations), then configure
the Dial Plan in CAR on the basis of how the digits show up in CDRs.
Step 5 To make the changes, click the Update button.
Additional Information
See the Related Topics section on page 3-16.
CDR Analysis and Reporting Administration Guide
OL-7434-01 3-3
Chapter 3 CAR System Configuration
System Parameters Configuration
Restoring the Default Values for the CAR Dial Plan
If you have modified the default dial plan in CAR, you can restore the default values that are based on
the North American numbering plan (NANP).
Table 3-1 provides the default NANP values.
Table 3-1 Default Values for CAR Dial Plan
Condition No of Digits Pattern Call Type
= 5 ! OnNet
= 7 ! Local
= 10 T! Others
= 10 G! Local
= 10 ! Long Distance
= 11 T! Others
= 11 XG! Local
= 11 ! Long Distance
> 3 011! International
The following information explains the default table values in Table 3-1:
Row 1If the number of digits dialed equals 5 and the pattern is ! (more than one digit, in this case,
5 digits), the call gets classified as OnNet.
Row 2If the number of digits dialed equals 7 and the pattern is ! (more than one digit, in this case,
7 digits), the call gets classified as Local.
Row 3If the number of digits dialed is equals 10 and the pattern is T! (more than one digit, in this
case a 10-digit number that starts with a Toll Free number code), the call gets classified as Others.
Row 4If the number of digits dialed equals 10 and the pattern is G! (more than one digit, in this
case a 10-digit number that starts with a gateway code), the call gets classified as Local.
Row 5If the number of digits dialed equals 10 and the pattern is ! (more than one digit, in this case
an 10-digit number), the call gets classified as Long Distance.
Row 6If the number of digits dialed equals 11 and the pattern is T! (more than one digit, in this
case an 11-digit number that starts with a toll-free number code), the call gets classified as Others.
Row 7If the number of digits dialed equals 11 and the pattern is XG! (more than one digit, in this
case an 11-digit number that starts with any single digit followed by a gateway code), the call gets
classified as Local.
Row 8If the number of digits dialed equals 11 and the pattern is ! (more than one digit, in this case
an 11-digit number), the call gets classified as Long Distance.
Row 9If the number of digits dialed is greater than three and that starts with 011, the call gets
classified as International.
If none of the conditions gets satisfied, the call gets classified as Others. This section describes how to
restore the NANP dial plan values in CAR.
CDR Analysis and Reporting Administration Guide
3-4 OL-7434-01
Chapter 3 CAR System Configuration
System Parameters Configuration
Procedure
Step 1 Choose System > System Parameters > Dial Plan Configuration.
The Dial Plan Configuration window displays.
Step 2 Click the Restore Defaults button.
The restoration takes effect at midnight. To make changes take effect immediately, restart the Cisco CAR
Scheduler service. For information on restarting services, see the Cisco CallManager Serviceability
Administration Guide.
Additional Information
See the Related Topics section on page 3-16.
Gateway Configuration
Tip Configure the gateways in CAR for existing Cisco CallManager system gateways. Also, after you add
gateways to Cisco CallManager Administration, configure the new gateways in CAR. When gateways
are deleted from the Cisco CallManager system, the system automatically removes the gateways (and
any configuration settings that you specified) from CAR.
CAR uses the area code information to determine whether calls are local or long distance. You must
provide the Number of Ports information for each gateway to enable CAR to generate the Utilization
reports.
Note G acts as a wildcard for the gateway area codes that are used in Dial Plan configuration.
This section describes how to configure gateways in CAR.
Procedure
Step 1 Choose System > System Parameters > Gateway Configuration.
The Gateway Configuration window displays.
Note If you have not configured gateways in Cisco CallManager Administration, a message displays
that indicates that you have not configured gateways for the system.
Step 2 Perform one of the following tasks:
To update the area code for all gateways, enter the area code in the Area Code field and click the Set
Area Code button.
A message displays that indicates that you must click Update to save changes. Click OK.
To update the area code for specific gateways, enter the area code for each gateway that you want to
configure in the area code field for that gateway.
CDR Analysis and Reporting Administration Guide
OL-7434-01 3-5
Chapter 3 CAR System Configuration
System Parameters Configuration
Step 3 In the Max No. of Ports field, enter the number of ports for each gateway that you want to configure. The
Max No of Ports range goes from 1 to 1000.
Note CAR uses the values that were provided for the gateway when it was added in
Cisco CallManager Administration. Therefore, some gateways will already have an area code
setting or have a zero for maximum number of ports, depending on the details that were specified
when the gateway was added in Cisco CallManager Administration. CAR does not accept 0 as
a value for the maximum number of ports; you may be prompted to change the maximum number
of ports for all gateways with a value of zero.
Step 4 To make the changes, click the Update button.
You can run reports in CAR on any or all of the configured gateways.
Additional Information
See the Related Topics section on page 3-16.
Configuring System Preferences
CAR provides default system preferences; however, you may customize the system by specifying values
for the system parameters.
This section describes how to specify values for system parameters.
Procedure
Step 1 Choose System > System Parameters > System Preferences.
The System Preferences window displays. The list of available system parameters displays in the
Parameter Name list.
Step 2 In the Parameter Value field, enter the desired value for the parameter as described in Table 3-2.
Table 3-2 System Preferences Parameter
Parameter Description
COMPANY_NAME Enter the company name that is used as header
information in reports.
Step 3 Click the Update button.
CDR Analysis and Reporting Administration Guide
3-6 OL-7434-01
Chapter 3 CAR System Configuration
System Scheduler Configuration
System Scheduler Configuration
The CAR System Scheduler provides the following functions:
Loads the daily CDR schedule
Disables the daily CDR schedule
Schedules the daily report
Schedules the weekly report
Schedules the monthly report
Note Loading CDR data can cause performance degradation on the Cisco CallManager server. Cisco
recommends that you use the default loading time or schedule the loading to occur at a time when
Cisco CallManager performance will be least affected.
Additional Information
See the Related Topics section on page 3-16.
Configuring the CDR Load Schedule
By default, CDR data loads every day from midnight to 5 a.m. This section describes how to customize
the loading schedule, how to restore the default loading schedule if it was customized, and how to disable
CDR loading.
Disable CDR loading when you are installing or upgrading the system in the same off-hours that CDR
loading normally occurs. Because loading CDRs causes a resource drain on Cisco CallManager
resources, you can suspend CDR loads until other operations complete. Of course, the CDR data does
not get updated when CDR loading is disabled. Be sure to enable CDR loading again as soon as possible.
The CAR tool does not affect the CDR generation in Cisco CallManager.
Tip To manually delete the CAR data and reload the database with CDRs, see the Manually Purging or
Reloading the CAR Database section on page 3-12.
Procedure
Step 1 Choose System > Scheduler > CDR Load.
The CDR Load window displays.
Step 2 Perform one of the following steps:
To restore the default loading schedule, so CDR data loads every day from midnight to 5 a.m., click
the Restore Defaults button.
Changes take effect at midnight. For the change to take effect immediately, stop and restart the
Cisco CAR Scheduler service in the Control CenterFeature Services window.
To disable CDR data loading, check the Disable Loader check box and click the Update button.
CDR data will not load into CAR until you enable CDR loading. Changes take effect at midnight.
You can force the change to take effect immediately by stopping and restarting the CAR Scheduler
service.
CDR Analysis and Reporting Administration Guide
OL-7434-01 3-7
Chapter 3 CAR System Configuration
System Scheduler Configuration
To enable CDR data loading, uncheck the Disable Loader check box and continue with Step 3 to
configure the load parameters.
Step 3 In the Load CDR & CMR area, complete the fields as described in Table 3-3.
Table 3-3 Load CDR & CMR Values
Field Value
Time Choose the hour and minute that you want CAR to
begin loading CDR data from the CDR flat files.
Loading Interval Choose the interval at which you want records
loaded. The interval can range from every 15
minutes to every 24 hours.
Duration Enter the number of minutes that you want to
allow CDR data to load. Depending on the size of
the CDR flat files, CAR performance may degrade
when CDRs load. You can limit the time that is
allowed for loading, but in doing so, the
possibility exists that only a portion of the CDR
data will be loaded in the time that you set. Be sure
to reconcile the duration limit that you place with
the interval. For example, if you load CDR data
every 15 minutes, the duration of loading cannot
exceed 15 minutes.
Uninhibited loading allows you to set a time during which CDR data will load continuously. It will not
load CDR data automatically in the duration specified; it will load CDR data uninhibited in the specified
duration only if loading starts at that duration per settings done in load CDR and CMR area. So, if
loading starts at uninhibited loading interval, it will continue to the end of uninhibited loading interval,
plus the duration field set in the load CDR and CMR area.
Uninhibited loading take precedence over any values that are set for scheduled loading. If you do not
want uninhibited loading of CDR data, set the From and To values at 00:00.
Step 4 In the Uninhibited Loading of CDR area, complete the fields as described in Table 3-4:
Table 3-4 Uninhibited Loading of CDR Values
Field Value
From Choose the hour and minute that you want
continuous loading of CDR data to begin.
To Choose the hour and minute that you want
continuous loading of CDR data to end.
Step 5 Click the Update button.
CAR will load CDR data based on the time, interval, and duration that you have specified. Changes take
effect at midnight. You can force the change to take effect immediately by stopping and restarting the
CAR Scheduler service.
CDR Analysis and Reporting Administration Guide
3-8 OL-7434-01
Chapter 3 CAR System Configuration
System Scheduler Configuration
Additional Information
See the Related Topics section on page 3-16.
Scheduling Daily Reports
The Daily Report Scheduler schedules the time and duration of CAR daily reports.
Note Report generation can degrade Cisco CallManager performance; schedule reports when performance
will be least affected.
Before You Begin
Specify the reports to be generated by using the Automatic Generation/Alert Option. See the
Configuring Automatic Report Generation/Alert section on page 4-6, for more information.
This section describes how to schedule the time and duration of the automatic daily reports.
Procedure
Step 1 Choose System > Scheduler > Daily.
The Daily Scheduler window displays.
Step 2 From the Time drop-down list box, choose the hour and minute that you want daily reports to be
generated.
A 24-hour clock represents time, where 0 equals midnight, and 1 through 11 represent a.m. hours, and
12 through 23 represent the p.m. hours of 1 p.m. through 11 p.m., respectively.
Step 3 From the Life drop-down list box, choose the duration of the report from the range of 0 to 12 days.
Tip If you set the life of the report to 00, the report does not generate.
Step 4 Click the Update button.
Reports with report generation interval as Daily in Automatic Generation/Alert Option, and enabled,
automatically generate every day at the time that you specified and get deleted after the number of days
that you specified.
Changes take effect at midnight. You can force the change to take effect immediately by stopping and
restarting the CAR Scheduler service.
Tip To restore the defaults, click the Restore Defaults button. By default, the daily reports run at 1
a.m. every day and get purged after two days.
Additional Information
See the Related Topics section on page 3-16.
CDR Analysis and Reporting Administration Guide
OL-7434-01 3-9
Chapter 3 CAR System Configuration
System Scheduler Configuration
Scheduling Weekly Reports
The Weekly Report Scheduler schedules the day, time, and duration of the automatic weekly reports.
Note Report generation can degrade Cisco CallManager performance; schedule reports when performance
will be least affected.
Before You Begin
Use the Automatic Generation/Alert Option to specify the reports to be generated. See the Configuring
Automatic Report Generation/Alert section on page 4-6, for more information.
This section describes how to schedule the day, time, and duration of the automatic weekly reports.
Procedure
Step 1 Choose System > Scheduler > Weekly.
The Weekly Scheduler window displays.
Step 2 From the Day of Week drop-down list box, choose the day that you want reports to be generated.
Step 3 From the Time drop-down list box, choose the hour and minute that you want reports to be generated.
A 24-hour clock represents time, where 0 equals midnight, and 1 through 11 represent a.m. hours, and
12 through 23 represent the p.m. hours of 1 p.m. through 11 p.m., respectively.
Step 4 From the Life drop-down list box, choose the duration of the report from the range of 00 to 12 weeks.
Tip If you choose 00 for the life of the report, the report does not generate.
Step 5 Click the Update button.
Reports with report generation interval as Weekly in Automatic Generation/Alert Option, and enabled,
automatically generate every week at the time that you specified and get deleted after the number of
weeks that you specified.
Changes take effect at midnight. For the changes to take effect immediately, stop and restart the CAR
Scheduler service in the Control CenterFeature Services window.
Tip To restore the defaults, click the Restore Defaults button. By default, weekly reports run at 4 a.m.
every Sunday and get purged after four weeks.
Additional Information
See the Related Topics section on page 3-16.
CDR Analysis and Reporting Administration Guide
3-10 OL-7434-01
Chapter 3 CAR System Configuration
System Scheduler Configuration
Scheduling Monthly Reports
The Monthly Report Scheduler schedules the day, time and duration of CAR monthly reports.
Note Report generation can degrade Cisco CallManager performance; schedule reports when performance
will be least affected.
Before You Begin
Use the Automatic Generation/Alert Option to specify the reports to be generated. See the Configuring
Automatic Report Generation/Alert section on page 4-6, for more information.
This section describes how to schedule the day, time, and duration of the automatic monthly reports.
Procedure
Step 1 Choose System > Scheduler > Monthly.
The Monthly Scheduler window displays.
Step 2 From the Day of Month drop-down list box in the Monthly Bill Generation row, choose the day of the
month that you want the report to be generated.
If you set the value to a day that does not occur in a given month (such as 29, 30, or 31), the report
generates on the last day of that month.
Step 3 From the Time drop-down list box in the Monthly Bill Generation row, choose the hour and minute that
you want the report to be generated.
A 24-hour clock represents time, where 0 equals midnight, and 1 through 11 represent a.m. hours, and
12 through 23 represent the p.m. hours of 1 p.m. through 11 p.m., respectively.
Step 4 From the Life drop-down list box in the Monthly Bill Generation row, choose the duration of the report
from the range of 00 to 12 months.
Tip If you choose 00, the reports do not generate.
Step 5 From the Day of Month drop-down list box in the Other Monthly Reports row, choose the day of the
month that you want the reports generated.
If you set this value to a day that does not occur in a given month (such as 29, 30, or 31), the report
generates on the last day of that month.
Step 6 From the Time drop-down list box in the Other Monthly Reports row, choose the hour and minute that
you want reports to be generated.
A 24-hour clock represents time, where 0 equals midnight, and 1 through 11 represent a.m. hours, and
12 through 23 represent the p.m. hours of 1 p.m. through 11 p.m., respectively.
Step 7 From the Life drop-down list box in the Other Monthly Reports row, choose the life of the report from
the range of 00 to 12 months.
Tip If you choose 00, the reports do not generate.
CDR Analysis and Reporting Administration Guide
OL-7434-01 3-11
Chapter 3 CAR System Configuration
System Database Configuration
Step 8 Click the Update button.
Reports with report generation interval as Monthly in Automatic Generation/Alert Option, and enabled,
automatically generate every month at the time that you specified and get deleted after the number of
months that you specified.
Changes take effect at midnight. For the changes to take effect immediately, stop and restart the CAR
Scheduler service in the Control CenterFeature Services window.
Tip To restore the defaults, click the Restore Defaults button. By default, monthly bill reports run at
3 a.m. on the first day of every month and get purged after two months, and other monthly reports
run at 2 a.m. on the first day of every month and get purged after two months.
Additional Information
See the Related Topics section on page 3-16.
System Database Configuration
You can configure CAR to notify you when the CAR database size exceeds a percentage of the maximum
number of records. You can set the message and the maximum number of records and specify the alert
percentage.
You can configure the system to maintain the CAR database size between the low water mark and the
high water mark values that you configure through the Configure Automatic Database Purge window.
When the database size reaches the low water mark, CAR sends an alert to the user. When the database
size reaches the high water mark, the system deletes records based on the deletion age and sends an
Email.
See the following sections to configure system database information:
Manually Purging or Reloading the CAR Database, page 3-12
Configuring Automatic Database Purge, page 3-13
System Log Screens, page 3-14
Manually Purging or Reloading the CAR Database
This section describes how to manually purge selected records from the CAR database and how to delete
all of the CAR data and reload the database with new CDR data. You may want to reload the database
to reclassify calls after dial-plan updates, user-device association changes, call rate changes, and so on.
Procedure
Step 1 Choose System > Database > Manual Purge.
The Manual Database Purge window displays.
Step 2 Choose one of the following actions:
To delete the existing CAR data and reload the CAR database, click the Reload All Call Detail
Records button.
CDR Analysis and Reporting Administration Guide
3-12 OL-7434-01
Chapter 3 CAR System Configuration
System Database Configuration
The system displays a message that indicates that deleting the records may impact system
performance. To continue the reload process, click OK.
The system begins loading the CDRs into the CAR database within 5 minutes and continues
uninterrupted for up to 6 hours. To monitor the progress of the reload, generate the CDR Load event
log, as described in the Generating the Event Log section on page 3-14.
After the system loads the new records, the system loads the records according to the schedule that
is configured in the Configuring the CDR Load Schedule section on page 3-7. By default, CDR
data loads every day from midnight to 5 a.m.
To manually purge selected CAR records, continue with Step 3.
Step 3 In the Select Table field, choose the table in the database that you want purged.
To view the tables for which manual purge is permitted, the total number of records in the table, and the
latest record and oldest record in the table, click the Table Information button.
The Table Information window displays. To return to the Manual Database Purge window, click the
Close button.
Step 4 In the Delete records field, choose a date that will determine which records will be purged by clicking
one of the following radio buttons:
Older than
Between
Choose the date range of the CAR records that you want to delete.
Step 5 To delete all records older than or between the dates that you specified, click the Purge button.
A prompt advises you that you are about to permanently delete the specified records.
Step 6 To purge the records, click the OK button or click the Cancel button to abort the purge operation.
If you click OK, the records get purged from the selected table. After successful deletion of records, the
status message shows the number of records that were deleted from the table.
Additional Information
See the Related Topics section on page 3-16.
Configuring Automatic Database Purge
This section describes how to schedule and disable automatic purging of the CAR database. By default,
the system enables automatic database purge.
Procedure
Step 1 Choose System > Database > Configure Automatic Purge.
The Configure Automatic Database Purge window displays.
Step 2 To enable automatic purge, make sure that the Disable CAR Purge check box is not checked.
Note To disable automatic purge, check the Disable CAR Purge check box.
CDR Analysis and Reporting Administration Guide
OL-7434-01 3-13
Chapter 3 CAR System Configuration
System Log Screens
Step 3 From the Low Water Mark drop-down list box, choose the minimum percentage of the 6 gigabyte CAR
database that you want the system to use for CAR data. The system stops purging CAR files when the
database size reaches this level.
Tip The system notifies you when the CAR database size reaches the low water mark. For
information on configuring an Email alert, see theEnabling or Disabling Alerts by Mail
section on page 4-8, for instructions.
Step 4 From the High Water Mark drop-down list box, choose the maximum percentage of the 6-gigabyte CAR
database that you want the system to use for CAR data. The system begins purging CAR files when the
database size exceeds this level.
Step 5 In the Delete CAR Records older than field of the Automatic Database Purge area, enter the age, in days,
of the CAR records that you want to purge from the database. CAR deletes records that are older than
the specified number of days when the database size reaches the high water mark.
Step 6 Click the Update button.
The changes take effect at midnight. To make changes take effect immediately, restart the Cisco CAR
Scheduler service.
The CAR Scheduler checks the low water mark and high water mark as set here daily and deletes the
records based on the specified age when the database size reaches the high water mark. The deletion
occurs at the same time that the Daily report generation is set, as described in the Scheduling Daily
Reports section on page 3-9. CAR also deletes records based on the specified age before each CDR
load.
Note To restore the default values for the fields on this window, click the Restore Defaults button. By default,
the system enables automatic purge.
Additional Information
See the Related Topics section on page 3-16.
System Log Screens
CAR provides logs that can be used to track the status of the various activities. The event log tracks
events that the CAR Scheduler triggers, such as automatically generated reports, loading of CDRs, report
deletions, and database purging.
Additional Information
See the Related Topics section on page 3-16.
Generating the Event Log
The event log provides a report on the status of the activities that the CAR scheduler controls. The event
log report shows whether the tasks have started, completed successfully, or are in progress.
This section describes how to generate the event log report.
CDR Analysis and Reporting Administration Guide
3-14 OL-7434-01
Chapter 3 CAR System Configuration
System Log Screens
Procedure
Step 1 Choose System > Log Screens > Event Log.
The Event Log window displays.
Step 2 Click the Daily radio button to choose daily jobs, the Weekly radio button to choose weekly jobs, or the
Monthly radio button to choose monthly jobs.
Step 3 In the List of Jobs area, choose the tasks for which you want information.
Step 4 To add the chosen task to the Selected Jobs area, click the right arrow icon.
Step 5 To remove tasks from the Selected Jobs area, choose the task that you want removed and click the left
arrow icon.
Step 6 To add tasks with a different frequency, repeat Step 2 through Step 4. For example, you can have daily
reports and reports that include monthly or weekly tasks.
Step 7 Choose the status to include in the report. You must choose at least one status as described in Table 3-5.
Note The system chooses all the job statuses by default.
Table 3-5 Event Log Report Status
Status Description
Completed If this check box is checked, the event log report
includes tasks that have completed.
In Progress If this check box is checked, the event log report
includes tasks that are currently in progress.
Unsuccessful If this check box is checked, the event log report
includes tasks that have failed.
Step 8 Choose a date range by choosing From and To values.
Step 9 To generate the event log report, click the OK button.
The event log displays information about the chosen tasks.
Table 3-6 describes the event log report output.
Table 3-6 Event Log Report Output Parameters
Parameter Description
Sl No Serial number
Jobs Name of the task
Start Time Time the task started
End Time Time the task ended
Status Unsuccessful, in progress, completed
Date Date the task was scheduled
CDR Analysis and Reporting Administration Guide
OL-7434-01 3-15
Chapter 3 CAR System Configuration
Related Topics
Step 10 Print the log by right-clicking on the screen and choosing Print.
Additional Information
See the Related Topics section on page 3-16.
Related Topics
Configuring Mail Server Parameters, page 3-2
Configuring the Dial Plan, page 3-2
Restoring the Default Values for the CAR Dial Plan, page 3-4
Configuring the CDR Load Schedule, page 3-7
Scheduling Daily Reports, page 3-9
Scheduling Weekly Reports, page 3-10
Scheduling Monthly Reports, page 3-11
System Database Configuration, page 3-12
Configuring Automatic Database Purge, page 3-13
System Log Screens, page 3-14
Generating the Event Log, page 3-14
Configuring Automatic Report Generation/Alert, page 4-6
Configuring Notification Limits, page 4-8
QoS by Gateway Configuration, page 6-6
Gateway Detail Report Configuration, page 7-1
Gateway Summary Report Configuration, page 7-4
Gateway Utilization Reports Configuration, page 7-5
CDR Analysis and Reporting Administration Guide
3-16 OL-7434-01
C H A P T E R 4
CAR Report Configuration
Use report configuration to define the following parameters:
Rating parameters for callsduration, time of day, voice quality
Note Rating parameters for calls occurs during CAR loading. If you want old CDR records in the CAR
database to use new values for these parameters, you must reload all the CDRs in the CAR
database.
Quality of service
Automatic generation of reports with alerts
Notification limits
This chapter contains the following topics:
Configuring the Rating Engine, page 4-1
Defining the Quality of Service (QoS) Values, page 4-5
Configuring Automatic Report Generation/Alert, page 4-6
Configuring Notification Limits, page 4-8
Related Topics, page 4-9
Before You Begin
Before you start generating reports with CAR, configure the system. See the CAR System
Configuration section on page 3-1
Configuring the Rating Engine
You can use CAR to set a base monetary rate for the cost of calls based on a time increment. You can
further qualify the cost by applying the time-of-day and voice-quality factors. Service providers who
must account for service to subscribers commonly use this feature. Some organizations also use this
information to establish billing costs for users and departments in the organization for accounting or
budgeting purposes.
Reports that use these rating parameters include individual bill, department bill, Top N by charge, top
N by duration, and top N by number of calls.
CDR Analysis and Reporting Administration Guide
OL-7434-01 4-1
Chapter 4 CAR Report Configuration
Configuring the Rating Engine
Note If you do not change the default value for charge base/block, the cost will always be zero because the
default base charge per block is zero.
The charge of any call comprises the multiplication of the basic charge of the call, multiplication factor
for time of day, and multiplication factor for voice quality. You can set the basic charge for a call through
the Report Config > Rating Engine > Duration window. Refer to the following list:
Basic charge = cost, or number of units, applied to the duration block that is specified in the Number
of Blocks section
Number of blocks = total duration of call, in seconds, for which you want the base charge to be
applied
You can set the multiplication factor for time of day through the Report Config > Rating Engine >
Time of Day window. The basis of the settings provides the connect time of the call.
You can set the multiplication factor for voice quality through the Report Config > Rating Engine >
Voice Quality window.
Setting the Base Rate and Duration
To establish a cost basis for calls, you must specify a base rate for all calls. For example, if your service
provider charges you 6 cents for each minute, billed in 10-second increments, you can set the base rate
at which all calls are charged at 1 cent for each 10-second increment.
This section describes how to establish the base charge and duration values.
Note If you use the default base charge value, reports do not provide any costs. The system provides default
values, but if left to the defaults, the Rating Engine stays disabled and does not provide costs.
Procedure
Step 1 Choose Report Config > Rating Engine > Duration.
The Call Duration window displays.
Step 2 In the To (seconds) field, enter the seconds for which you want the base charge to be applied. For
example, if you are billed in 6-second increments, enter 6 in this field. If you are billed a flat rate for
each minute regardless of call duration, enter 60 in this field, so the charge is based on whole minutes.
Step 3 In the Base Charge/Block field, enter the cost basis for the seconds that are shown in the To (seconds)
field. For example, if you are billed 6 cents for each minute in 6-second increments, enter 0.006 in this
field. If you are billed 7 cents for each minute in whole minutes (no incremental billing), enter 0.07 in
this field.
In the preceding examples, if you are billed in 6-second increments and the cost is 0.006 for each
6-second increment, a call that lasts 7 seconds would cost 0.012. Rationale: Each 6-second increment
costs 0.006, and two blocks from 0 to 6 seconds occurred.
Likewise, if you are billed in whole minutes and the cost is 7 cents for each minute, a call that lasted 3
minutes would cost 21 cents. Rationale: Each 60-second increment costs 7 cents, and three blocks of 1
minute occurred.
CDR Analysis and Reporting Administration Guide
4-2 OL-7434-01
Chapter 4 CAR Report Configuration
Configuring the Rating Engine
Step 4 Click the Update button.
Tip To restore the default setting, click the Restore Defaults button. By restoring the default value
of 0 for the call charge/block, you effectively disable the other factors that are used in
determining call cost.
Additional Information
See the Related Topics section on page 4-9.
Factoring Time of Day into Call Cost
To further define the cost of calls, you can specify a multiplication factor for certain times of day. For
example, if you want to charge subscribers a premium for daytime calls, you can apply a multiplication
factor to the base charge/block that you specified in the Call Duration window.
This section describes how to establish certain times of day when calls cost more.
Note If you do not want to increase call cost by time of day, you can use the default values. The default
multiplication factor specifies 1, so no increase in call cost for time of day occurs.
Procedure
Step 1 Choose Report Config > Rating Engine > Time of Day.
The Time of Day window displays.
Step 2 To add rows, click the Add Rows link.
The system adds a row between 00:00:00 and 23:59:59.
Step 3 To add additional rows, check the check box for the row above which you want to add a new row, and
click the Add Rows link.
Note To delete rows, check the check box for the row that you want to delete and click the Delete Rows
link.
Step 4 Enter the From and To time ranges in 24-hour, minute, and second format. A 24-hour period, from
00:00:00 to 23:59:59, represents the default time range. If you want to set one time-of-day range from 8
am to 5 pm, you will need to establish three time-of-day ranges: the first from 00:00:00 to 07:59:59; the
second from 08:00:00 to 16:59:59; and the third from 17:00:00.
Note You must use military time, rather than a 12-hour clock when factoring Time of Day into Call
Cost.
CDR Analysis and Reporting Administration Guide
OL-7434-01 4-3
Chapter 4 CAR Report Configuration
Configuring the Rating Engine
Step 5 Enter the Multiplication Factor that designates a number by which you want the base charge/block to be
multiplied when a call occurs in the specified time range. For example, if you charge a premium of
double the price for calls that are placed between 8 a.m. and 5 p.m., the multiplication factor would be
2.00. A multiplication factor of 1.00 does not affect the cost of the call.
Step 6 To add the time-of-day and multiplication factors, click the Update button.
Tip To restore the default setting, click the Restore Defaults button.
Additional Information
See the Related Topics section on page 4-9.
Factoring Voice Quality into Call Cost
To further define the cost of calls, you can specify a multiplication factor for the voice quality of a call.
For example, if subscribers are paying a premium price to ensure the highest voice quality on calls, you
can apply various multiplication factors to the base charge/block that you specified in the Call Duration
window depending on the voice quality. Using a multiplication factor other than 1.00 helps differentiate
between the various voice quality calls as well.
This section describes how to establish call cost when calls that have a certain voice quality cost more.
Note If you do not want to increase call cost by voice quality, you can use the default values. The default
multiplication factor equals 1.00, so no increase in call cost occurs for voice quality.
Procedure
Step 1 Choose Report Config > Rating Engine > Voice Quality.
The Voice Quality window displays.
Step 2 In the Multiplication Factor field, enter the number by which you want the base charge/block to be
multiplied when a call occurs in the specified voice-quality category. The Defining the Quality of
Service (QoS) Values section on page 4-5, defines the voice-quality categories, Good, Acceptable, Fair,
and Poor.
Example
Voice Quality Good; Factor 1.2
Voice Quality Acceptable; Factor 1.0
Voice Quality Fair; Factor 1.0
Voice Quality Poor; Factor 0.8
A good call gets charged 1.2 times that of an acceptable and fair call. A poor call gets charged 0.8 times
that of an acceptable and fair call.
CDR Analysis and Reporting Administration Guide
4-4 OL-7434-01
Chapter 4 CAR Report Configuration
Defining the Quality of Service (QoS) Values
Note Multiplication factor for a good call >= the multiplication factor for acceptable >= multiplication
factor for fair >= multiplication factor for poor.
Step 3 To set the voice quality multiplication factors, click the Update button.
Tip To restore the default setting, click the Restore Defaults button.
Additional Information
See the Related Topics section on page 4-9.
Defining the Quality of Service (QoS) Values
CAR generates Quality of Service reports. To qualify the data that is presented in those reports, CAR
uses predefined values that are set about voice quality. Specify the value ranges that are good, acceptable,
fair, and poor for jitter, latency, and lost packets. If a call does not satisfy any of the criteria that are set
for any of the four voice-quality categories, it receives a classification of NA (not applicable).
Enter NA to ignore the values of a parameter. For example, a QoS parameter such as jitter, has NA, and
the QoS is defined as good. This means that the QoS depends only on the values of latency and lost
packets. All three parameters cannot have NA as values. Infinity designates the maximum value that is
available for any parameter. If you specify a rule where a jitter value from 500 to Infinity is considered
poor, a call with jitter greater than 500 receives a classification of poor.
Note Be aware that the classifications of NA and Infinity are case-sensitive.
This section describes how to define the quality-of-service values.
Procedure
Step 1 Choose Report Config > Define QoS.
The Define Quality of Service window displays. Table 4-1 describes the QoS default values.
Table 4-1 QoS Default Values
QoS Parameter Default
Lost Packets Good0.00 to 15.00
Acceptable15.01 to 30.00
Fair30.01 to 45.00
Poor45.01 to infinity
CDR Analysis and Reporting Administration Guide
OL-7434-01 4-5
Chapter 4 CAR Report Configuration
Configuring Automatic Report Generation/Alert
Table 4-1 QoS Default Values (continued)
QoS Parameter Default
Jitter Good0 to 20
Acceptable21 to 100
Fair101 to 150
Poor151 to infinity
Latency No default values apply.
Step 2 To add rows, check the check box for the row above which you want to add a new row and click the Add
Rows link.
The new row gets added above the row that you checked, and the check box is cleared.
The rows represent the values that CAR uses to quantify the conditions good, acceptable, fair, and poor
in the QoS reports. For each value set, enter the upper and lower limits in the From and To columns.
Note To delete rows, check the check box for the row that you want to delete and click the Delete Rows
link.
Step 3 For each value that you have set, choose the Quality of Service.
Step 4 Click the Update button.
Tip To restore the default QoS values, click the Restore Defaults button.
Additional Information
See the Related Topics section on page 4-9.
Configuring Automatic Report Generation/Alert
CAR automatically generates reports based on a schedule. Report generation can include a daily, weekly,
or monthly summary report, QoS reports, traffic reports, Device/Route Plan utilization reports, and so
on, that you may want to view on a regular basis.
Note In large setups, with a large number of gateways, route groups, route lists, and route patterns, enabling
all the Utilization reports (Gateway Utilization, Line Group Utilization, Route Group Utilization, Route
List Utilization, and Route Pattern Utilization) increases the CPU usage of the system, therefore
increasing the time in which reports are generated. This also affects system performance. Cisco
recommends that you enable only Gateway Utilization reports for automatic generation, due to the
number of gateways that are typically found in a large system. You can generate all Utilization reports
on demand by selecting 15 or less gateways, route groups, route lists, or route groups.
CDR Analysis and Reporting Administration Guide
4-6 OL-7434-01
Chapter 4 CAR Report Configuration
Configuring Automatic Report Generation/Alert
Automatically generating reports involves a two-step process:
First, enable the reports that you want to generate unless they are enabled by default. See the
Enabling or Customizing Reports for Automatic Generation section on page 4-7.
Second, schedule the reports for the day and time that you want them to generate. (CAR provides a
default schedule. If the default schedule is acceptable, only enable the reports that you want to
generate automatically.) See the System Scheduler Configuration section on page 3-7.
CAR provides e-mail alerts for various events. Enabling the system for e-mail alerts involves a two-step
process:
First, enable the e-mail alerts. Default enables some, but not all, reports. See the Enabling or
Disabling Alerts by Mail section on page 4-8.
Second, configure the e-mail that is sent when the alert criteria is met.
Additional Information
See the Related Topics section on page 4-9.
Enabling or Customizing Reports for Automatic Generation
This section describes how to enable or disable one or all reports for automatic generation. You can also
customize the report parameters and enable a mailing option, so reports get e-mailed when they are
created.
The Automatically Generated Reports Schedule section on page 1-10 describes reports that are
enabled by default.
Procedure
Step 1 Choose Report Config > Automatic Generation/Alert.
The Automatic Report Generation/Alert Option window displays.
Step 2 In the Reports [Report Generation Interval] box, choose the report that you want to automatically
generate based on the schedule that you defined in the System Scheduler. See the System Scheduler
Configuration section on page 3-7.
Step 3 In the Status field, choose Enabled or Disabled.
Step 4 To customize the report or have the report e-mailed when it is generated, click the Customize
Parameters button.
The Customize Parameters window displays.
Note Each report provides different customization options, depending on the type of report.
Step 5 Choose the CSV or PDF radio button, depending on the type of report that you want the system to mail.
Step 6 To have the report mailed to all CAR administrators, check the Mailing Option check box.
Step 7 To save the values that you specified, click the Update button.
The Customize Parameters window closes.
Step 8 To enable or customize other reports, repeat Step 4 through Step 7.
CDR Analysis and Reporting Administration Guide
OL-7434-01 4-7
Chapter 4 CAR Report Configuration
Configuring Notification Limits
Step 9 Click the Update button.
Changes take effect at midnight. You can force the change to take effect immediately by stopping and
restarting the CAR Scheduler service.
Additional Information
See the Related Topics section on page 4-9.
Enabling or Disabling Alerts by Mail
This section describes how to enable alerts to be mailed to users.
Note For the QoS and Charge Limit Notifications, see the Configuring Notification Limits section on
page 4-8.
Procedure
Step 1 Choose Report Config > Automatic Generation/Alert.
The Automatic Report Generation/Alert window displays.
Step 2 In the Alerts by Mail box, choose the alert that you want to enable or disable.
Step 3 In the Status field, choose Enabled or Disabled.
Step 4 Click the Update button.
Step 5 To enable or disable alerts by mail, repeat Step 2 and Step 4.
Changes take effect at midnight. You can force the change to take effect immediately by stopping and
restarting the CAR Scheduler service.
Additional Information
See the Related Topics section on page 4-9.
Configuring Notification Limits
You can specify limits for QoS and daily charges, so the administrator gets alerted by e-mail when these
limits are exceeded. The alerts go to all users that are designated as CAR Administrators through
Cisco CallManager Administration. See the Configuring CAR Administrators, Managers, and Users
section on page 2-3.
This section describes how to specify the notification limits for QoS and daily charges.
Procedure
Step 1 Choose Report Config > Notification Limits.
The Set Limits for Notification window displays.
CDR Analysis and Reporting Administration Guide
4-8 OL-7434-01
Chapter 4 CAR Report Configuration
Related Topics
Step 2 In the Daily QoS Parameters area, enter a threshold for good and poor calls.
The threshold applies in the form of a percentage of all calls that must be exceeded to trigger an e-mail
alert to the administrator. The default for good calls specifies less than 20 percent, meaning that when
good calls represent less than 20 percent of all calls per day, an alert gets sent. The default for poor calls
specifies greater than 30 percent, meaning that when poor calls represent more than 30 percent of all
calls per day, an alert gets sent.
Step 3 In the Daily Charge Limit area, enter the number of monetary units (such as dollars, francs, or pounds)
that, when exceeded by any user in the system, will trigger sending of an e-mail alert to the administrator.
Step 4 Click the Update button.
Changes take effect immediately. The new values will get used whenever the next alert is sent.
Additional Information
See the Related Topics section on page 4-9.
Related Topics
System Parameters Configuration, page 3-1
Enabling or Customizing Reports for Automatic Generation, page 4-7
Configuring Mail Server Parameters, page 3-2
Enabling or Disabling Alerts by Mail, page 4-8
Configuring Mail Server Parameters, page 3-2
System Scheduler Configuration, page 3-7
Configuring the Rating Engine, page 4-1
Defining the Quality of Service (QoS) Values, page 4-5
System Database Configuration, page 3-12
Setting the Base Rate and Duration, page 4-2
Factoring Time of Day into Call Cost, page 4-3
Factoring Voice Quality into Call Cost, page 4-4
CDR Analysis and Reporting Administration Guide
OL-7434-01 4-9
Chapter 4 CAR Report Configuration
Related Topics
CDR Analysis and Reporting Administration Guide
4-10 OL-7434-01
C H A P T E R 5
CAR User Reports Configuration
CAR provides reporting capabilities for three levels of users:
AdministratorsGenerate system reports to help with load balancing, system performance, and
troubleshooting.
ManagersGenerate reports for users, departments, and QoS to help with call monitoring for
budgeting or security purposes and for determining the voice quality of the calls.
Individual usersGenerate a billing report for their calls.
This chapter contains the following topics:
Configuring Bills, page 5-1
Configuring Top N, page 5-4
Configuring Cisco IP Manager Assistant (IPMA) Usage Reports, page 5-10
Cisco IP Phone Services Reports, page 5-12
Mailing a Report, page 5-13
Searching for Users, page 5-14Related Topics, page 5-14
Related Topics, page 5-14
Note Depending on your job function, you may not have access to every report that is described in this
chapter.
Configuring Bills
Individual bills provide call information for the date range that you specify. You can either view reports
that the system automatically generates or generate new reports. Only CAR administrators can schedule
reports for automatic generation. If you are an administrator, see the System Scheduler Configuration
section on page 3-7, for more information.
Department bills provide call information and quality-of-service (QoS) ratings. If you are a manager,
you can generate a summary or detailed report of the calls that all users who report to you made, or only
those users that you choose.
CDR Analysis and Reporting Administration Guide
OL-7434-01 5-1
Chapter 5 CAR User Reports Configuration
Configuring Bills
If you are a CAR administrator, you can generate a summary or detailed report of the calls that some or
all users in the system made. This report helps you keep track of all calls on a user-level basis for the
entire system.
This section contains the following procedures:
Configuring Individual Bills, page 5-2
Configuring Department Bills, page 5-3
Configuring Individual Bills
This section describes how to view, or mail, summary or detail information about users, managers, and
administrators.
Procedure
Step 1 Perform one of the following tasks:
If you are a user or manager, choose Bills > Individual.
If you are a CAR administrator, choose User Reports > Bills > Individual.
The Individual Bill window displays.
Step 2 In the Report Type field, choose Summary or Detail.
Summary reports provide a summary of all calls for a chosen period (the total number of calls that were
made and the charges that were incurred). Detailed reports provide the call types (Internal, Local, Long
Distance, International, or On Net) for all calls over a chosen period.
Step 3 In the Available Reports field, choose an automatically generated report (if available) and go to Step 6,
or use the default Generate New Report and go to Step 4.
Note You can only choose the automatically generated report if you are logged in as CAR
administrator. The automatically generated reports do not display in the drop-down list box if
you are logged in as a manager or individual user.
You can only choose the pregen report if you are logged in as CAR administrator. Non CAR admin users
(Manager level users and Individual Users) cannot see the pregen reports from the scroll down list.
Step 4 Choose the date range for the period for which you want to see call information.
Step 5 If you want the report in CSV format, choose CSV (comma separated value) in the Report Format area.
If you want the report in PDF format, choose PDF (portable document format) in the Report Format area.
Step 6 Click the View Report button.
The report displays.
Step 7 If you want to mail the report, click the Send Report button. To send the report, follow the procedure
that is described in the Mailing a Report section on page 5-13.
Additional Information
See the Related Topics section on page 5-14.
CDR Analysis and Reporting Administration Guide
5-2 OL-7434-01
Chapter 5 CAR User Reports Configuration
Configuring Bills
Configuring Department Bills
Caution Use CAR only during off-peak hours. Otherwise, data collection and report generation could cause
performance degradation on the Cisco CallManager system.
This section describes how to generate, view, or mail summary or detail information about departmental
bills. Procedure
Step 1 Perform one of the following tasks:
If you are a manager, choose Bills > Department.
If you are a CAR administrator, choose User Reports > Bills > Department.
The Department Bill window displays.
Step 2 In the Report Type field, choose Summary or Detail.
Summary reports provide a summary of all calls for a chosen period (the total number of calls that were
made and the charges that were incurred). Detailed reports provide the call types (Internal, Local, Long
Distance, International, or On Net) for all calls over a chosen period.
Step 3 In the Available Reports field, choose an automatically generated report (if available) and go to Step 13,
or use the default Generate New Report and go to Step 4.
Note You can only choose the automatically generated report if you are logged in as CAR
administrator. The automatically generated reports do not display in the drop-down list box if
you are logged in as a manager.
Step 4 Choose the date range for the period for which you want to see call information.
Step 5 If you are a manager, continue with Step 6; otherwise, if you are a CAR administrator, continue with
Step 10.
Step 6 To choose all of your direct reports, check the Select All Reportees check box.
The List of Reportees shows your direct reports.
Step 7 To choose individual reportees, choose the reports that are shown in the List of Reportees.
Step 8 Click the Add button.
The department bill includes only users who are listed in the Selected Reportees box.
Step 9 To see the reportees under a particular user, choose the user and click the Down button.
All reportees to the chosen user display.
Step 10 If you are a CAR administrator, check the Select All Users check box to include all users. If you are a
manager, proceed to Step 12.
Step 11 To specify individual users, enter the user ID of the individual that you want to include in the report in
the User ID field. Click the Add button.
You can also use a provided search function. See the Searching for Users section on page 5-14, for
instructions on using the search feature.
Step 12 If you want the report in CSV format, choose CSV (comma separated value) in the Report Format area.
If you want the report in PDF format, choose PDF (portable document format) in the Report Format area.
CDR Analysis and Reporting
OL-7434-01 5-3
Chapter 5 CAR User Reports Configuration
Configuring Top N
Step 13 Click the View Report button.
The report displays.
Step 14 If you want to mail the report, click the Send Report button. To send the report, follow the procedure
that is described in the Mailing a Report section on page 5-13.
Additional Information
See the Related Topics section on page 5-14.
Configuring Top N
Top N by Charge reports the users who made the maximum charge for the specified date range. If you
are a manager, the report includes the top charges for all calls that users who report to you made during
the specified period. If you are a CAR administrator, the report includes the top charges for all calls that
all users on the system made for the specified period. You can generate each Top N report with two to
three options to show the Top N Users, Destinations, Calls, or Extensions.
Top N by Duration reports the top number of users that incurred a maximum time on calls during a period
that you specify. If you are a manager, the report lists the top number of users who report to you that
incurred a maximum time for calls that were made during the chosen date range, starting with the
longest. If you are a CAR administrator, the report lists the top number of users that incurred a maximum
time for calls that were made during the chosen date range, starting with the longest.
Top N by Number of Calls reports the top number of calls that were made and received by users during
a period that you specify. If you are a manager, the report lists the top number of calls by users among
the users who report to you for the chosen date range. If you are a CAR administrator, the report lists the
top number of calls for each user in the system.
This section contains the following topics:
Configuring Top N by Charge, page 5-4
Configuring Top N by Duration, page 5-6
Configuring Top N by Number of Calls, page 5-8
Configuring Top N by Charge
This section describes how to generate, view, or mail reports about the top calls when classified by cost.
Caution Use CAR only during off-peak hours. Otherwise, data collection and report generation could cause
performance degradation on the Cisco CallManager system.
Procedure
Step 1 Perform one of the following tasks:
If you are a manager, choose Top N > By Charge
If you are a CAR administrator, choose User Reports > Top N > By Charge.
The Top N by Charge window displays.
CDR Analysis and Reporting Administration Guide
5-4 OL-7434-01
Chapter 5 CAR User Reports Configuration
Configuring Top N
Step 2 In the Select Call Types area, check the check boxes for the types of calls that you want included in the
report. These boxes display only when you choose Generate New Report from the Available Reports
drop-down list box, as described in Step 4. Table 5-1 describes the call types.
Table 5-1 Top N by Charge Call Types
Call Type Description
Internal Intracluster calls that originated in the Cisco CallManager network
and ended in the same Cisco CallManager network (no gateways are
used).
Local Local calls that are routed through the public switched telephone
network (PSTN) to numbers without an area code or that include
one of the local area codes.
Long Distance Long-distance calls that originate in the Cisco CallManager
network going out through the PSTN.
International International calls that originate in the Cisco CallManager network
going out through the PSTN.
On Net Outgoing, intercluster calls that originate on one
Cisco CallManager cluster and terminate on a different cluster.
Others All other outgoing calls, such as toll-free numbers or emergency
calls such as 911.
Step 3 In the Report Type field, choose a report type as described in Table 5-2.
Table 5-2 Top N by Charge Report Types
Report Type Description
By Individual Users This report lists the users who incurred the maximum charges.
By Destinations This report lists the destinations that incurred the maximum
charges.
By All Calls This default report lists the calls that incurred the maximum
charges.
Note Top N Destination by Charge reports display the Top destinations based on the charge incurred.
If the same destination number comprises different call classifications (for example, some are
Internal and some are Incoming), they get treated and listed separately in these reports.
Step 4 In the Available Reports field, choose an automatically generated report (if available) and go to Step 8
or use the default Generate New Report and go to Step 5.
Note You can only choose the automatically generated report if you are logged in as CAR
administrator. The automatically generated reports do not display in the drop-down list box if
you are logged in as a manager.
Step 5 Enter the number (n) of records that display in the report in the No of Records field. The default
designates five.
CDR Analysis and Reporting
OL-7434-01 5-5
Chapter 5 CAR User Reports Configuration
Configuring Top N
Step 6 Choose the date range for the period for which you want to generate the report.
Step 7 Choose CSV (comma separated value) in the Report Format area. If you want the report in PDF format,
choose PDF (portable document format) in the Report Format area.
Step 8 Click the View Report button.
The report displays.
Step 9 If you want to mail the report, click the Send Report button. To send the report, follow the procedure
that is described in the Mailing a Report section on page 5-13.
Additional Information
See the Related Topics section on page 5-14.
Configuring Top N by Duration
This section describes how to generate, view, or mail reports about the top calls when they are classified
by duration.
Caution Use CAR only during off-peak hours. Otherwise, data collection and report generation could cause
performance degradation on the Cisco CallManager system.
Procedure
Step 1 Perform one of the following tasks:
If you are a manager, choose Top N > By Duration.
If you are a CAR administrator, choose User Reports > Top N > By Duration.
The Top N by Duration window displays.
Step 2 In the Select Call Types area, check the check boxes for the types of calls that you want included in the
report. These boxes display only when you choose Generate New Report from the Available Reports
drop-down list box, as described in Step 4. Table 5-3 describes the call types.
Table 5-3 Top N by Duration Call Types
Call Type Description
Internal Intracluster calls that originated in the Cisco CallManager network
and ended in the same Cisco CallManager network (no gateways are
used).
Local Local calls that are routed through the public switched telephone
network (PSTN) to numbers without an area code or that include one
of the local area codes.
Long Distance Long-distance calls that originate in the Cisco CallManager network
going out through the PSTN.
International International calls that originate in the Cisco CallManager network
going out through the PSTN.
CDR Analysis and Reporting Administration Guide
5-6 OL-7434-01
Chapter 5 CAR User Reports Configuration
Configuring Top N
Table 5-3 Top N by Duration Call Types (continued)
Call Type Description
On Net Outgoing, intercluster calls that originate on one Cisco CallManager
cluster and terminate on a different cluster.
Incoming Inbound calls that originated outside the Cisco CallManager
network, entered through a gateway, and go into the
Cisco CallManager network.
Tandem Inbound calls that originated outside the Cisco CallManager
network, entered the Cisco CallManager network through a
gateway, and then were transferred outbound from the
Cisco CallManager network through a gateway.
Others All other outgoing calls, such as toll-free numbers or emergency
calls such as 911.
Step 3 In the Report Type field, choose a report type as described in Table 5-4.
Table 5-4 Top N by Duration Report Types
Report Type Description
By Individual Users This report lists the users who incurred the
maximum duration.
By Destinations This report lists the destinations that incurred the
maximum duration.
By All Calls This report lists the calls that incurred the
maximum duration.
Note Top N Destinations by Duration reports display the Top destinations based on the duration of
the calls. If the same destination number comprises different call classifications (for example,
some are Internal and some are Incoming), they get treated and listed separately in these reports.
Step 4 In the Available Reports field, choose an automatically generated report (if available) and go to Step 8
or use the default Generate New Report and go to Step 5.
Note You can only choose the automatically generated report if you are logged in as CAR
administrator. The automatically generated reports do not display in the drop-down list box if
you are logged in as a manager.
Step 5 Enter the number (n) of records that display in the report in the No of Records field. The default
designates five.
Step 6 Choose the date range for the period for which you want to generate the report.
Step 7 Choose CSV (comma separated value) in the Report Format area. If you want the report in PDF format,
choose PDF (portable document format) in the Report Format area.
Step 8 Click the View Report button.
The report displays.
CDR Analysis and Reporting
OL-7434-01 5-7
Chapter 5 CAR User Reports Configuration
Configuring Top N
Step 9 If you want to mail the report, click the Send Report button. To send the report, follow the procedure
that is described in the Mailing a Report section on page 5-13.
Additional Information
See the Related Topics section on page 5-14.
Configuring Top N by Number of Calls
This section describes how to generate, view, or mail reports about the top calls when classified by
volume.
Caution Use CAR only during off-peak hours. Otherwise, data collection and report generation could cause
performance degradation on the Cisco CallManager system.
Procedure
Step 1 Perform one of the following tasks:
If you are a manager, choose Top N > By Number of Calls.
If you are a CAR administrator, choose User Reports > Top N > By Number of Calls.
The Top N by Number of Calls window displays.
Step 2 In the Select Call Types area, check the check boxes for the types of calls that you want included in the
report. These boxes display only when you choose Generate New Report from the Available Reports
drop-down list box, as described in Step 4. Table 5-5 describes the call types.
Table 5-5 Top N by Number of Calls Call Types
Call Type Description
Internal Intracluster calls that originated in the Cisco CallManager network and
ended in the same Cisco CallManager network (no gateways are used).
Local Local calls that are routed through the public switched telephone network
(PSTN) to numbers without an area code or that include one of the local
area codes.
Long Distance Long-distance calls that originate in the Cisco CallManager network going
out through the PSTN.
International International calls that originate in the Cisco CallManager network going
out through the PSTN.
On Net Outgoing, intercluster calls that originate on one Cisco CallManager
cluster and terminate on a different cluster.
Incoming Inbound calls that originated outside the Cisco CallManager network,
entered through a gateway, and go into the Cisco CallManager network.
CDR Analysis and Reporting Administration Guide
5-8 OL-7434-01
Chapter 5 CAR User Reports Configuration
Configuring Top N
Table 5-5 Top N by Number of Calls Call Types (continued)
Call Type Description
Tandem Inbound calls that originated outside the Cisco CallManager network,
entered the Cisco CallManager network through a gateway, and then were
transferred outbound from the Cisco CallManager network through a
gateway.
Others All other outgoing calls, such as toll-free numbers or emergency calls such
as 911.
Step 3 In the Report Type field, choose a report type as described in Table 5-6.
Table 5-6 Top N by Number of Calls Report Types
Report Type Description
By Individual Users This report lists the users who incurred the maximum number of
calls.
By Extensions This report lists the extensions that have placed or received the
greatest number of calls in your group (managers) or the system
(CAR administrators).
Step 4 In the Available Reports field, choose an automatically generated report (if available) and go to Step 8
or use the default Generate New Report and go to Step 5.
Note You can only choose the automatically generated report if you are logged in as CAR
administrator. The automatically generated reports do not display in the drop-down list box if
you are logged in as a manager.
Step 5 Enter the number (n) of records that display in the report in the No of Records field. The default
designates five.
Step 6 Choose the date range for the period for which you want to generate the report.
Step 7 Choose CSV (comma separated value) in the Report Format area. If you want the report in PDF format,
choose PDF (portable document format) in the Report Format area.
Step 8 Click the View Report button.
The report displays.
Step 9 If you want to mail the report, click the Send Report button. To send the report, follow the procedure
that is described in the Mailing a Report section on page 5-13.
Additional Information
See the Related Topics section on page 5-14.
CDR Analysis and Reporting
OL-7434-01 5-9
Chapter 5 CAR User Reports Configuration
Configuring Cisco IP Manager Assistant (IPMA) Usage Reports
Configuring Cisco IP Manager Assistant (IPMA) Usage Reports
Cisco IP Manager Assistant (IPMA) provides the call completion usage reports of both Cisco IPMA
managers and assistants. Only CAR administrators can generate IPMA reports. The Cisco IPMA menu
allows you to choose all or a subset of managers or assistants by using simple search functionality that
is based on partial or complete first or last name. You can generate these reports on demand in either
PDF or CSV format and e-mail them. In addition, you can choose the time range and generate either
detailed or summary level reports.
The manager reports can include calls that only managers handle for themselves, calls that only
assistants handle for managers, and calls that qualify in either case. The summary report for a manager
shows the number of calls of each type and total, apart from duration for each assistant (and/or manager).
The detail report for a manager shows the date, origination time, origination number, destination number,
call classification, and duration for each call for all the assistants (and/or manager), and last total
duration for the manager.
The assistant reports can include calls that only assistants handle for themselves, or calls that only
assistants handle for managers, and calls that qualify in either case. The summary report for an assistant
shows the number of calls of each type and total of them apart from duration for each manager (and/or
assistant). The detail assistant report shows the date, origination time, origination number, destination
number, call classification, and duration for each call for all the managers (and/or assistant) and last total
duration for the assistant.
Additional Information
See the Related Topics section on page 5-14.
Configuring Cisco IPMA Manager Call Usage
This section describes how to generate a Cisco IPMA manager call usage report. Only CAR
administrators can generate IPMA reports.
Caution Use CAR only during off-peak hours. Otherwise, data collection and report generation could cause
performance degradation on the Cisco CallManager system.
Procedure
Step 1 Choose User Reports > Cisco IPMA > Manager Call Usage.
The Call Usage for Cisco IPMA Manager window displays.
Step 2 From the Report Type drop-down list, choose either Summary or Detail.
Step 3 From the Calls handled by drop-down list, choose Manager, Assistant for Manager, or Manager &
Assistant for Manager.
Step 4 Choose the date range for the period for which you want to see call information.
Step 5 In the Select Manager(s) box, either check the Select All Manager(s) check box and enter a managers
ID or click the Select Manager(s) link to search for a managers ID and enter the ID(s) in the Manager
Id field.
Step 6 Click Add.
The ID that you chose displays in the Selected Manager(s) box.
CDR Analysis and Reporting Administration Guide
5-10 OL-7434-01
Chapter 5 CAR User Reports Configuration
Configuring Cisco IPMA Manager Call Usage
Step 7 If you want the report in CSV format, choose CSV (comma separated value) in the Report Format area.
If you want the report in PDF format, choose PDF (portable document format) in the Report Format area.
Click the View Report button.
The report displays.
Step 8 If you want to mail the report, click the Send Report button. To send the report, follow the procedure
that is described in the Mailing a Report section on page 5-13.
Note To remove a manager from the Selected Manager(s) list, highlight the ID and click Remove. To
remove all managers from the list, click Remove All.
Additional Information
See the Related Topics section on page 5-14.
Configuring Cisco IPMA Assistant Call Usage
This section describes how to generate an assistant call usage report. Only CAR administrators can
generate IPMA reports.
Caution Use CAR only during off-peak hours. Otherwise, data collection and report generation could cause
performance degradation on the Cisco CallManager system.
Procedure
Step 1 Choose User Reports > Cisco IPMA > Assistant Call Usage.
The Call Usage for Cisco IPMA Assistant window displays.
Step 2 From the Report Type drop-down list, choose either Summary or Detail.
Step 3 From the Calls handled by drop-down list, choose Assistant, Assistant for Manager, or Assistant &
Assistant for Manager.
Step 4 Choose the date range for the period for which you want to see call information.
Step 5 In the Select Assistant(s) box, either check the Select All Assistant(s) check box and enter an assistants
ID or click the Select Assistant(s) link to search for an assistants ID and enter the ID(s) in the Assistant
Id field.
Step 6 Click Add.
The ID that you chose displays in the Selected Assistant(s) box.
Step 7 If you want the report in CSV format, choose CSV (comma separated value) in the Report Format area.
If you want the report in PDF format, choose PDF (portable document format) in the Report Format area.
Step 8 Click the View Report button.
The report displays.
Step 9 If you want to mail the report, click the Send Report button. To send the report, follow the procedure
that is described in the Mailing a Report section on page 5-13.
CDR Analysis and Reporting
OL-7434-01 5-11
Chapter 5 CAR User Reports Configuration
Cisco IP Phone Services Reports
Note To remove a manager from the Selected Assistant(s) list, highlight the ID and click Remove. To
remove all assistants from the list, click Remove All.
Additional Information
See the Related Topics section on page 5-14.
Cisco IP Phone Services Reports
Only CAR administrators can generate the Cisco IP Phone services report. You can generate a report that
shows chosen Cisco IP Phone services, the number of users who are subscribed to each of the chosen
services, and the utilization percentage for each of the chosen services.
Use the following instructions to generate a report that shows the usage of specific Cisco IP Phone
services.
Caution Use CAR only during off-peak hours. Otherwise, data collection and report generation could cause
performance degradation on the Cisco CallManager system.
Procedure
Step 1 Choose User Reports > Cisco IP Phone Services.
The Cisco IP Phone Services window displays a list of all Cisco IP Phone services that have been
configured in the system.
Step 2 In the List of Cisco IP Phone Services area, choose the services that you want to include in the report.
Step 3 Click the right arrow icon to add the chosen service to the Selected Cisco IP Phone Services box.
The report will include all services that are listed in this box when you generate it.
Step 4 If you want the report in CSV format, choose CSV (comma separated value) in the Report Format area.
If you want the report in PDF format, choose PDF (portable document format) in the Report Format area.
Click the View Report button.
The report displays.
Step 5 If you want to mail the report, click the Send Report button. To send the report, follow the procedure
that is described in the Mailing a Report section on page 5-13.
Additional Information
See the Related Topics section on page 5-14.
CDR Analysis and Reporting Administration Guide
5-12 OL-7434-01
Chapter 5 CAR User Reports Configuration
Mailing a Report
Mailing a Report
You can e-mail all reports in CAR. You can send a report by mail from any report window in CAR. You
can also view the report first and then send it.
Before You Begin
To e-mail reports, first configure valid Mail Parameters. The Mail Parameters allow CAR to send e-mail
by using the e-mail server in your system. See the Configuring Mail Server Parameters section on
page 3-2, for more information. Also, set up the details of the report that you want generated. See the
following sections:
Configuring Bills, page 5-1
Configuring Top N, page 5-4
Cisco IP Phone Services Reports, page 5-12
Configuring Cisco IP Manager Assistant (IPMA) Usage Reports, page 5-10
CAR System Reports Configuration, page 6-1
CAR Device Reports Configuration, page 7-1
CDR Search Configuration, page 8-1
This section describes how to mail a CAR report.
Procedure
Step 1 Within any CAR Reports window or after viewing the report, click the Send Report button.
The Mail To window displays.
Step 2 Enter the e-mail ID for the user to whom you want to send the report.
Step 3 You can search for a user by clicking the To button.
A User Search window displays.
Step 4 In the First Name and Last Name fields, enter characters of the first or last name of the user and click
the Search button.
A User Search Results window displays in the same page and lists all users who matched the search
criteria that you entered.
Step 5 In the row for the user to whom you want to send the report, click the Select link.
The user that you chose gets added to the To field of the Mail To window. Repeat this step to add more
users to the list of people who will be e-mailed a copy of this report.
Step 6 When you have added all users, click the Close button in the User Search window.
The users who are listed in the Search Users window get copied to the To field of the Mail To window.
Step 7 To add a user to the Cc field, click the Cc button and follow the same instructions as described in Step 4
through Step 6.
Step 8 In the Subject field, enter a subject message (optional).
Step 9 In the Message area, enter a message (optional).
Step 10 To send the report, click the Send button.
CDR Analysis and Reporting
OL-7434-01 5-13
Chapter 5 CAR User Reports Configuration
Searching for Users
Additional Information
See the Related Topics section on page 5-14.
Searching for Users
Many of the reports in CAR provide a search function, so you can look for users. The following CAR
reports support search:
User ReportsDepartment and individual bills, Top N by charge, duration, and number of calls,
Cisco IPMA, and Cisco IP Phone Services
System ReportsQoS details, Traffic Summary (Extn)
All reports that can be generated can be mailed via the Send Report button
Before You Begin
You must be using one of the windows that are listed in the Searching for Users section on page 5-14.
This section describes how to search for a user.
Procedure
Step 1 Click the Search Users link.
A User Search window displays.
Step 2 In the First Name and Last Name fields, enter characters of the first or last name of the user and click
the Search button.
A User Search Results window displays in the same window and lists all users who matched the search
criteria that you entered.
Step 3 In the row for the user that you want, click the Select link.
The user that you chose gets added to the List of Users in the User Search window. Repeat this step to
add more users.
Step 4 When you have added all users, click the Close button in the User Search window.
Additional Information
See the Related Topics section on page 5-14.
Related Topics
CAR User Reports Configuration, page 5-1
CAR System Reports Configuration, page 6-1
CAR System Configuration, page 3-1
CAR Device Reports Configuration, page 7-1
CDR Search Configuration, page 8-1
Cisco IP Phone Services Report Results., page 10-10
CDR Analysis and Reporting Administration Guide
5-14 OL-7434-01
Chapter 5 CAR User Reports Configuration
Related Topics
Configuring Cisco IP Manager Assistant (IPMA) Usage Reports, page 5-10
Configuring Cisco IPMA Manager Call Usage, page 5-10
Configuring Cisco IPMA Assistant Call Usage, page 5-11
Top N By Number of Calls Report Results, page 10-5
Configuring Top N by Charge, page 5-4
Configuring Top N by Duration, page 5-6
Top N By Charge or Duration Report Results, page 10-4
Configuring Top N by Number of Calls, page 5-8
Bill Summary Report Results, page 10-2
Bill Detail Report Results, page 10-3
Configuring Individual Bills, page 5-2
CDR Analysis and Reporting
OL-7434-01 5-15
Chapter 5 CAR User Reports Configuration
Related Topics
CDR Analysis and Reporting Administration Guide
5-16 OL-7434-01
C H A P T E R 6
CAR System Reports Configuration
CAR provides reporting capabilities for three levels of users:
AdministratorsGenerate system reports to help with load balancing, system performance, and
troubleshooting.
ManagersGenerate reports for users, departments, and QoS to help with call monitoring for
budgeting or security purposes and for determining the voice quality of the calls.
Individual usersGenerate a billing report for each users calls.
This chapter contains the following topics:
Configuring QoS Reports, page 6-1
Configuring QoS Parameters, page 6-5
Configuring Traffic Reports, page 6-9
Configuring Malicious Call Details Reports, page 6-15
Configuring Precedence Call Summary, page 6-15
Configuring System Overview, page 6-20
Configuring CDR Error, page 6-21
QoS Parameter Operators, page 6-21
Related Topics, page 6-22
Note Depending on your job function, you may not have access to every report that is described in this chapter.
Configuring QoS Reports
Only CAR administrators generate the QoS detail report. The report details the QoS ratings that are
attributed to inbound and outbound calls on the Cisco CallManager network for the period that is
specified.
Managers or CAR administrators generate the QoS summary report. The report provides a
two-dimensional pie chart that shows the distribution of QoS grades that are achieved for the specified
call classifications and period. The report also provides a table that summarizes the calls for each QoS.
The call details in CDRs and CMRs and the QoS parameters that are provided in the Defining the
Quality of Service (QoS) Values section on page 4-5 provide basis for assigning a particular
voice-quality category to a call.
CDR Analysis and Reporting Administration Guide
OL-7434-01 6-1
Chapter 6 CAR System Reports Configuration
Configuring QoS Reports
You can either view reports that the system automatically generates or generate new reports. Only CAR
administrators can schedule reports for automatic generation. See the System Scheduler Configuration
section on page 3-7, for more information.
The following sections describe how to configure QoS detail and summary reports:
QoS Detail Report Configuration, page 6-2
QoS Summary Report Configuration, page 6-4
QoS Detail Report Configuration
Caution Use CAR only during off-peak hours. Otherwise, data collection and report generation could cause
performance degradation on the Cisco CallManager system.
This section describes how to generate, view, or mail detailed information about the system QoS.
Procedure
Step 1 Choose System Reports > QoS > Detail.
The QoS Detail window displays.
Step 2 In the Select Call Types area, check the check boxes for the types of calls that you want the report to
include. Table 6-1 describes the call types.
Table 6-1 QoS Detail Report Call Types
Call Type Description
Internal Intracluster calls that originated in the
Cisco CallManager network and ended in the
same Cisco CallManager network (no gateways
are used).
Local Local calls that are routed through the public
switched telephone network (PSTN) to numbers
without an area code or that include one of the
local area codes.
Long Distance Long-distance calls that originate in the
Cisco CallManager network going out through the
PSTN.
International International calls that originate in the
Cisco CallManager network going out through the
PSTN.
On Net Outgoing, intercluster calls that originate on one
Cisco CallManager cluster and terminate on a
different cluster.
Incoming Inbound calls that originated outside the
Cisco CallManager network, entered through a
gateway, and went into the Cisco CallManager
network.
CDR Analysis and Reporting Administration Guide
6-2 OL-7434-01
Chapter 6 CAR System Reports Configuration
Configuring QoS Reports
Table 6-1 QoS Detail Report Call Types (continued)
Call Type Description
Tandem Inbound calls that originated outside the
Cisco CallManager network, entered the
Cisco CallManager network through a gateway,
and were transferred outbound from the
Cisco CallManager network through a gateway.
Others All other outgoing calls, such as toll-free numbers
or emergency calls such as 911.
Step 3 In the Select QoS area, check the check boxes for the voice-quality categories that you want included in
the report. The parameters set in the Defining the Quality of Service (QoS) Values section on page 4-5,
provide basis for all voice-quality categories.
Table 6-2 QoS Detail Report Voice Quality
Voice Quality Description
Good QoS for these calls represents the highest possible
quality.
Acceptable QoS for these calls, although slightly degraded,
still falls within an acceptable range.
Fair QoS for these calls is degraded but still within a
usable range.
Poor QoS for these calls designates unsatisfactory
quality.
NA These calls did not match any criteria for the
established QoS categories.
Step 4 Choose the date range for the period for which you want to see QoS information.
Step 5 In the Select Users field, you can either choose all users or search for particular users. To choose all
users, check the Select All Users check box. To choose individual users, enter the user ID of the
individual in the User ID field and click the Add button.
Note You can also use a provided search function. See the Searching for Users section on page 5-14.
Step 6 If you want the report in CSV format, choose CSV (comma separated value) in the Report Format area.
If you want the report in PDF format, choose PDF (portable document format) in the Report Format area.
Step 7 Click the View Report button.
The report displays.
Step 8 If you want to mail the report, click the Send Report button. To send the report, follow the procedure
that is described in the Mailing a Report section on page 5-13.
CDR Analysis and Reporting Administration Guide
OL-7434-01 6-3
Chapter 6 CAR System Reports Configuration
Configuring QoS Reports
Additional Information
See the Related Topics section on page 6-22.
QoS Summary Report Configuration
Caution Use CAR only during off-peak hours. Otherwise, data collection and report generation could cause
performance degradation on the Cisco CallManager system.
This section describes how to generate, view, or mail summary information about the system QoS.
Procedure
Step 1 Perform one of the following steps:
If you are a manager, choose QoS > Summary
If you are a CAR administrator, choose System Reports > QoS > Summary.
The QoS Summary window displays.
Step 2 In the Available Reports field, choose an automatically generated report (if available) and go to Step 6,
or use the default Generate New Report and go to Step 3.
Note You can only choose the automatically generated report if you are logged in as CAR
administrator. The automatically generated reports do not display in the drop-down list box if
you are logged in as a manager.
Step 3 In the Select Call Types area, check the check boxes for the types of calls that you want the report to
include. Table 6-3 describes the call types.
Table 6-3 QoS Summary Report Call Types
Call Type Description
Internal Intracluster calls that originated in the
Cisco CallManager network and ended in the
same Cisco CallManager network (no gateways
are used).
Local Local calls that are routed through the public
switched telephone network (PSTN) to numbers
without an area code or that include one of the
local area codes.
Long Distance Long-distance calls that originate in the
Cisco CallManager network going out through the
PSTN.
International International calls that originate in the
Cisco CallManager network going out through the
PSTN.
CDR Analysis and Reporting Administration Guide
6-4 OL-7434-01
Chapter 6 CAR System Reports Configuration
Configuring QoS Parameters
Table 6-3 QoS Summary Report Call Types (continued)
Call Type Description
On Net Outgoing, intercluster calls that originate on one
Cisco CallManager cluster and terminate on a
different cluster.
Incoming Inbound calls that originated outside the
Cisco CallManager network, entered through a
gateway, and went into the Cisco CallManager
network.
Tandem Inbound calls that originated outside the
Cisco CallManager network, entered the
Cisco CallManager network through a gateway,
and were transferred outbound from the
Cisco CallManager network through a gateway.
Others All other outgoing calls, such as toll-free numbers
or emergency calls such as 911.
Step 4 If you chose Generate New Report in Step 2, choose the date range for the period for which you want to
generate the report.
Step 5 If you want the report in CSV format, choose CSV (comma separated value) in the Report Format area.
If you want the report in PDF format, choose PDF (portable document format) in the Report Format area.
Step 6 Click the View Report button.
The report displays.
Step 7 If you want to mail the report, click the Send Report button. To send the report, follow the procedure
that is described in the Mailing a Report section on page 5-13.
Additional Information
See the Related Topics section on page 6-22.
Configuring QoS Parameters
Only CAR administrators generate the QoS by gateway report. The report provides the percentage of
calls that satisfy the selected QoS criteria for a period that is specified for the selected gateways.
Only CAR administrators generate the QoS by call types report. The report provides jitter, latency, and
lost packet information for a period that is specified for all calls of a chosen type.
The following sections describe how to configure QoS parameters by gateway and by call type:
QoS by Gateway Configuration, page 6-6
QoS by Call Types Configuration, page 6-7
CDR Analysis and Reporting Administration Guide
OL-7434-01 6-5
Chapter 6 CAR System Reports Configuration
Configuring QoS Parameters
QoS by Gateway Configuration
Caution Use CAR only during off-peak hours. Otherwise, data collection and report generation could cause
performance degradation on the Cisco CallManager system.
This section describes how to generate, view, or mail QoS information about all chosen gateways.
Before You Begin
Configure the gateway by using the procedures in the Gateway Configuration section on page 3-5.
Procedure
Step 1 Choose System Reports > QoS > By Gateways.
The QoS based on Gateways window displays.
Step 2 In the Generate Reports field, choose a time as described in Table 6-4.
Table 6-4 Generate Report Fields
Parameter Description
Hour of Day Displays the percentage of the calls, for each
selected gateway, that satisfies the QoS criteria for
the period that you specify in Step 6. The
percentage results show for hour of day.
Day of Week Displays the percentage of the calls, for each
selected gateway, that satisfies the QoS criteria for
the period that you specify in Step 6. The
percentage results show for day of week.
Day of Month Displays the percentage of the calls, for each
selected gateway, that satisfies the QoS criteria for
the period that you specify in Step 6. The
percentage results show for day of month.
Step 3 In the Jitter field, choose the operator that you want to use and enter the value for jitter. See the QoS
Parameter Operators section on page 6-21, for descriptions of operators.
Step 4 In the Latency field, choose the operator that you want to use and enter the value for latency. See QoS
Parameter Operators, page 6-21, for descriptions of operators.
Step 5 In the Lost Packets field, choose the operator that you want to use and enter the value for number of lost
packets. See QoS Parameter Operators, page 6-21, for descriptions of operators.
Step 6 Choose the date range of the period for which you want to see call information.
Step 7 To choose the type of gateway that you want included in the report, perform one of the following tasks:
To display all the gateways that are configured in the system, click Gateway Types in the column
on the left side of the window.
To expand the tree structure and display the type of gateway from which you can choose, click the
icon next to Gateway types.
CDR Analysis and Reporting Administration Guide
6-6 OL-7434-01
Chapter 6 CAR System Reports Configuration
Configuring QoS Parameters
To choose a gateway that uses a particular route pattern/hunt pilot, rather than a gateway type, click
Route Patterns/Hunt Pilots in the column on the left side of the window. The tree structure expands
and displays the gateways that are associated to the configured Route Patterns/Hunt Pilots.
To expand the tree structure and display route pattern/hunt pilot for you to choose, click the icon
next to Route Patterns/Hunt Pilots.
Note You can also search for specific route patterns/hunt pilots by entering part of the name of the
route pattern(s)/hunt pilot(s) in the Route Patterns/Hunt Pilots box in the column on the left side
of the window. CAR searches for the route pattern(s)/hunt pilot(s) that matches the search string.
Step 8 From the list, choose a gateway type.
The gateway name displays in the List of Gateways box.
Note The List of Gateways box will display up to 200 gateways that are configured for the chosen
gateway type.
Step 9 In the List of Gateways box, choose the gateways that you want to include in the report.
Note You can generate a report for up to 15 gateways at a time.
Step 10 Click the down arrow icon to move the chosen gateway to the list of Selected Gateways box.
The gateway that you chose displays in the Selected Gateways box.
Step 11 If you want the report in CSV format, choose CSV (comma separated value) in the Report Format area.
If you want the report in PDF format, choose PDF (portable document format) in the Report Format area.
Step 12 Click the View Report button.
The report displays.
Step 13 If you want to mail the report, click the Send Report button. To send the report, follow the procedure
that is described in the Mailing a Report section on page 5-13.
Additional Information
See the Related Topics section on page 6-22.
QoS by Call Types Configuration
This section describes how to generate, view, or mail QoS information about all calls of a certain type.
Caution Use CAR only during off-peak hours. Otherwise, data collection and report generation could cause
performance degradation on the Cisco CallManager system.
Procedure
Step 1 Choose System Reports > QoS > By Call Types.
The QoS based on Call Types window displays.
CDR Analysis and Reporting Administration Guide
OL-7434-01 6-7
Chapter 6 CAR System Reports Configuration
Configuring QoS Parameters
Step 2 In the Generate Report field, choose a time as described in Table 6-5.
Table 6-5 Generate Report Fields
Parameter Description
Hour of Day Displays the percentage of the calls, for each call
type, that satisfies the QoS criteria for the period
that you specify in Step 7. The percentage results
show for hour of day.
Day of Week Displays the percentage of the calls, for each call
type, that satisfies the QoS criteria for the period
that you specify in Step 7. The percentage results
show for day of week.
Day of Month Displays the percentage of the calls, for each call
type, that satisfies the QoS criteria for the period
that you specify in Step 7. The percentage results
show for day of month.
Step 3 In the Jitter field, choose the operator that you want to use and enter the value for jitter. See QoS
Parameter Operators section on page 6-21, for descriptions of operators.
Step 4 In the Latency field, choose the operator that you want to use and enter the value for latency. See QoS
Parameter Operators section on page 6-21, for descriptions of operators.
Step 5 In the Lost Packets field, choose the operator that you want to use and enter the value for number of lost
packets. See QoS Parameter Operators section on page 6-21, for descriptions of operators.
Step 6 In the Select Call Types area, check the check boxes for the types of calls that you want the report to
include. Table 6-6 describes the call types.
Table 6-6 QoS Parameters by Call Types
Call Type Description
Internal Intracluster calls that originated in the
Cisco CallManager network and ended in the
same Cisco CallManager network (no gateways
are used).
Local Local calls that are routed through the public
switched telephone network (PSTN) to numbers
without an area code or that include one of the
local area codes.
Long Distance Long-distance calls that originate in the
Cisco CallManager network going out through the
PSTN.
International International calls that originate in the
Cisco CallManager network going out through the
PSTN.
On Net Outgoing, intercluster calls that originate on one
Cisco CallManager cluster and terminate on a
different cluster.
CDR Analysis and Reporting Administration Guide
6-8 OL-7434-01
Chapter 6 CAR System Reports Configuration
Configuring Traffic Reports
Table 6-6 QoS Parameters by Call Types (continued)
Call Type Description
Incoming Inbound calls that originated outside the
Cisco CallManager network, entered through a
gateway, and went into the Cisco CallManager
network.
Tandem Inbound calls that originated outside the
Cisco CallManager network, entered the
Cisco CallManager network through a gateway,
and were transferred outbound from the
Cisco CallManager network through a gateway.
Others All other outgoing calls, such as toll-free numbers
or emergency calls such as 911.
Step 7 Choose the date range for the period for which you want to see call information.
Step 8 If you want the report in CSV format, choose CSV (comma separated value) in the Report Format area.
If you want the report in PDF format, choose PDF (portable document format) in the Report Format area.
Step 9 Click the View Report button.
The report displays.
Step 10 If you want to mail the report, click the Send Report button. To send the report, follow the procedure
that is described in the Mailing a Report section on page 5-13.
Additional Information
See the Related Topics section on page 6-22.
Configuring Traffic Reports
Only CAR administrators can generate the traffic summary report. The report provides information
about the call volume for a period that you specify. Include only those call types and QoS voice-quality
categories that you chose.
Tip Use this report to determine the number of calls that are being made on an hourly or daily basis. This
report helps you identify high- and low-traffic patterns for capacity planning.
Only CAR administrators can generate the traffic summary by extensions report. The report provides
information about the call volume for a period and set of extensions that you specify. Include only those
call types and extensions that you chose.
Tip You can use this report to track call usage by a specified group of users, by a department, or by another
criteria, such as lobby phones or conference room phones. You can set up this report to generate on a
weekly basis. This report helps you determine high-usage users or groups by aggregating the usage level
across the users that you specify.
CDR Analysis and Reporting Administration Guide
OL-7434-01 6-9
Chapter 6 CAR System Reports Configuration
Configuring Traffic Reports
The following sections describe how to configure traffic summary and traffic summary by extensions
reports:
Configuring Traffic Summary, page 6-10
Configuring Traffic Summary by Extensions, page 6-12
Configuring Traffic Summary
Only CAR administrators generate the traffic summary report. The report provides information about the
call volume for a period that you specify.
You can either view reports that the system automatically generates or generate new reports. See System
Scheduler Configuration, page 3-7, for more information.
Caution Use CAR only during off-peak hours. Otherwise, data collection and report generation could cause
performance degradation on the Cisco CallManager system.
This section describes how to generate, view, or mail summary information about system traffic.
Procedure
Step 1 Choose System Reports > Traffic> Summary.
The Traffic Summary window displays.
Step 2 In the Generate Report field, choose a time as described in Table 6-7.
Table 6-7 Generate Report Fields
Parameter Description
Hour of Day Displays the average number of calls in the system
for the period that you specify in Step 4, the call
types you specify in Step 5, and the Qos values
you specify in Step 6 for hour of day.
Day of Week Displays the average number of calls in the system
for the period that you specify in Step 4, the call
types you specify in Step 5, and the Qos values
you specify in Step 6 for day of the week.
Day of Month Displays the average number of calls in the system
for the period that you specify in Step 4, the call
types you specify in Step 5, and the Qos values
you specify in Step 6 for day of month.
Step 3 In the Available Reports field, choose an automatically generated report (if available) and go to Step 8
or use the default Generate New Report and go to Step 4.
Step 4 Choose the date range for the period for which you want to generate the report.
Step 5 In the Select Call Types area, check the check boxes for the types of calls that you want to include in the
report. Table 6-8 describes the call types.
CDR Analysis and Reporting Administration Guide
6-10 OL-7434-01
Chapter 6 CAR System Reports Configuration
Configuring Traffic Reports
Table 6-8 Traffic Summary by Call Types
Call Type Description
Internal Intracluster calls that originated in the
Cisco CallManager network and ended in the
same Cisco CallManager network (no gateways
are used).
Local Local calls that are routed through the public
switched telephone network (PSTN) to numbers
without an area code or that include one of the
local area codes.
Long Distance Long-distance calls that originate in the
Cisco CallManager network going out through the
PSTN.
International International calls that originate in the
Cisco CallManager network going out through the
PSTN.
On Net Outgoing, intercluster calls that originate on one
Cisco CallManager cluster and terminate on a
different cluster.
Incoming Inbound calls that originated outside the
Cisco CallManager network, entered through a
gateway, and went into the Cisco CallManager
network.
Others All other outgoing calls, such as toll-free numbers
or emergency calls such as 911.
Note The calls that the chart/table shows comprise an average number of calls per day. If the data that
is generated is less and you have chosen a wide date range, the report shows negligible values,
that are treated as 0, and the graph does not display. For example, if a Day of Week report gets
generated for eight days that comprise two Mondays, the data that is shown for Monday
represents the average number of calls for both the Mondays (the sum of all the calls in each
Monday divided by 2). Similarly, in an Hour of Day report, the data that displays against 05-06
will be the average number of calls per day between the time 05 and 06 of the date range that
was chosen for the report.
Step 6 In the Select QoS area, check the check boxes for the voice-quality categories that you want to include
in the report. The parameters set in the Defining the Quality of Service (QoS) Values section on
page 4-5 provide basis for all voice-quality categories.
Table 6-9 QoS Detail Report Voice Quality
Voice Quality Description
Good QoS for these calls represents the highest possible
quality.
Acceptable QoS for these calls, although slightly degraded,
still falls within an acceptable range.
CDR Analysis and Reporting Administration Guide
OL-7434-01 6-11
Chapter 6 CAR System Reports Configuration
Configuring Traffic Reports
Table 6-9 QoS Detail Report Voice Quality (continued)
Voice Quality Description
Fair QoS for these calls, although degraded, still
remains within a usable range.
Poor Poor voice quality indicates that QoS for these
calls is unsatisfactory.
NA These calls did not match any criteria for the
established QoS categories.
Step 7 If you want the report in CSV format, choose CSV (comma separated value) in the Report Format area.
If you want the report in PDF format, choose PDF (portable document format) in the Report Format area.
Step 8 Click the View Report button.
The report displays.
Step 9 If you want to mail the report, click the Send Report button. To send the report, follow the procedure
described in the Mailing a Report section on page 5-13.
Additional Information
See the Related Topics section on page 6-22.
Configuring Traffic Summary by Extensions
Only CAR administrators generate the traffic summary by extensions report. The report provides
information about the call volume for a period and set of extensions that you specify.
This section describes how to generate, view, or mail a traffic summary report based on user extensions.
Caution Use CAR only during off-peak hours. Otherwise, data collection and report generation could cause
performance degradation on the Cisco CallManager system.
Procedure
Step 1 Choose System Reports > Traffic > Summary By Extension.
The Traffic Summary based on Extension(s) window displays.
Step 2 In the Generate Report field, choose a time as described in Table 6-10.
CDR Analysis and Reporting Administration Guide
6-12 OL-7434-01
Chapter 6 CAR System Reports Configuration
Configuring Traffic Reports
Table 6-10 Generate Report Fields
Parameter Description
Hour of Day Displays the average number of calls in the system
for the chosen extension numbers for the date
range that was chosen for hour of day.
Note Ensure that the date and time range does
not exceed one month.
Day of Week Displays the average calls in the system for the
selected extension numbers for the date range that
was chosen for day of week.
Note Ensure that the date and time range does
not exceed one month.
Day of Month Displays the average calls in the system for the
selected extension numbers for the date range that
was chosen for day of month.
Note Ensure that the date and time range does
not exceed one month.
Step 3 In the Select Call Types area, check the check boxes for the types of calls that you want to include in the
report. Table 6-11 describes the call types.
Table 6-11 Traffic Summary (Extn) by Call Types
Call Type Description
Internal Intracluster calls that originated in the
Cisco CallManager network and ended in the
same Cisco CallManager network (no gateways
are used).
Local Local calls that are routed through the public
switched telephone network (PSTN) to numbers
without an area code or that include one of the
local area codes.
Long Distance Long-distance calls that originate in the
Cisco CallManager network going out through the
PSTN.
International International calls that originate in the
Cisco CallManager network going out through the
PSTN.
On Net Outgoing, intercluster calls that originate on one
Cisco CallManager cluster and terminate on a
different cluster.
CDR Analysis and Reporting Administration Guide
OL-7434-01 6-13
Chapter 6 CAR System Reports Configuration
Configuring Traffic Reports
Table 6-11 Traffic Summary (Extn) by Call Types (continued)
Call Type Description
Incoming Inbound calls that originated outside the
Cisco CallManager network, entered through a
gateway, and went into the Cisco CallManager
network.
Others All other outgoing calls, such as toll-free numbers
or emergency calls such as 911.
Note The calls in the chart/table shows comprise an average number of calls per day. If the data
generated is less and you have chosen a wide date range, the report shows negligible values, that
are treated as 0, and the graph does not display. For example, if a Day of Week report gets
generated for eight days that comprise two Mondays, the data that is shown for Monday
represents the average number of calls for both the Mondays (the sum of all the calls in each
Monday divided by 2). Similarly, in an Hour of Day report, the data that displays against 05-06
will be the average number of calls per day between the time 05 and 06 of the date range that
was chosen for the report.
Step 4 In the Select Extensions group box, you can either choose all extensions or search for extensions based
on users.
Note You can enter a wildcard pattern like "!" or "X" to search on extensions. The "!" represents any
n digit that has 0-9 as each of its digits, and the "X" represents a single digit in the range 0-9.
To choose all extensions, check the Select All Extensions check box. To choose extensions based on
users, enter the extension number of the individual in the Extension field and click the Add Extension
button. You can also use a provided search function, as described in the Searching for Users section
on page 5-14.
Step 5 If you want the report in CSV format, choose CSV (comma separated value) in the Report Format area.
If you want the report in PDF format, choose PDF (portable document format) in the Report Format area.
Step 6 Click the View Report button.
The report displays.
Step 7 If you want to mail the report, click the Send Report button. To send the report, follow the procedure
that is described in the Mailing a Report section on page 5-13.
Additional Information
See the Related Topics section on page 6-22.
CDR Analysis and Reporting Administration Guide
6-14 OL-7434-01
Chapter 6 CAR System Reports Configuration
Configuring Malicious Call Details Reports
Configuring Malicious Call Details Reports
Only CAR administrators generate the Malicious Call Details report. The report displays the details of
malicious calls.
This section describes how to generate, view, or mail a malicious call detail report.
Caution Use CAR only during off-peak hours. Otherwise, data collection and report generation could cause
performance degradation on the Cisco CallManager system.
Procedure
Step 1 Choose System Reports > Malicious Call Details.
The Malicious Call Details window displays.
Step 2 In the From Date drop-down list boxes, choose the month, day, and year from which you want malicious
call details.
Step 3 In the To Date drop-down list boxes, choose the month, day, and year to which you want malicious call
details.
Step 4 If you want the report in CSV format, choose CSV (comma separated value) in the Report Format area.
If you want the report in PDF format, choose PDF (portable document format) in the Report Format area.
Step 5 To view the report, click View Report.
The report displays.
Step 6 To mail the report to an e-mail recipient, see the Mailing a Report section on page 5-13.
Additional Information
See the Related Topics section on page 6-22.
Additional Documentation
Cisco CallManager Features and Services Guide
Configuring Precedence Call Summary
Only CAR administrators generate the Precedence Call Summary report. The report displays the Call
Summary for the precedence values that you choose.
This section describes how to generate, view, or mail a Precedence Call Summary report.
Caution Use CAR only during off-peak hours. Otherwise, data collection and report generation could cause
performance degradation on the Cisco CallManager system.
CDR Analysis and Reporting Administration Guide
OL-7434-01 6-15
Chapter 6 CAR System Reports Configuration
Configuring Precedence Call Summary
Procedure
Step 1 Choose System Reports > Precedence Call Summary.
The Call Summary by Precedence window displays.
Step 2 In the Generate Reports field, choose a time as described in Table 6-12.
Table 6-12 Generate Report Fields
Parameter Description
Hour of Day Displays the average number of calls in the system
for the chosen extension numbers for the date
range that was chosen for hour of day.
Note Ensure that the date and time range does
not exceed one month.
Day of Week Displays the average number of calls in the system
for the chosen extension numbers for the date
range that was chosen for day of week.
Note Ensure that the date and time range does
not exceed one month.
Day of Month Displays the average number of calls in the system
for the chosen extension numbers for the date
range that was chosen for day of month.
Note Ensure that the date and time range does
not exceed one month.
Step 3 In the Select Precedence Levels field, check the precedence levels that you want in the report or click
Select All to check all precedence levels.
Note To uncheck the precedence level check boxes, click Clear All t.
Step 4 In the From Date drop-down list boxes, choose the month, day, and year from which you want
precedence summary information.
Step 5 In the To Date drop-down list boxes, choose the month, day, and year to which you want precedence
summary information.
Step 6 If you want the report in CSV format, choose CSV (comma separated value) in the Report Format area.
If you want the report in PDF format, choose PDF (portable document format) in the Report Format area.
Step 7 To view the report, click View Report.
The report displays.
Step 8 To mail the report to an e-mail recipient, see the Mailing a Report section on page 5-13.
Additional Information
See the Related Topics section on page 6-22.
CDR Analysis and Reporting Administration Guide
6-16 OL-7434-01
Chapter 6 CAR System Reports Configuration
Configuring Client Matter Code Reports
Configuring Client Matter Code Reports
Only CAR administrators can generate the Client Matter Code report. You can generate a report that
shows the originating and destination numbers, the date and time that the call originated, the call
duration in seconds, and the call classification for calls that relate to each chosen client matter code.
The following procedure describes how to generate a report that shows the usage of specific client matter
codes.
Caution Use CAR only during off-peak hours; otherwise, data collection and report generation could cause
performance degradation on the Cisco CallManager system.
Procedure
Step 1 Choose System Reports > FAC CMC > Client Matter Code.
The Call Details for Client Matter Code window displays a list of all client matter codes that are
configured in the system.
Step 2 In the List of Client Matter Codes box, choose the codes that you want included in the report.
Note You can choose up to 100 client matter codes.
Step 3 To add the chosen code(s) to the Selected Client Matter Codes box, click the down button.
The report will include all codes, for which data is available, that are listed in this box.
Step 4 In the From Date and To Date pull-down list boxes, enter the date range of the period for which you want
to see client matter code information.
Step 5 In Report Format, choose the CSV radio button if you want the report to generate in CSV (comma
separated value) format or the PDF radio button if you want the report to generate in PDF (portable
document format).
Step 6 Click View Report.
The report displays.
Step 7 If you want to mail the report, click the Send Report button. To send the report, follow the procedure
that is described in Mailing a Report section on page 5-13.
Additional Information
See the Related Topics section on page 6-22.
CDR Analysis and Reporting Administration Guide
OL-7434-01 6-17
Chapter 6 CAR System Reports Configuration
Configuring Authorization Code Name Reports
Configuring Authorization Code Name Reports
Only CAR administrators can generate the Authorization Code Name report. You can generate a report
that shows the originating and destination numbers, the date and time that the call originated, the call
duration in seconds, the call classification, authorization code name, and the authorization level for calls
that relate to each chosen authorization code name.
Note For security purposes, the authorization code does not display; instead, the authorization code name
(description) displays.
The following procedure describes how to generate a report that shows the usage of specific
authorization code names.
Caution Use CAR only during off-peak hours; otherwise, data collection and report generation could cause
performance degradation on the Cisco CallManager system.
Procedure
Step 1 Choose System Reports > FAC CMC > Authorization Code Name.
The Call Details for Authorization Code Name window displays a list of all authorization code names
that are configured in the system.
Step 2 In the List of Authorization Code Names box, choose the code names that you want included in the
report.
Note You can choose up to 30 code names.
Step 3 To add the chosen code name(s) to the Selected Authorization Code Names box, click the down button.
The report will include all code names, for which data is available, that are listed in this box.
Step 4 In the From Date and To Date pull-down list boxes, enter the date range of the period for which you want
to see authorization code name information.
Step 5 In Report Format, choose the CSV radio button if you want the report to generate in CSV (comma
separated value) format, or the PDF radio button if you want the report to generate in PDF (portable
document format).
Step 6 Click View Report.
The report displays.
Step 7 If you want to mail the report, click the Send Report button. To send the report, follow the procedure
that is described in Mailing a Report section on page 5-13.
Additional Information
See the Related Topics section on page 6-22.
CDR Analysis and Reporting Administration Guide
6-18 OL-7434-01
Chapter 6 CAR System Reports Configuration
Configuring Authorization Level Reports
Configuring Authorization Level Reports
Only CAR administrators can generate the Authorization Level report. You can generate a report that
shows the originating and destination numbers, the date and time that the call originated, the call
duration in seconds, and the call classification for calls that relate to each chosen authorization level.
The following procedure describes how to generate a report that shows the usage of specific
authorization levels.
Caution Use CAR only during off-peak hours; otherwise, data collection and report generation could cause
performance degradation on the Cisco CallManager system.
Procedure
Step 1 Choose System Reports > FAC CMC > Authorization Level.
The Call Details by Authorization Level window displays a list of all authorization levels that are
configured in the system.
Step 2 In the List of Authorization Levels box, choose the levels that you want included in the report.
Step 3 To add the chosen level(s) to the Selected Authorization Levels box, click the down button.
The report will include all levels, for which data is available, that are listed in this box.
Note Only FAC authorization levels reports associated with Route Patterns will be generated.
Step 4 In the From Date and To Date pull-down list boxes, enter the date range of the period for which you want
to see authorization level information.
Step 5 In Report Format, choose the CSV radio button if you want the report to generate in CSV (comma
separated value) format or the PDF radio button if you want the report to generate in PDF (portable
document format).
Step 6 Click View Report.
The report displays.
Step 7 If you want to mail the report, click the Send Report button. To send the report, follow the procedure
that is described in Mailing a Report section on page 5-13.
Additional Information
See the Related Topics section on page 6-22.
CDR Analysis and Reporting Administration Guide
OL-7434-01 6-19
Chapter 6 CAR System Reports Configuration
Configuring System Overview
Configuring System Overview
Only CAR administrators generate the system overview report that provides the entire set of system
reports in one report.
You can either view reports that the system automatically generates or generate new reports. Only CAR
administrators can schedule reports for automatic generation. See the System Scheduler Configuration
section on page 3-7, for more information.
Caution Use CAR only during off-peak hours. Otherwise, data collection and report generation could cause
performance degradation on the Cisco CallManager system.
This section describes how to generate, view, or mail summary information about the Cisco CallManager
system.
Procedure
Step 1 Choose System Reports > System Overview.
The System Overview window displays.
Step 2 In the Available Reports field, choose an automatically generated report (if available) and go to Step 6,
or use the default Generate New Report and go to Step 3.
Step 3 Choose the date range for the period for which you want to generate the report.
Step 4 From the List of Reports, choose the reports that you want generated by highlighting the report and
clicking the right arrow icon.
The reports that you chose appear in the Selected Reports list box.
Tip You can highlight more than one report at a time by holding down the Ctrl key on your keyboard
while clicking the reports.
Step 5 If you want the report in CSV format, choose CSV (comma separated value) in the Report Format area.
If you want the report in PDF format, choose PDF (portable document format) in the Report Format area.
Step 6 Click the View Report button.
The report displays.
Step 7 If you want to mail the report, click the Send Report button. To send the report, follow the procedure
that is described in Mailing a Report, page 5-13.
Additional Information
See the Related Topics section on page 6-22.
CDR Analysis and Reporting Administration Guide
6-20 OL-7434-01
Chapter 6 CAR System Reports Configuration
Configuring CDR Error
Configuring CDR Error
Only CAR administrators generate the CDR error report. The report provides statistics for the number
of error records in the CAR Billing_Error table and the reason for the errors.
This section describes how to generate, view, or mail information about CDR errors.
Caution Use CAR only during off-peak hours. Otherwise, data collection and report generation could cause
performance degradation on the Cisco CallManager system.
Procedure
Step 1 Choose System Reports > CDR Error.
The CDR Error window displays.
Step 2 Choose the date range of the period for which you want to generate the report.
Step 3 If you want the report in CSV format, choose CSV (comma separated value) in the Report Format area.
If you want the report in PDF format, choose PDF (portable document format) in the Report Format area.
Step 4 Click the View Report button.
The report displays.
Step 5 If you want to mail the report, click the Send Report button. To send the report, follow the procedure
that is described in the Mailing a Report section on page 5-13.
Additional Information
See the Related Topics section on page 6-22.
QoS Parameter Operators
Table 6-13 describes the QoS parameter operators.
Table 6-13 QoS Parameter Operators
Operator Description
>= Choose this operator to generate jitter, latency, or
lost packet data that is greater than or equal to the
specified value.
= Choose this operator to generate jitter, latency, or
lost packet data that is equal to the specified value.
<= Choose this operator to generate jitter, latency, or
lost packet data that is less than or equal to the
specified value.
CDR Analysis and Reporting Administration Guide
OL-7434-01 6-21
Chapter 6 CAR System Reports Configuration
Related Topics
Table 6-13 QoS Parameter Operators (continued)
Operator Description
N.A. Choose this operator to preclude jitter, latency, or
lost packet data.
Between Choose this operator to generate jitter, latency, or
lost packet data that occurs between one value and
another value. When you choose this operator, a
second field displays, so you can set the start and
end values.
Additional Information
See the Related Topics section on page 6-22.
Related Topics
CDR Error Report Results, page 10-18
System Overview Report Results, page 10-17
Enabling or Customizing Reports for Automatic Generation, page 4-7
Precedence Call Summary Report Results, page 10-16
CDR Analysis and Reporting Overview, page 1-1
Traffic Summary Report Results, page 10-13
Configuring Traffic Summary, page 6-10
Configuring Traffic Summary by Extensions, page 6-12
QoS by Call Types Report Results, page 10-12
QoS Parameter Operators, page 6-21
QoS by Gateway Configuration, page 6-6
QoS by Gateways Report Results, page 10-12
QoS Parameter Operators, page 6-21
QoS by Call Types Configuration, page 6-7
QoS Detail Report Configuration, page 6-2
QoS Summary Report Results, page 10-11
Defining the Quality of Service (QoS) Values, page 4-5
QoS Detail Report Results, page 10-10
QoS Summary Report Configuration, page 6-4
CDR Analysis and Reporting Administration Guide
6-22 OL-7434-01
C H A P T E R 7
CAR Device Reports Configuration
CAR provides reporting capabilities for three levels of users: administrators, managers, and individual
users. Only administrators generate device reports.
Device reports track the load and performance of Cisco CallManager related devices, such as conference
bridges, voice-mail server, and gateways.
This chapter contains the following topics:
Configuring Gateway Reports, page 7-1
Configuring Route Plan Utilization Reports, page 7-7
Configuring Conference Call Details, page 7-13
Configuring Conference Bridge Utilization Reports, page 7-14
Configuring Voice-Messaging Utilization Reports, page 7-15
Related Topics, page 7-17
Configuring Gateway Reports
Configure the following device reports for gateways:
Gateway Detail Report Configuration, page 7-1
Gateway Summary Report Configuration, page 7-4
Gateway Utilization Reports Configuration, page 7-5
Gateway Detail Report Configuration
Only CAR administrators generate the gateway detail report. Use the gateway detail report to track
issues with specific gateways.
This section describes how to generate, view, or mail detailed information about selected gateways.
Caution Use CAR only during off-peak hours. Otherwise, data collection and report generation could cause
performance degradation on the Cisco CallManager system.
CDR Analysis and Reporting Administration Guide
OL-7434-01 7-1
Chapter 7 CAR Device Reports Configuration
Configuring Gateway Reports
Procedure
Step 1 Choose Device Reports > Gateway > Detail.
The Gateway Detail window displays.
Step 2 To display the list of gateways in the List of Gateways box that you can include in the report, perform
one of the following tasks:
To display all gateways in the List of Gateways box, click Gateway Types in the column on the left
side of the window.
To display gateways for a particular gateway type in the List of Gateways box, click the icon next
to Gateway Types in the column on the left side of the window. The tree structure expands, and a
list of gateway types displays. Choose a gateway type from the list, and the gateway name displays
in the List of Gateways box.
Note The List of Gateways box will list up to 200 gateways that are configured for the chosen gateway
type.
To display all gateways that are associated to configured route patterns/hunt pilots, click the
Route/Patterns/Hunt Pilots in the column on the left side of the window.
To display gateways that use a particular route pattern, rather than a gateway type, click the icon
next to Route Patterns/Hunt Pilots in the column on the left side of the window. The tree structure
expands and displays a list of route patterns/hunt lists. Choose a route pattern/hunt pilot from the
list, and the gateway name displays in the List of Gateways box.
Note You can also search for specific route patterns/hunt lists by entering part of the name of the route
pattern(s)/hunt list(s) in the Route Patterns/Hunt Pilots box in the column on the left side of the
window. CAR searches for the route pattern(s)/hunt list(s) that matches the search string.
Step 3 In the List of Gateways box, choose the gateways that you want to include in the report.
Note You can generate up to 15 gateways at a time.
Step 4 To move the chosen gateway to the list of Selected Gateways box, click the down arrow icon.
The gateway(s) that you chose displays in the Selected Gateways box.
Step 5 In the Select Call Types area, check the check boxes for the types of calls that you want to include in the
report. Table 7-1 describes the call types.
Table 7-1 Gateway Details by Call Types
Call Type Description
Local Local calls that are routed through the public
switched telephone network (PSTN) to numbers
without an area code or that include one of the
local area codes.
Long Distance Long-distance calls that originate in the
Cisco CallManager network going out through the
PSTN.
CDR Analysis and Reporting Administration Guide
7-2 OL-7434-01
Chapter 7 CAR Device Reports Configuration
Configuring Gateway Reports
Table 7-1 Gateway Details by Call Types (continued)
Call Type Description
International International calls that originate in the
Cisco CallManager network going out through the
PSTN.
On Net Outgoing, intercluster calls that originate on one
Cisco CallManager cluster and terminate on a
different cluster.
Incoming Inbound calls that originated outside the
Cisco CallManager network, entered through a
gateway, and went into the Cisco CallManager
network.
Tandem Inbound calls that originated outside the
Cisco CallManager network, entered the
Cisco CallManager network through a gateway,
and were transferred outbound from the
Cisco CallManager network through a gateway.
Others All other outgoing calls, such as toll-free numbers
or emergency calls such as 911.
Step 6 In the Select QoS area, check the check boxes for the voice-quality categories that you want to include
in the report. The parameters that are set in the Defining the Quality of Service (QoS) Values section
on page 4-5 provide basis for all voice-quality categories.
Table 7-2 Gateway Detail Voice Quality
Voice Quality Description
Good QoS for these calls represents the highest possible
quality.
Acceptable QoS for these calls, although slightly degraded,
still falls within an acceptable range.
Fair QoS for these calls represents degraded quality but
still within a usable range.
Poor QoS for these calls represents unsatisfactory
quality.
NA These calls did not match any criteria for the
established QoS categories.
Step 7 Choose the date range for the period for which you want to see call information.
Note Ensure the date and time range does not exceed one month.
Step 8 If you want the report in CSV format, choose CSV (comma separated value) in the Report Format area.
If you want the report in PDF format, choose PDF (portable document format) in the Report Format area.
CDR Analysis and Reporting Administration Guide
OL-7434-01 7-3
Chapter 7 CAR Device Reports Configuration
Configuring Gateway Reports
Step 9 Click the View Report button.
The report displays.
Step 10 If you want to mail the report, click the Send Report button. To send the report, follow the procedure
that is described in the Mailing a Report section on page 5-13.
Additional Information
See the Related Topics section on page 7-17.
Gateway Summary Report Configuration
Only CAR administrators generate the gateway summary report. This report provides a summary of all
the calls that went through the gateways. You can use this information for monitoring the traffic and QoS
for calls through the gateways.
You can either view reports that the system automatically generates or generate new reports. Only CAR
administrators can schedule reports for automatic generation. See the CAR System Configuration
section on page 3-1, for more information.
Caution Use CAR only during off-peak hours. Otherwise, data collection and report generation could cause
performance degradation on the Cisco CallManager system.
This section describes how to generate, view, or mail summary information about gateways.
Procedure
Step 1 Choose Device Reports > Gateway > Summary.
The Gateway Summary window displays.
Step 2 In the Available Reports field, choose an automatically generated report (if available) and go to Step 6,
or use the default Generate New Report and go to Step 3.
Step 3 In the Select Call Types area, check the check boxes for the types of calls that you want to include in the
report. Table 7-3 describes the call types.
Table 7-3 Gateway Details by Call Types
Call Type Description
Incoming Inbound calls that originated outside the
Cisco CallManager network, entered through a
gateway, and went into the Cisco CallManager
network.
CDR Analysis and Reporting Administration Guide
7-4 OL-7434-01
Chapter 7 CAR Device Reports Configuration
Configuring Gateway Reports
Table 7-3 Gateway Details by Call Types (continued)
Call Type Description
Tandem Inbound calls that originated outside the
Cisco CallManager network, entered the
Cisco CallManager network through a gateway,
and were transferred outbound from the
Cisco CallManager network through a gateway.
Outgoing All outbound calls that originate from a
Cisco IP Phone and terminate in a gateway.
Step 4 If you chose Generate New Report, choose the date range of the period for which you want to generate
the report.
Step 5 If you want the report in CSV format, choose CSV (comma separated value) in the Report Format area.
If you want the report in PDF format, choose PDF (portable document format) in the Report Format area.
Step 6 Click the View Report button.
The report displays.
Step 7 If you want to mail the report, click the Send Report button. To send the report, follow the procedure
that is described in the Mailing a Report section on page 5-13.
Additional Information
See the Related Topics section on page 7-17.
Gateway Utilization Reports Configuration
Only CAR administrators generate the gateway utilization report. The report provides an estimate of the
utilization percentage of the gateway for the period and not the exact utilization. For example, the system
calculates the utilization of a gateway between 11hrs-12hrs, as (number of calls in the 5-minute interval
that used the gateway *100) / (maximum number of calls that could possibly use the gateway at any
time). Maximum number of calls that are possible by using the gateway at any time = maximum number
of ports for the gateway as configured in the CAR Gateway Configuration window. After calculating the
utilization for each 5-minute sample for the whole 1-hour duration, the maximum utilization value found
for that 1 hour displays in the report as the utilization for the time between 11hrs and 12hrs. Similarly,
to get a utilization for the whole day, the whole day gets divided into samples of 5 minutes each, and
maximum utilization is calculated. You can examine the usage based on each hour of a day or on a
specified number of days for each week or month. Reports generate for each gateway that is chosen.
You can either view reports that the system automatically generates or generate new reports. Only CAR
administrators can schedule reports for automatic generation. See the CAR System Configuration
section on page 3-1, for more information.
Caution Use CAR only during off-peak hours. Otherwise, data collection and report generation could cause
performance degradation on the Cisco CallManager system.
This section describes how to generate, view, or mail gateway utilization reports.
CDR Analysis and Reporting Administration Guide
OL-7434-01 7-5
Chapter 7 CAR Device Reports Configuration
Configuring Gateway Reports
Procedure
Step 1 Choose Device Reports > Gateway > Utilization.
The Gateway Utilization window displays.
Step 2 In the Generate Reports field, choose a time as described in Table 7-4.
Table 7-4 Generate Report Fields
Parameter Description
Hour of Day Displays the cumulative results for each hour in a
24-hour period for the period that you specify in
Step 8.
Day of Week Displays the days of the week that occur within the
period that you specify in Step 8.
Day of Month Displays the days of the month that occur within
the period that you specify in Step 8.
Step 3 In the Available Reports field, choose an automatically generated report (if available) and go to Step 10,
or use the default Generate New Report and go to Step 4.
Step 4 To display the list of gateways that you can include in the report in the List of Gateways box, perform
one of the following tasks:
To display all gateways in the List of Gateways box, click Gateway Types in the column on the left
side of the window.
To display gateways for a particular gateway type in the List of Gateways box, click the icon next
to Gateway Types in the column on the left side of the window. The tree structure expands and a
list of gateway types displays. Choose a gateway type from the list, and the gateway name displays
in the List of Gateways box.
Note The List of Gateways box will list up to 200 gateways that are configured for the chosen gateway
type.
To display all gateways that are associated to configured route patterns/hunt pilots, click the Route
Patterns/Hunt Pilots in the column on the left side of the window.
To display gateways that use a particular route pattern, rather than a gateway type, click the icon
next to Route Patterns/Hunt Pilots in the column on the left side of the window. The tree structure
expands and displays a list of route patterns/hunt lists. Choose a route pattern/hunt pilot from the
list, and the gateway name displays in the List of Gateways box.
Note You can also search for specific route patterns/hunt lists by entering part of the name of the route
pattern(s)/hunt list(s) in the Route Patterns/Hunt Pilots box in the column on the left side of the
window. CAR searches for the route pattern(s)/hunt list(s) that matches the search string.
Step 5 Choose a gateway type from the list.
The gateway name displays in the List of Gateways box.
CDR Analysis and Reporting Administration Guide
7-6 OL-7434-01
Chapter 7 CAR Device Reports Configuration
Configuring Route Plan Utilization Reports
Note The List of Gateways box will display up to 200 gateways that are configured for the chosen
gateway type.
Step 6 In the List of Gateways box, choose the gateways that you want to include in the report.
Note You can generate a report for up to 15 gateways at a time.
Step 7 Click the down arrow icon to move the chosen gateway to the list of Selected Gateways box.
The gateway(s) that you chose displays in the Selected Gateways box.
Step 8 If you chose Generate New Report, enter the date range of the period for which you want to see call
information.
Note Ensure the date and time range does not exceed one month.
Step 9 If you want the report in CSV format, choose CSV (comma separated value) in the Report Format area.
If you want the report in PDF format, choose PDF (portable document format) in the Report Format area.
Step 10 Click the View Report button.
The report displays.
Step 11 If you want to mail the report, click the Send Report button. To send the report, follow the procedure
that is described in the Mailing a Report section on page 5-13.
Additional Information
See the Related Topics section on page 7-17.
Configuring Route Plan Utilization Reports
Configure the following device reports for route plans:
Route and Line Group Utilization Reports Configuration, page 7-7
Route/Hunt List Utilization Report Configuration, page 7-9
Route Pattern/Hunt Pilot Utilization Report Configuration, page 7-11
Route and Line Group Utilization Reports Configuration
Only CAR administrators generate the route and line group utilization report. This report provides an
estimate of the maximum utilization percentage of the route and line group (cumulative utilization of all
the gateways under the route and line group) for the period and not the exact utilization. The system
calculates the utilization in the same way as it is done for Gateway Utilization, but this calculation gives
cumulative utilization of all the gateways under the route groups and all the lines under the line groups.
You can examine the usage based on each hour of a day or on a specified number of days for each week
or month. Reports generate for each of the selected route and line groups.
CDR Analysis and Reporting Administration Guide
OL-7434-01 7-7
Chapter 7 CAR Device Reports Configuration
Configuring Route Plan Utilization Reports
You can either view reports that the system automatically generates or generate new reports. Only CAR
administrators can schedule reports for automatic generation. See the CAR System Configuration
section on page 3-1, for more information.
Caution Use CAR only during off-peak hours. Otherwise, data collection and report generation could cause
performance degradation on the Cisco CallManager system.
This section describes how to generate, view, or mail route and line group utilization reports.
Procedure
Step 1 Choose Device Reports > Route Plan > Route and Line Group Utilization.
The Route and Line Group Utilization window displays.
Step 2 In the Generate Reports field, choose a time as described in Table 7-5.
Table 7-5 Generate Report Fields
Parameter Description
Hour of Day Displays the cumulative results for each hour in a
24-hour period for the period that you specify in
Step 8.
Day of Week Displays the days of the week that occur within the
period that you specify in Step 8.
Day of Month Displays the days of the month that occur within
the period that you specify in Step 8.
Step 3 In the Available Reports field, choose an automatically generated report (if available) and go to Step 10,
or use the default Generate New Report and go to Step 4.
Step 4 To choose only those route and line groups that use a particular route pattern, click Route Patterns/Hunt
Pilots in the column on the left side of the window.
The tree structure expands and displays the route patterns/hunt lists that you chose.
Note You can also search for specific route patterns/hunt lists by entering part of the name of the route
pattern(s)/hunt list(s) in the Route Patterns/Hunt Pilots box in the column on the left side of the
window. CAR searches for the route pattern(s)/hunt list(s) that matches the search string.
Step 5 Choose a route pattern/hunt list from the list.
The route and line groups for this route pattern/hunt list display in the List of Route/Line Groups box.
Note The List of Route/Line Groups box will display up to 200 route groups.
Step 6 In the List of Route/Line Groups box, choose the route/line groups that you want to include in the report.
Note You can generate a report for up to 15 route/line groups at a time.
CDR Analysis and Reporting Administration Guide
7-8 OL-7434-01
Chapter 7 CAR Device Reports Configuration
Configuring Route Plan Utilization Reports
Step 7 To move the chosen gateway to the list of Selected Route/Line Groups box, click the down arrow icon.
The route/line groups that you chose display in the Selected Route Groups box.
Step 8 If you chose Generate New Report, enter the date range of the period for which you want to see call
information.
Note Ensure the date and time range does not exceed one month.
Step 9 If you want the report in CSV format, choose CSV (comma separated value) in the Report Format area.
If you want the report in PDF format, choose PDF (portable document format) in the Report Format area.
Step 10 Click the View Report button.
The report displays.
Step 11 If you want to mail the report, click the Send Report button. To send the report, follow the procedure
that is described in the Mailing a Report section on page 5-13.
Additional Information
See the Related Topics section on page 7-17.
Route/Hunt List Utilization Report Configuration
Only CAR administrators generate the route/hunt list utilization report. The route/hunt list utilization
report provides an estimate of the maximum utilization percentage of the route/hunt list (cumulative
utilization of all the gateways under the route/hunt list) for the period and not the exact utilization. The
system calculates the cumulative utilization of all the gateways under the route lists and all the lines
under the hunt lists.
You can examine the usage based on each hour of a day or on a specified number of days for each week
or month. Reports generate for each of the selected route/hunt lists.
You can either view reports that the system automatically generates or generate new reports. Only CAR
administrators can schedule reports for automatic generation. See the System Scheduler Configuration
section on page 3-7, for more information.
Caution Use CAR only during off-peak hours. Otherwise, data collection and report generation could cause
performance degradation on the Cisco CallManager system.
This section describes how to generate, view, or mail route/hunt list utilization reports.
Procedure
Step 1 Choose Device Reports > Route Plan > Route/Hunt List Utilization.
The Route/Hunt List Utilization window displays.
Step 2 In the Generate Report field, choose a time as described in Table 7-6.
CDR Analysis and Reporting Administration Guide
OL-7434-01 7-9
Chapter 7 CAR Device Reports Configuration
Configuring Route Plan Utilization Reports
Table 7-6 Generate Report Fields
Parameter Description
Hour of Day Displays the cumulative results for each hour in a
24-hour period for the period that you specify in
Step 8.
Day of Week Displays the days of the week that occur within the
period that you specify in Step 8.
Day of Month Displays the days of the month that occur within
the period that you specify in Step 8.
Step 3 In the Available Reports field, choose an automatically generated report (if available) and go to Step 10,
or use the default Generate New Report and go to Step 4.
Step 4 To choose the route/hunt lists that you want to include in the report, click Route Patterns/Hunt Pilots
in the column on the left side of the window. The tree structure expands and displays the route
patterns/hunt pilots that you chose.
Note You can also search for specific route patterns/hunt lists by entering part of the name of the route
pattern(s)/hunt lists in the Route Patterns/Hunt Pilots box in the column on the left side of the
window. CAR searches for the route pattern(s)/hunt list(s) that matches the search string.
Step 5 Choose a route/hunt list from the list.
The route/hunt list name displays in the List of Route/Hunt Lists box.
Note The List of Route/Hunt Lists box will display up to 200 route/hunt lists.
Step 6 In the List of Route/Hunt Lists box, choose the route/hunt lists that you want to include in the report.
Note You can generate a report for up to 15 route/hunt lists at a time.
Step 7 To move the chosen route/hunt lists to the list of Selected Route/Hunt Lists box, click the down arrow
icon.
The route/hunt lists that you chose display in the Selected Route/Hunt Lists box.
Step 8 If you chose Generate New Report, enter the date range of the period for which you want to see call
information.
Note Ensure the date and time range does not exceed one month.
Step 9 If you want the report in CSV format, choose CSV (comma separated value) in the Report Format area.
If you want the report in PDF format, choose PDF (portable document format) in the Report Format area.
Step 10 Click the View Report button.
The report displays.
CDR Analysis and Reporting Administration Guide
7-10 OL-7434-01
Chapter 7 CAR Device Reports Configuration
Configuring Route Plan Utilization Reports
Step 11 If you want to mail the report, click the Send Report button. To send the report, follow the procedure
that is described in the Mailing a Report section on page 5-13.
Additional Information
See the Related Topics section on page 7-17.
Route Pattern/Hunt Pilot Utilization Report Configuration
Only CAR administrators generate the route pattern/hunt pilot utilization report. The report provides an
estimate of the maximum utilization percentage of the route pattern/hunt pilot (cumulative utilization of
all the gateways under the route pattern/hunt pilot) for the period and not the exact utilization. The
system calculates the utilization of all the gateways under the route patterns and all the lines under the
hunt pilots. You can examine the usage based on each hour of a day or on a specified number of days for
each week or month. Reports generate for each of the selected route patterns/hunt pilots.
You can either view reports that the system automatically generates or generate new reports. Only CAR
administrators can schedule reports for automatic generation. See the System Scheduler Configuration
section on page 3-7, for more information.
Caution Use CAR only during off-peak hours. Otherwise, data collection and report generation could cause
performance degradation on the Cisco CallManager system.
This section describes how to generate, view, or mail route pattern/hunt pilot utilization reports.
Procedure
Step 1 Choose Device Reports > Route Plan > Route Pattern/Hunt Pilot Utilization.
The Route Pattern/Hunt Pilot Utilization window displays.
Step 2 In the Generate Report field, choose a time as described in Table 7-7.
Table 7-7 Generate Report Fields
Parameter Description
Hour of Day Displays the cumulative results for each hour in a
24-hour period for the period that you specify in
Step 8.
Day of Week Displays the days of the week that occur within the
period that you specify in Step 8.
Day of Month Displays the days of the month that occur within
the period that you specify in Step 8.
Step 3 In the Available Reports field, choose an automatically generated report (if available) and go to Step 10,
or use the default Generate New Report and go to Step 4.
CDR Analysis and Reporting Administration Guide
OL-7434-01 7-11
Chapter 7 CAR Device Reports Configuration
Configuring Route Plan Utilization Reports
Step 4 To choose the route pattern(s)/hunt list(s) that you want to include in the report, click Route
Patterns/Hunt Pilots in the column on the left side of the window.
The tree structure expands and displays the route pattern(s)/hunt list(s) that you chose.
Note You can also search for specific route patterns/hunt lists by entering part of the name of the route
pattern(s)/hunt list(s) in the Route Patterns box in the column on the left side of the window.
CAR searches for the route pattern(s)/hunt list(s) that matches the search string.
Step 5 Choose a route pattern/hunt pilot from the list.
The route pattern/hunt pilot name displays in the List of Route Patterns/Hunt Pilots box.
Note The List of Route Patterns/Hunt Pilots box will display up to 200 route patterns/hunt lists.
Step 6 In the List of Route Patterns/Hunt Pilots box, choose the route patterns/hunt lists that you want to include
in the report.
Note You can generate a report for up to 15 route patterns/hunt pilots at a time.
Step 7 Click the down arrow icon to move the chosen route pattern/hunt pilot to the list of Selected Route
Patterns/Hunt Pilots box.
The route pattern/hunt pilot that you chose displays in the Selected Route Patterns/Hunt Pilots box.
Step 8 If you chose Generate New Report, enter the date range of the period for which you want to see call
information.
Note Ensure the date and time range does not exceed one month.
Step 9 If you want the report in CSV format, choose CSV (comma separated value) in the Report Format area.
If you want the report in PDF format, choose PDF (portable document format) in the Report Format area.
Step 10 Click the View Report button.
The report displays.
Step 11 If you want to mail the report, click the Send Report button. To send the report, follow the procedure
that is described in the Mailing a Report section on page 5-13.
Additional Information
See the Related Topics section on page 7-17.
CDR Analysis and Reporting Administration Guide
7-12 OL-7434-01
Chapter 7 CAR Device Reports Configuration
Configuring Conference Call Details
Configuring Conference Call Details
Only CAR administrators generate the Conference Call Details report. The Conference Call Details
report allows you to generate and view details about conference calls.
Caution Use CAR only during off-peak hours. Otherwise, data collection and report generation could cause
performance degradation on the Cisco CallManager system.
This section describes how to generate, view, or mail a Conference Call Details report.
Procedure
Step 1 Choose Device Reports > Conference Bridge > Call Details.
The Conference Call Details window displays.
Step 2 In the Report Type pull-down menu, choose either Summary or Detail.
Step 3 In the Available Reports field, choose an automatically generated report (if available) and go to Step 7
or use the default Generate New Report and go to Step 4.
Step 4 In Select Conference Types, check the check box of the conference type that you want to include in the
report as described in Table 7-8.
Table 7-8 Conference Calls Detail Fields
Parameter Description
Ad-Hoc Ad hoc conferences allow the conference
controller to let only certain participants into the
conference.
Meet-Me Meet-me conferences allow users to dial in to a
conference.
Step 5 If you chose Generate New Report, enter the date range of the period for which you want to see
conference call details.
Note Ensure the date and time range does not exceed one month.
Step 6 If you want the report in CSV format, choose CSV (comma separated value) in the Report Format area.
If you want the report in PDF format, choose PDF (portable document format) in the Report Format area.
Step 7 Click the View Report button.
The report displays.
Step 8 If you want to mail the report, click the Send Report button. To send the report, follow the procedure
that is described in the Mailing a Report section on page 5-13.
Additional Information
See the Related Topics section on page 7-17.
CDR Analysis and Reporting Administration Guide
OL-7434-01 7-13
Chapter 7 CAR Device Reports Configuration
Configuring Conference Bridge Utilization Reports
Configuring Conference Bridge Utilization Reports
Only CAR administrators generate the conference bridge utilization report. The report provides an
estimate of the maximum utilization percentage of the Conference Bridges (cumulative utilization of all
the Conference Bridges in the system) for the period and not the exact utilization. For example, the
system calculates the utilization of a Conference Bridge between 11hrs and 12hrs by sampling the 1-hour
duration in 5-minute equal samples. The utilization for each 5 minutes gets calculated as (number of
calls in the 5-minute interval that used the conference bridge *100) / (maximum number of calls that the
conference bridge can handle at any time). After calculating the utilization for each 5-minute sample for
the whole one-hour duration, the maximum utilization value found for that one hour displays in the
report as the utilization for the time between 11hrs and 12hrs. You can examine the usage based on each
hour of a day or on a specified number of days for each week or month. Reports generate for each
conference bridge.
You can either view reports that the system automatically generates or generate new reports. Only CAR
administrators can schedule reports for automatic generation. See the System Scheduler Configuration
section on page 3-7, for more information.
Caution Use CAR only during off-peak hours. Otherwise, data collection and report generation could cause
performance degradation on the Cisco CallManager system.
This section describes how to generate, view, or mail conference bridge utilization reports for each
conference bridge type.
Procedure
Step 1 Choose Device Reports > Conference Bridge > Utilization.
The Conference Bridge Utilization window displays.
Step 2 In the Generate Report field, choose a time as described in Table 7-9.
Table 7-9 Generate Report Fields
Parameter Description
Hour of Day Displays the cumulative results for each hour in a
24-hour period for the period that you specify in
Step 6.
Day of Week Displays the days of the week that occur within the
period that you specify in Step 6.
Day of Month Displays the days of the month that occur within
the period that you specify in Step 6.
Step 3 In the Available Reports field, choose an automatically generated report (if available) and go to Step 8
or use the default Generate New Report and go to Step 4.
Step 4 From the Conference Bridge Types column in the left side panel, choose the conference bridge type(s)
that you want to include in the utilization report.
The conference bridges of the particular conference bridge type that you chose display in the List of
Devices box.
CDR Analysis and Reporting Administration Guide
7-14 OL-7434-01
Chapter 7 CAR Device Reports Configuration
Configuring Voice-Messaging Utilization Reports
Step 5 When you have chosen all the conference bridges that you want to include in the report, click the down
arrow to add them to the Selected Devices box.
Step 6 If you chose Generate New Report, enter the date range of the period for which you want to see call
information.
Note Ensure the date and time range does not exceed one month.
Step 7 If you want the report in CSV format, choose CSV (comma separated value) in the Report Format area.
If you want the report in PDF format, choose PDF (portable document format) in the Report Format area.
Step 8 Click the View Report button.
The report displays.
Step 9 If you want to mail the report, click the Send Report button. To send the report, follow the procedure
described in the Mailing a Report section on page 5-13.
Additional Information
See the Related Topics section on page 7-17.
Configuring Voice-Messaging Utilization Reports
Only CAR administrators generate the voice-messaging utilization report. The report provides an
estimate of the maximum utilization percentage of the voice-messaging devices for the period and not
the exact utilization. For example, the system calculates the utilization of a voice-messaging device
between 11hrs and 12hrs by sampling the 1-hour duration in 5-minute samples. The system calculates
utilization for each 5 minutes as (number of calls in the 5-minute interval that used the voice-messaging
devices *100) / (maximum number of calls that the voice messaging devices can handle at any time).
After calculating the utilization for each 5-minute sample for the entire one-hour duration, the maximum
utilization value that is found for that one hour displays in the report as the utilization for the time
between 11hrs and 12hrs. Similarly, to get a utilization for the whole day, the whole day comprises
samples of 5 minutes each, and maximum utilization gets calculated. You can examine the usage based
on each hour of a day or on a specified number of days for each week or month. Reports generate for
each voice messaging server.
You can either view reports that the system automatically generates or generate new reports. Only CAR
administrators can schedule reports for automatic generation. See the System Scheduler Configuration
section on page 3-7 for more information.
Note The CAR voice-messaging utilization report only supports Cisco uOne, Unity, and Octel Voicemail
gateway.
Caution Use CAR only during off-peak hours. Otherwise, data collection and report generation could cause
performance degradation on the Cisco CallManager system.
This section describes how to generate, mail, or view voice-messaging utilization reports.
CDR Analysis and Reporting Administration Guide
OL-7434-01 7-15
Chapter 7 CAR Device Reports Configuration
Configuring Voice-Messaging Utilization Reports
Procedure
Step 1 Choose Device Reports > Voice Messaging > Utilization.
The Voice Messaging Utilization window displays.
Step 2 In the Generate Report field, choose a time as described in Table 7-10.
Table 7-10 Generate Report Fields
Parameter Description
Hour of Day Displays the cumulative results for each hour in a
24-hour period for the period that you specify in
Step 12.
Day of Week Displays the days of the week that occur within the
period that you specify in Step 12.
Day of Month Displays the days of the month that occur within
the period that you specify in Step 12.
Step 3 In the Available Reports field, choose an automatically generated report (if available) and go to Step 14,
or use the default Generate New Report and go to Step 4.
Step 4 To choose a voice-messaging DN, click Voice Messaging DNs in the left side panel.
A list of configured voice-messaging DNs displays.
Step 5 From the list of DNs, choose a voice-messaging DN.
The DN that you chose displays in the List of DNs/Ports list box.
Step 6 In Select Voice Messaging DNs/Ports, click the down arrow icon.
The DN that you chose displays in the Selected DNs/Ports list box.
Step 7 Repeat Step 5 and Step 6 until you have chosen all DNs that you want to include in the report.
Step 8 To choose a voice-messaging port, click Voice Messaging Ports in the left side panel.
A list of configured voice-messaging ports displays.
Step 9 From the list of ports, choose a voice-messaging port.
The port that you chose displays in the List of DNs/Ports list box.
Step 10 In Select Voice Messaging DNs/Ports, click the down arrow icon.
The port that you chose displays in the Selected DNs/Ports list box.
Step 11 Repeat Step 9 and Step 10 until you have chosen all the ports that you want to include in the report.
Step 12 If you chose Generate New Report, enter the date range of the period for which you want to see call
information.
Note Ensure the date and time range does not exceed one month.
Step 13 If you want the report in CSV format, choose CSV (comma separated value) in the Report Format area.
If you want the report in PDF format, choose PDF (portable document format) in the Report Format area.
Step 14 Click the View Report button.
The report displays.
CDR Analysis and Reporting Administration Guide
7-16 OL-7434-01
Chapter 7 CAR Device Reports Configuration
Related Topics
Step 15 If you want to mail the report, click the Send Report button. To send the report, follow the procedure
described in the Mailing a Report section on page 5-13.
Additional Information
See the Related Topics section on page 7-17.
Related Topics
Voice Messaging Utilization Report Results, page 10-23
Conference Bridge Utilization Report Results, page 10-22
Conference Call Detail Report Results, page 10-21
Gateway and Route Utilization Report Results, page 10-21
Gateway Detail Report Results, page 10-19
CDR Analysis and Reporting Administration Guide
OL-7434-01 7-17
Chapter 7 CAR Device Reports Configuration
Related Topics
CDR Analysis and Reporting Administration Guide
7-18 OL-7434-01
C H A P T E R 8
CDR Search Configuration
CAR provides reporting capabilities for three levels of users: administrators, managers, and individual
users. Only CAR administrators can use CDR Search.
This chapter contains the following topics:
Configuring CDR Search by User Extension, page 8-1
Configuring CDR Search by Gateway, page 8-2
Configuring CDR Search by Cause for Call Termination, page 8-4
Viewing Call Termination Details, page 8-4
Configuring CDR Search By Call Precedence Levels, page 8-5
Configuring CDR Search for Malicious Calls, page 8-6
Related Topics, page 8-7
Before You Begin
Make sure that you set the Cisco CallManager service parameters CDR Enabled Flag and Call
Diagnostics Enabled to true (enabled), so the system can generate CDR/CMR data. By default, the
system disables these service parameters. For more information about these service parameters, refer to
the Cisco CallManager Administration Guide.
All CAR reports use CDR data. Be sure to have the most current CDR data from which your reports are
built. By default, CDR data loads daily from midnight to 5 a.m. However, you can set the loading time,
interval, and duration as needed. See the System Scheduler Configuration section on page 3-7, for
more information.
Configuring CDR Search by User Extension
Only CAR administrators use the CDR search by user extension feature.
This section describes how to show the details of CDR data based on a user or extension. You can search
CDR data by user name and extension. You can narrow the search by specifying both users and
extensions in the same search.
Caution Use CAR only during off-peak hours. Otherwise, data collection and report generation could cause
performance degradation on the Cisco CallManager system.
CDR Analysis and Reporting Administration Guide
OL-7434-01 8-1
Chapter 8 CDR Search Configuration
Configuring CDR Search by Gateway
Procedure
Step 1 Choose CDR > Search > By User/Extension.
The CDR Search by User Extension window displays.
Note You can enter a wildcard pattern like ! or X to search on extensions. The ! represents any
n digit that has 0-9 as each of its digits, and the X represents a single digit in the range 0-9.
Step 2 Perform one of the following tasks:
To search CDRs based on extensions, enter the extension number in the Extension field and click
the Add Extension button.
To search CDRs based on user, click the Search Extension(s) based on User(s) link, enter the first
few letters of the first and/or last name in the First Name and/or Last Name fields, and click the
Search button. When the results display, click the Select link next to the result that you want to
include. Click the Close button.
The extension displays in the Selected Extension(s) box.
Note To delete an item from the Report Criteria box, click the Remove Extension(s) button. You can
delete all items from the Report Criteria box by clicking the Remove All Extensions button.
Step 3 Choose the date range of the period for which you want to see CDR data for the specified user or
extension.
Step 4 Click the OK button.
The CDR-CMR Search Results window displays. If the search returns more than 100 records, a message
indicates that the result will be truncated.
Step 5 To view the CMR data, click the Others button. To view both the CDR and CMR data fields, click the
View button.
Step 6 To mail the report to e-mail recipient(s), follow the steps in the Mailing a Report section on page 5-13.
Additional Information
See the Related Topics section on page 8-7.
Configuring CDR Search by Gateway
Only CAR administrators use the CDR search by gateway feature.
This section describes how to search CDR data based on a specific gateway type or on those gateways
that use a chosen route pattern.
Caution Use CAR only during off-peak hours. Otherwise, data collection and report generation could cause
performance degradation on the Cisco CallManager system.
CDR Analysis and Reporting Administration Guide
8-2 OL-7434-01
Chapter 8 CDR Search Configuration
Configuring CDR Search by Gateway
Procedure
Step 1 Choose CDR > Search > By Gateway.
The CDR Search by Gateway window displays.
Step 2 Perform one of the following tasks:
To display all the gateways that are configured in the system, click Gateway Types in the column
on the left side of the window.
To expand the tree structure and display the type of gateway from which you can choose, click the
icon next to Gateway types.
To choose a gateway that uses a particular route pattern/hunt pilot, rather than a gateway type, click
Route Patterns/Hunt Pilots in the column on the left side of the window. The gateways that are
associated to the configured Route Patterns/Hunt Pilots display.
To expand the tree structure and display route pattern/hunt pilot for you to choose, click the icon
next to Route Patterns/Hunt Pilots.
Note You can also search for specific route patterns/hunt lists by entering part of the name of the route
pattern(s)/hunt pilot(s) in the Route Patterns/Hunt Pilots box in the column on the left side of
the window. CAR searches for the route pattern(s)/hunt list(s) that matches the search string.
Step 3 Choose a gateway type from the list.
The gateway name displays in the List of Gateways box.
Note The List of Gateways box will display up to 200 gateways that are configured for the chosen
gateway type.
Step 4 In the List of Gateways box, choose the gateways that you want to include in the report.
Note You can generate a report for up to 15 gateways at a time.
Step 5 To move the chosen gateway to the list of Selected Gateways box, click the down arrow icon.
The gateway that you chose displays in the Selected Gateways box.
Step 6 Choose the date and time range of the period when you want to search CDR data.
Step 7 Click the OK button.
The CDR-CMR Results window displays. If the search returns more than 100 records, a message
indicates that the result will be truncated.
Step 8 To view the CMR data, click the Others button. To view both the CDR and CMR data fields, click the
View button.
Step 9 To mail the report to e-mail recipient(s), follow the steps in the Mailing a Report section on page 5-13.
Additional Information
See the Related Topics section on page 8-7.
CDR Analysis and Reporting Administration Guide
OL-7434-01 8-3
Chapter 8 CDR Search Configuration
Configuring CDR Search by Cause for Call Termination
Configuring CDR Search by Cause for Call Termination
Only CAR administrators use the CDR Search by Cause for Call Termination feature.
This section describes how to search for information about the cause for termination of a call.
Procedure
Step 1 Choose CDR > Search > By Cause for Call Termination.
The Cause for Call Termination window displays.
Step 2 To search for the cause(s) of the termination of a call, highlight the cause(s) in the list of call termination
causes.
Tip You can select more than one cause by clicking the causes that you want while holding down the
Ctrl key on your keyboard. You can also select all causes in the list by holding down the Shift
key while clicking all causes.
Step 3 With the desired cause(s) highlighted, click the down arrow icon above the Selected Call Termination
Causes box.
The cause(s) that you chose displays in the Selected Call Termination Causes list box.
Step 4 Choose the date and time range of the period when you want to search CDR data.
Step 5 Click OK.
The Call Termination Details window displays the report criteria for which the report has been
generated, along with the total number of calls that have been placed during the given time range as well
as how many call legs and the percentage of call legs for each cause code selected.
Step 6 To view CDRs, see the Viewing Call Termination Details section on page 8-4.
Additional Information
See the Related Topics section on page 8-7.
Viewing Call Termination Details
This section describes how to view the call termination details.
Before You Begin
Follow the steps in the Configuring CDR Search by Cause for Call Termination section on page 8-4
to display the Call Termination Details window.
Procedure
Step 1 In the Select CDRs field, check the check box beside the individual CDRs that you want to view or, if
you want to view all CDRs in the list, check the Select CDRs check box.
CDR Analysis and Reporting Administration Guide
8-4 OL-7434-01
Chapter 8 CDR Search Configuration
Configuring CDR Search By Call Precedence Levels
Step 2 After you have chosen the CDRs that you want to view, click View CDRs.
The CDR-CMR Search Results window displays.
From this window, you can view the media information and the CDR-CMR dump records by clicking
the Others and View links. Refer to the Understanding the CDR Search Results section on page 10-23
for information on how to read CDR search results reports.
Step 3 To mail the report in an e-mail, click Send Report and follow the procedure described in the Mailing
a Report section on page 5-13.
Additional Information
See the Related Topics section on page 8-7.
Configuring CDR Search By Call Precedence Levels
Only CAR administrators use the CDR Search by Call Precedence Levels feature.
This section describes how to search for calls according to call precedence.
Procedure
Step 1 Choose CDR > Search > By Call Precedence Level.
The CDR Search by Precedence Levels window displays.
Step 2 In Select Precedence Levels, check the check box(es) for the call precedence level(s) on which you want
to search as described in as described in Table 8-1.
Table 8-1 Call Precedence Levels
Voice Quality Description
Flash Override Highest precedence setting for MLPP calls.
Flash Second highest precedence setting for MLPP
calls.
Immediate Third highest precedence setting for MLPP calls.
Priority Forth highest precedence setting for MLPP calls.
Routine Lowest precedence setting for MLPP calls.
Note To check the check boxes of every precedence level, click Select All. To clear the check boxes,
click Clear All.
Step 3 In the From Date field, choose the date and time from which you want CDRs searched.
Step 4 In the To Date field, choose the date and time to which you want CDRs searched.
Step 5 Click OK.
The Call Precedence Details window displays and shows the call precedence levels and values, number
of call legs, and percentage of call legs.
CDR Analysis and Reporting Administration Guide
OL-7434-01 8-5
Chapter 8 CDR Search Configuration
Configuring CDR Search for Malicious Calls
Step 6 In the Select CDRs column, check the check box(es) of the CDR(s) at which you want to look.
Step 7 Click View CDRs.
The CDR-CMR Search by Precedence Levels - CDR-CMR Search Results window displays. If the
search returns more than 100 records, a message indicates that the result will be truncated.
Step 8 To view the CMR data, click the Others button. To view both the CDR and CMR data fields, click the
View button.
Step 9 To mail the report to e-mail recipient(s), click Send Report and follow the steps in the Mailing a
Report section on page 5-13.
Additional Information
See the Related Topics section on page 8-7.
Configuring CDR Search for Malicious Calls
Only CAR administrators use the CDR Search for Malicious Calls feature.
This section describes how to search for malicious calls.
Procedure
Step 1 Choose CDR > Search > Malicious Calls.
The CDR Search for Malicious calls window displays.
Step 2 Perform one of the following tasks:
In the Select Extension(s) box, enter an extension in the Extension field and click Add Extension.
The users extension displays in the Selected Extension(s) box.
To search for a user extension, click the Search Extension(s) based on User(s) link, enter the first
few letters of the first and/or last name in the First Name and/or Last Name fields, and click the
Search button. When the results display, click the Select link next to the result that you want to
include. The extension number that is associated with the user appears in the Selected Extension(s)
box. Click the Close button.
Note To remove an extension, highlight the extension(s) that you want removed and click Remove
Extension(s). To remove all extensions, click Remove All Extensions.
Step 3 Choose the date and time range of the period when you want to search CDR data.
Step 4 Click OK.
The CDR-CMR Search Results window displays. If the search returns more than 100 records, a message
indicates that the result will be truncated.
Step 5 To view the CMR data, click the Others button. To view both the CDR and CMR data fields, click the
View button.
Step 6 To mail the report to e-mail recipient(s), follow the steps in the Mailing a Report section on page 5-13.
CDR Analysis and Reporting Administration Guide
8-6 OL-7434-01
Chapter 8 CDR Search Configuration
Related Topics
Additional Information
See the Related Topics section on page 8-7.
Related Topics
Understanding the CDR Search Results, page 10-23
Media Information, page 10-25
CDR and CMR Dump Tables, page 10-25
Mailing a Report, page 5-13
Configuring CDR Search by User Extension, page 8-1
Configuring CDR Search by Gateway, page 8-2
Configuring CDR Search by Cause for Call Termination, page 8-4
Viewing Call Termination Details, page 8-4
Configuring CDR Search By Call Precedence Levels, page 8-5
Configuring CDR Search for Malicious Calls, page 8-6
CDR Analysis and Reporting Administration Guide
OL-7434-01 8-7
Chapter 8 CDR Search Configuration
Related Topics
CDR Analysis and Reporting Administration Guide
8-8 OL-7434-01
C H A P T E R 9
Export CDR/CMR Records Configuration
This chapter describes how to export CDR/CMR records.
Using Export CDR/CMR in the CDR menu in Cisco CallManager CDR Analysis and Reporting, you can
export CDR/CMR dump information to the location of your choice on your computer. The CDR/CMR
dump exists in the CSV format.
The following procedure describes how to export CDR/CMR dumps to a file.
Procedure
Step 1 From CDR Analysis and Reporting, choose CDR > Export CDR/CMR.
The Export CDR/CMR records window displays.
Step 2 In the From Date and To Date pull-down menus, choose a date range for the CDR/CMR dump.
Step 3 In Select records, check the CDR and/or CMR check box.
Step 4 Click Export to File.
The Export CDR/CMR records Result window displays. See the Viewing Export CDR/CMR Records
Results section on page 9-2.
Additional Information
See the Related Topics section on page 9-2.
CDR Analysis and Reporting Administration Guide
OL-7434-01 9-1
Chapter 9 Export CDR/CMR Records Configuration
Viewing Export CDR/CMR Records Results
Viewing Export CDR/CMR Records Results
The following procedure describes how to view Export CDR/CMR record results.
Before You Begin
Before you begin the following procedure, perform all the steps in the Export CDR/CMR Records
Configuration section on page 9-1.
Procedure
Step 1 From the Export CDR/CMR record Results window, right-click either the CDR Dump or CMR Dump
link.
A pop-up window that comprises the following options displays:
OpenThis option allows you to open the web page that contains the CDR/CMR dump in the same
window.
Open in a New WindowThis option allows you to open the web page that contains the CDR/CMR
dump in a new window.
Save Target As...This option allows you to save the CDR/CMR dump to a location on your
computer.
Print TargetThis option allows you to print out the CDR/CMR dump.
Copy ShortcutThis option allows you to copy the web page shortcut to paste in another file.
Add to FavoritesThis option allows you to add the CDR/CMR dump to your Favorites folder.
PropertiesThis option provides the properties of the CDR/CMR dump file.
Step 2 From the pop-up window, choose one of the options.
Step 3 If you chose to save the CDR/CMR dump to your computer, choose a location in which to save the dump
and click Save. After the download is complete, you can locate the file wherever you downloaded it to
open it.
Step 4 To delete the CDR and/or CMR dump, check the Delete File check box and click either Back or Close.
The files get deleted.
Note If you do not check the Delete File check box(es) (for example, if the CDR or CMR dump files
get left undeleted), the background process deletes the files on a daily basis. Because the CDR
and CMR dump files are in large size, Cisco recommends that you download the file to a local
disk and delete them from the server to avoid disk usage in the server side.
Additional Information
See the Related Topics section on page 9-2.
Related Topics
Export CDR/CMR Records Configuration, page 9-1
CDR Analysis and Reporting Administration Guide
9-2 OL-7434-01
Chapter 9 Export CDR/CMR Records Configuration
Related Topics
CDR Search Configuration, page 8-1
CDR Analysis and Reporting Configuration Checklist, page 1-14
Viewing Export CDR/CMR Records Results, page 9-2
CDR Analysis and Reporting Administration Guide
OL-7434-01 9-3
Chapter 9 Export CDR/CMR Records Configuration
Related Topics
CDR Analysis and Reporting Administration Guide
9-4 OL-7434-01
C H A P T E R 10
CAR Report Results
This chapter describes report output information for each of the CAR report types:
Bill Summary Report Results, page 10-2
Bill Detail Report Results, page 10-3
Top N By Charge or Duration Report Results, page 10-4
Top N By Number of Calls Report Results, page 10-5
Call Usage for Cisco IPMA AssistantDetail, page 10-6
Call Usage for Cisco IPMA AssistantSummary, page 10-6
Call Usage for Cisco IPMA ManagerDetail, page 10-7
Call Usage for Cisco IPMA ManagerSummary, page 10-8
Cisco IP Phone Services Report Results., page 10-10
QoS Detail Report Results, page 10-10
QoS Summary Report Results, page 10-11
QoS by Gateways Report Results, page 10-12
QoS by Call Types Report Results, page 10-12
Traffic Summary Report Results, page 10-13
Authorization Code Name Call Details, page 10-14
Authorization Level Call Details, page 10-15
Client Matter Code Details, page 10-15
Malicious Call Details Report Results, page 10-16
Precedence Call Summary Report Results, page 10-16
System Overview Report Results, page 10-17
CDR Error Report Results, page 10-18
Gateway Detail Report Results, page 10-19
Gateway Summary Report Results, page 10-19
Gateway and Route Utilization Report Results, page 10-21
Conference Call Detail Report Results, page 10-21
Conference Bridge Utilization Report Results, page 10-22
Voice Messaging Utilization Report Results, page 10-23
CDR Analysis and Reporting Administration Guide
OL-7434-01 10-1
Chapter 10 CAR Report Results
Bill Summary Report Results
Understanding the CDR Search Results, page 10-23
Media Information, page 10-25
CDR and CMR Dump Tables, page 10-25
Bill Summary Report Results
The report groups information by the user name in ascending order. The summary report includes the
following fields (see Table 10-1).
Table 10-1 Summary Report Fields
Field Description
Call ClassificationCall categories specify classes.
Internal Intracluster calls that originated in the
Cisco CallManager network and ended in the
same Cisco CallManager network (no gateways
are used).
Local Local calls that are routed through the public
switched telephone network (PSTN) to numbers
without an area code or that include one of the
local area codes.
Long Distance Long-distance calls that originate in the
Cisco CallManager network that go out through
the PSTN.
International International calls that originate in the
Cisco CallManager network that go out through
the PSTN.
On Net Outgoing, intercluster calls that originate on one
Cisco CallManager cluster and terminate on a
different cluster.
Others All other outgoing calls, such as toll-free numbers
or emergency calls such as 911.
QOSThe number of calls for each Quality of Service category. Parameters that the CAR
administrator sets provided basis for QoS categories; see the Defining the Quality of Service (QoS)
Values section on page 4-5 and the Configuring QoS Parameters section on page 6-5.
Good QoS for these calls designates the highest possible
quality.
Acceptable QoS for these calls shows them slightly degraded
but still falls within an acceptable range.
Fair QoS for these calls, although degraded, still fall
within a usable range.
Poor QoS for these calls was unsatisfactory.
NA These calls did not match any criteria for the
established QoS categories.
CDR Analysis and Reporting Administration Guide
10-2 OL-7434-01
Chapter 10 CAR Report Results
Bill Detail Report Results
Table 10-1 Summary Report Fields (continued)
Field Description
CallsIndicates the number of calls for each call classification.
ChargeIndicates the charge that is associated with each call. Call charge information that the CAR
administrator provides for the CAR rating engine provides basis for charges. See the Configuring the
Rating Engine section on page 4-1.
Bill Detail Report Results
The report groups information by the user name in ascending order. The detail report includes the
following fields (see Table 10-2).
Table 10-2 Detail Report Fields
Field Description
Date and Orig. Time The date and time that the call originated.
Orig. The originating number from which the call was
placed.
Dest. The destination number to which the call was
directed.
Call ClassificationCall categories specify classes.
Internal Intracluster calls that originated in the
Cisco CallManager network and ended in the
same Cisco CallManager network (no gateways
are used).
Local Local calls that are routed through the public
switched telephone network (PSTN) to numbers
without an area code or that include one of the
local area codes.
Long Distance Long-distance calls that originate in the
Cisco CallManager network that go out through
the PSTN.
International International calls that originate in the
Cisco CallManager network that go out through
the PSTN.
On Net Outgoing, intercluster calls that originate on one
Cisco CallManager cluster and terminate on a
different cluster.
Others All other outgoing calls, such as toll-free numbers
or emergency calls such as 911.
QOSThe number of calls for each Quality of Service category. Parameters that the CAR
administrator sets provided basis for QoS categories; see the Defining the Quality of Service (QoS)
Values section on page 4-5 and the Configuring QoS Parameters section on page 6-5.
Good QoS for these calls designates the highest possible
quality.
CDR Analysis and Reporting Administration Guide
OL-7434-01 10-3
Chapter 10 CAR Report Results
Top N By Charge or Duration Report Results
Table 10-2 Detail Report Fields (continued)
Field Description
Acceptable QoS for calls that are slightly degraded but still
within an acceptable range.
Fair QoS for calls, that although degraded, still within
a usable range.
Poor QoS for calls unsatisfactory.
NA Calls that did not match any criteria for the
established QoS categories.
Duration(s) The time, in seconds, that the call connected.
Charge The charge that is associated with each call. Call
charge information that the CAR administrator
provided for the CAR rating engine provides basis
for charges. See the Configuring the Rating
Engine section on page 4-1.
Top N By Charge or Duration Report Results
The fields for the Top N by Charge and the Top N by Duration vary depending on the report type. The
reports show only outgoing calls. See Table 10-3.
Table 10-3 Top N by Charge and by Duration Report Fields
Field Description
By Individual Users
User User names.
Calls Total number of calls.
Duration(s) The time, in seconds, that the call was connected.
Charge The charge that is associated with each call. Call
charge information that the CAR administrator
provided for the CAR rating engine provides basis
for charges. See the Configuring the Rating
Engine section on page 4-1.
By Destinations
Dest The destination of the calls.
Call Classification The total number of calls for each call
classification.
Calls Total number of calls.
Duration The time, in seconds, that the call was connected.
Charge The charge that is associated with each call. Call
charge information that the CAR administrator
provided for the CAR rating engine provides basis
for charges. See the Configuring the Rating
Engine section on page 4-1.
CDR Analysis and Reporting Administration Guide
10-4 OL-7434-01
Chapter 10 CAR Report Results
Top N By Number of Calls Report Results
Table 10-3 Top N by Charge and by Duration Report Fields (continued)
Field Description
By Number of Calls
User User names.
Date Date that the call occurred.
Orig Time Time that the calls originated.
Orig Origin of the calls.
Dest Destination of the calls.
Call Classification The total number of calls for each call
classification.
Duration The time, in seconds, that the call was connected.
Charge The charge that is associated with each call. Call
charge information that the CAR administrator
provided for the CAR rating engine provides basis
for charges. See the Configuring the Rating
Engine section on page 4-1.
Top N By Number of Calls Report Results
The fields for the Top N by Number of Calls report vary depending on the report type. The report shows
both incoming and outgoing calls. See Table 10-4.
Table 10-4 Top N by Number of Calls Report Fields
Field Description
By Individual Users
Users User names.
Duration(s) The time, in seconds, that the call connected.
Charge The total amount of billing charges for all calls to
that user. Call charge information that the CAR
administrator provided for the CAR rating engine
provides basis for charges. See the Configuring
the Rating Engine section on page 4-1.
Calls Made The total number of calls that the user placed.
Calls Received The total number of calls that the user received.
Total Calls The total number of incoming and outgoing calls.
By Extensions
Extension No The extension that originated/placed and received
the call.
CDR Analysis and Reporting Administration Guide
OL-7434-01 10-5
Chapter 10 CAR Report Results
Call Usage for Cisco IPMA AssistantDetail
Table 10-4 Top N by Number of Calls Report Fields (continued)
Field Description
Charge The total amount of billing charges for all calls to
that user. Call charge information that the CAR
administrator provided for the CAR rating engine
provides basis for charges. See the Configuring
the Rating Engine section on page 4-1.
Duration The time, in seconds, that the call was connected.
Calls Made The total number of calls that the user placed.
Calls Received The total number of calls that the user received.
Total Calls The total number of incoming and outgoing calls.
Call Usage for Cisco IPMA AssistantDetail
The report shows the number of calls that assistants handled for themselves, that the assistant handled
for each manager, and the total number of calls that the assistant handled. The report groups information
about calls that the assistant handled and calls that the assistant handled for the manager. The detail
report includes the following fields (see Table 10-5).
Table 10-5 Detail Report Fields
Field Description
Date The date that the call originated.
Orig. Time The time that the call originated.
Orig. The originating number from which the call was
placed.
Dest. The destination number to which the call was
directed.
Call Classification The type of call (internal, incoming, and so on.)
Duration (sec) The time, in seconds, that the call connected.
Call Usage for Cisco IPMA AssistantSummary
The report shows information about calls that the assistant handled for themselves and that the assistant
handled for the manager. The reports groups call information by attendant name. The summary report
includes the following fields (see Table 10-6).
Table 10-6 Detail Report Fields
Field Description
Assistant-Extn/Manager Shows the assistant name and directory number. If
the assistant handles a call for a manager, the
manager name displays.
Call ClassificationCall categories specify classes.
CDR Analysis and Reporting Administration Guide
10-6 OL-7434-01
Chapter 10 CAR Report Results
Call Usage for Cisco IPMA ManagerDetail
Table 10-6 Detail Report Fields (continued)
Field Description
Internal Intracluster calls that originated in the
Cisco CallManager network and ended in the
same Cisco CallManager network (no gateways
are used).
Local Local calls that are routed through the public
switched telephone network (PSTN) to numbers
without an area code or that include one of the
local area codes.
Long Distance Long-distance calls that originate in the
Cisco CallManager network that go out through
the PSTN.
International International calls that originate in the
Cisco CallManager network that go out through
the PSTN.
Incoming Inbound calls that originated outside the
Cisco CallManager network, entered through a
gateway, and went into the Cisco CallManager
network.
On Net Outgoing, intercluster calls that originate on one
Cisco CallManager cluster and terminate on a
different cluster.
Others All other outgoing calls, such as toll-free numbers
or emergency calls such as 911.
Calls The number of calls that the assistant handled or
the assistant handled for the manager.
Duration (sec) The total duration for all the calls for the particular
call classification.
Call Usage for Cisco IPMA ManagerDetail
The report provides information about calls that managers handle for themselves and that assistants
handle for managers. The report groups information by the assistant name and shows the total number
of calls that the manager handles and that the assistant handles for the manager. The detail report
includes the following fields (see Table 10-7).
Table 10-7 Detail Report Fields
Field Description
Date The date that the call originated.
Orig. Time The time that the call originated.
Orig. The originating number from which the call was
placed.
CDR Analysis and Reporting Administration Guide
OL-7434-01 10-7
Chapter 10 CAR Report Results
Call Usage for Cisco IPMA ManagerSummary
Table 10-7 Detail Report Fields (continued)
Field Description
Dest. The destination number to which the call was
directed.
Call Classification The type of call (internal, incoming, and so on.)
Duration (sec) The time, in seconds, that the call connected.
Call Usage for Cisco IPMA ManagerSummary
The report shows information about calls that the managers handle for themselves and that the assistants
handle for the managers. The report groups information by the manager name and shows the total
number of calls that are handled for each manager. The report includes the following fields (see
Table 10-8).
Table 10-8 Detail Report Fields
Field Description
Manager-Extn/Assistant Shows the manager name and directory number. If
the assistant handles a call for a manager, the
assistant name displays.
Call ClassificationCall categories specify classes.
Internal Intracluster calls that originated in the
Cisco CallManager network and ended in the
same Cisco CallManager network (no gateways
are used).
Local Local calls that are routed through the public
switched telephone network (PSTN) to numbers
without an area code or which include one of the
local area codes.
Long Distance Long-distance calls that originate in the
Cisco CallManager network that go out through
the PSTN.
International International calls that originate in the
Cisco CallManager network that go out through
the PSTN.
Incoming Inbound calls that originated outside the
Cisco CallManager network, entered through a
gateway, and went into the Cisco CallManager
network.
On Net Outgoing, intercluster calls that originate on one
Cisco CallManager cluster and terminate on a
different cluster.
Others All other outgoing calls, such as toll-free numbers
or emergency calls such as 911.
CDR Analysis and Reporting Administration Guide
10-8 OL-7434-01
Chapter 10 CAR Report Results
Call Usage for Cisco IPMA ManagerSummary
Table 10-8 Detail Report Fields (continued)
Field Description
Calls The number of calls that the assistant or the
manager handles.
Duration The total duration for all the calls for the particular
call classification.
CDR Analysis and Reporting Administration Guide
OL-7434-01 10-9
Chapter 10 CAR Report Results
Cisco IP Phone Services Report Results.
Cisco IP Phone Services Report Results.
The Cisco IP Phone Services report includes the following fields. See Table 10-9.
Table 10-9 Cisco IP Phone Services Report Fields
Field Description
Cisco IP Phone Services The name of the selected service.
Number of Subscribers The total number of subscribers for a given
service.
% Subscription The percentage of users who have subscribed to a
given service, out of the total number of
subscriptions for all services.
QoS Detail Report Results
The QoS detail report includes the following fields. See Table 10-10.
Table 10-10 QoS Detail Report Fields
Field Description
Orig. Time The time that the call was placed, in 24-hour,
minute, and second format.
Term. Time The time that the call disconnected, in 24-hour,
minute, and second format.
Duration(s) The amount of time, in seconds, that the call was
connected.
Orig. The originating number from which the call was
placed.
Dest. The destination number to which the call was
directed.
Call ClassificationCall categories specify classes.
Internal Intracluster calls that originated in the
Cisco CallManager network and ended in the
same Cisco CallManager network (no gateways
are used).
Local Local calls that are routed through the public
switched telephone network (PSTN) to numbers
without an area code or that include one of the
local area codes.
Long Distance Long-distance calls that originate in the
Cisco CallManager network that go out through
the PSTN.
International International calls that originate in the
Cisco CallManager network that go out through
the PSTN.
CDR Analysis and Reporting Administration Guide
10-10 OL-7434-01
Chapter 10 CAR Report Results
QoS Summary Report Results
Table 10-10 QoS Detail Report Fields (continued)
Field Description
On Net Outgoing, intercluster calls that originate on one
Cisco CallManager cluster and terminate on a
different cluster.
Incoming Inbound calls that originated outside the
Cisco CallManager network, entered through a
gateway, and went into the Cisco CallManager
network.
Tandem Inbound calls that originated outside the
Cisco CallManager network, entered the
Cisco CallManager network through a gateway,
and were transferred outbound from the
Cisco CallManager network through a gateway.
Others All other outgoing calls, such as toll-free numbers
or emergency calls such as 911.
Orig. Codec The codec that the originating device uses.
Dest. Codec The codec that the destination device uses.
Orig. Device The name of the device that placed the call.
Dest. Device The name of the device that received the call.
Orig. QoS The voice quality that the device that placed the
call experienced.
Dest. QoS The voice quality the device that received the call
experienced.
QoS Summary Report Results
The QoS summary report includes the following fields. See Table 10-11.
Table 10-11 QoS Summary Report Fields
Field Description
Quality of Service The quality of service of the calls.
Call Legs Number of call legs with the quality of service that
the Quality of Service field specified.
CDR Analysis and Reporting Administration Guide
OL-7434-01 10-11
Chapter 10 CAR Report Results
QoS by Gateways Report Results
QoS by Gateways Report Results
The QoS by gateways report provides the following information. See Table 10-12.
Table 10-12 QoS Gateway Report Fields
Field Description
Time/Day Indicates the cumulative hours of the day(s), the
days of the week, or the days of the month for the
selected date range.
% of Call Legs Displays the percentage of calls for each gateway
for the hours of the day, the days of the week, or
the days of the month for the selected date range.
QoS by Call Types Report Results
The QoS by call types report provides the following information. See Table 10-13.
Table 10-13 QoS Call Type Report Fields
Field Description
Time/Day The cumulative hours of the day(s), the days of the
week, or the days of the month for the selected
date range.
% of Call Legs The percentage of calls for each gateway for the
hours of the day, the days of the week, or the days
of the month for the selected date range.
Internal Intracluster calls that originated in the
Cisco CallManager network and ended in the
same Cisco CallManager network (no gateways
are used).
Local Local calls that are routed through the public
switched telephone network (PSTN) to numbers
without an area code or that include one of the
local area codes.
Long Distance Long-distance calls that originate in the
Cisco CallManager network that go out through
the PSTN.
International International calls that originate in the
Cisco CallManager network that go out through
the PSTN.
On Net Outgoing, intercluster calls that originate on one
Cisco CallManager cluster and terminate on a
different cluster.
CDR Analysis and Reporting Administration Guide
10-12 OL-7434-01
Chapter 10 CAR Report Results
Traffic Summary Report Results
Table 10-13 QoS Call Type Report Fields (continued)
Field Description
Incoming Inbound calls that originated outside the
Cisco CallManager network, entered through a
gateway, and went into the Cisco CallManager
network.
Tandem Inbound calls that originated outside the
Cisco CallManager network, entered the
Cisco CallManager network through a gateway,
and were transferred outbound from the
Cisco CallManager network through a gateway.
Others All other outgoing calls, such as toll-free numbers
or emergency calls such as 911.
Traffic Summary Report Results
The traffic summary and traffic summary by extension reports contain the same information and include
some or all of the following fields. See Table 10-14.
Table 10-14 Traffic Summary Report Fields
Field Description
Time/Day The cumulative hours of the day(s), the days of the
week, or the days of the month for the selected
date range.
Average Number of Calls The percentage of calls for each gateway for the
hours of the day, the days of the week, or the days
of the month for the selected date range.
Internal Intracluster calls that originated in the
Cisco CallManager network and ended in the
same Cisco CallManager network (no gateways
are used).
Local Local calls that are routed through the public
switched telephone network (PSTN) to numbers
without an area code or that include one of the
local area codes.
Long Distance Long-distance calls that originate in the
Cisco CallManager network that go out through
the PSTN.
International International calls that originate in the
Cisco CallManager network that go out through
the PSTN.
On Net Outgoing, intercluster calls that originate on one
Cisco CallManager cluster and terminate on a
different cluster.
CDR Analysis and Reporting Administration Guide
OL-7434-01 10-13
Chapter 10 CAR Report Results
Authorization Code Name Call Details
Table 10-14 Traffic Summary Report Fields (continued)
Field Description
Incoming Inbound calls that originated outside the
Cisco CallManager network, entered through a
gateway, and went into the Cisco CallManager
network.
Tandem Inbound calls that originated outside the
Cisco CallManager network, entered the
Cisco CallManager network through a gateway,
and were transferred outbound from the
Cisco CallManager network through a gateway.
Others All other outgoing calls, such as toll-free numbers
or emergency calls such as 911.
Total The total number of calls for each hour or day.
Authorization Code Name Call Details
This report shows the usage of specific authorization code names. For security purposes, the
authorization code authorization code name (description) displays and not the authorization code. The
detail report includes the following fields (see Table 10-15).
Table 10-15 Detail Report Fields
Field Description
Orig. The originating number from which the call was
placed.
Dest. The destination number to which the call was
directed.
Orig. Date Time The date and time that the call originated.
Duration (sec) The time, in seconds, that the call connected.
Call Classification The type of call (internal, incoming, on so on.)
Authorization Level The authorization level for calls for each chosen
authorization code name.
CDR Analysis and Reporting Administration Guide
10-14 OL-7434-01
Chapter 10 CAR Report Results
Authorization Level Call Details
Authorization Level Call Details
This report shows the usage of specific authorization levels. The detail report includes the following
fields (see Table 10-16).
Table 10-16 Detail Report Fields
Field Description
Orig. The originating number from which the call was
placed.
Dest. The destination number to which the call was
directed.
Orig. Date Time The date and time that the call originated.
Duration (sec) The time, in seconds, that the call connected.
Call Classification The type of call (internal, incoming, and so on.)
Authorization Code Name The authorization code name for each
authorization level that you chose.
Client Matter Code Details
The report shows the usage of specific client matter codes. The detail report includes the following fields
(see Table 10-17).
Table 10-17 Detail Report Fields
Field Description
Orig. The originating number from which the call was
placed.
Dest. The destination number to which the call was
directed.
Orig. Date Time The date and time that the call originated.
Duration (sec) The time, in seconds, that the call connected.
Call Classification The type of call (internal, incoming, and so on.)
CDR Analysis and Reporting Administration Guide
OL-7434-01 10-15
Chapter 10 CAR Report Results
Malicious Call Details Report Results
Malicious Call Details Report Results
The Malicious Call Details report provides information about malicious calls. The report provides the
following fields. See Table 10-18.
Table 10-18 Malicious Call Details Report Fields
Field Description
Orig. Time Time at which the malicious call originated.
Term. Time Time at which the malicious call terminated.
Duration Total time of malicious call in seconds.
Orig. Originating DN.
Dest. Destination DN.
Orig. Device Name of the originating device.
Dest. Device Name of the destination device.
Call Classification Classification of the malicious call.
Precedence Call Summary Report Results
The Precedence Call Summary report provides information about calls based on precedence levels. The
report displays the call summary for the precedence values in the form of a bar chart on an Hour of
Day, Day of Week, or Day of Month basis for each precedence level that you choose. Two tables,
one reflecting the bar chart, and the other listing the Number of Calls and Percentage for each
precedence level that was chosen, displays in the report.
Table 10-19 Precedence Call Summary Report Fields
Field Description
Time/Day Indicates the cumulative hours of the day(s), the
days of the week, or the days of the month for the
selected date range.
Call Legs Number of calls for each precedence level by
time/day.
Precedence Level Precedence level value of the call.
No. of Call Legs Number of call legs per each precedence level.
Percentage Percentage of calls per each precedence level.
CDR Analysis and Reporting Administration Guide
10-16 OL-7434-01
Chapter 10 CAR Report Results
System Overview Report Results
System Overview Report Results
The system overview provides information about all parts of the Cisco CallManager network. The report
provides the following sections. See Table 10-20.
Table 10-20 System Overview Report
Field Description
Top 5 Users based on Charge Details the five users who have incurred the
highest charges for calls that occurred during the
specified date range. See the Top N By Charge or
Duration Report Results section on page 10-4 for
details about this section of the system overview
report.
Top 5 Destinations based on Charge Details the five called numbers that have incurred
the highest charges for calls during the specified
date range. See the Top N By Charge or Duration
Report Results section on page 10-4 for details
about this section of the system overview report.
Top 5 Calls based on Charge Details the five calls that have incurred the highest
charges for calls during the specified date range.
See the Top N By Charge or Duration Report
Results section on page 10-4 for details about
this section of the system overview report.
Top 5 Users based on Duration Details the five users who have spent the most time
on calls during the specified date range. See Top N
By Charge or Duration Report Results, page 10-4
for details about this section of the system
overview report.
Top 5 Destinations based on Duration Details the five called numbers that have been
engaged in calls for the longest time during the
specified date range. See the Top N By Charge or
Duration Report Results section on page 10-4 for
details about this section of the system overview
report.
Top 5 Calls based on Duration Details the five longest calls for the specified date
range. See the Top N By Charge or Duration
Report Results section on page 10-4 for details
about this section of the system overview report.
Traffic Summary Report - Hour of Day Shows the volume of calls during the specified
date range based on each hour of the day. See the
Traffic Summary Report Results section on
page 10-13 for details about this section of the
system overview report.
Traffic Summary Report - Day of Week Shows the volume of calls during the specified
date range based on each day of the week. See the
Traffic Summary Report Results section on
page 10-13 for details about this section of the
system overview report.
CDR Analysis and Reporting Administration Guide
OL-7434-01 10-17
Chapter 10 CAR Report Results
CDR Error Report Results
Table 10-20 System Overview Report (continued)
Field Description
Traffic Summary Report - Day of Month Shows the volume of calls during the specified
date range based on each day of the month. See the
Traffic Summary Report Results section on
page 10-13 for details about this section of the
system overview report.
Quality of Service Report - Summary Shows the number of calls that fell within each
voice-quality category during the specified date
range. See the QoS Summary Report Results
section on page 10-11 for details about this section
of the system overview report.
Gateway Summary Report Shows the summary of the call classification for
each gateway along with the QoS, the number of
calls, and the duration for each classification for
the gateway during the specified date range. See
the QoS by Gateways Report Results section on
page 10-12 for details about this section of the
system overview report.
CDR Error Report Results
The CDR error report provides the following information. See Table 10-21.
Table 10-21 CDR Error Report Fields
Field Description
Time The hour for the specified day that the error
occurred.
No of Error CDRs The total number of CDR data records that were
not processed during loading into CAR due to an
error.
No of Valid CDRs The total number of CDR data records that were
successfully loaded to CAR.
% of Error CDRs The percentage of failed CDR data records out of
all the CDR data records to be loaded.
Error Description An error that occurred when the system was trying
to load the CDR data records.
% of Error CDRs The percentage of CDR data records that failed
due to the corresponding error description.
CDR Analysis and Reporting Administration Guide
10-18 OL-7434-01
Chapter 10 CAR Report Results
Gateway Detail Report Results
Gateway Detail Report Results
The gateway detail report includes the following fields. See Table 10-22.
Table 10-22 Gateway Detail Report Fields
Field Description
Date The date when the call went through the gateway.
Orig. Time The time when the call went through the gateway.
Term. Time The time that the call terminated.
Duration(s) The duration, in seconds, that the call was
connected. The duration specifies the difference
between the Dest Connect and the Dest
Disconnect times.
Orig The directory number from which the call was
placed.
Dest The directory number to which the call was
originally placed. If the call was not forwarded,
this directory number should match the Final
Destination number. If the call was forwarded,
this field contains the original destination number
of the call before it was forwarded.
Orig. Codec The codec type (compression or payload type) that
the call originator used on its sending side during
this call. This type may differ from the codec type
that was used on its receiving side.
Dest. Codec The codec type (compression or payload type) that
the destination used on its sending side during this
call. This type may differ from the codec type that
was used on its receiving side.
Orig. Device The device name of the device that placed the call.
For incoming and tandem calls, this field specifies
the device name of the gateway.
Dest Device The device name of the device that received the
call. For outgoing and tandem calls, this field
specifies the device name of a gateway. For
conference calls, this field specifies the device
name of the conference bridge.
Orig QoS Quality of service shows the voice-quality grade
that was achieved for the calls.
Dest QoS The QOS category that was experienced by the
receiver of the call.
Gateway Summary Report Results
The gateway summary report includes the following fields. See Table 10-23.
CDR Analysis and Reporting Administration Guide
OL-7434-01 10-19
Chapter 10 CAR Report Results
Gateway Summary Report Results
Note The gateway summary report segregates calls for each call classification the user selects and divides the
calls on QoS type.
Table 10-23 Gateway Summary Report Fields
Field Description
Call Classification Shows the type of call (internal, incoming, and
tandem.)
Quality of Service Shows a summary of the performance of the
various gateways with the total number of calls for
each voice-quality category. The parameters set in
the Defining the Quality of Service (QoS)
Values section on page 4-5 provide the basis for
all voice-quality categories.
GoodQoS for these calls specifies the
highest possible quality.
AcceptableQoS for these calls, although
slightly degraded, still falls within an
acceptable range.
FairQoS for these calls, although degraded,
still falls within a usable range.
PoorQoS for these calls was unsatisfactory.
NAThese calls did not match any criteria
for the established QoS categories.
Calls Shows the total calls for the particular call
classification.
Duration(s) Shows the total of duration for all the calls for the
particular call classification.
CDR Analysis and Reporting Administration Guide
10-20 OL-7434-01
Chapter 10 CAR Report Results
Gateway and Route Utilization Report Results
Gateway and Route Utilization Report Results
The gateway, route group, route list, and route pattern utilization reports provide similar output. If you
generate these reports in CSV format, the report displays in a table. If you chose PDF, the report shows
the utilization as a bar chart. A graph displays for each selected gateway or route group. See Table 10-24.
Table 10-24 Gateway and Route Utilization Report Fields
Field Description
Time/Day Time in one-hour blocks if you chose Hourly or
one-day blocks if you chose weekly or monthly.
The results show the utilization for each hour or
day for the entire period that is shown in the from
and to dates.
% of Calls Gateway, route group, route list, or route pattern
utilization percentage. This field gives the
cumulative utilization percentage of the gateways
or route groups or route lists or route patterns
relative to the total number of calls that all the
gateways put together can support at any one time.
Conference Call Detail Report Results
You can choose to generate Conference Call information in either a summary or a detailed report. The
reports display the call details in a table whether you chose to generate the report in the CSV or PDF
format. The following tables show the fields in the Conference Call Detail and Summary reports.
Note The report criteria include the type of conference (ad hoc and/or meet-me) and the From and To date
range.
Table 10-25 Conference Call Detail Summary Report Fields
Field Description
Orig. Time Time that the first participant enters the conference.
Term. Time Time that the last participant leaves the conference.
No. of Participants Number of participants in the conference.
Duration Sum of the duration of individual participants in the
conference in seconds.
Device Name Names of the conference devices that were used.
CDR Analysis and Reporting Administration Guide
OL-7434-01 10-21
Chapter 10 CAR Report Results
Conference Bridge Utilization Report Results
Table 10-26 Conference Call Detail Report Fields
Field Description
Conference Start Time Time at which conference started.
Conference End Time Time at which conference ended.
Connect Time Time at which conference participants connected to
conference.
Disconnect Time Time at which conference participants disconnected from
conference.
Duration Total time of conference.
Directory Number Directory number of participants.
Call Classification Call types of conference (internal, incoming, and so on.)
Device Name Names of the conference devices that were used.
QoS Quality of service.
Conference Bridge Utilization Report Results
The report provides the following fields. If you chose CSV output, the report displays the utilization in
a table. If you chose PDF, the report shows the utilization as a bar chart. See Table 10-27.
Table 10-27 Conference Bridge Utilization Report Fields
Field Description
Time/Day Time in one-hour blocks if you chose Hourly or
one-day blocks if you chose day of week or daily.
% Usage Conference bridge utilization percentage.
Conf. Bridge The conference bridge device that is used to hold
conference calls.
Type Either hardware or software conference bridge.
Max Streams The number of conferences that can be held at a
time along with the number of people per
conference.
CDR Analysis and Reporting Administration Guide
10-22 OL-7434-01
Chapter 10 CAR Report Results
Voice Messaging Utilization Report Results
Voice Messaging Utilization Report Results
The report provides the following fields. If you chose CSV output, the report displays the utilization in
a table. If you chose PDF, the report shows the utilization as a bar chart. See Table 10-28.
Table 10-28 Voice-Messaging Utilization Report Fields
Field Description
% Usage Voice-messaging percentage.
Time/Day Time in one-hour blocks if you chose Hourly or
one-day blocks if you chose day of week or daily.
Voice Messaging Ports The sum of the maximum number of ports for all
the gateways under the route patterns that are
configured for Octel voice messaging and the
entries in the Device table of Cisco CallManager
that have type Class as 8.
Voice Messaging Gateways The originating or destination device name as the
gateways under the route patterns that are configured
for Octel system.
Number of Ports The number of ports that the voice-messaging
gateway supports.
Understanding the CDR Search Results
The following sections describe CDR search results: the Understanding the Results for CDR Search
section on page 10-23, the Media Information section on page 10-25, and the CDR and CMR Dump
Tables section on page 10-25.
Understanding the Results for CDR Search
The CDR search allows users to view the CDR/CMR fields as described in CDR and CMR Dump
Tables section on page 10-25. The CDR search retrieves the CDR/CMR files from the tbl_billing_data
and tbl_billing_error tables of the CAR database.
See Table 10-29.
Table 10-29 CDR Search Results
Field Description
Sl No This field specifies the serial or record number.
Call Type This field specifies the type of call: simple,
transfer, forward, pickup, conference, refer,
replaces, or redirection.
GCID_CMId This field specifies the call identifiers that are
GCID_CallId associated with all the records for the entire call.
CDR Analysis and Reporting Administration Guide
OL-7434-01 10-23
Chapter 10 CAR Report Results
Understanding the CDR Search Results
Table 10-29 CDR Search Results (continued)
Field Description
Orig Node Id This field specifies the node within the
Dest Node Id Cisco CallManager cluster where the call
originator/destination was registered at the time of
the call.
Orig Leg Id This field specifies the unique identifiers (within a
Dest Leg Id cluster) to the originating/destination leg of a call.
Calling No The calling number specifies the directory number
Calling Partition where the call originated. The calling partition
specifies the partition that is associated with the
calling party.
Called No The called number specifies the directory number
Called Partition from which the call was initially placed and is the
same as the Dest No when the call is not
transferred or forwarded. The called partition
specifies the partition that is associated with the
called party.
Dest No The destination number specifies the directory
Dest No Partition number where the call finally terminated and is the
same as the called number when the call is not
transferred or forwarded. The destination number
partition specifies the partition that is associated
with the destination number.
Last Rd. No The last redirected number specifies the directory
Last Rd. No Partition number from which the call was finally redirected.
The last redirected number partition specifies the
partition that is associated with the last redirected
number.
Media Info This field specifies the packets that were received
Orig Pkts Rcd Dest Pkts Rcd or lost for the origination or destination leg of a
Orig Pkts Lost Dest Pkts Lost call and a link to the media information. See the
CDR and CMR Dump Tables section on
page 10-25 for information about the CDR and
CMR Dump tables.
CDR - CMR Dump This field specifies a link to the CDR and CDR
dump tables. This link allows the users to view the
values in the CDR/CMR fields. See the CDR and
CMR Dump Tables section on page 10-25 for
information about the CDR and CMR Dump
tables.
CDR Analysis and Reporting Administration Guide
10-24 OL-7434-01
Chapter 10 CAR Report Results
Understanding the CDR Search Results
Media Information
The media information table provides following information. See Table 10-30.
Table 10-30 CDR Media Information
Field Description
Origination Leg A unique identifier (within a cluster) for the
originating leg of a call.
Destination Leg A unique identifier (within a cluster) for the
destination leg of a call.
Parameter The media parameters MediaTransportAdd_IP,
PayLoadCapability, MediaCap_g723BitRate,
packets sent, octets sent, packets received, octets
received, packets lost, jitter, latency,
VideoCap_Codec, VideoCap_Bandwidth,
VideoCap_Resolution,
VideoTransportAddress_IP,
VideoTransportAddress_Port, and QoS.
Origination The value for all the preceding parameters for the
origination leg of the call.
Destination The value for all the preceding parameters for the
destination leg of the call.
CDR and CMR Dump Tables
The CDR and CMR dump tables provide the following information. See Table 10-31.
Note You can view the content of the voice quality metrics field, varVQMetrics, in the Origination CMR and
Destination CMR fields.
Table 10-31 CDR and CMR Dump Tables
Field Description
CDR This field specifies the call detail record fields.
Origination CMR Only a single set of fields for origination and
destination exists. You can find the origination or
destination CMR by using the leg IDs. If the leg
IDs of the CMR match the Orig/Dest leg ID of the
CDR, the following record represents Orig/Dest
CMR.
Destination CMR Only a single set of fields for origination and
destination exists. You can find the origination or
destination CMR by using the leg IDs. If the leg
IDs of the CMR match the Orig/Dest leg ID of the
CDR, the following record represents Orig/Dest
CMR.
CDR Analysis and Reporting Administration Guide
OL-7434-01 10-25
Chapter 10 CAR Report Results
Understanding the CDR Search Results
CDR Analysis and Reporting Administration Guide
10-26 OL-7434-01
I N D EX
call types
A
QoS by 6-7
administrators, CAR 1-4 QoS report results by call types 10-12
alerts CAR
enabling or disabling, by mail 4-8 administrators, managers, users 1-4
authenticate and show CAR pages 1-13 assistant call usage configuration 5-11
authorization code name automatic database purge configuration 3-13
system report 6-18 automatic report generation/alert configuration 4-6
authorization code name report 6-18 call termination details, viewing 8-4
authorization level CDR/CMR records configuration 9-1
system report 6-19 CDR error report 6-21
authorization level report 6-19 CDR error report configuration 6-21
automatic CDR search
database purge 3-13 by call precedence levels 8-5
report generation 4-6 configuration 8-1
malicious calls 8-6
overview 1-11
B
CDR search by cause for call termination
configuration 8-4
base rate 4-2
CDR search by gateway configuration 8-2
bill
CDR search by user extension configuration 8-1
department 5-3
checklist 1-14
department detail, report results 10-3
Cisco IP manager/assistant, described 5-10
department summary, report results 10-2
Cisco IP Phone services report configuration 5-12
individual 5-1
conference bridge utilization report 7-14
individual detail, report results 10-3
conference call details configuration 7-13
individual summary, report results 10-2
configuration, gateway 3-5
department bills configuration 5-3
C described 1-2
device report, described 7-1
call detail
device reports
conference call detail, report results 10-21
overview 1-9
call termination
dial plan default values 3-4
CDR search by 8-4
CDR Analysis and Reporting Administration Guide
OL-7434-01 IN-1
Index
disabling automatic database purge 3-13 searching for users 5-14
event log report output parameters 3-15 system configuration 1-5, 3-1
event log report status 3-15 system log screens, described 3-14
export CDR/CMR records results 9-2 system overview report 6-20
gateway report 7-1, 7-7 system overview report configuration 6-20
generate report fields 6-6, 6-8, 6-10, 6-13, 6-16 system preferences parameters 3-6
individual bills configuration 5-2 system reports
list of topics 1-1 overview 1-7
load CDR and CMR values 3-8 system reports, described 6-1
logging off 2-4 top N, described 5-4
Malicious Call Identification 6-15 top N by charge
manager call usage configuration 5-10 call types 5-5
manual database purge 3-12 report types 5-5
notification limits configuration 4-8 top N by charge configuration 5-4
overview 2-1 top N by duration
precedence call summary 6-15 call types 5-6
QoS by call types configuration 6-7 report types 5-7
QoS by call types report 6-7 top N by duration configuration 5-6
QoS by gateway configuration 6-6 top N by number of calls
QoS by gateway report 6-6 call types 5-8
QoS default values 4-5 report types 5-9
QoS detail report top N by number of calls configuration 5-8
call types 6-2 traffic reports
voice quality 6-3, 6-11 described 6-9
QoS detail report configuration 6-2 traffic summary (extn), call types 6-13
QoS parameter operators 6-21 traffic summary, call types 6-11
QoS parameters traffic summary by extensions report 6-12
call types 6-8 traffic summary by extensions report
configuration 6-12
described 6-5
traffic summary report 6-10
QoS reports, described 6-1
traffic summary report configuration 6-10
QoS summary report 6-4
uninhibited loading of CDR values 3-8
call types 6-4
user reports 1-6
QoS summary report configuration 6-4
user reports, described 5-1
QoS values, defining 4-5
voice messaging utilization report 7-15
rating engine configuration 4-1
CDR
report configuration, described 4-1
automatic database purge configuration 3-13
reports, results 10-1
disabling automatic database purge 3-13
restoring database purge defaults 3-12
disabling loading 3-7
restoring dial plan default values 3-4
CDR Analysis and Reporting Administration Guide
IN-2 OL-7434-01
Index
dump table 10-25 customizing, reports for automatic generation 4-7
error, report results 10-18 customizing reports for automatic generation 1-10
error report 6-21
load schedule configuration 3-7
D
restoring the default load schedule 3-7
search 8-1 daily charges, notification limits configuration 4-8
search by cause for call termination 8-4 daily reports
search by gateway 8-2 scheduling 3-9
search by user extension 8-1 database
search by user extension, report results 10-23 automatic purge configuration 3-13
service parameters, configuring 2-2 disabling automatic purge 3-13
values restoring purge defaults 3-12
CDR load 3-8 department bill
CDR analysis and reporting detail 5-3
general information 1-5 summary 5-3
internationalization 1-12, 1-13 department bill detail, report results 10-3
CDR Analysis and Reporting Tool department bill summary, report results 10-2
described 2-1 detail
logging off 2-4 department bill 5-3
CDRs department bill, report results 10-3
understanding 1-1 gateway 7-1
CDR values gateway, report results 10-19
uninhibited loading 3-8 individual bill 5-1
Cisco IP manager/assistant 5-10, 5-11 individual bill, report results 10-3
assistant call usage 5-11 QoS, report results 10-10
manager call usage 5-10 QoS report 6-2
Cisco IP Phone services, report results 10-10 details report 6-15
Cisco IP Phone services report, configuration 5-12 device reports 7-1
client matter code device reports, CAR 1-9
system report 6-17 dial plan, configuration 3-2
client matter code report 6-17 disabling
CMR dump table 10-25 alerts by mail 4-8
CMR values, CDR load 3-8 automatic CAR and CDR database purge 3-13
conference bridge utilization, report results 10-22 automatic database purge 3-13
conference call detail, report results 10-21 CDR loading 3-7
configuration checklist document
CAR 1-14 audience x
configuring 6-15, 8-5, 8-6 conventions xi
conventions xi organization x
CDR Analysis and Reporting Administration Guide
OL-7434-01 IN-3
Index
purpose ix gateway summary, report results 10-19
documentation gateway summary report 7-4
related x gateway utilization, report results 10-21
dump table, CDR and CMR 10-25 gateway utilization report 7-5
duration 4-2 generate report fields 7-6, 7-8, 7-10, 7-11, 7-14, 7-16
generating
event log 3-14
E
enabling
I
alerts by mail 4-8
reports for automatic generation 4-7 individual bill
enabling reports for automatic generation 1-10 configuration 5-2
error detail 5-1
CDR report 6-21 summary 5-1
CDR report, results 10-18 individual bill detail, report results 10-3
event log individual bill summary, report results 10-2
generating 3-14 internationalization for CDR analysis and reporting 1-12
event log, generating 1-5
event log report
L
output 3-15
status 3-15 load
extension CDR schedule configuration 3-7
CDR search by 8-1 disabling CDR 3-7
CDR search by, report results 10-23 restoring the default CDR schedule 3-7
logging off CAR 2-4
logon page 1-13
G
gateway
M
CDR search by 8-2
configuration for CAR 3-5 mailing a report 5-13
QoS by 6-6 mail server parameters 3-2
QoS report results by gateway 10-12 managers, CAR 1-4
gateway detail manual database purge, configuration 3-12
call types 7-2, 7-4 media information 10-25
voice quality 7-3 monthly reports
gateway detail, report results 10-19 scheduling 3-11
gateway detail report 7-1
gateway report, configuring 7-1
CDR Analysis and Reporting Administration Guide
IN-4 OL-7434-01
Index
QoS by call types report 6-7
N
QoS by gateway, report results 10-12
notification limits 4-8 QoS by gateway report 6-6
QoS detail, report results 10-10
QoS detail report
O
call types 6-2
organization x voice quality 6-3, 6-11
overview QoS parameter operators 6-21
automatic report generation 4-6 QoS parameters, call types 6-8
CAR 2-1 QoS summary, report results 10-11
department bill reports 5-3 QoS summary report
device reports 7-1 call types 6-4
error and event logs 1-5
individual bill reports 5-1
R
system report 6-20
rating engine, configuration 4-1
rating parameters
P
factoring time of day 4-3
parameters factoring voice quality 4-4
factoring time of day for rating 4-3 setting the base rate and duration 4-2
factoring voice quality for rating 4-4 related documentation x
mail server configuration 3-2 report
setting the base rate and duration for rating 4-2 authorization code name 6-18
system configuration 3-1 authorization level 6-19
preferences CDR error 6-21
system configuration 3-6 CDR search 8-1
purge CDR search by cause for call termination 8-4
automatic database configuration 3-13 CDR search by gateway 8-2
disabling automatic database 3-13 CDR search by user extension 8-1
restoring database defaults 3-12 Cisco IP manager/assistant 5-10, 5-11
Cisco IP phone services 5-12
client matter code 6-17
Q
department bill 5-3
QoS device 7-1
default values 4-5 gateway detail report 7-1
defining values 4-5 gateway summary 7-4
notification limits configuration 4-8 gateway utilization 7-5
QoS by call types, report results 10-12 individual bill 5-1
mailing 5-13
CDR Analysis and Reporting Administration Guide
OL-7434-01 IN-5
Index
QoS by call types report 6-7 traffic summary 10-13
QoS by gateway report 6-6 traffic summary by extensions 10-13
QoS detail 6-2 voice mail utilization 10-23
route and line group utilization 7-7 Reports
route list utilization 7-9 CAR report results 10-1
route pattern/hunt pilot utilization 7-11 reports
system 6-1 automatic generation configuration 4-6
system overview 6-20 automatic report generation/alert 4-6
top N by charge 5-4 customizing for automatic generation 1-10, 4-7
top N by duration 5-6 enabling for automatic generation 1-10, 4-7
top N by number of calls 5-8 overview 1-13
traffic summary 6-10 scheduling daily 3-9
traffic summary by extensions 6-12 scheduling monthly 3-11
voice-mail utilization 7-15 scheduling weekly 3-10
report configuration, CAR 4-1 system overview results 10-17
report results user 5-1
CDR error 10-18 user, CAR 1-6
CDR search by user extension 10-23 restoring
Cisco IP Phone services 10-10 CAR database purge defaults 3-12
conference bridge utilization 10-22 default CDR load schedule 3-7
conference call detail 10-21 route
department bill, detail 10-3 group utilization, report results 10-21
department bill, summary 10-2 list utilization, report results 10-21
gateway detail 10-19 pattern utilization, report results 10-21
gateway summary 10-19 route and line group utilization report 7-7
gateway utilization 10-21 route list utilization report 7-9
individual bill, detail 10-3 route pattern/hunt pilot utilization report 7-11
individual bill, summary 10-2 route plan utilization report, configuring 7-7
QoS by gateway 10-12
QoS detail 10-10
S
QoS report by call types 10-12
QoS summary 10-11 schedule
route group utilization 10-21 CDR load configuration 3-7
route list utilization 10-21 restoring the default CDR load 3-7
route pattern utilization 10-21 scheduling
system overview 10-17 daily reports 3-9
top N by charge 10-4 monthly reports 3-11
top N by duration 10-4 weekly reports 3-10
top N by number of calls 10-5 search
CDR Analysis and Reporting Administration Guide
IN-6 OL-7434-01
Index
CDR by cause for call termination 8-4 by number of calls 5-8
CDR by gateway 8-2 by number of calls, report results 10-5
CDR by user extension 8-1 top N by charge
CDR by user extension, report results 10-23 call types 5-5
CDRs 8-1 report types 5-5
searching for users, CAR 5-14 top N by charge, report results 10-4
server, mail parameters 3-2 top N by duration
summary call types 5-6
department bill 5-3 configuration 5-6
department bill, report results 10-2 report types 5-7
gateway 7-4 top N by duration, report results 10-4
gateway, report results 10-19 top N by number of calls
individual bill 5-1 call types 5-8
individual bill, report results 10-2 configuration 5-8
QoS, report results 10-11 report types 5-9
traffic 6-10 top N by number of calls, report results 10-5
traffic, report results 10-13 traffic summary 6-10
traffic by extensions 6-12 traffic summary (extn), call types 6-13
traffic by extensions, report results 10-13 traffic summary, call types 6-11
system, CAR 1-5 traffic summary, report results 10-13
system log screens traffic summary by extensions, report results 10-13
CAR 3-14 traffic summary by extensions report 6-12
system overview, report results 10-17
system overview report 6-20
U
system parameters, configuration 3-1
system preferences uninhibited loading of CDR values 3-8
configuration 3-6 user reports, CAR 1-6
system preferences parameters for CAR 3-6 user reports, described 5-1
system reports, CAR 1-7 users, CAR 1-4
using 3-12
utilization
T
conference bridge, report results 10-22
table, CDR and CMR dump 10-25 gateway 7-5
time of day 4-3 gateway, report results 10-21
top N route and line group 7-7
by charge 5-4 route group, report results 10-21
by charge, report results 10-4 route list 7-9
by duration 5-6 route list, report results 10-21
by duration, report results 10-4 route pattern/hunt pilot 7-11
CDR Analysis and Reporting Administration Guide
OL-7434-01 IN-7
Index
voice-mail 7-15
voice mail, report results 10-23
viewing 9-2
voice mail utilization, report results 10-23
voice-mail utilization report 7-15
voice quality 4-4
weekly reports
scheduling 3-10
CDR Analysis and Reporting Administration Guide
IN-8 OL-7434-01
Você também pode gostar
- Clinitek Status LIS SpecificationDocumento35 páginasClinitek Status LIS SpecificationGuilherme Groke100% (1)
- User Manual Estimate Update ModuleDocumento13 páginasUser Manual Estimate Update ModuleAnonymous az2UUTAinda não há avaliações
- CCNA 1 Skills Final-With-AnswersDocumento5 páginasCCNA 1 Skills Final-With-Answersdepeters318375% (4)
- CDR Analysis and ReportingDocumento166 páginasCDR Analysis and ReportingmymachixAinda não há avaliações
- Car CMDocumento312 páginasCar CMlalucioleddyAinda não há avaliações
- Cisco Unified CallManager Serviceability System GuideDocumento182 páginasCisco Unified CallManager Serviceability System Guideali KaraliyimAinda não há avaliações
- Web Security Advanced Reporting v4 5Documento34 páginasWeb Security Advanced Reporting v4 5Javed HashmiAinda não há avaliações
- Configuration GuideDocumento296 páginasConfiguration GuideElizeu ArantesAinda não há avaliações
- Configuration Guide For Cisco Secure ACS.4.1Documento170 páginasConfiguration Guide For Cisco Secure ACS.4.1kurtgesqAinda não há avaliações
- 3120scgDocumento1.224 páginas3120scgBomb MeeAinda não há avaliações
- Pi UgDocumento1.044 páginasPi UgÖner CanAinda não há avaliações
- Catalyst 3560 Switch Software Configuration Guide: Cisco IOS Release 12.2 (25) SEC July 2005Documento1.034 páginasCatalyst 3560 Switch Software Configuration Guide: Cisco IOS Release 12.2 (25) SEC July 2005Maksim TimaginAinda não há avaliações
- Cisco Unified Communications Operating System Administration GuideDocumento94 páginasCisco Unified Communications Operating System Administration GuideoulalaboyAinda não há avaliações
- Cisco Prime Infrastructure 2.0Documento170 páginasCisco Prime Infrastructure 2.0oc3stm1Ainda não há avaliações
- Catalyst 3750 Switch Software Configuration Guide: Cisco IOS Release 12.2 (40) SE August 2007Documento1.256 páginasCatalyst 3750 Switch Software Configuration Guide: Cisco IOS Release 12.2 (40) SE August 2007Sedat GündüzAinda não há avaliações
- Catalyst 2960 Switch Software Configuration GuideDocumento714 páginasCatalyst 2960 Switch Software Configuration Guideapi-26860950Ainda não há avaliações
- ME3400e SCG PDFDocumento1.274 páginasME3400e SCG PDFsergioAinda não há avaliações
- Cisco Bts 10200 Soft SwitchDocumento352 páginasCisco Bts 10200 Soft SwitchMuhammad Delowar HossainAinda não há avaliações
- Oracle Communications Cloud Native Core Policy User's GuideDocumento131 páginasOracle Communications Cloud Native Core Policy User's GuideFederico ArceAinda não há avaliações
- Cisco Prime Network 50 User GuideDocumento1.206 páginasCisco Prime Network 50 User GuideThomas IsoaAinda não há avaliações
- ME 3400EG 12CS M Software Configuration GuideDocumento1.172 páginasME 3400EG 12CS M Software Configuration GuidescorcdAinda não há avaliações
- SMA 7-9 User GuideDocumento406 páginasSMA 7-9 User GuideGokul Gopi100% (1)
- Harmony Installation Guide 3.1Documento130 páginasHarmony Installation Guide 3.1parvvee100% (1)
- Catalyst 3560 Switch Software Configuration Guide: Cisco IOS Release 12.2 (25) SE November 2004Documento950 páginasCatalyst 3560 Switch Software Configuration Guide: Cisco IOS Release 12.2 (25) SE November 2004barriobajeroAinda não há avaliações
- Cisco Prime Document PDFDocumento376 páginasCisco Prime Document PDFMEHRAJ SHAIKHAinda não há avaliações
- Cisco Call Manager System GuideDocumento606 páginasCisco Call Manager System Guideali KaraliyimAinda não há avaliações
- Cisco IOS Mobile Wireless Gateway GPRS Support Node Configuration Guide, Release 12.4Documento338 páginasCisco IOS Mobile Wireless Gateway GPRS Support Node Configuration Guide, Release 12.4karimjiwaniAinda não há avaliações
- Cisco Prime WCSDocumento450 páginasCisco Prime WCSFabiano MorattiAinda não há avaliações
- Catalyst 3560 Switch Software Configuration GuideDocumento1.288 páginasCatalyst 3560 Switch Software Configuration GuideAbdullah KhanAinda não há avaliações
- CUEAC WA 86xDocumento170 páginasCUEAC WA 86xdilshan.praveennAinda não há avaliações
- Cisco IP Solution Center API Programmer GuideDocumento274 páginasCisco IP Solution Center API Programmer GuideOsama M. Al-OmariAinda não há avaliações
- Cam 41 UgDocumento506 páginasCam 41 UgDenisAinda não há avaliações
- BCCMDocumento798 páginasBCCMPacomeAinda não há avaliações
- ReportsDocumento142 páginasReportsأحمد ادريلوAinda não há avaliações
- Catalyst 2940 Switch Software Configuration Guide: Cisco IOS Release 12.1 (22) EA2 November 2004Documento454 páginasCatalyst 2940 Switch Software Configuration Guide: Cisco IOS Release 12.1 (22) EA2 November 2004beastwormAinda não há avaliações
- Cisco Unified Enterprise Attendant Console Web AdminDocumento170 páginasCisco Unified Enterprise Attendant Console Web Adminalan martinezAinda não há avaliações
- Catalyst 3560 Switch Software Configuration Guide: Cisco IOS Release 12.2 (25) SEC July 2005Documento1.034 páginasCatalyst 3560 Switch Software Configuration Guide: Cisco IOS Release 12.2 (25) SEC July 2005ingridaliciaAinda não há avaliações
- Prime 2.2 Administration Guide PDFDocumento282 páginasPrime 2.2 Administration Guide PDFGoranLazniAinda não há avaliações
- SMA 9-5-2 User GuideDocumento432 páginasSMA 9-5-2 User GuideregistrymasterAinda não há avaliações
- Cuaca Ag 120503Documento169 páginasCuaca Ag 120503Roger JeríAinda não há avaliações
- Car ReportingDocumento296 páginasCar Reportingali KaraliyimAinda não há avaliações
- CMX Config Guide PDFDocumento72 páginasCMX Config Guide PDFAnonymous ovq7UE2WzAinda não há avaliações
- CUCM Admin Guide 8.5Documento814 páginasCUCM Admin Guide 8.5qazwsx9876Ainda não há avaliações
- Cisco Subscriber Edge Services Manager Web Portals Guide: SESM 3.3Documento54 páginasCisco Subscriber Edge Services Manager Web Portals Guide: SESM 3.3CleoAinda não há avaliações
- LMS Install GuideDocumento300 páginasLMS Install GuidegrabonleeAinda não há avaliações
- SW CFGDocumento992 páginasSW CFGสุรกิจ เวโรจน์Ainda não há avaliações
- Cisco IOS XR Getting Started GuideDocumento344 páginasCisco IOS XR Getting Started GuideMares MarianAinda não há avaliações
- Getting Started With Cisco Network Assistant: Corporate HeadquartersDocumento42 páginasGetting Started With Cisco Network Assistant: Corporate HeadquartersOguz KalayciAinda não há avaliações
- Basic Configuration of SwitchDocumento324 páginasBasic Configuration of SwitchJesu RajaAinda não há avaliações
- Catalyst 3560 Switch Software Configuration Guide: Cisco IOS Release 12.2 (44) SE January 2008Documento1.206 páginasCatalyst 3560 Switch Software Configuration Guide: Cisco IOS Release 12.2 (44) SE January 2008Ajavier MoralesAinda não há avaliações
- Software Configuration Guide For The Cisco ISR 4400 SeriesDocumento236 páginasSoftware Configuration Guide For The Cisco ISR 4400 SeriesaymanmabdelsalamAinda não há avaliações
- Cisco 1800 Series Integrated Services Router (Fixed) Software Installation GuideDocumento196 páginasCisco 1800 Series Integrated Services Router (Fixed) Software Installation GuideAnonymous N22tyB6UNAinda não há avaliações
- Cisco ACS 5.1 Migration GuideDocumento156 páginasCisco ACS 5.1 Migration GuidevipermyAinda não há avaliações
- Cisco Prime LMS 4 1 Admin UgDocumento800 páginasCisco Prime LMS 4 1 Admin Ugsferro34Ainda não há avaliações
- Cucm B CDR Analysis and Reporting 1201Documento302 páginasCucm B CDR Analysis and Reporting 1201mohand omaraAinda não há avaliações
- System Administrators GuideDocumento630 páginasSystem Administrators GuidePankaj MishraAinda não há avaliações
- SBC 7600 Config Guide PDFDocumento1.085 páginasSBC 7600 Config Guide PDFLudwig KlingeAinda não há avaliações
- VSM 7 14 0 Install UpgradeDocumento90 páginasVSM 7 14 0 Install UpgradeBiblioteca Cuerpo y DanzaAinda não há avaliações
- Cisco Call Manager Features and Services GuideDocumento242 páginasCisco Call Manager Features and Services GuideismailAinda não há avaliações
- OpenVMS with Apache, WASD, and OSU: The Nonstop WebserverNo EverandOpenVMS with Apache, WASD, and OSU: The Nonstop WebserverAinda não há avaliações
- MCSA Windows Server 2012 Complete Study Guide: Exams 70-410, 70-411, 70-412, and 70-417No EverandMCSA Windows Server 2012 Complete Study Guide: Exams 70-410, 70-411, 70-412, and 70-417Ainda não há avaliações
- UCCX Integration With Office 365 For AgeDocumento12 páginasUCCX Integration With Office 365 For AgeRafael SalgadoAinda não há avaliações
- Packet Capture On Unified Communications Manager Appliance ModelDocumento9 páginasPacket Capture On Unified Communications Manager Appliance ModelRafael SalgadoAinda não há avaliações
- Steps To Integrate A Standalone Cuic 11Documento2 páginasSteps To Integrate A Standalone Cuic 11Rafael SalgadoAinda não há avaliações
- Design Guide For Cisco Unity Connection Release 7.xDocumento94 páginasDesign Guide For Cisco Unity Connection Release 7.xRafael SalgadoAinda não há avaliações
- E1 Error Events TroubleshootingDocumento5 páginasE1 Error Events TroubleshootingRafael SalgadoAinda não há avaliações
- Cme Sip Configv3 Oct 2007Documento22 páginasCme Sip Configv3 Oct 2007Rafael SalgadoAinda não há avaliações
- Configuring Network Profiles On The Cisco Wireless IP Phone 7920Documento22 páginasConfiguring Network Profiles On The Cisco Wireless IP Phone 7920Rafael SalgadoAinda não há avaliações
- Ata Voice CodesDocumento4 páginasAta Voice CodesRafael SalgadoAinda não há avaliações
- Lab 2 - Jabber GuestDocumento7 páginasLab 2 - Jabber GuestErnesto EsquerAinda não há avaliações
- Voice Translation RulesDocumento8 páginasVoice Translation RulesRafael SalgadoAinda não há avaliações
- Packet Capture On Unified Communications Manager Appliance ModelDocumento9 páginasPacket Capture On Unified Communications Manager Appliance ModelRafael SalgadoAinda não há avaliações
- Cisco TelePresence Server On Virtual Machine Install Guide 4.0Documento22 páginasCisco TelePresence Server On Virtual Machine Install Guide 4.0Rafael SalgadoAinda não há avaliações
- Entendiendo El Show Controller E1Documento4 páginasEntendiendo El Show Controller E1Timothy HolmesAinda não há avaliações
- Cisco How To Download A Software Image To Cisco 2600-2800-3800 Series Router Through TFTP Using The TFTPDNLD ROMmon Command - Document ID 12714Documento4 páginasCisco How To Download A Software Image To Cisco 2600-2800-3800 Series Router Through TFTP Using The TFTPDNLD ROMmon Command - Document ID 12714Juicy69MannAinda não há avaliações
- TelePresence Conductor Certificate Deployment Guide XC3 0Documento26 páginasTelePresence Conductor Certificate Deployment Guide XC3 0Rafael SalgadoAinda não há avaliações
- TelePresence Conductor Unified CM Deployment Guide XC3 0Documento91 páginasTelePresence Conductor Unified CM Deployment Guide XC3 0Rafael SalgadoAinda não há avaliações
- Java Magazine JanuaryFebruary 2013Documento93 páginasJava Magazine JanuaryFebruary 2013rubensaAinda não há avaliações
- KLCP Codec LogDocumento25 páginasKLCP Codec LogthebluezAinda não há avaliações
- Virtualization (VT-X - AMD-V) - Enabling Virtualization On Your Computer For Running 2N® Access Commander - FAQ - 2N WIKIDocumento4 páginasVirtualization (VT-X - AMD-V) - Enabling Virtualization On Your Computer For Running 2N® Access Commander - FAQ - 2N WIKIErick Luna RojasAinda não há avaliações
- 1.number SystemsDocumento34 páginas1.number SystemsChetan PatilAinda não há avaliações
- System Center Data Protection ManagerDocumento7 páginasSystem Center Data Protection ManagerjamesbAinda não há avaliações
- Compatibility List First Page of Section: Tape Drive and Library Compatibility Matrix Oracle Secure Backup 12.1.0.3Documento11 páginasCompatibility List First Page of Section: Tape Drive and Library Compatibility Matrix Oracle Secure Backup 12.1.0.3Tim ManorAinda não há avaliações
- Windbg Usefull CommandsDocumento2 páginasWindbg Usefull Commandsthawker69Ainda não há avaliações
- Kibana Essentials - Sample ChapterDocumento21 páginasKibana Essentials - Sample ChapterPackt PublishingAinda não há avaliações
- 3Dconnexion Software Release Version 3.16 SummaryDocumento6 páginas3Dconnexion Software Release Version 3.16 Summaryhassab79Ainda não há avaliações
- WWW Araxxe Com P Our Services Revenue Assurance Inter OperatDocumento5 páginasWWW Araxxe Com P Our Services Revenue Assurance Inter OperatErick Alexander Llanos BuitronAinda não há avaliações
- SMSC Call FlowDocumento3 páginasSMSC Call FlowMaharshi MahrshiAinda não há avaliações
- Juniper - Mist AP41 Access PointDocumento4 páginasJuniper - Mist AP41 Access PointBullzeye StrategyAinda não há avaliações
- Saurav Kumar Singh Software Engineer ResumeDocumento2 páginasSaurav Kumar Singh Software Engineer ResumeSauravSinghAinda não há avaliações
- Communication System Books PDFDocumento2 páginasCommunication System Books PDFLarry50% (2)
- Digital Audio Technology WordclockDocumento2 páginasDigital Audio Technology WordclockSusana BrochadoAinda não há avaliações
- The Aeterna Change Giver Coin Mechanism Programming and UpdateDocumento10 páginasThe Aeterna Change Giver Coin Mechanism Programming and UpdateBogicevic DejanAinda não há avaliações
- SIM Card Reg DocumentationDocumento54 páginasSIM Card Reg Documentationanon-607553100% (4)
- HANDOUT-LIVE E-Learning VistaVox S EN Part 2Documento21 páginasHANDOUT-LIVE E-Learning VistaVox S EN Part 2mohamedAinda não há avaliações
- IBM DataPower Operations Dashboard Provides Real-Time VisibilityDocumento8 páginasIBM DataPower Operations Dashboard Provides Real-Time VisibilityRohit ChaubeyAinda não há avaliações
- FRC RoboRIO OverviewDocumento2 páginasFRC RoboRIO OverviewJuan de Dios Alardín HernándezAinda não há avaliações
- Pasos para Corregir Problema de Alarma M3150Documento11 páginasPasos para Corregir Problema de Alarma M3150GenaroRosilloAinda não há avaliações
- Keil II Memory Access 1) Memory Areas: I) Program (CODE) MemoryDocumento5 páginasKeil II Memory Access 1) Memory Areas: I) Program (CODE) MemoryParikshit KadamAinda não há avaliações
- BNHS Computer Lab RulesDocumento2 páginasBNHS Computer Lab RulesmichaelalangcasAinda não há avaliações
- Networking Interview BasicsDocumento39 páginasNetworking Interview BasicsKrsna Parmar0% (1)
- ELM329 2.1 Can InterpreterDocumento83 páginasELM329 2.1 Can InterpreterBojana Ilic-PucarevicAinda não há avaliações
- Powervault-Tl2000 Reference Guide2 En-UsDocumento16 páginasPowervault-Tl2000 Reference Guide2 En-UsNguyen Cong ThangAinda não há avaliações
- Slide 0Documento12 páginasSlide 0Abd-El-Karim SalemAinda não há avaliações