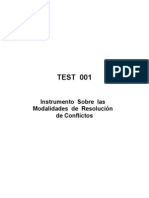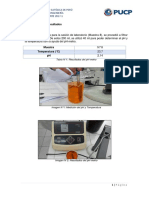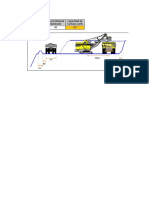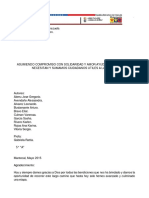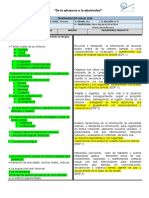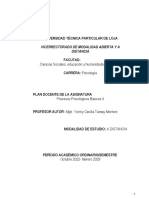Escolar Documentos
Profissional Documentos
Cultura Documentos
Acc Bas 2010 Mod4
Enviado por
AlvaroRodríguezTincopaDireitos autorais
Formatos disponíveis
Compartilhar este documento
Compartilhar ou incorporar documento
Você considera este documento útil?
Este conteúdo é inapropriado?
Denunciar este documentoDireitos autorais:
Formatos disponíveis
Acc Bas 2010 Mod4
Enviado por
AlvaroRodríguezTincopaDireitos autorais:
Formatos disponíveis
Mdulo 4: Formularios e informes
Material de estudio
Pontificia Universidad Catlica del Per 1
Jorge Lus Caldern Valverde
ndice
Tema 1: Diseo de formularios ........................................................................................... 3
1.1 Creacin de formularios ................................................................................................ 3
1.1.1 Qu es un formulario?................................................................................... 3
1.1.2 Cmo crear un formulario utilizando el asistente? ......................................... 4
1.1.3 Cmo crear un formulario sin asistente? ....................................................... 8
1.1.4 Cmo manejar los campos y elementos dentro de un formulario? .............. 11
Ejercicio sugerido 1..................................................................................................... 13
1.2 Controles y propiedades de los formularios ................................................................ 13
1.2.1 Qu son los controles de un formulario? ..................................................... 13
1.2.2 Cules son los principales controles? ......................................................... 14
1.2.3 Principales propiedades del formulario .......................................................... 15
1.2.4 Cmo crear cuadros combinados?.............................................................. 17
1.2.5 Cmo crear botones de comando? ............................................................. 21
Ejercicio sugerido 2..................................................................................................... 22
1.3 Creacin de subformularios ........................................................................................ 23
1.3.1 Cmo creamos un subformulario utilizando asistente? ............................... 23
Tema 2: Diseo de Informes ............................................................................................. 28
2.1 Creacin de informes sencillos utilizando el asistente para informes .......................... 28
2.1.1. Qu es un informe?..................................................................................... 28
2.1.2. Cmo crear un informe mediante el asistente? ........................................... 28
2.2 Personalizacin de informes ....................................................................................... 33
2.2.1. De qu se compone un informe? ................................................................ 33
2.2.2. Cmo mover elementos dentro del informe? ............................................... 35
2.2.3. Cmo insertar un logotipo en el encabezado de pgina? ............................ 35
Ejercicio sugerido 6..................................................................................................... 36
Tema 3: Importacin y Exportacin de Datos .................................................................. 37
3.1 Importacin de datos mediante MS Excel ................................................................... 37
3.1.1. Importacin Copiando y Pegando ................................................................. 37
3.1.2. Usando Datos Externos ................................................................................ 38
3.2 Exportacin de datos a MS Excel y MS Word ............................................................. 41
Ejercicio sugerido 7..................................................................................................... 42
2 Instituto de Informtica - INFOPUC
Manejo de Base de Datos con MS Access
Tema 1: Diseo de formularios
1.1 Creacin de formularios
Hasta el momento hemos ingresado la informacin a travs de las tablas que se han ido
creando, lo cual, si bien es una forma de hacerlo no es la ms ptima. Los formularios son
interfaces entre el usuario y la informacin que nos permiten manejar esta ltima en un
entorno agradable y eficiente, todo esto a travs de controles que manejamos a diario en el
sistema operativo (botones, listas, cuadros de texto, etc.). En esta seccin aprenderemos los
pasos iniciales para crear un formulario y reconoceremos las secciones ms importantes de
stos en su diseo.
1.1.1 Qu es un formulario?
Como se dijo anteriormente, ingresar la informacin a travs de las tablas que se
han ido creando, no representa la manera ms ptima de llevarlo a cabo. As, la
mejor forma de hacerlo es a travs de un formulario. Un formulario es un objeto de
Microsoft Access en donde se colocan objetos, llamados controles, los cuales
sirven para introducir, presentar y editar datos en los campos de tablas o consultas.
En el siguiente ejemplo veremos un formulario clsico donde encontraremos:
a. Selector de registro
b. Botones de desplazamiento
c. Etiqueta
d. Cuadro de texto
e. Cuadro combinado
Pontificia Universidad Catlica del Per 3
Jorge Lus Caldern Valverde
En el ejemplo anterior se muestran solo algunos elementos. Existen
muchos ms controles que se pueden incluir, como botones de
comando, imgenes, listas, casillas de verificacin, etc.
1.1.2 Cmo crear un formulario utilizando el asistente?
A continuacin veremos la forma de crear un formulario utilizando el asistente para
formularios, lo que tal vez sea la manera ms sencilla de hacerlo:
1. Haga clic en la cinta Crear y, a continuacin, De la lista Ms formularios
escoja Asistente para formularios.
2. En el cuadro de dilogo Asistente para formularios seleccione la tabla que
desea utilizar en el formulario de lista Tablas/Consultas.
3. De la lista Campos disponibles seleccione los campos que desea que
aparezcan en el formulario y pselos a la lista Campos seleccionados
utilizando el botn .
Si desea todos los campos puede utilizar el botn .
Tambin puede usar los botones o para regresar los
campos a la lista Campos disponibles.
4 Instituto de Informtica - INFOPUC
Manejo de Base de Datos con MS Access
3 4
4. Haga clic en el botn Siguiente >.
5. En la siguiente ventana deber escoger la distribucin de la informacin en el
formulario.
Pontificia Universidad Catlica del Per 5
Jorge Lus Caldern Valverde
Vamos a ver los tres principales tipos de distribucin:
Distribucin En columnas
Distribucin Tabular
Distribucin Hoja de datos
6. Haga clic en el botn Siguiente >.
7. Ahora, escoja el estilo que desea dar a su formulario, este estilo no incide en
el funcionamiento del formulario pero s en la forma como se presentar la
informacin.
6 Instituto de Informtica - INFOPUC
Manejo de Base de Datos con MS Access
8. Haga clic en el botn Siguiente >.
9. En la siguiente ventana escriba el ttulo que tendr el formulario.
10. Escoja si desea ingresar informacin en el formulario o entrar al diseo.
11. Haga clic en Finalizar.
1
0
1
1
1
2
Pontificia Universidad Catlica del Per 7
Jorge Lus Caldern Valverde
Dependiendo de lo que haya escogido en el punto 11 nos podemos
encontrar en la Vista Diseo o en la Vista Formulario. Para pasar de
una vista a otra puede usar la cinta Diseo Vista Formulario.
12. Si se encuentra en la Vista Formulario observar, la siguiente ventana:
Le sugerimos que revise el Demo Creacin de formularios utilizando el
asistente, que se encuentra en la plataforma educativa Paideia PUCP.
1.1.3 Cmo crear un formulario sin asistente?
En el punto anterior hemos aprendido a crear un formulario utilizando el asistente,
sin embargo, hay ocasiones en las cuales el asistente, por alguna razn, no est
instalado en nuestra PC. Son en estos casos cuando debemos recurrir a esta
segunda posibilidad para crearlo, lo cual no es tan sencillo como tener el asistente
pero tampoco es complicado. Veamos cules son los pasos para lograr nuestro
objetivo:
1. En el panel de exploracin, haga clic en la cinta Crear y, a continuacin, haga
clic en el botn Diseo de formulario.
2. Haga clic en Aceptar.
8 Instituto de Informtica - INFOPUC
Manejo de Base de Datos con MS Access
3. Haga clic en el botn Hoja de propiedades de la cinta Diseo.
4. En el panel de propiedades escoja de la lista Origen de registro la tabla o
consulta a utilizar en el formulario.
5. Haga clic en el botn Agregar campos existentes de la cinta Diseo.
6. En la Vista Diseo. Adems, tendr a disposicin los campos, a travs de la
Lista de campos, tal como veremos a continuacin.
Seccin Lista de
Detalle campos
Pontificia Universidad Catlica del Per 9
Jorge Lus Caldern Valverde
Si no aparece la lista de campos puede usar la cinta
Diseo Agregar campos existentes.
7. Arrastre los campos que desea incluir en el formulario desde la lista de
campos hacia la seccin Detalle del formulario.
Trate de arrastrar los campos al centro del formulario para que
las etiquetas no se sobrepongan con los cuadros de texto.
El resultado despus de agregar los campos deber ser como el que se
muestra a continuacin:
10 Instituto de Informtica - INFOPUC
Manejo de Base de Datos con MS Access
8. Escoja el botn Autoformato de la cinta Organizar para aplicar un estilo
de formato al formulario (paso 8 de la pregunta Cmo crear un formulario
utilizando el asistente?).
1.1.4 Cmo manejar los campos y elementos dentro de un formulario?
Una vez que hemos agregado los campos al formulario debemos tener en cuenta
algunas acciones que nos van a permitir la mejor presentacin de la informacin.
As tambin, todas estas acciones las debemos realizar en la Vista Diseo (cinta
Diseo, lista Ver, comando Vista Diseo).
Seleccionar un campo:
Normalmente un campo se compone de un cuadro de texto y una etiqueta (vea la
pregunta Qu es un formulario?). Para poder seleccionar estos elementos
debemos hacer lo siguiente:
1. Haga un clic dentro del cuadro de texto o etiqueta. Cuando un elemento est
seleccionado se muestran 6 cuadrados pequeos alrededor de este.
2. Puede seleccionar varios elementos manteniendo presionada la tecla SHIFT y
haciendo clic en los elementos que desea seleccionar.
Elemento
seleccionado
Pontificia Universidad Catlica del Per 11
Jorge Lus Caldern Valverde
Cambiar el formato de texto a un elemento
1. Seleccione el elemento.
2. Cambie el tipo de letra, tamao, estilo, color, borde, etc., utilizando para ello la
cinta Diseo.
Cambiar el tamao de un elemento
1. Seleccione el elemento.
2. Arrastre el elemento a partir de cualquiera de los cuadrados pequeos
(observe que aparece un puntero de la forma de una flecha).
Mover un elemento
1. Seleccione el elemento.
2. Arrastre el elemento a partir de cualquier borde sin colocarse encima de los
cuadrados (observe que aparece un puntero de la forma de una mano
extendida). Normalmente al realizar esta accin se mueve el campo con la
etiqueta.
3. Si desea mover un elemento de forma independiente deber arrastrar desde
el cuadrado grande ubicado en la parte superior izquierda del elemento.
4. Si desea mover un elemento de forma independiente deber arrastrar desde
el cuadrado grande ubicado en la parte superior izquierda del elemento.
Cambiar el texto de una etiqueta
1. Seleccione la etiqueta.
2. Presione la tecla F2 o haga otro clic dentro de la etiqueta.
3. Escriba el nuevo texto.
4. Presione la tecla Enter.
12 Instituto de Informtica - INFOPUC
Manejo de Base de Datos con MS Access
Solo cambie el texto a las etiquetas. Los textos de los campos son la
referencia del nombre de los campos en la tabla; si los cambia, esta
referencia se pierde. Para eliminar un elemento haga clic en l y
presione la tecla Suprimir.
Le sugerimos que revise el Demo Tamao y alineacin de los
campos, el cual se encuentra en la plataforma educativa Paideia PUCP.
Ejercicio sugerido 1
Descargue la base de datos Personal_3.accdb que se encuentra en la
plataforma educativa Paideia PUCP y cree un formulario para la tabla
Unidades. Tome en cuenta el manejo de campos y elementos.
1.2 Controles y propiedades de los formularios
Una vez que se ha creado un formulario y que se han incluido los campos podemos dar un
refinamiento a este trabajando con las propiedades o incluyendo otros controles como
botones o cuadros combinados. A continuacin veremos las acciones bsicas para incluir
estos elementos y poder manejar correctamente sus propiedades.
1.2.1 Qu son los controles de un formulario?
Todo elemento que se agregue a un formulario se denomina control. Hasta el
momento hemos visto cuadros de texto y etiquetas, pero existen muchos ms:
grupo de opciones, botn de opcin, casilla de verificacin, botn de alternar,
cuadro combinado, cuadro de lista, botn de comando, imagen, marco de objeto
dependiente, marco de objeto independiente, subformulario, rectngulo y controles
personalizados ActiveX.
Toda la informacin de un formulario est contenida en los controles. Los controles
son objetos de un formulario o informe que muestran datos, realizan acciones o
decoran el formulario o el informe. Por ejemplo, puede utilizar un cuadro de texto en
un formulario o informe para mostrar datos, un botn de comando en un formulario
para abrir otro formulario, o una lnea o un rectngulo para separar y agrupar
controles con el fin de hacerlos ms legibles.
Pontificia Universidad Catlica del Per 13
Jorge Lus Caldern Valverde
Estos controles los podemos ubicar en la seccin Controles de la cinta Diseo.
Observe que existen dos botones que no son controles pero que son de utilidad en
el manejo de los mismos: Seleccionar y Utilizar Asistentes para controles, el ltimo
de los cuales se activa o desactiva haciendo clic en l.
Seleccin
Asistente para
controles
1.2.2 Cules son los principales controles?
A continuacin mencionaremos los controles ms utilizados en los formularios:
Etiquetas
El usuario utiliza etiquetas en un formulario o informe para presentar texto de tipo
descriptivo, como ttulos, rtulos o breves instrucciones. Las etiquetas no presentan
valores de campos o expresiones; siempre son independientes y no cambian
cuando cambia de un registro a otro. Normalmente aparecen adjuntas a los campos
pero pueden incluirse a travs del botn del cuadro de herramientas.
Etiqueta independiente
Etiquetas dependientes
Cuadros de texto
Los cuadros de texto se utilizan en un formulario para presentar los datos de una
tabla. Normalmente los cuadros de texto presentan los datos de un campo, a estos
se les denomina Dependiente, en contraparte los cuadros de texto tambin pueden
ser independientes. Por ejemplo, puede crear un cuadro de texto Independiente
para presentar los resultados de un clculo. Los datos de un cuadro de texto
independiente no se guardan en ningn sitio.
Cuadros de texto dependientes
Cuadro de texto independiente
14 Instituto de Informtica - INFOPUC
Manejo de Base de Datos con MS Access
Cuadros combinados
En muchos casos, es ms rpido y fcil seleccionar un valor de una lista que
recordar un valor para ingresarlo por teclado. Con un cuadro combinado, podemos
hacer una de las dos cosas sin utilizar demasiado espacio en un formulario. Un
cuadro combinado es un cuadro de texto y un cuadro de lista combinados, es decir,
puede escoger un valor o escribirlo.
Botones de comando
Un botn de comando se utiliza en un formulario para iniciar una accin o un
conjunto de acciones. Por ejemplo, puede crear un botn de comando que abra otro
formulario o para que cierre este.
1.2.3 Principales propiedades del formulario
En Microsoft Access se utilizan las propiedades para determinar las caractersticas
de los diferentes elementos dentro de un formulario. Al igual que los objetos de la
vida real, en las propiedades se determinan su estructura, aspecto y
comportamiento, as como las caractersticas del texto o los datos que contiene.
Las propiedades se establecen mediante la Hoja de propiedades. As por ejemplo,
la siguiente figura muestra la hoja de propiedades del formulario, observe que estas
estn agrupadas en fichas para un mejor manejo.
Pontificia Universidad Catlica del Per 15
Jorge Lus Caldern Valverde
Para acceder a las propiedades del formulario deber seguir los siguientes pasos:
1. Abra el formulario en Vista Diseo.
2. Haga clic en el Selector de formularios ubicado en la parte superior izquierda.
Selector de formularios
3. Escoja el comando Hoja de Propiedades de la cinta Diseo
Tambin puede acceder a las propiedades haciendo doble clic
en el Selector de formularios
A continuacin veremos las propiedades ms importantes del formulario:
Propiedad Ficha Descripcin
Ttulo Formato Ttulo que aparecer en la barra de ttulo
de la ventana cuando el formulario est
en vista Hoja de Datos.
Selectores de registro Formato Indica si se muestra o no el selector de
registro en el formulario.
Botones de Formato Indica si se muestran o no los botones de
desplazamiento desplazamiento (ir a primer registro, ir a
anterior, ir a siguiente, ir a ltimo, etc.).
16 Instituto de Informtica - INFOPUC
Manejo de Base de Datos con MS Access
Propiedad Ficha Descripcin
Separadores de registro Formato Indica si se muestra o no la lnea que
separa a cada registro.
Imagen Formato Indica la imagen de fondo que tendr el
formulario (debe escoger la imagen
haciendo clic en el botn ).
Origen del registro Datos Indica de dnde se obtendrn los datos
del formulario. Puede escoger una tabla,
consulta o puede generar su origen
haciendo clic en el botn
Permitir ediciones Datos Indica si se permitirn ediciones de los
datos dentro del formulario.
Permitir eliminacin Datos Indica si se permitirn eliminar registros
dentro del formulario.
Permitir agregar Datos Indica si se permitirn agregar nuevos
registros dentro del formulario.
Le sugerimos que revise el Demo Aplicacin de propiedades
del formulario, el cual se encuentra en la plataforma educativa
Paideia PUCP.
1.2.4 Cmo crear cuadros combinados?
1. Asegrese de que el botn de asistente para controles est activado en el
cuadro de herramientas.
2. Haga clic en el botn Cuadro combinado de la cinta Diseo.
3. Haga un clic en un lugar vaco dentro del formulario.
4. En la ventana Asistente para cuadros combinados, escoja la opcin Deseo
que el cuadro combinado busque los valores en una tabla o consulta.
5. Haga clic en Siguiente >.
Pontificia Universidad Catlica del Per 17
Jorge Lus Caldern Valverde
6. Escoja la tabla o consulta de donde se obtendr la informacin.
7. Haga clic en Siguiente >.
8. Pase a la lista Campos seleccionados los campos que desea mostrar en la
lista, incluyendo los datos que se almacenarn (por lo general, es la clave
principal).
18 Instituto de Informtica - INFOPUC
Manejo de Base de Datos con MS Access
9. Haga clic en Siguiente >.
10. Si su versin de Office es 2003, puede ordenar la lista escogiendo uno o ms
campos
11. Haga clic en Siguiente >.
12. Especifique el ancho de las columnas arrastrado desde el lmite derecho de
estas. Normalmente la clave principal se oculta, pero mantenga esta opcin
as.
Pontificia Universidad Catlica del Per 19
Jorge Lus Caldern Valverde
13. Haga clic en Siguiente >.
14. Seleccione la opcin Almacenar el valor en el campo y escoja de la lista el
campo en donde se almacenar la informacin (el valor almacenado es el
correspondiente al primer campo de la lista de Campos seleccionados en la
tercera ventana del asistente).
15. Haga clic en Siguiente >.
16. Escriba una etiqueta para el cuadro combinado.
20 Instituto de Informtica - INFOPUC
Manejo de Base de Datos con MS Access
17. Haga clic en Finalizar.
1.2.5 Cmo crear botones de comando?
1. Asegrese de que el botn de asistente para controles est activado en el
cuadro de herramientas.
2. Haga clic en el botn: Botn de comando de la cinta de opciones diseo.
3. Haga un clic en un lugar vaco dentro del formulario.
4. En la ventana Asistente para botones de comando escoja la categora y
dentro de estas la accin que desea realizar, por ejemplo, Buscar registro.
5. Haga clic en Siguiente >.
Pontificia Universidad Catlica del Per 21
Jorge Lus Caldern Valverde
6. Elija si desea mostrar un texto o una imagen. En el primer caso escriba el
texto que aparecer en el botn y en el segundo escoja la imagen.
7. Haga clic en Siguiente >.
8. Escriba un nombre para identificar al botn cuando trabaje en una macro o
mdulo (programacin). Si lo desea puede dejarlo con el nombre propuesto.
9. Haga clic en Finalizar.
Le sugerimos que revise el demo Creacin de cuadros combinados, el
cual se encuentra en la plataforma educativa Paideia PUCP.
Ejercicio sugerido 2
Descargue la base de datos Personal_3.accdb de la carpeta Insumos
en la seccin Documentos del Campus Virtual PUCP. Abra en Vista
Diseo el formulario de Unidades y cree en l los siguientes botones:
Ir al primer registro
Ir al registro anterior
Ir al registro siguiente
Ir al ltimo registro
Adems, busque en las propiedades del formulario Botones de
desplazamiento y colquelos en No.
22 Instituto de Informtica - INFOPUC
Manejo de Base de Datos con MS Access
1.3 Creacin de subformularios
Una de las ventajas de trabajar con formularios es que podemos almacenar informacin en
varias tablas relacionadas a la vez. Una manera de poder realizar esta tarea es a travs de
los subformularios, los cuales nos permiten incrustar un formulario dentro de otro.
1.3.1 Cmo creamos un subformulario utilizando asistente?
Lo primero que debemos tener es un formulario creado al cual denominaremos
Formulario principal. Adems debemos asegurarnos que existe una relacin entre
la informacin que maneja el formulario principal y el formulario a incrustar.
Por ejemplo, si tenemos una tabla que almacena cabeceras de facturas (Nmero de
factura, fecha de emisin y cdigo del cliente) y una que guarda las cantidades y
productos vendidos en cada factura (detalle de la factura), podran funcionar muy
bien con el esquema de subformularios.
Observe en la siguiente ilustracin como se relacionan estas dos tablas:
Ahora para aplicar el subformularios debemos crear el formulario principal de la
tabla Facturas (Observe que hemos dejado un espacio debajo de los tres campos).
Ahora, en la vista Diseo seguiremos los siguientes pasos
Pontificia Universidad Catlica del Per 23
Jorge Lus Caldern Valverde
1. En la cinta Diseo haga clic en el botn Subformulario, dentro de la seccin
Controles.
2. Forme un rectngulo debajo de los tres campos insertados (Observe que el
puntero del ratn tiene la forma del control.
3. Observe que aparece el denominado asistente para subformularios.
4. En la primera pantalla usted podr elegir entre una tabla u otro formulario
como fuente de datos para el subformulario a crear, en nuestro ejemplo
usaremos la opcin usar tablas y consultas existentes.
24 Instituto de Informtica - INFOPUC
Manejo de Base de Datos con MS Access
5. Haga clic en Siguiente y en la segunda pantalla elija la tabla y los campos de
la tabla correspondiente al formulario incrustado, en nuestro ejemplo sera
Detalle. Luego haga clic en Siguiente.
6. Ahora deber establecer la relacin que existe entre el formulario principal y
el subformulario. Access tratar de encontrar dicha relacin, tal como se
muestra en la siguiente imagen.
7. Si es que no estamos seguros de la relacin que establece Access podemos
definir la relacin haciendo clic en la opcin Definir la ma propia. Una vez que
definimos la relacin hacemos clic en Siguiente.
Pontificia Universidad Catlica del Per 25
Jorge Lus Caldern Valverde
8. Por ltimo, le indicaremos cual ser el nombre que se le dar al formulario
(ese nombre tambin ser nombre del formulario que se crear
automticamente y la etiqueta que se mostrar en el formulario principal.
Hacemos clic en Finalizar.
9. Observe el diseo del formulario en donde observar un formulario
incrustado, al hacer clic en la vista Formulario observar que por cada registro
del formulario principal solo se muestran los registros relacionados en el
formulario incrustado (subformulario).
26 Instituto de Informtica - INFOPUC
Manejo de Base de Datos con MS Access
No olvide verificar que el asistente para controles est activo al
momento de crear el subformulario.
Pontificia Universidad Catlica del Per 27
Jorge Lus Caldern Valverde
Tema 2: Diseo de Informes
2.1 Creacin de informes sencillos utilizando el asistente para
informes
En esta parte aprender a elaborar reportes sencillos utilizando el asistente para informes. A
travs de este proceso podr agrupar, ordenar y seleccionar informacin y mostrarla de
forma clara y ordenada.
2.1.1. Qu es un informe?
Un informe es un medio de Microsoft Access que permite presentar la informacin
de una base de datos a travs de una interfaz preparada, en especial, para imprimir
dicha informacin de manera clara y ordenada. Esta informacin puede ser sujeta a
agrupamientos y ordenamientos definidos por los usuarios. Para acceder a los
informes debemos ubicarnos en la seccin Informes dentro del panel de
exploracin, tal como se muestra a continuacin:
2.1.2. Cmo crear un informe mediante el asistente?
Veamos a continuacin la forma en la cual creamos un informe mediante el
asistente. Siga los pasos detallados a continuacin:
1. En la cinta Crear haga clic en el botn Asistente para informes.
28 Instituto de Informtica - INFOPUC
Manejo de Base de Datos con MS Access
2. En la pantalla que se muestra a continuacin deber pasar los campos que
se quiera mostrar en el informe, desde la lista Campos disponibles, hacia la
lista Campos seleccionados. Para realizar esta accin deber utilizar los
botones pasar uno , pasar todos , regresar uno y regresar
todos .
3. Una vez que tenga todos los campos que desea mostrar en el informe dentro
de la lista Campos seleccionados haga clic en el botn Siguiente.
4. En la siguiente pantalla seleccione un campo por el cual desee agrupar la
informacin y haga clic en el botn . Observe la vista preliminar que
aparece al lado derecho del cuadro de dilogo.
5. Una vez que haya agregado los campos necesarios haga clic en el botn
Siguiente.
Pontificia Universidad Catlica del Per 29
Jorge Lus Caldern Valverde
6. En la ventana que se muestra a continuacin podr escoger un ordenamiento
a aplicar dentro del informe, el cual puede ser ascendente o descendente.
Para ello, haga clic en los botones o
respectivamente. Puede ordenar hasta por cuatro campos.
Puede, de forma opcional, colocar un resumen al final de cada
grupo de la informacin mostrada haciendo clic en el botn
Opciones de resumen (vea la imagen anterior). En el cuadro de
dilogo Opciones de resumen, el asistente mostrar los campos
de tipo numrico y en ellos podr escoger el tipo de resumen:
suma, promedio, mximo o mnimo valor. Observe la siguiente
imagen, donde se indica que se muestre al final de cada unidad
el promedio del nmero de hijos:
7. Una vez que haya escogido los campos a ordenar haga clic en Siguiente.
30 Instituto de Informtica - INFOPUC
Manejo de Base de Datos con MS Access
8. En la siguiente ventana deber escoger una distribucin adecuada a la
cantidad de informacin que se va a mostrar. Haga clic en una de las
opciones de la seccin Distribucin. Si tiene muchos campos a mostrar se
recomienda utilizar la distribucin Alinear a la izquierda 1 o Alinear a la
izquierda 2.
9. Si los campos son numerosos tambin puede cambiar la orientacin de la
pgina en la seccin Orientacin.
10. Una vez escogidas estas opciones, haga clic en el botn Siguiente.
11. A continuacin deber escoger el estilo que desea aplicar al formato del
informe. Estas opciones son muy tiles debido a que nos ahorran mucho
tiempo en la aplicacin de formatos (tipo de letra, tamao, lneas, colores,
etc.). Solo escoja un estilo de la lista de la parte derecha y haga clic en el
botn Siguiente.
1
1
Pontificia Universidad Catlica del Per 31
Jorge Lus Caldern Valverde
12. Finalmente deber asignar un ttulo al informe, el cual tambin ser el nombre
con el que se guardar. Este ttulo debe ser bastante explcito, debido a que
se mostrar en el encabezado del informe.
1
2
1
3
13. Haga clic en Finalizar. Es aqu donde observar el resultado, es decir, la vista
preliminar del informe. Observe la siguiente imagen:
Ttulo del informe
Encabezado de
grupo
Detalle
Resumen
14. Al encontrarse en la vista preliminar podr observar la cinta Vista preliminar,
la cual detallamos a continuacin:
32 Instituto de Informtica - INFOPUC
Manejo de Base de Datos con MS Access
Botn Sirve para
Cerrar y pasar a la Vista Diseo del
informe para realizar cambios en los
campos o formato.
Imprimir el informe.
Cambiar la visualizacin del informe (ms
pequeo o ms grande).
Visualizar en una pantalla una, dos o ms
pginas.
Configurar la impresin, como los
mrgenes u orientacin de la pgina.
Llevar la informacin a un documento de
Word o un libro de Excel.
Le sugerimos que revise el Demo Creacin de informes, el cual
se encuentra en la plataforma educativa Paideia PUCP
2.2 Personalizacin de informes
Una vez que hemos creado el informe mediante el asistente es probable que se requiera
hacer algunos ajustes en el diseo, tales como agregar un logotipo o mover algn campo.
A continuacin veremos algunas de estas opciones.
2.2.1. De qu se compone un informe?
Cuando nos encontramos en la vista preliminar de un informe podemos pasar a la
Vista Diseo haciendo clic en el botn . Una vez en la Vista Diseo
Pontificia Universidad Catlica del Per 33
Jorge Lus Caldern Valverde
encontraremos que el informe se compone de varias partes denominadas
Secciones, las cuales son:
1. Encabezado y pie de informe: en esta seccin se insertarn todos los
elementos que quisiramos aparezcan solo al comienzo del informe, tiene su
complemento en el pie del informe.
2. Encabezado y pie de pgina: en estas secciones se va a insertar todos los
elementos que quisiramos aparezcan al inicio y al final de cada pgina del
informe.
3. Encabezado de grupo: cuando en el asistente hemos escogido uno o varios
campos para agrupar la informacin, cada uno de estos forma un
Encabezado de grupo, el cual se identifica con el texto Encabezado [nombre
del campo], por ejemplo: Encabezado Cdigo de Unidad. En esta seccin se
muestra toda la informacin que aparecer al iniciar cada grupo.
4. Detalle: en esta seccin se muestra la informacin correspondiente a cada
grupo, generalmente se muestra de forma horizontal.
5. Pie de Grupo: en contraparte al encabezado de grupo, aqu se muestra la
informacin que aparecer al finalizar cada grupo, por lo general un resumen
(estas caractersticas se configuraron en Opciones de resumen).
2
3
Observe que en el ejemplo el Encabezado de pgina aparece
pegado al Encabezado de grupo. Si desea cambiar el tamao de
una seccin puede ubicar en la parte inferior de la seccin y
arrastrar el puntero del ratn (mouse).
34 Instituto de Informtica - INFOPUC
Manejo de Base de Datos con MS Access
2.2.2. Cmo mover elementos dentro del informe?
Para mover elementos (etiquetas o cuadros del texto) dentro del informe deber
hacer lo siguiente:
1. Seleccione el elemento que desea mover. Haciendo un clic dentro del
elemento, observe que aparecen unos pequeos cuadrados alrededor del
elemento.
2. Ubique su puntero del ratn (Mouse) justo encima del cuadrado ms grande,
ubicado en la parte superior izquierda y a partir de all mueva el elemento.
3. Si desea cambiar el tamao del elemento puede arrastra a partir del cualquier
cuadrado pequeo.
4. Si desea eliminar bastar con seleccionar el elemento y presionar la tecla
SUPR o DEL.
Si desea cambiar el formato de un elemento seleccinelo y utilice
los elementos de la cinta Diseo.
2.2.3. Cmo insertar un logotipo en el encabezado de pgina?
Si deseamos insertar un logotipo o una imagen en general dentro del informe
debemos seguir los siguientes pasos:
1. Haga clic en la cinta Diseo logotipo.
2. Selecciones del cuadro de dilogo Insertar imagen la imagen que desea
insertar.
Pontificia Universidad Catlica del Per 35
Jorge Lus Caldern Valverde
3. Una vez insertada la imagen cambie el tamao y ubquela en la seccin
deseada.
Ejercicio sugerido 6
Luego de haber revisado su material de estudio, le proponemos realizar
el siguiente ejercicio:
Cree, en la base de datos Personal_3.accdb, un informe de acuerdo a
los procedimientos descritos en este tema, e inserte una imagen como
logo.
36 Instituto de Informtica - INFOPUC
Manejo de Base de Datos con MS Access
Tema 3: Importacin y Exportacin de Datos
En esta parte aprender dos temas sencillos pero bastante tiles: Importacin y Exportacin
de Datos. En el caso de la importacin usaremos MS Excel y lo llevaremos a MS Access, en
el caso de la exportacin pasaremos la informacin a MS Word y MS Excel
3.1 Importacin de datos mediante MS Excel
Existen dos maneras de importar informacin desde Excel que detallaremos a continuacin:
3.1.1. Importacin Copiando y Pegando
La opcin ms sencilla para pasar informacin es seleccionando la informacin en
Excel y pegndola en la tabla de Access tal como se describe a continuacin:
1. Ingrese a MS Excel y seleccione los datos a importar sin considerar las
cabeceras.
2. Regrese a MS Access y abra la tabla en donde va a pegar la informacin.
3. Seleccione la ltima fila de la tabla (fila correspondiente a un nuevo registro) y
haga clic en Pegar.
4. Aparecer un mensaje indicando la cantidad de registros a pegar.
Pontificia Universidad Catlica del Per 37
Jorge Lus Caldern Valverde
5. Haga clic en S y vea los resultados.
Recuerde que lo que va a pegar debe coincidir con el nmero de
campos de la tabla destino.
3.1.2. Usando Datos Externos
Otra opcin es utilizando la ficha Datos Externos:
1. Ingrese a MS Excel y Nombre el rango de datos.
2. Guarde el archivo y en MS Access ubquese en la ficha Datos externos, seccin
Importar y vincular. Haga clic en el botn Excel.
38 Instituto de Informtica - INFOPUC
Manejo de Base de Datos con MS Access
3. En la ventana Obtener datos externos: Hoja de clculo de Excel ubique el
archivo (a), escoja la segunda opcin (b) y elija la tabla en donde se importarn
los datos (c). Haga clic en Aceptar.
4. Escoja la opcin Mostrar rangos con nombre y escoja el rango creado en el
punto 1. Haga clic en Siguiente.
Pontificia Universidad Catlica del Per 39
Jorge Lus Caldern Valverde
5. Si fuera necesario podr escoger si la primera fila contiene los encabezados de
los campos (si coincide con los campos de la tabla esta opcin aparecer
desactivada. Haga clic en Siguiente.
6. Finalmente confirme el nombre de la tabla en donde se importarn los datos y
haga clic en Finalizar.
40 Instituto de Informtica - INFOPUC
Manejo de Base de Datos con MS Access
7. Observe los resultados abriendo la tabla.
Si algn registro no se pudo importar, aparecer en una tabla
especial llamada errores de pegado.
3.2 Exportacin de datos a MS Excel y MS Word
Si bien podemos exportar datos usando el clsico copiar pegar datos, podemos hacer
a travs de la ficha Datos externos de la siguiente manera:
1. Seleccione la tabla a exportar.
2. En la ficha Datos externos haga clic en los botones Excel o en la lista Mas escoja
Word.
3. Segn lo que haya escogido coloque un nombre al archivo (a) y en formato (b).
Pontificia Universidad Catlica del Per 41
Jorge Lus Caldern Valverde
4. Abra el archivo exportado y compruebe el resultado.
Ejercicio sugerido 7
Luego de haber revisado su material de estudio, le proponemos realizar
el siguiente ejercicio:
En la base de datos Personal_3.accdb exporte una de las tablas a
Excel, cambie los registros exportados por nuevos datos en la hoja de
clculo exportada e imprtela a la base.
42 Instituto de Informtica - INFOPUC
Você também pode gostar
- RSE normas ISO 26000Documento2 páginasRSE normas ISO 26000aurora0% (1)
- Test de Manejo de ConflictosDocumento15 páginasTest de Manejo de Conflictosorientacion-escolar1Ainda não há avaliações
- MIN268 2017-I V0.0 Sesión 2,3,4 (Aplicación y Características de Máquinas) ADocumento64 páginasMIN268 2017-I V0.0 Sesión 2,3,4 (Aplicación y Características de Máquinas) AAlvaroRodríguezTincopaAinda não há avaliações
- Trabajo Final AccessDocumento4 páginasTrabajo Final AccessAlvaroRodríguezTincopaAinda não há avaliações
- MIN268 2017-I V0.0 Sesión 6 (Plan de Mantenimiento, Costos, DM, R) ADocumento34 páginasMIN268 2017-I V0.0 Sesión 6 (Plan de Mantenimiento, Costos, DM, R) AAlvaroRodríguezTincopaAinda não há avaliações
- MIN268 2017-I V0.0 Sesión 5 (Severidad de La Aplicación) A1Documento66 páginasMIN268 2017-I V0.0 Sesión 5 (Severidad de La Aplicación) A1AlvaroRodríguezTincopaAinda não há avaliações
- Acc Bas 2010 Mod3Documento34 páginasAcc Bas 2010 Mod3AlvaroRodríguezTincopaAinda não há avaliações
- Data GeoestadísticaDocumento18 páginasData GeoestadísticaAlvaroRodríguezTincopaAinda não há avaliações
- Ejercicio Dimensionamiento de FlotasDocumento4 páginasEjercicio Dimensionamiento de FlotasAnonymous vgUAXbXqlRAinda não há avaliações
- MIN268 2017-I V0.0 Sesión 1 (Estrategia General) ADocumento22 páginasMIN268 2017-I V0.0 Sesión 1 (Estrategia General) APilar Sanchez HonorioAinda não há avaliações
- 05-Criterio de LaneDocumento42 páginas05-Criterio de LaneAyleen Tapia VergaraAinda não há avaliações
- SPN 01 G Whittle - Introduction - ES-LA PDFDocumento38 páginasSPN 01 G Whittle - Introduction - ES-LA PDFAlvaroRodríguezTincopaAinda não há avaliações
- Algoritmo de LaneDocumento3 páginasAlgoritmo de LaneAlvaroRodríguezTincopaAinda não há avaliações
- Access Módulo 1Documento21 páginasAccess Módulo 1AlvaroRodríguezTincopaAinda não há avaliações
- Clase 1 SQLDocumento2 páginasClase 1 SQLAlvaroRodríguezTincopaAinda não há avaliações
- Geoestadística Práctica 4Documento47 páginasGeoestadística Práctica 4AlvaroRodríguezTincopaAinda não há avaliações
- Memoria Anual 2015Documento168 páginasMemoria Anual 2015César EstrellaAinda não há avaliações
- Modulo 2 AccessDocumento13 páginasModulo 2 AccessAlvaroRodríguezTincopaAinda não há avaliações
- Lab2 Medio AmbienteDocumento10 páginasLab2 Medio AmbienteAlvaroRodríguezTincopaAinda não há avaliações
- Nelson MoralesDocumento1 páginaNelson MoralesAlvaroRodríguezTincopaAinda não há avaliações
- Gestion Parte BDocumento2 páginasGestion Parte BAlvaroRodríguezTincopaAinda não há avaliações
- Conclusiones Lab2Documento1 páginaConclusiones Lab2AlvaroRodríguezTincopaAinda não há avaliações
- Acc Bas 2010 Mod2Documento23 páginasAcc Bas 2010 Mod2AlvaroRodríguezTincopaAinda não há avaliações
- KronauDocumento2 páginasKronauAlvaroRodríguezTincopaAinda não há avaliações
- Conclusiones Lab2Documento1 páginaConclusiones Lab2AlvaroRodríguezTincopaAinda não há avaliações
- Lab2 Medio AmbienteDocumento10 páginasLab2 Medio AmbienteAlvaroRodríguezTincopaAinda não há avaliações
- Diagrama de CausaDocumento1 páginaDiagrama de CausaAlvaroRodríguezTincopaAinda não há avaliações
- Equipos MarvinDocumento2 páginasEquipos MarvinAlvaroRodríguezTincopaAinda não há avaliações
- Hola MundoDocumento1 páginaHola MundoAlvaroRodríguezTincopaAinda não há avaliações
- Lab2 Medio AmbienteDocumento10 páginasLab2 Medio AmbienteAlvaroRodríguezTincopaAinda não há avaliações
- EVAPOTRANSPIRACIÓNDocumento25 páginasEVAPOTRANSPIRACIÓNKevin MorenoAinda não há avaliações
- Foros virtuales aprendizajeDocumento2 páginasForos virtuales aprendizajeNora MarquezAinda não há avaliações
- 5to Año Proyecto.Documento13 páginas5to Año Proyecto.MAGDALENAAinda não há avaliações
- Proyecto de Ley #5462/2022-CRDocumento12 páginasProyecto de Ley #5462/2022-CRDiario Oficial El PeruanoAinda não há avaliações
- Pensamiento Científico.Documento3 páginasPensamiento Científico.calderonkiara136Ainda não há avaliações
- Ficha Tecnica 105Documento1 páginaFicha Tecnica 105Calle Pintado SrlAinda não há avaliações
- Final 3 Control y Automatizacion - MalcaDocumento13 páginasFinal 3 Control y Automatizacion - MalcaLuis Fernando Osorio SanchezAinda não há avaliações
- Recuperacion de QuebradasDocumento52 páginasRecuperacion de QuebradasCarlin JCAinda não há avaliações
- Informe Proyecto de VidaDocumento6 páginasInforme Proyecto de Vidaluis carlos oyola loaizaAinda não há avaliações
- Programación Anual 2018 - 4° GradoDocumento9 páginasProgramación Anual 2018 - 4° GradoHéctor Adolfo Acevedo SilvaAinda não há avaliações
- Guia Patrones Ritmicos y NumericosDocumento6 páginasGuia Patrones Ritmicos y Numericosevelyn riverosAinda não há avaliações
- Estado de CuentaDocumento8 páginasEstado de CuentaAntonio ZamoranoAinda não há avaliações
- Manual para La Evaluacion Gerontologica IntegralDocumento152 páginasManual para La Evaluacion Gerontologica IntegralMARIA DEL ROSARIO BARRADAS CASTILLOAinda não há avaliações
- Guia # 2 Gráficas Estadisticas 5 GradoDocumento9 páginasGuia # 2 Gráficas Estadisticas 5 GradoCiro Barrera GomezAinda não há avaliações
- Ensayo de PedagogiaDocumento11 páginasEnsayo de PedagogiaJuan de la cruz Jimenez HAinda não há avaliações
- Ficha Panel 50MM Blanco Blanco B-S1-D0Documento3 páginasFicha Panel 50MM Blanco Blanco B-S1-D0Sergio Canovas GuillemAinda não há avaliações
- TesisDocumento6 páginasTesisRoberto HernandezAinda não há avaliações
- Guia 3 Matematicas Grado 8Documento15 páginasGuia 3 Matematicas Grado 8Meliza EstradaAinda não há avaliações
- Análisis de La Película El Hombre Mirando Al SuresteDocumento3 páginasAnálisis de La Película El Hombre Mirando Al SuresteCamila MoralesAinda não há avaliações
- Tarea 6 de Geografia Domincana IDocumento4 páginasTarea 6 de Geografia Domincana IGeovanny LoraAinda não há avaliações
- SISCONTDocumento27 páginasSISCONTJess CormanAinda não há avaliações
- Informe Fiesta de La LecturaDocumento4 páginasInforme Fiesta de La Lecturaelsa75% (8)
- Costo Obras Drenaje VialDocumento9 páginasCosto Obras Drenaje VialGerman Urdaneta H100% (1)
- Aporte Indicadores de GestiónDocumento7 páginasAporte Indicadores de GestiónDiana Marcela CastroAinda não há avaliações
- Marketing - Di MecoDocumento145 páginasMarketing - Di Mecojose roque mostacero ramosAinda não há avaliações
- U3 - Cuidados PaliativosDocumento5 páginasU3 - Cuidados Paliativosariana quiñonesAinda não há avaliações
- Procesos psicológicos básicos IIDocumento33 páginasProcesos psicológicos básicos IImartinaAinda não há avaliações
- Arenas 13Documento157 páginasArenas 13Liga Intersindical UASAinda não há avaliações