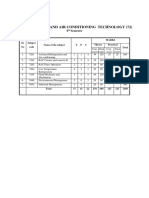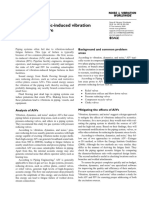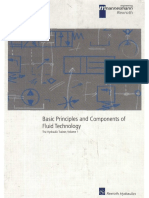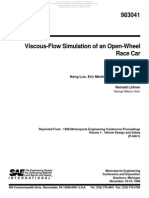Escolar Documentos
Profissional Documentos
Cultura Documentos
Fluent Cylinder
Enviado por
carlosmtf0 notas0% acharam este documento útil (0 voto)
405 visualizações4 páginasThis learning module contains a procedure to solve for laminar flow over a cylinder. It assumes that you have already run Gambit, and has generated a grid for the flow. The file cylinder.msh is assumed to exist on your directory.
Descrição original:
Direitos autorais
© Attribution Non-Commercial (BY-NC)
Formatos disponíveis
PDF, TXT ou leia online no Scribd
Compartilhar este documento
Compartilhar ou incorporar documento
Você considera este documento útil?
Este conteúdo é inapropriado?
Denunciar este documentoThis learning module contains a procedure to solve for laminar flow over a cylinder. It assumes that you have already run Gambit, and has generated a grid for the flow. The file cylinder.msh is assumed to exist on your directory.
Direitos autorais:
Attribution Non-Commercial (BY-NC)
Formatos disponíveis
Baixe no formato PDF, TXT ou leia online no Scribd
0 notas0% acharam este documento útil (0 voto)
405 visualizações4 páginasFluent Cylinder
Enviado por
carlosmtfThis learning module contains a procedure to solve for laminar flow over a cylinder. It assumes that you have already run Gambit, and has generated a grid for the flow. The file cylinder.msh is assumed to exist on your directory.
Direitos autorais:
Attribution Non-Commercial (BY-NC)
Formatos disponíveis
Baixe no formato PDF, TXT ou leia online no Scribd
Você está na página 1de 4
Fluent – Laminar flow over a cylinder
Author: John M. Cimbala, Penn State University
Latest revision: 29 January 2008
Introduction and Instructions:
This learning module contains a procedure to solve for laminar flow over a cylinder with the CFD program, Fluent.
Note: This set of instructions assumes that you have already run Gambit, and has generated a grid for the flow. The
file cylinder.msh is assumed to exist on your directory.
Log on and launch Fluent:
1. Log on to a computer which has access to the Fluent software.
2. Start Fluent, and select 2ddp, the two-dimensional, double precision option. Run. [Note: If you are using a
Unix or Linux machine, go to the desired directory, and enter the command fluent 2ddp & (the & symbol lets
Fluent run in background mode so that the Unix shell is still usable).]
3. After a few seconds, the main Fluent window should appear on your screen.
Read the grid points and geometry of the flow domain:
1. Select File-Read-Case. Browse as necessary to locate the mesh file cylinder.msh (or whatever you named it)
that was previously created by Gambit. [On Windows machines, the default may be the C:\Temp directory.]
Highlight this file (click on it), and OK. Fluent will read in the grid geometry and mesh. Some information is
displayed on the main screen. If all is read well, it should give no errors, and the word “Done” should appear.
2. Check the validity of the grid: Grid-Check. If the grid is valid, no errors should appear. If there are errors,
you may have done something wrong in the grid generation, and will have to go back and regenerate the grid.
3. Look at the grid to make sure it is correct. Display-Grid-Display. A new graphical display window opens up
showing the grid. If this window is too big or too small, re-scale it by dragging the edges of the window. It is
best if the graphical display window is small enough that both it and the Fluent window are visible
simultaneously. The Fluent window and/or the graphical display window may need to be moved to
accomplish this.
4. The graphical display can be zoomed-in or zoomed-out with the middle mouse button. If you start on the
lower left and draw a rectangle with the middle mouse button towards the upper right, the display will zoom
in on what is included in the rectangle. Meanwhile, the left mouse button can be used to drag the image to a
new location. If you draw a rectangle backwards with the middle mouse button, i.e., from right to the left, it
will zoom out. Zoom in if necessary until the grid is shown nicely in the window. Close the Grid Display
window; the display itself will remain.
Generate some rays for analyzing the boundary layer profiles in detail:
1. The boundary layer profile will be examined in detail at several rays extending from the circular cylinder,
namely at angles of 15, 30, 45, 60, 75, 90, 105, 120, and 135 degrees from the front stagnation point. These
rays need to be created within Fluent.
2. In the main Fluent window, Surface-Line/Rake. Type in the desired starting and ending x and y locations of
the 45o ray, i.e., a line going from the origin (0,0) to somewhere far from the cylinder along a 45o ray (-5,5).
3. The New Surface Name should be assigned at this point. It is suggested that this line be called “ray_045” or
something descriptive of its intended purpose.
4. Click on Create to create the line.
5. Similarly, create a ray at 30o (use some simple trig to figure out the points needed to create this ray); a
suggested label is “ray_030”. Create other rays at 15o, 60o, 75o, 90o, 105o, 120o, and 135o.
6. To view these newly created lines, return to the main Fluent window, and Display-Grid-Display. Unselect
(by left mouse click) the default interior, and select the newly created lines instead. Display. The lines should
be visible at the appropriate locations. If not, create them again more carefully.
7. Note: If you screw up, use the Manage utility to either delete or re-name the erroneous ray.
8. Close both the Line/Rake Surface window and the Grid Display window.
Record the properties of the fluid, air:
1. The default fluid is air, so we don’t have to change it. However, it is wise at this point to record the fluid
density and viscosity. In the main Fluent window, Define-Materials. Check that air is the default for Fluid
Materials.
2. Write down the density and viscosity of air, which are needed later to calculate Reynolds numbers, etc.
3. Close the Materials window.
Define the boundary conditions:
1. Now the boundary conditions need to be specified. In Gambit, the boundary conditions were declared, i.e.
wall, velocity inlet, etc., but actual values for inlet velocity, etc. were never defined. This must be done in
Fluent. In the main Fluent window, click on Define-Boundary Conditions, and a new Boundary Conditions
window will pop up.
2. Select fluid and Set. Verify that the default fluid is air, as appears in the Material Name drop-down list of
material names. OK.
3. The default boundary condition for the cylinder (wall) is okay (stationary wall), so nothing needs done to it.
4. Likewise, the default boundary conditions for the symmetry plane (symmetry) and the pressure outlet (outlet)
are okay, so nothing needs done to them.
5. Select inlet (a velocity inlet), which is the left side of the computational domain. Set. Change the Velocity
Specification Method to Magnitude and Direction. Change the Velocity Magnitude to 1.0 m/s. The default
flow directions (1 for x and 0 for y) are for zero angle of attack, which is what is desired here, so OK.
6. What is the Reynolds number based on cylinder diameter? Will this be in the laminar boundary layer regime?
7. Boundary conditions are complete, so Close the Boundary Conditions window.
Set up some parameters and initialize:
1. In the main Fluent window, Define-Models-Viscous. Laminar flow is the default, so we really don’t need to
do anything here. Later on, however, we will try turbulent flow calculations; this is where the turbulence
models are specified in Fluent. OK.
2. Now the convergence criteria need to be set. As the code iterates, “residuals” are calculated for each flow
equation. These residuals represent a kind of average error in the solution - the smaller the residual, the more
converged the solution. In the main Fluent window, Solve-Monitors-Residual. In the Residual Monitors
window that pops up, turn on Plot in the Options portion of the window. The Print option should already be
on by default. Here, Print refers to text printed in the main Fluent window, and Plot causes the code to plot
the residuals on the screen while the code is iterating.
3. Since there are three differential equations to be solved in a two-D incompressible laminar flow problem,
there are three residuals to be monitored for convergence: continuity, x-velocity, and y-velocity. The default
convergence criteria are 0.001 for all three of these. Experience has shown that this value is generally not
low enough for proper convergence. Change the Absolute Criteria for each case from 0.001 to 1.E-08.
4. To apply the changes, OK, which will also close the Residual Monitors window.
5. In the main Fluent window, Solve-Initialize-Initialize. The default initial values of velocity and gage
pressure are all zero. These are good enough for this problem. Init and Close.
6. At this point, and every so often, it is wise to save your work. In the main Fluent window, File-Write-Case &
Data. If not on by default, turn on the option to Write Binary Files (to save disk space). To save even more
disk space, the files can be compressed by adding a “gz” at the end of the file name. In the Select File
window that pops up, the default file name should be changed to something more descriptive
(“laminar_cylinder.cas.gz” is suggested to distinguish this case from the turbulent case to be calculated later).
Note that “Case & Data” refers to both the case (the grid plus all boundary conditions and other specified
parameters) and the data (the velocity and pressure fields calculated by the code). The code actually writes
out two files, laminar_cylinder.cas.gz and laminar_cylinder.dat.gz.
7. Click OK to write the file onto your directory.
Iterate towards a solution:
1. In the main Fluent window, Solve-Iterate to open up the Iterate window. Change Number of Iterations to
200, and Iterate. The main screen will list the residuals after every iteration, while the graphical display
window will plot the residuals as a function of iteration number. The residuals may rise at first, but should
slowly start to fall. It is normal for the residuals to fluctuate up and down. Do not be concerned if there are
reverse flow warnings; these will disappear in time.
2. At the end of 200 iterations, check to see how the solution is progressing. In the main Fluent window,
Display-Vectors-Display. The graphical display window will show the velocity vectors. Zoom in with the
middle mouse, as described above, to view the velocity field in more detail if desired. In particular, view the
boundary layer along the front portion of the cylinder wall. Is it starting to look like a boundary layer profile?
3. Zoom in near the top of the cylinder. Can you see where the boundary layer separates from the wall? Note: A
click of the middle mouse button centers the view at the location of the cursor. This is useful to “migrate”
around the cylinder while zoomed in.
Save your velocity profiles and your calculations:
1. In the main Fluent window, File-Write-Case & Data. In the Select File window which pops up, the default
file name should be “laminar_cylinder.cas.gz”, as previously entered. OK to write the file onto your
directory. OK again since it is okay to overwrite these files.
Iterate towards a final solution:
1. Iterate some more. (To restart the iteration, either find the Iterate window, which is probably hidden under
some other windows at this point, or click again on Solve-Iterate to re-open the Iterate window.) In the
Iterate window, set Number of Iterations to about 800, Apply, and Iterate.
2. Check the velocity vectors, as described above after these iterations. It is wise to move the Iterate window
someplace out of the way of the other windows so you can easily restart the iteration.
3. Iterate some more if necessary. The residuals may go up sometimes. This is normal, as the code attempts to
zero in on a solution - after a while the residuals should again decay or level off. If the residuals all go below
the convergence criteria, the calculations will stop. In some cases, however, the residuals reach a lower limit,
and further iterations don’t improve the solution.
4. When the solution does not converge, it sometimes helps to lower the under-relaxation factors. Solve-
Controls-Solution. Lower the pressure under-relaxation factor by a factor of two or three – this usually helps
convergence, especially since the conservation of mass equation is often the culprit inhibiting convergence.
5. OK, and then iterate some more, hopefully to convergence. In this particular case, any more than a couple
thousand iterations is probably a waste of time.
6. Save (overwrite) your case and data files after the solution has converged.
Examine the velocity profiles in detail:
1. At this point, the velocity profiles along the rays previously generated will be plotted and examined in detail.
2. In the main Fluent window, Display-Vectors. In the window called Vectors, at the lower right corner, select
(highlight) all the rays we created above, the ones called ray_015, ray_030, etc.
3. Change the Scale to 4 or 5 or so in order to see the velocity profiles more clearly, but without overlap from
one ray to the other. Display.
4. Zoom in or out such that the boundary layer profiles along all the rays are clearly seen. If done correctly, the
development of the boundary layer with downstream distance should be apparent. The flow should be
separated well before the 135o ray.
Create a hardcopy image file of the velocity vector plot:
1. When the velocity vector plot is to your liking, and clearly shows the boundary layers along the cylinder at
all the rays, the vector plot of the boundary layer profiles will be saved.
2. First, we add a label. Click on the area just below the title at the bottom of the velocity vector plot. A cursor
will appear which will allow you to enter a more descriptive title. Put your name here, along with the word
“Cylinder”, and perhaps the date if you have room.
3. In the main Fluent window, File-Hardcopy. Change Coloring to Monochrome if you have only a black-and-
white printer. If you have access to a color printer, select Color. Select the desired format. Generally, TIFF or
JPEG work best on Windows machines, but PostScript is often better for Unix or Linux machines. Save.
4. Name the file (something like “laminar_cylinder_profiles.ext” is appropriate, where the file extension ext
should automatically be inserted). OK, and Close.
5. Print out the image file you just created. Note: This can be done later on a different computer if you do not
have access to a printer at the present time.
Generate and plot streamlines around the body:
1. In the main Fluent window, Display-Contours. Choose Contours of Velocity and below that, select Stream
Function. Make sure the option Filled is off. Display.
2. Adjust the number of levels (100 is the maximum allowed) so that you can see several streamlines close to
the wall of the cylinder. It is also necessary to turn off Auto Range, and set your own upper limit. Experiment
with different values until you get lots of streamlines close to the wall, and can clearly see some closed
contours in the recirculation zone at the back end of the cylinder. (A maximum value of 0.1 or so is
recommended for the cylinder case; a much smaller maximum value is needed for the sphere case.)
3. Zoom in as necessary to get a good view of how the streamlines behave along the cylinder surface.
4. In the main Fluent window, select File-Hardcopy. Save. Name the file “laminar_cylinder_streamlines.ext” or
something equally meaningful, and OK. Close.
5. Print out the streamlines image file to attach to your homework.
Calculate the drag force and drag coefficient on the body:
1. In order to calculate drag coefficient correctly, the proper reference values for area, velocity, etc. need to be
defined. In the main Fluent window, Report-Reference Values. A window called Reference Values will open.
The proper reference area to use is the frontal area of the cylinder. Frontal area is defined as the area seen
from upstream. Here we are solving for only half of the cylinder, so in this case the frontal area is R times b,
where R is the cylinder radius and b is the depth or span of the cylinder. Fluent assumes unit depth (b = 1.0
m) by default for convenience so that drag force is per unit depth. Depth should already be set to 1.0 m by
default.
2. Change Area to R times b, change Velocity to the freestream velocity of the flow, and change Length to D,
the diameter of the cylinder.
3. The default reference values for density and viscosity are those of air, the default fluid, so nothing needs
done to these. OK.
4. In the main Fluent window, Report-Forces. In the window that pops up, the only available Wall Zone is wall,
which is the surface of the cylinder, so the default is okay. You will need to enter the components of the
force vector, however. These are simply the x and y components of a unit vector pointing in the direction of
the desired force. For example, setting the x-component to 1 and the y-component to 0 would cause Fluent to
calculate the force acting on the wall in the x-direction. In our problem, we want drag force, which is defined
as parallel to the freestream direction. Enter the appropriate x and y components so that the result is the drag
force. Note: The units of the calculated force can be thought of as N/m since this is a 2-D problem (force per
unit span).
5. Click on Print to perform the calculation. The results will be printed to the main Fluent window. You may
need to widen that window to see the entire length of the line. Notice that the force is broken into a pressure
component and a viscous component. Does most of the drag come from pressure or viscous forces? Discuss.
6. Write down the total drag force and drag coefficient. Does the calculated drag coefficient at this Reynolds
number agree with published data?
7. To exit the Force Reports window, Close.
Save your calculations and exit Fluent:
1. In the main Fluent window, File-Write-Case & Data. OK. It is okay to overwrite the files, so OK again.
2. You don’t have to exit Fluent at this point if you are going to immediately run the axisymmetric (sphere)
case. Otherwise, exit Fluent by File-Exit.
3. Proceed to the next module, which solves for laminar flow over a sphere, using the same mesh.
Você também pode gostar
- The Subtle Art of Not Giving a F*ck: A Counterintuitive Approach to Living a Good LifeNo EverandThe Subtle Art of Not Giving a F*ck: A Counterintuitive Approach to Living a Good LifeNota: 4 de 5 estrelas4/5 (5784)
- The Yellow House: A Memoir (2019 National Book Award Winner)No EverandThe Yellow House: A Memoir (2019 National Book Award Winner)Nota: 4 de 5 estrelas4/5 (98)
- Never Split the Difference: Negotiating As If Your Life Depended On ItNo EverandNever Split the Difference: Negotiating As If Your Life Depended On ItNota: 4.5 de 5 estrelas4.5/5 (838)
- The Emperor of All Maladies: A Biography of CancerNo EverandThe Emperor of All Maladies: A Biography of CancerNota: 4.5 de 5 estrelas4.5/5 (271)
- Hidden Figures: The American Dream and the Untold Story of the Black Women Mathematicians Who Helped Win the Space RaceNo EverandHidden Figures: The American Dream and the Untold Story of the Black Women Mathematicians Who Helped Win the Space RaceNota: 4 de 5 estrelas4/5 (890)
- The Little Book of Hygge: Danish Secrets to Happy LivingNo EverandThe Little Book of Hygge: Danish Secrets to Happy LivingNota: 3.5 de 5 estrelas3.5/5 (399)
- Team of Rivals: The Political Genius of Abraham LincolnNo EverandTeam of Rivals: The Political Genius of Abraham LincolnNota: 4.5 de 5 estrelas4.5/5 (234)
- Devil in the Grove: Thurgood Marshall, the Groveland Boys, and the Dawn of a New AmericaNo EverandDevil in the Grove: Thurgood Marshall, the Groveland Boys, and the Dawn of a New AmericaNota: 4.5 de 5 estrelas4.5/5 (265)
- A Heartbreaking Work Of Staggering Genius: A Memoir Based on a True StoryNo EverandA Heartbreaking Work Of Staggering Genius: A Memoir Based on a True StoryNota: 3.5 de 5 estrelas3.5/5 (231)
- Elon Musk: Tesla, SpaceX, and the Quest for a Fantastic FutureNo EverandElon Musk: Tesla, SpaceX, and the Quest for a Fantastic FutureNota: 4.5 de 5 estrelas4.5/5 (474)
- The Hard Thing About Hard Things: Building a Business When There Are No Easy AnswersNo EverandThe Hard Thing About Hard Things: Building a Business When There Are No Easy AnswersNota: 4.5 de 5 estrelas4.5/5 (344)
- The Unwinding: An Inner History of the New AmericaNo EverandThe Unwinding: An Inner History of the New AmericaNota: 4 de 5 estrelas4/5 (45)
- The World Is Flat 3.0: A Brief History of the Twenty-first CenturyNo EverandThe World Is Flat 3.0: A Brief History of the Twenty-first CenturyNota: 3.5 de 5 estrelas3.5/5 (2219)
- The Gifts of Imperfection: Let Go of Who You Think You're Supposed to Be and Embrace Who You AreNo EverandThe Gifts of Imperfection: Let Go of Who You Think You're Supposed to Be and Embrace Who You AreNota: 4 de 5 estrelas4/5 (1090)
- The Sympathizer: A Novel (Pulitzer Prize for Fiction)No EverandThe Sympathizer: A Novel (Pulitzer Prize for Fiction)Nota: 4.5 de 5 estrelas4.5/5 (119)
- Flow Over Notches ExperimentDocumento8 páginasFlow Over Notches ExperimentSWETHAAinda não há avaliações
- Refrigeration and Air Conditioning Technology 72 6th AlllDocumento30 páginasRefrigeration and Air Conditioning Technology 72 6th AlllZabed HossainAinda não há avaliações
- Wave Machine StudyDocumento13 páginasWave Machine StudyMateus Lanzi CiolaAinda não há avaliações
- Avoiding Acoustic-Induced VibrationDocumento4 páginasAvoiding Acoustic-Induced VibrationRajesh RagoobirAinda não há avaliações
- Load Sensing Pump ControlDocumento4 páginasLoad Sensing Pump ControlNachiketAinda não há avaliações
- ANSYS Fluid Dynamics Verification ManualDocumento254 páginasANSYS Fluid Dynamics Verification ManualNahik KabirAinda não há avaliações
- PHY02 - Course Outcome 1Documento50 páginasPHY02 - Course Outcome 1k marcusAinda não há avaliações
- BAC-Cooling Tower Pumping & PipingDocumento46 páginasBAC-Cooling Tower Pumping & PipingRCYABO100% (1)
- Flow Measurement: Mark Murphy, PE Technical Director, Fluor CorpDocumento62 páginasFlow Measurement: Mark Murphy, PE Technical Director, Fluor CorpSaad AzamAinda não há avaliações
- Fluids2 S2 2013 2014lab BellNozzleDocumento3 páginasFluids2 S2 2013 2014lab BellNozzleJunaid MugholAinda não há avaliações
- Rushikesh PoteDocumento12 páginasRushikesh Poterushikesh poteAinda não há avaliações
- Hydroprocess 2013 Final Draft - Rev1Documento13 páginasHydroprocess 2013 Final Draft - Rev1VictorAinda não há avaliações
- NZNA Apr04Documento8 páginasNZNA Apr04Dalmatius GonsalvesAinda não há avaliações
- Aerodynamics Coarse OutlineDocumento3 páginasAerodynamics Coarse OutlineBasil DubeAinda não há avaliações
- EML4304C - : Be Sure To Follow The Homework Format As Shown On The Website!Documento4 páginasEML4304C - : Be Sure To Follow The Homework Format As Shown On The Website!Kris GonzalezAinda não há avaliações
- Transfer of Heat Between Two Fluids - Liquid or Gaseous: General Lay-Out AXA Heat ExchangersDocumento1 páginaTransfer of Heat Between Two Fluids - Liquid or Gaseous: General Lay-Out AXA Heat ExchangersMarco Ordoñez0% (1)
- Cive2400 2007Documento4 páginasCive2400 2007Gert Duniceri0% (1)
- Vol 1Documento318 páginasVol 1Mohmed Abo ElftohAinda não há avaliações
- Reservoir engineering goalsDocumento30 páginasReservoir engineering goalsDiego A. Navia67% (3)
- Viscous-Flow Simulation of An Open-Wheel Race CarDocumento9 páginasViscous-Flow Simulation of An Open-Wheel Race CarVyssionAinda não há avaliações
- Wind Energy Harvesting: FIGURE 2.8 Power Coefficient Curve of A Wind TurbineDocumento1 páginaWind Energy Harvesting: FIGURE 2.8 Power Coefficient Curve of A Wind TurbineFuad AnwarAinda não há avaliações
- Lesson 6.5 - Spanwise Flow, Vortices, DownwashDocumento17 páginasLesson 6.5 - Spanwise Flow, Vortices, Downwashaahsan345100% (1)
- Argo-hyto-High Pressure Filter Kits 40.95 EN US PDFDocumento10 páginasArgo-hyto-High Pressure Filter Kits 40.95 EN US PDFhydrola 2021Ainda não há avaliações
- EX A6 Reynolds NumberDocumento13 páginasEX A6 Reynolds NumberSadieAinda não há avaliações
- Imp Physics QuestionsDocumento8 páginasImp Physics QuestionsshivajiphdAinda não há avaliações
- Bernoulli EquationDocumento4 páginasBernoulli EquationShida Shidot100% (1)
- VivDocumento10 páginasVivBin LiuAinda não há avaliações
- Dynamic Performance Testing of Single-Element Unbalanced Gas-Lift ValvesDocumento8 páginasDynamic Performance Testing of Single-Element Unbalanced Gas-Lift ValvesAhmed MamdouhAinda não há avaliações
- Soil Erosion PHD ThesisDocumento8 páginasSoil Erosion PHD ThesisFindSomeoneToWriteMyPaperLowell100% (2)