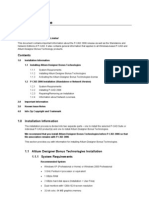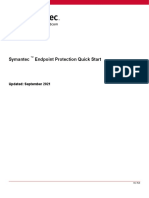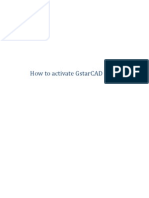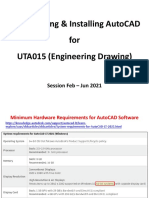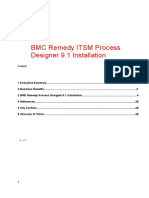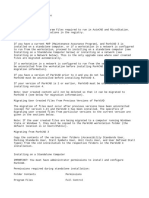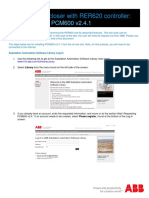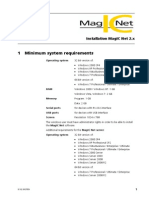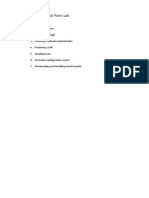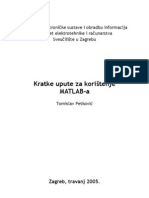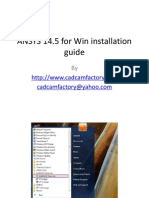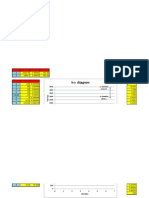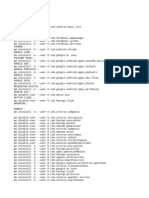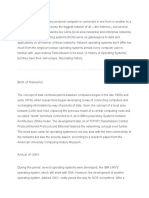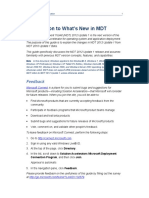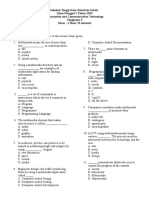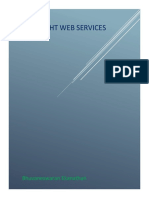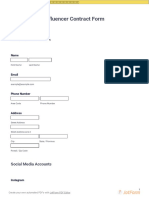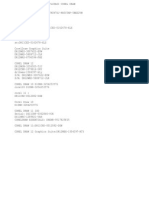Escolar Documentos
Profissional Documentos
Cultura Documentos
and Installation of STAR-CCM For Windows Machines PDF
Enviado por
Muamera HodzicTítulo original
Direitos autorais
Formatos disponíveis
Compartilhar este documento
Compartilhar ou incorporar documento
Você considera este documento útil?
Este conteúdo é inapropriado?
Denunciar este documentoDireitos autorais:
Formatos disponíveis
and Installation of STAR-CCM For Windows Machines PDF
Enviado por
Muamera HodzicDireitos autorais:
Formatos disponíveis
Download and Install Instructions for STAR-CCM+ for Windows Machines
Thank you for choosing CD-adapco for your engineering simulation requirements. A user account for our
Customer Portal Steve has been created for you and your username and password for this portal will
be sent to you in a separate follow up email. The Steve Portal is located at: steve.cd-adapco.com or
http://www.cd-adapco.com/support/
A concise description of the installation process is listed below. A description of machine requirements is
discussed in the attached HTML installation guide.
Downloading the Installation Files from the Customer Portal:
1. Go to http://www.cd-adapco.com/support and navigate to the Support Center link
2. Click on the link and enter your previously supplied username and password
3. Note that if this is your first visit to the support portal, you will need to change your password
before continuing
4. Proceed to the File Downloads tab and click on this
5. When on the File Downloads page, select the Products Radio button
6. Ensure STAR-CCM+ appears in the selection window
7. Select the required version of the software and then choose the correct OS by clicking the
appropriate download
8. Download the installation guide and release notes listed in the Related Files and
Documentation section at the bottom of the web-page
To Install the Software:
1. Installation requires administrator privileges
2. Unzip the installation file in a temporary location
3. Navigate to the new directory named e.g. STAR-CCM+_CadSeries7.06_win64/STAR-
CCM+_CadSeries7.06
4. Run the executable STAR-CCM+_CadSeries7.06_win64_intel11.1.exe
5. This will display an Installation Window. For the first step License Notice, accept the license
agreement and select Next
6. The next step is Choose Installation Method.
7. If this machine is the license manager:
a. Select Express and select Next. This will install the code in the standard location
C:\Program Files\CD-adapco and install the standard components of the code.
b. For the Setup Licensing step, specify the path to your license and select Next. If you do
not have a license file, select Next and upon completion of this installation and receipt
of the license file, refer to the attached "Instructions to enable licensing on Windows"
8. If this machine is not the license manager:
a. Select Custom (Advanced) and select Next
b. At the Choose Install Type step, select Install STAR-CCM+ on this machine and select
Configure Network or Local FLEXlm licensing and select Next
c. At the Choose STAR-CCM+ Components step, select Java JDK, STAR-CCM+, STAR-View+,
Microsoft VC Runtimes and select Next. Note that JAVA is not selected as one of the
defaults.
d. For the Java Installation Directory, accept the default location and select Next
e. For Choose License Type, select Network and then select Next
f. For FlexNet client Configuration, for License Server 1 specify the port number and host
name of the license server machine. The default is 1999@machine_name
g. For Select Install Location, accept the default location and select Next
h. For Additional Tasks, accept the default selections and select Next
i. At the Pre-Installation Summary step, review the information listed and select Install.
9. Upon completion of the installation, select Done.
To Start the Code:
1. Double click on the STAR-CCM+ icon installed on the desk top.
2. From the File Pull down menu, select New Simulation.
3. In the New Simulation window, select OK.
4. The output window will indicate if the code is able to successfully check out a license. Should the
code fail to check out a license, please consult the attached "Instructions to enable licensing on
Windows"
Should you encounter a licensing problem when starting the code, please send the following
information to your Dedicated Application Support Engineer or support-us@cd-adapco.com:
1. The complete output including the error message
2. The value of CDLMD_LICENSE_FILE
3. The log file that written by the license manager
4. The output of Perform Status Enquiry
5. The computer/hostname and ethernet address
6. Output obtained when executing "ping hostname" from a command prompt, where hostname
is the name of the license server
Further troubleshooting answers can be found in the searchable Knowledge Base in the support portal
from where the software was downloaded.
Você também pode gostar
- and Install of STAR-CCM+ For A Linux PlatformDocumento2 páginasand Install of STAR-CCM+ For A Linux PlatformmasoodkamaliAinda não há avaliações
- Installing Governance Minder InstructionsDocumento48 páginasInstalling Governance Minder Instructionsyasas.biz100% (1)
- PSCAD 500 QuickStart SoftwareSetup CertificateLicensingDocumento3 páginasPSCAD 500 QuickStart SoftwareSetup CertificateLicensingHoàng Thuỳ LinhAinda não há avaliações
- PSCAD - 500 - SoftwareSetup QuickStart Rev1 CertificateLicensingDocumento3 páginasPSCAD - 500 - SoftwareSetup QuickStart Rev1 CertificateLicensingrahul patraAinda não há avaliações
- c07-678978-00 Cisco Prime Lan MGT Sol 4 GuideDocumento15 páginasc07-678978-00 Cisco Prime Lan MGT Sol 4 Guideeliza_estherAinda não há avaliações
- Installation Guide For X4 (Standalone)Documento7 páginasInstallation Guide For X4 (Standalone)Julie OsborneAinda não há avaliações
- Pedestrian Dynamics Installation GuideDocumento12 páginasPedestrian Dynamics Installation GuideMohamed El AmeliAinda não há avaliações
- P-CAD 2006 ReadmeDocumento7 páginasP-CAD 2006 Readmem_romanciniAinda não há avaliações
- Simio Installation NotesDocumento4 páginasSimio Installation NotesvsukrishnaAinda não há avaliações
- InstallationDocumento35 páginasInstallationRodrigo Antonio Silva MuñozAinda não há avaliações
- Symantec Endpoint Protection Quick Start: Updated: December 2020Documento9 páginasSymantec Endpoint Protection Quick Start: Updated: December 2020khAinda não há avaliações
- Installing and Configuring EMC SMISDocumento9 páginasInstalling and Configuring EMC SMISallanonAinda não há avaliações
- End PointDocumento3 páginasEnd PointShibu VargheseAinda não há avaliações
- Firmware 7912 To CCM5Documento2 páginasFirmware 7912 To CCM5Christopher TargbeAinda não há avaliações
- Installation Guide 16.6Documento10 páginasInstallation Guide 16.6Ngắng Thuyễn100% (1)
- Network Licensing Installation GuideDocumento11 páginasNetwork Licensing Installation GuideKishore SakhileAinda não há avaliações
- PSCAD X4 Software Setup - Quick Start (Certificate Licensing)Documento3 páginasPSCAD X4 Software Setup - Quick Start (Certificate Licensing)phieuxuatkhoAinda não há avaliações
- Citrix InstallDocumento12 páginasCitrix InstallmcemceAinda não há avaliações
- Symantec Endpoint Protection Quick Start: Updated: September 2021Documento8 páginasSymantec Endpoint Protection Quick Start: Updated: September 2021ydorenexAinda não há avaliações
- Emeraude InstallationDocumento8 páginasEmeraude InstallationMuntadher MejthabAinda não há avaliações
- GstarCAD 2021 Activation and License Return GuideDocumento23 páginasGstarCAD 2021 Activation and License Return Guidegstarcad Indonesia100% (1)
- Lab 2.5.2 Install Aironet Client Utility (ACU) : ObjectiveDocumento13 páginasLab 2.5.2 Install Aironet Client Utility (ACU) : ObjectiveMohammed SajidAinda não há avaliações
- Lab 1 - Installing Windows Server 2019Documento9 páginasLab 1 - Installing Windows Server 2019NM ThânAinda não há avaliações
- Quick Start Guide PDFDocumento28 páginasQuick Start Guide PDFcpl sbAinda não há avaliações
- Installation SolidCAM 2010Documento6 páginasInstallation SolidCAM 2010brian_inkAinda não há avaliações
- CAMWORKS Installation GuideDocumento9 páginasCAMWORKS Installation Guideviper7887Ainda não há avaliações
- Versalink Firmware Installation v7Documento5 páginasVersalink Firmware Installation v7Romario DukAinda não há avaliações
- How To Activate GstarCAD 2012Documento24 páginasHow To Activate GstarCAD 2012ramesnaikAinda não há avaliações
- Installing Cgtech ProductsDocumento120 páginasInstalling Cgtech ProductsPACOEDURNEAinda não há avaliações
- CommVault Client Installation V1.0Documento23 páginasCommVault Client Installation V1.0Katie LivingstonAinda não há avaliações
- Downloading and Installing AutocadDocumento20 páginasDownloading and Installing AutocadSimran MangatAinda não há avaliações
- Installation Guide: © 2004 - 2010 Simbirsk Technologies LTDDocumento8 páginasInstallation Guide: © 2004 - 2010 Simbirsk Technologies LTDgbashaniAinda não há avaliações
- BMC Remedy ITSM Process Designer 9.1 Installation - ShailyGulatiDocumento28 páginasBMC Remedy ITSM Process Designer 9.1 Installation - ShailyGulatiShaily GulatiAinda não há avaliações
- Readme - en ParcadDocumento6 páginasReadme - en ParcadHogen KoglerAinda não há avaliações
- Step by Step Guide To Install and Configure HyperWorks On Windows XPDocumento7 páginasStep by Step Guide To Install and Configure HyperWorks On Windows XPDanny WibisonoAinda não há avaliações
- Virtual Reference Design: Pathwave Ads Workspace For Transphorm Tdttp4000W066CDocumento35 páginasVirtual Reference Design: Pathwave Ads Workspace For Transphorm Tdttp4000W066CVăn CôngAinda não há avaliações
- Step by Step Guide To Download and Install Backup Exec 2012Documento20 páginasStep by Step Guide To Download and Install Backup Exec 2012RAJIV MURALAinda não há avaliações
- PV EliteDocumento4 páginasPV EliteBruno AguilarAinda não há avaliações
- GstarCAD 2020 Activation and License Return GuideDocumento37 páginasGstarCAD 2020 Activation and License Return Guidegstarcad IndonesiaAinda não há avaliações
- DOWNLOADING AND INSTALLING AutoCADDocumento20 páginasDOWNLOADING AND INSTALLING AutoCADRaunaqSinghAinda não há avaliações
- Release Notes For Cisco Aironet Client Utilities, Version 5.05.001 For WindowsDocumento14 páginasRelease Notes For Cisco Aironet Client Utilities, Version 5.05.001 For WindowsjimaztecAinda não há avaliações
- Mantra - Regisration Desk DocumentDocumento19 páginasMantra - Regisration Desk DocumentanshulAinda não há avaliações
- GstarCAD Depuis 2018 Activation and License Return GuideDocumento35 páginasGstarCAD Depuis 2018 Activation and License Return GuideGeorges LarissenAinda não há avaliações
- Installation Procedure For MATLAB Software: Redundant Clients-Windows XP-SP2/Vista/Windows 7/windows 8 DownloadDocumento7 páginasInstallation Procedure For MATLAB Software: Redundant Clients-Windows XP-SP2/Vista/Windows 7/windows 8 Downloadsonia panditaAinda não há avaliações
- Installation Procedure For MATLAB Software: Redundant Clients-Windows XP-SP2/Vista/Windows 7/windows 8 DownloadDocumento7 páginasInstallation Procedure For MATLAB Software: Redundant Clients-Windows XP-SP2/Vista/Windows 7/windows 8 DownloadAnonymous 0ywnNS29EGAinda não há avaliações
- How To Install PCM600 v241 1VAL245402-FA Rev A PDFDocumento8 páginasHow To Install PCM600 v241 1VAL245402-FA Rev A PDFmuhammad shoaib khalidAinda não há avaliações
- Installation MagIC Net 2.xDocumento17 páginasInstallation MagIC Net 2.xJuan Diego Aznar FernándezAinda não há avaliações
- Installation Procedure For MATLAB Software: Redundant Clients-Windows XP-SP3/Vista/Windows 7/windows 8 or 8.1 DownloadDocumento6 páginasInstallation Procedure For MATLAB Software: Redundant Clients-Windows XP-SP3/Vista/Windows 7/windows 8 or 8.1 DownloadAshutosh AggarwalAinda não há avaliações
- Installation ProcedureDocumento7 páginasInstallation ProcedureShivam WankhedeAinda não há avaliações
- SolidThinking Embed 20171 Installation GuideDocumento9 páginasSolidThinking Embed 20171 Installation Guidealejo0091Ainda não há avaliações
- CUCM 9.x+ and ELM - License Upgrade and InstallationDocumento13 páginasCUCM 9.x+ and ELM - License Upgrade and InstallationJuan GarciaAinda não há avaliações
- Building Check Point LabDocumento18 páginasBuilding Check Point LabRaghavendra BhatAinda não há avaliações
- Symantec Endpoint Protection - QuickstartDocumento9 páginasSymantec Endpoint Protection - QuickstartY.FAinda não há avaliações
- Installation GuideDocumento24 páginasInstallation GuideFrank RmDett0% (1)
- Process Analysis Software: Installation and Soft Activation Standalone LicenseDocumento22 páginasProcess Analysis Software: Installation and Soft Activation Standalone LicenseDavid GarciaAinda não há avaliações
- SoftwareONE MAP QuickstartDocumento7 páginasSoftwareONE MAP QuickstartJairo MejiaAinda não há avaliações
- NetworkDocumento9 páginasNetworkJean AbelaAinda não há avaliações
- Web Logic Setup GuideDocumento16 páginasWeb Logic Setup Guidemail2allahabadAinda não há avaliações
- Configure SPM 2012 On Windows 7 LaptopDocumento7 páginasConfigure SPM 2012 On Windows 7 Laptopcgf_arAinda não há avaliações
- Evaluation of Some Android Emulators and Installation of Android OS on Virtualbox and VMwareNo EverandEvaluation of Some Android Emulators and Installation of Android OS on Virtualbox and VMwareAinda não há avaliações
- Matlab UputeDocumento44 páginasMatlab UputeAzemina Hodzic100% (1)
- Refrigerator A9e850113369 PDFDocumento96 páginasRefrigerator A9e850113369 PDFMuamera HodzicAinda não há avaliações
- ANSYS 14.5 For Win Installation GuideDocumento71 páginasANSYS 14.5 For Win Installation GuideRul's SuchuzAinda não há avaliações
- User - Guide - EAB - 8.1 PDFDocumento25 páginasUser - Guide - EAB - 8.1 PDFMuamera HodzicAinda não há avaliações
- 08 Bukola LEK PDFDocumento8 páginas08 Bukola LEK PDFMuamera HodzicAinda não há avaliações
- 1306789566+fluke 810 Vibration Tester Analyzer PDFDocumento4 páginas1306789566+fluke 810 Vibration Tester Analyzer PDFMuamera HodzicAinda não há avaliações
- Testovi Znanja PDFDocumento1 páginaTestovi Znanja PDFMuamera HodzicAinda não há avaliações
- Tutorial 17: Getting Started With ModelicaDocumento9 páginasTutorial 17: Getting Started With ModelicaMuamera HodzicAinda não há avaliações
- Thermalapplication Edu-Series PDFDocumento95 páginasThermalapplication Edu-Series PDFMuamera HodzicAinda não há avaliações
- 1306789566+fluke 810 Vibration Tester Analyzer PDFDocumento4 páginas1306789566+fluke 810 Vibration Tester Analyzer PDFMuamera HodzicAinda não há avaliações
- Tutorial5 SimulationX Kehrer PDFDocumento42 páginasTutorial5 SimulationX Kehrer PDFMuamera HodzicAinda não há avaliações
- ZadacaDocumento10 páginasZadacaMuamera HodzicAinda não há avaliações
- OutputDocumento9 páginasOutputnenucheppanu2Ainda não há avaliações
- Hasmuddin ResumeDocumento1 páginaHasmuddin Resumekd ansariAinda não há avaliações
- Inbox Repair ToolDocumento3 páginasInbox Repair Toolrobertbruce213479Ainda não há avaliações
- Creating A PHP CmsDocumento16 páginasCreating A PHP CmsCR MareyAinda não há avaliações
- PlexPlug InframeworkDocumento122 páginasPlexPlug InframeworkichabaldAinda não há avaliações
- Dork RFIDocumento13 páginasDork RFIwahyufadjarAinda não há avaliações
- University of Calicut: Q B A KDocumento2 páginasUniversity of Calicut: Q B A KThison 2kAinda não há avaliações
- CDocumento4 páginasCasdasdasdasdAinda não há avaliações
- Creating A Supply Chain Network ChartDocumento5 páginasCreating A Supply Chain Network ChartVinod KumarAinda não há avaliações
- Realme RMX3151Documento6 páginasRealme RMX3151Budianto BudiantoAinda não há avaliações
- PacDriveM ToolsDocumento24 páginasPacDriveM Toolssam100% (1)
- Hd4Mdip: Equip Series 720P Vfai Lens True Day/Night Rugged Indoor/Outdoor Minidome Ip CameraDocumento4 páginasHd4Mdip: Equip Series 720P Vfai Lens True Day/Night Rugged Indoor/Outdoor Minidome Ip CamerajaimonjoyAinda não há avaliações
- U1l4 Online Documents BmaDocumento4 páginasU1l4 Online Documents Bmaapi-296920411Ainda não há avaliações
- The Rise of Local Area Networks (Lans) Paved The Way For Network Operating SystemsDocumento7 páginasThe Rise of Local Area Networks (Lans) Paved The Way For Network Operating SystemsBede Ramulfo Juntilla SedanoAinda não há avaliações
- C# SerialDocumento7 páginasC# SerialJuan ArevaloAinda não há avaliações
- Blu-Ray Disc Player: User ManualDocumento71 páginasBlu-Ray Disc Player: User ManualBhagwan HeyAinda não há avaliações
- Cms Solution: Search ProcessDocumento5 páginasCms Solution: Search ProcessSrilekha ChintapalliAinda não há avaliações
- MDT GuidelinesDocumento17 páginasMDT GuidelinesVishnu SharmaAinda não há avaliações
- Convert HEIC To PNGDocumento3 páginasConvert HEIC To PNGEjaz AlamAinda não há avaliações
- Ujian Penggal 2 Ict Tingkatan 5 Multimedia Dan Programming 2015Documento10 páginasUjian Penggal 2 Ict Tingkatan 5 Multimedia Dan Programming 2015Jeffryson SunmogramAinda não há avaliações
- TrueSight Web Services REST APIDocumento84 páginasTrueSight Web Services REST APImohan dusanapudi100% (2)
- HSK Admission TicketDocumento1 páginaHSK Admission Ticketdr.yechanAinda não há avaliações
- Influencer Contract TemplateDocumento4 páginasInfluencer Contract TemplateRay Pervaton KaripacheAinda não há avaliações
- Exchange2016 PreRequestDocumento5 páginasExchange2016 PreRequestAnonymous 2ZpWUcAinda não há avaliações
- Web 2.0 and Language LearningDocumento14 páginasWeb 2.0 and Language LearningVictor100% (1)
- Game Testing TechniquesDocumento8 páginasGame Testing TechniquesJoshua NormanAinda não há avaliações
- 4caster c4 GenIII DatasheetDocumento4 páginas4caster c4 GenIII Datasheetdavid.kennedy4438Ainda não há avaliações
- Updating Program Felcom18-19.Documento2 páginasUpdating Program Felcom18-19.Ivo CastroAinda não há avaliações
- Serial Number Corel Draw All VersionDocumento1 páginaSerial Number Corel Draw All VersionRamadan Angga72% (61)