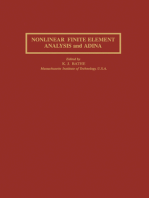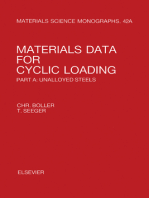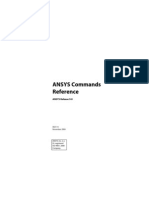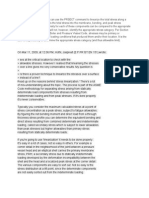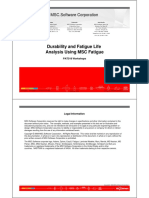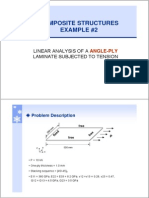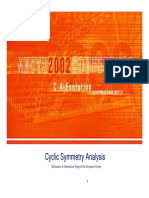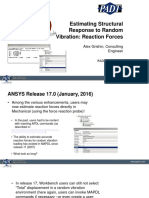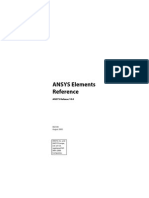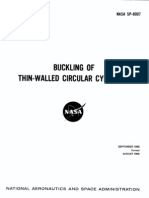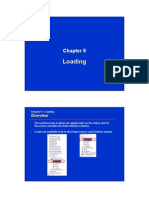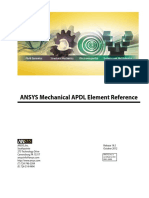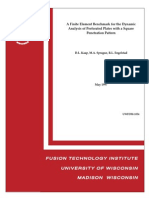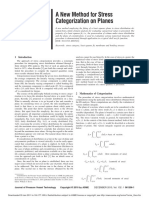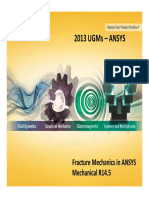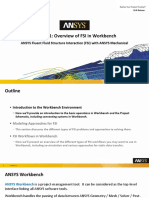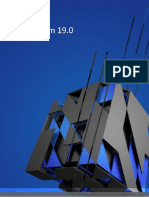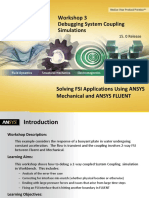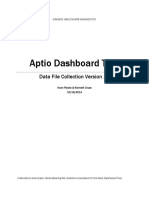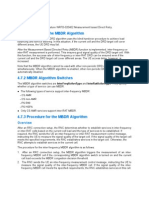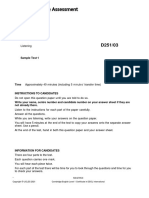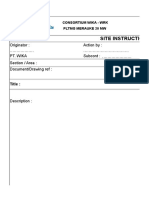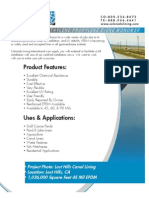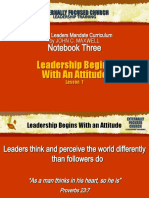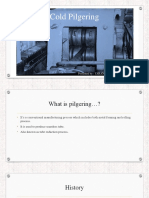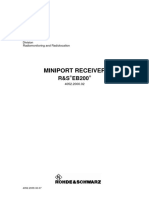Escolar Documentos
Profissional Documentos
Cultura Documentos
1way Transient FSI ACT Workshop 15.0
Enviado por
DaoudDireitos autorais
Formatos disponíveis
Compartilhar este documento
Compartilhar ou incorporar documento
Você considera este documento útil?
Este conteúdo é inapropriado?
Denunciar este documentoDireitos autorais:
Formatos disponíveis
1way Transient FSI ACT Workshop 15.0
Enviado por
DaoudDireitos autorais:
Formatos disponíveis
Workshop
Transient 1-way FSI Load Mapping
using ACT Extension
15. 0 Release
Solving FSI Applications Using ANSYS
Mechanical and ANSYS Fluent
1 2014 ANSYS, Inc. Release 15.0
Introduction
Workshop Description:
This example considers a T junction that is subjected to thermal loads due to the
mixing of two fluids with different temperatures, as well as a fluid pressure.
Learning Aims:
This workshop shows how to calculate the stresses in the T junction due to thermal
and pressure loads using one-way fluid-structure-interaction. An extension is
installed to facilitate the communication between Fluent and Mechanical. The
workflow for creating and loading necessary files is illustrated.
2 2014 ANSYS, Inc. Release 15.0
The Extension Files
To Download the extension files :
1. Navigate to Ansys Customer Portal
(https://support.ansys.com/portal/site/AnsysCustomerPortal)
2. After logging in, under Downloads , click on Extensions Library
3. Scroll down to FSI Transient Load Mapping and download the associated file
4. Unzip the archive
3 2014 ANSYS, Inc. Release 15.0
The Extension Files
Once Extracted:
1. Locate the CFX_FSI_IORead.cse and CFX_FSI_IOWrite.cse files :
...\ACT_FSI_Transient_R150_v4\CFD Post Macros
2. Copy the above mentioned files to the following folder:
Windows: C:\Program Files\ANSYS Inc\v150\CFD-Post\etc\PostReports
Linux: /ansys_inc/v150/CFD-Post/etc/PostReports/
See the next slide if you do not permissions to place the files in these directories
4 2014 ANSYS, Inc. Release 15.0
The Extension Files Local Directory Setup
Note:
Instead of copying the Macro files to the installation directory, you can follow these
steps to use a local directory for the Macro files:
1. Open the directory where you extracted the extension files and locate the
FSI_Transient_Export_Surf.cse file in the /ACT_FSI_Transient_R150_v4/CFD Post
Macros/ directory
2. Open the FSI_Transient_Export_Surf.cse file in a text editor
3. Find the line : ! my $dataDir $dataDir = $ENV{CUE_LOCAL_DATA_DIR};
4. Replace $ENV{CUE_LOCAL_DATA_DIR}; with a local directory path, for example:
"C:/ACT_FSI_Transient_R150_v4/CFD Post Macros/";
This directory would be different for each user. Note the usage of / instead of \ in
the path; this applies to both Windows and Linux. The quotes should be included
around the directory path and the semi-colon is required at the end of the line.
5 2014 ANSYS, Inc. Release 15.0
The Extension Files Local Directory Setup
5. In the next line, replace "/PostReports/CFX_FSI_IORead.cse"; with
"CFX_FSI_IORead.cse";
6. Find the line : ! $fname = $dataDir."/PostReports/CFX_FSI_IOWrite.cse";
7. Replace the "/PostReports/CFX_FSI_IOWrite.cse"; with "CFX_FSI_IOWrite.cse";
8. Save the changes
9. Repeat the same steps for the FSI_Transient_Export_Vol.cse file
6 2014 ANSYS, Inc. Release 15.0
Starting Workbench [1]
1. Start ANSYS Workbench and select File > Restore Archive:
a) Select T-Junction_1way_FSI.wbpz
b) Save to your working directory (save to a local hard disk, not a USB stick)
The fluid flow solution for this exercise has already been completed. Review the
solution in Fluent if you wish by editing the Solution (A5) or Results (A6) cells.
2. Drag a Transient Structural system onto the Project Schematic and drop it onto the
Geometry cell (A2) of the FLUENT system
The link creates a common Geometry.
7 2014 ANSYS, Inc. Release 15.0
Workbench Engineering Data [1]
Next you will create a material for use in Mechanical that has the same physical
properties as the material used for the calculation in Fluent.
1. Double-click the Engineering Data cell under Transient Structural (B2)
2. Right-click on Structural Steel and select Duplicate
Structural Steel 2 is created
3. Rename Structural Steel 2 to Steel by simply selecting the cell and typing
8 2014 ANSYS, Inc. Release 15.0
Workbench Engineering Data [2]
4. Toggle the filter button in the toolbar to display all material properties
5. With Steel selected, enter a Density value of 8030 kg/m3
6. Enter an Isotropic Thermal Conductivity value of 16.27 W/mC
7. Enter a Specific Heat value of 502.48 J/kgC
8. Close the Engineering Data tab to return to the Project Schematic
9 2014 ANSYS, Inc. Release 15.0
Workbench Install The Extension
1. From the main toolbar in Workbench, select Extensions and then
Install Extensions...
2. Navigate to where the extension files were extracted to (or to
where the input_files folder is located) :
..../Extension/Binary/ FSI_transient_v4.wbex
3. Select OK
4. From the main toolbar in Workbench, select Extensions and then
Manage Extensions...
5. Check the box for FSI_Transient and close the Extensions Manager
window
10 2014 ANSYS, Inc. Release 15.0
Fluent Setup
1. Double-click on the Fluent Setup Cell (A4)
2. In the pop-up window, make sure Double Precision is checked, press OK
This will launch Fluent
3. From the list on the left hand side, click on Calculation Activities
4. Set the Autosave frequency to 1
11 2014 ANSYS, Inc. Release 15.0
Fluent Calculate
1. Click on Run Calculation from the left hand side list and press Calculate
2. Press Yes in the pop-up window to initialize the case
Fluent will start calculation. This will take a few minutes.
3. Once the calculation is complete press OK and close Fluent
12 2014 ANSYS, Inc. Release 15.0
CFD-Post Temperature Results
1. Launch CFD-Post by double clicking on the FLUENT Results cell (A6)
Inserting a temperature contour :
2. From the main toolbar click on Contour Button
3. Name the new contour temperature in the Insert Contour window
4. In Details of temperature press the Locations browse button and while
holding the left Ctrl button, select all the items under Solid part_2
5. Change the variable to Temperature and make sure the range is set to Global
6. Click Apply to view the results
13 2014 ANSYS, Inc. Release 15.0
CFD-Post Pressure Results
Inserting a pressure contour :
1. From the main toolbar click on Contour Button
2. Name the new contour pressure in the Insert Contour window
3. In Details of pressure press the Locations browse button and select
interface_fluid_side
4. Change the variable to Pressure and make sure the range is set to Global
5. Click Apply to view the results
14 2014 ANSYS, Inc. Release 15.0
CFD-Post Pressure Results Files
The extension installed in Workbench requires input files from CFD-Post to run the
analysis. Input files are created for both Pressure and Temperature:
To export pressure data:
1. Navigate to the Calculators tab
2. Double click on Macro Calculator
3. Click on the Macro browse button and locate the
FSI_Transient_Export_Surf.cse file in:
[extraction directory]\ACT_FSI_Transient_R150_v4\CFD Post Macros
4. In the exportLocator drop-down list, select interface_fluid_side
5. Set Export Pressure to Yes
6. Press Calculate
This will write the pressure data files
15 2014 ANSYS, Inc. Release 15.0
CFD-Post Pressure Results Files
7. Three files will be saved in Workbench Permanent
Files* folder:
a) XYZ file that contains the x,y,z values of the CFD
mesh in 3 columns
b) Time file that contains the step end times from
the CFD simulation
c) Pres file that contains the nodal load values for
all time steps. Each time step corresponds to
one column.
*To change Workbench Permanent Files folder location:
1. In Workbench, from the main toolbar select Tools
and then select Options..
2. The location of the Permanent Files folder is shown
under Default Folder for Permanent Files
3. You can change the location by clicking on the browse
button and selecting a new location.
16 2014 ANSYS, Inc. Release 15.0
CFD-Post Temperature Results Files
To export temperature files:
1. In the Macro Calculator, click on the Macro browse button and select the
FSI_Transient_Export_vol.cse file in:
[extraction directory]\ACT_FSI_Transient_R150_v4\CFD Post Macros
2. In the exportLocator drop-down list select solid part_2
3. Set Export Temperature to Yes
4. Press Calculate
This will write the temperature data files
17 2014 ANSYS, Inc. Release 15.0
CFD-Post Temperature Results Files
5. Three files will be saved in Workbench Permanent
Files* folder:
a) XYZ file that contains the x,y,z values of the CFD
mesh in 3 columns
b) Time file that contains the step end times of
the CFD simulation
c) Temp file that contains the nodal load values
for all time steps. Each time step corresponds
to one column
6. Close CFD-Post
*Refer to slide 15 for instructions on how to change the
Permanent Files folder
18 2014 ANSYS, Inc. Release 15.0
Structural Setup Materials
1. Launch the Transient Structural Model by double clicking on the Model cell (B4)
2. In the model tree, expand Geometry
3. Right-click on fluid and select Suppress Body
3. Select NutsBolts then in the Details view change the Assignment to Steel
4. Select solid and change the Assignment to Steel
5. Expand the solid object under Geometry
6. Highlight all the parts under solid and right click and select Create Named
Selection
7. Type Solid
19 2014 ANSYS, Inc. Release 15.0
Structural Setup Mesh
1. Highlight Mesh in the Outline tree
2. In the Details view, expand Sizing and set
Relevance Center to Medium
3. In the Outline tree right-click on Mesh and
select Insert > Method
4. In the Graphics view, right-click and pick
Select All
5. Click Apply in the Details view
6. Change the Method to Tetrahedrons
7. Right-click Mesh and select Generate
Mesh
20 2014 ANSYS, Inc. Release 15.0
Structural Pressure Load
1. Click on the Pressure button from the new FSI toolbar
This will create a Import Pressure object in the transient model and a
Imported Pressure object in the results.
2. Click on the Import Pressure object from the outline tree to view its details
3. Expand the list for Scoping Method and select Named Selection
4. Expand the list for Named Selection and select interface_solid_side
5. Click on the yellow field for XYZ_Data and locate CSV_TRN_2D_NXYZ.sfe from
the Workbench permanent files folder*
*Refer to slide 15 for instructions on how to find Workbench permanent files folder
21 2014 ANSYS, Inc. Release 15.0
Structural Pressure Load
6. Similarly, load the CSV_TRN_2D_PRES.sfe and CSV_TRN_2D_TIME.sfe files for
the next two fields
7. Set Create Time Steps to Yes
8. Right-click on the Imported Pressure item in the Outline tree and click on
Generate to import the loads
Once imported, you can view the pressure from the last time step
9. Click on Imported Pressure under the Solution
10. Set Scoping Method to Named Selection and select interface_solid_side from
the list
22 2014 ANSYS, Inc. Release 15.0
Structural Temperature Load
1. Click on the Temperature button from the new FSI toolbar
This will create Import Temperature object in the transient model and Imported
Temperature object in the results
2. Click on the Import Temperature object from the outline tree to view its details
3. Expand the list for Scoping Method and select Named Selection
4. Expand the list for Named Selection and select solid
5. Click on the yellow field for XYZ_Data and locate CSV_TRN_3D_NXYZ.sfe from
the Workbench permanent files folder
23 2014 ANSYS, Inc. Release 15.0
Structural Temperature Load
6. Similarly, load the CSV_TRN_3D_TEMP.sfe and CSV_TRN_3D_TIME.sfe files for
the next two fields
7. Set Create Time Steps to Yes
8. Right-click on the Import Temperature item in the Outline tree and click on
Generate to import the loads
Once imported, you can view the Temperature from the last time step
24 2014 ANSYS, Inc. Release 15.0
Structural Importing Loads
Note :
1. Scoping is restricted to Bodies for importing temperature load and to Surfaces
for importing pressure load
2. One must be careful when selecting bodies and surfaces for writing files in CFD-
Post and importing them in Mechanical. In order to have a working model, the
surfaces and bodies overlap.
25 2014 ANSYS, Inc. Release 15.0
Structural Analysis settings
1. Select Analysis Settings
Notice that 5 steps have been automatically
created, one for each set of CFD results. The Step
End Time for each step has also been set to the
corresponding CFD results.
26 2014 ANSYS, Inc. Release 15.0
Structural Setup Support and Solve
1. In the Outline tree right-click Transient (B5)
and select Insert > Fixed Support
1
2. Select the three surfaces shown to the right (in
green) and click Apply in the Geometry field
3. Right-click Solution (B6) and Solve
27 2014 ANSYS, Inc. Release 15.0
Structural Results
1. Right-click Solution (C6) and select Insert > Deformation > Total
2. Right-click Solution (C6) and Insert > Stress > Equivalent (von-Mises)
3. Right-click Solution (C6) and Evaluate All Results
4. Examine the Deformation, Stress, Imported Pressure and Imported Temperature
results. For each result the Display Time can be set to any of the step end time
points to view the transient results.
5. After examining the results close Mechanical, return to the Project Schematic and
save the project
28 2014 ANSYS, Inc. Release 15.0
Você também pode gostar
- Nonlinear Finite Element Analysis and Adina: Proceedings of the 4th ADINA ConferenceNo EverandNonlinear Finite Element Analysis and Adina: Proceedings of the 4th ADINA ConferenceAinda não há avaliações
- ACT UPF Extension ManualDocumento17 páginasACT UPF Extension Manualpercys99Ainda não há avaliações
- Nanofluid in Heat Exchangers for Mechanical Systems: Numerical SimulationNo EverandNanofluid in Heat Exchangers for Mechanical Systems: Numerical SimulationAinda não há avaliações
- ANSYS TutorialDocumento11 páginasANSYS Tutorialnima1977Ainda não há avaliações
- Ansys WB TransientDocumento10 páginasAnsys WB Transientkiran_wakchaureAinda não há avaliações
- Linear Static, Normal Modes, and Buckling Analysis Using MSC - Nastran and MSC - PatranDocumento4 páginasLinear Static, Normal Modes, and Buckling Analysis Using MSC - Nastran and MSC - PatranHumayun NawazAinda não há avaliações
- DM-Intro 15.0 WS-3.2 DesignModeler SketchingDocumento41 páginasDM-Intro 15.0 WS-3.2 DesignModeler SketchinghaziqAinda não há avaliações
- ANSYS Commands ReferenceDocumento1.604 páginasANSYS Commands ReferenceEddie DavisAinda não há avaliações
- ANSYS Workbench Report-TransientDocumento13 páginasANSYS Workbench Report-TransientSathya GajjalaAinda não há avaliações
- Practical Finite Element Modeling Techniques Using MSC - NastranDocumento4 páginasPractical Finite Element Modeling Techniques Using MSC - NastranHumayun NawazAinda não há avaliações
- Rotor - Dynamics - v14 - Open Days Feb 2012 PDFDocumento46 páginasRotor - Dynamics - v14 - Open Days Feb 2012 PDFAnder GogenolaAinda não há avaliações
- Linearizing StressDocumento6 páginasLinearizing Stressbo cambellAinda não há avaliações
- Durability and Fatigue Life Analysis Using MSC FatigueDocumento2 páginasDurability and Fatigue Life Analysis Using MSC FatigueHumayun NawazAinda não há avaliações
- Example 02 (Linstatic Angle-Ply)Documento7 páginasExample 02 (Linstatic Angle-Ply)Luis HuayaneyAinda não há avaliações
- AM 12 Appendix ADocumento66 páginasAM 12 Appendix AMohamad Poortoosi100% (1)
- Finite Element Analysis of Pressure VesselDocumento9 páginasFinite Element Analysis of Pressure VesselSenguttuvan RaajaahAinda não há avaliações
- PADT Webinar Post26 2012 - 04 - 12Documento54 páginasPADT Webinar Post26 2012 - 04 - 12Jack FusionAinda não há avaliações
- Cyclic Symmetry AnalysisDocumento26 páginasCyclic Symmetry AnalysisB Bala Venkata GaneshAinda não há avaliações
- PADT ANSYS Random Vib Reaction Forces 2017 - 11 - 22 1Documento31 páginasPADT ANSYS Random Vib Reaction Forces 2017 - 11 - 22 1Ajith KumarAinda não há avaliações
- AnsysDocumento15 páginasAnsysginupaulAinda não há avaliações
- NCodeDL Intro 17.0 L01 Lecture Slides Fatigue IntroductionDocumento28 páginasNCodeDL Intro 17.0 L01 Lecture Slides Fatigue IntroductionscdfAinda não há avaliações
- ANSYS Stress LinearizationDocumento15 páginasANSYS Stress LinearizationTiago CandeiasAinda não há avaliações
- CAEfatigue Use CasesDocumento10 páginasCAEfatigue Use Casesgaurav patilAinda não há avaliações
- Modal Analysis of A Cantilever BeamDocumento15 páginasModal Analysis of A Cantilever Beamhugo_oliveira_4Ainda não há avaliações
- Sec4 Optimization of Composites 021712Documento34 páginasSec4 Optimization of Composites 021712FradjAinda não há avaliações
- Ansys Elements PDFDocumento1.401 páginasAnsys Elements PDFprashanthattiAinda não há avaliações
- Ex 7 Tetra Vs Hexa MeshingDocumento23 páginasEx 7 Tetra Vs Hexa MeshingMetin MehelAinda não há avaliações
- AnsysDocumento18 páginasAnsysmechanical engineering100% (12)
- Cylinder BucklingDocumento56 páginasCylinder BucklingSJLeemansAinda não há avaliações
- Schulung CERN 2014 MayDocumento1.085 páginasSchulung CERN 2014 Maydanaosajo100% (3)
- Sec2 Solid Composites 021712Documento35 páginasSec2 Solid Composites 021712Jamshid PishdadiAinda não há avaliações
- Chapter 8 - LoadingDocumento8 páginasChapter 8 - LoadingmuhdqasimAinda não há avaliações
- NafemsDocumento29 páginasNafemsRahul JainAinda não há avaliações
- Ansys 18.2: Transient Analysis On The BridgeDocumento7 páginasAnsys 18.2: Transient Analysis On The BridgeUsman Khalil50% (2)
- ANSYS Mechanical Basic Structural NonlinearitiesDocumento41 páginasANSYS Mechanical Basic Structural NonlinearitiesalexAinda não há avaliações
- Stress Concentration Factor - An Overview - ScienceDirect Topics PDFDocumento20 páginasStress Concentration Factor - An Overview - ScienceDirect Topics PDFbhaskarrajusa8034Ainda não há avaliações
- Ans Elem PDFDocumento1.478 páginasAns Elem PDFAwahida WidiAinda não há avaliações
- ANSYS DampingDocumento8 páginasANSYS Dampingsuresh_501Ainda não há avaliações
- FEA Benchmark For Dynamic Analysis of Perforated PlatesDocumento18 páginasFEA Benchmark For Dynamic Analysis of Perforated Platesmatteo_1234Ainda não há avaliações
- Stress CategorisationDocumento6 páginasStress CategorisationSachinAinda não há avaliações
- ANSYS Finite Element Analysis Coordinate SystemDocumento12 páginasANSYS Finite Element Analysis Coordinate SystemnahoAinda não há avaliações
- Boston Ugm Fracture Mechanics in Ansys Mechanical 145 PDFDocumento23 páginasBoston Ugm Fracture Mechanics in Ansys Mechanical 145 PDFSGASDGASDAinda não há avaliações
- Explicit-STR 16.0 L01 Intro To Exp DynDocumento30 páginasExplicit-STR 16.0 L01 Intro To Exp DynRushabh Patel50% (2)
- Evaluation of The Non-Linear Fracture Parameters J and C With ANSYSDocumento11 páginasEvaluation of The Non-Linear Fracture Parameters J and C With ANSYSPeti KovácsAinda não há avaliações
- Mechanical-Nonlin 13.0 App5A ChabocheDocumento27 páginasMechanical-Nonlin 13.0 App5A ChabocheShaheen S. RatnaniAinda não há avaliações
- ANSYS FSI For Thermal Management and Aeroelasticity 11th May 2011 PDFDocumento52 páginasANSYS FSI For Thermal Management and Aeroelasticity 11th May 2011 PDFdharmeswarAinda não há avaliações
- Lecture 1: Overview of FSI in Workbench: ANSYS Fluent Fluid Structure Interaction (FSI) With ANSYS MechanicalDocumento38 páginasLecture 1: Overview of FSI in Workbench: ANSYS Fluent Fluid Structure Interaction (FSI) With ANSYS MechanicalAtsis PapadopoulosAinda não há avaliações
- AWB130 Dynamics 04 SpectrumDocumento68 páginasAWB130 Dynamics 04 SpectrumKishore MylavarapuAinda não há avaliações
- Mechanical APDL Command ReferenceDocumento46 páginasMechanical APDL Command ReferenceUltraJohn95Ainda não há avaliações
- SpaceClaim v19.0 ReleaseNotesDocumento34 páginasSpaceClaim v19.0 ReleaseNotesdeepak_dce_meAinda não há avaliações
- Crack Analysis in AnsysDocumento13 páginasCrack Analysis in AnsysDav89Ainda não há avaliações
- Introduction To Using ANSYS FLUENT in ANSYS Workbench Fluid FlowDocumento75 páginasIntroduction To Using ANSYS FLUENT in ANSYS Workbench Fluid FlowkrodyAinda não há avaliações
- 01 Fluid-Flow-Heat-Transfer-in-Mixing-Elbow PDFDocumento75 páginas01 Fluid-Flow-Heat-Transfer-in-Mixing-Elbow PDFAgungHSAinda não há avaliações
- Fluent-FSI 15.0 WS3 DebugDocumento25 páginasFluent-FSI 15.0 WS3 DebugsingourAinda não há avaliações
- Flu CFD PostDocumento44 páginasFlu CFD PostXin-Ni OonAinda não há avaliações
- WBTut 1Documento72 páginasWBTut 1Ramesh Babu100% (1)
- Aptio Automation Dashboard Tool Data Collection v22Documento20 páginasAptio Automation Dashboard Tool Data Collection v22Alberto HMAinda não há avaliações
- Philosophy of Charlie Kaufman PDFDocumento319 páginasPhilosophy of Charlie Kaufman PDFCherey Peña RojasAinda não há avaliações
- Fundamentals of ProbabilityDocumento58 páginasFundamentals of Probabilityhien05Ainda não há avaliações
- Research Las 1Documento4 páginasResearch Las 1Lorianne ArcuenoAinda não há avaliações
- Cri AssignmentDocumento23 páginasCri AssignmentNyx JawadAinda não há avaliações
- Srs TemplateDocumento8 páginasSrs Templateferrys37Ainda não há avaliações
- Assignment 4 AnswersDocumento3 páginasAssignment 4 AnswersRohit ShettyAinda não há avaliações
- MBDRDocumento4 páginasMBDRenjoydasilenceAinda não há avaliações
- d17 Vega Using SqltraceDocumento66 páginasd17 Vega Using SqltraceViorel PanaiteAinda não há avaliações
- DavidBaker CurranDocumento1 páginaDavidBaker CurranAbhinav DhingraAinda não há avaliações
- B2 First Sample Paper 1 ListeningDocumento7 páginasB2 First Sample Paper 1 ListeningLidiAinda não há avaliações
- LittleProfessor ManualDocumento48 páginasLittleProfessor ManualÜMineiroAinda não há avaliações
- ECEN 314: Matlab Project 1 Fourier Series Synthesizer: Due April 8th, 2013Documento3 páginasECEN 314: Matlab Project 1 Fourier Series Synthesizer: Due April 8th, 2013Dante HavershamAinda não há avaliações
- Tutorial No.3 Quality ControlDocumento5 páginasTutorial No.3 Quality ControlFarid A GhaniAinda não há avaliações
- AD Admin Pack User GuideDocumento34 páginasAD Admin Pack User GuideasreetoAinda não há avaliações
- Interval Training For PerformanceDocumento20 páginasInterval Training For PerformancePaulo Tsuneta100% (1)
- Form IR Civil Proyek PLTMG MERAUKE-20 MW (Contoh)Documento94 páginasForm IR Civil Proyek PLTMG MERAUKE-20 MW (Contoh)Ramdan Pramedis SetyaAinda não há avaliações
- Meanings Symbols and Local Wisdomin The Pinakang Dance Movements Costumesand Accessories of The Kimaragang in SabahDocumento6 páginasMeanings Symbols and Local Wisdomin The Pinakang Dance Movements Costumesand Accessories of The Kimaragang in SabahFredBTC007Ainda não há avaliações
- EpdmDocumento2 páginasEpdmhappale2002Ainda não há avaliações
- MCU ArchitectureDocumento232 páginasMCU Architecturesachinshetty001Ainda não há avaliações
- Probset 1 PDFDocumento2 páginasProbset 1 PDFDharavathu AnudeepnayakAinda não há avaliações
- Cover Letter For Content Writer With No ExperienceDocumento6 páginasCover Letter For Content Writer With No Experiencebcrqhr1n100% (2)
- Visual ModelingDocumento6 páginasVisual ModelingAlinordinAinda não há avaliações
- Notebook Three: Leadership Begins With An AttitudeDocumento19 páginasNotebook Three: Leadership Begins With An AttitudeJessie James YapaoAinda não há avaliações
- Test Math 6th Unit 8Documento4 páginasTest Math 6th Unit 8lourdesAinda não há avaliações
- Cold Pilgering: Presented by:-TARANG MEHTA (13103197)Documento20 páginasCold Pilgering: Presented by:-TARANG MEHTA (13103197)Tarang MehtaAinda não há avaliações
- Location Planning and AnalysisDocumento22 páginasLocation Planning and AnalysisEdCasinAinda não há avaliações
- ConCeptUalizing The Paternal FUnCtion: MALENESS, MASCuLINITY, OR THIRDNESS?Documento8 páginasConCeptUalizing The Paternal FUnCtion: MALENESS, MASCuLINITY, OR THIRDNESS?Keren Malchi0% (1)
- Manual ROHDE - SCHWARZ - EB200Documento232 páginasManual ROHDE - SCHWARZ - EB200Leonardo Arroyave100% (1)
- A2 UNIT 1 Culture Teacher's NotesDocumento1 páginaA2 UNIT 1 Culture Teacher's NotesCarolinaAinda não há avaliações
- Ctenocephalides Felis Felis vs. Ctenocephalides Canis (Siphonaptera: Pulicidae) : Some Issues in Correctly Identify These SpeciesDocumento11 páginasCtenocephalides Felis Felis vs. Ctenocephalides Canis (Siphonaptera: Pulicidae) : Some Issues in Correctly Identify These SpeciesstfnhmwnAinda não há avaliações