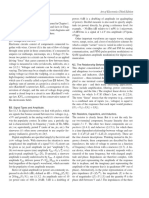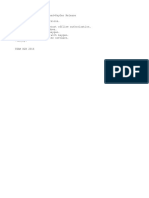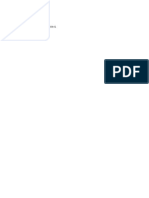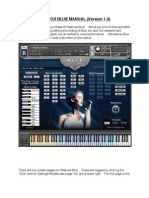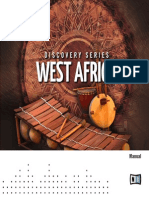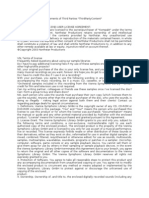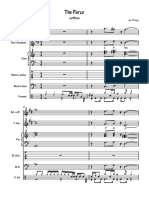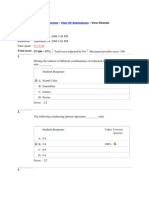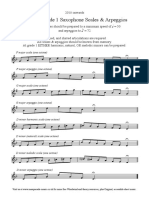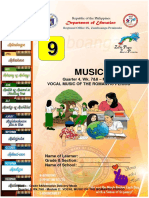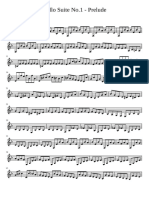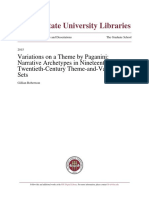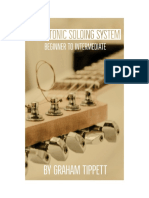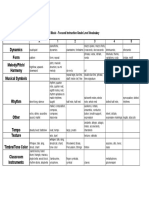Escolar Documentos
Profissional Documentos
Cultura Documentos
Ilya Efimov Acoustic Guitar - Manual PDF
Enviado por
Baba GeorgeTítulo original
Direitos autorais
Formatos disponíveis
Compartilhar este documento
Compartilhar ou incorporar documento
Você considera este documento útil?
Este conteúdo é inapropriado?
Denunciar este documentoDireitos autorais:
Formatos disponíveis
Ilya Efimov Acoustic Guitar - Manual PDF
Enviado por
Baba GeorgeDireitos autorais:
Formatos disponíveis
ILYA EFIMOV
ACOUSTIC GUITAR
STEEL STRINGS
User`s manual
All Right Reserved Ilya Efimov 2011
I LYA E F I M O V A C O U S T I C G U I TA R Introduction
Thank you for purchasing Ilya Efimov Acoustic Guitar Library.
We have invested much effort into creating a virtual guitar to make it sound as real
is possible. Due to a great number of velocity layers you have received a wide dy-
namic range and a maximum possible palette of guitar colors. We hope that music
created with the help of our library will exceed your expectations and will help you to
reach the highest musical standards. Enjoy !
All Right Reserved Ilya Efimov 2011
Features
About 3700 samples, 44,1 Hz \24 bit, stereo
14 velocity layers for each note\17 frets on the each string with a
round-robin algorithm.
I LYA E F I M O V A C O U S T I C G U I TA R
Automatic and Manual String Selection
Automatic and manual Left Hand Playing Position Selection
3 modes for automatic search of chord position
11 different articulations
Realistic legato
Realistic glissando
Repetition keys
Different FX and Noises
MIDI Guitar Mode
You cannot use the Libraries tab to Add Library for this product. Only
encoded and locked Powered-By-Kontakt libraries are loaded through the
Libraries window.
In NI KONTAKT browser enter the folder in which you installed IEAG and
load patch Ilya Efimov Acoustic Guitar.nki.
If you use a typical size of the buffer preloading in Kontakt, this library will
use 450 MB of RAM.
All Right Reserved Ilya Efimov 2011
I LYA E F I M O V A C O U S T I C G U I TA R Installation
1. Unpack files downloaded files to any folder (for example you can create
new folder 'Ilya Efimov Acoustic Guitar' on your HDD for data).
(PC users should download UNRAR from http://www.win-rar.com/download.html. MAC users
should downloaded from http://www.unrarx.com/)
The library is protected by the watermark !!!
Each user receives a unique copy !
2. Unpack your unique files and put them in the same folder (e.g. "Ilya Efimov
Acoustic Guitar")
All Right Reserved Ilya Efimov 2011
Getting started
To make fully use the Library we strongly recommend that you read this Manual.
I LYA E F I M O V A C O U S T I C G U I TA R
You will learn about manual and automatic string selection, how the various
chord modes operate, how to play open strings voicings and much more.
We would like to note some important features of the Library:
TMost of key switches depend on the sensitivity of velocity and have two
ranges low and high. You can change this threshold of velocity be-
tween using the Key Switch tab on the Options page with the help of
Threshold knob.
Default setting of low velocity is 0 -100 and high velocity is 101 -127.
Any articulation activated manually will work only after holding the key-
switch key.
Throughout the Manual we use the following terms:
high velo. The high range of velocity sensitivity .
low velo. The low range of velocity sensitivity.
All Right Reserved Ilya Efimov 2011
I LYA E F I M O V A C O U S T I C G U I TA R Graphi User Intarface
Graphic Interface
Guitar view
The major part of the graphic interface depicts a guitar fret board. When
you use your midi-keyboard the markers display the positions of the guitarists
left hand fingers. The markers change the colors and letterings, depending on
the articulation being used. The used articulations are also announced in words
under the fret board.
Along the fret board you can see the marker of the left hand position
colored in orange. It marks four frets for the most comfortable left hand position
(playing position) as if you were playing a real guitar.
The Quick info panel at the bottom of the GUI allows you quickly turning
on and off options, sound effects and noises.
Quick info panel
The items of this menu allow for quick tuning on and off of this and that sound
effect s and noises or to go from one function to another. Look up the descrip-
tion of these functions in the corresponding chapter of this Manual.
Note: If you click on an item in the Quick info menu while holding the CTRL-key
(control) the corresponding option page will show up.
All Right Reserved Ilya Efimov 2011
Graphi User Intarface
Graphic Interface
The Options button opens the panel having a few tabs. By switching from
one tab to another you can edit the settings of the Library.
I LYA E F I M O V A C O U S T I C G U I TA R
Open the Options page. Go to Performance tab.
In the present chapter we shall discuss the user interface settings.
Performace Page
Knob type. This button changes the colors of control
knobs.
Drag vertical. This button alters the direction of the
mouse movement to change the knob values.
Background. This button alters the colors of the Options
pages.
Show Quick info panel. This button turn Quick Info pan-
el off on the Guitar View page.
All Right Reserved Ilya Efimov 2011
Manual String Selection
Any key on a piano keyboard corresponds to a certain musical note. For
each note there exists just one key. But the guitar very often allows to take one
and the same note on different strings. At this the timbre of notes played on dif-
ferent strings and at different positions will vary. In the majority of guitar samples
libraries the user can not choose a string for playing notes. This impoverishes him
I LYA E F I M O V A C O U S T I C G U I TA R
considerably and hides the richness of the timbre. In the present Library you can
use not just the first four frets but all the rest of frets. In this way you will not lose
80% of the instrument`s music colors.
To make you task easier we have created a complex script. The string
selection and Playing Positions proceeds automatically according to guitar fin-
gering. But quite often the user has to choose this and that string manually or to
determine the left hand playing position.
Select String Keys
You can choose a string by using A-1, B0, C0, D0, E0, F0 keys. On the NI
Kontakt virtual keyboard this keys are colored yellow.
key function
F0 select string E low
E0 select string B
D0 select string G
C0 select string D
EADGHE
B-1 select string A
A-1 select string E low
If the note you need is not available on the string you selected this note
will be played on another string automatically within playing position.
Holding the string selection key you can play one-voice melody line on one string.
All Right Reserved Ilya Efimov 2011
I LYA E F I M O V A C O U S T I C G U I TA R Manual String Selection
Playing Position
You can at any time set the playing position to a desired fret with the Set
position to fret n keys (E5 to G#6). On the NI Kontakt virtual keyboard this keys
are colored green. The keys correspond to the notes on the E string.
key function
C#4 (low velo) shift playing position down + 1 fret
C#4 (high velo) shift playing position down + 3 frets
D#4 (low velo) shift playing position up - 1 fret
D#4 (high velo) shift playing position up - 3 frets
E5 - G#6 select playing position
Alternatively you can use the Shift position keys located at C#5 and D#5
to shift the position relative to the current position. Low velocities will shift -1/+1
fret, high velocities -3/+3 frets.
All Right Reserved Ilya Efimov 2011
Automatic String Selection
The main range of the playing position has 4 frets (4 semitones). We ex-
tended this range by one fret so that the string can be changed correctly while
you play chromatic scales. If a note cannot be found in the playing position
range the algorithm will look for this note on another string within the playing po-
I LYA E F I M O V A C O U S T I C G U I TA R
sition range. If the note can still not be found within this range the algorithm will
look for it on adjacent frets and the playing position will be shifted. The playing
position is crucial for the automatic string selection.
Example:
The playing position is at fret 4 and you play a B2 followed by a D3. Both
notes are within the playing position and both notes will be played on
the G string. If you want the D3 to be played on the B string you have to
use the select string feature or set the playing position to fret 3.
The shifting of the playing position is accompanied by the sound of fingers
scratching the strings. You can set the volume and frequency of this effect on
the Options\Noise page. The Fret.Noise knob.
In the regular mode (Guitar Mode) you cannot play more than six notes
simultaneously. Nor can you play more than one note on a string at the same
time.
Automatic String Selection for chord
If you play chords there a several algorithms helping you to minimize the use of
the select string or set playing position functions.
There are two main modes - Chord A and Chord B. Let is discuss each of them
more thoroughly.
Chord mode A. Chord notes played (more or less) simultaneously.
This mode is for the identification of chords or of a few notes in the range of four
frets playing position. No computer can guess the next ongoing actions of man
one step further. Neither can any computer guess what the next note to come
is. That is why, to correctly find a playing position algorithm the computer must
know the whole chord. Besides you can hardly play a chord so that all notes
All Right Reserved Ilya Efimov 2011
Automatic String Selection
could be played ideally at the same time. It is this discrepancy among notes
by a few milliseconds that makes it necessary to
set up a small delay to look for the chord. The less
I LYA E F I M O V A C O U S T I C G U I TA R
discrepancies among the notes you play there are
the less is the value of the delay that you can set. To
set the time of delays can be done in the Options\
Performance\Chord Mode A. By default there is an
optimal delay time 20 ms. Within this time span
it is quite easy to play chords. This delay time also does not interfere with your
playing on the midi-keyboard. In case that you do not like using that mode you
can turn it off using the button Chord A in Quick info panel or on the Option\
Performance tab.
Chord Mode B. Strum Chord Mode
This mode can be activated in two ways:
Automatically
In this case Chord Mode B must be activated on the Option\Performance
tab or on the Quick info panel. In this case the algorithm will try to play
each next note on the adjacent string. This mode is handy while strum-
ming fast. This algorithm can only work when the time interval between
notes fits this set parameters, between time - X and time Y. By default this
takes from 20 to 70 ms. If the time span between notes is more than time
Y or less than time X the Chord Mode A comes into action (if it is turn on
manually).
Automatic activation of the Chord Mode B adds still more naturalness and
simplicity in using the Library.
Example:
Position marker at fret 5. Chord mode B active, time set to 70ms. If you
play a C3 followed by a D3 slower than the 70ms the algorithm will play
both notes on the G string. If you play a C3 followed by a D3 within the
70ms the algorithm will play the C on the G string and the D on the B string
All Right Reserved Ilya Efimov 2011
Automatic String Selection
Manually
The Chord Mode B is switched on and off by the keyswitch A#-1
key function
A#-1 (high velo) Turn on Chord Mode B
I LYA E F I M O V A C O U S T I C G U I TA R
A#-1 (low velo) Turn off Chord Mode B
In this case depending on the time span between the notes i.e. at
any time, the algorithm will try to find any following note on the adjacent
string.
When the mode is activated you can see the label in the Guitar
view.
Notice, this mode will not do for playing melodic lines!
Open Strings Chord Mode
The aim of this mode is to use open strings to play chords without changing
the playing position. The Chord Mode B is switched on and off by the keyswitch
C#0.
key function
C#0 (high velo) Turn on Open Strings Chord Mode B
C#0 (low velo) Turn off Open Strings Chord Mode B
When the mode is activated you can see the label in the
Guitar view.
When this mode is activated you can engage white keys from A-1 to F0 to
use them as open strings.
Sometimes it is very comfortable. For example, if some note is in unison
with an open string.
If the velocity of these keys equals 127, you can use to choose strings
(Manual String Selection). In this case no sound will be produced.
We do not recommended you to turn off Chord Mode-A and Chord
Mode-B. If you are going to use chords or even intervals. Notice that when the
modes of chords position identification are turned off the simple algorithm of
string selection cannot always find the correct layout of notes for a desirable
chord or an interval. Some notes can be lost.
All Right Reserved Ilya Efimov 2011
Automatic String Selection
Open Strings Mode
I LYA E F I M O V A C O U S T I C G U I TA R
You can play on the open strings without changing the playing position. To do
this turn on Open String Mode.
When the mode is activated you can see the label in the Guitar
view.
In this mode you can use white keys from A-1 to F0 as open strings.
This mode operates like Open Strings Chord Mode but it is not the same. In the
Open Strings mode the strings will change depending on the playing position.
In the Chord Open Strings Mode the algorithm which tries to find each following
note on the adjacent string and this interferes with the logical determination on
the playing position for playing melody lines.
This Open String Mode will not influence the playing position when you use white
keys as open string
The Open String is switched on and off by the keyswitch D#0
key function
D#0 (high velo) Turn On Open String Mode
D#0 (low velo) Turn Off Open String Mode
All Right Reserved Ilya Efimov 2011
Automatic String Selection
Please, do not play a melody line when you manually turn on Chord Mode
B or Open Strings Chord Mode (with the help of the keyswitch). In this case your
playing position most probably will be wrong. You may hear all the notes that
I LYA E F I M O V A C O U S T I C G U I TA R
you play but you will feel that they sound unnaturally because of the incorrect
determination of the playing position for the melody line in the chord mode.
These modes are for chord playing. When the chord modes are turned on
manually this will be always indicated in the Guitar view. Please, watch this!
Keyboard Mode
You can use the Library in the easier mode. This mode is called Keyboard
Mode. The algorithm Automatic String Selection is turn off in this mode. The first
four guitar frets are used in this mode as it is done in the majority of other famous
libraries.
The switching from the Keyboard mode to the Guitar mode is made on the
Quick info panel or on the Options\Performances page. Perform.Mode menu.
All Right Reserved Ilya Efimov 2011
Articulations
Legato Mode
I LYA E F I M O V A C O U S T I C G U I TA R
Legato on the guitar it is first and foremost the technique of playing notes
by the left hand. Up legato is called hammer-on, down legato is called pull-off.
In the Legato Mode with overlapped notes either hammer-on or pull-off articula-
tions will be activated depending on the direction of the movement.
The range for the legato detection can be set on the Options\
Performance page
key function
D#1 (high velo) Turn On Legato Mode
D#1 (low velo) Turn Off Legato Mode
A0 (hold key) Turn On Legato Mode
If you do not hear legato then the algorithm has changed a string. To
avoid this you can alter the playing position or select a string with the help of
select strings keys.
If Auto legato is on but you want a series of notes to be played with the
non vibrato articulation: instead of turning off auto legato simply hold the non
vibrato key switch while you play these notes.
When Legato mode is on you will see it indicated by in the Gui-
tar view.
You can also turn on a short-term Legato mode by holding the KS down
A0.
All Right Reserved Ilya Efimov 2011
Articulations
Glissando
I LYA E F I M O V A C O U S T I C G U I TA R
Glissando articulation on a guitar is played quite often not only like an ef-
fect but first of all as melody ornaments. We have recorded all possible versions
for each string starting from each fret within an octave range up and down the
fretboard and in different tempo. You do not have to switch among glissando
versions. The algorithm will do it for you when you wish.
Gliss Mode is on when you hold the key C#1 (Gliss key).
It is obvious, that glissando can be played only on a single separate string. If you
do not hear glissando while holding the GlissKey it means that glissando impossible, i.e.
on that string there could not exist your target note.
Glissando speed depends on the velocity of the target note to which glissando
is heading. The lower the velocity value is, the slower is the speed.
min 60 BPM, max 200 BMP
The target note can sound in two ways.
1. If you would like to hear a target note with an active attack (as if the
guitarist picked the string after glissando was over) release the starting note of
glissando before it is over.
2. If you would like to hear a target note without any attack (as if the guitarist
did not play with his right hand) hold the starting note of glissando until it is
reaches the target note.
The volume of glissando depends on the volume of the staring note and is connected
with how long the starting note lasts before glissando starts.
For controlling the volume of glissando (or any other articulations) see Options\Art.
Volume page.
All Right Reserved Ilya Efimov 2011
Articulations
Repetition Keys
I LYA E F I M O V A C O U S T I C G U I TA R
Repetition Keys C0 and D0 repeat the last played note or the chord.
If before pressing Repetition Key to hold keyswitch, which turns on this or that
articulation, Repetition Key will repeat corresponding articulation. Repetition Key
repeats any articulation when keyswitch is held.
When a chord is repeated you hear a small delay between notes. This
simulates strumming playing guitar technique.
The delay time (strum time) can be controlled on the page
Options\Performances, the Strum time knob.
By default the strum
key function
C1 simulates down strum
D1 simulates un strum
All Right Reserved Ilya Efimov 2011
Articulations
We tried to automate most of playing techniques so that you could be less dis-
tracted by control functions. But the computer is just your helper and a lot of articula-
tions you should choose yourself depending on the set task.
I LYA E F I M O V A C O U S T I C G U I TA R
Not to tire you, we will not describe each of articulations in detail. Surely, you will
know most of them, so we will just enumerate all the articulations and tell you how to
use them.
All the articulations described in this Chapter are active
only when you hold keyswitch!
As soon as you release keyswitch this sustain articulation is on. The selection of
this or that articulation is indicated by a written prompt, which appears a little below
the fretboard. Each articulation has its own graphic marker depicted on the fretboard
while playing the midi-keyboard.
Slide-up
The Library has 4 versions of this articulation. You can choose one of the
two intervals, each of which was recorded in two various tempos.
key function
G#0 (low velo) Slow slide up on the 1 semitone
G#0 (high velo) Fast slide up on the 1 semitone
A#0 (low velo) Slow slide up on the 2 semitone
A#0 (high velo) Fast slide up on the 2 semitone
Vibrato
Vibrato intensity is controlled by the modulation wheel (CC#1).
All Right Reserved Ilya Efimov 2011
Articulations
.
Mute and X-Note
I LYA E F I M O V A C O U S T I C G U I TA R
The Mute articulation has 6 layers of velocity for each note and a Round-
Robin function.
key function
B0 (low velo) Mute
B0 (high velo) X-Note
.
Legato
Sometimes it may turn out to be comfortable to use legato articulations for
one or a few notes. We predicted that opportunity.
key function
A0 (hold key) Turn On Legato
.
Flageolets
Flageolets are divided into natural flageolets and artificial ones. You can
choose any one of them.
The natural flageolet has 2 layers of velocity. It has 4 sounds for each string.
The artificial flageolet can be playing on any fret. Not a sound will be lost.
key function
F#0 (low velo) Natural flageolet
F#0 (high velo) Artificial flageolet
All Right Reserved Ilya Efimov 2011
Articulations
Articulations volume
By default there are most acceptable values of volume for each articula-
I LYA E F I M O V A C O U S T I C G U I TA R
tion. But you can change the volume of each articulation. Go to page Options\
Art.Vol. In the left side of this page you see dropout articulation menu. Beside it
there is the only control knob there in this window. Choose the articulation with
you the volume of which you would like to change and set the volume you
need. By default optimal values of volume are already set.
In the right side of the Options\Art.Vol page you see a table with informa-
tion about volumes of articulations.
Articulations Volume
All Right Reserved Ilya Efimov 2011
FX and Noises
To make a live sound and maximally truthfully simulate live performance
the Library has a few FX sounds. Some of them are automated, the others FX
sounds can be added at your wish. Read on about it further.
Noises switched automatically
I LYA E F I M O V A C O U S T I C G U I TA R
Some noises somehow accompany playing. You can never produce ide-
ally clean sound while recording from the mic. The guitarist may puff, shuffle his
closes or touch the guitar body with his hand, or creak the chair. When you are
recording live guitar with a mics you try to get rid of noises as much as possible.
We, on the contrary, add this artifacts for more realistic perception. Certainly,
you can control them at your consideration.
There are a few types of noises.
Release
Mutation of string with a right hand fingers. This sound comes out every time
when you release the key or the sustain pedal (CC64)
Noise 1
Noises appearing when the guitar is touched.
Noise 2
Noises made by the performer (breathing, puffing, creaking etc.)
Fret Noise
Scratching of the left hand fingers of the guitarists along strings. This FX come out
when playing position is changed. The Scratch Noise are recorded from every
string. You can also control the volume of this noise and the frequency of its ap-
pearance with the help of controlling knobs which were mentioned above. To
add fret. Noise manually using keyswitch, press and holf A6.
Foley Noise. Mic noise.
This noise adds breathing to the sound. It comes out all the time
while you are playing. If you use sustain pedal the noise goes
on sounding until the pedal is on. From drop-down menu on
Options\Preference. Foley Noise one of the two given versions
of the noise can be selected.
You can control the volume and frequency of its appearance of any noise. You
can also control the dependence of noise volume on the duration of the last
note. The more durable the note is, the quieter is the noise. You may turn the
noise off if you want.
All Right Reserved Ilya Efimov 2011
FX and Noises
The control of the noises is done on the Options\Noise.
The buttons carrying the names of noises turn them on and off. The control
knobs are below this buttons.
Volume. Noise volume control
Frequency. Frequency of random noises appearances.
I LYA E F I M O V A C O U S T I C G U I TA R
Time. Counts the time from the attack of the last produced note during
which the level of noise decreases.
Decrease. This parameter determines the number of dBs by which the
noise level decreases during the time determined in the time parameter.
This parameter depends on Time linearly.
Manually added FXs
To make use of other FXs activated keyswitch manually. When you turn on FX
velocity values can be ignored.
key function range
A6 Scratch \ Fret. Noise E1 A2
A#6 String`s Resonance E1 G4
H6 FX1 E1 D2
C7 FX2 \ Chord FX E1 - 2
All Right Reserved Ilya Efimov 2011
Effects
Effects
You can control a sound of the Library according to your taste, using 4 ef-
I LYA E F I M O V A C O U S T I C G U I TA R
fects - Reverb, Delay, Equalizer and Compressor.
You can control effects on the Options\Effects.
The quick turning on of this or that effect is done on the Quick info panel by
pressing the corresponding button.
Remember that the fast access to the Options page is possible if click on
the needed button holding Ctrl \Control on the Quick info panel.
Go to Option\Effects page.
To switch among effects to set them is done by Reverb, Delay, EQ and
Compressor buttons.
To turn on the effect you need on the Options\Effects page press one of
the round buttons situated to the left from the buttons that switch among effects.
You can change all the accessible parameters of each the effects.
All Right Reserved Ilya Efimov 2011
Effects
Reverb
To simulate the ambiences we use Convolution Reberv. We created our own
Impulses.
You see 10 reverberation control knobs.
I LYA E F I M O V A C O U S T I C G U I TA R
Reverb
Drop-down menu situated to the right from the reverb button allows to
choose
Send. Controls the level of the signal being sent to be processed to the
reverb.
Return. the level of the signal being returned from the reverb.
Pre Delay. Introduces a small delay between the direct signal and
reverbed signal.
IR Size (Early). Artificially squeezes or widens the impulse sample in time
for early reverberations.
IR Size (Late). Artificially squeezes or widens the impulse sample in time for
late reverberations.
High Pass (Early). Determines cutoff frequency below which the value of
signal frequency will be diminished for early reverberations.
High Pass (Late). Determines cutoff frequency below which the value of
signal frequency will be diminished for late reverberations.
Low Pass (Early). Determines cutoff frequency above which the value of
signal frequency will be diminished for early reverberations.
Low Pass (Late). Determines cutoff frequency above which the value of
signal frequency will be diminished for early reverberations. -
All Right Reserved Ilya Efimov 2011
Effects
Delay
Delay effect has 6 means of control.
I LYA E F I M O V A C O U S T I C G U I TA R
Delay
Time. Delay time in milliseconds
Damp. Damps high frequencies of the delayed signal
Pan. If more then 0 there is a pan effect, which ping-pongs repetition
signal between left and right channels.
Feedback. Sends a portion of the output back into the input of the delay
line, which created repeating echoes
Send. Controls the level of the signal being sent to be processed to the
delay.
Return. Controls the level of the signal being returned from the reverb.
Equalizer
Using a 3-band equalizer you can change the frequency range of the guitar
sound within 18 dB.
Three control parameters are available for each frequency band
EQ
All Right Reserved Ilya Efimov 2011
Effects
Band 1, Band2, Band3. This are the 3 bands available for being changed.
Frequency. Chooses the frequency to be changed.
Bandwith. Sets the bandwidth to be boosted or cutoff.
Gain. Controls the amount of boost or cutoff.
Compressor
Delay effect has 5 means of control.
I LYA E F I M O V A C O U S T I C G U I TA R
EQ
Compressor
Threshold. Level at wich the compression start.
Ratio. Intensity of the compression
Attack. Starttime of the compression.
Release. Time of the release after compression.
Output. Volume of the compressed signal.
Stereo
We have been striving to create the widest sound without any correlations.
Nevertheless we offer you the opportunity to manage the sound width.
Spread. By default Stereo FX is turned off.
If you turn the knob to the far left posi-
tion your audio channels will summed to
mono. If you start turning the knob to the
right position you will get artificial widen-
Pan. This control allows you to place your signal within the stereo field. It works
exactly like the Pan control of the Amplifier module.
Output. Adjusts the modules output level.
All Right Reserved Ilya Efimov 2011
Global presets
The drop-down menu is visible in the Guitar view, the Options\Effects
page, the Options\Performance page and the Options\Noise page. It consists
of 10 factory presets and 10 empty presets.
I LYA E F I M O V A C O U S T I C G U I TA R
Preset`s menu on the Guitar view Preset`s menu on the Option page
If you are on the Guitar view page a selected preset will be loaded
immediately.
If you are on the Options\Effects page to load the presets choose some
Preset on the drop-down menu and press the LOAD button.
To save presets on the Options\Effects, Options\Performance, pages
choose some preset on the drop-down menu and press the SAVE button.
Only performance mode, legato range, strum time and velocity sensitivity will
not be saved in the global presets
All Right Reserved Ilya Efimov 2011
Extra capabilaties
Controllers and KeySwitches reassignments
Controllers reassignments
Your sequencer can control any function of the Library. The whole list of
I LYA E F I M O V A C O U S T I C G U I TA R
keyswitches and controllers set by default sits in the table which is in the end of
this Manual. It is also replicated in one document.
All the keyswitches can be reassigned according to your will. You can also
assign any midi-controller to every parameter of the Library.
To see the list of the set controllers for this or that parameter o to reassign
them go to the page Options\CC.
In the left side of the page you see two drop-down menus Function and
CC. Having chosen the needed function determine the controller`s number, with
the help of which you would like to control the given function. In the right side of
the page there is a table with the list of the controllers having assign already. All
the changes that you make will be displayed in this table.
All Right Reserved Ilya Efimov 2011
Extra capabilaties
KeySwitches reassignments
The reassignment of keyswitches is like controller`s reassignment. To reas-
sign keyswitches as you like go to page Option\KeySwitch.
I LYA E F I M O V A C O U S T I C G U I TA R
In the Function menu choose an articulation or other function which is
available in this menu and reassign it a new keyswitch from the Key menu
In the right side of the Options\Keyswitch page there is a table displaying the
keyswitches already assigned and all the changed that you have done.
To save your changes and use them in the future you have to resave Patch.
You can return all the by default controller`s settings even if you resaved Patch.
Press the Reset button which is in the Options\CC.
There is a similar Reset button in the Option\Keyswitch.
All Right Reserved Ilya Efimov 2011
Extra capabilaties
Attack\Nail
To change the attack in a sound use CC4 controller. By increasing the
value of CC4, you will get the note`s attack rid of the long nail`s pick of the string.
I LYA E F I M O V A C O U S T I C G U I TA R
You can also set a value of the CC4 (Attack\Nail) on the Option\Perfomance
page.
The sound remain in its unchanged when the value of this parameter equals 0.
Velocity intensity.
Go to the Options\Performance page. The Velo intensity knob. This
parameter changes the velocity sensitivity threshold of the whole Library.
All Right Reserved Ilya Efimov 2011
Extra capabilaties
MIDI mode. Using MIDI Guitar.
Many users prefer to use MIDI Guitar instead of MIDI Keyboard. In order for
MIDI Guitar to function correctly you need to switch the MIDI Mode.
I LYA E F I M O V A C O U S T I C G U I TA R
You can achieve this by two ways.
1. On the main page the option button for string modes toggles between
keyboard mode, guitar mode and midi mode. You need to choose the MIDI
Mode.
2. Go to the Options\Performance page. In the Perfomance mode menu
choose Midi Mode.
If Midi mode is selected 6 dropdowns will pop up where you can select the midi
channel for each string.
Notes: If you change a KS assignment (go to KeySwitches reassignments chap-
ter) you also have to change the CC_to_note accordingly (CC to Note tab). In
addition you have to make sure that you dont use a CC which is already in use
for other purpose.
The CC_to_note script transforms the CC value of a CC to velocity.
If a CC value is more then 0 it will turn on a KS. Since the KS are velocity sensitive
you will have to program the pedal board to match the velocity threshold.
If a CC value is 0 it will turn off a KS.
All Right Reserved Ilya Efimov 2011
Keyswitches
chord mode B on
chord mode B off
I LYA E F I M O V A C O U S T I C G U I TA R
open strings chord mode on
open strings chord mode off
open strings on
open strings off
artificial flageolet
natural flageolet
fast slide up
slow slide up 1
fast slide up 2
slow slide up 2
gliss key
playing position
shift keys
legato on
legato off
strings playing position
selection
keys repetition key up strum fretnoise (scratch)
repetition key down strum FXs
sustain FXs
FXs
legato
key
mute
x-note
All Right Reserved Ilya Efimov 2011
keyswitches
key function
A-1 select string E low
A#-1 (high velo) chord mode B ON
I LYA E F I M O V A C O U S T I C G U I TA R
A#-1 (low velo) chord mode B OFF
B0 select string A
C0 select string D
C#0 (high velo) open strings chord mode ON
C#0 (low velo) open strings chord mode OFF
D0 select string G
D#0 (high velo) open strings ON
D#0 (low velo) open strings OFF
E0 select string B
F0 select string E high
F#0 (high velo) artificial flageolet
F#0 (low velo) natural flageolet
G0 sustain
G#0 (high velo) slow slide-up 1 semitone
G#0 (low velo) fast slide-up 1 semitone
A0 (hold) legato mode
A#0 (high velo) slow slide-up 2 semitone
A#0 (low velo) fast slide-up 2 semitone
B0 (high velo) x-note
B0 (low velo) mute
C1 repetition key down strum
C#1 gliss key
D1 repetition key down strum
D#1 (high velo) legato mode ON
D#1 (low velo) legato mode OFF
C#5 down shift playing position
D#5 up shift playing position
E5 - G#6 select playing position
A6 fretnoise FX
A#6 FXs
B6 FXs
C7 FXs
All Right Reserved Ilya Efimov 2011
Controller list
cc number function
cc1 vibrato
cc3 keyswitch threshold
cc4 attack \ nail
I LYA E F I M O V A C O U S T I C G U I TA R
cc7 channel volume
cc10 pan
cc11 expression
cc14 open string mode on\off
cc15 legato mode on\off
cc16 reverb on\off
cc17 delay on\off
cc18 EQ on\off
cc19 compressor on\off
cc20 performance mode
cc21 chord mode A on\off
cc22 chord mode A time
cc23 chord mode B on\off
cc24 chord mode B time
cc25 chord mode on\off
cc26 open chord mode on\off
cc27 fret noise on\off
cc28 fret nois frequency
cc29 legato range
cc30 strum time
cc31 velocity sensitivity
cc33 IR select
cc34 reverb send
cc35 reverb pre-delay
cc36 reverb return
cc37 IR size early
cc38 IR size late
cc39 IR low pass early
cc40 IR low pass late
cc41 IR high pass early
cc42 IR high pass late
cc43 delay time
All Right Reserved Ilya Efimov 2011
Controller list
cc number function
cc44 delay damp
cc45 delay send
cc46 delay pan
cc47 delay feedback
cc48 delay return
I LYA E F I M O V A C O U S T I C G U I TA R
cc49 EQ frequency band 1
cc50 EQ frequency band 2
cc51 EQ frequency band 3
cc52 EQ bandwidth band 1
cc53 EQ bandwidth band 2
cc54 EQ bandwidth band 3
cc55 EQ gain band 1
cc56 EQ gain band 2
cc57 EQ gain band 2
cc58 compressor threshold
cc59 compressor ratio
cc60 compressor output
cc61 compressor attack
cc62 compressor release
cc70 release on\off
cc71 release volume
cc72 release frequency
cc73 release time
cc74 release decrease
cc75 noise 1 on\off
cc76 noise 1 volume
cc77 noise 1 frequency
cc78 noise 1 time
cc79 noise 1 decrease
cc80 pick noise on\off
cc81 pick 1 volume
cc82 pick 1 frequency
cc85 foley noise on\off
cc86 stereo on \ off
cc87 stereo spread
cc88 stereo pan
cc89 stereo output
All Right Reserved Ilya Efimov 2011
Credits
Credits
I LYA E F I M O V A C O U S T I C G U I TA R
Producer by Ilya Efimov
Recorded at Alexandr Rusanov Studio
Recording engineer by Ilya Efimov
Script by Gnter Hirscher
GUI Design by Vera Cheportuzova and Ilya Efimov
Mix and Presets: Ilya Efimov and Anatoly Machulenko
Guitar by Vladimir Kornev
Manual design by Ilya Efimov
Special thanks to:
Gunter Hirscher
Alexandr Rusanov
Eugeny Kondakov
Dmitry Kalyabin
Maxim Rybakov
Anatoly Machulenko
Vera Cheportuzova
Olga Filippova
Igor Durachkin
Sergey Pervov (aka Vosk)
Anton Schwarz
Elena Moiseeva
All Right Reserved Ilya Efimov 2011
ILYA EFIMOV
ACOUSTIC GUITAR
STEEL STRINGS
User`s manual
All Right Reserved Ilya Efimov 2011
Você também pode gostar
- The Subtle Art of Not Giving a F*ck: A Counterintuitive Approach to Living a Good LifeNo EverandThe Subtle Art of Not Giving a F*ck: A Counterintuitive Approach to Living a Good LifeNota: 4 de 5 estrelas4/5 (5794)
- A Arte Da Eletronica 3oedicao (1) (0151-0200)Documento50 páginasA Arte Da Eletronica 3oedicao (1) (0151-0200)Baba GeorgeAinda não há avaliações
- The Little Book of Hygge: Danish Secrets to Happy LivingNo EverandThe Little Book of Hygge: Danish Secrets to Happy LivingNota: 3.5 de 5 estrelas3.5/5 (400)
- x86 Windows Not Empty FoldersDocumento1 páginax86 Windows Not Empty FoldersBaba GeorgeAinda não há avaliações
- A Arte Da Eletronica 3oedicao (1) (0201-0250)Documento50 páginasA Arte Da Eletronica 3oedicao (1) (0201-0250)Baba GeorgeAinda não há avaliações
- Hidden Figures: The American Dream and the Untold Story of the Black Women Mathematicians Who Helped Win the Space RaceNo EverandHidden Figures: The American Dream and the Untold Story of the Black Women Mathematicians Who Helped Win the Space RaceNota: 4 de 5 estrelas4/5 (895)
- A Arte Da Eletronica 3oedicao (1) (0101-0150)Documento50 páginasA Arte Da Eletronica 3oedicao (1) (0101-0150)Baba GeorgeAinda não há avaliações
- The Yellow House: A Memoir (2019 National Book Award Winner)No EverandThe Yellow House: A Memoir (2019 National Book Award Winner)Nota: 4 de 5 estrelas4/5 (98)
- x86 Windows NOT EMPTY FOLDERSDocumento1 páginax86 Windows NOT EMPTY FOLDERSBaba GeorgeAinda não há avaliações
- The Emperor of All Maladies: A Biography of CancerNo EverandThe Emperor of All Maladies: A Biography of CancerNota: 4.5 de 5 estrelas4.5/5 (271)
- R2RDocumento1 páginaR2RmothscowlAinda não há avaliações
- A Heartbreaking Work Of Staggering Genius: A Memoir Based on a True StoryNo EverandA Heartbreaking Work Of Staggering Genius: A Memoir Based on a True StoryNota: 3.5 de 5 estrelas3.5/5 (231)
- A Arte Da Eletronica 3oedicao (1) (0051-0100)Documento50 páginasA Arte Da Eletronica 3oedicao (1) (0051-0100)Baba GeorgeAinda não há avaliações
- Never Split the Difference: Negotiating As If Your Life Depended On ItNo EverandNever Split the Difference: Negotiating As If Your Life Depended On ItNota: 4.5 de 5 estrelas4.5/5 (838)
- A ARTE DA ELETRONICA 3oEDICAO (1) (0001-0050)Documento50 páginasA ARTE DA ELETRONICA 3oEDICAO (1) (0001-0050)Baba George71% (7)
- Scarbee MM-Bass #SerialDocumento1 páginaScarbee MM-Bass #SerialBaba GeorgeAinda não há avaliações
- Scarbee MM-Bass #SerialDocumento1 páginaScarbee MM-Bass #SerialBaba GeorgeAinda não há avaliações
- Session Keys Electric R Quick StartDocumento2 páginasSession Keys Electric R Quick StartBaba GeorgeAinda não há avaliações
- Elon Musk: Tesla, SpaceX, and the Quest for a Fantastic FutureNo EverandElon Musk: Tesla, SpaceX, and the Quest for a Fantastic FutureNota: 4.5 de 5 estrelas4.5/5 (474)
- E-Instruments EULA enDocumento3 páginasE-Instruments EULA enBaba GeorgeAinda não há avaliações
- Devil in the Grove: Thurgood Marshall, the Groveland Boys, and the Dawn of a New AmericaNo EverandDevil in the Grove: Thurgood Marshall, the Groveland Boys, and the Dawn of a New AmericaNota: 4.5 de 5 estrelas4.5/5 (266)
- Cajon Manual EnglishDocumento8 páginasCajon Manual EnglishBaba GeorgeAinda não há avaliações
- The Unwinding: An Inner History of the New AmericaNo EverandThe Unwinding: An Inner History of the New AmericaNota: 4 de 5 estrelas4/5 (45)
- Cajon Manual KoreanDocumento8 páginasCajon Manual KoreanBaba GeorgeAinda não há avaliações
- Realivox Blue ManualDocumento11 páginasRealivox Blue ManualChris FunkAinda não há avaliações
- Team of Rivals: The Political Genius of Abraham LincolnNo EverandTeam of Rivals: The Political Genius of Abraham LincolnNota: 4.5 de 5 estrelas4.5/5 (234)
- 60s Valve Organ PDFDocumento1 página60s Valve Organ PDFBaba GeorgeAinda não há avaliações
- Lass 2.0.1 Arc ManualDocumento28 páginasLass 2.0.1 Arc ManualRufus LoackerAinda não há avaliações
- Triode Lead Synthesizer ManualDocumento19 páginasTriode Lead Synthesizer ManualBaba GeorgeAinda não há avaliações
- The World Is Flat 3.0: A Brief History of the Twenty-first CenturyNo EverandThe World Is Flat 3.0: A Brief History of the Twenty-first CenturyNota: 3.5 de 5 estrelas3.5/5 (2259)
- West Africa Manual EnglishDocumento21 páginasWest Africa Manual EnglishKhristtian TorresAinda não há avaliações
- The Gifts of Imperfection: Let Go of Who You Think You're Supposed to Be and Embrace Who You AreNo EverandThe Gifts of Imperfection: Let Go of Who You Think You're Supposed to Be and Embrace Who You AreNota: 4 de 5 estrelas4/5 (1090)
- Audiobro Lass EulaDocumento1 páginaAudiobro Lass EulaenulamAinda não há avaliações
- Soprano MelodicaDocumento1 páginaSoprano MelodicaBaba GeorgeAinda não há avaliações
- The Hard Thing About Hard Things: Building a Business When There Are No Easy AnswersNo EverandThe Hard Thing About Hard Things: Building a Business When There Are No Easy AnswersNota: 4.5 de 5 estrelas4.5/5 (344)
- Mini OrganDocumento1 páginaMini OrganBaba GeorgeAinda não há avaliações
- 60s Valve Organ PDFDocumento1 página60s Valve Organ PDFBaba GeorgeAinda não há avaliações
- 60s Combo Organ PDFDocumento1 página60s Combo Organ PDFBaba GeorgeAinda não há avaliações
- !! Requires - Read Me !!Documento1 página!! Requires - Read Me !!Baba GeorgeAinda não há avaliações
- 60s Wind Organ ChordsDocumento1 página60s Wind Organ ChordsBaba GeorgeAinda não há avaliações
- Alicias Keys Manual EnglishDocumento18 páginasAlicias Keys Manual EnglishvartansimonianAinda não há avaliações
- LicenseDocumento6 páginasLicenseSergey KudryancevAinda não há avaliações
- The Sympathizer: A Novel (Pulitzer Prize for Fiction)No EverandThe Sympathizer: A Novel (Pulitzer Prize for Fiction)Nota: 4.5 de 5 estrelas4.5/5 (121)
- 8DIO Majestica User ManualDocumento27 páginas8DIO Majestica User ManualDavid BenavidesAinda não há avaliações
- Third Party ContentDocumento4 páginasThird Party ContentgmrproductionAinda não há avaliações
- The Force - Master ScoreDocumento14 páginasThe Force - Master ScoreRachel PriceAinda não há avaliações
- View Attempt 1 of 1: Assessments View All SubmissionsDocumento15 páginasView Attempt 1 of 1: Assessments View All SubmissionsShawn Goulette100% (3)
- Advanced Contemporary Techniques For ClarinetDocumento56 páginasAdvanced Contemporary Techniques For Clarinetdanepozzi33% (3)
- Barbershop TagsDocumento44 páginasBarbershop Tagsponbohacop100% (6)
- Pentatonic EducationDocumento13 páginasPentatonic EducationMigz100% (4)
- Extended Recorder TechniqueDocumento27 páginasExtended Recorder TechniqueAldy MaulanaAinda não há avaliações
- Scales and ArpeggiosDocumento31 páginasScales and ArpeggiosJennifer Kennedy100% (2)
- Classical AnalysisDocumento52 páginasClassical AnalysisfaniAinda não há avaliações
- ABRSM Grade 1 Saxophone Scales 2018Documento1 páginaABRSM Grade 1 Saxophone Scales 2018Col Boyce0% (1)
- 2nd Speech OutlineDocumento3 páginas2nd Speech OutlineDanny HoAinda não há avaliações
- Grade 9 MUSIC Q4 Module 2 Week 7 8Documento16 páginasGrade 9 MUSIC Q4 Module 2 Week 7 8Azlan Sorronda100% (2)
- Elementary Unit Plan: UkuleleDocumento19 páginasElementary Unit Plan: Ukuleleapi-437977073100% (3)
- Lessons: Dave MartoneDocumento6 páginasLessons: Dave MartoneJP Pretorius100% (1)
- Chapter 1Documento10 páginasChapter 1Nico James Morales LaporeAinda não há avaliações
- Heart and Soul: C - A - F - GDocumento2 páginasHeart and Soul: C - A - F - GAyan TalapatraAinda não há avaliações
- C Instruments HandbookDocumento37 páginasC Instruments Handbookmarcelocanhoto100% (3)
- EELST - Supergiovane - Bass ScoreDocumento20 páginasEELST - Supergiovane - Bass ScoreChris SabianAinda não há avaliações
- Bach - Cello Suite No.1 - Prelude For Clarinet in BB in The Key of B-Flat Intermediate Version - MSCZDocumento2 páginasBach - Cello Suite No.1 - Prelude For Clarinet in BB in The Key of B-Flat Intermediate Version - MSCZArtêmio Monteiro100% (2)
- 00-24851 Give It All You Got Chuck MangioneDocumento20 páginas00-24851 Give It All You Got Chuck MangioneAnonymous MjA9n1Rj100% (1)
- Rizal Special Education Learning Center, Inc. Owned and Managed By: Rizal Memorial Colleges, IncDocumento2 páginasRizal Special Education Learning Center, Inc. Owned and Managed By: Rizal Memorial Colleges, Incleamel osnanAinda não há avaliações
- SusanSwanepoel: The Art of AccompanimentDocumento5 páginasSusanSwanepoel: The Art of AccompanimenthaijdkropweAinda não há avaliações
- SingingDocumento19 páginasSingingCarla MartinsAinda não há avaliações
- Rachmaninoff Analisis PDFDocumento194 páginasRachmaninoff Analisis PDFBruno Franulic Olmos100% (1)
- StaindDocumento4 páginasStaindAndreAinda não há avaliações
- Pentatonic Chord Tone Soloing - PDFDocumento15 páginasPentatonic Chord Tone Soloing - PDFRuthênioFiúza100% (10)
- Dynamics Form Melody/Pitch/ Harmony Musical Symbols: General Music - Focused Instruction Grade Level VocabularyDocumento1 páginaDynamics Form Melody/Pitch/ Harmony Musical Symbols: General Music - Focused Instruction Grade Level VocabularyAndrei SabanganAinda não há avaliações
- Viola AudiciónDocumento11 páginasViola AudiciónSamuel BastidasAinda não há avaliações
- D Scarlatti 6 Sonatas For Baroque LuteDocumento10 páginasD Scarlatti 6 Sonatas For Baroque Lutefernandodellisola3143Ainda não há avaliações
- Lectura - Icrm ViolinDocumento105 páginasLectura - Icrm ViolinM GRAinda não há avaliações
- Us Army Music Course - Traditional Harmony III Alternative Voice Leading Principles Mu4344 PDFDocumento164 páginasUs Army Music Course - Traditional Harmony III Alternative Voice Leading Principles Mu4344 PDFJuan SebastianAinda não há avaliações
- Excel Essentials: A Step-by-Step Guide with Pictures for Absolute Beginners to Master the Basics and Start Using Excel with ConfidenceNo EverandExcel Essentials: A Step-by-Step Guide with Pictures for Absolute Beginners to Master the Basics and Start Using Excel with ConfidenceAinda não há avaliações
- NFT per Creators: La guida pratica per creare, investire e vendere token non fungibili ed arte digitale nella blockchain: Guide sul metaverso e l'arte digitale con le criptovaluteNo EverandNFT per Creators: La guida pratica per creare, investire e vendere token non fungibili ed arte digitale nella blockchain: Guide sul metaverso e l'arte digitale con le criptovaluteNota: 5 de 5 estrelas5/5 (15)
- How to Create Cpn Numbers the Right way: A Step by Step Guide to Creating cpn Numbers LegallyNo EverandHow to Create Cpn Numbers the Right way: A Step by Step Guide to Creating cpn Numbers LegallyNota: 4 de 5 estrelas4/5 (27)
- Blender 3D for Jobseekers: Learn professional 3D creation skills using Blender 3D (English Edition)No EverandBlender 3D for Jobseekers: Learn professional 3D creation skills using Blender 3D (English Edition)Ainda não há avaliações
- The Designer’s Guide to Figma: Master Prototyping, Collaboration, Handoff, and WorkflowNo EverandThe Designer’s Guide to Figma: Master Prototyping, Collaboration, Handoff, and WorkflowAinda não há avaliações