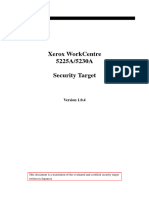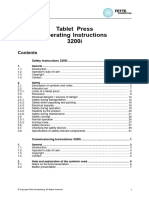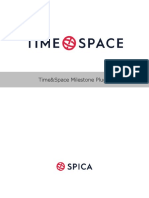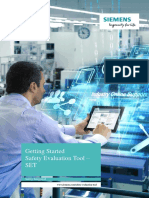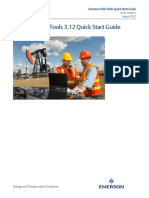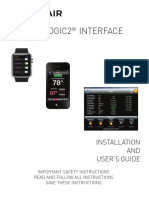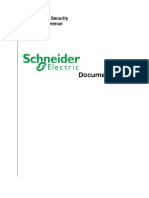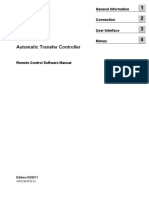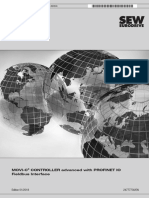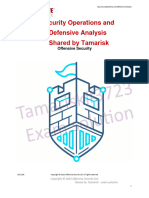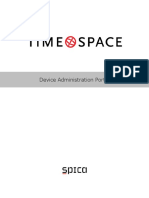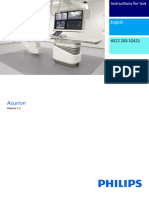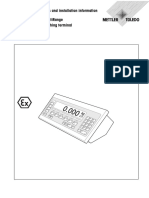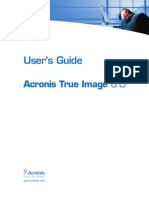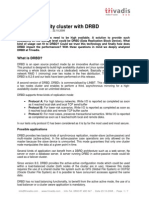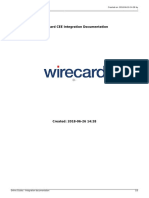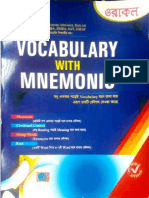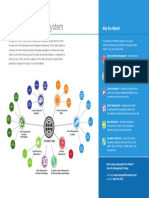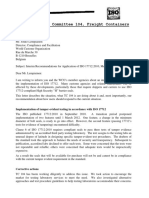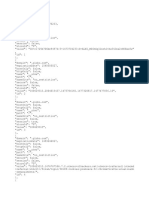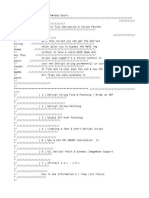Escolar Documentos
Profissional Documentos
Cultura Documentos
Gateprotect Manual EN 120821 PDF
Enviado por
Juan Manuel Avila FariñaTítulo original
Direitos autorais
Formatos disponíveis
Compartilhar este documento
Compartilhar ou incorporar documento
Você considera este documento útil?
Este conteúdo é inapropriado?
Denunciar este documentoDireitos autorais:
Formatos disponíveis
Gateprotect Manual EN 120821 PDF
Enviado por
Juan Manuel Avila FariñaDireitos autorais:
Formatos disponíveis
Introduction 1
gateprotect
Manual
Installation, Administration & Examples
of Next Generation UTM Appliances & Virtual Appliances
As of August 2012
Clarity Perfection Security
Introduction 2
1 Introduction ............................................................................................................................ 9
1.1 Who is this manual aimed at? .............................................................................................................. 9
1.2 General notes on this manual .............................................................................................................. 9
1.3 Used symbols und hints......................................................................................................................... 9
1.4 Data protection and data security...................................................................................................... 10
2 Installation ............................................................................................................................ 11
2.1 Installation of the Firewall Server ...................................................................................................... 11
2.1.1 Installation of the appliance ........................................................................................................ 11
2.1.2 Installation of the Firewall with VMware...................................................................................... 11
2.1.3 Serial interface ............................................................................................................................ 13
2.2 Installation of the Firewall Administration Client ............................................................................. 13
2.3 First configuration of the Firewall Server using the Administration Client ..................................... 13
2.3.1 Starting the Configuration Assistant ............................................................................................ 13
2.3.2 First configuration in quick mode ................................................................................................ 14
2.3.3 Internet configuration assistant ................................................................................................... 14
2.3.4 Failover (Backup-connection)....................................................................................................... 17
2.3.5 Continuing the Configuration Assistant ...................................................................................... 17
2.3.6 First configuration in Normal Mode ............................................................................................. 17
2.4 Configuration changes........................................................................................................................ 18
2.5 Licensing .............................................................................................................................................. 18
3 Using the Administration Client ......................................................................................... 19
3.1 Program interface and controls .......................................................................................................... 19
3.2 The Administration Client menu ........................................................................................................ 20
3.2.1 Menu: File .................................................................................................................................. 20
3.2.2 Menu: Options ........................................................................................................................... 21
3.2.3 Menu: Security ........................................................................................................................... 22
3.2.4 Menu: VPN Settings .................................................................................................................... 22
3.2.5 Menu: Network .......................................................................................................................... 23
3.2.6 Menu: Window .......................................................................................................................... 23
3.2.7 Menu: Info ................................................................................................................................. 23
3.3 The Configuration Desktop ................................................................................................................ 24
3.3.1 Zooming the configuration interface ........................................................................................... 25
3.3.2 Layer .......................................................................................................................................... 25
3.3.3 The toolbar ................................................................................................................................. 26
3.3.4 Active services ............................................................................................................................ 28
3.3.5 Further information .................................................................................................................... 28
3.3.6 Search ........................................................................................................................................ 28
3.3.7 Status bar ................................................................................................................................... 28
3.4 Reports ................................................................................................................................................. 29
3.5 Denied accesses ................................................................................................................................... 29
3.6 Statistics ............................................................................................................................................... 30
3.6.1 Filter possibilities ......................................................................................................................... 30
3.6.2 Top-Lists - Internet pages ............................................................................................................ 31
3.6.3 Top-Lists - blocked URL ............................................................................................................... 31
3.6.4 Top-Lists - services ...................................................................................................................... 31
3.6.5 Top-Lists IDS/IPS ....................................................................................................................... 31
3.6.6 Users - Toplists............................................................................................................................ 31
3.6.7 Users - Traffic ............................................................................................................................. 31
Clarity Perfection Security
Introduction 3
3.6.8 Defence - Overview .................................................................................................................... 31
3.6.9 Defence - defence ...................................................................................................................... 32
3.6.10 Traffic - All data ......................................................................................................................... 32
3.6.11 Traffic - Internet .......................................................................................................................... 32
3.6.12 Traffic - E-Mails ........................................................................................................................... 32
3.7 Firewall ................................................................................................................................................ 33
3.7.1 Firewall - Security ........................................................................................................................ 33
3.7.2 Firewall - Date ............................................................................................................................ 34
3.8 Interfaces ............................................................................................................................................. 34
3.8.1 Network interfaces ..................................................................................................................... 35
3.8.2 VLAN .......................................................................................................................................... 35
3.8.3 Bridge......................................................................................................................................... 36
3.8.4 VPN-SSL-Interface ....................................................................................................................... 36
3.9 Internet settings .................................................................................................................................. 37
3.9.1 General internet settings ............................................................................................................. 37
3.9.2 Time period for internet connections ........................................................................................... 37
3.9.3 Global DNS settings in the internet settings ................................................................................. 38
3.9.4 Dynamic DNS Accounts............................................................................................................... 38
3.10 DHCP Server ......................................................................................................................................... 40
3.10.1 DHCP Server ............................................................................................................................... 40
3.10.2 DHCP Relay ................................................................................................................................ 40
3.11 Automatic backup ............................................................................................................................... 41
3.12 Routing settings .................................................................................................................................. 42
3.12.1 Static routes ............................................................................................................................... 42
3.12.2 Routing-Protocols ....................................................................................................................... 43
4 Proxies ................................................................................................................................... 57
4.1 Introduction ......................................................................................................................................... 57
4.2 HTTP Proxy ........................................................................................................................................... 57
4.2.1 Transparent mode ...................................................................................................................... 57
4.2.2 Intransparent mode without authentication ................................................................................ 57
4.2.3 Intransparent mode with authentication...................................................................................... 57
4.2.4 Configuration of the cache ......................................................................................................... 58
4.3 HTTPS Proxy ......................................................................................................................................... 58
4.4 FTP Proxy .............................................................................................................................................. 59
4.5 SMTP Proxy .......................................................................................................................................... 59
4.6 POP3 Proxy ........................................................................................................................................... 59
4.7 VoIP Proxy ............................................................................................................................................ 60
4.7.1 General settings .......................................................................................................................... 60
4.7.2 SIP Proxy ..................................................................................................................................... 60
5 User Authentication ............................................................................................................. 61
5.1 Technical background and preparation ............................................................................................. 61
5.1.1 Aim of User Authentication......................................................................................................... 61
5.1.2 Technical background & preparations ......................................................................................... 61
5.2 Login .................................................................................................................................................... 63
5.2.1 Login using a web browser ......................................................................................................... 63
5.2.2 Login using the User Authentication Client (short: UA-Client) ...................................................... 63
5.2.3 Login using Single Sign On.......................................................................................................... 63
Clarity Perfection Security
Introduction 4
5.3 Users ..................................................................................................................................................... 66
5.4 Examples .............................................................................................................................................. 66
5.4.1 Windows domain ....................................................................................................................... 66
5.4.2 Terminal server ........................................................................................................................... 67
6 Web-Filter (URL,Content and Application) ........................................................................ 68
6.1 URL Filter ............................................................................................................................................. 68
6.1.1 Switching the URL Filter on and off ............................................................................................. 68
6.2 Content Filter ...................................................................................................................................... 69
6.2.1 Switching the Content Filter on and off....................................................................................... 69
6.2.2 Configuration using the URL / Content Filter dialogue ................................................................. 70
6.2.3 Adding URLs using the Administration Client or Statistic Client.................................................... 72
6.3 Application Filter ................................................................................................................................. 73
6.3.1 Create profiles ............................................................................................................................ 73
6.3.2 How to set up the Application Filter for connections ................................................................... 74
6.3.3 Common settings of the Application Filters ................................................................................. 74
6.3.4 Statistics ..................................................................................................................................... 75
7 LAN Accounting..................................................................................................................... 76
7.1 Lan Accounting Introduction .............................................................................................................. 76
7.2 Lan Accounting Configuration ........................................................................................................... 76
7.2.1 Creating a time profile ................................................................................................................ 76
7.2.2 Create a volume profile............................................................................................................... 77
7.3 Activate Lan Accounting ..................................................................................................................... 78
8 Traffic Shaping & Quality of Service ................................................................................. 79
8.1 Introduction ......................................................................................................................................... 79
8.1.1 Target......................................................................................................................................... 79
8.1.2 Technical background ................................................................................................................. 79
8.2 Settings Traffic Shaping ...................................................................................................................... 80
8.3 Settings Quality of Service .................................................................................................................. 81
9 Certificates ............................................................................................................................ 82
9.1 Introduction ......................................................................................................................................... 82
9.2 Certificates ........................................................................................................................................... 83
9.3 Templates ............................................................................................................................................ 86
9.4 OCSP / CRL............................................................................................................................................ 87
9.5 Reports for certificates ........................................................................................................................ 88
10 Virtual Private Networks (VPN) .......................................................................................... 89
10.1 Introduction ......................................................................................................................................... 89
10.2 PPTP connections ................................................................................................................................. 90
10.2.1 Setting up PPTP Client-to-Server connection manually ................................................................. 90
Clarity Perfection Security
Introduction 5
10.3 IPSec connections ................................................................................................................................ 91
10.3.1 Setting up an IPSec connection manually..................................................................................... 91
10.3.2 L2TP / XAUTH ............................................................................................................................. 93
10.4 VPN over SSL ........................................................................................................................................ 97
10.5 VPN over SSL without default gateway ............................................................................................. 99
10.6 The gateprotect VPN Client .............................................................................................................. 100
10.6.1 Automatic creation of a VPN connection using a configuration file ............................................ 100
10.6.2 Manual creation or edit a VPN connection................................................................................. 100
11 High Availability ................................................................................................................. 102
11.1 Functionality ...................................................................................................................................... 102
11.2 Downtime while failover .................................................................................................................. 102
11.3 Configuration .................................................................................................................................... 103
11.3.1 IP addresses of the network interfaces ...................................................................................... 103
11.3.2 Connecting the firewalls via dedicated links .............................................................................. 103
11.3.3 Activating the High Availability.................................................................................................. 103
11.4 Edit the settings of High Availability ............................................................................................... 105
11.5 Deactivating High Availability .......................................................................................................... 105
11.6 Role change ....................................................................................................................................... 105
11.7 Commissioning a firewall after the failure ...................................................................................... 105
11.8 Restoring backup or performing a software Update ...................................................................... 105
11.9 Report messages ................................................................................................................................ 106
12 Intrusion Detection and Prevention System (IDS/IPS) .................................................. 107
12.1 Configuring IDS/IPS Profiles .............................................................................................................. 107
12.2 Configuring IDS/IPS Internal/External Network ............................................................................... 108
12.3 Configuring IDS/IPS Restrictions ....................................................................................................... 108
12.4 Activating the Intrusion Detection and Prevention System ............................................................ 109
12.5 The IDS and IPS rules can be extended with custom rules. ............................................................. 109
12.6 Updating IDS/IPS Patterns ................................................................................................................. 110
13 Reporting ............................................................................................................................. 111
13.1 General .............................................................................................................................................. 111
13.2 Partitions............................................................................................................................................ 111
13.3 Syslog-export ..................................................................................................................................... 112
13.4 SNMP .................................................................................................................................................. 113
14 Monitoring ........................................................................................................................... 114
14.1 Introduction ....................................................................................................................................... 114
14.2 Components displayed in monitoring .............................................................................................. 115
15 Anti-Spam / Mailfilter ........................................................................................................ 116
15.1 Mailfilter ............................................................................................................................................ 116
15.2 Anti-Spam .......................................................................................................................................... 116
15.3 Spam-tagging .................................................................................................................................... 117
Clarity Perfection Security
Introduction 6
16 Virus Protection .................................................................................................................. 118
16.1 Introduction ....................................................................................................................................... 118
16.2 Licensing ............................................................................................................................................ 118
16.3 Settings .............................................................................................................................................. 118
16.3.1 Antivirus settings: General ........................................................................................................ 118
16.3.2 Scanner .................................................................................................................................... 119
16.3.3 White list .................................................................................................................................. 119
16.3.4 Updates .................................................................................................................................... 120
17 Updates ................................................................................................................................ 121
17.1 Introduction ....................................................................................................................................... 121
17.2 Updates .............................................................................................................................................. 122
17.3 Download updates automatically .................................................................................................... 123
17.4 Manually download updates ............................................................................................................ 123
17.5 Install updates ................................................................................................................................... 123
17.6 Install updates from local storage device ........................................................................................ 123
17.7 Update interaction ............................................................................................................................ 124
18 Examples .............................................................................................................................. 125
18.1 Introduction ....................................................................................................................................... 125
18.2 Setting up the internet connection with fixed IP address .............................................................. 126
18.2.1 Setting up a dedicated line with fixed IP addresses using a router .............................................. 126
18.2.2 Setting up a DSL connection with fixed IP address ..................................................................... 127
18.2.3 18.2.3 Setting up a cable connection with DHCP IP addresses ................................................... 127
18.3 Demilitarized zone (DMZ)................................................................................................................. 127
18.3.1 Simple port forwarding ............................................................................................................. 127
18.3.2 Port forwarding with port rerouting .......................................................................................... 128
18.3.3 DMZ by source IP ...................................................................................................................... 129
18.4 Examples for user authentication..................................................................................................... 131
18.4.1 Windows domain ..................................................................................................................... 131
18.4.2 Terminal server ......................................................................................................................... 131
19 Statistics .............................................................................................................................. 132
19.1 Using the Statistic Client / Statistics .................................................................................................. 132
19.1.1 Toolbar ..................................................................................................................................... 132
19.1.2 Filter possibilities ....................................................................................................................... 132
19.1.3 Statistics ................................................................................................................................... 132
2012 gateprotect Aktiengesellschaft Germany. All rights reserved.
gateprotect Aktiengesellschaft Germany
Valentinskamp 24 - 20354 Hamburg /Germany
http://www.gateprotect.com
Clarity Perfection Security
Introduction 7
No part of this document may be duplicated or passed to third parties for any purpose without the express written approval of
gateprotect AG Germany. This applies regardless of the manner or method, electronic or mechanical, in which this takes place.
The figures and data in this documentation can be changed without prior notification. We accept no guarantee for the accuracy of
the content of this manual.
The names and data used in the examples are not real, unless stated otherwise.
All listed products, brands and names are the property of the relevant manufacturer.
Clarity Perfection Security
Introduction 8
FOREWORD
Thanks for choosing a product from gateprotect.
We always strive to improve our products for our customers. If you detect faults or have suggestions for improve-
ment, please get in touch with us.
If you have further questions on gateprotect or our products, please contact your responsible reseller / specialist
dealer or contact us directly at:
gateprotect Aktiengesellschaft Germany
Valentinskamp 24
20354 Hamburg
Germany
You can reach us at:
Telephone : 01805 428 377 (12 Cent/min)
Fax : 01805 428 332 (12 Cent/min)
You will find up-to-date security updates and other information at:
http://www.gateprotect.com
There you will find mygateprotect, which offers you helpful answers, important background information and an ar-
ray of hints for daily use.
Clarity Perfection Security
Introduction 9
1 INTRO D UCT IO N
With gateprotect Firewall you have chosen a security system that meets the latest security requirements and is very
easy to operate using a graphic user interface with drag & drop.
1.1 Who is this manual aimed at?
This manual is aimed at system administrators who install and configure the gateprotect Firewall system. Specialist
knowledge is required in the following areas to understand the functions, settings and processes:
general knowledge in network technology and network protocols
administration and configuration of Windows operating systems
user and rights administration in Windows systems
1.2 General notes on this manual
This manual is organized into the following topic areas:
Introductory chapter with general notes on the product and using the product documentation.
System requirements, installation of the Firewall server and the Firewall Administration Client.
Using the Firewall Administration Client and configuring the Firewall Server
Technical description of the Firewall components and their set-up (Proxy, User Authentication, URL & Con-
tent Filter, Traffic Shaping, VPN, High Availability, Intrusion Detection, Reporting, Antispam and Antivirus).
Description of the Statistic Client as own reporting software
Typical case examples
1.3 Used symbols und hints
NOTE
THIS SYMBOL HIGHLIGHTS IMPORTANT AND HELPFUL INFORMATION.
ATTENTION
THIS SYMBOL SHOWS THAT PARTICULAR ATTENTION MUST BE PAID AT THIS POINT.
Example
This symbol indicates an explanatory example. Please note that values or entries given (unless stated otherwise) are only used as examples and may
differ from the actual values.
Additional symbols are used in the text to mark certain characteristics or to indicate operating elements.
Dialogue titles, options or buttons are highlighted in red.
Scripts, keyboard or command entries are indicated by a d i f f e r e n t f o n t t y p e in the text.
Clarity Perfection Security
Introduction 10
1.4 Data protection and data security
Under certain circumstances personal data may be processed and used for gateprotect Firewall. In Germany the
provisions of the Federal Data Protection Act (BDSG), amongst others, apply to the processing and use of such per-
sonal data. Please observe the relevant national laws for other countries.
Data protection protects individuals so that their personal rights are not affected by exposure of their personal data.
Furthermore, data protection shields the data from misuse in all processing phases.
Clarity Perfection Security
Installation 11
2 INST ALL ATIO N
The Firewall consists of two parts. The actual Firewall Server and the Client to operate the Firewall. In this chapter,
we describe the necessary steps to install these components and the associated set-up of the different system com-
ponents.
2.1 Installation of the Firewall Server
Updating to the next major version or restoring the factory defaults are the only reasons to reinstall the Firewall. A
CD Installation is only neccessary if you bought a Virtual Appliance.
2.1.1 Installation of the appliance
A gateprotect Appliance is installed with a USB-firewall-installer-device. To create this USB-device, please download
the designated version of firewall installer from www.gateprotect.com.
A USB-device with a capacity of more than 1GB is needed. Most of the USB-devices in trade should work. A list of
tested USB-devices can be found at www.gateprotect.com.
Please connect the USB-device to your Windows-PC and run the USB-installer.
ATTENTION
ALL DATA ON THE DEVICE WILL BE LOST. AN INSTALLATION-WIZARD WILL GUIDE YOU THROUGH THE CONFIGURATION.
Specifics
You can create an auto-installation-USB-device as well.
If you select a backup file of a firewall in the USB-installation-wizard, this backup will be integrated in the USB-
installation-device.
ATTENTION
THIS USB-DEVICE WILL INSTALL A FIREWALL IF BOOTED FROM THE DEVICE. PLEASE DO NOT LET THE DEVICE PLUGGED IN ANY OTHER PC WHILE BOOTING!!!
The firewall installation will start, as soon as the appliance boots from the device. (In some cases it must be activat-
ed in the BIOS.)
While using a Standard USB-installation-device, you will be guided similar to the CD installation on the console.
See 2.1.2.
Using a auto-install-USB-device, the installation will be done automatically. The appliance will do a peep, when the
installation is finished. Please unplug the USB-Device and reboot the appliance.
2.1.2 Installation of the Firewall with VMware
With VMware (Workstation, ESX-Server) it is possible to mount the ISO image which is used for burning the CD.
You can proceed as normal with the installation.
The hardware requirements for the virtual machine:
HDD: 20 GB
RAM: 512 MB
This requirements must be scaled to the intended purpose and number of users.
Clarity Perfection Security
Installation 12
Step 1
Please insert the installation-CD in the CD-drive of the VMware-PC and start the virtual machine.
NOTE
IF THE CD IS NOT IDENTIFIED CORRECTLY, THE BIOS SETTINGS MUST BE CHANGED BEFORE INSTALLING.
Step 2
A UNIX operating system is then started by the CD. Wait until the start screen is opened by the installation program
and follow the instructions on the screen.
NOTE
THE FIREWALL SERVER INSTALLATION PROGRAM DOES NOT SUPPORT MOUSE OPERATION. USE THE ARROW KEYS TO NAVIGATE WITHIN THE MENUS AND THE TAB BUTTON TO NAVI-
GATE BETWEEN THE MENUS. SELECTED OR ACTIVE OPTIONS ARE EITHER HIGHLIGHTED IN RED OR RED TEXT IS USED.
Step 3
Once the license conditions are accepted, automatic hardware recognition begins.
Step 4
Selection of the installation type
A. New installation B. Installing a backup
If you want to bring in a backup of a previous Firewall configuration instead of a new installation, proceed as fol-
lows:
NOTE
THE BACKUP MUST BE ON A DISK OR A USB MEMORY STICK, WHICH CAN BE AUTOMATICALLY DETECTED BY THE SERVER. YOU CAN ALSO SKIP THE BACKUP AT THIS POINT AND
PERFORM IT AFTER INSTALLATION VIA THE ADMINISTRATION CLIENT. YOU WILL FIND FURTHER INFORMATION ON THIS IN CHAP. 3.2.1 MENU: FILE CREATE BACKUP.
Step 5
Hard drive selection
In the hard drive selection window you can determine whether the installation should be performed on one hard
drive or a RAID installation on two hard drives.
NOTE
IF YOU ARE USING A VIRTUAL MACHINE, PLEASE USE JUST ONE VIRTUAL HARD DRIVE.
Step 6
Setting up the network devices
You must assign each network card its own IP address and an associated subnet mask. For each network card enter
the IP address in the first field and the corresponding subnet mask in the second field, e.g. 1 9 2 . 1 6 8 . 1 . 1 /
2 5 5 . 2 5 5 . 2 5 5 . 0 for a class C network. DHCP cannot be selected in the installation.
NOTE
IF YOU DO NOT INPUT ANY IP ADDRESS, THE CARD WILL BE AUTOMATICALLY DEACTIVATED. THE FIELDS ARE FILLED IN WITH DEFAULT VALUES IF YOU PRESS "F12".
Step 7
Password entry
Enter a suitable password in the Password und Confirm fields.
ATTENTION
THE PASSWORD MUST BE AT LEAST 6 CHARACTERS AND CAN INCLUDE LETTERS, NUMBERS AND SYMBOLS. THIS PASSWORD IS ENCODED AND CANNOT BE USED FOR DIRECT LOG-IN
TO THE FIREWALL SERVER WITHOUT HELP FROM SUPPORT AT GATEPROTECT. YOU CAN ACCESS THE FIREWALL SERVER VIA THE ADMINISTRATION CLIENT AND DIRECT LOG-IN IS NOT
NECESSARY IN GENERAL. THIS ENSURES THAT NO UNAUTHORIZED PERSONNEL CAN LOG-IN INTO THE FIREWALL SERVER DIRECTLY.
The actual installation begins in the next stage.
Clarity Perfection Security
Installation 13
Step 8
Installation progress
If the installation has been successful, the notification Successful! must appear next to each installation step. After
successful installation remove the CD from the drive and hit the Return key to finish and to restart the Firewall Serv-
er.
Please wait until the computer has completely rebooted.
The Firewall Server is now ready for use.
2.1.3 Serial interface
The serial interface makes it possible to install the Firewall without an extra monitor and keyboard. You need a
RS232 or RJ45 cable, to connect the serial port of the appliance with the serial port of the PC. You have to start a
Terminal-Program (e.g. Putty or Hyperterm) with the following parameters:
Speed: 9600
Data bits: 8
Parity: none
Stop bits: 1
Flow control: none
Connect the serial interfaces, plug the USB-Device into the appliance and reboot the firewall. After a few seconds,
the installation-dialog will show up in the dialog of the terminal program. You can now use the keyboard to make
the settings.
2.2 Installation of the Firewall Administration Client
The Administration Client is on the CD (Autostart Menu) or on the Internet at www.gateprotect.com.
The installation begins automatically after starting the file.
2.3 First configuration of the Firewall Server using the Administration Client
After installation of the Firewall Server and the Administration Client, first perform an initial basic configuration. The
Administration Client allows you to operate the Firewall Server either in quick mode or in normal mode.
2.3.1 Starting the Configuration Assistant
Step 1
Start the Administration Client by double clicking on the symbol on the desktop or by clicking on Start > Programs >
gateprotect Administration Client > gateprotect Administration Client.
Step 2
The start window of the Configuration Assistant is displayed.
Connect the Administration Client to the Firewall Server. To do this, tick the Search for Firewall box and click on
Next>>.
The Configuration Assistant first searches for the Firewall Server in the network of the computer on which the Ad-
ministration Client was installed, automatically for the first (xxx.xxx.xxx.1) and last IP address (xxx.xxx.xxx.254). If the
Configuration Assistant finds the Firewall Server on one of the two addresses, you can skip the following point 3
and carry straight on with the first configuration in quick (Chap. 2.3.2 First configuration in quick mode) or normal
mode (Chap. 2.3.6 First configuration in normal mode).
Clarity Perfection Security
Installation 14
If the Configuration Assistant does not find the Firewall Server on either of the two addresses, you must enter the
address of the Firewall Server manually as described in point 3.
Step 3
The registration dialogue box is opened for you to create the manual connection.
Click on Add.
a.) The IP address dialogue box for the Firewall Server is opened.
b.) Enter the name and address of the Firewall Server in the appropriate fields. Leave the Port unchanged (Port
3436) and click on Accept.
c.) The registration dialogue box is displayed again.
Enter the appropriate values for access to the Firewall Server in the user name and password fields. Then click on
Register.
NOTE
FOR A NEW CONFIGURATION OF THE FIREWALL SERVER, THE USER NAME AND PASSWORD IS ALWAYS ADMIN. YOU SHOULD CHANGE THIS AS SOON AS POSSIBLE. IF YOU HAVE IN-
STALLED THE FIREWALL SERVER AS A BACKUP, USE THE USER NAME AND ASSOCIATED PASSWORD SET UP FOR THIS BACKUP.
Connection to the Firewall Server is now established and the Configuration Assistant continues with selection of the
configuration mode.
2.3.2 First configuration in quick mode
You can make further adjustments to the settings after the first configuration using the Administration Client.
Step 1
Choose the quick option.
Step 2
The dialogue box to select the desired functions is displayed.
Select the desired options (as described in the dialogue box) by ticking the relevant boxes.
The configuration continues with the Internet Configuration Assistant at point 2.3.3.
2.3.3 Internet configuration assistant
The dialogue box to select the connection type is opened. The gateprotect Firewall Server supports dial-in to the In-
ternet via ISDN, DSL modem or Router. Depending on which Internet connection you use, please follow the appro-
priate configuration steps in the next chapters.
2.3.3.1 Setting up an ISDN connection
Step 1
Select the option ISDN Dial-Up Connection in the dialogue box for selecting the connection type.
Step 2
A list of the available hardware is displayed in the following dialogue box. Choose one of the ISDN cards from the
list.
Clarity Perfection Security
Installation 15
Step 3
Now enter a dial-in number for your Internet access. The prefix field must only be activated if you are setting up In-
ternet access via a telephone system. Enter the number in the prefix field that you require for an exchange line. En-
ter the data for the code and number in the appropriate fields.
Step 4
Enter the access data for your ISDN Internet connection given by your Internet service provider.
Step 5
Enter the dial-in settings for your ISDN connection. If you are not sure which settings you should use, please read
the information on your ISDN connection or telephone system.
Step 6
Enter the extended settings for the Internet connection. If you are using an internal DNS server, enter the IP address
of the server here or use the standard settings.
Step 7
With defined backup control for failover (Internet)
If this control is to act as a master control and, at the same time, is defined as a backup control that can be swit-
ched to if necessary, you need to specify 1-2 external servers. You should specify two IP addresses here, which
should be hosted by different providers if possible. As pings are regularly sent to the external servers to check the
availability of the Internet connection, you should check in advance whether these allow pinging. The Firewall Server
then checks whether these servers are still available and whether there is a connection.
NOTE
FOR ISDN CONNECTIONS WITH A DEFINED TIMEOUT, NO TEST SERVER SHOULD BE ENTERED HERE. OTHERWISE THE TIMEOUT SETTINGS WOULD BE INVALID.
Select the corresponding options or enter the data in the appropriate fields and click on Next>>.
Step 8
Enter a clear and meaningful name for the ISDN connection, e.g. "Internet connection by ISDN". Enter the name in
the appropriate field and click on "Finished". Your Internet connection is now set up. If you only use this Internet
connection via ISDN you can now skip the next steps and continue with the Configuration Assistant.
2.3.3.2 Setting up a PPPoE connection
You must perform the following steps if you are connecting the network cards directly to a DSL modem. If you are
using a DSL router for your Internet connection, skip this step and continue with the next section Chap. 2.3.3.3 -
Router connection.
Step 1
Select the option PPPoE Connection in the dialogue box.
Step 2
A list of the installed network cards is displayed in the following dialogue box. Select the network card that is con-
nected to the DSL modem.
Step 3
Enter the access data for your DSL Internet connection given by your Internet service provider.
Step 4
Enter the dial-in settings for your DSL connection. If you are not sure which settings you should use, please read the
information on your DSL modem or DSL Internet connection.
Select the corresponding options or enter the data in the appropriate fields.
Step 5
Enter the extended settings for the Internet connection. If you are using an internal DNS server, enter the IP address
of the server here or use the standard settings.
Clarity Perfection Security
Installation 16
With defined backup control for failover (Internet)
If this control is to act as a master control and, at the same time, is defined as a backup control that can be
switched to if necessary, you need to specify 1-2 external servers. You should specify two IP addresses here, which
should be hosted by different providers if possible. As pings are regularly sent to the external servers to check the
availability of the Internet connection, you should check in advance whether these allow pinging. The Firewall Server
then checks whether these servers are still available and whether there is a connection.
Select the corresponding options or enter the data in the appropriate fields.
Step 6
Enter a clear and meaningful name for the DSL connection, e.g. "Internet connection by DSL modem". Your Inter-
net connection is now set up.
If you only use this Internet connection via DSL you can now skip the next steps and continue with the Configura-
tion Assistant.
2.3.3.3 Setting up a Router connection
You must only perform the following steps if you are connecting the external Firewall connection via a router, e.g. a
DSL router to the Internet. If you are using a DSL modem for your Internet connection, please read the previous sec-
tion on Setting up a DSL connection.
Step 1
Select the option Router Connection in the dialog box for selecting the connection type.
Step 2
A list of the installed network cards is displayed in the following dialogue box.
Select the network card that is connected to the Router.
Step 3
Enter the extended settings for the Internet connection. If you are using an internal DNS server, enter the IP address
of the server here or use the standard settings.
With defined backup control for failover (Internet)
If this control is to act as a master control and, at the same time, is defined as a backup control that can be
switched to if necessary, you need to specify 1-2 external servers. You should specify two IP addresses here, which
should be hosted by different providers if possible. As pings are regularly sent to the external servers to check the
availability of the Internet connection, you should check in advance whether these allow pinging. The Firewall Server
then checks whether these servers are still available and whether there is a connection.
Step 4
Enter a clear and meaningful name for this Router connection, e.g. "Internet connection via company router". Enter
the name in the appropriate field and click on Finished. Your Internet connection is now set up.
Clarity Perfection Security
Installation 17
2.3.4 Failover (Backup-connection)
If you have already configured an internet connection and you want to configure another connection, it is possible
to configure it as a backup-connection. The backup-connection is chosen if your main connection is cancelled. As
soon as the main connection works again, the firewall will switch back to it.
NOTE
IN THIS CASE, AN IP ADDRESS (EXTERNAL SERVER) MUST BE ENTERED IN THE MAIN CONNECTION. WITH THIS ADDRESS THE FIREWALL CHECKS IF THERE IS STILL A CONNECTION.
(NOTES TO CONFIGURE EXTERNAL SERVERS ARE GIVEN IN THE SECTIONS OF THE DIFFERENT CONNECTION TYPES -ISDN, DSL, ROUTER).
2.3.5 Continuing the Configuration Assistant
Step 1
Enter a password for the Administration Client in the following dialogue box of the Configuration Assistant. The
password must be at least 6 characters and can include letters, numbers and symbols. Enter the password in the
New password field. Confirm this password by entering it in the Password confirmation field.
Step 2
Enter the settings for the date and time of the Firewall Server. Choose the current time zone or specify if the server
time will be regularly adjusted by a time server from the Internet.
Step 3
All necessary information has now been entered and the Configuration Assistant can be closed.
Step 4
If you already have a valid license number for the gateprotect Firewall Server, the gateprotect Content Filter or
gateprotect Antivirus, you can now activate this license(s) directly if this has not already been done. However, you
can also perform activation at a later time. You will find further information on the license manager and licensing
the gateprotect Firewall Server in Chapter 2.5 "Licensing".
The configuration is now complete. The configuration data are now transferred to the Firewall and the gateprotect
Administration Client switches to the configuration interface.
2.3.6 First configuration in Normal Mode
If you have already performed first configuration in quick mode, you can skip this chapter.
Step 1
Choose the normal option.
Step 2
Enter a password for the Administration Client in the following dialogue box of the Configuration Assistant. The
password must be at least 6 characters and can include letters, numbers and symbols.
Step 3
Enter the settings for the date and time of the Firewall Server. Choose the current time zone or specify if the server
time will be regularly adjusted by a time server from the Internet.
NOTE
IT IS NOT POSSIBLE TO ACTIVATE THE NTP SERVICE AT THIS POINT, AS NO INTERNET CONNECTION HAS BEEN SET UP IN NORMAL MODE. ACTIVATE THIS OPTION IN THE ADMINISTRA-
TION CLIENT AT A LATER TIME, ONCE YOU HAVE SET UP AN INTERNET CONNECTION.
Step 4
All necessary information has now been entered and Configuration Assistant can be closed.
Clarity Perfection Security
Installation 18
Step 5
If you already have a valid license number for the gateprotect Firewall Server, the gateprotect Content Filter or
gateprotect Antivirus, you can now activate this license(s) directly if this has not already been done. However, you
can also perform activation at a later time. You will find further information on the license manager and licensing
the gateprotect Firewall Server in Chapter 2.5 "Licensing".
The configuration is now complete. The configuration data are now transferred to the Firewall and the gateprotect
Administration Client switches to the configuration interface.
2.4 Configuration changes
If you want to adjust the Firewall Server to your individual requirements, you will find further information on the
relevant topics and setting possibilities in the following chapters.
2.5 Licensing
ATTENTION
YOUR FIREWALL RUNS FOR 45 DAYS AS A TEST VERSION AFTER INSTALLATION OF THE SERVER. YOU WILL SEE THIS WHEN YOU REGISTER TO START THE ADMINISTRATION CLIENT.
ONCE THIS TIME HAS LAPSED, THE FIREWALL REMAINS ACTIVE WITH YOUR CONFIGURATION, BUT YOU CANNOT PERFORM ANY CHANGES AND THE HTTP PROTOCOL IS BLOCKED.
The licensing is managed by the License-Wizard, which can be found in the menu Info.
The licensing works with a .gplf formatted data file.
You can upload this file to the firewall, all data about the license and licensee are automatically added in the fire-
wall.
Clarity Perfection Security
Using the Administration Client 19
3 U S ING T HE ADM INIST RAT IO N CL IENT
You can manage all settings of the gateprotect Firewall Server using the Administration Client. This chapter explains
how to use this program, what possibilities the Administration Client offers and how you can perform basic config-
uration settings.
3.1 Program interface and controls
When the program starts for the first time you will find yourself in the configuration desktop. This is the central ad-
ministration interface, with which you can make all necessary setting adjustments to the Firewall.
Clarity Perfection Security
Using the Administration Client 20
3.2 The Administration Client menu
3.2.1 Menu: File
In the File menu you will find the usual Windows options for opening, saving, printing and ending the program.
Additionally, there are also functions for creating and loading backups of the Firewall Server.
Option Function
New Creates a new Firewall configuration.
Open... Opens an existing Firewall configuration either directly from a connected Firewall or
from a saved configuration file.
Save Saves the current Firewall configuration directly to a connected Firewall.
Save as... Saves the current Firewall configuration directly to a connected Firewall or in a con-
figuration file on the computer or in the network.
Print... Prints the current configuration, the statistics or the monitoring to a connected
printer.
Create Backup Creates a backup of the current Firewall configuration in any storage medium. Use
this function, for example to reload a configuration after a new installation, or to
transfer a configuration to a second (secondary) Firewall for a high availability solu-
tion.
Import Backup Loads a Firewall configuration from a backup file and then activates this.
Automatic Backup Configuration of the automatic Backup function Chap. 3.11 Automatic Backups
Rerun to the configura- Starts the Configuration Assistant in quick or normal mode, to configure a basic
tion wizard configuration Chap. 2.3 First configuration of the Firewall Server using the Ad-
ministration Client
Activate Transfers a configuration to the Firewall Server, without closing the Administration
Client first.
Language Changes the language of the Administration Client
Exit... Closes the gateprotect Administration Client after displaying several options for
closing the program in a dialogue box and you have confirmed that you want to
exit.
Clarity Perfection Security
Using the Administration Client 21
3.2.2 Menu: Options
You can configure the settings of the Server and the Administration Client using the Options menu.
Option Function
Firewall Adjusts the general server settings to your needs, e.g. network or host name,
network cards, security settings for the administration or date and time settings .
Command Center Adjustment and creation of Command Center certificates
Interfaces Configuration of the network interfaces, V-LANs, Bridges and VPN-SSL Interfaces
Routing Management of routing protocols and routes.
User management Manges the users and their specific rights on the Firewall.
Internet Manages the Internet connections and changes global DNS settings or settings for
dynamic DNS.
Proxy Activates and configures the settings for the HTTP and VoIP Proxy of the Firewall
Server Chap. 4 Proxies.
Traffic-Shaping Configures the settings for Traffic Shaping and Quality of Service Chap. 7 Traffic
Shaping & Quality of Service.
High availability Defines settings for several Firewall Servers, which run as a high availability solu-
tion Chap. 11 High Availability.
DHCP Configuration of DHCP Server and Relay.
Reporting Manages the reporting settings, e.g. the recipient options for the e-mail notifica-
tion and the settings for the partitions Chap. 13 Reporting
User authentication Configures the options for the User authentication and registration to the HTTP
Proxy Chap. 5 User Authentication.
Updates Update management of the Firewall.
Clarity Perfection Security
Using the Administration Client 22
3.2.3 Menu: Security
You can use this menu to manage the different safety settings of the Firewall Server.
Option Function
URL-/Contentfilter... Activates and configures the settings for the URL and Content Filter
Chap. 6 URL- and Content-Filter.
Anti-Spam / Mailfilter Creates black and white lists for the spam filter and adjust the level of sensibility
Chap. 15 Anti-Spam/Mailfilter
Anti-Virus Activates and manages the settings for the Antivirus scanner
Chap. 16 Virus protection
IDS / IPS Manages the settings for the Intrusion Detection and Prevention System
Chap. 12 Intrusion Detection and Prevention
Certificate Opens the certificate administration for Certificate Authorities, Requests and Host
Certificates.
DMZ-list Shows the DMZ objects
Denied accesses Shows a list of the rejected accesses and enables you to release or reject these con-
nections.
3.2.4 Menu: VPN Settings
You can manage the settings for the VPN connections to the Firewall Server using this menu.
Option Function
PPTP Activates the PPTP settings of the Firewall Server Chap. 10.2 PPTP-connections.
IPSec Activates the IPSec settings and manages IPSec connections
Chap. 10.3 IPSec-connections.
VPN-SSL Activates VPN-SSL connections and manages the VPN-SSL characteristics and Clien
Chap. 10.4 VPN over SSL.
VPN Wizard Creates a new VPN connection and sets up all necessary configuration settings for
the VPN connection.
Clarity Perfection Security
Using the Administration Client 23
3.2.5 Menu: Network
This menu contains tools, which support you in configuration, for network tests or in problem solving and error
searches.
Option Function
Ping Issues a PING command to a computer / server in the network or in the Internet.
Select as an option whether the PING command is to be issued from the local
computer or from the Firewall Server.
Traceroute Issues a TRACEROUTE command to a computer / server in the network or in the
Internet.
Query name server Queries information on an address with the name server.
Web blocking analysis Performs a check of a URL or a website using the URL and Content Filter Chap. 6
URL- and Content-Filter.
3.2.6 Menu: Window
Switches between the different views in the Administration Client.
Option Function
Desktop Switches to the Configuration Desktop to manage network and Firewall set-
tings.
Reports Switches to the report view with up-to-date system and security notifications.
Statistics Statistics Shows general and security-relevant statistics on users, network ob-
jects and the Firewall Server.
Monitoring Delivers up-to-date information on hardware and system processes of the
Firewall Server.
3.2.7 Menu: Info
Offers the user the standard Windows help and support functions.
Option Function
User manual Opens this manual
Licence gateprotect Opens the licensing dialogue box to licence the Firewall and UTM products
Show license terms Displays the current licence conditions as a PDF document.
About Provides version information on the Administration Client.
Clarity Perfection Security
Using the Administration Client 24
3.3 The Configuration Desktop
The user interface shows the main work area of the gateprotect Firewall. Using the configuration desktop;
you always have a complete overview of your entire network.
All objects connected to the network (computers, servers, computer groups, VPN users, etc.) are displayed
with their associated connections.
New objects can be added at any time with "Drag & Drop".
You can create rules for the connections simply by clicking on the intersections of the connection lines.
Individual objects can be compiled in groups using "drag and drop" and configured jointly.
If you drag one object onto another one, you will be asked whether you want to create a group of both
the individual objects
Several objects and points can be selected simultaneously by clicking on an empty place on the desktop
and defining the desired range with the mouse. Individual objects and points can be added to / removed
from the selection using Ctrl + left mouse button.
Ctrl + A selects all objects and points on the desktop.
If needed, connection lines can be wrapped several times for a better overview. Double clicking on the line
creates a new wrapping point at this position. The rule point and the wrapping points can be moved freely
on the desktop.
The end points of a line "snap" to the respective object however can be freely moved on its sides.
Double clicking on a wrapping point (except the end points) deletes it.
Clarity Perfection Security
Using the Administration Client 25
3.3.1 Zooming the configuration interface
The desktop has a zoom function. This is supported by a thumbnail (bottom right in the View frame). The desktop
can be reduced to an area between 30% and 100%. If the complete desktop is not visible, the visible range is
shown as a blue rectangle in the thumbnail. The thumbnail can be used for navigation (when parts of the desktop
are not visible).
3.3.2 Layer
The desktop has a standard and several user-defined layers. The standard
layer, called the base layer, can be renamed but not deleted. It is always the
first one in the list.
The user-defined layers can be hidden. Doing this hides the objects on the
respective layer and all associated lines for them. The order of the user-
defined layers can be changed in any way. The user-defined layers can be
deleted. Their objects migrate to the base layer.
Objects can be moved freely on all layers. The exceptions are the Internet
objects. They are always on the base layer. Objects on a lower layer are
displayed last on the desktop and cross faded objects from an upper layer.
Clarity Perfection Security
Using the Administration Client 26
3.3.3 The toolbar
In order to create an object on the configuration desktop, click on the desired object in the toolbar, keep the mouse
button pressed and drag the object onto the configuration desktop. Depending on the type of object, a window is
automatically opened where you can input the data for the object.
In order to delete an object from the configuration desktop, click on the object with the right mouse button and
select the "Delete" menu item from the context menu
Symbol Function
Selection tool
You can perform all actions on the Configuration Desktop with the selection tool. You can add
symbols, move objects or select certain functions.
Connection tool
You can connect symbols with one another on the configuration desktop using the connection
tool. First click on the symbol of the connection tool and then on the first symbol and then on
the second. The two symbols are connected to one another and the rules editor opens auto-
matically to determine connection rules.
Internet
If you double click on this object you can configure your Internet connections.
Equipment
Drag a piece of equipment (computer, server, network printer, laptop or IP telephone) to the
Configuration Desktop and enter further object characteristics for the computer in the open
dialogue box.
Naturally, you can amend each piece of equipment by choosing the type of the object using
one of the buttons in the characteristics of the object dialogue box.
Group
The aim of a computer group is clarity and simple configuration. Several computers in one de-
partment can be configured together. Each computer receives all rights that its group has.
Drag a group to the Configuration Desktop, enter further characteristics for the group in the
open dialogue box and create new objects within this group.
Drag individual objects already on the Configuration Desktop to a group symbol with the
mouse to assign this individual object to this group.
A computer group contains individual computers, which are manually added or directly accept-
ed into this group from the Configuration Desktop.
Clarity Perfection Security
Using the Administration Client 27
Symbol Function
Group
For a network group, select a network card of the Firewall Server and all connected computers
then belong to this group.
The mode IP-Range allows configuring a start and ending address. If DHCP is configured for
this interface, it is also possible to choose this range.
VPN computer and VPN server
Drag a VPN computer to the desktop, specify general settings for the VPN computer in the
open dialogue box and create a new VPN connection. You will find further information on VPN
objects and their set-up in
Chap. 10 Virtual Private Networks (VPN)
VPN group
Drag a VPN group to the desktop, specify general settings for the VPN group in the open dia-
logue box and add existing VPN users to this VPN group.
You will find further information on VPN groups and their set-up in
Chap. 10 Virtual Private Networks (VPN)
VPN-User
VPN-User can register via L2TP or XAUTH.
DMZ-Object
After adding a DMZ-Object on the configuration desktop, the DMZ-Wizard sarts automatically
and guides you in all necessary configuration steps.
Users
Drag a user to the desktop and enter further user characteristics in the open dialogue box.
You will find further information on users and their set-up in
Chap. 5 User Authentication.
User groups
Drag a user group to the desktop, enter further settings for the group in the open dialogue box
and add existing users to this user group.
You will find further information on users and their set-up in
Chap. 5 User Authentication.
Notes objects can simply be dragged onto the desktop.The Notes object can be used for any
notes on the desktop and is saved with the configuration like any other object.
The Regions object is an aid for highlighting groups and areas in color. Simply drag the object
onto the desktop, select the color and degree of transparency and give it a name. Now you can
move the object any way you like and adapt its size.
Clarity Perfection Security
Using the Administration Client 28
3.3.4 Active services
In the Active Services window on the left-hand side of the Configuration Desktop you will find a list of all prede-
fined or self-defined services previously entered into the network. If you click on a service from the list with the
mouse, all object and connection lines that include this service are highlighted in color. All other objects and
connection lines remain grey.
3.3.5 Further information
If you click on a service in the list, an object or a user on the Configuration Desktop, you will see supplementary in-
formation on the relevant service, object or user in the Further Information window.
3.3.6 Search
In the Search window on the right-hand side of the Configuration Desktop you can search for individual computers,
users, groups or connections.
Network search
You can use the network search to find switched on computers, which have not yet been included as independent
objects or as part of a computer group. To search for computers that are already on the Configuration Desktop as
an object or part of a computer group, select the Display All box.
NOTE
PLEASE NOTE THAT A COMPUTER CAN ONLY BE FOUND IF IT IS IN THE NETWORK AND ACCESSIBLE.
If you drag a found computer with the mouse to an existing group on the Configuration Desktop, this computer
will automatically be assigned the rights of this group.
User list
The user list contains all entered users (this concerns already defined users, not the computers). If you select a user
with the mouse, you will see on the desktop which group this user is assigned to.
Desktop search
You can use the desktop search to look through all already configured elements on the whole Configuration Desk-
top. The results of the search as displayed in an expandable list sorted by group or type of object.
3.3.7 Status bar
The status bar at the bottom of the Administration Client shows further information on the Administration Client:
Current configuration
Server time
Registered users
IP address of the firewall server
Version number and version description of the Administration Client
Type of license
Clarity Perfection Security
Using the Administration Client 29
3.4 Reports
The Administration Client displays system and intrusion detection reports produced by the Firewall Server.
1. You can access the report view by clicking on the report symbol in the toolbar or by selecting Reports from the
main menu window.
2. The Current Reports window shows a list of the last 30 system reports from the Firewall Server. The Update Re-
ports button loads the current data from the Firewall Server to the report display.
3. The Overall Report window contains a list of all system reports from the Firewall Server, which can be filtered by
different criteria:
by period with date and time for start and end
by type and status of the report
by user-defined text
number of reports
4. The IDS / IPS Report window shows the current log data of the Intrusion Detection and Prevention System.
3.5 Denied accesses
Open the dialogue box from the main menu Security, then select Denied Accesses.
Clarity Perfection Security
Using the Administration Client 30
1. First update the list by clicking on the Update button.
The list shows all connections blocked by the Firewall Server. The red or green arrow in the Service column
shows whether the origin of the connection is in the internal network (green arrow) or in the external network
(red arrow) for each rejected connection.
2. If the list becomes difficult to review because of a high number of rejected connections, you can create a filter
that only displays certain rejected connections. Click on the Display Filter button to do this.
Several filter options are now displayed above the list. You can filter the blocked connections by port and protocol,
by origin and target, or by period and limit the number of connections displayed. Double entries are collated and
the number of ignored connections is displayed.
3.6 Statistics
To display statistics you can either use the integrated statistics area in the Administration Client or the external, sep-
arately installed Statistics Client. Both programmes have the same range of functions. However, you can only con-
nect one entity of the Administration Client with one Firewall Server, while as many entities as you like from the
Statistics Client can be connected to a Firewall Server at the same time.
3.6.1 Filter possibilities
You can filter the displayed results in the upper part of the statistics window depending on the prepared statistics
data:
Desktop: entire network, user or computer
Period: 6, 12 or 24 hours, 7 or 14 days, 1, 3 or 12 months.
Self-defined period with entry of date and time for beginning and end
Time window: any time of day with entry of beginning and end
Rejected accesses: incoming or outgoing
The Update button loads the current data from the Firewall Server.
Clarity Perfection Security
Using the Administration Client 31
3.6.2 Top-Lists - Internet pages
This diagram shows the visited web pages, sorted by the amount of downloaded data. If you want to block a URL,
right-click on the bar and select an appropriate blacklist category for the URL from the context menu.
Double clicking on the bar transfers the statistics for the relevant domain to the User Top-Lists view
(see 3.6.6. - User Top-Lists).
3.6.3 Top-Lists - blocked URL
This diagram shows blocked URLs sorted by number of access attempts. If you want to release a blocked URL, right-
click on the corresponding bar and select the appropriate whitelist category for this URL from the context menu.
Double clicking on the bar transfers the statistics for the relevant domain to the User Top-Lists view
(see 3.6.6. - User Top-Lists).
3.6.4 Top-Lists - services
This diagram shows the use of services or protocols, sorted by amount of data. Double clicking on the bar transfers
the statistics for the relevant domain to the User Top-Lists view (see 3.6.6. - Employee Top-Lists).
3.6.5 Top-Lists IDS/IPS
This diagram shows the events registered by the Intrusion Detection and Prevention System, sorted by frequency. If
you want further information on a certain event, click on the corresponding bar. You can access a data source on
the Internet from the context menu, which provides additional information on the relevant event.
3.6.6 Users - Toplists
This diagram shows which users have visited which websites, sorted by amount of data.
3.6.7 Users - Traffic
This diagram shows the amount of data transferred to or from the Internet by the users.
3.6.8 Defence - Overview
This table shows a collation of the statistics on blocked accesses, viruses found, Intrusion Detection events and spam
over several periods.
Clarity Perfection Security
Using the Administration Client 32
3.6.9 Defence - defence
This diagram shows, depending on the selected period, the number of repelled potential attacks. Incoming accesses
are shown in red, outgoing are in green.
3.6.10 Traffic - All data
This diagram gives information on the amount of data (traffic), which has run through the Firewall Server in a defin-
able period in all protocols.
3.6.11 Traffic - Internet
This diagram gives information on the amount of data (traffic), which has run through the Firewall Server in a defin-
able period only in the Internet protocols.
3.6.12 Traffic - E-Mails
Shows all the e-mail traffic that has run through the Firewall in a definable period.
Clarity Perfection Security
Using the Administration Client 33
3.7 Firewall
You can adjust settings and make changes to or for the server using this menu. The settings menu is accessed via
the Server settings option.
3.7.1 Firewall - Security
Using the Security tab in the Server Settings dialogue box you can change settings for access to the Firewall Server
from the external network or the Internet and specify how the Firewall Server should react to ICMP queries (e.g. for
a PING command).
NOTE
THESE SETTINGS ONLY REFER TO EXTERNAL ACCESS TO THE FIREWALL SERVER FOR THE DEFINED USERS. ACCESS FROM THE INTERNAL NETWORK IS ALWAYS POSSIBLE.
In the Access area specify whether and how access may be made to the
Firewall from the external network.
Select one of the options from Denied, VPN only or Allowed.
Option Function
Denied Only computers from the internal network may access the Firewall Server from the
Administration Client, external access is denied.
VPN only Same settings as Denied, but access is also possible to the Firewall Server from the
external network by VPN.
Allowed Access to the server is allowed from the internal and external network.
ATTENTION !
THE ALLOWED OPTION MEANS A SECURITY RISK, AS IT ENABLES ATTACKERS TO HAVE ACCESS TO THE FIREWALL UNDER CERTAIN CIRCUMSTANCES AND THEREFORE MUST NOT BE
USED PERMANENTLY.
For security reasons the Firewall Server can be set up in this way so that it does not respond to ICMP commands
(PING) to the Firewall.
Select one of the options from Denied, or Allowed in the PING (ICMP) area.
NOTE
BLOCKING ICMP COMMANDS CAN INCREASE THE SECURITY OF THE FIREWALL SERVER, BUT AT THE SAME TIME IT IMPEDES ANY ERROR SEARCH IN THE NETWORK. IF AN ERROR DOES
OCCUR IN THE NETWORK, YOU SHOULD THEREFORE SET THIS OPTION TO ALLOW BEFORE PERFORMING AN ERROR SEARCH.
Clarity Perfection Security
Using the Administration Client 34
3.7.2 Firewall - Date
The gateprotect Firewall Server works with time-dependent rules. For this reason correct date and time settings are
required. You can configure the settings for using a time server on the Date tab.
1. Select one of the given time zones from the Time Zones dropdown list.
2. Check the current system time of the Firewall Server in the Date and Time fields.
3. If you want to user an NTP server, tick the Active box in the NTP server section.
4. You can either use the given time server or enter your own NTP server in the list.
a.) Click on the Add button to add a new time server.
b.) Enter the name of the time server into the entry field.
5. If you want the system time of the Firewall Server to be available in the internal network, tick the Time available
to internal network box. The Firewall Server then works at the same time as the internal time server.
3.8 Interfaces
The dialog Interfaces can be found at Options > Interfaces.
On the left side there is a tree which shows the network cards, VLANs, VPN-SSL-interfaces and bridges. After select-
ing a branch on the left site the details were shown on the right side.
Clarity Perfection Security
Using the Administration Client 35
3.8.1 Network interfaces
Here you can change different settings.
The activity state of the network interface can be changed
The way the interface receives the IP address
Adding virtual IP addresses
Defining the MTU
Setting the color for the configuration desktop
3.8.2 VLAN
VLAN (Virtual Local Area Network) is supported as defined in IEEE 802.1Q. VLAN on a physical interface is treated
like a virtual ethernet-interface with the same characteristics like the physical one it is attached to. To use VLANs in
the gateprotect firewall you can select the VLAN interface on every menu where you can select network card inter-
faces or bridge interfaces. The name of a VLAN interface is created of the name of the physical network interface
name and the VLAN-ID i.e. eth3.1415. eth3 is the name of the physical interface and 1415 is the VLAN-ID.
VLAN can be created in two ways.
If you select VLAN in the tree on the left side an Add button appears. By clicking this button a new VLAN will be
created. On the right site you could define the settings of this VLAN.
Another way is to drag and drop a Network card or bridge interface on the words VLAN interfaces. In this case a
new VLAN will be created by using this interface.
Clarity Perfection Security
Using the Administration Client 36
You cant create a VLAN in the following cases:
VLAN interfaces cant be created on VLAN interfaces.
You cant create a VLAN on a network interface which is already a port of a bridge interface.
You cant create a VLAN on a bridge interface which already uses a VLAN interface as a port.
VLAN interfaces can't be created on VPN-SSL interfaces.
You cant create a VLAN on an interface which is used to synchronize high availability.
Configuring the VLAN interfaces is more or less like configuring a network card interface. Additional you have to set
an unique ID. This ID has to be between 1 and 4094.
NOTE
YOU CAN USE THE SAME VLAN-ID ON MULTIPLE PHYSICAL INTERFACES BUT THEY WON'T BE CONNECTED AUTOMATICALLY BY THIS!
To connect VLANs to each other you can use even routing or bridging.
Using a bridge to connect the VLANs integrate the VLAN interfaces in a bridge as ordinary Ethernet interfaces.
To route one VLAN to another you have to create desktop-icons of the VLANs and connect them to each other.
3.8.3 Bridge
Next to physical network cards even VLAN and VPN-SSL interface can be ports of a bridge.
There are multiple ways to create a bridge:
Mark multiple interfaces. On the right side appears a button Create Bridge. If you marked interfaces which are not
possible to bind to a bridge there will be a warning message.
You can drag and drop interfaces on the word Bridges on the left side to create a new bridge.
You can select bridge in the tree on the left side and press the Add button. See VLAN (3.8.2)
You cant create a bridge in the following cases:
Bridges cant be a port of another bridge.
You cant create a bridge on an interface which is used to synchronize high availability
Bridges cant use interfaces which are already used by another bridge.
Bridges cant be created on VLAN interfaces which are created on another bridge.
Bridges cant use physical network card interfaces whose VLAN interfaces are used on the config-desktop
of the Administration Client.
You cant use a network card and their VLAN in the same bridge.
You can't create a bridge in an interface the admin-client is connected over.
3.8.4 VPN-SSL-Interface
To use the VPN-SSL interface you first have to create a VPN-SSL-bridge tunnel on VPN settings > VPN-SSL.
In the interfaces dialog you can only bind this existing VPN-SSL interface to a bridge. Drag and drop the interface on
a bridge or create a new bridge interface and use the VPN-SSL (this is shown there if it you have one) as one port of
your bridge.
Clarity Perfection Security
Using the Administration Client 37
3.9 Internet settings
Here you can configure your connections to the internet. You can add several connections and limit them by time.
You can set up an ISDN dial-up connection, an ASDL connection or a router connection. You have to choose router
connection for all connections that use a gateway. How to set up the different types of connections is explained be-
low. You can reach the Internet dialogue via Options > Internet.
3.9.1 General internet settings
The General tab is used to add a new connection to the list of current internet connections, delete no longer re-
quired internet connections or edit the settings of a connection.
Load Balancing (Concurrent Connections)
Load balancing across several internet objects is advanced routing based on the different internet connections.
It is possible to create several internet objects on the desktop using "drag
and drop". Any rules can be created for these internet objects. The service
for the corresponding rule is only routed via this internet connection.
It is even possible to connect one object with several internet objects. In this
case, the corresponding services are distributed on both internet connec-
tions.
NOTE
IF A PROXY SHOULD BE USED, ALL INTERNET CONNECTIONS WERE AUTOMATICALLY CONNECTED TO THE SELECTED OBJECT.
Step 1
To add a new internet connection, click on the Add button.
Step 2
The internet connection assistant opens up. Follow its instructions until the set up of the new connection is com-
pleted. See chapter 2.3.2 First configuration in quick Mode
Step 3
If you have created a new internet connection, you can assign this to the internet objects using "drag and drop".
3.9.2 Time period for internet connections
To use different internet connections at different times, you can limit them by time.
To define time periods for you internet connections, click on the
Period column of the corresponding connection in the Internet
settings dialogue.
By holding down the left mouse button and dragging over the
fields at the same time, you can mark these grey (active) or
white (inactive).
Clarity Perfection Security
Using the Administration Client 38
Furthermore, you can set individ-
ual fields as active or inactive with
the mouse or the complete con-
nection using the buttons Always
on or Always off.
NOTE
THE "INTERNET CLOUD" SHOWS WITH "ON" OR "OFF" WHETHER OR NOT YOUR INTERNET CONNECTION IS CURRENTLY ESTABLISHED, OR WHETHER YOUR ROUTER CONNECTION
BETWEEN THE FIREWALL AND ROUTER PHYSICALLY EXISTS AND IS ACTIVE. BY CLICKING ON THE INTERNET CLOUD YOU CAN SEE ON THE CONFIGURATION DESKTOP IN THE LOWER LEFT
WHICH IP ADDRESS YOUR INTERNET CONNECTION HAS.
3.9.3 Global DNS settings in the internet settings
If you establish a direct internet connection, the global DNS is determined by the router / gateway or by the provider
as a rule. If you use another DNS server, e.g. if you run your own DNS server, you can enter its address in the global
DNS settings of the firewall server.
Step 1
Activate the Automatically search for a DNS server box to use the DNS server specified by the router or provider.
Step 2
If you want to use a custom DNS server, deactivate the Automatically search for a DNS server box and enter the IP
address of at least one DNS server in the appropriate field.
3.9.4 Dynamic DNS Accounts
To be able to connect from the external network, e.g. by VPN to the firewall server, the servers IP address has to be
recognized in the internet. Using dynamic DNS, the firewall server gets a fixed host name, e.g. yourcompa-
ny.dyndns.org in the internet, even if it has no fixed IP address for dial-in procedure by ISDN or DSL for example.
NOTE
YOU REQUIRE A CONFIGURED DYNDNS ACCOUNT. FURTHER INFORMATION ON DYNAMIC DNS AND REGISTRATION FOR THE DYNAMIC DNS PROCESS CAN BE FOUND AT E.G.
HTTP://WWW.DYNDNS.ORG.
Operation sequence for multiple DynDNS accounts::
Step 1
Create one or more DynDNS accounts on a supported DynDNS provider
(e.g. www.dyndns.org).
Step 2
Set up one or more internet connections on the firewall.
Step 3
Set up your DynDNS accounts on the firewall.
To set up the dynamic DNS access, open the Internet dialogue in the main menu Options.
Clarity Perfection Security
Using the Administration Client 39
Step 4
Tick the Activate account box to use this account.
Step 5
Enter the data provided after your DynDNS registration in the Server
type, Hostname, User name and Password fields.
Step 6
If you want to use subdomains of your DynDNS account, tick the
Enable wildcards box and choose the desired internet connection.
You can also assign the DynDNS accounts in the settings dialogues
of the internet connections.
Clarity Perfection Security
Using the Administration Client 40
3.10 DHCP Server
The gateprotect firewall offers the ability of assigning IP addresses as well as other configuration parameters (like
gateway, DNS server, NTP server ) using a DHCP server.
On the other hand, it is also possible to forward an existing DHCP server in other networks so it can also configure
the other network (DHCP Relay).
You can choose between two operating modes:
Server
Relay
3.10.1 DHCP Server
You can select on which interfaces the server should run.
One address range per interface can be defined.
Fixed address allocations using the MAC address can specified
per interface.
Static IP-Addresses
The pool of dynamically assigned IP-Addresses must not contain
the static IP-Addresses. The pool should be adapted to provide
enough addresses for static IP-address allocation.
3.10.2 DHCP Relay
You can select the address of the server to which DHCP requests are forwarded.
The interfaces from which DHCP requests should be forwarded also have to be selected (multiple selections are pos-
sible).
Clarity Perfection Security
Using the Administration Client 41
3.11 Automatic backup
It is possible to configure the creation of automatic backups. In the menu File > Automatic backup you will find the
following window.
Here you can configure the settings of the backup receiving
server. You can choose if you want to use FTP or SCP for the file
transfer.
ATTENTION UNENCRYPTED!!!
In the File settings, you can enter a name for the Backup File.
If you set a maximal number of backups, a number will be at-
tached to the file name. After reaching the selected number of
backups (default 20), the number will repeat and overwrite the
latest backup.
Selecting to append the current date to the file name creates a
file including file name and date. The date never repeats, that's
why old backups won't be overwritten.
It is only possible to select one of the points.
In the time interval settings, it is possible to add a hook to create a backup when exiting the Administration Client.
This backup is named with the name of the Administrator. It is also possible to make timed backups.
The Button Test settings tries to send a test file (named "file name_test") to the entered backup server. If the set-
tings are correct, there will be a popup, with a positive response and you can delete the test file from the backup
server.
Clarity Perfection Security
Using the Administration Client 42
3.12 Routing settings
The routing settings are splitted into two groups. The management of statistic routes and the management of rout-
ing protocols like OSPF and RIP.
Static routes affect all firewalls and are interesting for Administrators of smaller networks.
The management of routing protocols are more suitable for managing larger networks with huge WAN structures.
3.12.1 Static routes
Standard-Routing
All routing tables containing at least one route are shown. The table with ID 254 is the main routing table which
contains the user defined route. Because of the importance of this route it is shown as first in the list. Table 255 is
containing exclusivly local routes for all known interfaces. Tables with the IDs 1 to 63 are for Loadbalncing and In-
ternet connections. Routes added to the main table are also written in this tables. The tables 64 to 250 are reserved
for routes with source addresses (Policy-Routing) and shown up when a route with source IP-address are added.
The column "destination address" contains the IP-address of the routing destination. "Protocol" shows who added
the route. Routes with the Protocol "kernel" or "boot" are added by the system, user defined routes are named
gpuser. The column "Type" contains the type of the route, in most cases this is "unicast". "Gateway" shows up the
IP-address of the gateway, if packets are routed to one when the destination is not reachable by the link. "Inter-
face" shows up the interface of the firewall by which the packets leave. If there is a gateway entered, it must be
reachable by the interface connected to.
Clarity Perfection Security
Using the Administration Client 43
Every routing table can contain routing-rules, which are part of the policy-routing. Routing-rules can not be added
explicitly, they are created automatically if:
a new route with source IP has been added
a new internet-connection has been added (Loadbalancing)
In the "Match" column the criterion for redirect IP-packets into other tables is written.
If a route is editable or addable, an icon is the second column will be shown.
(Optional) source: decides that just packets from a certain source address are routed. Metric: The metric shows the
route "cost" and is interesting in combination with routing protocols.
NOTE
THESE SETTINGS ARE NORMALLY NOT REQUIRED AND SHOULD BE USED UNDER CERTAIN CIRCUMSTANCES.
3.12.2 Routing-Protocols
Introduction
Routing for IP protocols decides the forwarding of IP packets, based on their destination address, on a host. The
routed packets can be foreign packets of another host, or local generated packets from the same host.
The easiest way is an existing static route table on the host, which decides on the basis of the destination address,
the outgoing interface for the packets. A static routing configuration is typical for smaller networks because in most
cases there is just one host acting as router. (Chap. 3.12.1 Static routes).
In larger networks it is more different, complex and fault-prone to manage static routing configurations because
every router or host has to be configured manually. For such networks with multiple routers different protocols for
dynamic routing have been composed. Each of these protocols makes it possible to the routes to communicate with
each other and publicize differences in the network topology. The network administrator does not have to config-
ure every device, because the difference in the configuration is being told autonomous.
Dynamic routing makes it possible, to react in case of certain events with a change of the configuration. When the
uplink to the Backbone of one router crashes, the router can inform the other routers to search a different route to
the destination by the routing protocols.
"Routing-information" is a route which is assigned by routing protocols.
Clarity Perfection Security
Using the Administration Client 44
Authentication keys (are for RIP and OSPF)
Here you can create keys for the Message-Digest-Authentication with OSPF and RIP. The keys can be edited with a
name, for being found in the dialogues easily.
ATTENTION: THE NAME HAS A SPECIAL RELEVANCE FOR OSPF, BECAUSE THE NAME IS TRANSMITTED WHILE AUTHENTICATION AND MAY BE CORRESPONDING TO THE KEY-ID OF
OTHER OSPF ROUTERS.
The keys are entered in clear text and have a maximum character length of 16 signs.
These keys are available for authentication with md5
Adding or editing of keys
Clarity Perfection Security
Using the Administration Client 45
Filter lists (are for all sections of routing distribution)
Create new Filter lists
These filter lists allow the filtering of routing information, which were transferred via RIP or OSPF. Because of that,
only specified information is forwarded or stored local.
NOTE
FILTERING OF ROUTING INFORMATION IS NORMALLY NOT REQUIRED AND SHOULD ONLY BE USED UNDER CERTAIN CIRCUMSTANCES
A filter list consists of one or more rules which were iterated in order. These rules allow or deny the forwarding of
specified information using several criteria. Every filter list gets a name, with which it can be referenced later.
Create new Rules and add them to existing Filter lists
The name defines the filter list, to which the rule should be added.
You can choose, if the rule should allow or deny the forwarding of
the matching routing information.
Criteria:
Interface: The Interface that the outbound routing information
is sent to.
Destination: The destination address of the routing information.
Gateway: The gateway of the routing information.
Clarity Perfection Security
Using the Administration Client 46
3.12.2.1 RIP settings
Active activates or deactivates RIP support.
The Update timer sets the interval (in seconds), in which the routing information should be submitted to other RIP
routers in the network. Default is 30 seconds. If you set a higher value, it takes longer to publicize the changed
routing information. A lower value increases the network traffic.
The Validity timeout sets the interval, after which RIP routes were invalid. If no Update is received until the timeout
is reached, the route gets deleted and other RIP routers were informed about this circumstance. The Validity
timeout interval has to be longer than the update interval.
The Clean up timeout defines in which interval an invalid route which was received via RIP gets deleted.
Debug events turns on the debugging of RIP events like the receiving of new routing information.
Debug packets turns on the debugging of transmitted and received RIP packets. The debug information can be
found in the report.
ATTENTION!
ONLY ACTIVATE THESE OPTIONS, IF YOU NEED THE INFORMATION FOR DEBUGGING. DEACTIVATE THEM IF YOU DON'T NEED THEM ANYMORE.
Via Neighbor, you can enter RIP router explicitly, which weren't accessible via IP multicast. Normally, this isn't neces-
sary, because all RIP routers can find each other using IP multicast, but if you have one that doesn't support IP mul-
ticast, you can enter his address here.
Clarity Perfection Security
Using the Administration Client 47
Creation of the neighbour list, simple IP list
RIP interface list
Overview of all available interfaces and their current settings.
All interfaces on your system which are usable for RIP are listed here. It is not possible/necessary to add or delete
interfaces. Here you can activate RIP on interfaces which are in networks with other RIP routers.
The column Active shows, whether the interface has RIP activated or not. If an interface is used for RIP, RIP updates
were transmitted and received using this interface. If an interface is marked as Passive, it only receives RIP updates
and doesn't send them.
Split horizon is needed to prevent routing loops in more complex networks.
The column Auth. type shows if RIP updates were transmitted/received using authentication and if so, which au-
thentication method is used.
Auth. key shows the password if plaintext authentication is used. Using MD5 authentication, it shows the name of
the entry in the Auth key list.
Clarity Perfection Security
Using the Administration Client 48
Available interfaces can only be edited
Activate activates the interface for RIP.
Passive turns on the passive mode (only receive) and
Split horizon activates the "Split horizon with poi-
soned reverse" function to prevent routing loops.
In the Authentication area, you can select the type of
authentication. If you choose plaintext, you have to
enter a password, using MD5, a dropdown menu
offers already defined MD5 keys (see Auth keys).
Forwarding of routing information (route distribution)
The settings of routing distribution are the same in RIP, OSPF and Static route distirbution, so the dialogue is only
explained once.
The sub items of routing distribution define the target of forwarding; the source is the context of the item routing
distribution.
There are several possibilities of routing distribution:
RIP to RIP
RIP to OSPF
RIP to local system (static)
OSPF to OSPF
OSPF to RIP
OSPF to local system (static)
Local system (static) to RIP and to OSPF
ATTENTION!
THE ROUTING DISTRIBUTION IS ONLY IMPORTANT IF YOU WANT TO FILTER THE FORWARDING OF ROUTING INFORMATION! TO DO THIS, THE FILTER LISTS ARE NEEDED. IF YOU DON'T
SPECIFY FILTER LISTS, ALL ROUTING INFORMATION IS FORWARDED, WHICH IS THE REGULAR CASE.
Clarity Perfection Security
Using the Administration Client 49
All routing distributions have the same interface: for this example, RIP is shown.
The previously created filter lists can be added or deleted in this interface. You can edit them in the Filter lists tab.
Add new lists
This dialogue shows all entries which weren't shown in the list.
Clarity Perfection Security
Using the Administration Client 50
The interface equates the add dialogue but without checkboxes and choose buttons.
Details were only shown for the selected list.
3.12.2.2 OSPF settings
Ticking Active activates OSPF support.
The Router ID has to be entered and should be unique. You don't have to enter an existing or valid IP address.
If Debug events is activated, OSPF events (like
failing of a OSPF router) were shown in the debug
report.
If Debug LSA is activated, details of LSA packets
(Link State Announcement) were also shown in
the debug report.
If Debug NSSA is activated, details of eventually
existing NSSA areas were shown in the debug
report.
If Debug packets is activated, details of all OSPF packets were shown in the debug report.
ATTENTION!
ACTIVATE THESE OPTIONS ONLY IF YOU NEED TO DEBUG AND DEACTIVATE THEM IF THE PROBLEM IS FIXED.
Clarity Perfection Security
Using the Administration Client 51
OSPF interfaces, similar to RIP interfaces
All interfaces on your system which are usable for OSPF are listed here. It is not possible/necessary to add or delete
interfaces.
Passive indicates whether an interface is in passive mode or not. If it is, it only receives OSPF packets and doesn't
send them.
Auth. type shows the authentication mode.
Auth. key shows the password if it is in plaintext mode. If MD5 is used, it shows the name of the entry in the Auth
key list.
Network type shows the type of the interface. In most cases, it should be broadcast.
It is only possible to edit the available interfaces.
Clarity Perfection Security
Using the Administration Client 52
Settings of OSPF interfaces
General tab
Activate activates OSPF on this interface.
In the Authentication area, you can choose
the authentication type like with RIP.
The Passive checkbox turns on the passive
mode so OSPF data will only be received and
not transmitted.
You can define the Costs for this interface.
The higher the routing costs are, the less this
interface should be used. These settings are
only important in more complex networks.
Dead interval defines the interval for the
waiting and inactivity timers and has to be
the same value on all OSPF routers in the
network.
Priority defines the priority of the OSPF rout-
er. The router with the highest priority be-
comes the "Designated router".
Hello interval defines the interval in which
hello packets were sent to other routers. This
informs the other routers about the presence
of this one.
Retransmission interval defines the interval in which the routing database and LSR (Link State Request) packets were
retransmitted if a previous transmission failed.
Transmission delay defines the delay used to send LSA packets so multiple information can be sent in a LSA packet.
Clarity Perfection Security
Using the Administration Client 53
Network type tab
Defines the network type of the interface.
In most cases, it is always Broadcast.
Point-to-point and Point-to-multiple point are
only used in very special network configura-
tions.
Non-broadcast can make sense if no broad-
cast/multicast packets were forwarded in the
connected network.
In this case, all known OSPF router have to be
entered in the Neighbor list, because they
can't be found automatically.
Clarity Perfection Security
Using the Administration Client 54
OSPF areas
OSPF areas are logical units to group or separate networks.
Every OSPF area has its own unique ID which is presented as IP address. This IP address doesn't have to be existent
or valid. A special case is the area with the ID 0.0.0.0, this is the backbone area. Every area has to be directly con-
nected to the backbone area. If this is not possible, a direct connection to the backbone area can also be estab-
lished using a virtual link.
Areas can use authentication as OSPF interfaces.
ATTENTION
THE AUTHENTICATION SETTINGS OF THE INTERFACES ARE MORE IMPORTANT THAN THE SETTINGS OF THE AREAS.
There are three types of areas:
Normal
NSSA
Stub
Clarity Perfection Security
Using the Administration Client 55
Add or edit areas
General tab
ID is the ID of the area which can be entered as IP
address.
Authentication is equal to the settings of OSPF inter-
faces.
In Connected interfaces, you can enter the interfaces
which should belong to this area.
You can summarize networks in Summaries (Supernet-
ting).
The single networks weren't announced to the outside
anymore but their summary.
Type tab
Here you can select the area's type.
Because Virtual links are only allowed in normal areas, they
can only be entered here.
NSSA and Stub areas can define default Costs which were
assigned to the default LSA. With NSSA, you can also
define the Translation type which defines the translation
from Type-7 to Type-5 LSA. Always: it will always be trans-
lated. Candidate: the OSPF router participates in the auto-
matical election for the translator. Never: it won't be trans-
lated.
Clarity Perfection Security
Using the Administration Client 56
Virtual link
Address is the IP address of the router to which the virtual
link should be established (this router also has a direct
connection to the backbone area). A virtual link acts like
an OSPF interface to offer the possibility of a direct con-
nection to the backbone area.
Clarity Perfection Security
Proxies 57
4 P RO X I E S
4.1 Introduction
A proxy is a program, which communicates between a client (an application, e.g. a web browser) and a server (e.g.
a web server). In the simplest case, a proxy simply forwards the date. However, a proxy usually fulfils several func-
tions at the same time, for example caching (intermediate storage) or access control.
The gateprotect firewall offers different proxies for different services:
HTTP Proxy (protects from threats when surfing the internet)
HTTPS Proxy (allows to scan for viruses in encrypted webpages, too)
FTP Proxy (protects from threats when transferring data via FTP)
SMTP Proxy (protects from threats when sending and receiving e-mails)
POP3 Proxy (protects from threats when receiving e-mails)
VoIP Proxy (protects from threats when using speech communication over IP networks)
NOTE
IN CONTRAST TO EARLIER VERSIONS OF THE FIREWALL, THE ACTIVATION OF A PROXY FOR A CONNECTION DOES NOT IMPLICATE NAT ANYMORE, IF THE PROXY RUNS IN TRANSPARENT
MODE. IF YOU WANT TO USE NAT, IT HAS TO BE ACTIVATED SEPARATELY.
4.2 HTTP Proxy
The gateprotect firewall server uses the well-tested and extremely stable Squid proxy. It acts as an interface for the
optional Content Filter and the Antivirus solution. The proxy can work either in transparent or intransparent mode
and offers an adjustable caching function. The HTTP proxy is required to use the web page statistics.
ATTENTION !
THE HTTP PROXY MUST ONLY BE USED AS AN OUTBOUND FILTER AND MUST NEVER BE USED IN A DMZ.
You can access the HTTP proxy settings through the Administration Client via Options > Proxy > HTTP Proxy tab.
To use the HTTP proxy, you have to select one of the following modes.
4.2.1 Transparent mode
In transparent mode, the firewall server automatically runs all queries that are made using port 80 (HTTP) through
the proxy. The users don't have to make any additional settings in the web browser.
4.2.2 Intransparent mode without authentication
In intransparent mode without authentication, the HTTP proxy of the firewall server has to be explicitly addressed to
port 10080. All users have to enter this special port in their browsers internet settings.
ATTENTION !
PLEASE NOTE THAT ONLY HTTP DATA PACKETS ARE ROUTED THROUGH THE PROXY. IF A PROGRAM OR AN ATTACKER ATTEMPTS TO RUN OTHER PROTOCOLS THROUGH THIS PORT,
THESE PACKETS ARE BLOCKED AND REJECTED.
4.2.3 Intransparent mode with authentication
This mode requires additional user authentication. Here you can choose between the gateprotect local user authen-
tication and authentication by an external radius server.
Clarity Perfection Security
Proxies 58
4.2.4 Configuration of the cache
You can configure the cache entirely according to your needs.
You can adjust the size of the cache (in MB) and the minimum and the maximum sizes of objects.
4.3 HTTPS Proxy
If the HTTPS proxy is activated in a connection line, the HTTPS (encrypted) connection is managed by the transpar-
ent proxy on the firewall. This means that the user does not have to make any proxy settings in his web browser.
The HTTPS proxy operates as "man in the middle"; this means it makes its own connections to the web browser
and to the web server. Operating in this way, it can check contents, use web blocking, content filtering and scan-
ning for viruses. The settings for this were inherited from the HTTP proxy.
Only pages which have been signed by a listed CA
can be visited through the HTTPS proxy. However,
it is possible to import its own CA. The most com-
mon CA certificates for checking the web server
certificates are installed; others can be added (and
also deleted) by the firewall administrator. The
HTTPS proxy operates with "forged" web server
certificates issued from an own CA on the firewall
which is provided to the web browser.
This CA should be imported into the web browser
as trusted. For this purpose, it can be exported or
replaced by a self-created CA.
Requests from web browser to new web servers
will initially be rejected. All new requests were
presented in a list from which the administrator
only has to select the desired ones.
This request has to be unlocked by creating of a
"forged" web server certificate.
The validity period of these certificates can be freely selected (365 days by default).
If the firewall administrator does not want his users to connect to this web server via HTTPS, he is able to add the
domain of the web server to a blacklist.
Clarity Perfection Security
Proxies 59
Workflow of the HTTPS Proxy:
Step 1
The browser calls a https:// page. An empty page will be displayed, but a request is written to the Administration
Client.
Step 2
The Administrator opens the Proxy dialogue in the Administration Client.
a. He authorizes the page. A replacement certificate is created.
b. He does not authorize the page. The page remains blocked.
Step 3
The browser calls the https:// page again.
a. It receives the page with a "forged" certificate.
b. It cannot see the page and a request is never made to the Administration Client again.
NOTE
IF A PAGE IS REQUESTED WHOSE CERTIFICATE HAS NOT BEEN SIGNED BY ONE OF THE SUPPLIED CAS, THE CA OF THE CERTIFICATE HAS TO BE IMPORTED INTO THE HTTPS PROXY
DIALOGUE IN ADVANCE. IF THE CERTIFICATE OF THE HTTPS PAGE IS SELF-SIGNED, THIS CERTIFICATE MUST PREVIOUSLY BE IMPORTED INTO THE HTTPS PROXY DIALOGUE AS A CA.
4.4 FTP Proxy
The open source program frox acts as FTP Proxy in the gateprotect firewall server. This proxy acts as an interface for
the antivirus solution and supports active FTP.
ATTENTION !
THE FTP PROXY MUST ONLY BE USED AS AN OUTBOUND FILTER AND MUST NEVER BE USED IN A DMZ.
4.5 SMTP Proxy
The SMTP Proxy pimp has been developed by the gateprotect AG. It acts as an interface for the antivirus solution
and for the spam filter. It is the only proxy which is to configure in the DMZ with its own mail server.
4.6 POP3 Proxy
The POP3 Proxy pimp has also been developed by the gateprotect AG. It also acts as an interface for the antivirus
solution and for the spam filter.
ATTENTION !
THE POP3 PROXY MUST ONLY BE USED AS AN OUTBOUND FILTER AND MUST NEVER BE USED IN A DMZ.
Clarity Perfection Security
Proxies 60
4.7 VoIP Proxy
With the VoIP Proxy, you can use the gateprotect firewall
server as a proxy for the SIP protocol. You find the settings of
the VoIP Proxy in the Administration Client via Options > Proxy
> VoIP proxy tab.
4.7.1 General settings
This dialogue provides following options:
Option Description
Internal network Here you can select your local network, which is to be used for telephone calls, from the
drop-down list of available networks.
Internet connection Here you select the Internet connection, which the Firewall Server uses to forward the
VoIP connections, from the drop-down list of available networks.
NOTE
TO BE ABLE TO USE THE VOIP PROXY, YOU HAVE TO ENTER THE IP ADDRESS OF THE GATEPROTECT FIREWALL SERVER WITH PORT 5060 IN YOUR VOIP DEVICES. YOU WILL FIND FUR-
THER INFORMATION ON THIS IN THE DOCUMENTATION OF YOUR VOIP EQUIPMENT.
4.7.2 SIP Proxy
In this dialogue, you can activate the VoIP proxy and set following options:
Option Description
Activate SIP Proxy If you tick this box, the firewall server acts as a VoIP Proxy for the SIP protocol and can be
addressed on port 5060.
Forward data to an If you tick this box VoIP data in the SIP protocol are forwarded to an external SIP proxy.
external SIP Proxy Enter the IP address and the port of the external SIP proxy in the appropriate fields.
Clarity Perfection Security
User Authentication 61
5 U SE R AUT HE NT IC AT ION
5.1 Technical background and preparation
5.1.1 Aim of User Authentication
By using the user authentication, Firewall regulations can be set not just for computers in the network, but also for
individual users independent of computer.
5.1.2 Technical background & preparations
The User Authentication offers the ability to set regulations for individual users and user groups. The firewall runs a
web server that exclusively processes user logins that are validated by an authentication demon. The login data is
compared to a local user database on the firewall. In case of a mismatch the authentication demon additionally
checks for a Microsoft Active Directory or openLDAP server using the Kerberos protocol. If the authentication is suc-
cessful, the IP address the request came from is assigned to the firewall regulations of the user. Users who are regis-
tered in the local database of the firewall can change their password using the web server. The password can con-
tain up to 248 characters. Longer passwords are accepted, but will be reduced automatically.
Specific computers such as a terminal server or servers for administrative purposes can be excluded from the user
authentication. Login requests from these computers will be blocked by the web server and authentication demon.
The HTTP-Proxy can be set to intransparent mode to force users on a terminal server to login. In this scenario the
permission request is negotiated by the HTTP-Proxy and the authentication demon.
Local user logins
The gateprotect firewall offers local user administration for smaller com-
panies without central administration.
In the first tab, User list, you can add, delete or edit users of the local
database. You will need to enter a user name and a password.
By ticking the Change password at next login box a user has to change the
password at the next login. The user will be guided to the password
change page. The authentication demon only accepts logins after the
password has been changed successfully.
Clarity Perfection Security
User Authentication 62
Authentication server
In the lower section of the tab Option > User authentication > Settings you can adjust settings for the authentica-
tion server. The settings tab allows to configure a Microsoft Active Directory server or an openLDAP server.
For the Microsoft Active Directory server enter
the server address, LDAP-Port, user name and
password of the administrator (it is useful to
create a dedicated user) and the domain name
(e.g. company.local) here.
To configure an openLDAP server the address,
port and additionally the User and Base-DN. The
account requires reading permissions.
General settings
In the general settings the user authentication can be activated. The login mode and the log option is set here. For
the login mode determine upon the methods:
Setting Description
Simple log-on With simple log-on each user can only be logged on from one IP address at a time
Simple log-on with Session separation means that previous log-ons are only logged off when a user
session separation logs on from a different IP address. Without session separation in simple log-on
each subsequent log-on would be declined.
Multiple log-on (with Warnings are written in the report in this log-on mode.
warning in the report)
Multiple log-on With multiple log-on a user can be logged on at the same time from up to 254 dif-
ferent IP addresses.
Web-login port At this point, the HTTPS-Port can also be set for web log-in. The standard port 443
is preset for HTTPS.
NOTE
CREATE A LOCAL "SUPERUSER". SO YOU ARE ABLE TO GET ADMINISTRATIVE RIGHTS ON THE FIREWALL ON EVERY WINDOWS PC. TO UNLOCK THEM, YOU DON'T HAVE TO LOG OFF
BUT YOU GET RIGHTS ON THE CLIENT (E.G. RDP).
Clarity Perfection Security
User Authentication 63
Active Directory Groups:
If you use a Microsoft Active Directory server for authentication, the firewall will show you the AD-Groups. You can
handle them equivalently to users. The Active Directory manages the user's rights, meaning the AD-Users have to be
assigned to defined AD-Groups. Only the AD-Groups are configured on the firewall.
Advanced settings
In the advanced settings tab the Kerberos services can be activated and if needed the firewalls hostname and do-
main can be adjusted. If you use Kerberos the key can be imported here.
Finally you have the choice to display a landing page when someone unauthorized tries to access the internet.
5.2 Login
You can log in on different ways:
Login using a web browser
Login using the User Authentication Client
Login using Single Sign On
5.2.1 Login using a web browser
Logging in using a browser is very easy.
At first, you have to type in the IP-address of the firewall-server in the address-field of you browser, for example:
https://192.168.12.1 (in this example, the predefined port 443 is used)
Afterwards, it is necessary to enter username and password. The login is completed after a click on Connect. This
way to log in works with every web browser and is encrypted with SSL. The window which was used to log in has
to stay open the whole session; otherwise your Session will be closed automatically. This is necessary for security so
that a pc on which a user forgot to log off isn't available to everyone.
5.2.2 Login using the User Authentication Client (short: UA-Client)
After installing the bundled UA-Client, the firewall's IP-address, the
username and the corresponding password has to be inserted.
If the password should be stored for future logins, the Remember pass-
word box has to be ticked.
5.2.3 Login using Single Sign On
Single Sign On (SSO) under the gateprotect Firewall means the one-time login of a domain user to the Active Direc-
tory domain for simultaneous creation of the firewall rules.
Some conditions must be satisfied in order to implement a Single Sign On in an Active Directory environment with
the gateprotect Firewall.
Clarity Perfection Security
User Authentication 64
These include the following steps:
Creation of a special user on the domain server (gpLogin)
Creation of a special key on the Active Directory Server
Preparation of the firewall
Installation of the authentication client
Testing the configuration
Creating the special user "gpLogin"
It is absolutely necessary to create a special user in the Active Directory. A so-called "principal" will be assigned to
this user later. This "principal" is then the actual key which is used for communication with the firewall. The user
does not need any special permission as it is only used as a "hanger" for the Principal. It is sufficient to create the
user as a normal domain user in the domain. The password should have 8 characters for security.
Create a user with custom first and last name.
The login name has to be gpLogin. It is important that
the username is typed with capital L.
This user is created as a normal domain user.
It is important that the option Use DES encryption types
for this account is activated.
Creating the key file
A key (principal) must be created on the Active Directo-
ry Server and imported into the gateprotect Client so
that the client computer can login automatically to the
firewall after the login of the user to the Windows
domain. The firewall needs a so-called key file for
this. The Windows program ktpass.exe is needed to
create the Principal and this file. This program is con-
tained in the Microsoft Resource Kit.
The syntax for creating the key file is:
ktpass -out key.fw -princ gpLogin/x-series@testcenter.gateprotect.test -pass hello1 -
crypto DES-CBC-CRC -ptype KRB5_NT_PRINCIPAL -mapuser domain\gpLogin
Explanation of the PARAMETERS
out -> The name of the key file is stated here (This will be imported to the firewall later)
princ -> Username/HostnameoftheFirewall@CompleteDomainName
pass -> Password of the user
crypto -> Encoding algorithm (always DES-CBC-CRC here)
ptype -> The Principal type (always KRB5_NT_PRINCIPAL here)
mapuser -> The user this Principal is bound to.
Clarity Perfection Security
User Authentication 65
In this example, the parameters look like the following:
User: gpLogin
Hostname of the Firewall: x-series
Complete Domain Name: testcenter.gateprotect.test
Password of the user: hello1
Preparation of the Firewall
The Kerberos authentication can now be activated under Options > User authentication > Single Sign On and the
previously created key file can be imported.
(Please give attention to the outputs in the report if the import fails.)
Preparation of the Windows client
There is a directory UAClientSSO on the gateprotect installation media. This contains three files. The first one is the
pure UAClientSSO.exe. Two parameters must be supplied when starting the program. The first one is the hostname
of the firewall (under Settings > User authentication > Single Sign On) and the second is the IP address of the fire-
wall.
Example
c:\Program Files\gateprotect\UAClientSSO.exe x-series 192.168.0.1
(It is probably the easiest to make a shortcut containing these parameters)
The second file is UAClientSSOSetup.exe.
This setup program installs the UAClientSSO.exe as c:\Program Files\gateprotect\UAClientSSO.exe.
Both parameters must also be supplied here.
The third file is UAClientSSO.msi.
This is the installation routine as an MSI file which can be distributed to the computers automatically via software
distribution (group regulations).
Both parameters must also be supplied here. It is not possible to pass parameters to a MSI file.
NOTE
COPY UACLIENTSSO.EXE TO A NETWORK SHARE "NETLOGON" OF THE AD SERVER AND CONFIGURE A NETLOGON SCRIPT.
Example
.Start \\<SERVERNAME>\NETLOGON\UAClientSSO.exe <hostname of the firewall> <IP address of the firewall>
Clarity Perfection Security
User Authentication 66
Troubleshooting
If you worked through the steps, it's time to test the settings.
Log in from a domain computer. If everything works fine, you should see an icon in the system's tray, which shows
that you are logged in.
In case of an error, check all steps again.
Test the user authentication without SSO using the web client.
Start UAClientSSO.exe with the parameters from command line.
Restart the Windows client.
Check the firewall's report.
Check time-differences between the domain controller, the firewall and the clients (Kerberos is very time-critical; it's
useful to use timeservers). If it doesn't work at all: Delete the user gpLogin and create him again. Afterwards, create
the key file again and import it again.
5.3 Users
Users and AD-Groups, just like computers, can be assigned to the desktop as individuals or as user groups. You
then define the rules for these objects, which are assigned to the users as soon as they log on.
If a user logs on from a computer, which itself has certain rules, the user is subject to the rules of that computer as
well as his personal rules.
In the user groups on the desktop you can choose users from the local Firewall list or from the openLDAP or Active
Directory Server authentication server.
There is also a special Default User Group.
No users can be added to this group. It comprises all users who can log on, but who are not on the desktop as indi-
vidual users or members of other user groups. If such a default group is set up on the desktop and you have as-
signed rules to it, any user subsequently set up in the Active Directory Server is automatically assigned to this user
group. After logging on this new user is then automatically assigned the default rules. This removes the need for
additional administration for each user.
5.4 Examples
5.4.1 Windows domain
If you have a Windows domain, you can connect user authentication to the Windows Domain Controller.
Enter the data of your domain controller on the Settings tab of the Authentication Server dialogue box. In the user
list you will see all users who are in this domain. Then you can drag user icons to the Configuration Desktop and
assign rules to them.
The users must now call up the IP address of the Firewall with "https" in their browser and log on. If log-on is suc-
cessful, the users Firewall rules are applied to the supplied IP address.
If the browser window is closed the session cookie lapses and the rules expire.
Clarity Perfection Security
User Authentication 67
5.4.2 Terminal server
If you use a terminal server, this should be removed from the user authentication, as otherwise when one user has
logged on, all further users will receive the same rights as the first user.
To remove the terminal server from user authentication proceed as follows:
Double click on the terminal server symbol on the configuration desktop.
Tick the Exclude this object from user authentication box.
There is the intransparent HTTP Proxy for a terminal server. Adjust the HTTP Proxy to intransparent for this purpose
under Settings > Proxy Settings.
NOTE
FOR THE HTTP PROXY THE BROWSER MUST HAVE FIREWALL IP ADDRESS IN ITS SUB NETWORK AND PORT 10080. TO AVOID DOWNLOAD LOOPS, THIS FIREWALL IP ADDRESS
SHOULD BE ENTERED IN "EXCLUDE THIS IP ADDRESS FROM PROXY" IN THE BROWSER.
All users who now log on to the terminal server will first receive a notification when they open the browser asking
for user name and password. As soon as they have authenticated using local user authentication, the Active Direc-
tory or the openLDAP/Krb5, they can use the terminal server to surf the Internet.
The logged on users can surf until the last browser entity is closed. When the browser is reopened, they also have to
log on again.
Logged-on users receive their own URL and Content Filter settings and are logged in the statistics individually under
their names.
Clarity Perfection Security
Web-Filter (URL,Content and Application) 68
6 W EB -F ILTER ( U RL ,CONTE NT AND APPL IC AT IO N)
6.1 URL Filter
The URL Filter function of the gateprotect Firewall Server checks Internet addresses (URL, Uniform Resource Locator
consisting of server names, path and file names) received in the HTTP data communication for allowed and/or not
allowed terms according to their classification in the black and whitelists.
NOTE
THE HTTP DATA COMMUNICATION OF A CONNECTION CAN ONLY BE FILTERED BY URL LISTS AS WELL, IF USE OF THE HTTP PROXY IS ACTIVATED IN THE RULES EDITOR FOR THIS
CONNECTION.
If the URL of a website contains terms that are on a blacklist, access to this site will be blocked. If certain terms are
removed from the blocking list, they can be added to a whitelist.
Examples
http://www.servername.com/sex/index.html
The term "sex" is on a blacklist. The listed URL is therefore blocked.
http://www.servername.com/sussex.html
The website name of the historic county Sussex also contains the term "sex" and would therefore also be blocked. To prevent this, the term "sussex"
must be entered into a whitelist.
During installation of the Administration Client predefined blacklists and different categories for the URL Filter are
created by gateprotect. These predefined categories and lists can be supplemented at any time via the Administra-
tion Client and any existing terms may be removed.
6.1.1 Switching the URL Filter on and off
Activate or deactivate URL Filter categories using the Rules Editor:
Step 1
Double click on a connection on the Configuration Desktop.
Step 2
Click on the URL / Content Filter tab in the Rules Editor dialogue box.
Step 3
On this tab you can switch the individual URL Filter categories
on and off.
In the URL Filter column for each category tick to add that
category to the black or whitelist.
Step 4
To edit the individual categories and URL lists, click on the URL
/ Content Filter Settings button.
In the URL / Content Filter dialogue described below, you can adjust the categories and lists of the URL Filter indi-
vidually.
Clarity Perfection Security
Web-Filter (URL,Content and Application) 69
6.2 Content Filter
If websites have no checkable terms in their URLs, a URL Filter alone, as described in the previous chapter, is insuffi-
cient. Therefore, as a further filter method the gateprotect Firewall Server enables to filter HTTP data communica-
tion using the content of the websites. For this purpose, a Content Filter is integrated into the Firewall Server, which
is based on Commtouch's content filter technology.
Similar to search machines on the Internet, Commtouch searches available websites, analyses and categorizes them
and collates the results in a database.
NOTE
THE HTTP DATA COMMUNICATION OF A CONNECTION CAN ONLY BE FILTERED BY CONTENT AS WELL, IF USE OF THE HTTP PROXY IS ACTIVATED IN THE RULES EDITOR FOR THIS
CONNECTION.ALL CONTENT FILTER FUNCTIONS WILL AUTOMATICALLY BE DEACTIVATED ONCE THE 30-DAY TRIAL PERIOD HAS LAPSED. IF YOU WOULD LIKE TO CONTINUE USING
THESE FUNCTIONS, YOU REQUIRE AN ADDITIONAL LICENSE FOR THE CONTENT FILTER. PLEASE CONTACT OUR SALES DEPARTMENT FOR FURTHER INFORMATION ON LICENSING THE
COMMTOUCH CONTENT FILTER TECHNOLOGY IN THE GATEPROTECT FIREWALL SERVER.
6.2.1 Switching the Content Filter on and off
Activate or deactivate Content Filter categories using the Rules Editor:
Step 1
Double click on a connection on the Configuration Desktop.
Step 2
Click on the URL / Content Filter tab in the Rules Editor.
Step 3
You can adjust general settings for the Content Filter on this
tab.
Use the Content Filter column to activate or deactivate the
corresponding options for the individual categories.
Step 4
To edit the existing categories or URL lists, click on the URL /
Content Filter Settings button
(cf. Chap. 6.2.2 Configure URL and Content Filter).
Clarity Perfection Security
Web-Filter (URL,Content and Application) 70
6.2.2 Configuration using the URL / Content Filter dialogue
You can use the URL / Content Filter dialogue box to
edit, delete or add categories
add or delete terms on the black or whitelists
import and export black and whitelists
You can reach this dialogue box from the Rules Editor as follows:
Step 1
Click on the URL / Content Filter tab in the Rules Editor.
Step 2
Click on the URL / Content Filter Settings button to configure existing categories and URL lists.
The URL / Content Filter dialogue box is displayed.
Clarity Perfection Security
Web-Filter (URL,Content and Application) 71
Setting Description
Anonymize logs Tick this box if you dont want to log user names of users logged on to the web
interfaceThe statistic for users in user administration will then be switched of.
However, statistics on IP levels are continued.
SafeSearch If SafeSearch is activated, image search in search engines is automatically set
(SafeSearch=)Strict and should not be changed.
Categories In categories you find a list of categories given by gateprotect as well as catego-
ries that you have created and edited individually. A category usually consists of a
Blacklist, a Whitelist and a selection of content groups.
URL Filter The URL Filter section displays all entries of the black and white lists of each se-
lected category.
Black You can enter your own terms in the Black text box and add them to the blacklist
by clicking on the + button.
White You can enter your own terms in the White text box and add them to the whitelist
by clicking on the + button.
Content Filter The Content Filter groups are provided by Commtouch and cannot be amended.
URL Search If you have a specific URL that was blocked you can quickly find the terms in the
URL lists, which lead to a block with this search.
Clarity Perfection Security
Web-Filter (URL,Content and Application) 72
6.2.3 Adding URLs using the Administration Client or Statistic Client
You can create or edit your own URL lists either in the URL / Content Filter dialogue box or directly from the Statis-
tics window of the Administration Client and Statistic Client.
Step 1
Right-click on the appropriate entry to do this.
Step 2
Select the category to which the entry is assigned from the context menu
Clarity Perfection Security
Web-Filter (URL,Content and Application) 73
6.3 Application Filter
To improve the security in the company network, it is absolutely necessary to combine all filters
URL, Content and Application Filter.
Due to the easy handling of the URL and Content Filter you are able to filter all not allowed data from the whole
traffic very fast and secure. Furthermore you can use the Application Filter to filter the content of the remaining and
necessary services and websites very accurately.
The Application Filter can be found in the menu item Security.
6.3.1 Create profiles
First at least one profile with a selection of protocols that should be blocked need to be created.
IT IS POSSIBLE THAT THE APP FILTER CLASSIFIES SOME LOGS ONLY AFTER SEVERAL PACKAGES. THEREFOR A FIRST CONTACT E.G. WITH SKYPA CAN
NOT ALWAYS BE PREVENTED. AFTER THATTHE FOLLOWING PACKAGES PACKAGES WILL BE BLOCKED.
Clarity Perfection Security
Web-Filter (URL,Content and Application) 74
6.3.2 How to set up the Application Filter for connections
The Application Filter will be configured for each connection in the rules editor in the same way as the URL- & Con-
tent-Filter.
YOU CAN JUST USE THE APPLICATION FILTER FOR IP BASED CONNECTIONS. IT IS NOT POSSIBLE FOR USERS OR USER GROUPS.
Step 1
Double click on a connection on the Configuration Desktop.
Step 2
Click on the Application Filter tab in the Rules Editor.
Step 3
In this tab you find the different profiles on the left and
Active rules for this profile on the right.
Activate or deactivate the corresponding profiles by check-
ing Blacklist.
6.3.3 Common settings of the Application Filters
In addition, you can enable various other features of the app filter in this settings.
Clarity Perfection Security
Web-Filter (URL,Content and Application) 75
6.3.3.1 Advanced configuration
Advanced configuration activates the Application Filter settings for single services.
Click in the Other Options colum to apply Application Filter Profiles to individual services in the rule editor
In this tab you find the different profiles on the left
and Active rules for this profile on the right.
Activate or deactivate the corresponding profiles by
checking Blacklist.
6.3.4 Statistics
If Statistics is activated in the Application Filter settings, the system will generate statistics about the App-Filter.
These can be evaluated in the Statistics module
Deep packet inspections statistics allow more detailed information about used and blocked protocols; however
they have a strong impact on the Firewall
Clarity Perfection Security
LAN Accounting 76
7 L AN ACCOU NT ING
7.1 Lan Accounting Introduction
Accounting is the customer related data acquisition of the network service usage. Generally the collected data con-
tains the duration and the quantity of the network service utilization.
This data helps to develop systems to account and restrict the provided services.
The gateprotect Lan Accounting offers the possibility to control the users network time and network traffic. It ena-
bles the configuration of time- and volume profiles.
7.2 Lan Accounting Configuration
To access the Lan Accounting dialog choose Options from the main menu and click on Lan Accounting.
7.2.1 Creating a time profile
In the configuration dialog of the time profile you can choose the type of the profile to be cyclic or non-cyclic. The
cyclic profile defines a time quota in a certain periodic cycle. (e.g. 6 hours per day)
The non-cyclic profile sets a defined total time frame for the user to access the network services.
Clarity Perfection Security
LAN Accounting 77
7.2.2 Create a volume profile
In the configuration dialog of the volume profile you can also choose the type of the profile to be cyclic or non-
cyclic. The cyclic profile defines a volume quota in a certain periodic cycle. (e.g. per day/week/month) and in the
non-cyclic profile you can set a fixed value.
Both profile types offer the possibility to differentiate between up- and download traffic.
After the configuration the profiles have to be applied to the users.
Clarity Perfection Security
LAN Accounting 78
7.3 Activate Lan Accounting
The Lan Accounting settings will only be activated when the corresponding the Lan Accounting status is set to
active.
To control the utilization of the network services at specific time frames per day you can use the rules editor.
Clarity Perfection Security
Traffic Shaping & Quality of Service 79
8 TR AFF IC SH AP ING & Q UAL IT Y OF SE RV ICE
8.1 Introduction
8.1.1 Target
The aim of traffic shaping is either to reserve bandwidth on the lines for important services or preferred users, or,
conversely, to limit bandwidth to certain users, computers or services. The gateprotect Firewall Server offers two
methods to achieve this; the actual Traffic Shaping and Quality of Services (QoS). The two methods can be used in-
dividually and jointly.
NOTE
ACTUAL TRAFFIC SHAPING IS ONLY AVAILABLE IN THE X-SERIES OF THE GATEPROTECT FIREWALL SERVER, THE A- AND O-SERIES OF THE GATEPROTECT FIREWALL SERVERS JUST OF-
FERS QUALITY OF SERVICE.
8.1.2 Technical background
Traffic Shaping and Quality of Service are realized using different queues in the Linux Kernel. Within this, IP packets
are sorted according to certain rules.
Without Traffic Shaping and Quality of Service the packets are simply transferred in the sequence of their arrival and
sent further down the line (FIFO, first in first out).
With Quality of Service, gateprotect Firewall realizes a so-called Prio-Qdisc on all network cards and VPN tunnels for
incoming and outgoing network traffic. A prerequisite of Quality of Service is that applications or devices, such as
VoIP telephone systems, position the TOS field (Type of Service) in IP data packets.
The Firewall Server then sorts the packets according to the value of the TOS field and thus, by specified important
into several queues with different priority. Data packets from the queue with the highest priority are forwarded im-
mediately. Data packets from queues with lower priority are only forwarded when all queues with higher priority
are empty. You can freely configure which data packets are treated with which priority.
The gateprotect Firewall Server only controls Traffic Shaping on the lines to the Internet. It is a prerequisite that the
bandwidths of the lines in the up and download are correctly set up. If the bandwidth is set too low, Traffic Shaping
stops more than the set bandwidth from being used.
However, if the bandwidth is set too high, the line capacity acts as a limiting factor and overrides Traffic Shaping
before it can engage and regulate.
The Traffic Shaping in the gateprotect Firewall Server works according to the HTB model (Hierarchical Token Bucket)
with up to two hierarchy levels.
On the top level guaranteed minimum bandwidths or limiting maximum bandwidths for up and download can be
specified separately for individual objects set up on the Administration Client desktop. If no maximum bandwidths
are set, which are lower than the entire capacity of the line, bandwidth unused by other objects, even above the
guaranteed minimum bandwidth, is made available to other objects that would like to use it.
Below the object level the bandwidth assigned to an object can be passed to different services by the same method,
i.e. a minimum bandwidth can be guaranteed for the individual services for the relevant object, or services are lim-
ited by a maximum bandwidth. These values must lie within the framework of the bandwidths configured for the
object. All bandwidths for the Traffic Shaping are specified on the gateprotect Firewall Server in Kbit per second.
If Traffic Shaping and Quality of Service are used at the same time, it remains on the internal network cards in the
intranet with the Prio-Qdisc. In contrast, the Quality of Service behaves according to the HTB model on the interfac-
es to the Internet lines. The Firewall Server defines its own HTB class on the top level for data packets with set TOS
field according to the set configuration. Therefore, a minimum and maximum bandwidth must be reconfigured for
this class, so that network traffic with TOS fields configured differently is forwarded appropriate to its priority.
Clarity Perfection Security
Traffic Shaping & Quality of Service 80
8.2 Settings Traffic Shaping
Actual Traffic Shaping is only available in the X-Series and in the GPA 400. You can configure Traffic Shaping via
Settings > Traffic Shaping on the Rules tab.
To use Traffic Shaping first tick the Traffic Shaping active box.
There is a tab for each Internet connection (e.g. a router connection) with the corresponding Traffic Shaping set-
tings for each connection.
You must first detail the correct up and download rate for the line in Kbit/s. You can find these values in the infor-
mation from your Internet service provider for example.
There is a line for each item on the desktop and you can enter settings for the guaranteed and the maximum rate of
the Internet traffic for this object in the up and download. If you tick the box the object is included in the Traffic
Shaping.
Each line can be expanded if you click on the arrow before the box. Then further lines appear under the object for
the individual services allowed for the object.
These services can be included in the Traffic Shaping as a second hierarchy level. The rates for these individual ser-
vices are always a proportion of the rate of the superior object.
The first line in the window is reserved for Firewall services. They are handled together like an object on the desk-
top. If you activate Traffic Shaping for the Firewall Services, then you can specify rates for the individual services on
the Firewall in turn, as for each object on the desktop. It can for example be a rate for the network traffic, which is
produced on the Firewall by a Proxy.
Clarity Perfection Security
Traffic Shaping & Quality of Service 81
8.3 Settings Quality of Service
Depending on your Appliance, you will find the Settings for Quality of Service via Options > Traffic Shaping under
the QoS tab or via Options > Quality of Service.
Using the Add button you can define new services, for which the Quality of Service should be set up.
Enter the name and hexadecimal value of the TOS field into the appropriate fields, which the application
or device positions for the service. You will find information on this in the documentation for the applica-
tion or device, or ask your manufacturer about this value.
As administrator you can also record the network traffic produced by the application and remove the cor-
responding data packets.
With several entered services the allocation of the services in the window corresponds to their priority. The
top service has the highest priority.
Change the priority by clicking on a service and using the Increase Priority or Reduce Priority buttons.
To use Quality of Service for the individual service, tick the Activate QoS box. As a further option you can
also decide whether Quality of Service is also to be applied to PPTP Tunnel. Normally, you will not require
this set-ting and leave this field deactivated.
NOTE
AN ACTIVATED OPTION QUALITY OF SERVICE ON PPTP-TUNNELS PUTS A SUBSTANTIAL LOAD ON THE FIREWALL SERVER WHEN ESTABLISHING AND CLOSING PPTP CONNECTIONS,
WHICH CAN LEAD TO DELAYS IN ESTABLISHING AN INTERNET CONNECTION. IF YOU WANT TO USE QUALITY OF SERVICE AT THE SAME TIME AS TRAFFIC SHAPING, THE DATA RATE ON
THE RULES TAB MUST BE GREATER THAN ZERO FOR THE QUALITY OF SERVICE FOR UP AND DOWNLOAD.
Clarity Perfection Security
Certificates 82
9 CERT IF ICATES
9.1 Introduction
To secure encrypted connection, the gateprotect firewall uses digital certificates as described in the X.509 standard.
This affects several sections: IPSec and VPN-SSL, the User Authentication on the firewall, the HTTPS proxy as well as
the connections from the Command Center to the administrated firewalls.
To manage the certificates for these purposes, the gateprotect firewall is equipped with an administration inter-
face. The firewall itself acts as certification authority. To do this, a so-called CA-certificate is needed. To centralize
the management of the certificates, it is advisable to create a CA-certificate on a central firewall and use it to sign
every certificate used for the application directly. This is called a single-staged certification-chain.
All certificates for applications have to be signed by central firewall. If a certificate is needed for another firewall (an
outpost), you have to create a request on it. This request has to be signed by the central firewall. The signed request
you created has to be imported by the outpost firewall in order to use it.
If your outposts should have the ability to create certificates for mostly local purposes which are however recog-
nized as valid to your whole organization, you can use multi-staged certification-chains. To achieve such a chain,
you need a so-called Root-CA-certificate on your central firewall with which you sign the secondary CA-certificates.
You need to create requests for these secondary CA-certificates on your outpost firewalls. After you imported the
signed CA-certificates, the outpost firewalls themselves are able to sign certificates for applications. To display these
connections clearly, the gateprotect firewall shows them in a tree-view.
Clarity Perfection Security
Certificates 83
9.2 Certificates
List of certificates.
The bold certificates are CAs which can sign other certificates.
It is not possible to have more than one signing CA and one signing secondary CA besides the CAs for the Com-
mand Center and for the HTTPS proxy.
If you create a CA, it is automatically the signing one. You will also see the requests created by the firewall. They
were automatically deleted if you import the corresponding signed certificate. Below the list, you will find buttons
to create or delete certificates. Furthermore a button to sign requests, to import/export, to suspend/unsuspend and
to renew certificates.
On the General tab to the right, you can see general information of the selected certificate. This information can be
searched using the Search input box below. In the lower box Scope, you can see for what purposes a certificate can
be used and, if applicable, where it is used at the moment. The name of the certificate is always formatted in this
way: "Common Name [Serial Number]".
Certificates dialogue - Details
In this tab you will find more information about the selected certificate.
Clarity Perfection Security
Certificates 84
Delete dialogue
This list shows all certificates which are either selected or are affected by the delete action. You can additionally se-
lect a reason. It is not possible to delete a certificate which is currently in use.
Export dialogue
It is possible to export certificates using the PEM or the PKCS12 format. If you use PEM, you can only export the
public key.
The name of the export file has to be given. If
you use PKCS12, the password for the PKCS12
file and the password to encrypt the private key
has to be given, too. In both formats, the whole
certification-chain (public keys) will be exported.
Clarity Perfection Security
Certificates 85
Import dialogue
It is possible to import certificates the same way as exporting them.
The PEM format only imports public keys. How-
ever, it imports the whole certification-chain so
you don't have to import CA and certificate
separately. Using PKCS12, you need the pass-
word to decrypt the file itself. The key pass-
word encrypts the private key again on the
firewall.
Renew dialogue
The selected certificate gets renewed. To do this, the firewall
creates a new certificate using the same private key and data.
Clarity Perfection Security
Certificates 86
9.3 Templates
Using templates is a way to simplify the process of creating certificates which use the same data again and again.
After you created a template, you can use it to fill in data in every certificate automatically. You can create as many
templates as you like to and choose a suitable one of them every time.
The Templates tab in the Certificates dialogue. All templates are listed here.
Add/Edit a Template
Clarity Perfection Security
Certificates 87
9.4 OCSP / CRL
In cases like quitting of a co-worker or the lost of a private key, the corresponding certificate must be blocked to
assure the company's security. This takes part on the firewall which issued the certificate. The deletion of the certifi-
cate on the issuing firewall always includes the revocation of the certificate. To make the status of a certificate ac-
cessible to other firewalls, the gateprotect firewall implements two distinct mechanisms. Using the Online Certifi-
cate Status Protocol (OCSP), the remote firewall requests the status of the certificate from the issuing firewall at the
moment the certificate is needed. In addition the firewall is able to expose revocation lists (CRLs, Certificate Revoca-
tion Lists) in predefined intervals, which can be downloaded by remote firewalls. Now the application only has to
check if the current and appropriate CRL listed the certificate as blocked. VPN-SSL currently only supports CRL.
To use CRL and/or OCSP, the service in general has to be activated one time with necessary settings (particularly the
port for online requests).While creating or renewing a CA, you have to declare if CRLs and/or OCSP requests should
be created/signed and under which address (URL) this service should be offered. These options were stored in the
certificates themselves so applications or remote firewalls know where to check the status of a certificate.
Settings of OCSP/CRL
Clarity Perfection Security
Certificates 88
9.5 Reports for certificates
It is possible to receive an E-Mail to get in-
formed when a certificate is going to get
expired or is already expired.
This is configurable via Options > Reporting.
Clarity Perfection Security
Virtual Private Networks (VPN) 89
10 V I R T U AL P R I V ATE NET WO R KS ( VP N)
10.1 Introduction
VPN Virtual Private Network
VPNs are used to connect several locations through the Internet with the highest possible level of security. Using
encoded connections means that you or your external team also have direct access to your corporate network.
Moreover, you can connect other branches or offices with your company headquarters.
With the gateprotect Firewall you can use the three most widespread protocols PPTP, IPSec and SSL (OpenVPN) for a
secure connection. The following types of connection are available to you:
Client-to-Server connection (PPTP/IPSec/SSL)
With a client-to-server connection a connection is made to the corporate network from outside.
Authentication is either effected using a user name / password combination (PPTP) or with IPSec using issued certifi-
cates or so-called PSK (preshared key). Additionally with SSL (Open VPN) with certificates.
ATTENTION !
SEPARATE CLIENT SOFTWARE (E.G. GATEPROTECT VPN-CLIENT) IS REQUIRED FOR AN IPSEC CLIENT-TO-SERVER CONNECTION.
Server-to-Server connection (IPSec/SSL)
With a server-to-server connection two locations are connected using an encoded tunnel to a virtual network and
can exchange data through this. The two locations can have fixed IP addresses. Alternatively, the connection also
supports DynDNS host names. It is also possible to set up IPSec connections between two dynamic IP addresses us-
ing DynDNS.
PPTP
The PPTP protocol was designed for client-to-server use. The security of the protocol depends essentially on the se-
lected password (a password is only considered secure if it consists of at least six, or better eight characters and in-
cludes special characters, numbers, upper- and lowercase letters).
A PPTP connection is very easy to set up, as the Client is already integrated in newer versions of Windows
(2000/XP/VISTA/7).
IPSec
IPSec has a higher security level than PPTP and also meets highest requirements. You need two VPN IPSec capable
servers for an IPSec server-to-server connection. For a client-to-server connection, as described above, you will need
separate client software. The configuration of the connections is described on the following pages.
The gateprotect firewall is able to create and use secured connections using the IPSec protocol suite. This is based
on ESP in tunnel mode.
The key exchange can be accomplished using version 1 of the IKE protocol or using the newer IKEv2, selectively us-
ing Preshared Keys or using X.509 compliant certificates. Using IKEv1, it is possible to authenticate using XAUTH.
The firewall server is also capable of serving IPSec-secured L2TP.
SSL (OpenVPN)
This type of VPN offers a fast and secure opportunity to tie down a Roadwarrior. The biggest advantage of SSL
(OpenVPN) is the fact that all the data traffic runs over a TCP or UDP port and no special protocols are required in
contrast to PPTP or IPSec.
Clarity Perfection Security
Virtual Private Networks (VPN) 90
10.2 PPTP connections
It is possible to create a PPTP-VPN connection using the VPN Wizard (VPN Settings > VPN Wizard). Because this is
self-explanatory, this manual only describes the manual creation of a PPTP connection.
10.2.1 Setting up PPTP Client-to-Server connection manually
Create PPTP connection
You require a PPTP client to be able to use a PPTP connection (in Windows 2000/XP/VISTA/7 a PPTP client is already
integrated).
To set up a PPTP connection, select PPTP... from the VPN Settings menu.
The following dialogue box appears:
Tick the Active box. Normally, you do not need to adjust the Client IP
addresses this also applies to the Gateway. If you want a name resolu-
tion of your Active Directory domain, you must enter the DNS server
(normally your AD server) here. If you are working with WINS, you can
also enter the WINS server here. You can now confirm this dialogue
with OK.
Create PPTP users
The Firewall is ready to accept PPTP tunnel and to produce the corresponding rules. In the next step you will create
PPTP user accounts for dial in by PPTP. Open the user administration.
Click on User Administration in the Settings menu.
Click on Add to create a new user.
Enter a user name and optionally a description.
Make sure there are no empty spaces in the user
name.
Select the PPTP tab.
Tick the Enable user for PPTP connections box on the
PPTP tab.
Assign the user an IP address, or leave the field blank
so that an IP address from the address pool is used.
Enter a password for the PPTP log-on and click on OK.
The set-up of the user account is now complete.
Clarity Perfection Security
Virtual Private Networks (VPN) 91
Create a VPN object (PPTP)
Drag a new VPN computer from the toolbar to the
Configuration Desktop.
Enter a description for the new object in the dialogue
box.
Tick the PPTP box and choose a user from the box.
10.3 IPSec connections
It is possible to create an IPSec-VPN connection using the VPN Wizard (VPN Settings > VPN Wizard). Because this is
self-explanatory, this manual only describes the manual creation of an IPSec connection.
10.3.1 Setting up an IPSec connection manually
IPSec connections / global Settings
This dialogue shows all IPSec connections, separated in server-to-server and client-to-server connections with infor-
mation about authentication and connection status.
Possible options
Enabled
Allows turning IPSec on and off completely.
Restart IPSec
Restarts IPSec, which leads to a restart of all tunnels.
Button list with following actions (from left to right):
Activate/Deactivate single connections.
Restart single connections (the tunnel is going to
be closed; it will initiate the connection if it is con-
figured to)
Add, remove, edit and export of the selected IPSec
connection.
Clarity Perfection Security
Virtual Private Networks (VPN) 92
General Client-to-Site
Name
User-defined Name for the connection.
Interface settings
Selection of the interface/internet connection
to use for the IPSec tunnel.
Local network
Local Network, which is accessible through the
tunnel.
Client settings
L2TP activates the use of IPSec/L2TP. This way, the local network gets disabled, because the IPSec tunnel is only
used to carry out L2TP packets and the actual data is tunneled on L2TP level. If you select this, a confirmation pops
up which automatically activates IKEv1, deactivates PFS and sets the port and protocol restrictions to UDP/1701 to
keep the compatibility to Windows clients.
Without L2TP, you can enter a virtual source address for the client under IP address of the client computer, which is
needed for using the gateprotect VPN client.
Clarity Perfection Security
Virtual Private Networks (VPN) 93
General Server-to-Server
Name, Interface settings and local network
comply with the client-to-server settings.
The Destination address of the remote IPSec
server can be an IP address or a FQDN.
Remote network describes which network is
accessible through the tunnel.
If dynamic IP is activated, the connection has to
be initiated by the remote server. Using this, the
Destination address is grayed out and it is not
possible to initiate the connection by this server.
Following options are possible while establishing the connection:
The local firewall should not initiate the connection the remote server creates the tunnel.
The local firewall should initiate the connection if needed a trap in the kernel will be set up. The trap ini-
tiates the connection when a packet is to be sent / routed which, according to the network settings, has to
be sent through the tunnel.
The local firewall should always initiate the tunnel if it is currently not running.
10.3.2 L2TP / XAUTH
While IPSec client-to-server connections usually need client software, because few systems support IPSec by default,
the L2TP feature assures the interoperability of miscellaneous systems (like Windows) without the client software.
Using L2TP, you can just create a network connection. It is important that only PAP can be used to authenticate on
PPP level, which eventually has to be activated in the client. PAP is often considered as unsecure because the pass-
word is sent in plaintext. In this case it is secure because the PPP connection gets established after the IPSec tunnel
is created, which secures all PPP traffic.
Clarity Perfection Security
Virtual Private Networks (VPN) 94
Global L2TP settings
IP address pool
The IP address pool is an IP range from which the
client gets his IP. This has to be set in order to use
L2TP.
Local server IP
Address, which is used by the firewall as PPP address
to communicate with the clients. This also has to be
set in order to use L2TP
Optional DNS server address, which is told to the
client while initiating the connection.
Optional WINS server address, which is told to the
client while initiating the connection.
Authentication PSK
Via Identifier you are able to define custom identifier,
which were used instead of the IP address.
Here you have the choice to activate XAUTH (only with
IKEv1):
With XAUTH, the firewall can be the server or the
client part. It the firewall acts as server, you don't have
to set up anything else here. This takes part in the user
management. (See chapter 5.3 Users).
Acting as client, you have to enter Username and
Password in order to authenticate on the remote serv-
er.
Clarity Perfection Security
Virtual Private Networks (VPN) 95
10.3.2.1 Rules
The rules, which define what services are accessible through a tunnel, were usually set up via VPN objects (VPN
groups for server-to-server connections, VPN computer for client-to-server connections). Two exceptions are L2TP
and XAUTH tunnel. VPN users and VPN groups were created to handle these types of objects.
Using the additional user date (username/password of XAUTH or PAP login of L2TP) the validation against the user
authentication takes place. If this is successful, the rules of the configuration desktop will be applied to the specified
users.
It is not important, which tunnel the user is using. Login is possible on every tunnel which has activated the corre-
sponding authentication mechanism. You can deny the use of specified tunnels to specified users with the preced-
ing ISAKMP authentication.
Authentication Certificates
The own certificate has to be defined to authenti-
cate against the remote client. For this certificate,
the private key has to be available.
You can choose between a certificate authority and
a single certificate for the remote client:
If you choose the CA, you need its public key. Now
every certificate (which is signed by this CA) is ac-
cepted for this connection. In this case, there is no
need to import a certificate for every remote client.
You can directly select a certificate as remote certifi-
cate. The remote client has to own the private key
on initiation to authenticate.
It is possible to select the identifiers
Following options are available:
You can use the Distinguished Name of the certificates, which is the usual way to connect gateprotect
firewalls of version 8.1 and higher.
Subject Alternate Name is the usual way, gateprotect firewalls before version 9.0 used to authenticate. If
you want to connect to one of them, you have to use this option.
Userdefined Identifier are possible. While it should be noted that the identifier entered here must be cov-
ered by the Distinguished Name or a Subject Alternate Name of the certificates so that a tunnel is possible,
it may be useful for various reasons to edit it by hand. Besides the possibility to enter values, which were
expected by third-party products as a peer, you can use wildcards. For example, you can choose a CA au-
thentication but limit the peer by a remote identifier to all members of an OU (Organization Unit).
Clarity Perfection Security
Virtual Private Networks (VPN) 96
Encryption
You can choose between IKEv1 (Internet Key
Exchange) and its successor IKEv2. IKEv2 is faster
while initiating the tunnel and rekeying. IKEv1 is
kept for compatibility reasons; XAUTH is only
possible with this version.
You can specify encryption and authentication
algorithms as well as DH groups for IKE.
Also, you can specify the Lifetime of the
ISAKMP-SA. This doesn't affect the rekeying
directly. To prevent all tunnels from rekeying at
the same time (which would lead to heavy sys-
tem load), the actual moment is randomly cho-
sen.
If IKEv2 is chosen, Mobile IKE can be activated. This allows changing the IP address on one side without abortion of
the tunnel.
You can specify encryption and authentication algorithms for quick mode (for IPSec-SA negotiation) also.
A Lifetime for IPSec-SA also can be specified. As with ISAKMP-SA, the actual moment for rekeying is randomly cho-
sen.
If you choose IKEv1, PFS (Perfect Forward Secrecy) can be activated. This feature enhances the security but has to be
deactivated if the remote client doesn't support it (like Windows XP). Using IKEv2, PFS is always activated.
If PFS is activated, a Diffie-Helman group can be defined for PFS via PFS Group.
The following list shows all supported encryption and authentication algorithms as well as all DH groups:
Encryption algorithms Authentication algorithms DH groups
AES 128 SHA 1 DH Group 1 (modp 768)
AES 196 SHA 256 DH Group 2 (modp 1024)
AES 256 SHA 368 DH Group 5 (modp 1536)
3DES SHA 512 DH Group 14 (modp 2048)
Blowfish 128 MD5 DH Group 15 (modp 3072)
Blowfish 192 DH Group 16 (modp 4096)
Blowfish 256 DH Group 17 (modp 6144)
DH Group 18 (modp 8192)
Clarity Perfection Security
Virtual Private Networks (VPN) 97
Advanced settings
Here you can specify Port and Protocol which IPSec has to use.
This is useful, if you only want specific packets to be sent
through the tunnel. To use L2TP, you have to select UDP and
port 1701.
You can choose one of the predefined Protocols or type in one
of the protocol numbers that are defined by IANA.
At last you can activate Data compression which uses IPComp.
10.4 VPN over SSL
It is possible to create a VPN over SSL connection using the VPN Wizard (VPN Settings > VPN Wizard). Because this is
self-explanatory, this manual only describes the manual creation of a VPN over SSL connection.
VPN over SSL offers the possibility to create client-to-server connections, server-to-server connections and SSL bridg-
es. This connection is always certificate based and depends on working certificate management.
You can set up general settings for client-to-server connections, server-to-server connections with routing and serv-
er-to-server connections with bridging via the Settings tab.
Clarity Perfection Security
Virtual Private Networks (VPN) 98
As with IPSec, the encryption algorithm can be chosen as well as protocol and port on which the firewall listens for
incoming connections.
PLEASE NOTE THAT ONLY THE TCP PROTOCOL WORKS RELIABLE IF YOU HAVE MORE THAN ONE INTERNET CONNECTION WITH LOAD BALANCING.
Similar to IPSec, a VPN over SSL connection also renews the session key while the connection is established to in-
crease security. These intervals are freely configurable for each connection type.
In the Routing section of the dialogue, you can specify routes for the first two connection types which were added
to the remote clients/firewalls routing table. These routes apply for all connections. It is also possible to enter routes
separately for each connection.
The Timeout option defines after what idle time the connection gets closed. 0 means it will never be closed.
If clients should use defined DNS and/or WINS server, you can enter them here.
The Log level defines how detailed the messages in the reporting should be.
It is also possible to select a Host certificate for VPN over SSL connections. Unlike IPSec, this is not for just one con-
nection; it is for the whole service.
To create a connection for the gateprotect VPN Client, you have to chose the connection type gateprotect VPN Cli-
ent in the add VPN over SSL connection dialogue.
The Name of the connection is arbitrary. The certificate has to be a certificate for the client which you created be-
fore. If you didn't create one, you can do this now using the Certificate manager button.
In the Additional remote networks field, you can specify (additional to the general routes) routes for this connection
as mentioned before. The IP address of the client computer can but doesn't have to be given.
The option Default gateway defines, whether the VPN client should use the tunnel as default gateway or not. If this
option is not ticked, concrete routes have to be sent to the client.
Clarity Perfection Security
Virtual Private Networks (VPN) 99
If the connection type server-to-server is chosen, you can specify Additional local networks which were handled like
Additional remote networks before. This means that the remote firewall adds routes for these networks.
Networks, which are available via the remote firewall, have to be entered in Remote networks.
If the connection should be initiated by this firewall, you have to enter a DNS name or an IP address in the Foreign
VPN Server field as well as the Server port. Try establishing the connection for defines how long the firewall should
try to connect to the remote server. 0 means that the firewall will try it forever.
If you choose the connection type Bridging, you are able to assign the connection to an existing bridge or to a new
one.
10.5 VPN over SSL without default gateway
Using VPN over SSL it is possible to force the client to use the VPN tunnel as default gateway. This option enhances
security and should therefore be used in most cases because malware on the client isn't able to send data through
the additional available internet connection anymore.
If you don't want to use this option (e.g. for a support co-worker), following steps are required:
Disable the Default gateway option in the gateprotect Administration client using VPN Settings > VPN SSL
and the appropriate connection.
If the gateprotect VPN Client now connects to the firewall, no additional routes were added to the client's
routing table. This also means that the client computer doesn't know the way to the company's network.
Because of that you have to assure that you have set up routes via Additional remote networks or in the
general VPN over SSL settings.
Clarity Perfection Security
Virtual Private Networks (VPN) 100
10.6 The gateprotect VPN Client
The gateprotect VPN Client offers an easy and secure method to
create VPN tunnels via VPN over SSL or IPSec.
If you have created a VPN connection on the gateprotect firewall
server using the VPN client-to-server wizard (with VPN over SSL or
IPSec), you should be able to save a VPN configuration file on your
hard disk or on a removable device.
If you installed the gateprotect VPN Client before, double-clicking
on the configuration file automatically adds the connection to the
client. After prompting for the password, the VPN tunnel gets estab-
lished. When you remove the device on which the configuration file,
the client disconnect automatically.
10.6.1 Automatic creation of a VPN connection using a configuration file
The easiest way to create a VPN connection is using a configuration file. While setting up a VPN connection on the
firewall server using the VPN Wizard, you are able to save the connection in a password protected configuration file.
Step 1
Transfer the configuration file via E-Mail or via a removable device to the client.
Step 2
Open this file via double-clicking on it.
This starts the associated gateprotect VPN Client.
Step 3
Enter the password for the configuration file.
Step 4
The VPN connection gets established and the configuration is done.
Optionally it is possible to import the configuration file into the gateprotect VPN Client using the Import button.
10.6.2 Manual creation or edit a VPN connection
To manual create a VPN connection on the gateprotect VPN Client, you need the client certificate and the public
key of the servers Certificate Authority (Root-CA). These files can be created and exported using the firewall's Cer-
tificate management. Please export the client certificate using the PKCS#12 format.
To create a connection, click the New button in the main window of the gateprotect VPN Client and
choose between SSL connection and IPSec connection.
To edit an existing connection, click on the Edit button next to the connection's name. After you entered
its password, the settings dialogue opens.
PLEASE NOTE THAT ALL MODIFICATIONS WERE DIRECTLY SAVED IN THE CONFIGURATION FILE (.GPCS).
Clarity Perfection Security
Virtual Private Networks (VPN) 101
10.6.2.1 Settings of a VPN over SSL connection
File is the .gpcs-file (gateprotect Connection Settings),
where all connection settings get saved to.
The hostname / IP address of the VPN server has to be
entered into the IP address field.
Port, Protocol and Encryption algorithm have to match
the settings on the VPN server.
Add the exported certificates to the connection.
You may add a password to the connection file or
change it. If you add a new connection, leave the Old
password field empty.
10.6.2.2 Settings of a IPSec connection
Tab Common
File is the .gpcs-file (gateprotect Connection Settings),
where all connection settings get saved to.
The hostname / IP address of the IPSec server has to be
entered into the Remote gateway field.
Remote network and Local IP have to match the routing
configuration of the IPSec server.
The settings belonging to IKE (Internet Key Exchange)
and IPSec have also to match the settings of the IPSec
server.
Tab Identication
You can use a Preshared Key (PSK) to secure the connec-
tion but we recommend using certificates because of
some restrictions and better authentication methods.
In the Certificates section, you can add the exported cer-
tificates to the connection.
Some remote clients need (mostly in conjunction with
PSK authentication) a Local identifier.
Tab Password
Optionally, you can add a password to the connection file or edit it.
If you create a new connection, leave the Old password field empty.
Clarity Perfection Security
High Availability 102
11 H IGH AV AIL AB IL IT Y
11.1 Functionality
High Availability (HA) is used for providing the services of the firewall within the shortest time without manual inter-
vention in case of a hardware failure.
The technique consists of a primary and a secondary firewall connected in a cluster monitoring each other and syn-
chronizing the configurations and statuses. If the primary firewall malfunctions, the secondary firewall takes over
the tasks; this is called failover. If the secondary firewall fails, a warning will be printed in the report of the primary
firewall.
In case of a fail-over the secondary firewall becomes the new primary. The new primary firewall takes over the
whole configuration, including IP and MAC addresses of the failed firewall.
After repairing it, the firewall can be reconnected to the HA-Cluster. For this procedure special mechanisms ensure
the new integrated firewall gets the secondary IP and MAC addresses and only one firewall is labelled primary at all
times. This eliminates the risk of an IP address conflict.
It is recommended to use dedicated network interfaces, because the monitoring and synchronization causes high
data traffic. Additionally the use of cross-cables is recommended, because the date is not encrypted.
If you use only one dedicated link for monitoring and synchronization and this one fails for some kind of reason, the
firewalls are unable to monitor the other one. As a result, both firewalls would think the other one failed. In this
situation both firewalls would switch into primary mode. To avoid such a scenario it is recommended to use two
dedicated links.
11.2 Downtime while failover
Downtimes of direct data connections depend on your type of internet connection and whether or not they go
through a proxy.
The current version has the following specifications:
Direct data connections via router connection are halted for a maximum of 4 seconds. Indirect connections
(which go through a proxy) are completely disconnected but can be re-established after a maximum of 4
seconds.
Data connections via dial-up connection are completely disconnected but can be re-established after a
maximum amount of 10 seconds.
Clarity Perfection Security
High Availability 103
11.3 Configuration
General
To set up High Availability, you need two identical gateprotect firewall servers with different IP addresses.
It is important that they have the same number of network interfaces.
Both firewalls need the same licensing.
The primary and secondary firewall need to have the same host name.
11.3.1 IP addresses of the network interfaces
As mentioned before, you should use at least two (maximum four) dedicated links for monitoring and synchroniza-
tion. The firewalls are shipped with identically configured network interfaces and they need to be reconfigured.
IP addresses on the primary and secondary have to be different. The primary firewall has to have the first IP
address of the used network (e.g. 192.168.0.1) and the secondary IP address has to be the second of the
used network (e.g. 192.168.0.2).
IP addresses of the dedicated network interfaces have to be in the same subnet.
IP addresses of the primary firewalls network interface which is connected to the local network has to be
identical with the configured gateway address of all hosts.
11.3.2 Connecting the firewalls via dedicated links
Network interfaces for the same dedicated link have to be named identically. For example if you want to use eth3
and eth4 on the primary firewall, you have to connect them to the same network interfaces on the secondary fire-
wall. It is recommended to use crossover cables for the dedicated links.
11.3.3 Activating the High Availability
Connect to the primary firewall using the Administration Client. Open up the High Availability menu via Options >
High Availability. Now tick the Active box and choose the Primary role for the firewall. Choose the network interfac-
es for monitoring and synchronization. You can define whether statistic data should be synchronized or not. Con-
firm your settings with OK. Now, connect to the secondary firewall and configure it similar to the primary firewall.
About 60 seconds after both firewalls were configured, High Availability is in operational mode.
NOTE
IF THE FIREWALLS ARE IN OPERATIONAL MODE, A MESSAGE APPEARS IN THE REPORT. IF THE FIREWALLS REACH THIS MODE, IT IS RECOMMENDED TO CREATE A BACKUP OF THE PRIMA-
RY FIREWALL. IF ONE FIREWALL FAILS, YOU NEED THE BACKUP TO GET THE FAILED FIREWALL OPERATIONAL. PLEASE CONSIDER THAT YOU CANNOT CONNECT TO THE SECONDARY
FIREWALL USING THE ADMINISTRATION CLIENT.
Clarity Perfection Security
High Availability 104
Following illustrations show an example configuration and the High Availability dialogue.
Clarity Perfection Security
High Availability 105
11.4 Edit the settings of High Availability
While the firewalls are in operational mode, you can edit the settings for High Availability. To do this, connect to the
primary firewall using the Administration Client. Open up the High Availability dialogue via Options > High Availabil-
ity. In this dialogue, you can choose whether or not statistic data should be synchronized. Affirm your settings with
OK.
NOTE
CHANGES IN THE SETTINGS WILL CAUSE A RESTART OF HIGH AVAILABILITY ON BOTH FIREWALLS.
11.5 Deactivating High Availability
If the operational mode is already established, connect to the primary firewall using the Administration Client. Open
up the dialogue High Availability in the Options menu. Now deactivate the Active box. HA automatically gets deac-
tivated on the secondary Firewall. If the operational mode isn't established, connect to each firewall using the Ad-
ministration Client and deactivate High Availability.
11.6 Role change
The takeover of the primary firewall's tasks is called a role change. This happens automatically if the primary firewall
fails. It is also possible to change roles while the firewalls are in operational mode. To do this, connect to the prima-
ry firewall using the Administration Client and open up the High Availability dialogue. Now, click on the Role
Change button.
WARNING:
WHEN APPLYING TWO AND MORE HA LINKS THE FIRST HA LINK IS USED FOR THE DATA SYNCHRONIZATION. WHILE SWITCHING THE ROLES (MANUALLY OR AUTOMATICALLY) THIS
LINK HAS TO BE ACTIVE, SINCE THIS ASSURES THAT THE CONFIGURATION ON THE SECONDARY IS UP TO DATE.
PLEASE CHECK THE REPORT OF THE ADMINISTRATION CLIENT THAT THE LINK WAS NOT DISCONNECTED FOR AT LEAST 5 MINUTES BEFORE SWITCHING THE ROLES.
NOTE
ROLE CHANGE CANNOT TAKE PLACE BEFORE HIGH AVAILABILITY IS IN OPERATIONAL MODE. AS WITH FAILOVER, THE ROLE CHANGE LEADS TO A DISRUPTION OF RUNNING SERVICES.
11.7 Commissioning a firewall after the failure
If one of the two firewalls fails so that the firewall software does not have to be reinstalled after the repair, no spe-
cial actions are required after rebooting: The firewall automatically determines it's HA role as well as its MAC and IP
addresses. If the failure of a firewall and its repair are combined with reinstallation of the firewall software, you
have to set up High Availability in following way: Put the firewall into a separate network and install the firewall
software with the backup of the primary firewall. Finally, put the firewall back into the High Availability cluster and
reboot it. The firewall then determines its HA role as well as it's MAC and IP addresses automatically.
NOTE
BEFORE BOOTING THE REPAIRED FIREWALL IN THE CLUSTER MAKE SURE THE DEDICATED NETWORK INTERFACES ARE CONNECTED TO THE PRIMARY FIREWALL IN THE SAME WAY AS
BEFORE THE FAILURE.
11.8 Restoring backup or performing a software Update
Connect to the primary firewall using the Administration Client. Open the High Availability dialogue via the Options
menu. Now deactivate High Availability, this makes the secondary firewall accessible via Administration Client.
Restore the backup or apply a software update on both firewalls and dismiss the questions for rebooting. Now reac-
tivate High Availability on both firewalls. After the operational mode is reached, perform two role changes: Trigger
a role change on the primary firewall, now the secondary firewall becomes the new primary firewall. After HA
reached operational mode, trigger the second role change on the new primary firewall. Some updates require a re-
boot of the firewalls. If a reboot is necessary is displayed in the patch descriptionin the update menu.
NOTE
THIS DOUBLE ROLE CHANGE ENSURES THAT THE BACKUP OR SOFTWARE UPDATES WERE APPLIED CORRECTLY.
Clarity Perfection Security
High Availability 106
11.9 Report messages
The workflow of High Availability is documented in the report. Normally, following messages appear in the report
after activating HA:
High availability started, this firewall is primary
High availability started, this firewall is secondary
High availability entered discovery state
High availability entered handshake state
High availability entered heartbeat state
High availability is operational
Following messages may appear in the report after activating HA if an error occurs:
High availability started, this firewall is primary
High availability started, this firewall is secondary
High availability entered discovery state
High availability terminates, because roles primary/secondary set incorrectly
High availability terminates, because dedicated links configured incorrectly
High availability terminates, because not all heartbeat connections could be established
Following messages may appear in operational mode:
High availability detected dedicated link eth3 has failed
High availability detected dedicated link eth3 is operational again
High availability detected all dedicated links have failed
High availability detected primary firewall failed, making failover
High availability detected secondary firewall failed, restarting with old settings
High availability detected harddisk failure on peer firewall
Following messages appear, if an administrator edits settings on High Availability in its dialogue:
High availability is not ready to change settings, try again later
High availability restarts with new settings
High availability temporarily unable to change roles, try again later
High availability reboots this firewall to change roles, as ordered by admin
High availability terminates, as ordered by admin
Clarity Perfection Security
Intrusion Detection and Prevention System (IDS/IPS) 107
12 INTRUSIO N DETECT ION AND PREVENT ION SYSTEM (IDS /IPS)
The Intrusion Detection System (IDS) and the Intrusion Prevention System (IPS) are systems to recognize and prevent
attacks.
They are based on the open source Intrusion-Detection-System Snort that analyses and monitors data communica-
tion with the Internet in both directions using predefined rule groups, which can recognize typical attacks.
Each of the rule groups contain several individual rules (signatures), which correspond to typical attack patterns, e.g.
a trojan, worm or other attack. These signatures are constantly changing and should be updated manually or auto-
matically over the Internet.
To be able to perform the analyses of attack patterns in the shortest time and without delays, the system requires a
lot of performance and there is a very heavy load on the system resources. You can save system resources through
the number of rules and the number of computer systems to be monitored and, if necessary the amount of IDS/IPS
reports or notifications.
12.1 Configuring IDS/IPS Profiles
You can reach the IDS/IPS configuration dialogue box by selecting IDS/IPS from the main Security menu.
To configure the IDS/IPS the gateprotect Firewall uses profiles. Every profile is customizable and can be assigned to a
network interface. The rules of a profile can be set to different states. The IPS offers 5 different states, DISABLE,
LOG, DROP, DROP_LOG and REJECT to configure rules individually, the IDS has 2 different states, LOG and DISABLE.
The states define how traffic that matches the rules is dealt with.
The IDS configuration also con-
tains a slider that can be used to
decrease and increase the
amount of rules easily.
Port Scanning
Here you can deactivate the port
scan detection of IDS in order to
increase the performance of the
firewall.
Clarity Perfection Security
Intrusion Detection and Prevention System (IDS/IPS) 108
12.2 Configuring IDS/IPS Internal/External Network
The IDS/IPS only produces alarm reports if attacks are performed on IP addresses of a defined computer group. A
computer group can consist of individual computers or whole networks, that are located in the protected area of
the network.
You can add or delete individual com-
puters or local networks of the internal
network to a computer group, or edit the
computer groups using this dialogue
box.The Add button opens an entry
dialogue.
You can use this to add an IP address of
a computer or a sub network with asso-
ciated subnet mask to the list.
12.3 Configuring IDS/IPS Restrictions
The Intrusion Detection System should monitor special computer systems or networks, e.g. a web server, a mail
server or a DMZ in particular. You can enter the services and IP addresses for this type of computer system or net-
work in the Restrictions configuration window.
Selected addresses
Use the Add, Delete and Edit buttons to
manage the services, which should only
be monitored for certain computers.
Pressing the Add button opens the
Address dialogue box and you can enter
the service, the address and the subnet
mask of a new entry.
Expanded settings for services
If a service does not run on the standard
port the IDS/IPS system can apply the
rules to custom ports.
Clarity Perfection Security
Intrusion Detection and Prevention System (IDS/IPS) 109
12.4 Activating the Intrusion Detection and Prevention System
You can reach the IDS/IPS configuration dialogue box by selecting IDS/IPS from the main Security menu.
To activate a chosen profile assign it to an interface.
12.5 The IDS and IPS rules can be extended with custom rules.
This feature should only be used by administrators who have a deep understanding of Snort based Intrusion Detec-
tion/Prevention Systems. Custom rules can potentially block all traffic and render the network infrastructure unusable.
Clarity Perfection Security
Intrusion Detection and Prevention System (IDS/IPS) 110
12.6 Updating IDS/IPS Patterns
As the attack methods continually change, e.g. by exploiting new security loopholes, the signatures of the Intrusion
Detection System and Prevention System must also be regularly updated to recognize such attacks. You will find
the settings for these updates in the IDS/IPS configuration dialogue in the Updates window. By changing the update
path to http://ipsupdate.gateprotect.com/full it is possible to switch from the basic set of rules to the full set of
rules.
RECOMMENDED FOR EXPERTS ONLY
Manual updates
Click on the Manual update button to
update the signatures of the IDS/IPS
immediately. The Firewall Server con-
nects to a signature server on the Inter-
net and loads the current signatures
from there.
Automatic updates
You can specify a list of regular updates
in the Automatic Updates section. Open
the Update Settings dialogue box using
the Add button. You can set date, time
and intervals of the automatic update
here.
Clarity Perfection Security
Reporting 111
13 REPORT ING
13.1 General
You can have mails sent to yourself with log file extracts under Settings > Reporting Settings.
First enter a valid e-mail account on an SMTP server,
to which the reporting mails can be sent.
You can send a test mail with the Letter button. This
tests whether the settings have all been made cor-
rectly. However, for this purpose at least one report-
ing task must be set up.
Create as many reporting tasks as necessary with the
Add button.
Reporting characteristics
In addition to the general settings on recipient and content, it is
possible to select different intervals and reporting levels.
You can choose the reporting level for all sections of the Firewall
Server.
Errors and Warnings & Information is the most comprehensive
reporting level.
NOTE
MAILS CAN QUICKLY GROW TO A CONSIDERABLE SIZE USING THIS SETTING.
13.2 Partitions
All partitions on the Firewall are listed here. The Firewall monitors the level of the individual partitions independent-
ly. If a partition exceeds a critical level, you can be informed by e-mail. If a further limit is exceeded, the Firewall can
release disk space, by compressing or deleting old log entries for example.
Clarity Perfection Security
Reporting 112
You can change these settings:
Reports
Here you can enter the level in percent, at which you
want to receive a report. The reporting mails are sent
to every recipient of the hardware information. Set
up the reporting mails as described in Chapter 13.1.
Release storage
Enter the percentage, at which disk space should be
released. In this event, only old and insignificant data
are deleted. You receive a mail with information on
the partition cleaning with the reporting mails from
the Hardware category.
No storage space can be released for partitions with
program data. However, these partitions cannot be
fully written either.
13.3 Syslog-export
Syslog is a TCP/IP based protocol for transmission of log messages. The firewall logging can be expanded to one or
more Syslog servers. Enter the Syslog servers in the Syslog Dialog under Reporting Settings for this. The firewall logs
will then also be exported to the servers entered here.
Clarity Perfection Security
Reporting 113
13.4 SNMP
Since 8.0 SNMP has its own (gateprotect) MIBs and is able to send SNMP-traps.
To use the new gateprotect MIBs you should first install your SNMP-software and then install the new MIBs which
are located:
http://www.gateprotect.de/snmp/
The SNMP-settings are located in Options > Report-
ing settings > SNMP. Here you can set the commu-
nity string and a list of hosts which will receive the
SNMP traps.
On the tab SNMP-traps you can select which traps will be sent.
HINT
BETWEEN AN EVENT AND THE SNMP-TRAP THERE MIGHT BE UP TO 60 SECONDS.
Clarity Perfection Security
Monitoring 114
14 M O N IT O R IN G
14.1 Introduction
Monitoring provides you with up-to-date hardware and system information.
You can use the list on the left to decide which system groups or system information is to be displayed on the right-
hand side.
You can update the displayed data of a page using the Update button at the top and, if necessary, select additional
options for the evaluation:
specify the period or the interval for timed statistics,
select additional components if available,
show or hide sections of the graphic evaluation, etc.
Clarity Perfection Security
Monitoring 115
14.2 Components displayed in monitoring
Monitoring Description
Hardware infor- Provides system information on the Firewall Server, the hard drives, the RAID system
mation (if available) and the network, or network cards.
System resources Provides information on the temporal capacity of the used and free system resources.
Hard drives Provides temporal information on hard drive allocation and capacity.
Network Provides information on the network capacity, the achieved traffic capacity and any
error rates.
Processes Shows the percentage and temporal application of the services configured in the
Firewall.
Active connections Shows a list of the active VPN connections and active users.
Clarity Perfection Security
Anti-Spam / Mailfilter 116
15 ANT I-S PAM / M AILF ILTE R
15.1 Mailfilter
The mail filter is only usable in connection with the SMTP proxy. With the mail filter you can filter mails by their des-
tination address. If filtered it does not reach the real mail server. You can configure the mail filter in Security > An-
tiSpam / Mailfilter.
Possible settings:
Active
Activates the mail filter.
Whitelist mode
Emails of all addresses in this list will be forwarded to the mail server.
Blacklist mode
Emails of all addresses in this list will never be forwarded to the mail server.
Reject E-Mails
Unwanted emails will be rejected with a RFC-conform answer.
Delete E-Mails
Unwanted emails will be deleted. The sender believes the email reached the mail server.
ATTENTION !
THE SETTING DELETE E-MAILSIS NOT RFC-CONFORM. MISCONFIGURATION MAY DELETE IMPORTANT EMAILS.
The email addresses in the mail filter list can contain wildcards.
* For whole words
? For single characters
If you are connected to an Active Directory Server all known email addresses will be shown in the list on the right
hand side.
15.2 Anti-Spam
A commercial spam filter is integrated in the gateprotect firewall. This can optionally be activated with its own li-
cense.
A 30-days trial is usually available for every firewall in order to test the effectiveness of the filter.
The spam filter has been developed by the company Commtouch and has a completely different functionality than
Spamassasin for example.
If an email arrives at the firewall, a hash value of this email is generated. This hash value is sent to a central
Commtouch server. This server determines the probability of this email being spam using a comprehensive database
and complex algorithms. Different from conventional spam filters, not only is the content of the email analyzed here
but also the frequency of the occurrence of this email on the Internet.
Commtouch has analysis programs installed at many email providers worldwide for this purpose.
This probability is then returned to the firewall which possibly flags the email as spam.
Clarity Perfection Security
Anti-Spam / Mailfilter 117
Using the slider, all emails with the category of the slider and all categories to the right of it are marked as spam.
Suspect
This email has already occurred frequently on the Inter-
net but not so frequently to clearly classify it as spam
(e.g. at the start of a spam campaign).
Known
This email has already been seen so frequently on the
Internet that it can be designated as spam. However, the
sender is not a known spam address
Confirmed
This email comes from an address which is known as a
spam mailer.
15.3 Spam-tagging
You are able to tag mails which are identified as spam. .
Attachment
The original email will be attached to a new mail which
describes the found spam. The spam-subject and X-
Header are also added.
Subject
In this case only the subject of the original email will be
replaced with the modified subject from the spam-
tagging-dialog. X-Headers are also added.
Header
An email header will be added to detected Spam-Mails.
These are the X-Header:
X-Pimp-Spam-Class: This X-header can have the
value commtouch, if the spam is found by
Commtouch. Or the value spam, if the spam is
caused by a blacklist entry.
X-Pimp-Spam-Class-Num:
This X-header describes the probability of spam.
Values can be NONE, UNKNOWN, SUSPECT, BULK, CONFIRMED, BLACKLISTED.
Clarity Perfection Security
Virus Protection 118
16 VIRUS PROTE CT ION
16.1 Introduction
The gateprotect Firewall Server protects your internal network from computer viruses using the integrated virus
scanner from Kaspersky. As one of most well-known suppliers of virus protection solutions, Kaspersky offers the
best possible protection from dangerous computer viruses with regular updates of the virus pattern and updated
virus protection engine.
16.2 Licensing
The Antivirus Scanner of the gateprotect Firewall is not a component of the gateprotect firewall license. You must
acquire a valid license for the virus scanner separately. Our sales department will be happy to help you further. If
you have a valid license number for the Kaspersky virus scanner, you must license this in the Administration Client
of the gateprotect Firewall.
ATTENTION !
AFTER INSTALLATION OF THE FIREWALL SERVER, YOUR VIRUS SCANNER RUNS FOR 45 DAYS AS A TEST VERSION. ONCE THIS TIME HAS LAPSED, THE VIRUS SCANNER REMAINS ACTIVE,
BUT NO MORE UPDATES ARE PERFORMED.
16.3 Settings
16.3.1 Antivirus settings: General
1. In the Scanner section this dialogue box provides
you with an overview of the Internet protocols,
which are monitored by the Virus scanner.
2. In the Product Information section you will find
information on the validity of your Antivirus licence
and the date of the last update.
3. The Perform update button allows you to manu-
ally update the virus definitions
Clarity Perfection Security
Virus Protection 119
16.3.2 Scanner
You can adjust settings for the relevant protocols in the dialogue boxes for the HTTP Scanner, FTP Scanner, POP3
Scanner and SMTP Scanner. You can switch the corresponding options on or off by ticking or clearing the boxes.
Option Meaning
Scan archive files Archive files (e.g. zip, tar, arc, rar) are opened by the Scanner and the individual
components are checked for viruses.
Scan packed files Packed files are unpacked and the individual components are checked for viruses.
Scan self-unpacking files Self-unpacking files are unpacked and the individual components are checked for
viruses.
Scan mail base E-mail databases are stripped down and the individual components are checked for
viruses.
Scan text mails Simple texts in e-mails are checked for viruses.
Block files with viruses Files with clearly identified viruses are blocked.
Block suspect files Files that the Virus Scanner cannot allocate, unpack or analyse are blocked.
Block files with warnings Files, in which a new variation of a virus may have been found, are blocked.
Activate scan heuristic Binary data are checked for code, which has similar characteristics to a virus or
could cause other damage. This method enables recognition of sub variations of
viruses, which have no signature of their own under certain circumstances.
Expanded settings Specify the maximum size of files in the expanded settings of the FTP and HTTP
scanner, which are scanned directly in the main memory or are excluded from the
scan process because of their size.
Maximum scan size Defines the size limit to which an attachment will be scanned.
(POP3- & SMTP)
16.3.3 White list
You can enter trusted hosts or servers in a list in the White List dialogue box. Data transferred by HTTP or FTP from
these hosts are not checked for viruses.
1. Click on the Add button to add a host to the White list.
The entry box for a trusted host is opened.
2. Enter the complete address of the host in the entry field and click on OK.
Clarity Perfection Security
Virus Protection 120
16.3.4 Updates
You can perform a manual update in the Updates dialogue box and edit settings for automatic updates.
Update options
Update-Server can be managed by adding new Server, clearing or editing existing ones.
Automatic update
Enter the date, time of the first update and intervals at which the update should be performed in the appropriate
fields and click on the OK button.
Clarity Perfection Security
Updates 121
17 UPDATES
17.1 Introduction
The gateprotect update system offers the possibility of keeping your firewall always up to date. Hotfixes, security
updates and new functions can be installed fast and straightforward on your firewall server. Furthermore, the up-
date system is equipped with several functions to inform the administrator if new updates are available. A history of
installed updates is also available.
To prevent the installation of denied or malicious updates on the firewall, all updates were digitally signed by gate-
protect. Only updates with a valid signature were listed and applied. All others will be deleted by the system.
The updates can be downloaded automatically or manually from the update server. For the case that the firewall
does not have an internet connection, it is possible to install updates using a local storage device.
You can reach the dialogue including the settings of the update system via Options > Updates.
The first tab in this window contains a list of known updates, a text field with detailed information of the selected
update, buttons to download and install updates as well as a status area.
Clarity Perfection Security
Updates 122
In the second tab, you can specify settings of the automated download of updates, edit the list of update servers
and view the update history.
17.2 Updates
All available updates are listed in this dialogue. This list shows the name, the type, the release date and the status of
the update. New updates were listed as well as already installed ones; they vary in the status. Furthermore, installed
updates cannot be installed a second time.
The update system differentiates between four update types:
Type Description
Security hotfix Contains corrections which affects the security of the firewall
Recommended hot- Contains corrections, performance and stability optimizations
fix
Hotfix Eventually contains new functions besides corrections of firewall modules
Upgrade Contains an upgrade to the next firewall version
Clarity Perfection Security
Updates 123
On the right to the update list, there is a text field with detailed information about the selected update.
This field shows following information:
Information Description
ID An unique identification number
Name Short description of the update
Description Contains a detailed description of the update
Furthermore, dependencies are listed if applicable.
17.3 Download updates automatically
The firewall is able to search for new updates automatically. To activate this function, open up the Updates dia-
logue, select the Settings tab and tick the Search for new updates automatically box. You can specify the Interval in
which the firewall server should search for updates. You can choose between hourly, daily or weekly. In the Start
time field, you can type in the date of the first search. All following actualizations take place in the entered time.
If the option Install new updates automatically is activated, new updates were automatically installed on the firewall
server. This function is limited to security and recommended hotfixes.
17.4 Manually download updates
To search for updates manually, open the Updates dialogue and select the Updates tab. Click the button Search for
updates. This process may take some time. You can watch the progress of the search in the status area. After the
search has ended, the update list gets refreshsed.
17.5 Install updates
To install available updates, open the Updates dialogue and select the Updates tab. Select the updates you want to
install and click the Install all selected updates button.
17.6 Install updates from local storage device
To install an update from a local storage device, open the Updates dialogue and select the Updates tab. Click the
Upload update manually button which opens a file dialogue. Select the update file you want to load up and click
OK. This file gets now transferred to the firewall. The firewall server now checks the signature of the file and shows
the update in the update list from where it can be installed. This process may take some time. You can watch the
progress in the status area.
Clarity Perfection Security
Updates 124
17.7 Update interaction
The update system allows the firewall to show information or interact with the user while installing certain updates.
This interaction can be a yes/no question or an input field with a question. As soon as the firewall gets the answer,
the answer is shown in the message dialogue.
If an user interaction is needed, the client shows this in the status area. To respond, click the Answer question but-
ton. The client now shows a dialogue with the corresponding question which has to be answered. If you don't an-
swer to the question, the firewall remains in standby and doesn't install further updates.
Clarity Perfection Security
Examples 125
18 E X AM PLES
18.1 Introduction
This chapter concerns several problems that occur in practice as examples. To simplify matters the following config-
uration is used as the starting point each time and supplemented depending on the example. All data used are ficti-
tious and only intended as an example.
There is a small company with three departments:
Marketing
Sales
Technology
Every department has its own network and is separated physically from the others (network separation).
Furthermore, the company has an internal mail server, which collects mails from external mail servers and sends
them to the employees internally.
The company has a central location for storage of corporate data in the network: a fileserver, which is located in the
same network as the mail server.
There is a DSL dial-in connection without time limits for the internet connection.
The following rules have been configured using the Administration Client:
Marketing
The Marketing network (192.168.0.0/24) may always access the internet with the services HTTP (internet pages),
FTP (file download), HBCI (home banking), SMTP (send e-mail) and POP3 (receive e-mail) without time limits or web
blocking.
Sales
The Sales network (192.168.1.0/24) may access the internet with the services HTTP (internet pages) and FTP (file
download) on weekdays between 8am and 8pm. Furthermore, the HTTP access is limited by web blocking and the
"Sex" wordlist.
Technology
The Technology network (192.168.2.0/24) may access the internet with the services HTTP (internet pages), FTP (file
download), POP3 (receive e-mail), SMTP (send e-mail), SSH (encoded remote access), PPTP (encoded remote access)
and PING (network test) without time limits or web blocking.
General
Every internal network may access the internal mail server (via POP3 and SMTP) and the internal file server (via Net-
BIOS, KERBEROS, LDAP and MySQL). The internal file server has the IP address 192.168.0.100 and the internal mail
server has the IP address 192.168.4.6.
Clarity Perfection Security
Examples 126
18.2 Setting up the internet connection with fixed IP address
18.2.1 Setting up a dedicated line with fixed IP addresses using a router
Step 1
You have received the following data from you provider:
216.239.37.96 / 29 or 216.239.37.96 / 255.255.255.248
This network is divided into the following sections
Network address: 216.239.37.96
Router of the provider (gateway): 216.239.37.97
Own use: 216.239.37.98 216.239.37.102 (five addresses)
Broadcast address: 216.239.37.103
This is a typical 29bit IP address range, as supplied by most German providers. You have eight IP addresses but you
can use only five for addressing.
Two of the eight addresses were used for network logic (network address and broadcast address) and one IP ad-
dress is assigned to the router of the provider. This is usually the first IP after the network address.
Step 2
To be able to set up an internet connection through the router, the firewall has to get one of the usable addresses
and the subnet mask assigned by the provider.
Firstly, a network card (we use eth0 for this example) gets the IP address 216.239.37.98 with the subnet mask
255.255.255.248 in the menu Options -> Interfaces
Clarity Perfection Security
Examples 127
Step 3
In the next step, a router connection is set up using the internet connection assistant via Options > Internet using
the Add button.
Step 4
Enter the IP address of the provider router as the router address (in this example 216.239.37.97).
NOTE
IF THE INTERNET CONNECTION DOES NOT WORK AT FIRST GO, PLEASE RESTART THE ROUTER. IF YOU WANT TO KNOW, HOW TO MAKE THE OTHER FOUR IP ADDRESSES USEABLE
THROUGH THE FIREWALL, PLEASE READ SECTION 18.3.3 DMZ BY SOURCE IP.
18.2.2 Setting up a DSL connection with fixed IP address
Setting up a DSL connection with a static IP address (usually designated as SDSL, xDSL or DSL-Business) is like setting
up a normal DSL connection.
NOTE
PLEASE DO NOT SET UP THE FIXED IP ADDRESS TO ONE OF THE NETWORK CARDS OF THE FIREWALL. BECAUSE YOU GET ALL CONNECTION DATA (INCLUDING THE IP ADDRESS) FROM
YOUR PROVIDER, IT IS NOT NECESSARY TO CHANGE THEM ON THE FIREWALL. THIS COULD LEAD TO PROBLEMS WITH SOME SERVICES.
18.2.3 18.2.3 Setting up a cable connection with DHCP IP addresses
The interface the cable modem is connected to has to be set to "Assign the IP address automatically" in the Inter-
face settings. When configuring the internet connection select "Router connection" and choose "Assign the router
address over DHCP".
18.3 Demilitarized zone (DMZ)
18.3.1 Simple port forwarding
In most cases, forwarding of a single or a few ports is desired to facilitate access to a web server from the internet
for example.
Step 1
For this purpose, a server is dragged from the tool list to the configura-
tion desktop and the IP address of the server is then entered in the open
dialogue box (in this case 192.168.4.5) as well as the network interface
to which the server is connected (here eth4).
For a better overview on the configuration desktop the symbol gets a
clear name (e.g. web server).
Step 2
Now create a connection from the server to the internet cloud using the
connection tool.
This opens the Rules editor. Use the Add button and select a service which should be forwarded to the server (in
this case HTTP).
Step 3
In the column Action the arrow for Stateful inspection is set
from the internet towards the computer and back to the in-
ternet. This settings means that the internal server can be
accessed from the internet but cannot access the internet by
itself. If you want the server to be able to access the internet,
please set a double arrow here.
Clarity Perfection Security
Examples 128
Step 4
Click on the last column Additional options and tick the Activate DMZ / port forwarding for this service box.
NOTE
PLEASE LEAVE THE ENTRY FIELDS BLANK IN THIS SECTION. THE FUNCTION OF THESE
FIELDS IS EXPLAINED IN THE NEXT TWO CHAPTERS.
Step 5
Once the Rules editor is confirmed with OK and con-
figuration has been activated using F9, all data that
goes to your external IP address on port 80 is forward-
ed to the internal web server.
NOTE
PORT FORWARDING CAN ONLY BE TESTED FROM AN EXTERNAL ACCESS. YOU
CANNOT REACH YOUR EXTERNAL IP ADDRESS FROM THE LOCAL NETWORK.
18.3.2 Port forwarding with port rerouting
Port rerouting can be useful if you want to be able to access the same service (e.g. HTTP) using one IP address.
There are also security advantages if no standard ports are used for certain services (e.g. Telnet, SSH). You can re-
route a port to realize this. This example refers to the settings and rules made in the previous section.
Step 1
In this example, we would like to be able to access the SSH service (for remote maintenance using a text console) of
our web server (in this case 192.168.4.5) using a different port than the standard SSH port (22/tcp). We choose the
externally accessible port 10022 which should be forwarded to the web server on port 22.
Step 2
For this purpose, double-click on the connection point between the internet cloud and the web server symbol. In
the Rules editor, choose the service Freely defined using the Add button.
Step 3
In the dialogue box that now appears, enter a name for our service. We choose SSH 10022. Under Port enter 10022
in the first field. The second Port field is only needed if you want to define more than one port for this service (port
range).
Under Transport protocol, select TCP (Transmission Control Protocol).
Clarity Perfection Security
Examples 129
Step 4
In the Action column, the arrow for Stateful inspec-
tion is set from the internet towards the computer
and back to the internet. This setting means that
the internal server can be accessed from the inter-
net but the server cannot access the internet by
itself.
Step 5
In the last column Additional options, tick the Acti-
vate DMZ / port forwarding for this service box.
Because we want to reroute the starting port
(10022) to the web server on port 22, enter 22 in
the Target port field. NAT is not required for this
freely defined service.
The web server now receives external queries on port 10022 on its port 22 (which is reserved for SSH).
18.3.3 DMZ by source IP
If there is an internet connection with several fixed IP addresses, perhaps several mail servers or several web servers
are operating behind the firewall with different external IP addresses.
The web server with the internal IP address 192.168.4.5 should be accessible with the external IP address
216.239.37.99.
The mail server with the internal IP address 192.168.4.6 should be accessible with the external IP address
216.239.37.100.
Step 1
First, we have to assign the external network card of the firewall (which is connected to the provider's router) with
the IP address we are going to use.
Step 2
The corresponding
network card connected
to the router is selected
under Options > Inter-
faces. The virtual IP
address is added under
Virtual IP addresses.
The gateprotect firewall is now configured for these additional IP addresses.
Clarity Perfection Security
Examples 130
Step 3
Next, a server is dragged from the tool list to the configuration desktop and the internal IP address of the server is
entered in the open dialogue box (in this case 192.168.4.5) and the network card is selected.
The same is done for the mail server with the internal IP address 192.168.4.6.
For a better overview on the configuration desktop, clear names were assigned to the symbols (e.g. web server and
mail server).
Web server
Step 1
Now create a connection from the server to the internet cloud using the connection tool. In the Rules editor, use
the Add button to select the service which should be forwarded to the server. The service HTTP is inserted between
the web server and the internet.
Step 2
With ticking the Enable DMZ / Port forwarding for this service box in the Additional options, the DMZ gets created.
It is crucial that the above configured IP address is also used now, that the official IP address of the web server is
entered in the Source IP field.
This configuration is activated and the web server can be accessed under this IP address.
ATTENTION!
THE HTTP PROXY MUST NOT BE ACTIVATED IN A HTTP-DMZ!
Achieve separate access to the web server internally using the name
If a web server has been set up like the above example, this can still only be accessed from internally using its inter-
nal IP address.
However, some applications demand the host name of the computer, e.g. www.your-company.com.
NOTE
TO AVOID SERVICE OR CHANGING THE NAME SERVER ENTRIES, IT IS POSSIBLE TO REALIZE THIS WITH THE GATEPROTECT FIREWALL.
Create a connection from the web server symbol to the internal LAN using the connection tool. In the Rules editor,
add the HTTP service and enter the official source IP address in the DMZ in the Additional options.
Mail server
With a mail server it normally behaves like an HTTP-DMZ. However, there are special cases where it is desired to al-
low certain mail servers to connect with the internal mail server (so-called smart hosts). Here the gateprotect firewall
offers the opportunity to create a dedicated DMZ.
Step 1
For this purpose, the internal mail server is set up as an individual server symbol.
Step 2
Now a further server symbol is dragged to the desktop. In the configuration the
internet is selected as the network card and the IP address is the external one.
ATTENTION !
WHEN CONNECTION THE TWO SYMBOLS, YOU HAVE TO CLICK ON THE INTERNAL COMPUTER FIRST AND THEN ON THE EXTERNAL ONE.
Step 3
SMTP is now set up as a service and the DMZ is activated in the Additional options. The official mail server IP ad-
dress is entered as the source IP.
Clarity Perfection Security
Examples 131
18.4 Examples for user authentication
18.4.1 Windows domain
If you have a Windows domain, you can connect user authentication to the Windows domain controller. Enter the
data of your domain controller on the Settings tab of the Authentication server dialogue box. In the user list you will
see all users of the domain. Then you can drag user icons to the configuration desktop and assign rules to them.
The users have to call up the IP address of the firewall server with https in their browsers to log on. If log-on is suc-
cessful, the user's firewall rules are applied to the given IP address. If the browser window is closed, the session
cookie lapses and the rules expire.
18.4.2 Terminal server
If you use a terminal server, it should be removed from the user authentication, as otherwise when one user has
logged on, all further users will receive the same rights as the first one. To remove the terminal server from the user
authentication, proceed as follows:
Step 1
Double-click on the terminal server symbol on the configuration desktop.
Step 2
Tick the Exclude this object from user authentication box.
For a terminal server, the intransparent HTTP-Proxy is ad-
visable. Adjust the HTTP Proxy to instransparent for this
purpose under Options > Proxy.
NOTE
THE BROWSERS HAVE TO ENTER THE HTTP-PROXY WITH THE IP ADDRESS OF THE FIREWALL IN THEIR SUB NETWORKS AND CONFIGURE PORT 10080. TO AVOID DOWNLOAD LOOPS,
THE FIREWALL IP ADDRESS SHOULD BE ENTERED IN "EXCLUDE THIS IP ADDRESS FROM PROXY" SETTINGS OF THE BROWSER.
All users who now log on to the terminal server will first receive a notification when they open the browser asking
for a username and password. As soon as they have authenticated against the local user authentication, the Active
Directory or OpenLDAP/Krb5, they can use the terminal server to surf the internet.
The logged on users can surf until the last browser window is closed. When the browser is reopened, they have to
log in again.
Logged-on users receive their own URL and content filter settings and are logged in the statistics individually under
their names or their IP addresses.
Clarity Perfection Security
Statistics 132
19 ST AT IST ICS
The statistics or the external Statistic Client portrays and evaluates the statistics functions of the firewall.
NOTE
1. YOU CAN ONLY LOG ONE ADMINISTRATION CLIENT INTO THE FIREWALL BUT AN UNLIMITED NUMBER OF EXTERNAL STATISTIC CLIENTS.
2. TO BE ABLE TO CONNECT A STATISTIC CLIENT WITH THE FIREWALL, YOU NEED AN USER ACCOUNT ON THE FIREWALL WHICH HAS RIGHTS TO START THE CLIENT AND TO DISPLAY
STATISTICS.
3. TO DISPLAY THE STATISTICS FOR INDIVIDUAL USERS, YOU STILL REQUIRE THE DISPLAY RIGHTS STATISTICS BY USER. FOR TECHNICAL REASONS, THE RIGHTS OPEN / STORE CONFIG-
URATION IS ALSO SET.
4. IF YOU WOULD LIKE TO HAVE THE OPPORTUNITY TO EXPAND THE WEB BLOCKING LISTS FROM THE INTERNET TOP-LISTS WITH A SIMPLE RIGHT-CLICK, YOU WILL NEED THE RIGHT TO
MANAGE WEB BLOCKING.
19.1 Using the Statistic Client / Statistics
19.1.1 Toolbar
You can use the toolbar in the Statistic Client to:
Print out the current statistics,
Change the language of the Statistic Client for menu and use,
Obtain information on the Statistic client,
End the Statistic Client.
19.1.2 Filter possibilities
You can filter the displayed results depending on the prepared statistics data in the upper part of the statistics win-
dow:
Desktop: whole network, users or computers
Period: 6, 12 or 24 hours, 7 or 14 days, 1, 3 or 12 months
Self-defined period with date and time for start and end
Time window: any time of day with start and end
Blocked access: incoming or outgoing
Use the Update button to download the latest data from the firewall server.
19.1.3 Statistics
The statistics of the Statistic client have the same range of functions as the Administration Client described in 3.6.
Clarity Perfection Security
Você também pode gostar
- Application NoteDocumento88 páginasApplication NoteMuhammad IlyasAinda não há avaliações
- c0183 EstDocumento86 páginasc0183 EstCiprianAinda não há avaliações
- OIP 3200i EN FCG2x3Documento422 páginasOIP 3200i EN FCG2x3Arthur DivinoAinda não há avaliações
- USM-Time&Space Milestone Plugin-ENDocumento37 páginasUSM-Time&Space Milestone Plugin-ENCosmin AnghelAinda não há avaliações
- GettingStarted enDocumento37 páginasGettingStarted enjeyakumarAinda não há avaliações
- Fortius ANTUser ManualDocumento65 páginasFortius ANTUser ManualJoskyAinda não há avaliações
- Device Network SDK (General) : Developer GuideDocumento1.529 páginasDevice Network SDK (General) : Developer GuideMiguel DuarteAinda não há avaliações
- MyGIFOSS Updates 3rddraft FinalDocumento80 páginasMyGIFOSS Updates 3rddraft FinalLinuxMalaysia Malaysia100% (4)
- Service Manual: Security FunctionDocumento52 páginasService Manual: Security FunctionKostya MeleshkoAinda não há avaliações
- OXO R9.1 Installation ManualDocumento238 páginasOXO R9.1 Installation ManualAlex Pineda0% (1)
- Mtg18a PDFDocumento85 páginasMtg18a PDFFIRMANSYAHAinda não há avaliações
- Field Tools Quick Start Guide en 132498Documento108 páginasField Tools Quick Start Guide en 132498Marco Antonio Cruz MéndezAinda não há avaliações
- Omicron ProtectionDocumento176 páginasOmicron ProtectionWrya SaeedAinda não há avaliações
- Maestro User Manual PDFDocumento478 páginasMaestro User Manual PDFLASA VADODARAAinda não há avaliações
- Dot-Net SonimDocumento85 páginasDot-Net SonimAlex KharelAinda não há avaliações
- Ojo ImportanteDocumento86 páginasOjo ImportanteHernando Fang PedrozaAinda não há avaliações
- (ST) Samsung Multifunction MultiXpress X3220 v1.1 20160104 최종본 공개용Documento92 páginas(ST) Samsung Multifunction MultiXpress X3220 v1.1 20160104 최종본 공개용HowardAinda não há avaliações
- ENY1-03-0203-M UserDocumento101 páginasENY1-03-0203-M UserAnil KumarAinda não há avaliações
- IC60 User Manual: Building TechnologiesDocumento24 páginasIC60 User Manual: Building TechnologiesPintilei LiviuAinda não há avaliações
- Beckhoff Automation - InterfaceDocumento192 páginasBeckhoff Automation - InterfaceDamianHerreraAinda não há avaliações
- iiQKA OS 12 enDocumento230 páginasiiQKA OS 12 ends586xgpchAinda não há avaliações
- MoviproDocumento244 páginasMovipropeterson_msc5Ainda não há avaliações
- PM4000 10 5 0 EnglishDocumento684 páginasPM4000 10 5 0 EnglishJose Manuel Aguilar EquihuaAinda não há avaliações
- Dmta081 01en A Omniscan Mxu M v22 User (En)Documento296 páginasDmta081 01en A Omniscan Mxu M v22 User (En)pjhollowAinda não há avaliações
- SCADAPack E Security Technical ReferenceDocumento100 páginasSCADAPack E Security Technical ReferenceHarsha GAinda não há avaliações
- Operating System Security 2008Documento236 páginasOperating System Security 2008j2ch5en100% (11)
- Bu0630 6076302 en 0322 Desk 2Documento72 páginasBu0630 6076302 en 0322 Desk 2olivier.bigouretAinda não há avaliações
- ASi MONDocumento500 páginasASi MONwramadhani65Ainda não há avaliações
- Bitatek IT7000 Users GuideDocumento144 páginasBitatek IT7000 Users GuideSavaş GültekinAinda não há avaliações
- Dell Boomi Implementation Planning GuideDocumento499 páginasDell Boomi Implementation Planning Guidehollingermike100% (1)
- Descritivo Tecnico para Uso em Redes GSM PDFDocumento46 páginasDescritivo Tecnico para Uso em Redes GSM PDFlucosAinda não há avaliações
- h14104 Federation Ehc Security SGDocumento97 páginash14104 Federation Ehc Security SGBarasAinda não há avaliações
- 1.00 Operation, Maitenance & Trouble Shooting ManualDocumento160 páginas1.00 Operation, Maitenance & Trouble Shooting ManualSushil MangashettiAinda não há avaliações
- General Information Connection User Interface Menus: Edition 03/2011Documento21 páginasGeneral Information Connection User Interface Menus: Edition 03/2011Pasc ClaudiuAinda não há avaliações
- Um en FL Switch Cli 110152 en 00Documento98 páginasUm en FL Switch Cli 110152 en 00matias viverosAinda não há avaliações
- KUKA KRC2 Ed05 SafeRobot PDFDocumento108 páginasKUKA KRC2 Ed05 SafeRobot PDFAnonymous MpAOJYNkAinda não há avaliações
- Novopro-User-Manual Us v216Documento110 páginasNovopro-User-Manual Us v216gouthamk5151Ainda não há avaliações
- Cluster Management Module Micro (Cmmmicro) User Guide: Supporting Release 3.0Documento108 páginasCluster Management Module Micro (Cmmmicro) User Guide: Supporting Release 3.0Cinco PredragAinda não há avaliações
- User Guide TeamViewer Remote ManagementDocumento72 páginasUser Guide TeamViewer Remote ManagementpiniedduAinda não há avaliações
- Fijifilm DICOM CR Console Conformance Statement PDFDocumento46 páginasFijifilm DICOM CR Console Conformance Statement PDFdiego dAinda não há avaliações
- Checkpoint R65 Secure Platform Secure Platform Pro Admin GuideDocumento148 páginasCheckpoint R65 Secure Platform Secure Platform Pro Admin Guideralph.peusens100% (2)
- IXon Ultra 888 Hardware Guide 1.1Documento63 páginasIXon Ultra 888 Hardware Guide 1.1Maitetxu25Ainda não há avaliações
- ST - A10 - Networks - Thunder - TPS - v.1.5 - 06 - 26 - 2018Documento39 páginasST - A10 - Networks - Thunder - TPS - v.1.5 - 06 - 26 - 2018kangkan mahantaAinda não há avaliações
- Networking and Information SecurityDocumento427 páginasNetworking and Information SecurityEwunetu DejeneAinda não há avaliações
- Aa 7 1 Awp Sec GuidDocumento144 páginasAa 7 1 Awp Sec GuidOscar Alberto Zambrano100% (1)
- MOVI-C Controller Advanced With PROFINET Manual en 01-2018 24777730Documento92 páginasMOVI-C Controller Advanced With PROFINET Manual en 01-2018 24777730Nuno NunesAinda não há avaliações
- Zkteco F8-T-Id User ManualDocumento83 páginasZkteco F8-T-Id User Manualinternetcaffe100% (2)
- Dcm4chee Ref PDFDocumento40 páginasDcm4chee Ref PDFcarlosAinda não há avaliações
- Offensive Security - SOC-200 OSDADocumento618 páginasOffensive Security - SOC-200 OSDAЕвгений КачуровAinda não há avaliações
- z50 MindrayDocumento237 páginasz50 MindrayNatashah BarryAinda não há avaliações
- dataFEED SIS ENDocumento249 páginasdataFEED SIS ENEngr Waqar Ahmed RajputAinda não há avaliações
- USM Device Administration Portal CRODocumento84 páginasUSM Device Administration Portal CROSaquib.MahmoodAinda não há avaliações
- 飞利浦血管机DSA AzurionDocumento402 páginas飞利浦血管机DSA Azurionservice iyadMedicalAinda não há avaliações
- Operating Instructions and Installation Information Mettler Toledo Multirange ID7xx-Base Weighing TerminalDocumento116 páginasOperating Instructions and Installation Information Mettler Toledo Multirange ID7xx-Base Weighing Terminalmariusz sAinda não há avaliações
- LTRT-83305 Mediant 600 Mediant 1000 SIP User Manual Ver 5.8Documento668 páginasLTRT-83305 Mediant 600 Mediant 1000 SIP User Manual Ver 5.8matusikdAinda não há avaliações
- Manual GCMSsolution AgentDocumento113 páginasManual GCMSsolution AgentAbdul KalimAinda não há avaliações
- Prediction of Burnout: An Artificial Neural Network ApproachNo EverandPrediction of Burnout: An Artificial Neural Network ApproachAinda não há avaliações
- CompTIA Linux+ Certification Study Guide (2009 Exam): Exam XK0-003No EverandCompTIA Linux+ Certification Study Guide (2009 Exam): Exam XK0-003Ainda não há avaliações
- Setting Up Multi-Source Replication in MariaDB 10Documento71 páginasSetting Up Multi-Source Replication in MariaDB 10Juan Manuel Avila FariñaAinda não há avaliações
- PMP - 450 - Planning Guide - 12 - 2 PDFDocumento193 páginasPMP - 450 - Planning Guide - 12 - 2 PDFJuan Manuel Avila FariñaAinda não há avaliações
- ACRONIS Trueimage8.0 Ug - enDocumento81 páginasACRONIS Trueimage8.0 Ug - enslogeekAinda não há avaliações
- User Guide DevelDocumento39 páginasUser Guide Develmne8419Ainda não há avaliações
- DRBDArticle 08 OK YAN 02Documento7 páginasDRBDArticle 08 OK YAN 02Juan Manuel Avila FariñaAinda não há avaliações
- Rocket M5Documento10 páginasRocket M5Juan Manuel Avila FariñaAinda não há avaliações
- Https Vswsht19241112.apcfss - in SearchVsws2019785639.htm Mode showHallTicket&htno 20407486&dofb 29 04 1999Documento2 páginasHttps Vswsht19241112.apcfss - in SearchVsws2019785639.htm Mode showHallTicket&htno 20407486&dofb 29 04 1999Pavan Kumar ArigiAinda não há avaliações
- Network Security Documentation Checklist (2009)Documento3 páginasNetwork Security Documentation Checklist (2009)Dushyant TyagiAinda não há avaliações
- Wirecard CEE Integration DocumentationDocumento5 páginasWirecard CEE Integration DocumentationSadegh SolatiAinda não há avaliações
- Oracle Vocabulary With Mnemomic (Bdniyog - Com)Documento331 páginasOracle Vocabulary With Mnemomic (Bdniyog - Com)Hr Shihab100% (1)
- Avinash Jha: Career SummaryDocumento3 páginasAvinash Jha: Career Summaryajay pandeyAinda não há avaliações
- AAO Form 09 14 2009-Revised 0625-2015franklinDocumento1 páginaAAO Form 09 14 2009-Revised 0625-2015franklinZandie Garcia100% (4)
- Forklift Biometric ManualDocumento19 páginasForklift Biometric ManualTECHBIIZ SOLUTIONSAinda não há avaliações
- Sample Data Privacy Form v.2Documento4 páginasSample Data Privacy Form v.2Paolo Lim100% (1)
- Troubleshooting Guide For SEPDocumento16 páginasTroubleshooting Guide For SEPTarunAinda não há avaliações
- CISM Certification Exam Questions and Answers - WWW - Exam-Labs - Com 001Documento601 páginasCISM Certification Exam Questions and Answers - WWW - Exam-Labs - Com 001AnastaciusWright100% (1)
- S I IEEE 802.11 W L A N (Wlan) : Ecurity Mprovements Within I Ireless Ocal REA Etworks SDocumento25 páginasS I IEEE 802.11 W L A N (Wlan) : Ecurity Mprovements Within I Ireless Ocal REA Etworks SCristian ChituAinda não há avaliações
- FortiGate 1500D PDFDocumento6 páginasFortiGate 1500D PDFOussama010Ainda não há avaliações
- Assessment 2 - Cyber Security (Solved)Documento11 páginasAssessment 2 - Cyber Security (Solved)Amna QayyumAinda não há avaliações
- Kendall Sad9 Im 16Documento24 páginasKendall Sad9 Im 16Andre De BeerAinda não há avaliações
- Pro-Watch Ecosystem: The Power of TheDocumento1 páginaPro-Watch Ecosystem: The Power of TheNik SiagAinda não há avaliações
- Ec-Certificate: (Full Quality Assurance System)Documento2 páginasEc-Certificate: (Full Quality Assurance System)Nam LeAinda não há avaliações
- School Server SpecificationDocumento5 páginasSchool Server SpecificationMuhammad AshfaqAinda não há avaliações
- ISO Technical Committee 104, Freight Containers: Implementation of Tamper-Evident Testing in Accordance With ISO 17712Documento2 páginasISO Technical Committee 104, Freight Containers: Implementation of Tamper-Evident Testing in Accordance With ISO 17712LK BMKG TP2019Ainda não há avaliações
- IS - Unit-I - Foundations of Information SecurityDocumento106 páginasIS - Unit-I - Foundations of Information SecurityManav WalunjAinda não há avaliações
- 3rd Party Outsourcing Information Security Assessment Questionnaire V1.4Documento10 páginas3rd Party Outsourcing Information Security Assessment Questionnaire V1.4Ryan GlasgowAinda não há avaliações
- Remote Access PolicyDocumento3 páginasRemote Access PolicyRodoljub KajganicAinda não há avaliações
- Digital Identity Management: Enabling Innovation and Trust in The Internet EconomyDocumento183 páginasDigital Identity Management: Enabling Innovation and Trust in The Internet EconomyErnane Luis PaixãoAinda não há avaliações
- DEFCON 26 Alfonso Garcia and Alejo Murillo Playback A TLS Story UpdatedDocumento60 páginasDEFCON 26 Alfonso Garcia and Alejo Murillo Playback A TLS Story UpdatedMitchAinda não há avaliações
- Online Test InstructionsDocumento1 páginaOnline Test InstructionsAMITAinda não há avaliações
- #1 Cookie GloboSAT - 4CoopYTDocumento10 páginas#1 Cookie GloboSAT - 4CoopYTRafaell VictorAinda não há avaliações
- HDiDVR Promotion 4ch 8ch PoE Camera NVR KitsDocumento2 páginasHDiDVR Promotion 4ch 8ch PoE Camera NVR KitsMiguel GaticaAinda não há avaliações
- Enterasys Roamabout Wireless Switch 8Xx0 Release 7.0.7.3 January 21, 2009Documento28 páginasEnterasys Roamabout Wireless Switch 8Xx0 Release 7.0.7.3 January 21, 2009johnqpublic7301Ainda não há avaliações
- CS Notes UNIT-2Documento197 páginasCS Notes UNIT-2preetikaler09Ainda não há avaliações
- Lab 5: How To Identify Risks, Threats & Vulnerabilities in An It Infrastructure Using Zenmap Gui (Nmap) & Nessus® ReportsDocumento3 páginasLab 5: How To Identify Risks, Threats & Vulnerabilities in An It Infrastructure Using Zenmap Gui (Nmap) & Nessus® ReportsBí RẩyAinda não há avaliações
- ZProtect 1.3 - 1.6 Full Decryption + Inline Patcher v1.0Documento46 páginasZProtect 1.3 - 1.6 Full Decryption + Inline Patcher v1.0Netssa Int. Servicios & Soluciones InformáticasAinda não há avaliações