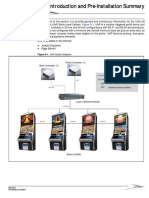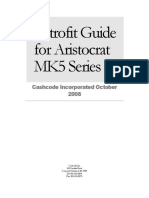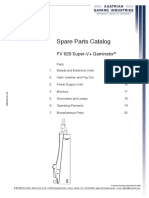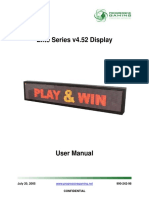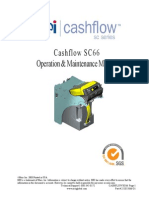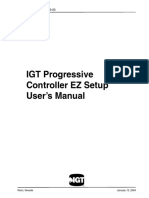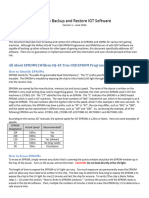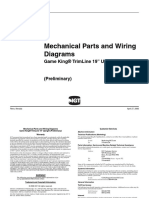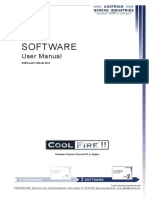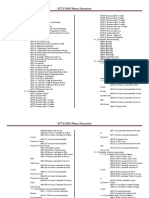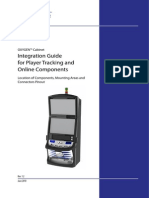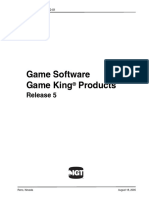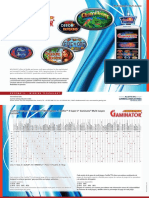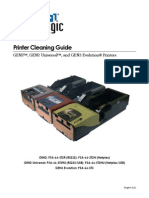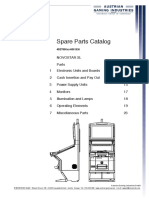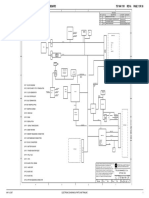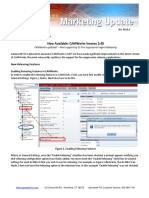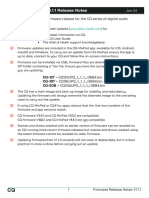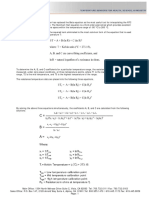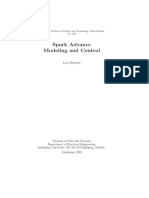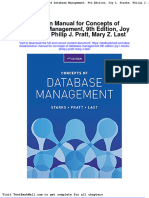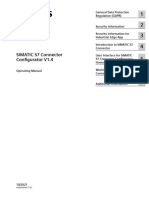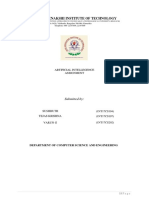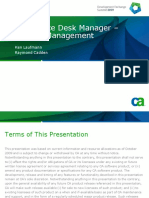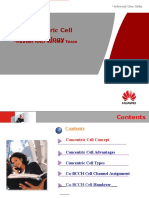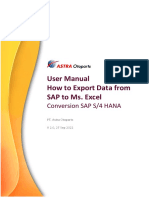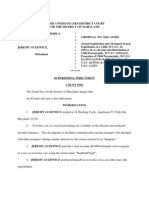Escolar Documentos
Profissional Documentos
Cultura Documentos
DOC-105693v1 0
Enviado por
Enzo NovelloTítulo original
Direitos autorais
Formatos disponíveis
Compartilhar este documento
Compartilhar ou incorporar documento
Você considera este documento útil?
Este conteúdo é inapropriado?
Denunciar este documentoDireitos autorais:
Formatos disponíveis
DOC-105693v1 0
Enviado por
Enzo NovelloDireitos autorais:
Formatos disponíveis
COOLSIGN FIVE LEVEL PROGRESSIVE PLAYER
INSTALLATION INSTRUCTIONS
M9000, Alpha 105693
DOC-105693, Version 1.0, March 3, 2006
CoolSign Five Level Progressive Player Installation Instructions for 105693
Purpose
The purpose of this document is to assist Bally Gaming technicians with the installation of the CoolSign
Five-level Progressive Controller.
Copyright 2006 Bally Gaming, Inc. All Rights Reserved.Proprietary and Confidential. Unauthorized Distribution Prohibited.
Installation Requirements
This section includes the following requirement(s):
• Specifications
• Parts List
• Additional Required Parts
• Required Tools
• Recommended Supplies
Specifications
This document applies to the following product(s):
• model(s): Alpha Game Platform (Versions AV0SCLS30310-24 or higher and AV0S00000316-00 or
higher), with 512K RAM
Parts List
This installation requires 105693, containing the parts listed in Table 1.
Table 1: 105693 Parts List
Reference Part Number MIKOHN Number Description Quantity
PC Small Form Factor, CoolSign Progressive Player
1 105691 CS3-SFF 1
with Power Cable
2 105690 CSW-P Player Node (Software) 1
Casino Equipment Interface with RS232 to RS485
3 105694 CSW-E 1
Non-powered Converter
This installation of 105693 requires one K-00721-9004 kit. (One kit for each CoolSign Progressive Player.)
It is used in conjunction with 105693. Ensure the following parts are included in K-00721-9004.
Table 2: K-00721-9004 Parts List
Reference Part Number MIKOHN Number Description Quantity
MIKOHN DCU , with Software Version 1.48.1 or
1 AS-02936-0064 004-011-06 1
Higher and Power Supply
2 CBL-30990-0001 311-504-46 MIKOHN DCU Link Cable 1
DOC-105693, Version 1.0, March 3, 2006 Page 2 of 37
CoolSign Five Level Progressive Player Installation Instructions for 105693
Each progressive game in this installation requires one K-00721-9006 kit. (One kit for each game.) It is
used in conjunction with 105693 and K-00721-9004. Ensure the following parts are included in
K-00721-9006.
Table 3: K-00721-9006 Parts List
Copyright 2006 Bally Gaming, Inc. All Rights Reserved.Proprietary and Confidential. Unauthorized Distribution Prohibited.
Part Number Mikohn Part Number Description Quantity
CBL-20522-0001 — Alpha Machine to SIB Cable 1
K-00694-0870 095-000-53 SIB Kit 1
Which includes the following parts:
CBL-20360-026 311-504-26 SIB to Link Cable 1
CBL-31037-0001 311-504-56 Link Cable 1
SIB Board Assembly
— 390-024-11 with Software Version 4.76 or Higher 1
and Power Supply
The required parts listed in Table 1 are displayed in Figure 1.
The reference numbers listed in Table 1 correspond to the reference numbers displayed in Figure 1.
1 3
Dimensions: 12.8" x 3.9" x 16.9"
2 (No figure. Player node software is pre-installed on Item 1.)
Figure 1: 105693 Contents
Additional Required Parts
The following additional parts are required to complete the installation:
• Keyboard
• Mouse
• Display Monitor
TIP: Measure the distance between the display monitor and the planned location of the
CoolSign Progressive Player and ensure the monitor cable is the appropriate length.
DOC-105693, Version 1.0, March 3, 2006 Page 3 of 37
CoolSign Five Level Progressive Player Installation Instructions for 105693
Required Tools
The following tools are required to complete the installation:
• Laptop computer, containing the following software:
Copyright 2006 Bally Gaming, Inc. All Rights Reserved.Proprietary and Confidential. Unauthorized Distribution Prohibited.
CoolSign Network Manager, Version 2.0.2.6
Casino Equipment Interface (CEI) Remote Configurator, Version 2.1.00.0000
• Ethernet Cable, (Crossover Cable)
Recommended Supplies
The following supplies are recommended and may be necessary to complete the installation:
• Cable Ties
• Adhesive Clips
• Power Strips
• Power Cords
DOC-105693, Version 1.0, March 3, 2006 Page 4 of 37
CoolSign Five Level Progressive Player Installation Instructions for 105693
Instructions
This section includes the following instruction(s):
• CoolSign Progressive Player Installation
Copyright 2006 Bally Gaming, Inc. All Rights Reserved.Proprietary and Confidential. Unauthorized Distribution Prohibited.
• Data Collection Unit (DCU) and Slot Interface Board (SIB) Connections
• Setting up the Progressives using Superlink®
• Installing Superlink® 1.72 MD Lite PSP
CoolSign Progressive Player Installation
Use the following instructions to install and set up the hardware and software:
Hardware Setup
Use the following steps to install the CoolSign Progressive Player (105691):
STEP 1. Remove the CoolSign Progressive Player (105691) from the box.
STEP 2. Verify that all of the parts listed in Table 1 are included.
STEP 3. Locate the back panel of the CoolSign Progressive Player (105691). See Figure 2 for details.
STEP 4. Plug the RJ48 connector from the Ethernet cable into the Ethernet port on the back panel
of the CoolSign Progressive Player (105691).
STEP 5. Plug the other end of the Ethernet cable into the Ethernet port on the back of the laptop
computer.
Ethernet
COM 1 Video USB
Figure 2: CoolSign Progressive Player (105691) Back Panel
DOC-105693, Version 1.0, March 3, 2006 Page 5 of 37
CoolSign Five Level Progressive Player Installation Instructions for 105693
STEP 6. Plug the 9 pin serial cable connector of the Casino Equipment Interface (105694) into the
COM 1 port on the back panel of the CoolSign Progressive Player (105691).
STEP 7. Plug the video cable from the monitor into the video port on the back panel of the
CoolSign Progressive Player (105691).
Copyright 2006 Bally Gaming, Inc. All Rights Reserved.Proprietary and Confidential. Unauthorized Distribution Prohibited.
STEP 8. Plug the USB connector from the keyboard into the USB port on the back panel of the
CoolSign Progressive Player (105691).
STEP 9. Plug the power cord into the power receptacle on the back of the CoolSign Progressive
Player (105691). See Figure 3 for details.
Power Ethernet
COM 1 Video USB
Figure 3: CoolSign Progressive Player (105691) Cable Connections
STEP 10. Plug the power cord into a power outlet.
STEP 11. Verify that the CoolSign Progressive Player (105691) is receiving power.
STEP 12. Verify that the Mikohn DCU (AS-02936-0064) is receiving power.
STEP 13. Plug the red Amp connector of the Casino Equipment Interface (105694) into the J8
receptacle on the Mikohn DCU (AS-02936-0064). See Figure 4 for details.
J8
Figure 4: Mikohn DCU (AS-02936-0064) Front View
DOC-105693, Version 1.0, March 3, 2006 Page 6 of 37
CoolSign Five Level Progressive Player Installation Instructions for 105693
STEP 14. Set the DIP (Dual In-line Package) switches for the RS232 to RS485 non-powered
converter on the CoolSign Progressive Player Signal Cable (105694) to the following:
T*ON, R*ON
DCE
Copyright 2006 Bally Gaming, Inc. All Rights Reserved.Proprietary and Confidential. Unauthorized Distribution Prohibited.
See Figure 5 for details.
T*ON
R*ON
DCE
Figure 5: DIP Switch Setting
DOC-105693, Version 1.0, March 3, 2006 Page 7 of 37
CoolSign Five Level Progressive Player Installation Instructions for 105693
STEP 15. Use the following steps to verify that the CoolSign Progressive Player (105691) is receiving
a signal.
STEP 15.1. If the CoolSign Progressive Player has not been set up, then use the CEI
Remote Configurator on the laptop computer to configure the CEI software
Copyright 2006 Bally Gaming, Inc. All Rights Reserved.Proprietary and Confidential. Unauthorized Distribution Prohibited.
on the CoolSign Progressive Player. For more information, see “Setting up
the CEI RC” on page 10.
NOTE: If the following dialog box appears, then the Coolsign Progressive
Player does NOT have the CEI installed and set up. Contact your
CoolSign Customer Service Representative to obtain it.
STEP 15.2. If the CEI software on the CoolSign Progressive Player has already been set
up, then the CEI status will be “Running” and the values for jackpot levels are
activated and displayed in the CEI Remote Configurator application on the
laptop computer.
If the status is "no serial input for 11 seconds resetting port," then verify
that the cable connection between the serial port of the CoolSign
Progressive Player and the J8 receptacle on the Mikohn DCU is correct.
If the cable connection is correct, then verify the DIP switch settings on
the RS232 to RS485 non-powered converter on the CoolSign Progressive
Player Signal Cable (105694).
DOC-105693, Version 1.0, March 3, 2006 Page 8 of 37
CoolSign Five Level Progressive Player Installation Instructions for 105693
CEI Remote Configurator Software Setup
If the laptop computer does not contain the CEI Remote Configurator and the CoolSign Network
Manager software, then use the following instructions to install it:
Copyright 2006 Bally Gaming, Inc. All Rights Reserved.Proprietary and Confidential. Unauthorized Distribution Prohibited.
Installing the CEI Remote Configurator
STEP 1. Verify that the Coolsign Progressive Player and the laptop computer are on the same
network.
STEP 2. Insert the CEI Remote Configurator and the CoolSign Network Manager software CD
ROM into the CD ROM drive.
STEP 3. Open the folder containing the CEI Remote Configurator.
STEP 4. Double click on the CEIRemoteConfiguratorInstaller.msi file.
STEP 5. Click on Next on the following three pop-up screens.
STEP 6. Click on Close.
STEP 7. When the installation is complete the CEI Remote Configurator icon will appear on the
desktop.
DOC-105693, Version 1.0, March 3, 2006 Page 9 of 37
CoolSign Five Level Progressive Player Installation Instructions for 105693
Setting up the CEI RC
STEP 1. Select the CEI Remote Configurator icon.
STEP 2. Type admin at the user name prompt.
Copyright 2006 Bally Gaming, Inc. All Rights Reserved.Proprietary and Confidential. Unauthorized Distribution Prohibited.
NOTE: This user must have administrative privileges on the laptop computer.
STEP 3. Type password at the password prompt.
Figure 6: CEI Remote Configurator Login Screen
DOC-105693, Version 1.0, March 3, 2006 Page 10 of 37
CoolSign Five Level Progressive Player Installation Instructions for 105693
STEP 4. Select the player node from the list of all player nodes connected to the DCU.
NOTE: Each Coolsign Progressive Player contains one player node, however.
there may be more than one Coolsign Progressive Player connected to a
single DCU.
Copyright 2006 Bally Gaming, Inc. All Rights Reserved.Proprietary and Confidential. Unauthorized Distribution Prohibited.
STEP 5. Click the Edit CEI Configuration button to load the CEIConfig.xml file and view the
configuration screen.
Figure 7: Tree of Player Nodes in a Network
DOC-105693, Version 1.0, March 3, 2006 Page 11 of 37
CoolSign Five Level Progressive Player Installation Instructions for 105693
STEP 6. Select Add to add a DCU to the list of progressive controllers displayed in the CEI
Configuration screen.
STEP 7. Select Remove to remove a DCU from the list of progressive controllers.
Copyright 2006 Bally Gaming, Inc. All Rights Reserved.Proprietary and Confidential. Unauthorized Distribution Prohibited.
STEP 8. Choose one of the following to designate the Network Setting:
Select Standalone for a Coolsign Progressive Player that controls jackpots for only
one machine. Most installations are standalone.
Select Networked for a Coolsign Progressive Player that controls jackpots for more
than one machine. A Networked CoolSign Progressive Player shares generated meter
and jackpot data with other machines on the network.
Figure 8: Example for the Con2-Progressive Configuration
DOC-105693, Version 1.0, March 3, 2006 Page 12 of 37
CoolSign Five Level Progressive Player Installation Instructions for 105693
STEP 9. Type a name for the progressive in the Progressive Name box. The Progressive Name is
used as a basis for generated meter and trigger names.
For example, if ‘MyProgressive’ is used for the name of the progressive, then the meter data
table would be called “MyProgressive Meter”. Jackpot triggers would be called
Copyright 2006 Bally Gaming, Inc. All Rights Reserved.Proprietary and Confidential. Unauthorized Distribution Prohibited.
“MyProgressive Jackpot L??” with the ?? being the level for the trigger, “MyProgressive
Jackpot L1”.
NOTE: If the CEI application displays values for five levels of a progressive
game and the monitor displays zero values, then verify that the content
is tied to the correct data table. For more information see Tying the
Progressive Content and Jackpot Content to Appropriate Data Tables and
Triggers on page 14.
STEP 10. Choose the DCU type from the Controller Type drop down menu.
STEP 11. Choose the communication port from the COM Port list box. The port number must be
unique for each DCU configured for this Coolsign Progressive Player.
STEP 12. Obtain the Progressive Order Form (POF) or other document indicating the progressive
levels. Progressive levels depend upon the selected controller type.
STEP 13. Select the desired progressive levels in the Progressive Levels list box.
NOTE: CoolSign progressive levels one through eight correspond to Bally
progressive levels zero through seven.
STEP 14. If recurring jackpot triggers are required, then select the Enable recurring jackpot
triggers check box in the Jackpot Configuration section.
STEP 15. If one-shot jackpot triggers are required, then select the Enable one-shot jackpot triggers
check box in the Jackpot Configuration section.
NOTE: Jackpot triggers are activated by the CEI when a jackpot win occurs. See
your CoolSign CNM documentation for more information.
STEP 16. Select the Clear Meter Data check box and choose a time interval in the Communication
Errors section to enable the CEI to update the progressive information periodically. Ten
seconds is the default value.
STEP 17. Select the Apply Configuration button, to save the configuration information in the
CEIConfig.xml file and transfer it to the CoolSign Progressive Player.
DOC-105693, Version 1.0, March 3, 2006 Page 13 of 37
CoolSign Five Level Progressive Player Installation Instructions for 105693
CoolSign Network Manager Software Setup
Use the following instructions to link the progressive content to a new data table:
Installing the CNM
Copyright 2006 Bally Gaming, Inc. All Rights Reserved.Proprietary and Confidential. Unauthorized Distribution Prohibited.
STEP 1. Browse to the Coolsign Network Manager Folder.
STEP 2. Locate the Installer.msi file and double click on the icon.
STEP 3. Click on Next on the following three pop-up screens.
STEP 4. Click on Close. When the installation is complete the Coolsign Network Manager icon will
be displayed on the desktop.
Tying the Progressive Content and Jackpot Content to Appropriate Data Tables and Triggers
STEP 1. Select the CoolSign Network Manager icon.
STEP 2. Type admin at the user name prompt.
NOTE: This user must have administrative privileges on the laptop computer.
STEP 3. Type password at the password prompt.
Figure 9: CoolSign Network Manager Login Screen
DOC-105693, Version 1.0, March 3, 2006 Page 14 of 37
CoolSign Five Level Progressive Player Installation Instructions for 105693
STEP 4. Click on the content icon in the CNM tool bar on the left of the screen.
STEP 5. Click on the progressive content. In this example, Standard Progressive has been selected.
STEP 6. Select Edit, Properties from the main menu.
Copyright 2006 Bally Gaming, Inc. All Rights Reserved.Proprietary and Confidential. Unauthorized Distribution Prohibited.
Figure 10: CNM Content Screen
DOC-105693, Version 1.0, March 3, 2006 Page 15 of 37
CoolSign Five Level Progressive Player Installation Instructions for 105693
STEP 7. Click on the DataSlots tab to set the data table to the new data table. The DataSlots
Content Screen will appear. See Figure 12.
Copyright 2006 Bally Gaming, Inc. All Rights Reserved.Proprietary and Confidential. Unauthorized Distribution Prohibited.
Figure 11: CNM General Content Screen
DOC-105693, Version 1.0, March 3, 2006 Page 16 of 37
CoolSign Five Level Progressive Player Installation Instructions for 105693
STEP 8. Set the data table corresponding to the progressive in the Set datatable section.
STEP 9. Select the Edit... button in the Set datatable section to edit the datatable selection.
STEP 10. Select the OK button.
Copyright 2006 Bally Gaming, Inc. All Rights Reserved.Proprietary and Confidential. Unauthorized Distribution Prohibited.
Figure 12: CNM DataSlots Content Screen
DOC-105693, Version 1.0, March 3, 2006 Page 17 of 37
CoolSign Five Level Progressive Player Installation Instructions for 105693
STEP 11. If jackpot advertisements are required, then select the Channels icon in the CNM Content
screen.
STEP 12. Select the Add Item... button in the recurring / timed / triggered items section to add
jackpot advertisements.
Copyright 2006 Bally Gaming, Inc. All Rights Reserved.Proprietary and Confidential. Unauthorized Distribution Prohibited.
Figure 13: CNM Initial Channel Screen
STEP 13. Choose Triggered from the Schedule Type drop down menu to link the jackpot
advertisements to the trigger.
STEP 14. Select the trigger corresponding to the chosen progressive game in the Schedule properties
section and select the Edit Item... button
STEP 15. Select the Interrupt playing content check box to trigger the jackpot advertisements and
interrupt the playing content.
NOTE: If the check box is not selected, then the jackpot advertisements will be
displayed after completing any currently playing advertisement. It will
not be displayed immediately.
STEP 16. Select the OK button.
DOC-105693, Version 1.0, March 3, 2006 Page 18 of 37
CoolSign Five Level Progressive Player Installation Instructions for 105693
Copyright 2006 Bally Gaming, Inc. All Rights Reserved.Proprietary and Confidential. Unauthorized Distribution Prohibited.
Figure 14: CNM Schedule Properties Screen
DOC-105693, Version 1.0, March 3, 2006 Page 19 of 37
CoolSign Five Level Progressive Player Installation Instructions for 105693
STEP 17. Reboot the Coolsign Progressive Player. Complete the following steps to use the Coolsign
Network Manager to connect to the network and reboot the Coolsign Progressive Player
(105691).
STEP 17.1. Click on the Network tab at the bottom left of the CNM.
Copyright 2006 Bally Gaming, Inc. All Rights Reserved.Proprietary and Confidential. Unauthorized Distribution Prohibited.
STEP 17.2. Locate the Coolsign Progressive Player to be rebooted.
STEP 17.3. Right click on the Coolsign Progressive Player and select reboot computer.
STEP 17.4. The computer will reboot and activate the CEI changes.
Figure 15: CNM Network Screen
DOC-105693, Version 1.0, March 3, 2006 Page 20 of 37
CoolSign Five Level Progressive Player Installation Instructions for 105693
Data Collection Unit (DCU) and Slot Interface Board (SIB)
Connections
Use the following instructions to install Kits K-00721-9004 and K-00721-9006:
Copyright 2006 Bally Gaming, Inc. All Rights Reserved.Proprietary and Confidential. Unauthorized Distribution Prohibited.
Pre-installation of the DCU and SIB
Use the following steps to set up the machine and game:
STEP 1. Verify that 512K RAM has been installed in the machine.
STEP 2. Verify that SIB, Version 4.76 or higher has been installed in the cabinet.
STEP 3. Set up a five level progressive game, in the game configuration software. For more
information see Setup and Operation, in your “Alpha Game Platform Operator’s
Instruction Manual.”
NOTE: Level zero in the game setup software corresponds to level one in the
CoolSign configuration software.
Installation of the DCU and SIB
STEP 1. Connect one end of cable CBL-20360-026 (311-504-26) to port J3 on the SIB. See Figure 16
and Figure 17 for details.
Figure 16: Cable CBL-20360-026 (311-504-26)
DOC-105693, Version 1.0, March 3, 2006 Page 21 of 37
CoolSign Five Level Progressive Player Installation Instructions for 105693
CBL-20522-0001
Copyright 2006 Bally Gaming, Inc. All Rights Reserved.Proprietary and Confidential. Unauthorized Distribution Prohibited.
Port J3
Port J2 CBL-20360-026
(311-504-26)
Power Supply Cable
Figure 17: SIB Board Cable Connections
STEP 2. Connect the other end of cable CBL-20360-026 (311-504-26) to the Link cable
CBL-31037-0001 (311-504-56). The Link cable CBL-31037-0001 (311-504-56) is used to
connect all of the machines on the progressive link. The center connector of
CBL-31037-0001 (311-504-56) is used to connect to the SIB, which is connected to the
backplane of the machine through cable CBL-20522-0001.
Figure 18: Cable CBL-31037-0001 (311-504-56)
DOC-105693, Version 1.0, March 3, 2006 Page 22 of 37
CoolSign Five Level Progressive Player Installation Instructions for 105693
STEP 3. Connect one end of the Alpha Machine to SIB Cable, CBL-20522-0001, to port J2 on the
SIB.
Copyright 2006 Bally Gaming, Inc. All Rights Reserved.Proprietary and Confidential. Unauthorized Distribution Prohibited.
Figure 19: Cable CBL-20522-0001
STEP 4. Connect the other end of CBL-20522-0001 to port P10 on the Alpha backplane.
Port P10
CBL-20522-0001
Figure 20: Backplane Board
DOC-105693, Version 1.0, March 3, 2006 Page 23 of 37
CoolSign Five Level Progressive Player Installation Instructions for 105693
STEP 5. Connect one end of CBL-30990-0001 (311-504-46) to port J11 of the Mikohn DCU
(AS-02936-0064). The display sign connects to J8 of the Mikohn DCU (AS-02936-0064).
See Figure 21 and Figure 22 for details.
Copyright 2006 Bally Gaming, Inc. All Rights Reserved.Proprietary and Confidential. Unauthorized Distribution Prohibited.
Figure 21: Cable CBL-30990-0001
Port J8 Port J11
CBL-30990-0001 (311-504-46) DCU Power Supply
Figure 22: SIB to DCU Cable Connections
DOC-105693, Version 1.0, March 3, 2006 Page 24 of 37
CoolSign Five Level Progressive Player Installation Instructions for 105693
STEP 6. Connect the other end of CBL-30990-0001 to the Link cable CBL-31037-0001
(311-504-56). See Figure 23 for a diagram of multi-level progressive connections between
the machine, SIB (390-024-11), and DCU (AS-02936-0064).
Copyright 2006 Bally Gaming, Inc. All Rights Reserved.Proprietary and Confidential. Unauthorized Distribution Prohibited.
Figure 23: Machine, SIB, and DCU Multi-level Progressive Configuration
STEP 7. Mount the SIB in the machine, and attach the power supply.
Figure 24: The SIB and its power supply
STEP 8. Connect the null modem cable to the laptop and the DCU. The null modem cable is
included as part of the laptop equipment.
Figure 25: The DCU. It also has its own power supply.
DOC-105693, Version 1.0, March 3, 2006 Page 25 of 37
CoolSign Five Level Progressive Player Installation Instructions for 105693
STEP 9. Address the SIBs to correspond to the Slot ID that was assigned to the Alpha during the
progressive setup of the Alpha. See Table 4 for DIP switch settings for machine addressing.
Table 4: SIB DIP Switch Settings for Machine Addressing
DIP Switch Machine DIP Switch Machine
Copyright 2006 Bally Gaming, Inc. All Rights Reserved.Proprietary and Confidential. Unauthorized Distribution Prohibited.
Address Address
1 2 3 4 5 1 2 3 4 5
OFF OFF OFF OFF OFF 1 OFF OFF OFF OFF ON 17
ON OFF OFF OFF OFF 2 ON OFF OFF OFF ON 18
OFF ON OFF OFF OFF 3 OFF ON OFF OFF ON 19
ON ON OFF OFF OFF 4 ON ON OFF OFF ON 20
OFF OFF ON OFF OFF 5 OFF OFF ON OFF ON 21
ON OFF ON OFF OFF 6 ON OFF ON OFF ON 22
OFF ON ON OFF OFF 7 OFF ON ON OFF ON 23
ON ON ON OFF OFF 8 ON ON ON OFF ON 24
OFF OFF OFF ON OFF 9 OFF OFF OFF ON ON 25
ON OFF OFF ON OFF 10 ON OFF OFF ON ON 26
OFF ON OFF ON OFF 11 OFF ON OFF ON ON 27
ON ON OFF ON OFF 12 ON ON OFF ON ON 28
OFF OFF ON ON OFF 13 OFF OFF ON ON ON 29
ON OFF ON ON OFF 14 ON OFF ON ON ON 30
OFF ON ON ON OFF 15 OFF ON ON ON ON 31
ON ON ON ON OFF 16 ON ON ON ON ON Undefined
STEP 10. Set DIP Switch 6 to the ON position.
STEP 11. Set DIP Switches 7 and 8 to the OFF position. For more information on SIB addresses, see
your hardware manufacturer information. See “Setting up the Progressives using
Superlink®” on page 27, for more information on progressives.
6 ON
7 OFF
8 OFF
Figure 26: SIB Dip Switches Configured According to Machine Address
DOC-105693, Version 1.0, March 3, 2006 Page 26 of 37
CoolSign Five Level Progressive Player Installation Instructions for 105693
Setting up the Progressives
using Superlink®
The Bally laptops, which are connected to the DCU, have the Superlink® 1.72 MD Lite Progressive System
Copyright 2006 Bally Gaming, Inc. All Rights Reserved.Proprietary and Confidential. Unauthorized Distribution Prohibited.
Programming (PSP) installed. This program allows the laptop computers to setup, modify, and monitor
the progressive links.
Procedure
STEP 1. Start the Superlink® program from the Start Programs list.
STEP 2. Click No when the Confirmation dialog box appears.
DOC-105693, Version 1.0, March 3, 2006 Page 27 of 37
CoolSign Five Level Progressive Player Installation Instructions for 105693
Logging In
STEP 1. When the program starts, select Utilities from the toolbar menu, and click Log In.
Copyright 2006 Bally Gaming, Inc. All Rights Reserved.Proprietary and Confidential. Unauthorized Distribution Prohibited.
STEP 2. Enter “Mikohn” for the Last Name, “Corp” for the First Name, and “Mikohn” for the
Password.
Configuring the Controller
STEP 1. Select Configure from the toolbar menu, and click Controller Setup.
DOC-105693, Version 1.0, March 3, 2006 Page 28 of 37
CoolSign Five Level Progressive Player Installation Instructions for 105693
STEP 2. Ensure the program is set for “1” Com Port and click OK.
Copyright 2006 Bally Gaming, Inc. All Rights Reserved.Proprietary and Confidential. Unauthorized Distribution Prohibited.
STEP 3. Click Edit. Click Select to access the drop-down list box for the Controller Type, and click
Progressive + Mystery.
STEP 4. Click Update to save settings, and click Exit.
DOC-105693, Version 1.0, March 3, 2006 Page 29 of 37
CoolSign Five Level Progressive Player Installation Instructions for 105693
STEP 5. When asked to update the Controller Settings, click Yes.
Copyright 2006 Bally Gaming, Inc. All Rights Reserved.Proprietary and Confidential. Unauthorized Distribution Prohibited.
STEP 6. Click Yes when the Your Permission to Over-Write dialog box appears.
Setting Up Link, Signage Address, and Group Setup
STEP 1. Select Configure from the toolbar menu, and click Link, Signage Address, and Group
Setup.
DOC-105693, Version 1.0, March 3, 2006 Page 30 of 37
CoolSign Five Level Progressive Player Installation Instructions for 105693
STEP 2. Click Edit to set the number jackpots for this group of machines. Click Update to save.
Copyright 2006 Bally Gaming, Inc. All Rights Reserved.Proprietary and Confidential. Unauthorized Distribution Prohibited.
PSP Setup
STEP 1. Select Utilities from the toolbar menu, choose PSP, and click PSP.
DOC-105693, Version 1.0, March 3, 2006 Page 31 of 37
CoolSign Five Level Progressive Player Installation Instructions for 105693
STEP 2. Click the jackpot tab you wish to setup (JP0, JP1, etc.) and click Edit.
Copyright 2006 Bally Gaming, Inc. All Rights Reserved.Proprietary and Confidential. Unauthorized Distribution Prohibited.
STEP 3. Type in the values for all required levels of jackpots.
STEP 4. Click Update to save settings.
STEP 5. Click ALL for Which Group and Which Page. This determines what data is sent to the
DCU. Current sends only the data for the last jackpot that was edited.
DOC-105693, Version 1.0, March 3, 2006 Page 32 of 37
CoolSign Five Level Progressive Player Installation Instructions for 105693
STEP 6. Click Send to transfer the information to the DCU. Click Exit when finished. The jackpot
values appear in the upper left corner of the computer and machine screens.
Copyright 2006 Bally Gaming, Inc. All Rights Reserved.Proprietary and Confidential. Unauthorized Distribution Prohibited.
Conclusion
STEP 1. Test the machine to ensure they increment correctly.
DOC-105693, Version 1.0, March 3, 2006 Page 33 of 37
CoolSign Five Level Progressive Player Installation Instructions for 105693
Troubleshooting
Problem Solution
Copyright 2006 Bally Gaming, Inc. All Rights Reserved.Proprietary and Confidential. Unauthorized Distribution Prohibited.
Only one level is progressing when all three should be
Ensure that the increment rate was set for each jackpot.
progressing.
Ensure that the Slot ID and SIB are addressed the same.
One machine is not progressing.
Check cabling.
Machine shows a Broadcast Error on-screen. Ensure that the DCU is functioning properly.
Installing Superlink® 1.72 MD Lite PSP
The following procedure installs the Superlink® 1.72 MD Lite PSP onto the Bally laptop computers:
STEP 1. Insert the Superlink® 1.72MD Lite CD into the PC , and double-click the Setup file in the
1.72Mdlite directory of the supplied CD.
STEP 2. Follow the on-screen directions.
TIP: If you have trouble with an exprsv.dll file which cannot be updated, ignore it
and continue the procedure.
STEP 3. The following is for use on a laptop or PC with only one communication port:
STEP 3.1. If the PC has two communication ports, then skip to STEP 4.
STEP 3.2. If the PC has one communication port, then open Windows Explorer
(keyboard shortcut: Window Key + “E”), and open the drive and directory in
which Superlink® is installed.
STEP 3.2.1. Remove or delete Slmerchd1.mdb. This file defaults to two controllers and
needs two communication ports on the PC.
STEP 3.2.2. Rename emptySlmerchd1 to Slmerch1.mdb. It is now possible to set
up one controller and only use the one communication port available on the
laptop.
STEP 4. Select the Data Sources (ODBC) from the Administrative Tools option in the Control
Panel.
DOC-105693, Version 1.0, March 3, 2006 Page 34 of 37
CoolSign Five Level Progressive Player Installation Instructions for 105693
STEP 5. Select the System DSN tab and click Add.
Copyright 2006 Bally Gaming, Inc. All Rights Reserved.Proprietary and Confidential. Unauthorized Distribution Prohibited.
STEP 6. Click the Microsoft Access Driver (*.mdb) to select it.
STEP 7. Click Finish. This displays the ODBC Microsoft Access Setup dialog box.
STEP 8. Type “SLMerchandise_Jet” for the Data Source Name.
STEP 9. Type a description in the description field.
STEP 10. Click Select to locate the database file named SLMerch1.mdb. This file is located in the
same directory as the installed Superlink® program.
STEP 11. Select Database Option from the System Database Options to enable the System
Database button.
STEP 12. Click System Database button to locate the Engineer.MDW file. This file is typically
located in the system directory of Windows (for example, C:\windows\System or
C:\WinNt\System32).
STEP 13. Click Advanced in the same dialog box, to display the Set Advanced Options dialog box.
DOC-105693, Version 1.0, March 3, 2006 Page 35 of 37
CoolSign Five Level Progressive Player Installation Instructions for 105693
STEP 14. Type Admin in the login name field.
STEP 15. Type Software in the password field .
STEP 16. Click OK to accept changes.
Copyright 2006 Bally Gaming, Inc. All Rights Reserved.Proprietary and Confidential. Unauthorized Distribution Prohibited.
STEP 17. Type C:\Superlink+\V1.7x in the default directory. If Superlink® is installed on a
drive other than “C:” then use the appropriate drive letter. The “x” is the version number
(Version 1.72 MDlite).
STEP 18. Click OK on the Data Sources (ODBC) dialog box to save all changes.
Troubleshooting
If there are problems opening a communication port, then go into the Registry Editor.
STEP 1. Select Start on the laptop or PC, choose Run, type in “regedit”, and click OK.
STEP 2. Double-click Current User.
STEP 3. Double-click Software.
STEP 4. Double-click VB and VBA Program Settings.
STEP 5. Double-click Superlink.
STEP 6. Double-click Comm Ports.
STEP 7. Set the value of communication ports being used to “–1”.
NOTE: If you are using a laptop or PC with only one communication port, delete the
COMM two line.
DOC-105693, Version 1.0, March 3, 2006 Page 36 of 37
CoolSign Five Level Progressive Player Installation Instructions for 105693
STEP 8. Click all necessary buttons to save and exit the Registry Editor.
STEP 9. Start Superlink® and setup the progressive controllers. For more information see Setting up
the Progressives using Superlink® on page 27.
Copyright 2006 Bally Gaming, Inc. All Rights Reserved.Proprietary and Confidential. Unauthorized Distribution Prohibited.
Reference: “Wiring for Canada” by Edwin G. Hoffman of Mikohn Gaming.
Copyright
Copyright 2006 Bally Gaming, Inc. All Rights Reserved.
The following are trademarks of Bally Gaming, Inc.: Alpha Game Platform, Bally Gaming and the Bally Gaming and Systems logo.
All other product names and trademarks are the intellectual property of their respective owners.
This documentation contains confidential and proprietary information of Bally Gaming, Inc. No portion of this document may be
reproduced or transmitted in any form or by any means, electronic or mechanical, for any purpose, without the express written
permission of Bally Gaming, Inc.
The specifications and information contained in this documentation are subject to change without notice. All statements, information,
illustrations, specifications and recommendations in this documentation are believed to be accurate but are provided without warranty
of any kind, expressed or implied.
Bally Gaming, Inc., 6601 S. Bermuda Road, Las Vegas, NV 89119, USA
http://www.ballygaming.com
In Las Vegas phone: 1 (702) 896-7772 fax: 1 (702) 896-7710
US and Canada phone: 1 (877) GO BALLY or (1-877-462-2559)
Outside the US phone: (702) 896-7772
DOC-105693, Version 1.0, March 3, 2006 Page 37 of 37
Você também pode gostar
- WMS Service Manual UHP MexicoDocumento66 páginasWMS Service Manual UHP MexicoJesus Buccio100% (2)
- Cashcode Aust.Documento11 páginasCashcode Aust.noelAinda não há avaliações
- Spare Parts Catalog: FV 629 Super-V+ GaminatorDocumento26 páginasSpare Parts Catalog: FV 629 Super-V+ GaminatorMitica Scurtu100% (1)
- Mikohn Pocket Guide 990-241-39 REVBDocumento92 páginasMikohn Pocket Guide 990-241-39 REVBgeorges100% (1)
- SPIELO RAM CLEAR AND SetupDocumento2 páginasSPIELO RAM CLEAR AND SetupTecnicos SlotsAinda não há avaliações
- Atronic ManualDocumento1 páginaAtronic ManualBeth StevensAinda não há avaliações
- Game King® AVP® TrimLine Video SlotsDocumento6 páginasGame King® AVP® TrimLine Video SlotsSergey Vissarionov0% (1)
- 16-020834-00 Manual BBU Video PDFDocumento116 páginas16-020834-00 Manual BBU Video PDFanon_702419288100% (1)
- Elite Series v4.52 Display User ManualDocumento114 páginasElite Series v4.52 Display User ManualenzolnAinda não há avaliações
- Spare Parts Catalog: FV800 / FV801Documento22 páginasSpare Parts Catalog: FV800 / FV801Mitica ScurtuAinda não há avaliações
- SC66 MaintenanceDocumento26 páginasSC66 MaintenanceVictor Segui0% (1)
- IGT Progressive Controller EZ Setup User's ManualDocumento92 páginasIGT Progressive Controller EZ Setup User's ManualHector VillarrealAinda não há avaliações
- JCM Bill Validator ManualDocumento119 páginasJCM Bill Validator ManualBettoxLualAinda não há avaliações
- Spare Parts Catalog: Machine Type: Vip Iii 46 / Vip Iii 47 Gaming Platform: Various Game Software: VariousDocumento14 páginasSpare Parts Catalog: Machine Type: Vip Iii 46 / Vip Iii 47 Gaming Platform: Various Game Software: VariousDumitru ScurtuAinda não há avaliações
- Alfa Street Manual Roulette R8XDocumento79 páginasAlfa Street Manual Roulette R8Xricardo7511Ainda não há avaliações
- How To Backup and Restore IGT SoftwareDocumento10 páginasHow To Backup and Restore IGT SoftwareThrockmorton Shiffalare100% (1)
- Trimline Wiring PDFDocumento75 páginasTrimline Wiring PDFSergey VissarionovAinda não há avaliações
- IGT Game King 044 Video CTRL Board Drawing Assy (757-044-10)Documento4 páginasIGT Game King 044 Video CTRL Board Drawing Assy (757-044-10)Turko Alejandro50% (2)
- Cool Fire MNLLDocumento144 páginasCool Fire MNLLlj trespaAinda não há avaliações
- WIKY - Service Manual - v1.31: WWW - Alfastreet.siDocumento31 páginasWIKY - Service Manual - v1.31: WWW - Alfastreet.siSergey Khumaryan100% (1)
- IGT Game King 044 Video CTRL Board Schematics (757-044-10)Documento24 páginasIGT Game King 044 Video CTRL Board Schematics (757-044-10)Turko Alejandro50% (2)
- BLL UI User GuideDocumento126 páginasBLL UI User GuideNeiva Casino Real Magic100% (1)
- Table of Contents and Overview: Service ManualDocumento18 páginasTable of Contents and Overview: Service ManualsilgaAinda não há avaliações
- S2000 MenuDocumento9 páginasS2000 MenuFred Lake100% (1)
- OXYGEN™ Cabinet - Integration Guide For Player Tracking and Online Components 1.2Documento13 páginasOXYGEN™ Cabinet - Integration Guide For Player Tracking and Online Components 1.2villa1960Ainda não há avaliações
- Mikohn Progressive SystemDocumento40 páginasMikohn Progressive SystemAdam MannAinda não há avaliações
- IGT Trimline Motherboard I960 (759-093-11) PDFDocumento5 páginasIGT Trimline Motherboard I960 (759-093-11) PDFdgb2227100% (1)
- Bally Alpha Required Settings 2Documento3 páginasBally Alpha Required Settings 2Oscar Javier Gomez50% (2)
- AXXIS 23/23 (Ascent) : Service Manual 90-180171-05Documento145 páginasAXXIS 23/23 (Ascent) : Service Manual 90-180171-05Sergey Vissarionov100% (2)
- MainConfigWin ManualDocumento11 páginasMainConfigWin Manualpolacopajarito50% (2)
- Wms Config Sheet Ssg00016cjDocumento2 páginasWms Config Sheet Ssg00016cjDavid KimbrellAinda não há avaliações
- Game King - Software Products - Release 5 PDFDocumento134 páginasGame King - Software Products - Release 5 PDFEdwin RojasAinda não há avaliações
- NSWSer M1Documento357 páginasNSWSer M1German ParceroAinda não há avaliações
- FV880CF2 SLXDocumento124 páginasFV880CF2 SLXionspinuAinda não há avaliações
- 16-022128-04 2 Installation SetupDocumento38 páginas16-022128-04 2 Installation SetupEnrique TorresAinda não há avaliações
- Progressive Operators GuideDocumento98 páginasProgressive Operators GuideZiam Alvarado100% (1)
- Video Slot Machine: 1 Problem StatementDocumento16 páginasVideo Slot Machine: 1 Problem Statementzabbixx serverAinda não há avaliações
- Manual Software Basic Setup Atronic Cashline WBC Rev 2 0Documento46 páginasManual Software Basic Setup Atronic Cashline WBC Rev 2 0villa1960100% (1)
- IGT S-2000 RAM CLEAR PROCEDUREDocumento1 páginaIGT S-2000 RAM CLEAR PROCEDUREed shittieAinda não há avaliações
- Super-V Gaminator-Multi-Games G2E 2015 LowDocumento2 páginasSuper-V Gaminator-Multi-Games G2E 2015 LowДраган КнежевићAinda não há avaliações
- G23 PartsDocumento46 páginasG23 PartsGerman Parcero100% (1)
- Wms Master List Bb1 & Bb2Documento7 páginasWms Master List Bb1 & Bb2Rich StanekAinda não há avaliações
- Cleaning Guide Gen2 Gen2 Univ Gen3 MNL 000054 DDocumento13 páginasCleaning Guide Gen2 Gen2 Univ Gen3 MNL 000054 DMichael LawrenceAinda não há avaliações
- G-Enex Battery Replacement - QRTG0005Documento6 páginasG-Enex Battery Replacement - QRTG0005rafaAinda não há avaliações
- Parts04 AristocratDocumento226 páginasParts04 AristocratebertecnicoAinda não há avaliações
- Gen 2 ManualDocumento37 páginasGen 2 Manualwilfer0421Ainda não há avaliações
- Manual OXYGEN Installation 1 1Documento28 páginasManual OXYGEN Installation 1 1Arturo Armuelles100% (1)
- Technical Service Bulletin: Programmable Button Panel Service GuideDocumento16 páginasTechnical Service Bulletin: Programmable Button Panel Service GuidefaelofAinda não há avaliações
- Spare Parts Catalog: 45ET880xx-0001ENDocumento32 páginasSpare Parts Catalog: 45ET880xx-0001ENMitica ScurtuAinda não há avaliações
- WMS OLED Button Panel Firmware V3.09 To V2.03 DowngradeDocumento2 páginasWMS OLED Button Panel Firmware V3.09 To V2.03 DowngradeMIKE100% (1)
- Atronic Commboard 68k Rev 2.10Documento16 páginasAtronic Commboard 68k Rev 2.10Maximiliano VillarrealAinda não há avaliações
- Bally Pro Slot Exception CodesDocumento1 páginaBally Pro Slot Exception CodesFreder AngelAinda não há avaliações
- Operator PDFDocumento124 páginasOperator PDFwillian eduardo santiago cardenasAinda não há avaliações
- Super Gaminator Ii (FV600)Documento184 páginasSuper Gaminator Ii (FV600)Sergey Khumaryan100% (1)
- 044 SchematicDocumento24 páginas044 SchematicDavid Diehl100% (2)
- Cube-X Parts Catalog n012Documento140 páginasCube-X Parts Catalog n012rafaAinda não há avaliações
- 3590 2X Conversion ProcedureDocumento22 páginas3590 2X Conversion ProceduregecoboyAinda não há avaliações
- M16-4-CAMWorks 3 40 ReleaseDocumento5 páginasM16-4-CAMWorks 3 40 ReleaseAccesorios y SistemasAinda não há avaliações
- CQ FirmwareReleaseNotes V1 1 1Documento3 páginasCQ FirmwareReleaseNotes V1 1 1WaddyAinda não há avaliações
- LCD SLP ManualDocumento18 páginasLCD SLP ManualJOSE MARTIN CUESTA CABRERAAinda não há avaliações
- Steinhart-Hart Equation GuideDocumento4 páginasSteinhart-Hart Equation GuideOihane GomezAinda não há avaliações
- Yfz 450 RyDocumento386 páginasYfz 450 RyVincent Roy100% (1)
- MSR206 Programmer's ManualDocumento28 páginasMSR206 Programmer's ManualEnzo NovelloAinda não há avaliações
- Spark Advance Modeling and Control - Lars Eriksson PDFDocumento207 páginasSpark Advance Modeling and Control - Lars Eriksson PDFEnzo NovelloAinda não há avaliações
- All Devices Discontinued!: GAL 22V10 Device DatasheetDocumento23 páginasAll Devices Discontinued!: GAL 22V10 Device DatasheetDavid CruzAinda não há avaliações
- HC SR04 PDFDocumento3 páginasHC SR04 PDFVipan Sharma100% (1)
- TSP133 Ardac Cleaning InstructionsDocumento8 páginasTSP133 Ardac Cleaning InstructionsEnzo NovelloAinda não há avaliações
- Manual Ardac EliteDocumento15 páginasManual Ardac EliteEnzo NovelloAinda não há avaliações
- 6th Central Pay Commission Salary CalculatorDocumento15 páginas6th Central Pay Commission Salary Calculatorrakhonde100% (436)
- Alpine Newbie - Alpine LinuxDocumento4 páginasAlpine Newbie - Alpine LinuxBengt FrostAinda não há avaliações
- Gencon - 2 PDFDocumento43 páginasGencon - 2 PDFJosé Da Silva Mata100% (1)
- A Project Report On Home Automation Using ArduinoDocumento7 páginasA Project Report On Home Automation Using ArduinoTariq AngelAinda não há avaliações
- Scada Hack SandhuDocumento6 páginasScada Hack SandhuSatinder Singh SandhuAinda não há avaliações
- Solution Manual For Concepts of Database Management 9th Edition Joy L Starks Philip J Pratt Mary Z LastDocumento36 páginasSolution Manual For Concepts of Database Management 9th Edition Joy L Starks Philip J Pratt Mary Z Lastbuffyycleped3j28100% (41)
- StressFree Sketching Week 1 Assignment LTDocumento2 páginasStressFree Sketching Week 1 Assignment LTMariana BelhamAinda não há avaliações
- QB SetDocumento30 páginasQB SetAhyyaAinda não há avaliações
- Hidraulico 246C JAYDocumento30 páginasHidraulico 246C JAYFranklin Labbe100% (3)
- LOEWE Certos Service ManualDocumento79 páginasLOEWE Certos Service Manualroberto100% (6)
- BS Applied Psychology, Economics and English Literature exam timetablesDocumento8 páginasBS Applied Psychology, Economics and English Literature exam timetablesmuhammad waseemAinda não há avaliações
- Ece2002 - Analog-Electronic-Circuits Complete SyllabusDocumento3 páginasEce2002 - Analog-Electronic-Circuits Complete SyllabusdeepshikhaAinda não há avaliações
- SIMATIC S7 Connector Configurator enUS en-USDocumento104 páginasSIMATIC S7 Connector Configurator enUS en-USnemarc08Ainda não há avaliações
- gr10 Ta Science 2018 Term - 2Documento13 páginasgr10 Ta Science 2018 Term - 2S. JATHUAinda não há avaliações
- IGCSE Business Studies Teacher's CD-ROM: Help NotesDocumento8 páginasIGCSE Business Studies Teacher's CD-ROM: Help NotesReaz FiemAinda não há avaliações
- Datalogger V5 ManualDocumento22 páginasDatalogger V5 ManualNasarullah KhanAinda não há avaliações
- NITTE Meenakshi AI AssignmentDocumento44 páginasNITTE Meenakshi AI AssignmentthepussyehaterAinda não há avaliações
- Service Desk Management Change Management With CA Service Desk ManagerDocumento30 páginasService Desk Management Change Management With CA Service Desk ManagerjacAinda não há avaliações
- 782 Ba DM 173 03 09 GBDocumento32 páginas782 Ba DM 173 03 09 GBraphaelpessAinda não há avaliações
- Job PostingDocumento1 páginaJob Postingjames curcioAinda não há avaliações
- SILVERLIGHTDocumento31 páginasSILVERLIGHTKinPat0% (1)
- Exceedingly Luck-Based Math Olympiad SolutionsDocumento6 páginasExceedingly Luck-Based Math Olympiad SolutionsJavad Rahmany FardAinda não há avaliações
- Life Without ComputersDocumento14 páginasLife Without Computersapi-488738864Ainda não há avaliações
- Concentric Cell TechnologyDocumento27 páginasConcentric Cell TechnologyHazem MaherAinda não há avaliações
- User Manual - Export Data From SAP To Excel v2.0Documento12 páginasUser Manual - Export Data From SAP To Excel v2.0Jenny DwiAinda não há avaliações
- Certificate of Registration: Information Security Management System - Iso/Iec 27001:2013Documento3 páginasCertificate of Registration: Information Security Management System - Iso/Iec 27001:2013aasdasdAinda não há avaliações
- PDF Tratado Enciclopedico de Ifa Ojuani - CompressDocumento216 páginasPDF Tratado Enciclopedico de Ifa Ojuani - CompressGuillermo Escalona100% (1)
- Multithreading in Android: AsyncTask and HandlerDocumento19 páginasMultithreading in Android: AsyncTask and HandlerHau DoAinda não há avaliações
- ToadForOracle 13.3 ReleaseNotesDocumento27 páginasToadForOracle 13.3 ReleaseNotesAlfian Adhy SaputraAinda não há avaliações
- PornDocumento15 páginasPornPeter Hermann50% (2)
- BHBIA (ABPI) - AE, PC, SRS Guidance - August 2018 (Still Current)Documento27 páginasBHBIA (ABPI) - AE, PC, SRS Guidance - August 2018 (Still Current)Zahid HussainAinda não há avaliações