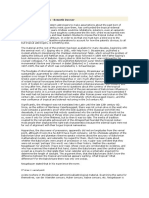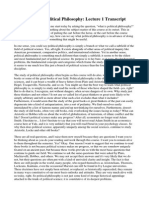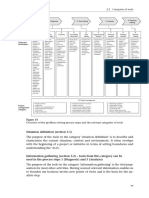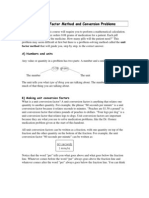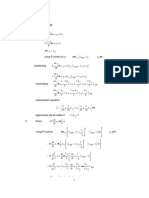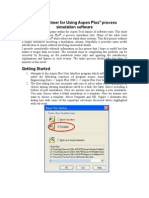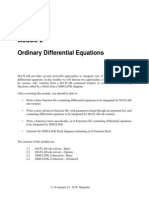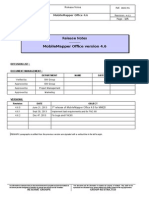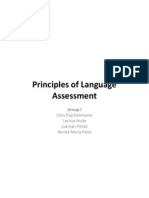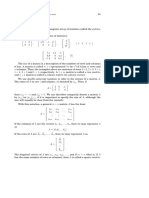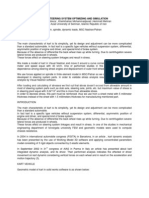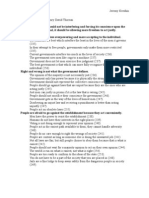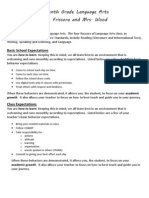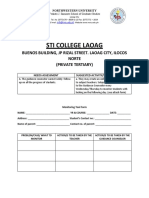Escolar Documentos
Profissional Documentos
Cultura Documentos
TitrationCurves SE
Enviado por
cacacocoDireitos autorais
Formatos disponíveis
Compartilhar este documento
Compartilhar ou incorporar documento
Você considera este documento útil?
Este conteúdo é inapropriado?
Denunciar este documentoDireitos autorais:
Formatos disponíveis
TitrationCurves SE
Enviado por
cacacocoDireitos autorais:
Formatos disponíveis
Activity
31
Titration Curves:
An Application of the Logistic Function
Think about how cold germs spread through a school. One person comes to class with a cold and
infects other students. At first, the disease spreads slowly, but as more students catch cold and
spread it to other classmates, the disease spreads more rapidly. The rate of infection slows down
again when most students are infected and there is no one left at school to infect. The maximum
number of students in the school who can contract the disease is the number of students in the
school.
A logistic function is often used to model this type of situation. The logistic function is an
exponential function, but it contains a ratio and offset which make its behavior interesting. The
formula for a logistic function is:
A
y= +D
1 + B x −C
You can use this logistic function to model an acid-base titration activity. Chemists combine acid
and base solutions while monitoring the pH of the mixture to determine the concentrations of one
of the reactants in a process called titration. Concentrations are usually made in very small
numbers such as 0.000001 or 1 × 10–6. Instead of working with these small numbers, chemists
use a logarithmic scale. pH is the –log[H+] where [H+] is the positive hydrogen ion
concentration of a solution. For example, the pH of a solution with a hydrogen ion concentration
of 1 × 10–6 is 6. The pH scale runs from 0 to 14. Solutions with a pH of less than 7 are called
acids, and solutions with a pH greater than 7 are called bases. Solutions with a pH of 7 are
considered neutral.
The change of pH during the titration of an acid with a base produces a titration curve. This
curve is not quite a true logistic, but it does have some of the same features as a logistic function.
During the first part of the titration, the pH does not change very much because there is enough
acid to react with the added base. At the equivalence point, the acid has completely reacted with
the base solution. As more base solution is added to the mixture, the pH increases rapidly. Once
the solution becomes basic, the pH levels off and approaches the pH of the base being added.
The point at which the most rapid change occurs is called the equivalence point. At this point,
knowing the volume and concentration of the acid and the volume of the base added allows the
chemist to calculate the concentration of the base using a simple proportion.
In this activity, you will add base to an acid and use a logistic function to model the data and
locate the equivalence point.
OBJECTIVES
• Record pH versus base volume data for an acid-base titration.
• Manually model the titration curve using a logistic function.
• Describe the role of each parameter in the logistic function.
Real-World Math Made Easy © 2005 Texas Instruments Incorporated 31 - 1
Activity 31
MATERIALS
TI-83 Plus or TI-84 Plus graphing calculator distilled water in wash bottle
EasyData application 25 mL household vinegar
data-collection interface 50 mL household ammonia
pH Sensor 50 mL or 100 mL graduated cylinder,
safety goggles cup, or beaker
PROCEDURE
1. Obtain and wear goggles.
2. Prepare the pH Sensor for data collection.
a. Turn on your calculator. Connect the pH Sensor, data-collection interface, and calculator.
b. Loosen the top of the pH storage bottle, and carefully remove the bottle. Slide the top of
the bottle up the shaft of the sensor so that the bottle top is out of the way. Do not remove
the top from the sensor shaft.
c. Rinse the tip of the pH sensor with distilled water.
d. Place the pH sensor in a clean beaker or cup, and support it so that the beaker or cup does
not fall.
e. Add 25 mL of vinegar to the beaker or cup. The vinegar should cover the tip of the sensor.
3. Set up EasyData for data collection.
a. Start the EasyData application, if it is not already running.
b. Select from the Main screen, and then select New to reset the application.
c. Select from the Main screen, and then select Events with Entry.
4. You are now ready to collect data. The data points you will collect are the pH of the mixture
and the volume of base added to the mixture. In this experiment, the acid used is vinegar and
the base is ammonia. It is best if one person adds ammonia while a second person operates
the calculator.
a. Select to begin data collection.
b. Select to record the pH of the vinegar before any ammonia is added.
c. The calculator will prompt for a value. Since you have added no ammonia, enter 0 and
select .
d. Add 5 mL ammonia to the beaker or cup, and gently stir.
e. Select to record the new pH.
f. Enter 5 for the total amount of ammonia you have added and select .
g. Repeat Steps d-f until you have added a total of 40 mL of ammonia. Remember that the
volume of ammonia in the mixture is cumulative, so the volume data point entered
increases each time you record the pH and volume. For example, the second ammonia
volume data point is 10, the third is 15, and so forth until you reach 40 mL.
h. Select to end data collection.
i. The graph of pH versus volume of ammonia will be displayed.
5. Examine the data pairs on the displayed graph. As you move the cursor right or left, the
volume (x) and pH (y) values of each data point are displayed on the graph. If you want to
collect more data using a fresh sample of vinegar, select , and repeat Step 4.
31 - 2 © 2005 Texas Instruments Incorporated Real-World Math Made Easy
Titration Curves
6. If you are satisfied with this data, select to return to the Main screen. Exit EasyData by
selecting from the Main screen and then selecting .
7. When data collection is completed, use additional distilled water to rinse the pH sensor.
Replace the storage bottle on the pH sensor.
ANALYSIS
1. Redisplay the graph outside EasyData, and prepare to read values off of the graphs using the
TRACE function.
a. Press [STAT PLOT].
b. Press to select Plot1 and press again to select On.
c. Press .
d. Press until ZoomStat is highlighted. Press to display a graph with the x and y
ranges set to fill the screen with data.
e. Press to determine the coordinates of a point on the graph using the cursor keys.
2. Before analyzing the collected data and the behavior of the logistic function, you need a
better understanding of how the parameters (A, B, C, and D) relate to one another.
A
y= +D
1 + B x −C
In this activity, the value of the parameter B is between zero and one, and the other
parameters have values between 4 and 10. If x is very small so that the exponential Bx–C is
large (remember that B is less than one), then the first term is very small. The value of y is
then approximately equal to D.
On the calculator, trace to the extreme left side of the pH versus volume graph, and find the
pH at the smallest x value. Record this value as D in the Data Table on the Data Collection
and Analysis sheet. Record all values to two significant figures.
3. For a large x, or more added ammonia, then the exponential Bx–C becomes small, and the first
term is approximately A. Then y is approximately A + D. Trace over to the extreme right side
of the graph, and note the pH value at this point. This is the sum A + D. Use this pH value to
calculate the value for A, and record it in the Data Table.
4. A special situation exists when x = C. This makes B0 = 1, and the first term is ½ A. You can
use this special situation to determine a value for C by finding the x, or the volume of added
ammonia, that gives a pH with an approximate value of D + ½ A.
Trace across the graph to determine this value, and record it as C in the Data Table on the
Data Collection and Analysis sheet.
5. Enter the logistic equation for the model plotted against the data.
a. Press .
b. Press to remove any existing equation.
c. Enter the logistic equation A/(1+B^(X–C)) + D in the Y1 field.
d. Press [QUIT] to return to the home screen.
Real-World Math Made Easy © 2005 Texas Instruments Incorporated 31 - 3
Activity 31
6. Enter values for the three parameters for which you have values: A, C, and D. For example, to
store the value for A, enter a value for the parameter A. Press A to store the
value in the variable A. Repeat for the other parameters.
7. The Data Table has one parameter, B, with no value. You need to set a value for this
parameter. To obtain a good fit (this is called optimizing the value), you will need to try
several values for B. Start with B = 0.5, and experiment with different values until you find
one that provides a good fit for the data.
To store a value for B in the calculator:
a. Enter a value for the parameter B. Press B to store the value in the variable B.
b. Press to see the data with the model graph superimposed.
c. Press [QUIT] to return to the home screen.
Record this optimized value for B in the Data Table.
8. Display the graph with the model one more time.
⇒ Answer Question 1 on the Data Collection and Analysis sheet.
EXTENSION
The calculator can perform an automatic logistic regression, although the form of the
calculator’s logistic expression is slightly different from the one used in the model earlier.
The calculator uses the form:
c
y=
1 + ae −bx
The key difference between this and the form used earlier is that there is no additive term
+ D. The other difference between this and the form used earlier is that the exponential
function is based on e, rather than a direct exponential on a parameter. Because of the
additive term, you will have to subtract a constant value from the data in order to use the
calculator’s form. Do that first. Afterward, you can perform the calculator fit and compare it
to the model.
1. The data in the pH column must be positive, but for this analysis, we need it to start near
zero. Press to see the collected data, and press to read values from the graph.
Find the smallest pH value of the data (not the model) and make a note of that value.
2. Press [QUIT] to return to the home screen. Subtract a number just smaller than the
minimum value from your pH values:
a. The pH values are stored in L2. Press [L2]. Press , and enter a value just
smaller than the minimum pH.
b. Press [L2] to store the altered values back in L2.
3. Have the calculator fit its logistic equation to the data.
a. Press and use the cursor keys to highlight CALC.
b. Press until Logistic is highlighted. Press to copy the command to the home
screen.
c. Press [L1] [L2] to enter the lists containing the data.
d. Press and use the cursor keys to highlight Y-VARS.
31 - 4 © 2005 Texas Instruments Incorporated Real-World Math Made Easy
Titration Curves
e. Select Function by pressing .
f. Press to copy Y1 to the expression.
g. On the home screen, you’ll now see the entry Logistic L1, L2, Y1. This command will
perform a logistic regression with L1 as the x and L2 as the y values. The resulting
regression line will be stored in equation variable Y1.
Press to perform the linear regression. Write the values for the parameters a, b, and
c in the second column of the Extension Data Table on the Data Collection and Analysis
sheet.
⇒ Answer Extension Question 1 on the Data Collection and Analysis sheet.
h. Press . Press until ZoomStat is highlighted; press to display a graph with
the x and y ranges set to fill the screen with data.
⇒ Answer Extension Questions 2–4 on the Data Collection and Analysis sheet.
Real-World Math Made Easy © 2005 Texas Instruments Incorporated 31 - 5
Activity
31
Name ____________________________
DATA COLLECTION AND ANALYSIS
Date ____________________________
DATA TABLE
A B C D
QUESTION
1. Is the logistic equation a good model for the titration data?
EXTENSION DATA TABLE
Algebraic Parameters from Parameters as
Expression calculator calculated from
model
a (in terms of
B and C)
b (in terms of
B)
c (in terms of
A)
EXTENSION QUESTIONS
1. Use the three parameters a, b and c to write down the calculator’s fit equation.
2. From the graph appearance, how does the calculator’s fit compare to yours?
31 - 6 © 2005 Texas Instruments Incorporated Real-World Math Made Easy
Titration Curves
3. How do the calculator’s parameters compare to those you determined?
To answer this question you will need to determine the correlation of A, B, and C to a, b, and
c. By comparing corresponding locations in the expressions, fill in the Extension Data Table.
You will need to use properties of exponential expressions to find the correspondences. After
you find these expressions, insert the values of A, B and C from the model to calculate
comparison values to those of the calculator.
4. How do the model parameters, when expressed in terms of the calculator’s parameters,
compare? Should they be similar?
Real-World Math Made Easy © 2005 Texas Instruments Incorporated 31 - 7
Você também pode gostar
- A Heartbreaking Work Of Staggering Genius: A Memoir Based on a True StoryNo EverandA Heartbreaking Work Of Staggering Genius: A Memoir Based on a True StoryNota: 3.5 de 5 estrelas3.5/5 (231)
- The Sympathizer: A Novel (Pulitzer Prize for Fiction)No EverandThe Sympathizer: A Novel (Pulitzer Prize for Fiction)Nota: 4.5 de 5 estrelas4.5/5 (119)
- Never Split the Difference: Negotiating As If Your Life Depended On ItNo EverandNever Split the Difference: Negotiating As If Your Life Depended On ItNota: 4.5 de 5 estrelas4.5/5 (838)
- Devil in the Grove: Thurgood Marshall, the Groveland Boys, and the Dawn of a New AmericaNo EverandDevil in the Grove: Thurgood Marshall, the Groveland Boys, and the Dawn of a New AmericaNota: 4.5 de 5 estrelas4.5/5 (265)
- The Little Book of Hygge: Danish Secrets to Happy LivingNo EverandThe Little Book of Hygge: Danish Secrets to Happy LivingNota: 3.5 de 5 estrelas3.5/5 (399)
- The World Is Flat 3.0: A Brief History of the Twenty-first CenturyNo EverandThe World Is Flat 3.0: A Brief History of the Twenty-first CenturyNota: 3.5 de 5 estrelas3.5/5 (2219)
- The Subtle Art of Not Giving a F*ck: A Counterintuitive Approach to Living a Good LifeNo EverandThe Subtle Art of Not Giving a F*ck: A Counterintuitive Approach to Living a Good LifeNota: 4 de 5 estrelas4/5 (5794)
- Team of Rivals: The Political Genius of Abraham LincolnNo EverandTeam of Rivals: The Political Genius of Abraham LincolnNota: 4.5 de 5 estrelas4.5/5 (234)
- The Emperor of All Maladies: A Biography of CancerNo EverandThe Emperor of All Maladies: A Biography of CancerNota: 4.5 de 5 estrelas4.5/5 (271)
- The Gifts of Imperfection: Let Go of Who You Think You're Supposed to Be and Embrace Who You AreNo EverandThe Gifts of Imperfection: Let Go of Who You Think You're Supposed to Be and Embrace Who You AreNota: 4 de 5 estrelas4/5 (1090)
- The Hard Thing About Hard Things: Building a Business When There Are No Easy AnswersNo EverandThe Hard Thing About Hard Things: Building a Business When There Are No Easy AnswersNota: 4.5 de 5 estrelas4.5/5 (344)
- Hidden Figures: The American Dream and the Untold Story of the Black Women Mathematicians Who Helped Win the Space RaceNo EverandHidden Figures: The American Dream and the Untold Story of the Black Women Mathematicians Who Helped Win the Space RaceNota: 4 de 5 estrelas4/5 (890)
- United States Foreign Policy and The Middle EastDocumento19 páginasUnited States Foreign Policy and The Middle EastAinyAinda não há avaliações
- Elon Musk: Tesla, SpaceX, and the Quest for a Fantastic FutureNo EverandElon Musk: Tesla, SpaceX, and the Quest for a Fantastic FutureNota: 4.5 de 5 estrelas4.5/5 (474)
- The Unwinding: An Inner History of the New AmericaNo EverandThe Unwinding: An Inner History of the New AmericaNota: 4 de 5 estrelas4/5 (45)
- The Yellow House: A Memoir (2019 National Book Award Winner)No EverandThe Yellow House: A Memoir (2019 National Book Award Winner)Nota: 4 de 5 estrelas4/5 (98)
- Rankine Theory PDFDocumento23 páginasRankine Theory PDFHamza NadeemAinda não há avaliações
- Physics - NCERTDocumento154 páginasPhysics - NCERTPirated VirusAinda não há avaliações
- L20 - Entropy Balance EquationDocumento18 páginasL20 - Entropy Balance EquationcacacocoAinda não há avaliações
- For The Sidereal Zodiac - Kenneth BowserDocumento3 páginasFor The Sidereal Zodiac - Kenneth BowserGuilherme Alves PereiraAinda não há avaliações
- THE AND: Fixed Stars Constellations AstrologyDocumento258 páginasTHE AND: Fixed Stars Constellations AstrologyВукашин Б Васић100% (1)
- Robotics Course StructureDocumento4 páginasRobotics Course StructurerohitAinda não há avaliações
- Introduction To Political PhilosophyDocumento6 páginasIntroduction To Political PhilosophyMartina MartyAinda não há avaliações
- Problem solving tools and techniques categoriesDocumento1 páginaProblem solving tools and techniques categoriescacacocoAinda não há avaliações
- Tools For Project Management, Workshops and Consulting PDFDocumento1 páginaTools For Project Management, Workshops and Consulting PDFcacacocoAinda não há avaliações
- Experiments With Hydrogen Sulfide: Generating Hudrogen Sulfide in Large SyringesDocumento8 páginasExperiments With Hydrogen Sulfide: Generating Hudrogen Sulfide in Large SyringescacacocoAinda não há avaliações
- The Other Climate Crisis: Digital Culture, Demography and EducationDocumento10 páginasThe Other Climate Crisis: Digital Culture, Demography and EducationcacacocoAinda não há avaliações
- Conversion ProblemsDocumento6 páginasConversion ProblemsJeremiah NayosanAinda não há avaliações
- Quickguide AutogenuDocumento26 páginasQuickguide AutogenucacacocoAinda não há avaliações
- Sensors 11 07865Documento14 páginasSensors 11 07865cacacocoAinda não há avaliações
- How to Write an Effective Statement of Intent for Academic Graduate ProgramsDocumento2 páginasHow to Write an Effective Statement of Intent for Academic Graduate ProgramsHala Hashim MerghaniAinda não há avaliações
- Quickguide AutogenuDocumento26 páginasQuickguide AutogenucacacocoAinda não há avaliações
- Modeling For Simulation and Control of Acid-Base Neutralization SystemsDocumento12 páginasModeling For Simulation and Control of Acid-Base Neutralization SystemscacacocoAinda não há avaliações
- Quickguide AutogenuDocumento26 páginasQuickguide AutogenucacacocoAinda não há avaliações
- Quickguide AutogenuDocumento26 páginasQuickguide AutogenucacacocoAinda não há avaliações
- Quickguide AutogenuDocumento26 páginasQuickguide AutogenucacacocoAinda não há avaliações
- Vassilis Sakizlis, Vivek Dua, Stratos PistikopoulosDocumento34 páginasVassilis Sakizlis, Vivek Dua, Stratos PistikopouloscacacocoAinda não há avaliações
- Ppids PsDocumento2 páginasPpids PscacacocoAinda não há avaliações
- A Short Primer For Using AspenPlusDocumento15 páginasA Short Primer For Using AspenPlusAnuj JunejaAinda não há avaliações
- Utomating Ontrols in Athcad: A Pid C MDocumento9 páginasUtomating Ontrols in Athcad: A Pid C McacacocoAinda não há avaliações
- Introduction - Lecture 1Documento37 páginasIntroduction - Lecture 1cacacocoAinda não há avaliações
- Diff. EquationsDocumento12 páginasDiff. EquationsSant NientAinda não há avaliações
- Clamdoc PDFDocumento55 páginasClamdoc PDFtranduongtinhAinda não há avaliações
- MobileMapper Office 4.6.2 - Release NoteDocumento5 páginasMobileMapper Office 4.6.2 - Release NoteNaikiai TsntsakAinda não há avaliações
- Raiseplus Weekly Plan English Subject - Sample Only Region 5Documento4 páginasRaiseplus Weekly Plan English Subject - Sample Only Region 5Jenelyn Ramos SantiagoAinda não há avaliações
- Principles of Language AssessmentDocumento13 páginasPrinciples of Language AssessmentTamara KristianiAinda não há avaliações
- David M. Kroenke's: Database ProcessingDocumento32 páginasDavid M. Kroenke's: Database Processingfabysan_crAinda não há avaliações
- Syllabus FLM - 307 Fall 2016Documento21 páginasSyllabus FLM - 307 Fall 2016Mary SingletonAinda não há avaliações
- Curriculum Vitae App LetterDocumento4 páginasCurriculum Vitae App Letterapi-298390154Ainda não há avaliações
- Matrices PDFDocumento13 páginasMatrices PDFRJ Baluyot MontallaAinda não há avaliações
- Master's Thesis on Social Work Field WorkDocumento18 páginasMaster's Thesis on Social Work Field WorkJona D'john100% (1)
- KART STEERING SYSTEM OPTIMIZATION AND SIMULATIONDocumento7 páginasKART STEERING SYSTEM OPTIMIZATION AND SIMULATIONgame_freakerboy_8346Ainda não há avaliações
- Civil DisobedienceDocumento1 páginaCivil DisobedienceJeremy KeeshinAinda não há avaliações
- The Pipelined RiSC-16 ComputerDocumento9 páginasThe Pipelined RiSC-16 Computerkb_lu232Ainda não há avaliações
- 3rd International Conference On Managing Pavements (1994)Documento9 páginas3rd International Conference On Managing Pavements (1994)IkhwannurAinda não há avaliações
- EMC ChecklistDocumento5 páginasEMC ChecklistZulkarnain DahalanAinda não há avaliações
- Canon DR x10c User ManualDocumento155 páginasCanon DR x10c User ManualMohamed SobhAinda não há avaliações
- Dbms FileDocumento25 páginasDbms FileKanika JawlaAinda não há avaliações
- PR1Documento74 páginasPR1Danna Mae H. PeñaAinda não há avaliações
- Seventh Grade Language Arts Letter of Introduction Frissora WillisDocumento4 páginasSeventh Grade Language Arts Letter of Introduction Frissora Willisapi-188248147Ainda não há avaliações
- Education: University/School NameDocumento2 páginasEducation: University/School NameCatherine AbabonAinda não há avaliações
- HemeDocumento9 páginasHemeCadenzaAinda não há avaliações
- Sti CollegeDocumento9 páginasSti Collegejayson asencionAinda não há avaliações
- Chips-Maintenance InformatiqueDocumento11 páginasChips-Maintenance InformatiqueFOUAD EL BRAHMI100% (1)
- Benefits of Managing Ethics in The Workplace1Documento2 páginasBenefits of Managing Ethics in The Workplace1api-226538958Ainda não há avaliações