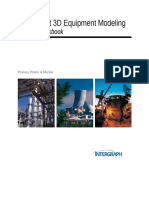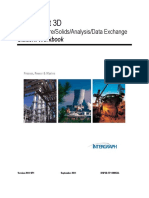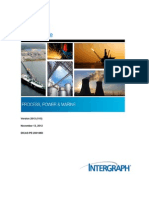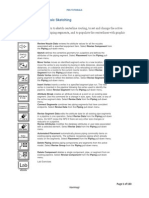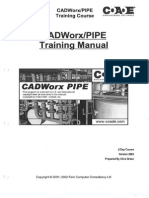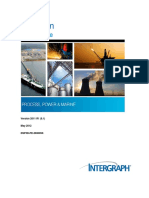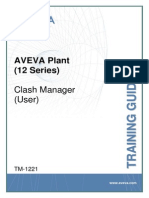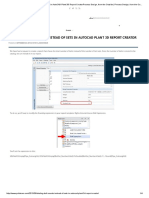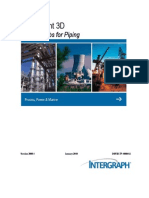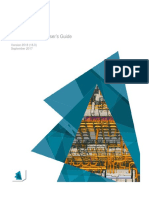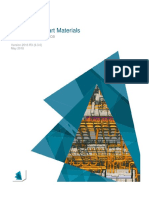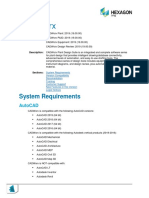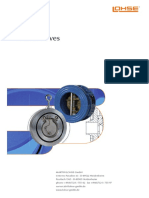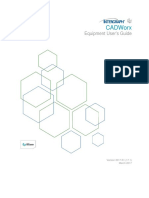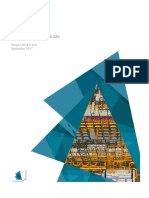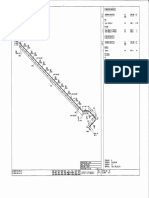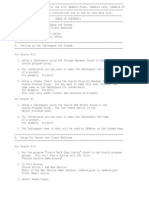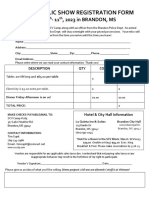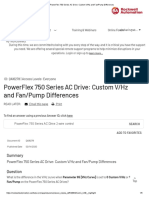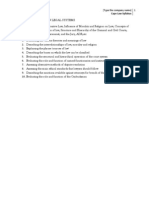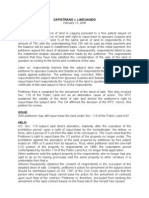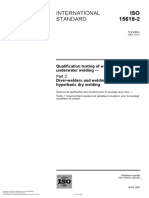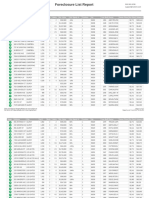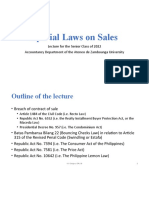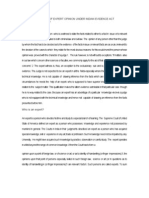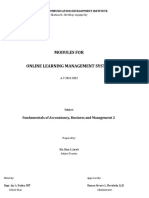Escolar Documentos
Profissional Documentos
Cultura Documentos
Cad Wor X Spec Editor Users Guide
Enviado por
Razvan Nicusor StefanTítulo original
Direitos autorais
Formatos disponíveis
Compartilhar este documento
Compartilhar ou incorporar documento
Você considera este documento útil?
Este conteúdo é inapropriado?
Denunciar este documentoDireitos autorais:
Formatos disponíveis
Cad Wor X Spec Editor Users Guide
Enviado por
Razvan Nicusor StefanDireitos autorais:
Formatos disponíveis
CADWorx
Spec Editor User's Guide
Version 2018 (18.0)
September 2017
Copyright
Copyright © 2012-2017 Hexagon AB and/or its subsidiaries and affiliates. All rights reserved.
Including software, documentation, file formats, and audiovisual displays; may be used pursuant to applicable software license
agreement; contains confidential and proprietary information of Intergraph and/or third parties which is protected by copyright law,
trade secret law, and international treaty, and may not be provided or otherwise made available without proper authorization from
Hexagon AB.
BricsCAD® is commercialized by Bricsys NV. Bricsys NV is a fully owned subsidiary of Menhirs NV. All copyrights are the property of
Menhirs NV.
U.S. Government Restricted Rights Legend
Use, duplication, or disclosure by the government is subject to restrictions as set forth below. For civilian agencies: This was
developed at private expense and is "restricted computer software" submitted with restricted rights in accordance with
subparagraphs (a) through (d) of the Commercial Computer Software - Restricted Rights clause at 52.227-19 of the Federal
Acquisition Regulations ("FAR") and its successors, and is unpublished and all rights are reserved under the copyright laws of the
United States. For units of the Department of Defense ("DoD"): This is "commercial computer software" as defined at DFARS
252.227-7014 and the rights of the Government are as specified at DFARS 227.7202-3.
Unpublished - rights reserved under the copyright laws of the United States.
Intergraph Corporation
305 Intergraph Way
Madison, AL 35758
Documentation
Documentation shall mean, whether in electronic or printed form, User's Guides, Installation Guides, Reference Guides,
Administrator's Guides, Customization Guides, Programmer's Guides, Configuration Guides and Help Guides delivered with a
particular software product.
Other Documentation
Other Documentation shall mean, whether in electronic or printed form and delivered with software or on Intergraph Smart Support,
SharePoint, or box.net, any documentation related to work processes, workflows, and best practices that is provided by Intergraph
as guidance for using a software product.
Terms of Use
a. Use of a software product and Documentation is subject to the Software License Agreement ("SLA") delivered with the software
product unless the Licensee has a valid signed license for this software product with Intergraph Corporation. If the Licensee has
a valid signed license for this software product with Intergraph Corporation, the valid signed license shall take precedence and
govern the use of this software product and Documentation. Subject to the terms contained within the applicable license
agreement, Intergraph Corporation gives Licensee permission to print a reasonable number of copies of the Documentation as
defined in the applicable license agreement and delivered with the software product for Licensee's internal, non-commercial
use. The Documentation may not be printed for resale or redistribution.
b. For use of Documentation or Other Documentation where end user does not receive a SLA or does not have a valid license
agreement with Intergraph, Intergraph grants the Licensee a non-exclusive license to use the Documentation or Other
Documentation for Licensee’s internal non-commercial use. Intergraph Corporation gives Licensee permission to print a
reasonable number of copies of Other Documentation for Licensee’s internal, non-commercial use. The Other Documentation
may not be printed for resale or redistribution. This license contained in this subsection b) may be terminated at any time and
for any reason by Intergraph Corporation by giving written notice to Licensee.
Disclaimer of Warranties
Except for any express warranties as may be stated in the SLA or separate license or separate terms and conditions, Intergraph
Corporation disclaims any and all express or implied warranties including, but not limited to the implied warranties of merchantability
and fitness for a particular purpose and nothing stated in, or implied by, this document or its contents shall be considered or deemed
a modification or amendment of such disclaimer. Intergraph believes the information in this publication is accurate as of its
publication date.
The information and the software discussed in this document are subject to change without notice and are subject to applicable
technical product descriptions. Intergraph Corporation is not responsible for any error that may appear in this document.
The software, Documentation and Other Documentation discussed in this document are furnished under a license and may be used
or copied only in accordance with the terms of this license. THE USER OF THE SOFTWARE IS EXPECTED TO MAKE THE FINAL
EVALUATION AS TO THE USEFULNESS OF THE SOFTWARE IN HIS OWN ENVIRONMENT.
CADWorx Spec Editor User's Guide 2
Intergraph is not responsible for the accuracy of delivered data including, but not limited to, catalog, reference and symbol data.
Users should verify for themselves that the data is accurate and suitable for their project work.
Limitation of Damages
IN NO EVENT WILL INTERGRAPH CORPORATION BE LIABLE FOR ANY DIRECT, INDIRECT, CONSEQUENTIAL INCIDENTAL,
SPECIAL, OR PUNITIVE DAMAGES, INCLUDING BUT NOT LIMITED TO, LOSS OF USE OR PRODUCTION, LOSS OF
REVENUE OR PROFIT, LOSS OF DATA, OR CLAIMS OF THIRD PARTIES, EVEN IF INTERGRAPH CORPORATION HAS BEEN
ADVISED OF THE POSSIBILITY OF SUCH DAMAGES.
UNDER NO CIRCUMSTANCES SHALL INTERGRAPH CORPORATION’S LIABILITY EXCEED THE AMOUNT THAT
INTERGRAPH CORPORATION HAS BEEN PAID BY LICENSEE UNDER THIS AGREEMENT AT THE TIME THE CLAIM IS
MADE. EXCEPT WHERE PROHIBITED BY APPLICABLE LAW, NO CLAIM, REGARDLESS OF FORM, ARISING OUT OF OR IN
CONNECTION WITH THE SUBJECT MATTER OF THIS DOCUMENT MAY BE BROUGHT BY LICENSEE MORE THAN TWO (2)
YEARS AFTER THE EVENT GIVING RISE TO THE CAUSE OF ACTION HAS OCCURRED.
IF UNDER THE LAW RULED APPLICABLE ANY PART OF THIS SECTION IS INVALID, THEN INTERGRAPH LIMITS ITS
LIABILITY TO THE MAXIMUM EXTENT ALLOWED BY SAID LAW.
Export Controls
Intergraph Corporation’s commercial-off-the-shelf software products, customized software and/or third-party software, including any
technical data related thereto (“Technical Data”), obtained from Intergraph Corporation, its subsidiaries or distributors, is subject to
the export control laws and regulations of the United States of America. Diversion contrary to U.S. law is prohibited. To the extent
prohibited by United States or other applicable laws, Intergraph Corporation software products, customized software, Technical Data,
and/or third-party software, or any derivatives thereof, obtained from Intergraph Corporation, its subsidiaries or distributors must not
be exported or re-exported, directly or indirectly (including via remote access) under the following circumstances:
a. To Cuba, Iran, North Korea, the Crimean region of Ukraine, or Syria, or any national of these countries or territories.
b. To any person or entity listed on any United States government denial list, including, but not limited to, the United States
Department of Commerce Denied Persons, Entities, and Unverified Lists, the United States Department of Treasury Specially
Designated Nationals List, and the United States Department of State Debarred List
(https://build.export.gov/main/ecr/eg_main_023148).
c. To any entity when Customer knows, or has reason to know, the end use of the software product, customized software,
Technical Data and/or third-party software obtained from Intergraph Corporation, its subsidiaries or distributors is related to the
design, development, production, or use of missiles, chemical, biological, or nuclear weapons, or other un-safeguarded or
sensitive nuclear uses.
d. To any entity when Customer knows, or has reason to know, that an illegal reshipment will take place.
Any questions regarding export/re-export of relevant Intergraph Corporation software product, customized software, Technical Data
and/or third-party software obtained from Intergraph Corporation, its subsidiaries or distributors, should be addressed to PPM’s
Export Compliance Department, 305 Intergraph Way, Madison, Alabama 35758 USA or at exportcompliance@intergraph.com.
Customer shall hold harmless and indemnify PPM and Hexagon Group Company for any causes of action, claims, costs, expenses
and/or damages resulting to PPM or Hexagon Group Company from a breach by Customer.
Trademarks
Intergraph®, the Intergraph logo®, Intergraph Smart®, SmartPlant®, SmartMarine, SmartSketch®,
SmartPlant Cloud®, PDS®, FrameWorks®, I-Route, I-Export, ISOGEN®, SPOOLGEN, SupportManager®,
SupportModeler®, TANK, PV-Elite, CADWorx®, CADWorx DraftPro®, GTSTRUDL®, and CAESAR II® are
trademarks or registered trademarks of Intergraph Corporation or its affiliates, parents, subsidiaries.
Microsoft, and Windows are registered trademarks of Microsoft Corporation. Oracle, JD Edwards,
PeopleSoft, and Retek are registered trademarks of Oracle Corporation, and/or its affiliates. AutoCAD,
ObjectARX, and RealDWG are trademarks of Autodesk. HOOPS is a trademark of Tech Soft 3D, L.L.C.
Other brands, and product names are trademarks of their respective owners.
CADWorx Design Review contains Autodesk® RealDWG by Autodesk, Inc., copyright © Autodesk, Inc. All rights reserved.
Autodesk, Inc., 111 McInnis Parkway, San Rafael, California 94903 ("Autodesk") is a third-party beneficiary to this Agreement to the
extent that the Software Product contains RealDWG, and to the extent that the provisions herein relate to Licensee’s use of the
Software Product containing RealDWG. Such provisions are made expressly for the benefit of Autodesk, and are enforceable by
Autodesk in addition to Intergraph. BricsCAD is a registered trademark of Bricsys NV. Chapoo is a registered trademark of Chapoo
NV.
CADWorx Spec Editor User's Guide 3
Contents
Intergraph CADWorx Catalog and Specification Editor .......................................................................... 7
What's New in Spec Editor.................................................................................................................... 10
Keywords .............................................................................................................................................. 10
Quick Access Toolbar ........................................................................................................................... 12
Status Bar ............................................................................................................................................. 13
Help ....................................................................................................................................................... 13
File............................................................................................................................................................... 14
Upgrade Previous Version Project and Catalog Files........................................................................... 15
New Catalog.......................................................................................................................................... 15
New Project ........................................................................................................................................... 16
New Pipe Support Libraries .................................................................................................................. 18
Open ..................................................................................................................................................... 19
Save ...................................................................................................................................................... 19
Save As ................................................................................................................................................. 19
Save As Pipe Support Libraries ............................................................................................................ 19
Recent Files .......................................................................................................................................... 20
About ..................................................................................................................................................... 20
Exit Spec Editor..................................................................................................................................... 20
Home Catalog Tab ..................................................................................................................................... 21
Clipboard Panel..................................................................................................................................... 21
Paste............................................................................................................................................... 21
Copy ............................................................................................................................................... 22
Cut .................................................................................................................................................. 23
Other Editing Features .......................................................................................................................... 23
Undo ............................................................................................................................................... 23
Remove Row .................................................................................................................................. 23
Add Table Panel.................................................................................................................................... 23
Edit Table Features ........................................................................................................................ 24
Size Table ....................................................................................................................................... 29
Bolt Diameter Table ........................................................................................................................ 31
Bolt Length Table ........................................................................................................................... 34
Material Table ................................................................................................................................. 37
Schedule Table ............................................................................................................................... 39
Thickness Table ............................................................................................................................. 41
New End Type ................................................................................................................................ 42
End Type Table .............................................................................................................................. 49
New Category ................................................................................................................................. 53
New Group Table ........................................................................................................................... 53
Data Table ...................................................................................................................................... 54
IndexCode Table ............................................................................................................................ 94
DBCode Table ................................................................................................................................ 95
End Prep Table ............................................................................................................................... 97
CADWorx Spec Editor User's Guide 4
Contents
Legacy Catalog Data Panel .................................................................................................................. 99
Import By Spec ............................................................................................................................. 100
Import From Data File................................................................................................................... 101
Import Pipe Support Legacy From Assembly File ........................................................................ 104
Import Pipe Support Legacy From Data File ................................................................................ 105
Transfer Data Panel ............................................................................................................................ 107
Catalog Data ................................................................................................................................. 108
Project Data .................................................................................................................................. 109
Support Data ................................................................................................................................ 110
Export Data Panel ............................................................................................................................... 112
Export Table To Text Excel .......................................................................................................... 112
View Catalog Tab ..................................................................................................................................... 113
Display Panel ...................................................................................................................................... 113
Catalog Data ................................................................................................................................. 113
Base Catalog Data ....................................................................................................................... 115
Properties ..................................................................................................................................... 115
Component Tables ....................................................................................................................... 119
EndType Tables ........................................................................................................................... 120
Component Types ........................................................................................................................ 120
Data Table List Mode Panel................................................................................................................ 121
Home Project Tab .................................................................................................................................... 122
Specification Panel ............................................................................................................................. 122
Add Specification .......................................................................................................................... 123
New and Edit Component Pane ................................................................................................... 125
Add Group Component................................................................................................................. 133
Long, Short, Tag, and Part Number Format Dialog Boxes .......................................................... 134
Add single new component to a spec........................................................................................... 136
Add Multi Component Pane ......................................................................................................... 139
Add multiple new components to a spec ...................................................................................... 140
Assign selection codes to components without catalog defaults ................................................. 142
PLANT 3D Size Table Detail Dialog Box...................................................................................... 142
Edit Project Specs features ................................................................................................................. 143
Import AutoPLANT Specification Data ......................................................................................... 144
Import AutoCAD Plant 3D Specification Data .............................................................................. 147
Import Specification From SRD File ............................................................................................. 152
Pipe Support Panel ............................................................................................................................. 154
Add Pipe Support Library ............................................................................................................. 154
Import Legacy Pipe Support Library ............................................................................................. 156
Catalog Panel...................................................................................................................................... 157
Update From Catalog ................................................................................................................... 157
Review Table Links ...................................................................................................................... 158
Legacy Specification Panel ................................................................................................................. 160
Import Legacy Specification ......................................................................................................... 160
Export/Import Data Panel .................................................................................................................... 161
Export to Excel ............................................................................................................................. 161
Export to Text ............................................................................................................................... 172
Import Update From Excel ........................................................................................................... 172
CADWorx Spec Editor User's Guide 5
Contents
Editing Panel ....................................................................................................................................... 174
Find and Replace ......................................................................................................................... 174
View Project Tab ...................................................................................................................................... 176
Display Panel ...................................................................................................................................... 176
Project Specs ............................................................................................................................... 176
Project Catalog Data .................................................................................................................... 176
Pipe Support Library ..................................................................................................................... 177
Properties ..................................................................................................................................... 192
Spec List Mode Panel ......................................................................................................................... 209
Pipe Support Library File Home Tab ..................................................................................................... 210
Pipe Support Library File View Tab ....................................................................................................... 211
Display Panel ...................................................................................................................................... 211
Properties ..................................................................................................................................... 211
Property Descriptions ............................................................................................................................. 217
Project Properties................................................................................................................................ 217
Specification Properties ................................................................................................................ 218
Pipe Support Libraries Properties ....................................................................................................... 221
Pipe Support Library Properties ................................................................................................... 222
Catalog Properties .............................................................................................................................. 225
Size Tables Properties ................................................................................................................. 226
Material Tables Properties ........................................................................................................... 228
Schedule Tables Properties ......................................................................................................... 229
Thickness Tables Properties ........................................................................................................ 230
End Type Tables Properties ......................................................................................................... 231
Data Tables Properties ................................................................................................................. 236
IndexCode Tables Properties ....................................................................................................... 294
DBCode Tables Properties ........................................................................................................... 295
End Prep Tables Properties ......................................................................................................... 296
Update History ......................................................................................................................................... 297
Glossary ................................................................................................................................................... 303
Index ......................................................................................................................................................... 321
CADWorx Spec Editor User's Guide 6
SECTION 1
Intergraph CADWorx Catalog and
Specification Editor
The CADWorx Catalog and Specification Editor views, edits, and creates specifications and
catalog data loaded with CADWorx. The Specification Editor also imports legacy data, and
specs from all versions of CADWorx.
Your project administrator needs to review and update the catalog (.cat) and
project (.prj) file in the Specification Editor before modeling begins.
Catalog File
Contains all the size, bolt diameters, bolt lengths, materials, schedules, thickness, end
types, categories, component data, index codes, database codes, and end prep data for all
the components in CADWorx. This is a .cat file, located in [Product Folder]\Plant\Spec, and
can only be accessed through the Specification Editor. The catalog file works in conjunction
with the project (.prj) file to allow CADWorx to build models.
The areas highlighted in red are referenced throughout this manual. Windows such as the
Catalog Data window are referenced by the window name. Please take a moment to get
familiar with the interface.
The View tab is explained in View Catalog Tab (on page 113).
CADWorx Spec Editor User's Guide 7
Intergraph CADWorx Catalog and Specification Editor
Project File
Contains the specifications for CADWorx. This is a .prj file, located in [Product
Folder]\Plant\Spec, and can only be accessed through the Specification Editor. These
specifications can be updated by changing the base catalog attached to the project. You can
also update the individual components using the Edit Component dialog box. CADWorx
uses the project file for specifications and sizes when creating a model.
The areas highlighted in red are referenced throughout this manual. Windows such as the
Project Specs window are referenced by the window name. Please take a moment to get
familiar with the interface. The Component tab is the default tab when, you open the Main Spec
List View.
The View tab is explained in View Project Tab (on page 176).
CADWorx Spec Editor User's Guide 8
Intergraph CADWorx Catalog and Specification Editor
Pipe Support Libraries File
Contains a separate pipe support libraries file for CADWorx. This is a .psl file, located in the
[Product Folder]\Plant\Spec folder, and can only be accessed through the Specification
Editor. CADWorx Spec Editor can use the pipe support libraries file in the Pipe Support
Libraries Path to include that libraries file in CADWorx for building pipe support assemblies
or to insert pipe supports. This allows you to have more than one set of libraries attached to
your specification. You can also build assemblies to add to these pipe support libraries files
in CADWorx.
The areas highlighted in red are referenced throughout this manual. Windows such as the Pipe
Support Library are referenced by the window name. Please take a moment to get familiar with
the interface.
The View tab is explained in Pipe Support Library File View Tab (on page 211).
CADWorx Spec Editor User's Guide 9
Intergraph CADWorx Catalog and Specification Editor
What's New in Spec Editor
Version 2018 (18.0)
No changes were made to CADWorx Spec Editor for this release.
For information on earlier releases, see Update History (on page 297).
Keywords
Keywords can be used in specification descriptions that allow information to be automatically
inserted during placement of a component. Keywords can be used anywhere within the Tag,
Short Description, and Long Description fields. Keywords can also be used in the Index Code
data file.
Keywords are:
MAIN
RED
SPEC
MAINTHK
REDTHK
LENGTH
BORE
MAINACT
REDACT
TAG
MAINDEC
REDDEC
MAINACTDEC
REDACTDEC
PIPETHK
PIPETHKRED
LINENUM
SPECINFONOMINALRATING
SPECINFOTEMPERATURE
SPECINFOPRESSURE
SPECINFOPIPINGMATERIAL
SPECINFOGASKETMATERIAL
SPECINFOSTUDMATERIAL
SPECINFOBOLTMATERIAL
CWDBCODE
CADWorx Spec Editor User's Guide 10
Intergraph CADWorx Catalog and Specification Editor
The keywords {BORE}, {PIPETHK} and {PIPETHKRED} are calculated from the pipe data file in
the specification instead of the component's data file. For example, for a 4"x1" reducer,
{PIPETHK} would get the values from the 4" pipe data file as listed in the specification.
{PIPETHKRED} would get values from the 1" pipe data file. A 4"x1" reducer with {MAINTHK} or
{REDTHK} would get the keyword values from the reducer data file as listed in the specification.
Olet data files do not have any thickness values listed. Olet {MAINTHK} or {REDTHK} values
are always read from the appropriate pipe data file.
The {BORE} keyword is a calculation of the inside diameter of the main pipe size. It is calculated
using the following formula: {BORE} = [ (Pipe Outside Diameter of Main Size) - (2*Pipe Wall
Thickness of Main Size) ].
Some ways in which keywords can be used are below:
PIPE, {MAIN} {MAINTHK}" API-5L GR.B DSAW, PSL2
FLANGE, {MAIN} ANSI 150 RFWN {BORE}" BORE ASTM A105, ASME B16.5
NIPPLE, PIPE {MAIN} x {LENGTH} XS ASTM A106 GR.B
WELDOLET, {MAIN} {MAINTHK}" x {RED} {REDTHK}" ASTM A105, ASME B31.8
VALVE, PLUG {MAIN} ANSI 150 WE API 6D TWT {PIPETHK}" API-5L GR.B PIPE REG
PAT LO
GASKET, INSULATING KIT {MAIN} ANSI 600, RF, B={BORE}, PIKOTEK VCS WITH ZINC
PLATED WASHERS, GRE INSULATING WASHERS AND SLEEVES
BOLT, STUD {MAIN} x {LENGTH} ALLOY STEEL ASTM A193 CL 2A GR B7 W/2 HEX
NUTS ASTM A194 CL 2B GR 2H (FOR {MAINDEC}" 150# FLG.)
User Defined Keywords:
User defined keywords are now associated with user defined columns inside Spec Editor and
can be created in catalog tables and projects by Custom Data in Properties.
Keyword Formatting:
The numeric values are formatted based on the SystemMeasure. The tables below explain the
different formatting for each of the keywords. The AlphaSizeControl is read from the current
configuration file.
Keyword SystemMeasure -
English/Inch
MAIN, RED AlphaSizeControl
MAINACT, REDACT AlphaSizeControl
MAINDEC, REDDEC Always 3 decimal places
MAINACTDEC, Always 3 decimal places
REDACTDEC
MAINTHK, REDTHK Always 3 decimal places
BORE, PIPETHK, Always 3 decimal places
PIPETHKRED
LENGTH Based on DIMLUNIT,
DIMDEC, DIMLFAC
SPEC Specification filename without
extension
CADWorx Spec Editor User's Guide 11
Intergraph CADWorx Catalog and Specification Editor
Keyword SystemMeasure -
Metric/Inch
MAIN, RED AlphaSizeControl
MAINACT, REDACT LUPREC and DIMZIN control
number of decimals
MAINDEC, REDDEC Always 3 decimal places
MAINACTDEC, Always 1 decimal places
REDACTDEC
MAINTHK, REDTHK Always 1 decimal places
BORE, PIPETHK, Always 1 decimal places
PIPETHKRED
LENGTH Based on DIMLUNIT,
DIMDEC, DIMLFAC
SPEC Specification filename without
extension
Keyword SystemMeasure -
Metric/Metric
MAIN, RED AlphaSizeControl
MAINACT, REDACT AlphaSizeControl
MAINDEC, REDDEC Always 1 decimal places
MAINACTDEC, Always 1 decimal places
REDACTDEC
MAINTHK, REDTHK Always 1 decimal places
BORE, PIPETHK, Always 1 decimal places
PIPETHKRED
LENGTH Based on DIMLUNIT,
DIMDEC, DIMLFAC
SPEC Specification filename without
extension
Quick Access Toolbar
The Quick Access toolbar is located in the upper left-hand corner next to File .
Main tools available
Open
Opens the Open File dialog box and allows you to select a file to open.
CADWorx Spec Editor User's Guide 12
Intergraph CADWorx Catalog and Specification Editor
Save
Saves the project or catalog that you are currently working in.
Undo
Undoes the work you previously did in case you make a mistake.
Redo
Redoes the work you just did in case you change your mind and want the information back.
About
Displays the About box, which displays information about your copy of the software,
including version number and the copyright, legal, and licensing notices.
Customize Quick Access Toolbar
Enables you to add other features to the Quick Access Toolbar.
Customize Quick Access Toolbar features
New Catalog
Starts a new catalog.
New Project
Starts a new project.
More Commands
Allows you to add commands in the Spec Editor to the Quick Access toolbar with the
Customize dialog box.
Show Below the Ribbon
Moves the Quick Access toolbar below the ribbon.
Minimize the Ribbon
Minimizes the ribbon.
Status Bar
Located at the bottom of the Spec Editor, displaying the word Ready as well as whether the
caps lock (CAP), number lock (NUM), or scroll lock (SCRL) is active. When you select an item,
the bar's Ready status changes to the amount of items selected, such as 13 items selected.
When you select an item in the Main Table List View, the item with its value displays in the
status bar next to CAP.
Help
Click the question mark in the upper right corner of the Spec Editor to open the help file.
Help - Displays the help file.
CADWorx Spec Editor User's Guide 13
SECTION 2
File
The File menu commands are used to create, save, and open catalogs and projects in the
specification editor.
New Catalog - Creates a new catalog. For more information, see New Catalog (on
page 15).
New Project - Creates a new project. For more information, see New Project (on page
16).
New Pipe Support Libraries - Creates a new pipe support library enabling you to
design specific pipe supports. For more information, see New Pipe Support Libraries
(on page 18).
Open - Opens previously created projects or catalogs. For more information, see Open
(on page 19).
Save - Saves current project or catalog. For more information, see Save (on page 19).
Save As - Saves current project or catalog with a new name. For more information, see
Save As (on page 19).
Save As Pipe Support Libraries - Saves the pipe support data into a separate libraries
file. You can rename the file, and select where the file saves. For more information, see
Save As Pipe Support Libraries (on page 19).
Recent Files - Opens recently opened files. For more information, see Recent Files (on
page 20).
About - Displays information about the Spec Editor. For more information, see About
(on page 20).
Exit Spec Editor - Exits the Spec Editor. For more information, see Exit Spec Editor
(on page 20).
CADWorx Spec Editor User's Guide 14
File
Upgrade Previous Version Project and Catalog Files
In CADWorx 2016, you can upgrade CADWorx 2014 and CADWorx 2015 project and catalog
files. When you open a previous version catalog or project file, the software prompts you with
the Open Catalog or Open Project upgrades message box. These boxes enable you to
upgrade to the current version of the CADWorx Specification Editor.
Upgrade
Upgrades the selected file and makes it incompatible with older versions of the Specification
Editor and CADWorx Plant. This upgrade places the new features into the original file. For
example, the Material Assignment Setup transfer to the new Material Assignment Setup, but
you can now assign them by component and size.
Save backup & Upgrade
Saves a backup of the original file and upgrades the selected file to the current CADWorx
Specification Editor version. You can continue to use the original file by removing the .bak
from the file extension.
New Catalog
CADWorx Spec Editor File: New Catalog
Creates a new catalog with a specific layout for sizes, thicknesses, materials, schedules, end
types, and components for a customer.
Name
Specifies the name of the new catalog.
Type
Specifies the type of catalog. The following catalog options are available:
Company Catalog
Builds a catalog for a specific company.
Global Catalog
Builds a catalog for an entire industry. This catalog is the base catalog. Global
catalogs are used when an entire industry, such as the oil industry, has all the same
information.
Industry Catalog
Builds a catalog for a specific industry.
Base Catalog
Specifies the catalog that this new catalog pulls its information from.
Description
Specifies the description of the catalog.
Location
Specifies the folder where this catalog is saved.
CADWorx Spec Editor User's Guide 15
File
Units
Specifies the units of measure that are to be used in this catalog. The following unit options
are available:
English/Inch
Uses the imperial system with nominal inch input.
Metric/Inch
Uses the metric system with nominal inch input.
Metric/Metric
Uses the metric system with metric input.
1. Click File > New Catalog .
The New Catalog dialog box displays.
2. Type the name of the catalog in the Name box.
3. Select a catalog type from the Type list: Company Catalog, Global Catalog, or Industry
Catalog.
4. For a company or industry catalog, click the Base Catalog ellipsis, select the necessary
base catalog, and then click OK. For global catalogs, skip to step 5. Global Catalogs are the
base catalog.
5. Type a description of the catalog in the Description box.
6. Define the location to save the new catalog. Click the Location ellipsis, select the necessary
base catalog, and then click OK.
7. Select a unit type from the Units list: English/Inch, Metric/Inch, or Metric/Metric.
The base catalog you select must use the same units you specify in the Units
list.
8. Click OK to create the new catalog.
The catalog list is created and displays under Catalog Data on the left side of the spec
editor, in the Main List View.
New Project
CADWorx Spec Editor File: New Project
Creates a new project enabling you to design specifications for companies or customers.
Name
Specifies the name of the project.
Default Catalog
Specifies a default catalog to attach to the project.
DBCode Table
Specifies the database code table for the project. This database code comes from the
DBCode Tables in the Default Catalog.
CADWorx Spec Editor User's Guide 16
File
BOM type
Specifies the Bill of Material (BOM) type for the project. There are four material types:
Fabrication, Erection, Offshore, and Miscellaneous.
Long Desc Format Setup
Specifies the appearance of the long description attached to the components.
Short Desc Format Setup
Specifies the appearance of the short description format attached to the components.
Tag Format Setup
Specifies the appearance of the tag format attached to the components.
Part Number Format Setup
Specifies the appearance of the part number attached to the components.
For more on the <Description Type> Format Setups, see Description Format Dialog Boxes
(on page 193).
Layer Manager
Specifies the layers for the project. For more information, see Layer Manager Dialog Box
(on page 196).
Description
Specifies the description of the project.
Location
Specifies the folder location where the project saves.
1. Click File > New Project .
The New Project dialog box displays.
2. Type the name of the project in the Name box.
3. Click the Default Catalog ellipsis, select the necessary catalog, and then click Open.
4. Select the database code table, when applicable, from the DBCode Table list.
5. Select the Bill of Material type from the BOM type list.
6. Click Long Desc Format, edit the long description format, and then click OK.
7. Click Part Number Format, edit the part number format, and then click OK.
8. Click Short Desc Format, edit the short description format, and then click OK.
9. Click Tag Format, edit the tag format, and then click OK.
10. Click Layer Manager, add the layers you need, and then click OK. For more information,
see Layer Manager Dialog Box (on page 196).
11. Type a description of the project in the Description box.
12. Click the Location ellipsis to browse, select a location to save the new project, and then
click OK.
13. Click OK to create the project.
The project creates and displays under Project Specs on the left side of the Spec Editor in
the Main List View.
CADWorx Spec Editor User's Guide 17
File
New Pipe Support Libraries
CADWorx Spec Editor File: New Pipe Support Libraries
Creates a new pipe support libraries file enabling you to design specific pipe supports.
Name
Specifies the name of the pipe support libraries file.
Default Catalog
Specifies a default catalog to attach to the pipe support libraries file.
BOM type
Specifies the Bill of Material (BOM) type for the pipe support libraries file. There are four
material types: Fabrication, Erection, Offshore, and Miscellaneous.
Long Desc Format Setup
Specifies the appearance of the long description attached to the pipe support assemblies
and components.
Short Desc Format Setup
Specifies the appearance of the short description format attached to the pipe support
assemblies and components.
Tag Format Setup
Specifies the appearance of the tag format attached to the pipe support assemblies and
components.
Part Number Format Setup
Specifies the appearance of the part number attached to the pipe support assemblies and
components.
Description
Specifies the description of the pipe support libraries file.
Location
Specifies the folder location where CADWorx Spec Editor saves the pipe support libraries
file.
1. Click File > New Pipe Support Libraries .
The New Pipe Support Libraries dialog box displays.
2. Type the name of the pipe support libraries file in the Name box.
3. Click the Default Catalog ellipsis, select the necessary catalog, and then click Open.
4. Select the Bill of Material type from the BOM type list.
5. Click Long Desc Format, edit the long description format, and then click OK.
6. Click Part Number Format, edit the part number format, and then click OK.
7. Click Short Desc Format, edit the short description format, and then click OK.
8. Click Tag Format, edit the tag format, and then click OK.
9. Type a description of the pipe support libraries file in the Description box.
10. Click the Location ellipsis to browse, select a location to save the new project, and then
click OK.
11. Click OK to create the project.
The pipe support libraries file creates and displays under Pipe Support Library on the left
side of the Spec Editor in the Main List View.
CADWorx Spec Editor User's Guide 18
File
Open
CADWorx Spec Editor File: Open
Opens an existing project or catalog.
1. Click File > Open .
2. Select the project or catalog to open, and then click Open.
If prompted to update the project from the base catalog, select Yes or No.
Selecting Yes updates the project from the base catalog. Selecting No does not update the
project from the base catalog. This prompt only happens when you have made a change to
the base catalog.
The project or catalog opens for editing.
Save
CADWorx Spec Editor File: Save
Saves the catalog or project changes. This command is only available if you make changes to a
product or catalog.
Click File > Save .
The project or catalog is saved with the defined file name and location.
Save As
CADWorx Spec Editor File: Save As
Saves the catalog or project, but gives you the option to rename the file, and select where the
file saves. You can save a previous version of the file for use in a previous version of the
CADWorx Specification Editor and CADWorx Plant.
If you save in a previous version, the Required Changes To Continue message
displays describing modifications required with the previous version.
Show Details
Displays the data changes required by the software to save the project as a different
version. For example, Save As needs to remove the Default OTAP SKEY from the
Specification and Project properties for the project to save.
Save As Pipe Support Libraries
CADWorx Spec Editor File: Save As Pipe Support Libraries
Saves the pipe support data into a separate libraries file. You can rename the file, and select
where the file saves.
CADWorx Spec Editor User's Guide 19
File
Recent Files
CADWorx Spec Editor File: Recent Files
Provides a list of previously opened files. This command enables you to reopen files you have
previously worked with.
Click File, and then select a Recent Files from the list.
The selected file opens.
About
CADWorx Spec Editor File: About
Displays the version and copyright date for the CADWorx Spec Editor.
Exit Spec Editor
CADWorx Spec Editor File: Exit Spec Editor
Exits the software.
Click File, and then click Exit Spec Editor.
If prompted to Save File, select Yes, No, or Cancel.
The Spec Editor closes unless you click Cancel.
CADWorx Spec Editor User's Guide 20
SECTION 3
Home Catalog Tab
Gives you access to the features in an open catalog.
Clipboard - Enables you to edit the fields within the Spec Editor. For more information, see
Clipboard Panel (on page 21).
Add Table - Enables you to add tables to a catalog. For more information, see Add Table Panel
(on page 23).
Legacy Catalog Data - Enables you to import legacy data. For more information, see Legacy
Catalog Data Panel (on page 99).
Transfer Data - Enables you to transfer project, catalog, and pipe support data. For more
information, see Transfer Data Panel (on page 107).
Export Data Panel - Enables you to export data to either a text document or an Excel
document. For more information, see Export Data Panel (on page 112).
Exit Spec Editor - Closes the Intergraph CADWorx Catalog and Specification Editor.
Clipboard Panel
CADWorx Spec Editor Home tab: Clipboard
Paste - Pastes text from the clipboard into the project or catalog. For more information,
see Paste (on page 21).
Copy - Copies highlighted text from the project or catalog text areas to the clipboard. For
more information, see Copy (on page 22).
Cut - Cuts highlighted text from the project or catalog text areas and places it on the
clipboard. For more information, see Cut (on page 23).
Paste
CADWorx Spec Editor Home tab: Clipboard > Paste
Keyboard: CTRL+V
Pastes text into the project or catalog after using Cut (on page 23) or Copy (on page 22).
Right-click the row where you want the text, and then select Paste. Alternatively, click the
Home tab, and then click Paste on the Clipboard panel.
CADWorx Spec Editor User's Guide 21
Home Catalog Tab
Copy
CADWorx Spec Editor Home tab: Clipboard > Copy
Keyboard: CTRL+C
Copies highlighted text from the project or catalog. Use Paste (on page 21) to place copied text
when required.
Highlight the text to be copied, right-click it, and then select Copy. Alternatively, click the
Home tab, and then click Copy on the Clipboard panel.
Right click Copy in Catalog Data
Copies a selected table to Catalog Data.
Select a table to copy, right click it, and then select Copy.
The table pastes below the previous table.
This only works on the tables themselves and not on the table folders.
Right click Copy in Project Specs
Copies a selected specification to Project Specs.
Select a specification to copy, right click it, and then select Copy.
The specification pastes at the end of the list of specifications.
Right click Copy in the component list
Copies selected components from the components list in the Main Spec List View. For more
information on Main Spec List View, see Intergraph CADWorx Catalog and Specification Editor
(on page 7).
Select a group of components to copy, right click, and then select Copy.
The software pastes the components at the end of the list for that component.
Copy information from Branch Table to another branch table
Copies a selected range of rows and columns from one branch table and enables you to paste it
to another branch table.
1. Select the range of rows and columns you want to copy, and then click Copy on the
Clipboard panel.
2. Open the specification within the same project or a different project, and then select the
Branch tab.
3. Select the rows and columns where you want to paste the information, and then click Paste
on the Clipboard panel. Alternatively, you can use CTRL-V on the keyboard to paste
the information in the branch table.
The branch table information pastes in the rows and columns selected.
CADWorx Spec Editor User's Guide 22
Home Catalog Tab
Cut
CADWorx Spec Editor Home tab: Clipboard > Cut
Keyboard: CTRL+X
Cuts highlighted text from the project or catalog. Use Paste (on page 21) to place cut text.
Highlight the text to be cut, right-click it, and then select Cut. Alternatively, click the Home
tab, and then click Cut on the Clipboard panel.
Other Editing Features
These features can be used throughout the Spec Editor, but are not located on the Clipboard
panel.
Undo
Undoes a change in the project or catalog.
Right-click the row in properties, and then select Undo. Undo is only available by right-
clicking when in the Properties window, otherwise you must use the keyboard control.
Spec Editor supports Undo using CTRL+Z. Undo is not available on the Clipboard
panel.
Remove Row
Removes rows from the table.
Right-click the row to be removed, and then select Remove Row.
Remove Row is only available by right-clicking on a row and is unavailable on the
Clipboard panel.
Add Table Panel
CADWorx Spec Editor Home tab: Add Table
Enables you to create the information for a catalog. All options are disabled until you start a new
catalog or open an existing catalog.
The first row of each table must be filled out for the program to function properly.
Size Table - Adds a new size table file to the Size Tables folder in Catalog Data. For
more information, see Size Table (on page 29).
Bolt Diameter Table - Adds a bolt diameter table to the Size Tables folder in Catalog
Data. For more information, see Bolt Diameter Table (on page 31).
Bolt Length Table - Adds a bolt length table to the Size Tables folder in Catalog
Data. For more information, see Bolt Length Table (on page 34).
Material Table - Adds a new material table file to the Material Tables folder in
Catalog Data. For more information, see Material Table (on page 37).
CADWorx Spec Editor User's Guide 23
Home Catalog Tab
Schedule Table - Adds a new schedule table file to the Schedule Tables folder in
Catalog Data. For more information, see Schedule Table (on page 39).
Thickness Table - Adds a new thickness table file to the Thickness Tables folder in
Catalog Data. For more information, see Thickness Table (on page 41).
New End Type - Adds a new custom end type to the End Type Tables folder in
Catalog Data. For more information, see New End Type (on page 42).
End Type Table - Adds a new end type table file to the End Type Tables folder in
Catalog Data. For more information, see End Type Table (on page 49).
New Category - Adds a new category to the Data Tables folder in Catalog Data. For
more information, see New Category (on page 53).
Data Table - Adds a data table file to a Data Tables selected category in Catalog
Data. For more information, see Data Table (on page 54).
IndexCode Table - Adds an index code table to the IndexCode Tables folder in
Catalog Data. For more information, see IndexCode Table (on page 94).
DBCode Table - Adds a database codes table to the DBCodes Tables folder in
Catalog Data. For more information, see DBCode Table (on page 95).
End Prep Table - Adds an end prep table to the Miscellaneous folder in Catalog
Data. For more information, see End Prep Table (on page 97).
Edit Table Features
Right-click Menu
Add Bolt Diameter Table
Adds a bolt diameter table to the Size Tables folder. This option enables you to assign part
numbers to each bolt diameter. For more information, see Bolt Diameter Table (on page 31).
Add Bolt Length Table
Adds a bolt length table to the Size Tables folder. This option enables you to assign part
numbers to each bolt length. For more information, see Bolt Length Table (on page 34).
Add Custom End Type
Adds a new custom end type to the EndType Tables folder and to the list of available end
types. This option enables you to create new end types for you components. For more
information, see New End Type (on page 42).
New Group Data Table
Adds a new group to the Data Tables folder in Catalog Data. You can only access this
option if you have the Data Table List Mode set to Group List Mode in the View tab. For
more information, see New Group Table (on page 53).
CADWorx Spec Editor User's Guide 24
Home Catalog Tab
New Category
Adds a new category to the Data Tables folder in Catalog Data. You can only access this
option if you have the Data Table List Mode set to Category List Mode in the View tab.
For more information, see New Category (on page 53).
New User Shape Table
Adds a new user shape table to a group table folder in the Data Tables of Catalog Data.
You can only access this option if you have the Data Table List Mode set to Group List
Mode in the View tab. For more information, see New User Shape Table (on page 88), and
Add new user shape (on page 89).
Add Sub Folder
Adds a sub folder to the Topworks data table category. For more information, see New
Topworks Table (on page 91), Add Sub Folder (on page 91), Topwork Sub Folder Manager
(on page 91), and Add new topworks table (on page 92).
Add Custom Data To All Tables
Adds a custom data field to all tables in the selected tables folder. With this option, this can
be done more than once in the New Field dialog box with the OK & New option. For more
information, see New Field Dialog Box (on page 116).
Import CADWorx Legacy Catalog From Spec File
Imports legacy data from a specification. For more information, see Import By Spec (on
page 100).
Import CADWorx Legacy Catalog From Data File
Imports legacy data from a data file. For more information, see Import From Data File (on
page 101).
Import Pipe Support Legacy From Assembly File
Imports legacy data for pipe supports from an assembly file. For more information, see
Import Pipe Support Legacy From Assembly File (on page 104).
Import Pipe Support Legacy From Data File
Imports legacy data for pipe supports from a data file. For more information, see Import Pipe
Support Legacy From Data File (on page 105).
Import AutoPLANT Catalog Data
Imports data from AutoPLANT for use in CADWorx. For more information, see Import
AutoPLANT Catalog Data (on page 26).
Import AutoCAD Plant 3D Catalog Data
Imports data from AutoCAD Plant 3D for use in CADWorx. For more information, see Import
AutoCAD Plant 3D Catalog Data (on page 28).
Remove All Tables
Removes all of the tables from the selected table type folder.
Open
Displays the selected component in the Main Table List View.
CADWorx Spec Editor User's Guide 25
Home Catalog Tab
Copy
See Copy (on page 22).
Remove
Removes the selected component from the table list.
Rename
Renames the selected component. Select the component to be renamed, and then enter a
new name.
Expand
Expands the selected list.
Collapse
Collapses the selected list.
Expand All
Expands all the table lists.
Collapse All
Collapses all the table lists.
Properties
Displays the Properties view.
Export Table To Text Excel
Exports data to a text document or Excel document. For more information, see Export Table
To Text Excel (on page 112).
Add to base catalog
Adds the selected table file to the base catalog.
Commit to Base Catalog
Commits the changes to the table in the base catalog.
Update from Base Catalog
Updates the selected table with changes made to the base catalog.
Review Table Links
Enables you to check and change the details of the catalog from the base catalog. For more
information, see Review Table Links Dialog Box (on page 158).
Import AutoPLANT Catalog Data
Right-click on the catalog in the Main List View and select Import AutoPLANT Catalog
Data.
Imports data from an AutoPLANT catalog.
Import
Imports the AutoPLANT data.
CADWorx Spec Editor User's Guide 26
Home Catalog Tab
AutoPLANT Data
File Path
Specifies the location of the AutoPLANT data.
Tables
Specifies the AutoPLANT Data tables.
CADWorx Components
Program Code
Displays the program code associated with the AutoPLANT data.
Short Description
Displays a short description associated with the AutoPLANT data.
Size
Displays the size associated with the component for the AutoPLANT data. Double-clicking
the Size box displays a drop down that allows you to select or clear sizes.
Schedule
Displays the schedule for the program code for the AutoPLANT component. Double-clicking
the Schedule box displays a drop down that allows you to select or clear schedule data.
Rating
Displays the rating of the program code for the AutoPLANT component. Double-clicking the
Rating box displays a drop down that allows you to select or clear rating data.
Select / deselect all
Selects and clears all check boxes in the CADWorx Components box.
1. Right-click on the catalog in the Main List View and select Import AutoPLANT Catalog
Data.
The Import AutoPLANT Catalog Data dialog box displays.
2. Click the File Path ellipsis under AutoPLANT Data.
The Open dialog box displays.
3. Select the AutoPLANT data for import, and then click Open.
4. Select a table from the Tables list.
5. Select a Program Code by clicking the check box.
You can use the Select / deselect all check box to select all the program codes under
CADWorx Components.
You can also change the Size, Schedule, or Rating by double-clicking the boxes under
each heading.
6. Click Import.
7. Click OK.
You can view a log file of the details for the conversion by clicking View Log File.
Imports the AutoPLANT data.
CADWorx Spec Editor User's Guide 27
Home Catalog Tab
Import AutoCAD Plant 3D Catalog Data
Right-click the catalog in the Main List View, and select Import AutoCAD Plant 3D Catalog
Data
Imports data from an AutoCAD Plant 3D catalog.
Import
Imports the AutoCAD Plant 3D data.
AutoCAD Plant 3D Data
Plant 3D List Files
Displays the Open dialog box and enables you to select one or more AutoCAD Plant 3D
catalogs.
Source Unit
Specifies the source unit being used for the import. If there are no components related to the
Source Unit in the catalog you select, then the CADWorx Components box remains
empty.
Usershape Block Unit
Specifies the units for the user shape block from the Plant 3D data.
Catalog List
Specifies the catalog you selected from the Open dialog box.
CADWorx Components
Component Type
Displays a list of the components in the AutoCAD Plant 3D data.
Long Description
Displays a long description associated with the AutoCAD Plant 3D data.
Select / deselect all
Selects and clears all check boxes in the CADWorx Components box.
Folder location box
Specifies the folder location of the AutoCAD Plant 3D catalog.
Right-click Menu
Check group
Enables you to check a component group under Component Type without expanding the
group.
Uncheck group
Enables you to clear a component group under Component Type without expanding the
group.
CADWorx Spec Editor User's Guide 28
Home Catalog Tab
Expand All
Enables you to expand all the groups without having to select the plus sign.
Collapse All
Enables you to collapse all the groups without having to select the plus sign.
1. Right-click the catalog in the Main List View, and then select Import AutoCAD Plant 3D
Catalog Data.
The Import AutoCAD Plant 3D Catalog Data dialog box displays.
2. Click the Plant 3D List Files ellipsis under AutoCAD Plant 3D Data.
The Open dialog box displays.
3. Select the AutoCAD Plant 3D data for import, and then click Open.
4. Click the plus sign to expand the Component Type, and then click the check box for the
component you want to add.
You can use the Select / deselect all check box to select all the groups under
CADWorx Components.
5. Click Import.
6. Click OK.
You can view a log file of the details for the conversion by clicking View Log File.
CADWorx imports the AutoCAD Plant 3D catalog.
Size Table
CADWorx Spec Editor Home tab: Add Table > Size Table
Adds a new size table file to the Size Tables folder in Catalog Data. The size table records the
nominal size and outside diameter (OD) data for all the components used with CADWorx. You
can use this command to create different size tables for use in CADWorx.
Name
Specifies the table name. There are no restrictions to what you can name the table.
Description
Specifies the description of the table. There are no restrictions to how you can describe the
table.
Default Part Number
Specifies the default part number for the table. This can be changed.
Current Units
Specifies the unit of measure for the size table. This cannot be changed.
Size Table Fields
NOM
Specifies the nominal size of the component.
CADWorx Spec Editor User's Guide 29
Home Catalog Tab
OD
Specifies the outside diameter and the actual size of the component.
Description
Specifies the size description of the component.
PTN
Specifies the part number of the size.
For all right-click and editing features, see Edit Table Features (on page 24).
What do you want to do?
Add a new size table (on page 30)
Add Standard Size (on page 30)
Add New Size (on page 31)
Edit size table (on page 31)
Add a new size table
1. Click the Home tab, and then click Size Table on the Add Table panel. Alternatively,
right-click Size Tables in Catalog Data, and then select Add Size Table .
The New Size Table dialog box displays.
2. Type the name of the table in the Name box.
3. Type the description of the table in the Description box.
4. Change or accept the Default Part Number.
The Current Units box should already contain the units currently associated with
the open catalog. You should not be able to change the contents of this box.
5. Click OK.
The table displays in the Main Table List View with the name you typed at the top left. The
table is also added to Catalog Data under the Size Tables folder.
6. Click File > Save to save the changes to the catalog.
Add Standard Size
1. Right-click in the Main Table List View, and then click Add Standard Size. For mainsize
instead of standard size, see Add MAINSIZE (on page 52).
The Select size from template dialog box displays.
You cannot add standard sizes if all standards are already included in the
selected table.
2. Select the sizes that you need to add, and then click OK.
Use the Select / deselect all check box to select or clear all values.
The values selected are displayed in the Main Table List View.
3. Click File > Save to save the changes to the catalog.
CADWorx Spec Editor User's Guide 30
Home Catalog Tab
Add New Size
1. Right-click the Main Table List View, and then click Add New Size.
The software displays an empty box with the properties to enter.
For more information on the details of these properties, see Size Table (on page 29).
2. Type the necessary information in each box, pressing the TAB key to navigate to the next
box.
3. Click File > Save to save the changes to the catalog.
Edit size table
1. Double-click a table file under Size Tables in Catalog Data.
The table displays to the right of the Catalog Data in the Main Table List View.
2. Select a row or box to edit.
3. Enter the changes, or right-click the table, and use Remove Row, Cut, Copy, or Paste to
edit the information.
The change displays.
4. Click File > Save to save the changes to the catalog.
See Also
Remove Row (on page 23)
Cut (on page 23)
Copy (on page 22)
Paste (on page 21)
Bolt Diameter Table
CADWorx Spec Editor Home tab: Add Table > Bolt Diameter Table
Adds a bolt diameter table to the Size Tables folder in Catalog Data. The bolt diameter table
records the diameter of all the bolts used with CADWorx and enables you to assign part
numbers to each individual diameter.
Name
Specifies the table name. There are no restrictions on the name.
Description
Specifies the description of the table. There are no restrictions on the description.
Default Part Number
Specifies the default part number for the table. You can edit this box.
Current Units
Specifies the unit of measure for the size table. You cannot edit this box. The software
automatically specifies the units based on the units you specified when creating the catalog.
CADWorx Spec Editor User's Guide 31
Home Catalog Tab
Bolt Diameter Table Fields
Diameter
Specifies the diameter of the bolt.
Description
Specifies the description of the bolt diameter.
PTN
Specifies the part number of the diameter.
For all right-click and editing features, see Edit Table Features (on page 24).
What do you want to do?
Add a new bolt diameter table (on page 32)
Add Standard Diameter (on page 32)
Add New Diameter (on page 33)
Edit bolt diameter table (on page 33)
Display the bolt diameter part number in CADWorx Plant (on page 33)
Add a new bolt diameter table
1. Click the Home tab, and then click Bolt Diameter Table on the Add Table panel.
Alternatively, right-click Size Tables in Catalog Data, and then select Add Bolt Diameter
Table .
The New Bolt Diameter Table dialog box displays.
2. Type the name of the table in the Name box.
3. Type the description of the table in the Description box.
4. Change or accept the Default Part Number.
The Current Units box should already contain the units currently associated with
the open catalog. You should not be able to change the contents of this box.
5. Click OK.
The table displays in the Main Table List View with the name you typed at the top left. The
table is also added to Catalog Data under the Size Tables folder.
6. Click File > Save to save the changes to the catalog.
Add Standard Diameter
1. Right-click in the Main Table List View, and then click Add Standard Diameter.
The Select size from template dialog box displays.
You cannot add standard diameters if all standards are already included in the
selected table.
CADWorx Spec Editor User's Guide 32
Home Catalog Tab
2. Select the diameters that you need to add, and then click OK.
Use the Select / deselect all check box to select or clear all values.
The values selected are displayed in the Main Table List View.
3. Click File > Save to save the changes to the catalog.
Add New Diameter
1. Right-click the Main Table List View, and then click Add New Diameter.
The software displays an empty row with the properties to enter.
For more information on the details of these properties, see Bolt Diameter Table (on page
31).
2. Type the necessary information in each box, pressing the TAB key to navigate to the next
box.
3. Click File > Save to save the changes to the catalog.
Edit bolt diameter table
1. Double-click a bolt diameter file in Size Tables under in Catalog Data.
The table displays to the right of the Catalog Data in the Main Table List View.
2. Select a row or box to edit.
3. Enter the changes, or right-click the table, and use Remove Row, Cut, Copy, or Paste to
edit the information.
The change displays.
4. Click File > Save to save the changes to the catalog.
See Also
Remove Row (on page 23)
Cut (on page 23)
Copy (on page 22)
Paste (on page 21)
Display the bolt diameter part number in CADWorx Plant
1. Create a bolt diameter table in the catalog.
Make sure you have added values in the PTN column, or the software displays
no values in the Code box in CADWorx Plant. For more information, see Bolt Diameter
Table (on page 31).
2. Click File > Save.
3. Open a project corresponding to the catalog.
4. Click Yes to update the project from the base catalog.
5. Double-click the specification.
6. In the Properties pane, select the bolt diameter table name from the Bolt Diameter Table
Name list.
CADWorx Spec Editor User's Guide 33
Home Catalog Tab
7. In the Main Spec List View, under Gaskets/Bolts/Welds, select the bolt component.
8. In the Edit component pane, select a Description ellipsis.
You can add the BOLT_DIAMETER_PTN schema to any of the description
fields. However, this schema is only available on the bolt component.
A description format dialog box displays.
9. Click the Component Tables list, and then select Size Tables.
10. Select the BOLT_DIAMETER_PTN schema in the Table Fields box.
11. Click Move right to move the schema to the [Description] Format box.
12. Click OK.
13. Click File > Save.
14. Open a drawing in plant.
15. Set the specification with the bolt diameter part number schema.
16. Draw a flange set or a flange and valve set with bolts.
17. Double-click the bolts.
The Component Edit dialog box displays with the bolt diameter part number in the Code
box.
18. Check the value in the Code box to ensure it matches the value in the PTN column of the
bolt diameter table.
Bolt Length Table
CADWorx Spec Editor Home tab: Add Table > Bolt Length Table
Adds a bolt length table to the Size Tables folder in Catalog Data. The bolt length table records
the length of each bolt used with CADWorx and enables you to assign part numbers to each
individual length.
Name
Specifies the table name. There are no restrictions on the name.
Description
Specifies the description of the table. There are no restrictions on the description.
Default Part Number
Specifies the default part number for the table. You can edit this box.
Current Units
Specifies the unit of measure for the size table. You cannot edit this box. The software
automatically specifies the units based on the units you specified when creating the catalog.
CADWorx Spec Editor User's Guide 34
Home Catalog Tab
Bolt Length Table Fields
Length
Specifies the length of the bolt.
Description
Specifies the description of the bolt length.
PTN
Specifies the part number of the length.
For all right-click and editing features, see Edit Table Features (on page 24).
What do you want to do?
Add a new bolt length table (on page 35)
Add Standard Length (on page 35)
Add New Length (on page 36)
Edit bolt length table (on page 36)
Display the bolt length part number in CADWorx Plant (on page 36)
Add a new bolt length table
1. Click the Home tab, and then click Bolt Length Table on the Add Table panel.
Alternatively, right-click Size Tables in Catalog Data, and then select Add Bolt Length
Table .
The New Bolt Length Table dialog box displays.
2. Type the name of the table in the Name box.
3. Type the description of the table in the Description box.
4. Change or accept the Default Part Number.
The Current Units box should already contain the units currently associated with
the open catalog. You should not be able to change the contents of this box.
5. Click OK.
The table displays in the Main Table List View with the name you typed at the top left. The
table is also added to Catalog Data under the Size Tables folder.
6. Click File > Save to save the changes to the catalog.
Add Standard Length
1. Right-click in the Main Table List View, and then click Add Standard Length.
The Select size from template dialog box displays.
You cannot add standard lengths if all standards are already included in the
selected table.
CADWorx Spec Editor User's Guide 35
Home Catalog Tab
2. Select the lengths that you need to add, and then click OK.
Use the Select / deselect all check box to select or clear all values.
The values selected are displayed in the Main Table List View.
3. Click File > Save to save the changes to the catalog.
Add New Length
1. Right-click the Main Table List View, and then click Add New Length.
The software displays an empty row with the properties to enter.
For more information on the details of these properties, see Bolt Length Table (on page 34).
2. Type the necessary information in each box, pressing the TAB key to navigate to the next
box.
3. Click File > Save to save the changes to the catalog.
Edit bolt length table
1. Double-click a bolt length table file under Size Tables in Catalog Data.
The table displays to the right of the Catalog Data in the Main Table List View.
2. Select a row or box to edit.
3. Enter the changes, or right-click the table, and use Remove Row, Cut, Copy, or Paste to
edit the information.
The change displays.
4. Click File > Save to save the changes to the catalog.
See Also
Remove Row (on page 23)
Cut (on page 23)
Copy (on page 22)
Paste (on page 21)
Display the bolt length part number in CADWorx Plant
1. Create a bolt length table in the catalog.
Make sure you have added values in the PTN column, or the software displays
no values in the Code box in CADWorx Plant. For more information, see Bolt Length Table
(on page 34).
2. Click File > Save.
3. Open a project corresponding to the catalog.
4. Click Yes to update the project from the base catalog.
5. Double-click the specification.
6. In the Properties pane, select the bolt length table name from the Bolt Length Table Name
list.
7. In the Main Spec List View, under Gaskets/Bolts/Welds, select the bolt component.
CADWorx Spec Editor User's Guide 36
Home Catalog Tab
8. In the Edit component pane, select a Description ellipsis.
You can add the BOLT_LENGTH_PTN schema to any of the description fields.
However, this schema is only available on the bolt component.
A description format dialog box displays.
9. Click the Component Tables list, and then select Size Tables.
10. Select the BOLT_LENGTH_PTN schema in the Table Fields box.
11. Click Move right to move the schema to the [Description] Format box.
12. Click OK.
13. Click File > Save.
14. Open a drawing in plant.
15. Set the specification with the bolt length part number schema.
16. Draw a flange set or a flange and valve set with bolts.
17. Double-click the bolts.
The Component Edit dialog box displays with the bolt length part number in the Code box.
18. Check the value in the Code box to ensure it matches the value in the PTN column of the
bolt length table.
Material Table
CADWorx Spec Editor Home tab: Add Table > Material Table .
Adds a new material table file to the Material Tables folder in Catalog Data. The material table
records the specs data for all the components used with CADWorx. You can use this command
to create different material tables for use in CADWorx.
Name
Specifies the table name. There are no restrictions to what you can name the table.
Description
Specifies the description of the table. There are no description restrictions.
Material Table Fields
Spec
Specifies the material, for example the material Spec can be based on the American
Society for Testing and Material. This lists material such as ASTM A53, a carbon steel alloy.
Grade
Specifies the material grade, for example the Grade can be based on the American Society
for Testing and Material.
Composition
Specifies the material composition.
CADWorx Spec Editor User's Guide 37
Home Catalog Tab
Comptypes
Specifies the applicable component types.
When you set component types in the material table, that material becomes
available for selection on the component in the Material Assignment Setup (on page 198).
Density
Specifies the material density.
PTN
Specifies the part number of the material.
For all right-click and editing features, see Edit Table Features (on page 24).
What do you want to do?
Add a new material table (on page 38)
Insert Row (on page 38)
Edit material table (on page 39)
Add a new material table
1. Click the Home tab, and then click Material Table on the Add Table panel.
Alternatively, right-click Material Tables in Catalog Data, and then select Add Material
Table .
The New Material Table dialog box displays.
2. Type the name of the table in the Name box.
3. Type the description of the table in the Description box.
4. Click OK.
The new material table displays in the Main Table List View with the name you typed at the
top left, and is also added to Catalog Data under the Material Tables folder.
5. Click File > Save to save the changes to the catalog.
Insert Row
1. Double-click the new table.
An empty table displays in the Main Table List View.
2. Right-click the Main Table List View, and then click Insert Row.
An empty row displays with the fields to enter.
3. Type the required information in each box. Press TAB to navigate to the next box.
4. Repeat the previous two steps to add more data.
5. Click File > Save to save the changes to the catalog.
CADWorx Spec Editor User's Guide 38
Home Catalog Tab
Edit material table
1. Double-click a material table file under Material Tables in Catalog Data.
The table displays to the right of the Catalog Data in the Main Table List View.
2. Select a row or box to edit.
3. Enter the changes, or right-click the table, and use Remove Row, Cut, Copy, or Paste to
edit the information.
The change displays.
4. Click File > Save to save the changes to the catalog.
See Also
Remove Row (on page 23)
Cut (on page 23)
Copy (on page 22)
Paste (on page 21)
Schedule Table
CADWorx Spec Editor Home tab: Add Table > Schedule Table
Adds a new schedule table file to the Schedule Tables folder in Catalog Data. The schedule
table records the schedule data for all components used with CADWorx. You can use this
command to create different schedule tables for use in CADWorx.
Name
Specifies the table name. There are no restrictions to what you can name the table.
Default Part Number
Specifies the default part number for the table. This can be changed.
Description
Specifies the description of the table. There are no description restrictions.
Schedule Table Fields
SCH
Specifies the schedule for the component.
SCHENCWT
The schedule used with enhanced weight calculation.
PTN
Specifies the part number for the component.
For all right-click and editing features, see Edit Table Features (on page 24).
What do you want to do?
Add a new schedule table (on page 40)
Add Schedule (on page 40)
Edit schedule table (on page 40)
CADWorx Spec Editor User's Guide 39
Home Catalog Tab
Add a new schedule table
1. Click the Home tab, and then click Schedule Table on the Add Table panel.
Alternatively, right-click Schedule Tables in Catalog Data, and then select Add Schedule
Table .
The New Schedule Table dialog box displays.
2. Type the name of the table in the Name box.
3. Change or accept the Default Part Number.
4. Type the description of the table in the Description box.
5. Click OK.
The new schedule table displays in the Main Table List View with the name you typed in at
the top left. The new schedule is also added to Catalog Data under the Schedule Tables
folder.
6. Click File > Save to save the changes to the catalog.
Add Schedule
Adds a schedule to the Schedule Table file in the Main Table List View.
Standard Items
Specifies the types of schedules you can add.
Selected Items
Specifies the types of schedules you have added.
1. Right-click the Main Table List View, and then click Add Schedule.
The Add Schedule Items dialog box displays.
2. Select a schedule item from the Standard Items list, and then click the Add arrow to
add the item to the Selected Items list.
You can select multiple items by holding the SHIFT or CTRL key down, and
then selecting multiple items. Also, you can add new items by clicking New or delete an
added item by clicking Delete . To move an item up and down in the list, simply select it,
and use the Up and Down arrows to the side.
3. When all the items are added, click OK.
The schedule items are added to the list.
4. Click File > Save to save the changes to the catalog.
Edit schedule table
1. Double-click a schedule table file under Schedule Tables in Catalog Data.
The table displays to the right of the Catalog Data in the Main Table List View.
2. Select a row or box to edit.
CADWorx Spec Editor User's Guide 40
Home Catalog Tab
3. Enter the changes, or right-click the table, and use Remove Row, Cut, Copy, or Paste to
edit the information.
The change displays.
4. Click File > Save to save the changes to the catalog.
See Also
Remove Row (on page 23)
Cut (on page 23)
Copy (on page 22)
Paste (on page 21)
Thickness Table
CADWorx Spec Editor Home tab: Add Table > Thickness Table
Adds a new thickness table file to the Thickness Tables folder in Catalog Data. The thickness
table records the thickness data for all the components used with CADWorx. You can use this
command to create different thickness tables for use in CADWorx.
Name
Specifies the table name. There are no restrictions to what you can name the table.
Size Table
Specifies the size table attached to the thickness table.
Schedule Table
Specifies the schedule table attached to the thickness table.
Description
Specifies the description of the table. There are no description restrictions.
Thickness Table Fields
NOM
Specifies the nominal size of the component supplied by the size table.
Other numbers
The other numbers in the thickness table are pulled from the schedule table and represent
the schedule of the thickness.
For all right-click and editing features, see Edit Table Features (on page 24).
What do you want to do?
Add a new thickness table (on page 42)
Edit thickness table (on page 42)
CADWorx Spec Editor User's Guide 41
Home Catalog Tab
Add a new thickness table
1. Click the Home tab, and then click Thickness Table on the Add Table panel.
Alternatively, right-click Thickness Tables in Catalog Data, and then select Add
Thickness Table .
The Thickness Table dialog box displays.
2. Type the name of the table in the Name box.
3. Select the size table from the Size Table list.
4. Select the schedule table from the Schedule Table list.
5. Type the description of the table in the Description box.
The new thickness table displays in the Main Table List View with the name you typed in at
the top left. The thickness table is also added to Catalog Data under the Thickness Tables
folder.
6. Click File > Save to save the changes to the catalog.
The new table brings in all the nominal sizes from the size table, and the schedule
numbers from the schedule table, emphasizing the thickness of each component according to its
schedule.
Edit thickness table
1. Double-click a thickness table file under Thickness Tables in Catalog Data.
The table displays to the right of the Catalog Data in the Main Table List View.
2. Select a row or box to edit.
3. Enter the changes, or right-click the table, and use Remove Row, Cut, Copy, or Paste to
edit the information.
The change displays.
4. Click File > Save to save the changes to the catalog.
Thickness table rows can be removed by removing the associated nominal size
inside the associated size table.
See Also
Cut (on page 23)
Copy (on page 22)
Paste (on page 21)
New End Type
CADWorx Spec Editor Home tab: Add Table > New End Type
Adds a new custom end type to the End Type Tables folder in Catalog Data.
Name
Specifies the name of the custom end type. After you create the custom end type, this name
displays in the Type list in the New End Type Table dialog box.
CADWorx Spec Editor User's Guide 42
Home Catalog Tab
Base End Type
Specifies the base end type for the custom end type. The base end type is one of the default
end types delivered with CADWorx Plant.
Isogen Symbol
Specifies the Isogen symbol type for the custom end type. This symbol displays in an
isometric drawing after you run ISOGENOUT.
Options
Force Match End Type Setup
Forces the custom end type to only allow connections that you defined in the Matching
End Type Table. For more information, see Matching End Type Table Dialog Box (on
page 197).
Stub-End/Adapter Lap End Type
Specifies the end type as a stub end or adapter lap end type, and enables the Backing
Flange option in the New and Edit Component Pane (on page 125). You can use the
Backing Flange option with any component that has a stub end or adapter lap end
type. The Stub-End/Adapter Lap End Type is available when you select Flanged as
the Base End Type.
Disable Weld Insertion
Disables the automatic weld insertion. The software does not place a weld on the
component pair containing the custom end type.
Disable Gasket Insertion
Disables the automatic gasket insertion. The software does not place a gasket on the
component pair containing the custom end type.
Disable Bolt Insertion
Disables the automatic bolt insertion. The software does not place a bolt on the
component pair containing the custom end type.
Force End Type Length within Component Length
Forces the end type length to be included in the overall length of the component. For
example, if you have a pipe that is six feet in length, and you have a one inch end type
on each end of the pipe, the pipe length is six feet and two inches. If you do not select
this option, the pipe length is six feet.
Description
Specifies a description for the new custom end type.
What do you want to do?
Create a custom end type (on page 44)
Drawing with custom end types (on page 45)
Create a Stub End end type (on page 46)
Drawing a Stub without an end type set (on page 48)
Drawing a Stub with a stub-end or adapter lap end type set (on page 48)
CADWorx Spec Editor User's Guide 43
Home Catalog Tab
Create a custom end type
1. Click New End Type .
2. Type a Name.
3. Select a Base End Type.
4. Select an Isogen Symbol.
5. Select or clear the Force Match End Type Setup check box.
6. Select or clear the Disable Weld Insertion check box
7. Select or clear the Disable Gasket Insertion check box
8. Select or clear the Disable Bolt Insertion check box.
9. Select or clear the Force End Type Length within Component Length check box.
10. Type a Description.
11. Click OK.
The custom end type adds to the End Type Tables folder.
12. Select the custom end type, and then click End Type Table .
The New End Type Table dialog box displays.
13. Type a Name.
Type displays the default value for the selected end type and is unavailable.
14. Select the Size Table.
Click the Size Table ellipsis to select the main sizes for this end type table.
Alternatively, use Add MAINSIZE in the Main Table List View.
15. Type a Part Number.
16. Select a default Isogen Symbol from the list.
17. Select selection codes from the Applicable Gaskets list, or type a code in the box.
18. Select selection codes from the Applicable Bolts list, or type a code in the box.
You must have the Selection Codes defined in the gasket and bolt components.
For more information, see Selection Codes (on page 60), Selection Codes Tutorial (on page
65), Set selection code defaults (on page 65), and Assign selection codes to components
without catalog defaults (on page 142).
19. Type the Component Class.
20. Type the Temperature Rating.
21. Type the Pressure Rating.
22. Type the Description.
23. Click OK.
The new end type table displays under the custom end type.
CADWorx Spec Editor User's Guide 44
Home Catalog Tab
24. Double-click the new end type table under the custom end type.
25. Right-click in the Main Table List View, and then select Add MAINSIZE.
26. Click the Select / deselect all check box to select all sizes, or select sizes as needed.
27. Type the values as needed in the end type properties.
28. Click File > Save.
29. Click File > Open, and then open a project (.prj) linked to the catalog you just updated.
30. Click Yes to update from the base catalog. You can also click Review Update, click Force
Update All, click OK, and then click Yes.
31. Double-click a specification.
32. Select a component in the Main Spec List View. Alternatively, right-click, and then select
Add or Add Multiple to add new components to the specification.
33. In the New or Edit component pane, update the data as needed, and then click the Start
list.
34. Find the custom end type in the end type tree, and then click + to expand the end type.
35. Double-click the end type table.
36. You can add the same or different end types to End, Branch1, and Branch2 if needed, or
click the Apply same end type to all ends check box.
37. Click Apply.
If you added a new component, click Add.
38. Click the project name in the Project Specs pane.
39. Click Match End Type in the Properties list, and then click the ellipsis .
The Matching End Type Table dialog box displays.
40. Click New.
41. Select the custom end type in the End Type List, and click Add Left or Add Right.
42. Select either a custom or out-of-the-box end type, and then click Add Left or Add Right
based on where you added the last end type.
You can also drag and drop the end type into the Matched End Type list. This
drag-and-drop option eliminates steps 39 to 41.
43. Click OK.
44. Click File > Save.
See Drawing with custom end types (on page 45).
Drawing with custom end types
1. Open CADWorx Plant.
2. Start a new drawing or open an existing drawing.
3. Click Setup .
4. Click Specification / Size.
CADWorx Spec Editor User's Guide 45
Home Catalog Tab
5. Click Browse and select the project (.prj) containing the custom end types.
6. Click Open.
7. Click Piping Rules.
8. Click Apply End Type Rule, and then select Automatic.
9. Click Apply and Close.
10. Click Spec View .
11. Select a component that has a custom end type.
12. Click in the model space and draw the component.
13. Select another component that has a custom end type.
14. Click the endpoint of the first component in the drawing and place the component.
The software inserts the component correctly if the component end type matches the data in
the Matching End Type Table.
If the component end type does not match the data in the Matching End Type Table, then
the software does not insert the component. The software then displays the following
message: Violates end type rules.
Create a Stub End end type
1. Click New End Type .
2. Type a name, such as Stub End.
3. Select Flanged from the Base End Type list.
4. Select FL from the Isogen list.
5. Click the Stub-End/Adapter Lap End Type check box.
6. Type a Description.
7. Click OK.
The end type adds to the End Type Tables folder.
8. Select the Stub End end type, and then click End Type Table .
The New End Type Table dialog box displays.
9. Type a Name, such as Stub_End_1.
Type displays the default value of the selected end type and is unavailable.
10. Select the Size Table.
Click the Size Table ellipsis to select the main sizes for this end type table.
Alternatively, use Add MAINSIZE in the Main Table List View.
11. Type a Part Number.
12. If the Isogen Symbol does not default to FL, then select FL from the list.
13. Type or select any other data, as needed.
CADWorx Spec Editor User's Guide 46
Home Catalog Tab
14. Type the Description for the table.
15. Click OK.
The end type table adds to the Stub End end type.
16. Double-click the end type, and then right-click the Main Table List View.
17. Select Add MAINSIZE.
18. Click the Select / deselect all check box, and then click OK.
19. Fill in the properties as needed.
20. Click File > Save.
21. Click File > Open, and then select a project (.prj).
This project must use the catalog where you added the Stub End end type.
22. Click Yes to update from the base catalog. You can also click Review Update, click Force
Update All, click OK, and then click Yes.
23. Double-click a specification.
24. Select a component in the Main Spec List View. Alternatively, right-click, and then select
Add or Add Multiple to add new components to the specification.
25. In the New or Edit component pane, update the data as needed, and then click the Start
list.
26. Find the stub end end type in the end type tree, and then click + to expand the end type.
27. Double-click the stub end end type table.
28. You can add the same or different end types to End, Branch1, and Branch2 if needed, or
click the Apply same end type to all ends check box.
29. Click Apply.
If you added a new component, click Add.
30. Click the project name in the Project Specs pane.
31. Click Match End Type in the Properties list, and then click the ellipsis .
The Matching End Type Table dialog box displays.
32. Click New.
33. Select the stub end end type in the End Type List, and click Add Left or Add Right.
34. Select either a custom or a default end type, and then click Add Left or Add Right based
on where you added the last end type.
You can also drag and drop the end type into the Matched End Type list. This
drag-and-drop option eliminates steps 31 to 33.
35. Click OK.
36. Click File > Save.
See Drawing a Stub without an end type set (on page 48) and Drawing a Stub with a stub-end
or adapter lap end type set (on page 48).
CADWorx Spec Editor User's Guide 47
Home Catalog Tab
Drawing a Stub without an end type set
1. Double-click a specification.
2. Right-click the Main Spec List View, and then select Add.
The New component pane displays.
3. Select Flanges from the Groups list.
4. Select Flanges from the Category list.
5. Select Stub from the Type list.
6. Select a stub data table from the Data Table list.
7. Click Add.
8. Click File > Save.
9. Launch CADWorx Plant.
10. Start a new drawing or open an existing drawing.
11. Click Setup .
12. Click Specification / Size.
13. Click Browse and select the project (.prj) containing the stub component.
14. Click Open.
15. Click Spec View .
16. Click + to expand Flanges.
17. Click the stub component.
18. Place the stub component in the drawing.
The component displays in the drawing as shown below:
See Drawing a Stub with a stub-end or adapter lap end type set (on page 48).
Drawing a Stub with a stub-end or adapter lap end type set
1. Double-click a specification.
2. Right-click the Main Spec List View, and then select Add.
The New component pane displays.
3. Select Flanges from the Groups list.
4. Select Flanges from the Category list.
5. Select Stub from the Type list.
6. Select a stub data table from the Data Table list.
CADWorx Spec Editor User's Guide 48
Home Catalog Tab
7. Click the Start list and expand the Stub End end type.
8. Double-click the Stub End end type.
You must create the stub end end type using the New End Type option. For
more information, see Create a Stub End end type (on page 46).
9. Select a lap joint flange from the Backing Flange list.
10. Click Add.
11. Click File > Save.
12. Launch CADWorx Plant.
13. Start a new drawing.
14. Click Setup .
15. Click Specification / Size.
16. Click Browse and select the project (.prj) containing the Stub component.
17. Click Open.
18. Click Spec View .
19. Click + to expand Flanges.
20. Click the stub component.
21. Place the stub component in the drawing.
The component displays with the lap joint attached as shown below:
End Type Table
CADWorx Spec Editor Home tab: Add Table > End Type Table
Adds a new end type table file to the EndType Tables folder in Catalog Data. The end type
table records end types data for all the components used with CADWorx. You can use this
command to create different end type tables for use in CADWorx.
Name
Specifies the table name.
Type
Specifies the end type you want to add. Click the ellipsis to add custom end types with the
New Custom End Type dialog box. For more information, see New End Type (on page 42).
If you have already added custom end types, you can select the end type from
the Type list.
CADWorx Spec Editor User's Guide 49
Home Catalog Tab
Size Table
Specifies the size table attached to the end type table.
Part Number
Specifies the part number assigned to the table.
Default Settings
Isogen Symbol
Specifies the Isogen symbol associated with the end type selected. This is the end type
symbol that displays when you run Isogen Out.
Component Class
Specifies the class type specification for the component.
Temperature Rating
Specifies the maximum allowable temperature for the component.
Pressure Rating
Specifies the maximum allowable pressure for the component.
Applicable Gaskets
Specifies the applicable gasket for the component based on the selection code. The value
that you choose in the Applicable Gaskets list determines the gasket that inserts when you
place a component pair that requires a gasket, such as flanged components, clamped
components, flanged end-types, and clamped end types. You can either type the code in the
Applicable Gaskets box, or select an available code from the list. The Applicable Gaskets
option only displays when the component allows a gasket. To assign selection codes, see
Selection Codes Tutorial (on page 65), and Assign selection codes to components without
catalog defaults (on page 142).
Applicable Bolts
Specifies the applicable bolt for the component based on the selection code. The value that
you choose in the Applicable Bolts list determines the bolt that inserts when you place a
component pair that requires a bolt, such as flanged components, clamped components,
flanged end-types, and clamped end types. You can either type the code in the Applicable
Bolts box, or select an available code from the list. The Applicable Bolts option only
displays when the component allows a bolt. To assign selection codes, see Selection Codes
Tutorial (on page 65), and Assign selection codes to components without catalog defaults
(on page 142).
Description
Specifies the description of the table. There are no description restrictions.
EndType Table Fields
MAINSIZE
Specifies the main size of the component.
OAL
Specifies the overall length.
CADWorx Spec Editor User's Guide 50
Home Catalog Tab
FACELEN
Specifies the face length.
CFD
Specifies the connection face diameter.
FFD
Specifies the face diameter.
CHD
Specifies the connection hub diameter.
FHD
Specifies the face hub diameter.
PENGLEN
Specifies the pipe engagement length.
CPENGD
Specifies the connection pipe engagement diameter.
FPENGD
Specifies the face pipe engagement diameter.
For all right-click and editing features, see Edit Table Features (on page 24).
For more information, see End Type Tables folder (on page 114).
What do you want to do?
Add a new end type table (on page 51)
Add MAINSIZE (on page 52)
Add New MAINSIZE (on page 52)
Edit end type table (on page 52)
Add a new end type table
1. Click End Type Table on the Add Table panel. Alternatively, right-click End Type
Tables in Catalog Data, and then select Add End Type Table .
The New End Type Table dialog box displays.
2. Type the name of the new table in the Name box.
3. Select the end type from the Type list.
4. Select the Size Table.
Click the Size Table ellipsis to select the main sizes for this end type table.
Alternatively, use Add MAINSIZE in the Main Table List View.
5. Type a Part Number.
6. Select a default Isogen Symbol from the list.
7. Select selection codes from the Applicable Gaskets list, or type a code in the box.
8. Select selection codes from the Applicable Bolts list, or type a code in the box.
You must have the Selection Codes defined in the gasket and bolt components.
For more information, see Selection Codes (on page 60), Selection Codes Tutorial (on page
65), Set selection code defaults (on page 65), and Assign selection codes to components
without catalog defaults (on page 142).
CADWorx Spec Editor User's Guide 51
Home Catalog Tab
9. Type the Component Class.
10. Type the Temperature Rating.
11. Type the Pressure Rating.
12. Type the Description.
13. Click OK.
The new end type table displays in the Main Table List View and adds to Catalog Data
under the End Type Tables folder.
14. Click File > Save to save the changes to the catalog.
Add MAINSIZE
1. Right-click the Main Table List View, and then click Add MAINSIZE.
The Select size dialog box displays.
2. Select the sizes to add, and then click OK.
Use the Select / deselect all check box to select or deselect all sizes.
The sizes selected display in the Main Table List View.
3. Click File > Save to save the changes to the catalog.
Add New MAINSIZE
1. Right-click the Main Table List View, and then click Add New MAINSIZE.
An empty box displays.
2. Type the information in the applicable columns, using the TAB key to navigate to the next
box.
3. Click File > Save to save the changes to the catalog.
Edit end type table
1. Double-click an end type table file under End Type Tables in Catalog Data.
The table displays to the right of the Catalog Data in the Main Table List View.
2. Select a row or box to edit.
3. Enter the changes, or right-click the table, and use Remove Row, Cut, Copy, or Paste to
edit the information.
The change displays.
4. Click File > Save to save the changes to the catalog.
For more information, see EndType Tables (on page 120).
See Also
Remove Row (on page 23)
Cut (on page 23)
Copy (on page 22)
Paste (on page 21)
CADWorx Spec Editor User's Guide 52
Home Catalog Tab
New Category
CADWorx Spec Editor Home tab: Add Table > New Category
Adds a new category to the Data Tables folder in Catalog Data. For more information, see Data
Tables folder (on page 114).
Category
Specifies the component category to be added.
Description
Specifies the description of the category. There are no description restrictions.
When adding a category, the data tables folder must be either empty or missing a
category. You cannot add multiple categories of the same component type.
1. Click the Home tab, and then click New Category in the Add Table panel.
Alternatively, right-click Data Tables in Catalog Data, and then select New Category .
The New Category dialog box displays.
2. Click the Category list, and then select a category to add.
3. Type a description of the category in the Description box.
4. Click OK.
The new category adds to the Data Tables folder in Catalog Data.
5. Click File > Save to save the changes to the catalog.
New Group Table
CADWorx Spec Editor Home tab: New Group Table
CADWorx Spec Editor Data Tables folder: Right-click Data Tables > New Group Data
Table
Adds a new group folder to the Data Tables in Catalog Data. For more information, see Data
Tables folder (on page 114).
This option is only available when you set the Data Table List Mode in the View tab
to Group List Mode.
Group Name
Specifies the name of the group folder.
Description
Specifies the description of the group folder. There are no description restrictions.
1. Click the View tab, and then select Group List Mode in the Data Table List Mode panel.
2. Select Data Tables, and then click New Group Table . Alternatively, right-click Data
Tables in Catalog Data, and then select New Group Data Table.
The Add Group Data Table dialog box displays.
CADWorx Spec Editor User's Guide 53
Home Catalog Tab
3. Type a Group Name.
4. Type the Description for the new group.
5. Click OK.
The new group adds to the Data Tables folder in Catalog Data.
6. Click File > Save to save the changes to the catalog.
Group Data Table Manager Dialog Box
CADWorx Spec Editor Data Tables folder: Right-click a data table > click Add Data Table >
click the Group ellipsis
CADWorx Spec Editor View tab: Properties > select a data table > click the Group Name
ellipsis in the Properties pane
Adds group folders to your Data Tables folder. You see the group folders when you set the
Data Table List Mode in the View tab to Group List Mode.
Use the Group Name property under Properties to assign groups to specific data tables. For
more information, see Common Component Properties (on page 237).
Group Name
Specifies the name of the group for your data tables. When you click New, the software
adds Group_1 as the default, and then increments when you click New. If you rename a
group after you click New, then the software adds the missing group name number as the
default group name.
Description
Specifies the description of the group. There are no description restrictions.
New
Adds a new group to the list.
Delete
Deletes a group from the list.
Data Table
CADWorx Spec Editor Home tab: Add Table > Data Table
Adds a data table to a Data Tables specific selected category in Catalog Data. This option is
only available when categories have been previously created, and a particular category must be
selected. For more information, see Data Tables folder (on page 114).
Name
Specifies the table name. There are no restrictions to what you can name the table.
Category
Specifies the category of the data table. If you add a data table by a group folder, then you
can select a category from the list. If you have added a data table to a category, then this
option becomes unavailable.
CADWorx Spec Editor User's Guide 54
Home Catalog Tab
Type
Specifies the component type applied to the table. For more information, see Data Tables
Properties (on page 236).
Size Table
Specifies the size table attached to the data table.
Part Number
Specifies the part number assigned to the table.
Selection Code
Specifies a selection code for the gasket and bolt data tables. The Selection Code option is
only available when you add a gasket or bolt data table. For more information, see Selection
Codes (on page 60), and Selection Codes Tutorial (on page 65).
Default Component Settings
Group Name
Specifies a group for the data table. You can select a category from the list, or type a name
in the Group box. You can also click the Group ellipsis , and then add groups to the
Group Data Table Manager. The Group box defaults to the group folder you select in Data
Tables. For more information, see Data Table List Mode Panel (on page 121), and Group
Data Table Manager Dialog Box (on page 54).
BOM Type
Specifies the default bill of material type for the component.
Layer Name
Specifies the default layer of the component.
Color Index
Specifies the default color of the component in a drawing. Select 0 - ByLayer, 1 - Red, 2 -
Yellow, 3 - Green, 4 - Cyan, 5 - Blue, 6 - Magenta, 7 - White/Black, from the list or type 0
through 255 to specify other colors.
Topworks
Specifies the default topworks for the component. The Topworks option enables when the
component requires a topwork detail.
Sort Sequence
Specifies the location of the item in the bill of material. This number is pulled from the
program code when adding a new component. However, when editing an existing
component, the program code from the original selection stays the same. You have the
option to leave this number as it is or change it based on the following. If you entered 999,
this component is placed last in the list. If you enter 0, it is first in the list. If you set the same
sort numbers for different components in the specification, CADWorx places the
components in the list in an alphabetical order.
CADWorx Spec Editor User's Guide 55
Home Catalog Tab
Isogen Identifier
Specifies the default identifier used by Isogen for the component. For more information, see
SKEY Information in the CADWorx Plant User's Guide.
Isogen SKEY
Specifies the default SKEY used by Isogen for the component. For more information, see
SKEY Information in the CADWorx Plant User's Guide.
Applicable Gaskets
Specifies the applicable gasket for the component based on the selection code. The value
that you choose in the Applicable Gaskets list determines the gasket that inserts when you
place a component pair that requires a gasket, such as flanged components, clamped
components, flanged end-types, and clamped end types. You can either type the code in the
Applicable Gaskets box, or select an available code from the list. The Applicable Gaskets
option only displays when the component allows a gasket. To assign selection codes, see
Selection Codes Tutorial (on page 65), and Assign selection codes to components without
catalog defaults (on page 142).
Applicable Bolts
Specifies the applicable bolt for the component based on the selection code. The value that
you choose in the Applicable Bolts list determines the bolt that inserts when you place a
component pair that requires a bolt, such as flanged components, clamped components,
flanged end-types, and clamped end types. You can either type the code in the Applicable
Bolts box, or select an available code from the list. The Applicable Bolts option only
displays when the component allows a bolt. To assign selection codes, see Selection Codes
Tutorial (on page 65), and Assign selection codes to components without catalog defaults
(on page 142).
Optional Component
Sets the component to an optional component.
Default Connection Settings
Apply same end-type on all ends
Specifies that the new or selected component has all the same end types. Select the Apply
same end type on all ends check box, to apply the same end types to each component. If
you select the Apply same end type on all ends check box, then the other three
connection options are unavailable.
Start
Specifies the starting point connection for the component.
End
Specifies the end point connection for the component.
CADWorx Spec Editor User's Guide 56
Home Catalog Tab
Branch1
Specifies the first branch connection for the component. Branch1 enables when you clear
the Apply same end type on all ends check box, and the component has three connection
points.
Branch2
Specifies the second branch end type for the component. Branch2 enables when you clear
the Apply same end type on all ends check box, and the component has four connection
points.
The Default Settings, and the Connection Settings display in the Properties pane
for the selected data table. These settings are also displayed for the component in the project. If
you set these settings when you create the new data table, these settings display when you
create the component in the project file.
Description
Specifies the description of the table. There are no description restrictions.
For all right-click and editing features, see Edit Table Features (on page 24).
For descriptions of each column and category, see Data Tables Properties (on page
236).
What do you want to do?
Add a new data table to a category (on page 57)
Add a new data table to a group folder (on page 59)
Selection Codes (on page 60)
Selection Codes Tutorial (on page 65)
New User Shape Table (on page 88)
Add new user shape (on page 89)
Add new topworks table (on page 92)
Edit data table features (on page 93)
Add a new data table to a category
You must set the Data Table List Mode in the View tab to Category List
Mode to accomplish the following steps.
1. Click the (+) sign on the Data Tables folder in Catalog Data.
The Data Tables folder expands, displaying the categories.
2. Select a category.
If you select a bolt or a gasket, the software then allows you to define the
Selection Code. Also, if you select a flange, coupling, or clamped component, the software
then allows you to define the Applicable Gaskets and Applicable Bolts if you defined the
Selection Codes for the gasket and bolts.
3. Click the Home tab, and then click Data Table on the Add Tables panel. Alternatively,
right-click a category in Data Tables in Catalog Data, and then select Add Data Table .
The New Data Table dialog box displays.
CADWorx Spec Editor User's Guide 57
Home Catalog Tab
4. Type the name of the new data table in the Name box. The default can be entered for you if
you skip to step 5.
5. Click the Type list, and then select the type.
The contents of the Type list depend on the category you chose at the beginning
of these steps.
6. Click the Size Table list, and then select a size table.
7. Click the Size Table ellipsis, select the sizes to add from the Select Size list, and then click
OK.
Use the Select / deselect all check box to select or clear all sizes.
8. Type the part number in the Part Number box.
9. Specify a group. You can select a category type or a group folder name from the Group list,
or type a group name in the Group box. You can also click the Group ellipsis to add
groups through the Group Data Table Manager.
You must specify a group for any data table you create. The software then places
the data table correctly when you switch to the Group List Mode in the View tab on the
Data Table List Mode panel.
10. Click the BOM Type list, and then select a Bill of Material type or use the default BOM type.
11. Click the Layer Name list, and then select a layer, or use the default layer.
12. Click the Color Index list, and then select a color, or use the default color.
13. Click the Topworks list, and then select the topworks when applicable.
14. Type the Sort Sequence.
15. Type the Isogen Identifier.
16. Select an Isogen SKEY.
17. Use the Optional Component check box to specify whether or not the component is
optional.
18. To apply the same end type on all ends, click the Apply same end-type on all ends check
box.
19. Click the Start list, and then select a start end type for the component. Click the End,
Branch 1, and Branch 2 lists, and then select the necessary end types.
If you select the Apply same end-type to all ends check box, then you cannot
select the End, Branch 1, and Branch 2 end types because they take the end type of the
Start box. The software only activates the End, Branch 1, and Branch 2 end types when
the selected component type has more than one end.
20. Enter a table description in the Description box.
21. Click OK.
The new data table displays in the Main Table List View and in Catalog Data.
22. Click File > Save to save the changes to the catalog.
See Also
Add MAINSIZE (on page 52)
Add New MAINSIZE (on page 52)
Component Tables (on page 119)
CADWorx Spec Editor User's Guide 58
Home Catalog Tab
Add a new data table to a group folder
You must set the Data Table List Mode in the View tab to Group List Mode
to accomplish the following steps.
1. Click + on the Data Tables folder in Catalog Data.
The Data Tables folder expands, displaying the group folders.
2. Select a folder, or right-click Data Tables, and then select New Group Data Table to add a
new group folder.
Group folders can contain multiple categories and components.
3. Click the Home tab, and then click Data Table on the Add Tables panel.
Alternatively, right-click a category in Data Tables in Catalog Data, and then select Add
Data Table .
The New Data Table dialog box displays.
4. Type the name of the new data table in the Name box.
The software populates the Name box with a default if you complete steps 5 and
6 first.
5. Click the Category list, and then select a category.
The Category selection determines the Type list contents.
6. Click the Type list, and then select the type. If you did not type a Name in the name box,
then the software auto-populates the box for you.
If you select a bolt or a gasket, the software then allows you to define the
Selection Code. Also, if you select a flange, coupling, or clamped component, the software
then allows you to define the Applicable Gasket and Applicable Bolt if you defined the
Selection Codes for the gasket and bolts.
7. Click the Size Table list, and then select a size table.
8. Click the Size Table ellipsis, select the sizes to add from the Select Size list, and then click
OK.
Use the Select / deselect all check box to select or clear all sizes.
9. Type the part number in the Part Number box.
10. Specify a group. You can select a category type or a group folder name from the Group list,
or type a group name in the Group box. You can also click the Group ellipsis to add
groups through the Group Data Table Manager.
You must specify a group for any data table you create. The software then places
the data table correctly when you switch to the Group List Mode in the View tab on the
Data Table List Mode panel.
11. Click the BOM Type list, and then select a Bill of Material type or use the default BOM type.
12. Click the Layer Name list, and then select a layer, or use the default layer.
13. Click the Color Index list, and then select a color, or use the default color.
CADWorx Spec Editor User's Guide 59
Home Catalog Tab
14. Click the Topworks list, and then select the topworks when applicable.
15. Type the Sort Sequence.
16. Type the Isogen Identifier.
17. Select an Isogen SKEY.
18. Use the Optional Component check box to specify whether or not the component is
optional.
19. To apply the same end type on all ends, click the Apply same end-type on all ends check
box.
20. Click the Start list, and then select a start end type for the component. Click the End,
Branch 1, and Branch 2 lists, and then select the necessary end types.
If you select the Apply same end-type to all ends check box, then you cannot
select the End, Branch 1, and Branch 2 end types because they take the end type of the
Start box. The software only activates the End, Branch 1, and Branch 2 end types when
the selected component type has more than one end.
21. Enter a table description in the Description box.
22. Click OK.
The new data table displays in the Main Table List View and in Catalog Data.
23. Click File > Save to save the changes to the catalog.
See Also
Add MAINSIZE (on page 52)
Add New MAINSIZE (on page 52)
Component Tables (on page 119)
Selection Codes
You can set Selection Code values for gaskets and bolts. These codes allow you to insert
specific gasket components and specific bolt components when placing flanged or clamped
components in CADWorx Plant. Selection codes must be set on the bolt and gasket component
in the project. Defining the Selection Code in the catalog for the gasket and bolt data tables
only sets the defaults for the data tables, which you can then select in the project. You must
have a value in the Selection Code box for the gasket and the bolt component for the software
to correctly use the selection codes. If you do not have a value in the Selection Code box, but
you have a value in the Applicable Gaskets list, or Applicable Bolts list, then the software
does not insert a gasket or a bolt set on the component. When you assign a Selection Code to
a bolt or gasket in the project, you can then assign that code to clamped or flanged components
in the data tables or projects using the Applicable Gaskets, and Applicable Bolts lists. You
can use the defaults in the catalog, or you can type a code in the Selection Code box of the
New and Edit Component Pane in the project, to set a selection code for a particular gasket or
bolt. You can set up selection codes in the following ways:
Create a new gasket or bolt data table, and then assign a Selection Code. Then, create a
new coupling or flanged data table, and assign those selection codes to the component in
the Applicable Bolts, and Applicable Gaskets boxes.
Set a Selection Code in an existing Bolt or Gasket data table, and then reselect that data
table in any of the bolt or gasket components that contain it in the project. This populates the
Selection Code in the New and Edit Component Pane. After that, you can select the
selection codes in the Applicable Gaskets and Applicable Bolts options for flanges and
clamps in the New and Edit Component Pane.
CADWorx Spec Editor User's Guide 60
Home Catalog Tab
Select or type a Selection Code in a Gasket or Bolt component, and then assign that code
to the Applicable Gaskets and Applicable Bolts options for flanges and clamps in the New
and Edit Component Pane.
Set Applicable Gaskets or Applicable Bolts in a Flanged, Clamp, or Cam and Grove
Coupling end type table, and then select that end type table in any component. The
software then assigns that Applicable Gaskets code, and Applicable Bolts code to that
component overriding any code contained in the data table set for that component. You must
have a Selection Code set on the gasket or bolt in the project for this option to work.
You cannot set Applicable Bolts codes for Clamp, or Cam and Grove
Coupling end types in the catalog.
To use the selection codes you must turn on the Apply Bolt Insertion Rule, and the Apply
Gasket Insertion Rule.
What do you want to do?
Add a gasket data table with a default selection code (on page 61)
Add a bolt data table with a default selection code (on page 62)
Add a flanged or clamped component data table (on page 63)
Assign selection codes in the project from defaults in the catalog (on page 64)
Selection Codes Tutorial (on page 65)
Add a gasket data table with a default selection code
1. Click (+) on the Data Tables folder in Catalog Data.
The Data Tables folder expands displaying the categories or groups depending on your
view selection.
2. Select Gaskets\Bolts\Welds.
If you set your Data Table List Mode in the View tab to Group List Mode, then
you must right-click Gaskets/Bolts/Welds, and then select Add Data Table. You can then
continue to step 5.
3. Click (+) on the Gaskets\Bolts\Welds folder.
The folder expands, displaying the data tables.
4. Select Gaskets, right-click, and then select Add Data Table.
The New Data Table dialog box displays with defaults for Name, Category, Type, BOM
Type, and Color Index.
5. Type a Name.
If you set your Data Table List Mode in the View tab to Group List Mode, then
you must select a Category, and Type after typing a name.
6. Select a Size Table.
7. Click the Size Table ellipsis , select the sizes to add from the Select Size list, and then
click OK.
Use the Select / deselect all check box to select or clear all sizes.
CADWorx Spec Editor User's Guide 61
Home Catalog Tab
8. Type the Part Number.
9. Type the Selection Code for the gasket.
10. Update the BOM Type list, if needed.
11. Select the Layer Name.
12. Update the Color Index list if needed.
13. Type the Sort Sequence.
14. Type the Isogen Identifier.
15. Select an Isogen SKEY.
16. Select whether or not the component is an optional component, by selecting the Optional
Component check box.
17. Type the Description for the table.
18. Click OK.
The new data table displays in the Main Table List View and in Catalog Data.
Next, see Add a bolt data table with a default selection code (on page 62).
Add a bolt data table with a default selection code
1. Click (+) on the Data Tables folder in Catalog Data.
The Data Tables folder expands displaying the categories or groups depending on your
view selection.
2. Select Gaskets\Bolts\Welds.
If you set your Data Table List Mode in the View tab to Group List Mode, then
you must right-click Gaskets/Bolts/Welds, and then select Add Data Table. You can then
continue to step 5.
3. Click (+) on the Gaskets\Bolts\Welds folder.
The folder expands, displaying the data tables.
4. Select Bolts, right-click, and then select Add Data Table.
The New Data Table dialog box displays with defaults for Name, Category, Type, BOM
Type, and Color Index.
5. Type a Name.
If you set your Data Table List Mode in the View tab to Group List Mode, then
you must select a Category, and Type after typing a name.
6. Select a Size Table.
7. Click the Size Table ellipsis , select the sizes to add from the Select Size list, and then
click OK.
Use the Select / deselect all check box to select or clear all sizes.
8. Type a Part Number.
9. Type the Selection Code for the bolt.
10. Update the BOM Type list if needed.
CADWorx Spec Editor User's Guide 62
Home Catalog Tab
11. Select a Layer Name.
12. Update the Color Index list if needed.
13. Type the Sort Sequence.
14. Type the Isogen Identifier.
15. Select an Isogen SKEY.
16. Select whether or not the component is an optional component, by selecting the Optional
Component check box.
17. Type the Description for the table.
18. Click OK.
The new data table displays in the Main Table List View and in Catalog Data.
Next, see Add a flanged or clamped component data table (on page 63).
Add a flanged or clamped component data table
1. Click (+) on the Data Tables folder in Catalog Data.
The Data Tables folder expands displaying the categories, or groups depending on you
view selection.
2. Select Flanges or Couplings, right-click, and then select Add Data Table.
The New Data Table dialog box displays.
3. Type a Name.
4. Select a Type.
5. Select a Size Table.
6. Click the Size Table ellipsis , select the sizes to add from the Select Size list, and then
click OK.
Use the Select / deselect all check box to select or clear all sizes.
7. Type the Part Number.
8. Select a group, type a name in the Group box, or click the Group ellipsis to create a
new group.
9. Update the BOM Type list if needed.
10. Select the Layer Name.
11. Update the Color Index list if needed.
12. Type the Sort Sequence.
13. Type the Isogen Identifier.
14. Select an Isogen SKEY.
15. Select gasket codes from the Applicable Gaskets list.
16. Select bolt codes from the Applicable Bolts list.
17. If necessary, select Optional Component.
18. Type the Description of the table.
19. Click OK.
The new data table displays in the Main Table List View and in Catalog Data.
Next, see Assign selection codes in the project from defaults in the catalog (on page 64).
CADWorx Spec Editor User's Guide 63
Home Catalog Tab
Assign selection codes in the project from defaults in the catalog
1. Open a project connected to a catalog that contains default selection codes in the bolts and
gaskets.
2. Click Yes to update the project from the base catalog. Alternatively, you can click Review
Update, review the tables with updates, click Force Update All, click OK, click OK again,
and then click Yes.
3. Double-click a specification.
4. Expand Gaskets/Bolts/Welds.
5. Select a bolt. Alternatively, you can right-click, select Add, and then fill in the data for a bolt
in the New component pane.
6. Select the data table containing the default selection code. Alternatively, you can type an
alphanumeric value in the Selection Codes box.
The data in the Edit component pane updates from the selected data table, and the
Selection Code box populates with the default selection code.
If you are editing a component and you reselect the data table, the Default
Component Settings and Default Connection Settings stored in the catalog update the
data in the New and Edit Component pane.
7. Change any data that you need to update in the Edit component pane.
8. Click Apply. If you added a new component, click Add.
9. Select a gasket. Alternatively, you can right-click, select Add, and then fill in the data for a
gasket in the New component pane.
10. Select the data table containing the default selection code. Alternatively, you can type an
alphanumeric value in the Selection Codes box.
The data in the Edit component pane updates from the selected data table, and the
Selection Code box populates with the default selection code.
If you are editing a component and you reselect the data table, the Default
Component Settings and Default Connection Settings stored in the catalog update the
data in the New and Edit Component pane.
11. Change any data that you need to update in the Edit component pane.
12. Click Apply. If you added a new component, click Add.
13. Expand Flanges.
14. Select a flange, such as Flange Weld Neck. Alternatively, you can right-click, select Add,
and then fill in the data for a flange in the New component pane.
15. Change any data that you need to update in the Edit component pane.
16. Select selection codes from the Applicable Gaskets list.
17. Select selection codes from the Applicable Bolts list.
18. Click Apply. If you added a new component, click Add.
19. Click File > Save.
20. To insert components that use selection codes, see Selection Codes Tutorial (on page 65).
CADWorx Spec Editor User's Guide 64
Home Catalog Tab
Selection Codes Tutorial
The following tutorial walks you through setting up selection codes from the catalog, to the
project, and then into the drawing. You do not have to set selection codes in the catalog. You
can go to the project and set selection codes on each gasket or bolt. For more information on
setting the selection codes without defining them in the catalog, see Assign selection codes to
components without catalog defaults (on page 142).
Topics
Set selection code defaults ............................................................ ………65
Assign gaskets and bolts to flange weld neck in the catalog ........ ………66
Set selection codes on gasket and bolt components in the project………66
Assign gaskets and bolts to the flange in the project .................... ………68
Assign gaskets and bolts to valves in the project .......................... ………68
Setup a drawing ............................................................................. ………69
Insert components with different selection codes assigned .......... ………69
Selection codes in user shapes ..................................................... ………75
Assign gaskets and bolts to equipment nozzles ............................ ………78
Insert piping components on equipment containing selection codes…….83
Insert and route from a generic nozzle containing selection codes………86
Set selection code defaults
1. Open the Specification Editor.
2. Click File > Open, and then open the Tutorial_Inch_Catalog.cat.
3. Expand Data Tables, and then expand Gaskets/Bolts/Welds.
You can also create new bolts and gasket data tables, and then assign the
Selection Code when creating the new data tables. If you need to create a new data table,
see Add a new data table to a category (on page 57), or Add a new data table to a group
folder (on page 59).
4. Expand Stud Bolts, and then click BLT_150.
5. In Properties, type BLT_150 in the Selection Code box, and change the Color Index to
Red.
6. Click in another field to set the values.
7. Click BLT_150A.
8. In Properties, type BLT_150A in the Selection Code box, and change the Color Index to
Green.
9. Click in another field to set the values.
10. Click BLT_150B.
11. In Properties, type BLT_150B in the Selection Code box, and change the Color Index to
Yellow.
12. Click in another field to set the values.
13. Expand Gasket, and then double-click GAS_150.
14. In Properties, type GAS_150 in the Selection Code box, and change the Color Index to
Yellow.
CADWorx Spec Editor User's Guide 65
Home Catalog Tab
15. Click in another field to set the values.
16. Click GAS_150A.
17. In Properties, type GAS_150A in the Selection Code box, and change the Color Index to
Green.
18. Click in another field to set the values.
19. Click GAS_150B.
20. In Properties, type GAS_150B in the Selection Code box, and change the Color Index to
Red.
21. Click in another field to set the values.
22. Click File > Save.
Next, Assign gaskets and bolts to flange weld neck in the catalog (on page 66).
Assign gaskets and bolts to flange weld neck in the catalog
1. Expand Flanges, and then expand Flange Weld Neck.
You can also create a new flange data table, and then assign the Applicable
Bolts and Applicable Gaskets value while creating that flanged data table. You must have
a value in the Selection Code of the gasket and bolt data tables before you can select a
value for the Applicable Gaskets or Applicable Bolts list. If you need to create a new data
table, see Add a new data table to a category (on page 57), or Add a new data table to a
group folder (on page 59).
2. Click FLG_WN_150.
3. In Properties, select GAS_150 from the Applicable Gaskets list.
4. In Properties, select BLT_150 from the Applicable Bolts list.
5. Click FLG_WN_150A.
6. In Properties, select GAS_150A from the Applicable Gaskets list.
7. In Properties, select BLT_150A from the Applicable Bolts list.
8. Click FLG_WN_150B.
9. In Properties, select GAS_150B from the Applicable Gaskets list.
10. In Properties, select BLT_150B from the Applicable Bolts list.
11. Click File > Save.
Next, Set selection codes on gasket and bolt components in the project (on page 66).
Set selection codes on gasket and bolt components in the project
1. If you do not have the Specification Editor open, then double-click the icon on the desktop.
2. Click File > Open, then open the Tutorial_Inch.prj.
3. Click Yes to update the project from the base catalog. Alternatively, you can click Review
Update, review the tables with updates, click Force Update All, click OK, click OK again,
and then click Yes.
4. Double-click 150, and then expand Gaskets/Bolts/Welds.
CADWorx Spec Editor User's Guide 66
Home Catalog Tab
5. Click STUD BOLTS W/ NUTS, LENGTH_CMP_TBL LG, ASTM A193/194 GR B7/2H.
6. Select BLT_150A from the Data Table list.
The Selection Code box populates.
7. Click Apply.
8. Click STUD BOLTS W/ NUTS, LENGTH_CMP_TBL LG, ASTM A193/194 GR B7/2H Part
A.
9. Select BLT_150B from the Data Table list.
The Selection Code box populates.
10. Click Apply.
11. Click STUD BOLTS W/ NUTS, LENGTH_CMP_TBL LG, ASTM A193/194 GR B7/2H Part
B.
12. Select BLT_150 from the Data Table list.
The Selection Code box populates.
13. Click Apply.
14. Click STUD BOLTS W/ NUTS, LENGTH_CMP_TBL LG, ASTM A193/194 GR B7/2H Part
C.
15. Remove the Selection Code, and leave it blank.
16. Click Apply.
17. Click GASKET, 150LB, 1/8" THK.
18. Select GAS_150 from the Data Table list.
The Selection Code box populates.
19. Click Apply.
20. Click GASKET, 150LB, 1/8" THK Part A.
21. Select GAS_150A from the Data Table list.
The Selection Code box populates.
22. Click Apply.
23. Click GASKET, 150LB, 1/8" THK Part B.
24. Select GAS_150B from the Data Table list.
The Selection Code box populates.
25. Click Apply.
26. Click GASKET, 150LB, 1/8" THK Part C.
27. Remove the Selection Code, and leave it blank
28. Click Apply.
29. Click File > Save.
Next, Assign gaskets and bolts to the flange in the project (on page 68).
CADWorx Spec Editor User's Guide 67
Home Catalog Tab
Assign gaskets and bolts to the flange in the project
1. Expand Flanges. If you are not in the 150 specification, double-click to open it, and then
expand Flanges.
2. Click FLG WELD NECK, 150LB, SCH XS, ASTM A105.
3. In the Edit component pane, select GAS_150 from the Applicable Gaskets list and
BLT_150 from the Applicable Bolts list.
4. Click Apply.
5. Click FLG WELD NECK, 150LB, SCH XS, ASTM A105 Part A
6. In the Edit component pane, reselect FLG_WN_150 from the Data Table list.
The Applicable Gaskets and Applicable Bolts boxes populate.
7. In the Edit component pane, add GAS_150A from the Applicable Gaskets list and
BLT_150A from the Applicable Bolts list.
8. Click Apply.
9. Click FLG WELD NECK, 150LB, SCH XS, ASTM A105 Part B.
10. In the Edit component pane, select GAS_150 and GAS_150B in the Applicable Gaskets
list.
11. Select BLT_150A and BLT_150B in the Applicable Bolts list.
12. Click Apply.
13. Click FLG WELD NECK, 150LB, SCH XS, ASTM A105 Part C.
14. In the Edit component pane, type GAS_150, GAS_150A, and GAS_150B in the
Applicable Gaskets list.
15. Then, type BLT_150, BLT_150A, and BLT_150B in the Applicable Bolts list.
The Applicable Gaskets and Applicable Bolts boxes populate.
16. Click Apply.
17. Click File > Save.
Next, Assign gaskets and bolts to valves in the project (on page 68).
Assign gaskets and bolts to valves in the project
1. Expand Valves. If you are not in the 150 specification, double-click to open it, and then
expand Valves.
2. Click GATE VALVE, FLG, 150LB.
3. In the Edit component pane, select GAS_150 from the Applicable Gaskets list and
BLT_150 from the Applicable Bolts list.
4. Click Apply.
5. Click the Connection list, and then select End.
6. Select GAS_150B from the Applicable Gaskets list and BLT_150A from the Applicable
Bolts list.
7. Click Apply.
8. Click File > Save.
Next, Setup a drawing (on page 69).
CADWorx Spec Editor User's Guide 68
Home Catalog Tab
Setup a drawing
1. Open CADWorx Plant.
2. Click File > New.
3. Select Imperial.dwt (Metric.dwt.).
4. Click Setup .
5. Click Configuration Settings.
6. Select SpecificationDirectory, and then click the ellipsis .
7. Navigate to [Product Folder]\Plant\Tutorial\Spec, and then click OK.
8. Select Specification / Size.
9. Click Browse.
10. Select Tutorial_Inch.prj (Tutorial_Metric.prj)
11. Click 150 (150 MM) in Specifications, and then click 4" (100) for main and 2" (50) for
reduction.
12. Click Piping Rules.
13. Set Apply Gasket Insertion Rule and Apply Bolt Insertion Rule to Flanges Only.
14. Set Apply Flange Insertion Rule to Show Options.
15. Click Apply and Close.
Next Insert components with different selection codes assigned (on page 69).
Insert components with different selection codes assigned
In the following example you insert a gate valve with Start connection Applicable Gaskets set
to GAS_150, the Applicable Bolts set to BLT_150, the End connection Applicable Gasket set
to GAS_150B, and the Applicable Bolts set to BLT_150A. You then insert flanges on each
side to better understand the placement of gasket and bolts by selection code settings.
1. Click Spec View .
The CADWorx Spec View palette displays.
2. Click GATE VALVE, FLG, 150LB.
3. Click the first point in the drawing to place the valve.
CADWorx Spec Editor User's Guide 69
Home Catalog Tab
4. Click to the right to insert the gate valve in the X direction.
The valve places in the drawing.
In Assign gaskets and bolts to the flange in the project (on page 68) we set Applicable Gaskets
and Applicable Bolts on Flanges, and then in Assign gaskets and bolts to valves in the project
(on page 68) we set Applicable Bolts and Applicable Gaskets on Valves. In the following
exercise, you place flanges on the gate valve to see how your gaskets and bolts display. If you
want to see your bolts and gaskets like the images below, type CONVERTENHANCED on the
command line, press ENTER, select the valve, and then press ENTER to finish.
1. Click FLG WELD NECK, 150LB, SCH STD, ASTM A105.
2. Click the start center point of the valve in the drawing.
CADWorx Spec Editor User's Guide 70
Home Catalog Tab
The flange places and the software automatically inserts the gasket and bolts based on the
selection codes.
1. Selection Code = BLT_150
2. Selection Code = GAS_150
When we place the flange on the start point of the
valve, the software looked at the Applicable
Gaskets and Applicable Bolts data on both the
valve and the flange. We set the data on the gate
valve start point as GAS_150, and BLT_150. For
the flange, we set the gasket as GAS_150 and
the bolt as BLT_150. The values that we set on
the valve and flange are the Selection Code
values set in the Gasket and Bolt component
themselves.
Let's review the data on the gasket and bolt component.
1. Double-click the bolt.
The Component Edit dialog box displays.
2. Look at the Long annotation.
You can see that this is the correct bolt, because it does not have the word Part at the end
of the long annotation. The other gaskets and bolts all had the word Part with a letter after
the annotation.
3. Double-click the gasket.
The Component Edit dialog box displays.
4. Look at the Long annotation.
You can see that this is the correct gasket, because it does not have the word Part at the
end of the long annotation. The other gaskets and bolts all had the word Part with a letter
after the annotation.
CADWorx Spec Editor User's Guide 71
Home Catalog Tab
Next, insert the same flange on the end point of the gate valve.
1. Click FLG WELD NECK, 150LB, SCH STD, ASTM A105.
2. Click the end point of the valve in the drawing.
The software does not insert any gaskets or welds and prompts you that the software did
not find a matching selection code.
The reason for this is that we set the End connection Applicable Gaskets to GAS_150B,
and Applicable Bolts to BLT_150A, but the flange only allows for GAS_150 and BLT_150
gasket and bolts.
Next, insert the Part A flange on both ends.
1. Erase the existing flanges, bolts, and gaskets.
2. Click FLG WELD NECK, 150LB, SCH STD, ASTM A105 Part A.
3. Click the start point of the valve in the drawing.
The software does not insert any gaskets or welds and prompts you that the software did
not find a matching selection code.
Remember, we only allowed for BLT_150 and GAS_150 to be used on the start point of the
Gate Valve. So, again nothing inserts.
CADWorx Spec Editor User's Guide 72
Home Catalog Tab
Next, insert the same flange on the end point of the gate valve.
1. Click FLG WELD NECK, 150LB, SCH STD, ASTM A105 Part A.
2. Click the end point of the valve in the drawing.
The flange places and the software automatically inserts the bolts based on the selection
codes, but does not insert the gasket.
1. Selection Code = BLT_150A
When we place the flange on the end point
of the valve, the software looked at the
Applicable Gaskets and Applicable
Bolts data on both the valve and the
flange. We set the data on the gate valve
end point as GAS_150B, and BLT_150A.
For the Part A flange we set the gasket to
allow GAS_150A and the bolt as
BLT_150A. So, only the BLT_150A inserts
because the valve only allows for the
GAS_150B gasket.
You can again double-click the bolt to review the component data and see the Part A bolt.
Next, insert the Part B flange on both ends.
1. Erase the existing flanges, bolts, and gaskets.
2. Click FLG WELD NECK, 150LB, SCH STD, ASTM A105 Part B.
3. Click the start point of the valve in the drawing.
CADWorx Spec Editor User's Guide 73
Home Catalog Tab
The software inserts the gasket, but does not insert the bolt.
1. Selection Code = GAS_150
When we place the flange on the start point of the
valve, the software looked at the Applicable
Gaskets and Applicable Bolts data on both the
valve and the flange. We set the data on the gate
valve start point as GAS_150, and BLT_150.
When we place the flange on the start point, the
valve only allows the GAS_150 to be placed. The
flange actually would allow for GAS_150B, and
GAS_150, and BLT_150A, and BLT_150B. The
valve prevents the insertion of the bolt because it
does not match.
Next, insert the same flange on the End point of the gate valve.
1. Click FLG WELD NECK, 150LB, SCH STD, ASTM A105 Part B.
2. Click the end point of the valve in the drawing.
The software inserts the gaskets and bolts.
1. Selection Code = BLT_150A
2. Selection Code = GAS_150B
When we place the flange on the end point of
the valve, the software looked at the Applicable
Gaskets and Applicable Bolts data on both
the valve and the flange. We set the data on the
gate valve end point as GAS_150B, and
BLT_150A. For the flange, we set the gasket as
GAS_150, and GAS_150B and the bolt as
BLT_150A, and BLT_150B. The software takes
the gasket and bolt that matches between the
two components and places them in the
drawing.
CADWorx Spec Editor User's Guide 74
Home Catalog Tab
Next, insert the Part C flange on both ends.
1. Erase the existing flanges, bolts, and gaskets.
2. Click FLG WELD NECK, 150LB, SCH STD, ASTM A105 Part C, and place on both sides.
You final drawing should look like the image below:
1. Selection Code = GAS_150
2. Selection Code = BLT_150
3. Selection Code = BLT_150A
4. Selection Code = GAS_150B
Selection codes in user shapes
Before you can complete the instructions below, you must complete Set selection code defaults
(on page 65), Assign gaskets and bolts to flange weld neck in the catalog (on page 66), Set
selection codes on gasket and bolt components in the project (on page 66), Assign gaskets and
bolts to the flange in the project (on page 68), and Setup a drawing (on page 69). If you want to
add a valve to the end of your user shape, you need to also complete Assign gaskets and bolts
to valves in the project (on page 68).
1. Create a 3D model similar to the one below. Make sure you insert FLG WELD NECK,
150LB, SCH STD, ASTM A105 Part B as the end flange on your user shape.
CADWorx Spec Editor User's Guide 75
Home Catalog Tab
2. Click Create . Alternatively, type USERCREATE on the command line, and press
ENTER.
The Define User Shape dialog box displays.
3. Type the name of the user shape in the Name box.
4. Select a group for the user shape from the Group list.
5. Select a user shape number in the Number list. The available numbers are 1 through 5.
6. Select a specification in the Specification list.
7. Select the color of the user shape in the Color list.
8. Type the layer number of the component in the Layer box.
9. If available, select the material information for the user shape in the Material list.
10. Type the density of the component in the Density box.
11. Type the weight of the component in the Weight box.
12. Type the length of the component in the Length box.
13. If you want the user shape saved in the catalog, then select the Save to catalog check box.
This is the default setting.
14. Select Optional Component to make this component an optional component.
15. Select Block in the Type list.
16. Select the main size in the Main Size list.
17. If the component reduces, select the Reducing check box.
The Reducing Size list becomes available.
18. Select the reducing size in the Reducing Size list.
Do not mix reducing and non-reducing components in the same file.
19. Click Select 3D Solid, and follow the prompts.
20. Click Define Connections.
Pick direction.
21. Select a direction in the drawing.
Pick connection 2 or <Enter to finish>.
22. For the second connection, select the side with the flange. Then, press ENTER to finish.
23. Select the End Type for Connection 1.
24. Select 2 from the Connection list.
25. Click the End Type list, click Flanged, and then select FL_150.
26. Select GAS_150B from the Applicable Gaskets list.
27. Select BLT_150A from the Applicable Bolts list.
28. Click OK.
The software creates the user shape.
CADWorx Spec Editor User's Guide 76
Home Catalog Tab
29. Click Spec View .
30. Click + next to User Shape.
31. Click the user shape, and then place it in the drawing.
32. Insert [4"] FLG WELD NECK, 150LB, SCH STD, ASTM A105 Part B on the end of the
Part B flange.
The software inserts the correct bolts and gaskets.
CADWorx Spec Editor User's Guide 77
Home Catalog Tab
Assign gaskets and bolts to equipment nozzles
Before you can complete the following instructions you must complete Set selection codes on
gasket and bolt components in the project (on page 66), and Assign gaskets and bolts to the
flange in the project (on page 68).
1. Open CADWorx Equipment, and create a 3D equipment model.
2. Click Skirt .
3. Type V-1016 in the Enter equipment name box, and then click OK.
The skirt inserts in the drawing.
4. Click Elliptical Head .
The elliptical head inserts in the 3D model.
5. Click Cylinder .
The cylinder inserts in the 3D model.
CADWorx Spec Editor User's Guide 78
Home Catalog Tab
6. Click Cone .
The cone inserts in the 3D model.
7. Click Elliptical Head .
The elliptical head inserts in the 3D model.
8. Click Components.
9. Click Cylinder in the list.
CADWorx Spec Editor User's Guide 79
Home Catalog Tab
10. Click + next to Cylinder.
11. Type 240 in the Length box.
12. Click + next to Cone.
13. Type 84 in the Length box.
CADWorx Spec Editor User's Guide 80
Home Catalog Tab
14. Click Cylinder in the list.
15. Click Nozzle .
The nozzle inserts in the 3D model.
16. Click + next to Nozzle.
CADWorx Spec Editor User's Guide 81
Home Catalog Tab
17. Type 120 in the Distance box.
18. Click Standard Nozzle Details, and then click the ellipsis .
19. Type GAS_150A, GAS_150B in the Applicable Gaskets box.
20. Type BLT_150, BLT_150C in the Applicable Bolts box.
21. Click OK.
22. Click File > Save As.
23. Type V-1016 in the File name box, and then click Save.
Next, Insert piping components on equipment containing selection codes (on page 83).
CADWorx Spec Editor User's Guide 82
Home Catalog Tab
Insert piping components on equipment containing selection codes
1. Open CADWorx Plant.
2. Click New, select a template, and then click Open.
3. Set a southeast isometric view.
4. Type XREF on the command line.
The External References palette displays.
5. Click Attach DWG .
The Select Reference File dialog box displays.
6. Navigate to the V-1016 drawing, and then click Open.
The Attach External Reference dialog box displays.
7. Clear the Specify On-screen check box under Insertion point, and then click OK.
The equipment displays in the drawing.
8. Click Setup .
9. Click Configuration Settings.
CADWorx Spec Editor User's Guide 83
Home Catalog Tab
10. Select SpecificationDirectory, and then click the ellipsis .
11. Navigate to [Product Folder]\Plant\Tutorial\Spec, and then click OK.
12. Select Specification / Size.
13. Click Browse.
14. Select Tutorial_Inch.prj (Tutorial_Metric.prj)
15. Click 150 (150 MM) in Specifications, and then click 4" (100) for main and 2" (50) for
reduction.
16. Click Piping Rules.
17. Set Apply Gasket Insertion Rule and Apply Bolt Insertion Rule to Flanges Only.
18. Set Apply Flange Insertion Rule to Show Options.
19. Click Apply and Close.
20. Zoom in on the nozzle on the vessel.
21. Click Auto Route .
22. Select the center on the nozzle.
Piping displays in the 3D model attached to the nozzle.
CADWorx Spec Editor User's Guide 84
Home Catalog Tab
23. Type 2', and then press ENTER.
The software prompts you to select a flange.
24. Select [4"] FLG WELD NECK, 150LB, SCH STD, ASTM A105 Part A.
The software inserts the flange adding the bolts and gaskets that match the values set in the
flange and the equipment.
If more than one gasket or bolt code matches, then the software places the first
selection code listed in the Applicable Gaskets, and Applicable Bolts data.
CADWorx Spec Editor User's Guide 85
Home Catalog Tab
In the image below we set the equipment nozzle to accept the GAS_150A, and GAS_150B
gaskets and the BLT_150, and BLT_150C bolts. In the Specification Editor, we set the Part
A flange to accept the GAS_150, and GAS_150A, and the BLT_150, and BLT_150A.The
software inserts the GAS_150A, which is the Part A gasket in the specification, and inserts
the BLT_150, which is the Part B bolt from the specification.
Insert and route from a generic nozzle containing selection codes
Before you can complete this example, you must first complete the Selection Codes Tutorial (on
page 65) which sets up the selection codes.
1. Open CADWorx Plant.
2. Click File > New.
3. Select Imperial.dwt (Metric.dwt.).
4. Click Setup .
5. Click Configuration Settings.
6. Select SpecificationDirectory, and then click the ellipsis .
7. Navigate to [Product Folder]\Plant\Tutorial\Spec, and then click OK.
8. Select Specification / Size.
9. Click Browse.
10. Select Tutorial_Inch.prj (Tutorial_Metric.prj)
11. Click 150 (150 MM) in Specifications, and then click 4" (100) for main and 2" (50) for
reduction.
12. Click Piping Rules.
13. Set Apply Gasket Insertion Rule and Apply Bolt Insertion Rule to Flanges Only.
14. Set Apply Flange Insertion Rule to Show Options.
15. Click Apply and Close.
CADWorx Spec Editor User's Guide 86
Home Catalog Tab
16. Click Nozzle Generic Attach . Alternatively, type ENGENERIC on the command line,
and press ENTER.
17. Select the nozzle flange face point in the drawing.
18. Select the nozzle buttweld end point in the drawing.
The Nozzle Generic Attach (Edit) dialog box displays.
19. Type Equip V-1016 Future in the Description box.
20. Type V-1016 Future in the Equipment Name box.
21. Type 0.3370 in the Flange Thickness box.
This must be higher than zero.
22. Leave the Flange Type as RFWN.
23. Select GAS_150, GAS_150A, GAS_150B, and GAS_150C from the Applicable Gaskets
list.
24. Select BLT_150, BLT_150A, and BLT_150B from the Applicable Bolts list.
25. Click OK.
The generic nozzle places in the drawing.
26. Select the generic nozzle in the drawing.
A plus grip displays.
27. Click the plus grip point .
A list of available component types displays.
CADWorx Spec Editor User's Guide 87
Home Catalog Tab
28. Select Flanges, and then select [4"] (100) FLG WELD NECK, 150LB, SCH STD, ASTM
A105 Part A.
The selected component inserts with the gasket and bolt allowed by the selected flange.
New User Shape Table
CADWorx Spec Editor Catalog Data: Right-click any data table while in Group List Mode >
Add User Shapes Table
Adds a user shape table to a group folder in Catalog Data. This option is available when you set
Data Table List Mode to Group List Mode. If you set Data Table List Mode to Category List
Mode, then you must right-click the User Shape category, and then select Add Data Table.
The New User Shape Table dialog box displays when you do either of these actions.
Name
Specifies the user shape table name. There are no restrictions to what you can name the
table.
Type
Specifies the user shape number for the user shape you are creating.
Size Table
Specifies the size table attached to the user shape table. You can click the ellipsis to display
the Select Size dialog box, and then select the sizes you need.
Part Number
Specifies the part number assigned to the user shape table.
Reducing component
Specifies the shape a reducing component. You can create shapes with multiple reductions.
For more information, see User Shapes (on page 286).
CADWorx Spec Editor User's Guide 88
Home Catalog Tab
Default Settings
Group Name
Specifies a group for the user shape table. You can select a category from the list, or type a
name in the Group box. You can also click the Group ellipsis , and then add groups to
the Group Data Table Manager. The Group box defaults to the group folder you select in
Data Tables. For more information, see Data Table List Mode Panel (on page 121), and
Group Data Table Manager Dialog Box (on page 54).
BOM Type
Specifies the default bill of material type for the user shape.
Layer Name
Specifies the default layer of the user shape.
Color Index
Specifies the default color of the component in a drawing. Select 0 - ByLayer, 1 - Red, 2 -
Yellow, 3 - Green, 4 - Cyan, 5 - Blue, 6 - Magenta, 7 - White/Black, from the list or type 0
through 255 to specify other colors.
Topworks
Specifies the default topworks for the component. The Topworks option enables when the
component requires a topwork detail.
Sort Sequence
Specifies the location of the item in the bill of material. This number is pulled from the
program code when adding a new component. However, when editing an existing
component, the program code from the original selection stays the same. You have the
option to leave this number as it is or change it based on the following. If you entered 999,
this component is placed last in the list. If you enter 0, it is first in the list. If you set the same
sort numbers for different components in the specification, CADWorx places the
components in the list in an alphabetical order.
Isogen Identifier
Specifies the default identifier used by Isogen for the component. For more information, see
SKEY Information in the CADWorx Plant User's Guide.
Isogen SKEY
Specifies the default SKEY used by Isogen for the component. For more information, see
SKEY Information in the CADWorx Plant User's Guide.
Optional Component
Sets the component to an optional component.
Description
Specifies the description of the table. There are no description restrictions.
Add new user shape
Adds a user shape to the specification.
If Spec Editor is already displayed skip to step 2.
1. Click Start Spec Editor on the spec view palette. Alternatively, click Spec Editor on the
desktop.
The Specification Editor software opens.
2. Click File > Open.
The Open File dialog box displays.
CADWorx Spec Editor User's Guide 89
Home Catalog Tab
3. Select a catalog, and then click Open.
The Catalog Data window displays.
4. Click the (+) sign on the Data Tables folder.
The Data Tables list displays.
5. If your Data Table List Mode is set to Category List Mode, then right-click User Shapes,
and select Add Data Table .
The New User Shape Table displays.
OR
If your Data Table List Mode is set to Group List Mode, then right-click a group folder, and
select Add User Shape Table.
The software places the user shape in the group folder that you select.
The New User Shape Table displays.
6. Type the name of the table in the Name box.
7. Select a user type in the Type list.
8. Select a size table in the Size Table list.
You can select and clear multiple sizes by clicking the Size Table ellipsis.
9. Type the part number in the Part Number box.
10. Type the user shape folder name in the Usershape Folder box.
11. Select the Reducing Component check box if you want this to be a reducing component.
12. Select a Bill of Material type from the BOM Type list.
13. Select a layer from the Layer Name list.
14. Select a color from the Color Index list.
15. Type a Sort Sequence.
16. Type an Isogen Identifier.
17. Select an SKEY from the Isogen SKEY list.
18. Select the Optional Component check box if you want to make this user shape optional.
19. Type the description of the user shape in the Description box.
20. Click OK.
The user shape file displays under the User Shape category in Catalog Data when your
Data Table List Mode is set to Category List Mode.
OR
The user shape file displays under the selected group folder in the Catalog Data when your
Data Table List Mode is set to Group List Mode.
Click File > Save to save the changes to the catalog.
See Also
Add MAINSIZE (on page 52)
Add New MAINSIZE (on page 52)
CADWorx Spec Editor User's Guide 90
Home Catalog Tab
New Topworks Table
CADWorx Spec Editor Catalog Data: Right-click Topworks category > Add Data Table
Adds a topworks data table to the Topworks category in Catalog Data.
Name
Specifies the user shape table name. There are no restrictions to what you can name the
table.
Sub Folder
Specifies a subfolder for the added topworks. You can select a topworks type from the list,
or type a name in the Sub Folder box. You can also click the Sub Folder ellipsis , and
then add subfolders to the Topwork Sub Folder Manager. For more information, see Add
Sub Folder (on page 91) and Topwork Sub Folder Manager (on page 91).
Type
Specifies the type of topworks to add.
Size Table
Specifies the size table attached to the topworks table. You can click the ellipsis to display
the Select Size dialog box, and then select the sizes you need.
Description
Specifies the description of the topworks. There are no restrictions on the description.
What do you want to do?
Add Sub Folder (on page 91)
Topwork Sub Folder Manager (on page 91)
Add new topworks table (on page 92)
Add Sub Folder
CADWorx Spec Editor Catalog Data: Right-click Topworks category > Add Sub Folder
Adds a subfolder to the Topworks category in Catalog Data.
Sub Folder
Specifies a subfolder for the added topworks. After you create a subfolder, you can add
topworks data tables to the subfolder.
Description
Specifies a description for the subfolder.
Topwork Sub Folder Manager
CADWorx Spec Editor Data Tables folder: Right-click the Topworks category > click Add
Data Table > click the Sub Folder ellipsis
CADWorx Spec Editor View tab: Properties > select a Topworks data table > click the Sub
Folder ellipsis in the Properties pane
Adds subfolder selections for your Topworks category. You see the subfolders when you create
a new Topworks or view the Topworks properties.
Use the Sub Folder property under Properties to move specific Topworks data tables to a
different subfolder. For more information, see Topworks (on page 282).
CADWorx Spec Editor User's Guide 91
Home Catalog Tab
Sub Folder Name
Specifies the name of the subfolder for your topworks data tables. When you click New, the
software adds Sub_Folder_1 as the default, and then increments each time you click New.
If you rename a subfolder after you click New, then the software adds the missing subfolder
name number as the default subfolder name.
Description
Specifies the description of the group. There are no description restrictions.
New
Adds a new subfolder to the list.
Delete
Deletes a subfolder from the list.
Add new topworks table
1. Click the (+) sign on the Data Tables folder in Catalog Data.
The Data Tables file expands displaying the categories.
2. Select Topworks.
3. Click the Home tab, and then click Data Table on the Add Table panel. Alternatively,
right-click Topworks in Catalog Data, and then select Add Data Table .
The New Topworks Table dialog box displays.
4. Type the name of the new topworks table in the Name box.
5. Specify a Sub Folder. You can select a topworks type or a created subfolder name from the
Sub Folder list, or type a sub folder name in the Sub Folder box. Click the Sub Folder
ellipsis to add subfolders to the Topwork Sub Folder Manager. For more information,
see Topwork Sub Folder Manager (on page 91).
6. Click the Type list, and then select the type.
7. Click the Size Table list, and then select a size table. Next, click the Size Table ellipsis,
select the sizes to add from the Select Size list, and then click OK.
8. Enter a description in the Description box.
9. Click OK.
The new topworks table displays under the designated sub folder in Catalog Data.
10. Click File > Save to save the changes to the catalog.
See Also
Add MAINSIZE (on page 52)
Add New MAINSIZE (on page 52)
CADWorx Spec Editor User's Guide 92
Home Catalog Tab
Edit data table features
Right-click Menu
Add User Part Number Column
Automatically adds the User Part Number Column which can be used to assign
component record-level part numbers (PTN)s to component data.
Add Custom Data To All Tables
Displays the New Field dialog box enabling you to create a new field for all the components
in the Data Tables. For more information, see New Field Dialog Box (on page 116).
Remove All Tables
Removes all the data tables from the catalog.
All data tables must be removed, before the end type tables can be removed.
Open
Displays the selected component in the Main Table List View.
Copy
See Copy (on page 22).
Remove
Removes the selected component from the data table list.
Rename
Renames the selected component. Select the component to be renamed, and then enter a
new name.
Expand
Expands the data table list.
Collapse
Collapses the data table list.
Expand All
Expands all the table lists.
Collapse All
Collapses all the table lists.
Properties
Displays the Properties view.
Add to base catalog
Adds the selected table file to the base catalog.
Commit to Base Catalog
Commits the changes to the category to the base catalog.
Update from Base Catalog
Updates the selected category with changes made to the base catalog.
You are now provided the ability to move the component tables under the Data Tables
folder. To change the order of the components, click the component and then drag it to the new
location in the list.
For more information on data tables, see Data Tables Properties (on page 236).
CADWorx Spec Editor User's Guide 93
Home Catalog Tab
Right-click Menu Main Table List View
Add MAINSIZE
Adds a main size. For more information, see Add MAINSIZE (on page 52).
Add New MAINSIZE
Adds a new main size. For more information, see Add New MAINSIZE (on page 52).
Remove Row
See Remove Row (on page 23).
Cut
See Cut (on page 23).
Copy
See Copy (on page 22).
Paste
See Paste (on page 21).
Show Required
Displays the required information.
Show Enhancement
Displays the enhancements.
Show User
Displays the user information.
IndexCode Table
CADWorx Spec Editor Home tab: Add Table > IndexCode Table
Enables you to add an IndexCode table that can then be associated with a DBCodes table. The
IndexCode Tables folder contains the INDEXCODE, DESCRIPTION, and COMPTYPE of each
component in the catalog.
Name
Specifies the name of the index code table.
Description
Specifies the description of the index code table.
For all right-click and editing features, see Edit Table Features (on page 24).
For information on the properties, see IndexCode Tables Properties (on page 294).
CADWorx Spec Editor User's Guide 94
Home Catalog Tab
Add Index Code Table
1. Click the Home tab, and then click IndexCode Table on the Add Table panel.
Alternatively, right-click the IndexCode Tables folder in Catalog Data, and then select Add
Index Code Table.
The New Index Code Table dialog box displays.
2. Type the name of the index code in the Name box.
3. Type a description of the index code in the Description box.
4. Click OK.
The index code displays under the IndexCode Tables folder in Catalog Data.
Add Data to the IndexCode
1. Double-click the new table.
An empty table displays in the Main Table List View.
2. Right-click the Main Table List View, and then click Insert Row.
An empty row displays with the fields to enter.
3. Type the required information in each box. Press TAB to navigate to the next box.
4. Repeat the previous two steps to add more data.
5. Click File > Save to save the changes to the catalog.
The IndexCode cannot be removed when it is associated with a DBCode.
DBCode Table
CADWorx Spec Editor Home tab: Add Table > DBCode Table
Adds a database code table to Catalog Data. The DBCode Tables folder contains the
database code table and the INDEXCODE, DESCRIPTION, MAINSIZE, REDSIZE, and PTN for
all the components in the catalog. For more information, see DBCode Tables folder (on page
115).
Name
Specifies the table name. There are no restrictions on the name.
IndexCode Table
Specifies the index code table associated with the DBCode Table.
Description
Specifies the description of the table. There are no restrictions on description.
Insert Multiple Rows Dialog Box
Enables you to insert multiple rows for a DBCode Table.
IndexCode
Specifies the required index code associated with the database code table.
Size Selection
Specifies the sizes selected for the database code table.
Select / deselect all
Selects or clears all sizes in the Size Selection list.
For all right-click and editing features, see Edit Table Features (on page 24).
For information on the properties, see DBCode Tables Properties (on page 295).
What do you want to do?
Import DBCode Table From File (on page 96)
Add DBCode Table (on page 96)
CADWorx Spec Editor User's Guide 95
Home Catalog Tab
Import DBCode Table From File
CADWorx Spec Editor DBCode Tables folder: Right-click the DBCode Tables folder in
Catalog Data, and then select Import DBCode Table From File.
Imports a database codes file and the index code for use in CADWorx. The database codes file
is placed in the DBCode Tables folder, and the index code is placed in the IndexCode Tables
folder. The DBCode Tables folder contains the database code table and the INDEXCODE,
DESCRIPTION, MAINSIZE, REDSIZE, and PTN for all the components in the catalog. The
IndexCode Tables folder contains the INDEXCODE, DESCRIPTION, and COMPTYPE of each
component in the catalog.
DataBaseCodes File
Specifies the database codes file to import. The database codes file is located in the Spec
folder of the legacy versions.
Import
Imports the database codes file.
1. Right-click the DBCode Tables folder in Catalog Data, and then select Import DBCode
Table From File.
The Import DBCode From File dialog box displays.
2. Click the DataBaseCodes File ellipsis.
The Open dialog box displays.
3. Navigate to and open the database codes file.
The DataBaseCodes File box populates.
4. Click Import.
The database codes file and the index code imports and displays under the DBCodes
Tables folder and IndexCode Tables folder, respectively, in Catalog Data.
See Also
DBCode Table (on page 95)
IndexCode Table (on page 94)
IndexCode Tables Properties (on page 294)
DBCode Tables Properties (on page 295)
Add DBCode Table
1. Click the Home tab, and then click DBCode Table on the Add Tables panel.
Alternatively, right-click the DBCode Tables folder in Catalog Data, and then select Add
DBCode Table.
You first must create an IndexCode before you can add the DBCodes
table. An index code table is required to complete the process.
The New DBCode Table dialog box displays.
2. Type the name of the new database code table in the Name box.
CADWorx Spec Editor User's Guide 96
Home Catalog Tab
3. Click the IndexCode Table list, and then select the index code.
4. Enter a description of the table in the Description box.
5. Click OK.
The new database code table appears in the Main Table List View with the name in the
upper left corner. The DBCodes Table also displays in Catalog Data.
6. Click File > Save to save the changes to the catalog.
Insert Row
1. Double-click the new table.
An empty table displays in the Main Table List View.
2. Right-click the Main Table List View, and then click Insert Row.
An empty row displays with the fields to enter.
3. Type the required information in each box. Press TAB to navigate to the next box.
4. Repeat the previous two steps to add more data.
5. Click File > Save to save the changes to the catalog.
Insert Multiple Rows
1. Right-click the Main Table List View, and then click Insert Multiple Rows.
The Insert Multiple Rows dialog box displays.
2. Select the IndexCode from the list.
3. Select the necessary sizes from the Size Selection list.
You can use the Select / deselect all check box to select or clear all sizes.
4. Click OK.
5. Click File > Save to save the changes to the catalog.
End Prep Table
CADWorx Spec Editor Home tab: Add Table > End Prep Table
Adds an end preparation table to the Miscellaneous folder in Catalog Data. The end
preparation table records the end preparation data for all the components used with CADWorx,
and enables you to use the end preparation table in the description formation dialog boxes. You
can also use this command to create different end prep tables for use in CADWorx. For more
information, see Long, Short, Tag, and Part Number Format Dialog Boxes (on page 134) and
Description Format Dialog Boxes (on page 193).
Name
Specifies the table name. There are no restrictions on the name.
Description
Specifies the description of the table. There are no restrictions on description.
CADWorx Spec Editor User's Guide 97
Home Catalog Tab
Default Part Number
Specifies the default part number for the table. You can use the part number of the end
preparation in the description format dialog box. Select End Prep table from the
Component Tables list, and then click the right arrow to move the item to the Format
box. For more information, see Long, Short, Tag, and Part Number Format Dialog Boxes (on
page 134) and Description Format Dialog Boxes (on page 193). You can edit this number.
End Prep Table Fields
Name
Specifies the name of the end preparation. The name is the actual information that displays
in CADWorx for the end preparation of a component. The end preparation data works in
conjunction with the PipeDescriptionCat variable. For more information, see
PipeDescriptionCat in the CADWorx Plant Users Guide.
Description
Specifies the description of the component. The description accurately depicts the meaning
of the three-letter Name. You can edit the description.
PTN
Specifies the part number of the end preparation. Select END_PREP_PTN in the description
format dialog boxes to show part numbers for end preparation in your model. For more
information, see Description Format Dialog Boxes (on page 193) and Long, Short, Tag, and
Part Number Format Dialog Boxes (on page 134).
For all right-click and editing features, see Edit Table Features (on page 24).
For more information, see Miscellaneous folder (on page 115).
What do you want to do?
Add a new end prep table (on page 98)
Add Standard EndPrep (on page 99)
Edit end prep table (on page 99)
Add a new end prep table
1. Click the Home tab, and then click End Prep Table on the Add Table panel.
Alternatively, right-click Miscellaneous in Catalog Data, and then select Add End Prep
Table .
The New End Prep Table dialog box displays.
2. Type the name of the table in the Name box.
3. Type the description of the table in the Description box.
4. Change or accept the Default Part Number.
5. Click OK.
The new end prep table displays in the Main Table List View with the name that you typed at
the top left, and also displays in Catalog Data under the Miscellaneous folder.
6. Click File > Save to save the changes to the catalog.
CADWorx Spec Editor User's Guide 98
Home Catalog Tab
Add Standard EndPrep
1. Right-click the Main Table List View, and then click Add Standard EndPrep.
The Select end prep from template dialog box displays.
2. Select the end prep items to add, and then click OK.
Use the Select / deselect all check box to select or clear all sizes.
The end preps selected display in the Main Table List View.
3. Click File > Save to save the changes to the catalog.
Edit end prep table
1. Double-click an end prep table file under Miscellaneous in Catalog Data.
The table displays to the right of the Catalog Data in the Main Table List View.
2. Select a row or box to edit.
3. Enter the changes, or right-click the table, and use Remove Row, Cut, Copy, or Paste to
edit the information.
The change displays.
4. Click File > Save to save the changes to the catalog.
See Also
Remove Row (on page 23)
Cut (on page 23)
Copy (on page 22)
Paste (on page 21)
Legacy Catalog Data Panel
CADWorx Spec Editor Home tab: Legacy Catalog Data
Imports legacy data to the Spec Editor.
Import By Spec - Imports legacy data from a specification. For more information, see
Import By Spec (on page 100).
Import From Data File - Imports legacy data from a file. For more information, see
Import From Data File (on page 101).
Pipe Support Import Assembly - Imports legacy pipe support data from an assembly
file. For more information, see Import Pipe Support Legacy From Assembly File (on
page 104).
Pipe Support Import Data - Imports legacy pipe support data from a data file. For
more information, see Import Pipe Support Legacy From Data File (on page 105).
CADWorx Spec Editor User's Guide 99
Home Catalog Tab
Import By Spec
CADWorx Spec Editor Home tab: Legacy Catalog Data > Import By Spec
Imports legacy data from a specification.
Specification File
Specifies the specification file for import.
Library Folder
Specifies the location for the legacy components folder for import. This must be located in
the legacy CADWorx folders.
Topworks Folder
Specifies the location for the topworks folder for import. This must be located in the legacy
CADWorx folders.
DatabaseCodes File
Specifies the legacy database code DAT file for the import.
Upon import of the DAT file the DBCode Table, and the IndexCode Table, are
created accordingly. For more information on DBCode Tables and IndexCode Tables, see
IndexCode Table (on page 94) and DBCode Table (on page 95).
Size Table
Specifies the size table for the import. You must first create a size table before importing the
legacy data.
Data Files
Specifies the imported information.
Path
Specifies the path for the legacy data.
Status
Specifies the status of the selected data. If Status is Missing, then the incorrect
Library Folder was selected.
Import
Imports the legacy data.
View Log File
Displays the log file for the legacy import.
1. Click the Home tab, and then click Import By Spec on the Legacy Catalog Data
panel.
The Import CADWorx Legacy Catalog From Spec File dialog box displays.
2. Under Source, click the Specification File ellipsis.
The Open dialog box displays.
CADWorx Spec Editor User's Guide 100
Home Catalog Tab
3. Select a legacy file to import, and then click Open.
The Data Files box fills with the legacy data.
4. Click the Library Folder ellipsis.
The Browse For Folder dialog box displays.
5. Select the legacy folder that contains the data file, and then click OK.
6. Click the Topworks Folder ellipsis.
The Browse For Folder dialog box displays.
7. Select the legacy folder that contains the topworks data file for the spec, and then click OK.
8. Click the DatabaseCodes File ellipsis.
The Open dialog box displays.
9. Select the legacy database code DAT file for the import, and then click Open.
The DatabaseCodes File box fills with the DAT file. See the note above the instructions for
more information.
10. Click the Size Table list, and then select a size table.
11. Select the data files you want to import from the Data Files box, and then click OK.
Alternatively, select the Select / deselect all check box to select all legacy data in the Data
Files dialog box.
12. Click Import.
One of the following two responses displays: No files were converted, or
[Number] files converted. If no files were converted, make sure the data to import is
correct.
13. Click OK on either message you receive.
14. When finished with the import, click Close.
15. Click File > Save to save the changes to the catalog.
For detailed information about the contents that were or were not converted, click View Log
File.
You can double-click any of the data files in the Data Files dialog box to view its information
in Notepad.
Import From Data File
CADWorx Spec Editor Home tab: Legacy Catalog Data > Import From Data File
Imports legacy data from a file.
Add Files
Imports legacy data using chosen files.
Add Folder
Imports legacy data using chosen folders.
CADWorx Spec Editor User's Guide 101
Home Catalog Tab
Delete
Deletes a selected source from the Source Files box.
Source Files
Specifies the selected files or folders for import.
Converted Files
Specifies the files converted after import.
Size Table
Specifies the size table for validation of import.
By Column Count
Specifies all the data file types for each source in the Source Files box. This option is only
available in the Import CADWorx Legacy Catalog From Data File dialog box.
By Column Name
Specifies the data files for the source file you have selected. This option is only available in
the Import CADWorx Legacy Catalog From Data File dialog box.
Select Data File Type
Specifies the component type for the specification import.
Import
Imports the legacy data.
View Log File
Displays the log file for the legacy import.
There are two options for importing data from the data files. Depending on which kind of data
you want to import, use Add Files or Add Folder.
Import using Add Files
1. Click the Home tab, and then click Import From Data File on the Legacy Data panel.
The Import CADWorx Legacy Catalog From Data File dialog box displays.
2. Click Add Files .
The Open dialog box displays.
3. Select a legacy file to import, and then click Open.
The file displays in the Source Files box.
4. Select a source file, and then under Validation, select a size table from the Size Table list.
The data file type displays in the Select Data File Type box.
Selecting By Column Name or By Column Count determines how information
is displayed in the Select Data File Type box. Selecting By Column Count displays all the
data file types for each source in the Source Files box. Alternatively, selecting By Column
Name only displays the data files for the source file you have selected. Some selections in
Source Files do not have data file information.
CADWorx Spec Editor User's Guide 102
Home Catalog Tab
5. Select a data file type from the Select Data File Type box.
Only one data file type can be selected at a time. The data file type needs to be
set for each source file listed in the Source Files box.
6. Click Import.
The converted file displays in the Converted Files box.
These steps can be repeated without needing to close the dialog box.
7. Click Close when finished.
8. Click File > Save to save the changes to the catalog.
To see information about the data conversion, click View Log File.
You can double-click any of the data files in the Source Files dialog box to view its
information in Notepad.
Import using Add Folders
1. Click the Home tab, and then click Import From Data File on the Legacy Catalog
Data panel.
The Import Legacy Data From File dialog box displays.
2. Click Add Folder .
The Browse For Folder dialog box displays.
3. Select a legacy folder to import, and then click Open.
The entire folder displays in the Source Files box.
4. Select a source file, and then under Validation, select a size table from the Size Table list.
The data file type displays in the Select Data File Type box.
Selecting By Column Name or By Column Count determines how information
is displayed in the Select Data File Type box. Selecting By Column Count displays all the
data file types for each source in the Source File box. Alternatively, selecting By Column
Name only displays the data files for the source file you have selected. Some selections in
Source Files do not have data file information. If you need to delete a file from Source
Files simply select the file, and then click Delete . The file no longer displays in source
files.
5. Select a data file type from the Select Data File Type box.
Only one data file type can be selected at a time. The data file type needs to be
set for each source file listed in the source files box.
6. Click Import.
The converted file displays in the Converted Files box.
These steps can be repeated without having to close the dialog box.
7. Click Close when finished.
8. Click File > Save to save the changes to the catalog.
To see why something was not converted, or what, where, and when it was converted, click
View Log File.
You can double-click any of the data files in the Source Files dialog box to view its
information in Notepad.
CADWorx Spec Editor User's Guide 103
Home Catalog Tab
Import Pipe Support Legacy From Assembly File
CADWorx Spec Editor Home tab: Legacy Catalog Data > Pipe Support Import Assembly
Catalog Data: Right-click the catalog > Import Pipe Support Legacy From Assembly File
Imports legacy pipe support data from an assembly file. For more information, see PipeSupport
(on page 264).
Assembly File
Specifies the assembly file for import.
Library Folder
Specifies the location for the legacy components folder for import. This must be located in
the legacy CADWorx folders.
Size Table
Specifies the size table for the import. You must first create a size table before importing the
legacy data.
Data Files
Specifies the imported information.
Path
Specifies the path for the legacy data.
Status
Specifies the status of the selected data. If Status is Missing, then the incorrect
Library Folder was selected.
Import
Imports the legacy data.
View Log File
Displays the log file for the legacy import.
1. Click the Home tab, and then click Pipe Support Import Assembly on the Legacy
Catalog Data panel. Alternatively, click in Catalog Data, right-click the catalog, and then
select Import Pipe Support Legacy From Assembly File.
The Import Pipe Support Legacy From Assembly File dialog box displays.
2. Under Source, click the Assembly File ellipsis.
The Open dialog box displays.
3. Select a legacy file to import, and then click Open.
The Data Files box fills with the legacy data.
4. Click the Library Folder ellipsis.
The Browse For Folder dialog box displays.
CADWorx Spec Editor User's Guide 104
Home Catalog Tab
5. Select the legacy folder that contains the data file, and then click OK.
6. Click the Size Table list, and then select a size table.
7. Select the data files you want to import from the Data Files box, and then click OK.
Alternatively, select the Select / deselect all check box to select all legacy data in the Data
Files dialog box.
8. Click Import.
One of the following two responses displays: No files were converted, or
[Number] files converted. If no files were converted, make sure the data to import is
correct.
9. Click OK on either message you receive.
10. When finished with the import, click Close.
11. Click File > Save to save the changes to the catalog.
For detailed information about the contents that were or were not converted, click View Log
File.
You can double-click any of the data files in the Data Files dialog box to view its information
in Notepad.
Import Pipe Support Legacy From Data File
CADWorx Spec Editor Home tab: Legacy Catalog Data > Pipe Support Import Data
Catalog Data: Right-click the catalog > Import Pipe Support Legacy From Data File
Imports legacy pipe support data from a data file.
Add Files
Imports legacy data using chosen files.
Add Folder
Imports legacy data using chosen folders.
Delete
Deletes a selected source from the Source Files box.
Source Files
Specifies the selected files or folders for import.
Converted Files
Specifies the files converted after import.
Size Table
Specifies the size table for validation of import.
Select Data File Type
Specifies the component type for the specification import.
Import
Imports the legacy data.
View Log File
Displays the log file for the legacy import.
CADWorx Spec Editor User's Guide 105
Home Catalog Tab
There are two options for importing data from the data files. Depending on which kind of data
you want to import, use Add Files or Add Folder.
Import using Add Files
1. Click the Home tab, and then click Pipe Support Import Data on the Legacy
Catalog Data panel. Alternatively, click in Catalog Data, right-click the catalog, and then
select Import Pipe Support Legacy From Data File.
The Import Pipe Support Legacy From Data File dialog box displays.
2. Click Add Files .
The Open dialog box displays.
3. Select a legacy file to import, and then click Open.
The file displays in the Source Files box.
4. Select a source file, and then under Validation, select a size table from the Size Table list.
The data file type displays in the Select Data File Type box.
5. Select a data file type from the Select Data File Type box.
Only one data file type can be selected at a time. The data file type needs to be
set for each source file listed in the Source Files box.
6. Click Import.
The converted file displays in the Converted Files box.
These steps can be repeated without needing to close the dialog box.
7. Click Close when finished.
8. Click File > Save to save the changes to the catalog.
To see information about the data conversion, click View Log File.
You can double-click any of the data files in the Source Files dialog box to view its
information in Notepad.
Import using Add Folders
1. Click the Home tab, and then click Pipe Support Import File on the Legacy Catalog
Data panel. Alternatively, click in Catalog Data, right-click the catalog, and then select
Import Pipe Support Legacy From Data File.
The Import Pipe Support Legacy From Data File dialog box displays.
2. Click Add Folder .
The Browse For Folder dialog box displays.
3. Select a legacy folder to import, and then click Open.
The entire folder displays in the Source Files box.
CADWorx Spec Editor User's Guide 106
Home Catalog Tab
4. Select a source file, and then under Validation, select a size table from the Size Table list.
The data file type displays in the Select Data File Type box.
5. Select a data file type from the Select Data File Type box.
Only one data file type can be selected at a time. The data file type needs to be
set for each source file listed in the source files box.
6. Click Import.
The converted file displays in the Converted Files box.
These steps can be repeated without having to close the dialog box.
7. Click Close when finished.
8. Click File > Save to save the changes to the catalog.
To see why something was not converted, or what, where, and when it was converted, click
View Log File.
You can double-click any of the data files in the Source Files dialog box to view its
information in Notepad.
Transfer Data Panel
CADWorx Spec Editor Home tab: Transfer Data
Enables you to transfer data from one catalog to another catalog, or from one project to another
project.
Catalog Data - Copies data from one catalog to another catalog. For example, the
source catalog data can be copied to the target catalog. For more information, see
Catalog Data (on page 108).
Project Data - Copies data from a project containing pipe support libraries or a separate
pipe support libraries file to another project. For more information, see Project Data (on
page 109).
Support Data - Copies data from one pipe support libraries file to another pipe support
libraries file. For more information, see Support Data (on page 110).
CADWorx Spec Editor User's Guide 107
Home Catalog Tab
Catalog Data
CADWorx Spec Editor Home tab: Transfer Data > Catalog Data
Copies data from one catalog to another catalog. For example, the source catalog data can be
copied to the target catalog.
Source
Specifies the source file for the catalog transfer.
Target
Specifies the target file for the catalog transfer.
1. Click the Home tab, and then click Catalog Data on the Transfer Data panel.
You can conduct data transfers for projects, catalogs, and pipe supports while
working in a catalog, a project, or a pipe support library.
The Would you like to use the current catalog for target? dialog box displays.
This only displays when you have a catalog open.
2. Click Yes to use the current catalog.
OR
Click No to use a different catalog.
The Transfer Catalog Data dialog box displays.
3. Click Open Catalog next to the small Source box.
The Open dialog box displays.
4. Select a catalog to copy data from, and then click Open.
The data displays in the large and small Source boxes.
5. Select New Catalog to transfer to a new catalog.
The New Catalog dialog box displays.
Complete using the information in New Catalog (on page 15).
OR
Select Open Catalog , next to the small Target box, to transfer to an existing catalog.
The Open dialog box displays depending on your selection.
Select the source catalog and then click Open.
The data displays in the small and large Target boxes.
6. Click and drag the table file information from the Source box to the Target box.
Alternatively, you can right-click a source, and then Copy/Paste the source into the Target
box.
7. Click Save Catalog to save the changes.
8. Click Close when finished.
CADWorx Spec Editor User's Guide 108
Home Catalog Tab
Project Data
CADWorx Spec Editor Home tab: Transfer Data > Project Data
Copies data from one project containing pipe support libraries or a separate pipe support
libraries file to another project. For example, the source project data copies to the target project
data.
Source
Specifies the source file for the project and pipe support data transfer.
Target
Specifies the target file for the project transfer.
You cannot select a pipe support libraries file as the target when using the Project
Data option. To transfer data from a pipe support libraries file to a separate pipe support
libraries file (.psl) you must use the Support Data option.
1. Click the Home tab, and then click Project Data in the Transfer Data panel.
You can conduct data transfers for projects, catalogs, and pipe supports while
working in a catalog, a project, or a pipe support library.
The Would you like to use the current project for target? dialog box displays.
This only displays when you have a project open.
2. Click Yes to use the current project.
OR
Click No to use a different project.
The Transfer Project Data dialog box displays.
3. Click Open next to the small Source box.
The Open dialog box displays.
4. Select a project to copy data from, and then click Open.
OR
Select the file type list next to File Name, select Pipe Support Libraries File (*.psl), select
a pipe support libraries file, and then click Open.
You can transfer pipe support data from a project or a pipe support libraries file
during the same transfer data session.
The data displays in the large and small Source boxes.
5. Select New to create and transfer to a new project.
The New Project dialog box displays.
Complete using the information in New Project (on page 16).
OR
Select Open next to the small Target box, to transfer to an existing project.
The Open dialog box displays.
Select the target project, and then click Open.
The data displays in the small and large Target boxes.
CADWorx Spec Editor User's Guide 109
Home Catalog Tab
6. Click and drag the specification and pipe support data from the Source box to the Target
box.
You can copy data from the loaded source project to the loaded target project by
drag and drop. You can also right-click the source, select Copy, and then Paste to the
target. You can delete target project data by selecting the applicable component with right-
click, and then clicking Delete.
7. Click Save to save the changes.
8. Click Close when finished.
The CADWorx Spec Editor dialog box displays, telling you the project has been modified
outside the application, and asking if you would like to reload it.
9. Click OK to load
OR
Click Cancel to exit.
The CADWorx Spec Editor dialog box displays when you click OK, asking if you would like
to load from the base catalog.
10. Click Yes to load base catalog.
OR
Click No to not load the base catalog.
The project reloads with the changes.
11. Click File > Save to save the changes to the project.
Support Data
CADWorx Spec Editor Home tab: Transfer Data > Support Data
Copies data from one pipe support libraries file to another pipe support libraries file. For
example, the source pipe support data copies to the target pipe support data.
Source
Specifies the source file for the pipe support libraries file transfer.
Target
Specifies the target file for the pipe support libraries file transfer.
You can select a project as the source, but you can only transfer the pipe support
libraries data from the project to the pipe support libraries file. To transfer data from a project
and pipe support libraries file to a separate project (.prj), you must use the Project Data option.
CADWorx Spec Editor User's Guide 110
Home Catalog Tab
1. Click the Home tab, and then click Support Data in the Transfer Data panel.
Data transfers for projects, catalogs, and pipe supports can be conducted while
working in a catalog, a project, or a pipe support library.
The Would you like to use the current pipe support libraries for target? dialog box
displays.
This only displays when you have a pipe support libraries file open.
2. Click Yes to use the current pipe support libraries file.
OR
Click No to use a different pipe support libraries file.
The Transfer Project Data dialog box displays.
3. Click Open Pipe Support Libraries next to the small Source box.
The Open dialog box displays.
4. Select a pipe support libraries file to copy data from, and then click Open.
OR
Select the file type list next to File Name, select Project File (*.prj), select a project, and
then click Open.
You can transfer pipe support data from a project or a pipe support libraries file
during the same transfer data session.
The data displays in the large and small Source boxes.
5. Click New Pipe Support Libraries to create and transfer to a new pipe support libraries
file.
The New Pipe Support Libraries dialog box displays.
Complete using the information in New Pipe Support Libraries (on page 18).
OR
Click Open Pipe Support Libraries next to the small Target box, to transfer to an
existing pipe support libraries file.
The Open dialog box displays.
Select the target pipe support libraries file, and then click Open.
The data displays in the small and large Target boxes.
6. Click and drag the pipe support data from the Source box to the Target box.
You can copy data from the loaded source pipe support data to the loaded target
pipe support data by drag and drop. You can right-click the source, select Copy, and then
Paste to the target. You can delete target pipe support data by selecting the applicable data
with right-click, and then clicking Delete.
7. Click Save to save the changes.
8. Click Close when finished.
CADWorx Spec Editor User's Guide 111
Home Catalog Tab
Export Data Panel
CADWorx Spec Editor Home Catalog tab: Export Data
Exports data to a text document or an Excel document.
Export Table To Text Excel - Exports the table selected to a text document. For more
information, see Export Table To Text Excel (on page 112).
Export Table To Text Excel
CADWorx Spec Editor Home tab: Export Data > Export Table To Text Excel
Exports data from the selected table to a text document.
1. Open a catalog file, and then select a table.
2. On the Home tab, click Export Table To Text Excel on the Export Data panel.
Alternatively, right-click and select Export Table To Text Excel.
The Save As dialog box displays.
3. In the Save As Type list, select Text Files (*.txt) or Excel Files (*.xls).
4. Select or create a folder to save the document, and then click Save.
The document saves to the selected folder.
To view the document open it in Windows Explorer.
CADWorx Spec Editor User's Guide 112
SECTION 4
View Catalog Tab
Select a check box to open each window.
Display - Displays the Catalog Data, Base Catalog Data, Properties, Component Tables,
EndType Tables, and Component Types windows. For more information, see Display Panel
(on page 113).
Data Table List Mode - Displays the views of the data tables in the Category List Mode or the
Group List Mode. For more information, see Data Table List Mode Panel (on page 121).
Display Panel
CADWorx Spec Editor View tab: Display
Enables you to view the following windows.
Catalog Data - Displays all the data loaded in a catalog, and enables you to manipulate the
data. For more information, see Catalog Data (on page 113).
Base Catalog Data - Displays all the information in the base catalog. For more information, see
Base Catalog Data (on page 115).
Properties - Displays the properties of all the data in the catalog. For more information, see
Properties (on page 115).
Component Tables - Lists all the components by table name and version. For more
information, see Component Tables (on page 119).
EndType Tables - Lists of all the end types by table name and version. For more information,
see EndType Tables (on page 120).
Component Types - Displays all component types available in the specification editor and
enables you to change the names as needed. For more information, see Component Types (on
page 120).
Catalog Data
CADWorx Spec Editor View tab: Catalog Data
Displays all the data loaded in a catalog, and enables you to manipulate the data. Catalog Data
displays when you open an existing catalog or create a new catalog. Selecting Catalog Data
hides or displays the Catalog Data view.
CADWorx Spec Editor User's Guide 113
View Catalog Tab
Size Tables folder
Contains all the size, bolt diameter, and bolt length data for the components in CADWorx. You
can manipulate the size, bolt diameter, and bolt length data by adding new tables, and by
changing existing tables. All tables can be opened, deleted, and added in Catalog Data by right-
clicking the file or table, and then using the menu that displays. For more information, see Size
Table (on page 29), Bolt Diameter Table (on page 31), and Bolt Length Table (on page 34).
Material Tables folder
Contains all the material data for the components in CADWorx Plant. You can manipulate the
material data by adding new material tables, and by changing existing material tables. Material
tables can be opened, deleted, and added in Catalog Data by right-clicking the file or table, and
then using the menu that displays. For more information, see Material Table (on page 37).
Schedule Tables folder
Contains all the schedule data for the components in CADWorx. You can manipulate the
schedule data by adding new schedule tables, and by changing existing schedule tables.
Schedule tables can be opened, deleted, and added in Catalog Data by right-clicking the file or
table, and then using the menu that displays. For more information, see Schedule Table (on
page 39).
Thickness Tables folder
Contains all the thickness data for the components in CADWorx. You can manipulate the
thickness data by adding new thickness tables, and by changing existing thickness tables.
Thickness tables can be opened, deleted, and added in Catalog Data by right-clicking the file or
table, and then using the menu that displays. For more information, see Thickness Table (on
page 41).
End Type Tables folder
Contains all the end type data for the components in CADWorx. You can manipulate the end
type data by adding new end type tables, and by changing existing end type tables. End type
tables can be opened, deleted, and added in Catalog Data by right-clicking the file or table, and
then using the menu that displays. For more information, see End Type Table (on page 49).
Data Tables folder
Contains all the data for the components in CADWorx listed by category or group. You can add
new data tables, categories, or groups, or change existing data tables, categories, or groups to
manipulate component data. Data tables can be opened, deleted, and added in Catalog Data
by right-clicking the file or table, and then using the menu that displays. For more information,
see Data Table (on page 54).
IndexCode Tables folder
Contains index code data for the components in CADWorx. You can manipulate the data by
adding new information or by changing existing data. Index code tables can be opened, deleted,
and added in Catalog Data by right-clicking the file or table, and then using the menu that
displays. The index code cannot be deleted when it is associated with a DBCode table. For
more information, see IndexCode Table (on page 94).
CADWorx Spec Editor User's Guide 114
View Catalog Tab
DBCode Tables folder
Contains database codes data for the components in CADWorx. You can manipulate the data
by adding database code tables, or by changing existing data. DBCode Tables can be opened,
deleted, and added in Catalog Data by right-clicking the file or table, and then using the menu
that displays. For more information, see DBCode Table (on page 95).
Miscellaneous folder
Contains miscellaneous data for the components in CADWorx, such as end prep data. You can
manipulate the data by adding tables, or by changing existing data. Miscellaneous tables can
be opened, deleted, and added in Catalog Data by right-clicking the file or table, and then using
the menu that displays.
Base Catalog Data
CADWorx Spec Editor View tab: Base Catalog Data
Displays all the information in the base catalog. The base catalog information can be displayed
by clicking the Base Catalog Data check box in the Display panel.
Add to catalog - Adds the selected table information from the base catalog to the open
catalog.
Refresh base catalog - Refreshes the base catalog.
Open base catalog - Opens the base catalog for editing.
When you change the base catalog, the software prompts you with a Reload message box.
Click Yes to reload and update the base catalog. If you click No, you can click Refresh base
catalog to accomplish the same thing.
Properties
CADWorx Spec Editor View tab: Properties
Displays the properties of the specific data you have selected in the catalog. You can use the
Properties view to change the aspects of a specification, project, catalog, or catalog table file.
The table folders do not have properties. Selecting the Fields ellipsis or double-clicking Custom
Data brings up the New Field or Edit Field dialog box. For more information, see New Field
Dialog Box (on page 116). Each category in Data Tables displays different components. Each
component has its own specific information under properties, as well as a picture of the
component. Different types of available options vary by component. Some components have
available options that others do not have. You can find the property explanations in the
Appendix.
See Also
Property Descriptions (on page 217)
CADWorx Spec Editor User's Guide 115
View Catalog Tab
New Field Dialog Box
CADWorx Spec Editor View tab: Display > Properties > Custom Data
Double-clicking Custom Data opens the New Field dialog box and enables you to add new
information to the properties of the specification data, catalog data, and project properties. When
you add custom data to the project, that custom data also displays in the properties of the
specification as Project Custom Data. You cannot remove this Project Custom Data from
within the specification properties. You can only remove project custom data from the project
properties. You can edit the Default Value of Project Custom Data to apply it to the
specification data as needed. You can also edit each value in the custom data columns
individually for each component in the Main Spec List View. The New Field dialog box opens
any time you click Custom Data in the Properties view. User Defined fields created using the
Custom Data option automatically turn the names of those fields into Keywords. If you create
custom fields with Keywords that already exist in the Spec Editor, the new keyword does not
display in the Description Format Dialog Boxes (on page 193). The keyword already exists, and
the software does not recognize identical keywords.
Name
Specifies a name for the new field. This name becomes the Keyword and cannot be
changed after creation. When creating custom data, numbers, letters, the hyphen (-), and
the underscore (_) are the only permissible characters. No other special characters are
allowed.
Title
Specifies a title for the new field. The column takes the title from the text in this box and can
be edited at any time. If you change this title in Properties, the column title changes as well.
However, the Name (Keyword) remains the same. Best practice calls for the Name and the
Title to match.
Description
Specifies a description of the information in the new field. This box is simply a note for you
to understand why this field is being created.
Data Type
Specifies the type of data. The types of data allowed are Real, Integer, Text, or List. After
you click OK you can no longer edit this option.
Real
Only allows real number characters in the Default Value box.
Integer
Only allows integer number characters in the Default Value box.
Text
Only allows alpha characters in the Default Value box.
List
Enables you to create a list of items to use for the custom data. You can create data
in the list, and then select it from the Default Value list. To change this list, select
the ellipsis to the left of the Data Type list. When you select the List option, the
software activates the dialog box and then the ellipsis. For more information, see
List Items Dialog Box (on page 118).
CADWorx Spec Editor User's Guide 116
View Catalog Tab
Required Input
Specifies whether the information you are creating requires input from you.
Validation Rule
Specifies the validation rule for the custom data. This field is unavailable for edit.
Default Value
Specifies the default value of the custom data. If the List option is selected, a list of items
displays. This list of items is based on the data created in the List Items Dialog Box (on page
118). If you change the Default Value of Project Custom Data, click Reset to return to the
original default value. When you click OK to change a project custom data default value, the
software prompts you to Apply To All or Matching Only.
Apply To All
Applies the default value update to all components.
Matching Only
Applies the default value update only to the components that match the original default
value. For example, you have a SERVICE custom data column and you want one service to
read Steam and another service to read Concentrate. Your original default value reads
Liquid, but you manually changed some of your Liquid values to Steam by typing the value
in the SERVICE column. You now want to change all your remaining Liquid values to read
Concentrate without changing the value of the steam SERVICE custom data. Type
Concentrate in the Default Value of the Project Custom Data, and then click OK. Next,
click Matching Only to change all of the Liquid values to Concentrate.
Reset
Resets the default value.
Attach Field to Components
Attaches the custom data field to the component. Clear the Attach Field to Components
check box if you do not want the custom data to appear in the model. Selecting this option
allows for the custom data you are creating to show up in the model, including the database,
and bill of materials. If you attach the property to a component, you can turn that property off
by opening the already added property and clearing the check box. Any new component
drawn after that point does not contain the property. If you run CONVERTFROMPRJDATA
on the previously create components, and have cleared this option, the custom data is
removed.
What do you want to do?
Create a new properties field (on page 118)
Edit a field (on page 119)
CADWorx Spec Editor User's Guide 117
View Catalog Tab
List Items Dialog Box
Enables you to make a list of items for custom data. With the List option you can create different
values for the same custom data.
For instance, if you create a custom data field called Manufacture, you can create a list of
different manufactures, and then apply those manufactures to each separate component. The
list of items you create is selected in the Default Value box. The list becomes available after
creation.
To change the text or values you created in the List Items dialog box in the Main Table List
View or the Main Spec List View, select the column with the custom data, and then select a new
item from the list.
Item
Displays the list of items you create.
New
Enables you to create new items in the list for custom data.
Delete
Enables you to delete the items from the list for custom data.
Move Up and Move Down
Enables you to sort custom data list items.
Right-click Menu
New
Enables you to create new items in the list for custom data.
Edit
Enables you to rename the custom data item in the list.
Delete
Enables you to delete the items from the list for custom data.
To select the Default Value after you create a list, see New Field Dialog Box (on page 116).
Create a new properties field
1. Open a project, and then select a specification or the project.
OR
Open a catalog, and then select a table.
2. Click the View tab, and then click Properties in the Display panel.
3. Double-click Custom Data. Alternatively, right-click Custom Data, and then click Add.
You can right-click from within a catalog, and then select Add Custom Data To All
Tables. However, the Thickness Tables folder does not contain this option. The software
adds the custom data you create to all the tables in that folder.
The New Field dialog box displays.
CADWorx Spec Editor User's Guide 118
View Catalog Tab
4. Type a name in the Name box.
5. Type a title in the Title box.
6. Type a description in the Description box.
7. Select the Data Type list, and then select a data type. If you select List, do the following:
a. In the List Items dialog box, click New and then type the information that you want
to appear in Custom Data.
b. Repeat step A for different items. Each line constitutes a new selection in Default
Value.
c. Click OK.
8. In the Required Input list, select Yes or No.
9. Type a default value in the Default Value box. If you selected List, that information is now
listed here. Select an item from the list.
10. If you want to attach new custom data to the component, then select the Attach Field to
Components check box. For more information, see New Field Dialog Box (on page 116).
11. Click OK.
The new field is added to the properties window.
Edit a field
1. Click the View tab, and then click Properties in the Display panel.
2. Select a field in Fields and click the ellipsis.
The Edit Field dialog box displays.
3. Update the necessary fields, and then click OK.
You can remove an attached custom data field from a component, table, or
specification by clearing the Apply Fields to Components check box.
Edit a project custom data field
1. Click the View tab, and then click Properties in the Display panel.
2. Select a field under Project Custom Data, and then click the ellipsis.
The Edit Field dialog box displays.
3. Update the Default Value, and then click OK.
The software prompts you to Apply To All, Matching Only, or None.
4. Select the option that best applies to your requirements.
The custom data updates.
You can remove an attached custom data field from a component, table, or
specification by clearing the Apply Fields to Components check box.
Component Tables
CADWorx Spec Editor View tab: Component Tables
Shows a listing of all the Data Tables by TABLENAME, AUTHOR, and PTN (Part Number).
You can edit the Author of the table, as well as change the part number assigned to that table.
To view the component tables, click the View tab, and then select the Component Table
check box in the Display panel.
The Component Tables display on the Main Table List View.
CADWorx Spec Editor User's Guide 119
View Catalog Tab
EndType Tables
CADWorx Spec Editor View tab: EndType Tables
Shows a listing of all the end types by table name and version. To view the endtype list, click the
View tab, and then click EndType Tables on the Display panel.
The EndType Tables displays on the Main Table List View.
Component Types
CADWorx Spec Editor View tab: Component Types
Shows a listing of all the components by COMPTYPE NAME and Program Code. Enables you
to define a DEFINED COMPTYPE.
COMPTYPE NAME
Specifies the component type name of each component in the Specification Editor. You
cannot edit this it is hard coded in the system.
DEFINED COMPTYPE
Specifies a defined component type name for each component. Changing this text changes
the appearance of the long description in the specification.
Program Code
Specifies the program code for the component. This program code identifies the component
in the Component Edit dialog box in the Component type box. You cannot edit this, it is
hard coded in the system. For more information, see Local Edit in the CADWorx Plant Users
Guide.
To view the component types, click the View tab while working in a catalog, and then select
the Component Types check box in the Display panel.
The Component Types display on the Main Table List View.
Change how the COMPTYPE format displays in the Project Description Formats
1. Enter a value into the DEFINED COMPTYPE box, and then save the catalog.
2. Open the corresponding specification.
3. If the Reload message box displays, click Yes.
If the update from base catalog message box displays, click Yes.
One or both of these dialog boxes displays. If you do not receive the update
message box, then the catalog was not saved, or the wrong project was opened.
4. Open a specification, and click on the component for which you changed the value in the
DEFINED COMPTYPE box. If the value is not changed, then you need to set the
components description format or the specifications description format for the change to
take effect. For more information, see Description Format Dialog Boxes (on page 193) and
Long, Short, Tag, and Part Number Format Dialog Boxes (on page 134).
CADWorx Spec Editor User's Guide 120
View Catalog Tab
Data Table List Mode Panel
Category List Mode
Displays the components in the Data Tables folder by the list of categories. Each data table
displays under the category name for that data table. For example, a valve displays under
the Valves category, and then each subsequent valve data table displays under the valve
component type. If you have a 3-way valve, the software displays Valves for the category,
and then a folder inside that category displays 3-Way Valve. Then, under the 3-Way Valve
folder a list of data tables displays. You can add categories to your list of categories with
New Category (on page 53).
Group List Mode
Displays the components in the Data Tables folder in group list mode. For example, if you
have a Fittings folder, you could place any components that you want under that fittings
folder, such as couplings, valves, and flanges. You can add group folders to your Data
Tables with New Group Table (on page 53).
CADWorx Spec Editor User's Guide 121
SECTION 5
Home Project Tab
Gives you access to the features in an open project.
Clipboard - Enables you to edit the boxes within the Spec Editor. For more information, see
Clipboard Panel (on page 21).
Specification - Enables you to add specifications to the project. For more information, see
Specification Panel (on page 122).
Pipe Support - Enables you to add pipe supports to the project. For more information, see
Pipe Support Panel (on page 154).
Catalog - Enables you to update the project with changes made to the base catalog. For more
information, see Catalog Panel (on page 157).
Legacy Specification - Enables you to import legacy specifications. For more information, see
Legacy Specification Panel (on page 160).
Transfer Data - Enables you to transfer project, catalog, and pipe support data. For more
information, see Transfer Data Panel (on page 107).
Export/Import Data - Enables you to export data to either a text document or an Excel
document. You can also import specification data back into the Specification Editor from an
Excel file. For more information, see Export/Import Data Panel (on page 161).
Editing - Finds and replaces values in the Spec Editor. For more information, see Editing
Panel (on page 174).
Exit Spec Editor - Closes the Intergraph CADWorx Catalog and Specification Editor.
Specification Panel
CADWorx Spec Editor Home tab: Specification
Enables you to add information to a project.
Add Specification - Adds a specification to the project. For more information, see Add
Specification (on page 123).
CADWorx Spec Editor User's Guide 122
Home Project Tab
Add Specification
CADWorx Spec Editor Home tab: Specification > Add Specification
Adds a specification to a project.
Name
Specifies the name of the specification.
Catalog
Specifies the base catalog.
Weight Factor
Specifies the weight factor of the specification. This option is used for various margins of
component weights, such as paint weights, and weld weights.
Component Class
Specifies the class type specification for the component.
Temperature Rating
Specifies the maximum allowable temperature for the component.
Pressure Rating
Specifies the maximum allowable pressure for the component.
DBCode Table
Specifies the database code table from the base catalog.
Size Table
Specifies the size table used in the base catalog.
Available Size
Specifies the available sizes of the size table. These can be changed by selecting or
clearing the check boxes in the list.
Thickness Table
Specifies the thickness table used in the base catalog.
Material Table
Specifies the material table used in the base catalog.
Layer Name
Specifies the layer name. By default this name is the name of the spec, but the name can be
changed.
Layer Color
Specifies the color appearance of the components when using this specification to draw.
Select 0 - ByLayer, 1 - Red, 2 - Yellow, 3 - Green, 4 - Cyan, 5 - Blue, 6 - Magenta, 7 -
White/Black, from the list or type 0 through 255 to specify other colors.
Created By
Specifies the name of the person who created the specification.
Description
Specifies the description of the specification.
What do you want to do?
New and Edit Component Pane (on page 125)
Long, Short, Tag, and Part Number Format Dialog Boxes (on page 134)
Add a new specification (on page 124)
Add single new component to a spec (on page 136)
Add Multi Component Pane (on page 139)
Add multiple new components to a spec (on page 140)
CADWorx Spec Editor User's Guide 123
Home Project Tab
Add a new specification
1. Click the Home tab, and then click Add Specification on the Specification panel.
Alternatively, right-click the project name in the Project Specs window, and then click Add
Specification.
The New Specification dialog box displays.
2. Type the name of the new spec in the Name box.
3. Use the default catalog, or click the Catalog ellipsis for a new catalog. When the Select
Company Catalog File dialog box displays, select a catalog, and then click Open.
4. Type the weight factor in the Weight Factor box.
The weight factor accounts for the various margins of the component weight,
such as paint weight, and weld weight.
5. Type the component class in the Component Class box.
6. Type the temperature rating in the Temperature Rating box.
7. Type the pressure rating in the Pressure Rating box.
8. Click the DBCode Table list, and then select a database code table.
9. Click the Size Table list, and then select a size table.
10. Use the Available Size list to select or clear sizes.
11. Click the Thickness Table list, and then select a thickness table.
12. Click the Thickness Table ellipsis to specify schedules for specific thickness types, using
the Schedule Assignment dialog box that displays. Click OK when finished.
13. Click the Material Table list, and then select a material table.
14. Click the Material Table ellipsis to assign material for specific data types, using the Material
Assignment dialog box that displays. Click OK when finished.
15. Click Long Desc Format, and then complete the dialog box as needed.
16. Click Part Number Format, and then complete the dialog box as needed.
17. Click Short Desc Format, and then complete the dialog box as needed.
18. Click Tag Format, and then complete the dialog box as needed.
Click OK in each dialog box when finished. For more information on the format dialog boxes,
see Description Format Dialog Boxes (on page 193).
19. Type a layer name in the Layer Name box, select one from the list, or use the default layer
name.
20. Click the Layer Color list, and then select a layer color.
21. Type your name in the Created By box.
22. Type a description of the specification in the Description box.
23. Click OK.
24. Click File > Save to save the changes to the project.
The new spec appears under the project name in Project Specs.
CADWorx Spec Editor User's Guide 124
Home Project Tab
New and Edit Component Pane
CADWorx Spec Editor Project Specs window: Double-click a project specification
Component Tab
Enables you to add or edit components for a specification. The information in the list comes from
the base catalog.
Click Show Data Table , when available, to display the Base Catalog Data and obtain more
information.
You can copy and place any component in the Main Spec List View in the same
specification or another specification in the current project.
Component Setup
Group
Specifies the component group. You can type a name for the group in the Group box, or
select a category from the list. If you did not add new groups, then Group only lists the
categories.
Right-click and select Add Multiple to add different types of components to a single
group.
Right-click and select Add Group Component to add a new group to the Group list.
The group also displays in the Main Spec List View, when you select Group List Mode
in the View tab on the Spec List Mode Panel.
Category
Specifies the category of the component, such as Couplings, or Caps. The Category list is
unavailable during editing.
Type
Specifies the component type for the category selected.
Data Table
Specifies the catalog data used for the selected type, and populates the other boxes from
Default Component Settings and Default Connection Settings in the Properties of the
Data Table from the catalog. For more information on which default settings the data table
includes, see Data Table (on page 54) and Common Component Properties (on page 237).
If you reselect a data table in an existing component, the Default
Component Settings and Default Connection Settings stored in the catalog update the
data in the New and Edit Component pane.
Data Table Update Only
Specifies this is only an update from the data table. The Data Table Update Only check
box is only available when editing.
Size Range
Specifies the sizes of the component. When you edit a component, the software derives the
size ranges from the catalog data table for that component. For example, if you have only
sizes 1 to 20 in your data table, only sizes 1 to 20 display in the Size Range list. If you need
to add sizes to the component, you must first add them to the data table in the catalog, and
then update your project. You must select the new sizes in the Limit Spec Size Range To
list after you update your project. Otherwise, the software does not display the sizes in the
Size Range list. For more information, see Specification Properties (on page 218).
CADWorx Spec Editor User's Guide 125
Home Project Tab
BOM Type
Specifies the Bill of Material type for the component.
Layer Name
Specifies the layer of the component.
Color Index
Specifies the color of the component in a drawing. Select 0 - ByLayer, 1 - Red, 2 - Yellow,
3 - Green, 4 - Cyan, 5 - Blue, 6 - Magenta, 7 - White/Black, from the list or type 0 through
255 to specify other colors.
IndexCode
Specifies the index code of the component. This index code is from the DBCodes Table in
the base catalog. For more information, see DBCode Table (on page 95).
Bolt Designator
Specifies the letter that displays when you insert bolts in the 3D model. The letter for bolts
displays only in non-enhanced modes. For example, when you insert a bolt in the model in a
non-enhanced mode, the software by default adds the letter B to the drawing. However, if
you change the Bolt Designator, then the software displays the value assigned in the Bolt
Designator box for the bolt.
End Type Data Table
Enables you to define the end type data for all components except User Shapes
Apply same end type to all ends
Specifies that the new or selected component has all the same end types. Select the Apply
same end type to all ends check box, to apply the same end types to each component. If
you select the Apply same end type to all ends check box, the other three end type
options become unavailable.
Isogen Sym
Specifies the Isogen symbol associated with the end type selected. This end type symbol
displays when you run Isogen Out.
Refer to the example below for the Start, End, Branch1, and Branch2 descriptions.
CADWorx Spec Editor User's Guide 126
Home Project Tab
Start
Specifies the starting point end type for the component. This list displays in a tree layout
format. You must expand the end type you want to select, and then double-click the data
table to use that end type. Use the corresponding list under Isogen Sym (1) to specify the
end type symbol for Isogen.
End
Specifies the end point end type for the component. This list displays in a tree layout format.
You must expand the end type you want to select, and then double-click the data table to
use that end type. Use the corresponding list under Isogen Sym (2) to specify the end type
symbol for Isogen.
Branch1
Specifies the first branch end type for the component. Branch1 is available when the Apply
same end type on all ends check box is cleared, and the component has three connection
points. This list displays in a tree layout format. You must expand the end type you want to
select, and then double-click the data table to use that end type. Use the corresponding list
under Isogen Sym (3) to specify the end type symbol for Isogen.
Branch2
Specifies the second branch end type for the component. Branch2 is available when the
Apply same end type on all ends check box is cleared, and the component has four
connection points. This list displays in a tree layout format. You must expand the end type
you want to select, and then double-click the data table to use that end type. Use the
corresponding list under Isogen Sym (4) to specify the end type symbol for Isogen.
When selecting a Data Table associated with any new component, that component’s
End Type Data Table is automatically set to the Default Connection Settings associated with
that Data Table in the catalog.
Define Connection End Types
Enables you to define end types and Isogen symbols for connection points on a user shape.
You can only view this option with a user shape selected.
Apply same end type to all ends
Specifies that all connection points have the same end types. Select the Apply same end
type to all ends check box, to apply the same end types to all connections.
CADWorx Spec Editor User's Guide 127
Home Project Tab
Connection
Enables you to select a connection point to specify the End type and the Isogen Symbol
for that connection.
End Type
Specifies the end type for the selected connection.
Isogen Sym
Specifies the Isogen symbol for the selected connection. This defaults to the same as the
End type, unless you specify otherwise.
Isogen Symbol Information
Identifier
Specifies the identifier used by Isogen for the component. For more information, see
SKEY Information in the CADWorx Plant User's Guide.
SKEY
Specifies the SKEY used by Isogen for the component. For more information, see SKEY
Information in the CADWorx Plant User's Guide.
Topworks
Specifies the topworks for the component. This list displays in a tree layout format. You
must click the topworks folder, and then click the topworks to use the topworks for that
component. The Topworks option is available only when the component has a topwork.
Sort Sequence
Specifies the location of the item in the bill of material. This number is pulled from the
program code when adding a new component. However, when editing an existing
component, the program code from the original selection stays the same. You have the
option to leave this number as it is or change it based on the following. If you entered 999,
this component is placed last in the list. If you enter 0, it is first in the list. If you set the same
sort numbers for different components in the specification, CADWorx places the
components in the list in an alphabetical order.
Optional Component
Sets the component to an optional or non-optional component. Select the Optional
Component check box, to make a component an optional component.
Schedule & Material
Specifies the material and schedule for the component.
Main
Specifies the main schedule for the component.
Use Specification Schedule
Applies the schedule from the Schedule Assignment Setup in the Specification
properties. For more information, see Schedule Assignment Setup (on page 208).
Use Pipe Schedule
Applies the schedule of the default pipe associated with the selected rating of the
specification. For example, if you set a tee schedule to Use Pipe Schedule and you
set the schedule of the default pipe in that rating to XXS, then the tee schedule also
uses XXS. Alternatively, if you set the tee schedule to Use Pipe Schedule and set
the default pipe schedule to Use Specification Schedule, then the tee uses the
specification schedule as well.
CADWorx Spec Editor User's Guide 128
Home Project Tab
Reduction
Specifies the reduction schedule for the component. Reduction is available only if the
component has a reducing side.
Use Specification Schedule
Applies the schedule from the Schedule Assignment Setup in the Specification
properties. For more information, see Schedule Assignment Setup (on page 208).
Use Pipe Schedule
Applies the schedule of the default pipe associated with the selected rating of the
specification. For example, if you set a tee schedule to Use Pipe Schedule and you
set the schedule of the default pipe in that rating to XXS, then the tee schedule also
uses XXS. Alternatively, if you set the tee schedule to Use Pipe Schedule and set
the default pipe schedule to Use Specification Schedule, then the tee uses the
specification schedule as well.
Material
Specifies the material for the component. Material lists any Material Assignment Setup
applicable to the selected specification component. You can specify the material with Use
Specification Material, select an available material assignment setup, add new material
setups with Add Material Setup, or select an available material from the list. If you want to
display the material on the component, define the Material Tables fields in the Long, Short,
Tag, and Part Number Format Dialog Boxes (on page 134).
Use Specification Material
Applies the material from the Material Assignment Setup as the default for that
component type in the Specification properties. A checkmark on the material
assignment setup icon designates the default material assignment setup for each
component group or component type. If you remove the default from the material
assignment, then the software uses the material assignments from the Component
Group folder. For more information, see Material Assignment Setup (on page 198).
Any Listed Material Assignment Setup
Applies the component material from the selected material assignment setup.
A Specific Listed Material
Applies the specific component material selected for all component sizes.
Add Material Setup
Displays the Material Assignment dialog box with the currently selected
component, where you can update the material assignment for the selected
component or for all components. For more information, see Material Assignment
Setup (on page 198).
Class & Rating
Apply same class & rating to all connections
Applies the same class and rating to all connections. When you check the Apply same
class and rating to all connections check box, the Connection list becomes unavailable.
The values you provide for Component Class, Temperature Rating, and Pressure
Rating, or the values you select from the Applicable Gaskets, Applicable Bolts, and
Backing Flange lists, apply to the Start, End, Branch1, and Branch2 connections for your
component.
CADWorx Spec Editor User's Guide 129
Home Project Tab
Connection
Specifies the connection information you want to enter.
Start
Enables you to specify the Component Class, Temperature Rating, and Pressure
Rating. The Applicable Gaskets, Applicable Bolts, and Backing Flange options
are only available for the start connection when you select a flanged or clamped
type component.
End
Enables you to specify the Component Class, Temperature Rating, and Pressure
Rating. The Applicable Gaskets, Applicable Bolts, and Backing Flange options
are only available for the end connection when you select a flanged or clamped type
component.
Branch 1
Enables you to specify the Component Class, Temperature Rating, and Pressure
Rating. The Applicable Gaskets, Applicable Bolts, and Backing Flange options
are only available for the branch 1 connection when you select a flanged or clamped
type component.
Branch 2
Enables you to specify the Component Class, Temperature Rating, and Pressure
Rating. The Applicable Gaskets, Applicable Bolts, and Backing Flange options
are only available for the branch 2 connection when you select a flanged or clamped
type component.
The Applicable Gaskets, Applicable Bolts, and Backing Flange
options do not display for all components. These options are only applicable to
specific components.
Component Class
Specifies the class type specification for the component.
Temperature Rating
Specifies the maximum allowable temperature for the component.
Pressure Rating
Specifies the maximum allowable pressure for the component.
Selection Code
Specifies a selection code for the gasket and bolt. The Selection Code option is only
available when you add a gasket or bolt. For more information, see Selection Codes (on
page 60), and Selection Codes Tutorial (on page 65).
Applicable Gaskets
Specifies the applicable gasket for the component based on the selection code. The value
that you choose in the Applicable Gaskets list determines the gasket that inserts when you
place a component pair that requires a gasket, such as flanged components, clamped
components, flanged end-types, and clamped end types. You can either type the code in the
Applicable Gaskets box, or select an available code from the list. The Applicable Gaskets
option only displays when the component allows a gasket. To assign selection codes, see
Selection Codes Tutorial (on page 65), and Assign selection codes to components without
catalog defaults (on page 142).
CADWorx Spec Editor User's Guide 130
Home Project Tab
Applicable Bolts
Specifies the applicable bolt for the component based on the selection code. The value that
you choose in the Applicable Bolts list determines the bolt that inserts when you place a
component pair that requires a bolt, such as flanged components, clamped components,
flanged end-types, and clamped end types. You can either type the code in the Applicable
Bolts box, or select an available code from the list. The Applicable Bolts option only
displays when the component allows a bolt. To assign selection codes, see Selection Codes
Tutorial (on page 65), and Assign selection codes to components without catalog defaults
(on page 142).
You can add a + between the selection codes in Applicable Bolts to use multiple
bolts on your flanged or clamped components.
Backing Flange
Specifies a lap joint backing flange when the component end type contains the Stub-
End/Adapter Lap End Type setting. You set this end type setting when you create a
custom end type. Your catalog and specification must contain a lap joint flange to display
the component in the Backing Flange list. For more information, see New End Type (on
page 42).
If you draw a valve with multiple ratings in CADWorx Plant and then attach a flange,
the software prompts you when the flange and the valve rating do not match. You can select
Yes to override and insert the flange. Optionally, select No, and then insert a flange with a
matching rating.
Description
Long
Specifies the long description for the component. You can change the long description, by
clicking the Long ellipsis which opens the Long Description Format dialog box. You can
also type information in the Long box, and then click Apply to add the information. Blue
words are keywords and you can select and copy them. Black text is a simple text string and
can be edited as needed. For more information, see Long, Short, Tag, and Part Number
Format Dialog Boxes (on page 134).
Short
Specifies the short description of the component. You can change the short description, by
clicking the Short ellipsis which opens the Short Description Format dialog box. You can
also type information in the Short box, and then click Apply to add the information. Blue
words are keywords and you can select and copy them. Black text is a simple text string and
can be edited as needed. For more information, see Long, Short, Tag, and Part Number
Format Dialog Boxes (on page 134).
Tag
Specifies the tag information of the component. You can change the tag format, by clicking
the Tag ellipsis which opens the Tag Format dialog box. You can also type information in
the Tag box, and then click Apply to add the information. Blue words are keywords and you
can select and copy them. Black text is a simple text string and can be edited as needed.
For more information, see Long, Short, Tag, and Part Number Format Dialog Boxes (on
page 134).
Part Number
Specifies the part number information of the component. You can change the part number
format, by clicking the Part Number ellipsis which opens the Part Number Format dialog
box. You can also type information in the Part Number box, and then click Apply to add the
information. Blue words are keywords and you can select and copy them. Black text is a
simple text string and can be edited as needed. For more information, see Long, Short, Tag,
and Part Number Format Dialog Boxes (on page 134).
CADWorx Spec Editor User's Guide 131
Home Project Tab
Descriptions display in the Short annotation, Long annotation, Tag, and Code boxes shown
in the Component Edit dialog box in CADWorx Plant. For more information, see Local Edit in
the CADWorx Plant Users Guide.
The information the software displays in the Component Edit dialog box is based on the
associated component definition in the specification. The component definition in the
specification contains fields for Short Annotation, Long Annotation, Tag, and Part Number.
These boxes can be populated with text data or by setting the schema in the Long, Short, Tag,
and Part Number Format Dialog Boxes (on page 134) or Description Format Dialog Box.
You can access the Long Description Format, Short Description Format, Tag
Format, and Part Number Format dialog boxes for components from the Define User Shape
dialog box. These formats can only be defined during or after you have created a user shape. If
you do not define formats for the user shape, then the format is based on the specification level
or the project level set in the Description Format dialog boxes in the CADWorx Spec Editor.
After creation of the user shape the Long, Short, Tag, and Part Number of the Define User
Shape dialog box displays in the same place as all other components.
You can configure a description schema for the short annotation, long annotation, tag, and part
number boxes at the project level, the specification level, and the component level. If you define
a schema at any of these levels, then the software derives the description from that level.
Component level schemas take precedence over specification level schemas and specification
level schemas take precedence over project level schemas. For instance, if the sub-category
Nipple under Pipe in the Component List tree has a schema defined, then the information
displaying in CADWorx for Nipple derives from this schema. If you remove the schema
definition from the Nipple sub category, then when you place a Nipple in the model, the schema
derives from the Pipe category description schema under the Component List tree.
If you remove the description schema in Pipe, the description derives from the Component
description schema in the Component List tree. If you delete all of the description schemas at
the component level, then the software repeats the above process internally at the specification
level. Next, the software repeats this process at the project level.
When the description format is empty at the component level, then the box under Description in
the New and Edit Component Pane reads Using Specification Format. If the description
format is empty at the component level and at the specification level, then the box under
Description in the New and Edit Component Pane reads Using Project Format.
You can only access the New and Edit Component Pane and the Description
Format dialog boxes in the CADWorx Spec Editor. For more information on these features, see
New and Edit Component Pane and Description Format Dialog Box in the CADWorx Spec
Editor Users Guide.
Notes
Specifies any notes attached to the component.
If you receive a red exclamation or a warning triangle , hover over it with your
mouse to identify additional detail on possible data issues.
CADWorx Spec Editor User's Guide 132
Home Project Tab
Branch Tab
Enables you to set up the permitted branch components through a grid.
Main Size NPS
Specifies the main size of the branch component.
Branch Size NPS
Specifies the branch size of the branch component.
Grid
Specifies units of the current specification, the size values, and the components available for
a branch. For more information, see Add single new component to a spec (on page 136).
You can add the Straight Tee/Cross + Reducer option to the branch table, as seen
below. This enables you to insert a tee or a cross with reducers based on the branch sizes. For
example, if you cross a 4 inch line with a 1.5 inch line, the software prompts you to insert a 4
inch straight cross with 4"X1.5" reducers to connect the 1.5 inch line to the 4 inch line. You must
select the Straight Tee/Cross + Reducer option for each intersecting sizes of the branch table
in the CADWorx Spec Editor, and then set the Apply Branch Table Rule to Automatic in the
Piping Rules of the CADWorx Plant Setup. These settings enable CADWorx to check the
branch table and provide you the Cross + Reducers and Tee + Reducer options in CADWorx
Plant. For more information, see Apply Branch Table Rule in the CADWorx Plant Users Guide.
Add Group Component
Creates groups where you can add components. You can build groups as needed and add any
component type to a group. Groups you create display in the Main Spec List View, where you
select a group, and then right-click to add components. You can also right-click the blank space
beneath the Main Spec List View of components, select Add, and then select the new group
from the Group list. If you did not add any new groups, then the Group list in the New and Edit
Component Pane (on page 125) only displays the categories.
Group Name
Specifies a name for a group of components.
Description
Specifies a description for the group name. For example, if a group contains socket weld
elbows, tees, and couplings, use Socket Weld Fittings as the description.
CADWorx Spec Editor User's Guide 133
Home Project Tab
Long, Short, Tag, and Part Number Format Dialog Boxes
CADWorx Spec Editor New component pane: Click the Long, Short, Tag, or Part Number
ellipsis
CADWorx Plant I tab: Misc > Create > Click the Long, Short, Tag, or Part Number
ellipsis
Enables you to edit the Long description, Short description, Tag, and Part Number formats for
components in a specification.
Descriptions display in the Short annotation, Long annotation, Tag, and Code boxes shown
in the Component Edit dialog box in CADWorx Plant. For more information, see Local Edit in
the CADWorx Plant Users Guide.
The information the software displays in the Component Edit dialog box is based on the
associated component definition in the specification. The component definition in the
specification contains fields for Short Annotation, Long Annotation, Tag, and Part Number.
These boxes can be populated with text data or by setting the schema in the Long, Short, Tag,
and Part Number Format Dialog Boxes (on page 134) or Description Format Dialog Box.
You can access the Long Description Format, Short Description Format, Tag
Format, and Part Number Format dialog boxes for components from the Define User Shape
dialog box. These formats can only be defined during or after you have created a user shape. If
you do not define formats for the user shape, then the format is based on the specification level
or the project level set in the Description Format dialog boxes in the CADWorx Spec Editor.
After creation of the user shape the Long, Short, Tag, and Part Number of the Define User
Shape dialog box displays in the same place as all other components.
You can configure a description schema for the short annotation, long annotation, tag, and part
number boxes at the project level, the specification level, and the component level. If you define
a schema at any of these levels, then the software derives the description from that level.
Component level schemas take precedence over specification level schemas and specification
level schemas take precedence over project level schemas. For instance, if the sub-category
Nipple under Pipe in the Component List tree has a schema defined, then the information
displaying in CADWorx for Nipple derives from this schema. If you remove the schema
definition from the Nipple sub category, then when you place a Nipple in the model, the schema
derives from the Pipe category description schema under the Component List tree.
If you remove the description schema in Pipe, the description derives from the Component
description schema in the Component List tree. If you delete all of the description schemas at
the component level, then the software repeats the above process internally at the specification
level. Next, the software repeats this process at the project level.
When the description format is empty at the component level, then the box under Description in
the New and Edit Component Pane reads Using Specification Format. If the description
format is empty at the component level and at the specification level, then the box under
Description in the New and Edit Component Pane reads Using Project Format.
You can only access the New and Edit Component Pane and the Description
Format dialog boxes in the CADWorx Spec Editor. For more information on these features, see
New and Edit Component Pane and Description Format Dialog Box in the CADWorx Spec
Editor Users Guide.
Component Tables
Component Tables
CADWorx Spec Editor User's Guide 134
Home Project Tab
Lists the format types available for component tables in Table Fields.
Material Tables
Lists the format types available for material tables in Table Fields.
Size Tables
Lists the format types available for size tables in Table Fields.
Schedule Tables
Lists the format types available for schedule tables in Table Fields.
DBCode Tables
Lists the format types available for database code tables in Table Fields.
IndexCode Table
Lists the format types available for index codes tables in Table Fields.
Thickness Tables
Lists the format types available for thickness tables in Table Fields. This table is not
available in Part Number Format.
End Type Tables
Lists the format types available for end type tables in Table Fields.
Spec Tables
Lists the format types available for spec tables in Table Fields. This table is not available in
Part Number Format.
End Prep Tables
Lists the format types available for the end prep tables in the Table Fields. This format
contains the END_PREP_PTN schema. Select the END_PREP_PTN schema to add the
PTN value from the end preparation table to your descriptions. You must select an End
Prep Table Name in the specification Properties for the end preparation part number to
display correctly. Then, set the Apply Pipe End Prep Rule to Automatic in CADWorx Plant
for the END_PREP_PTN to display in your model. For more information, see
PipeDescriptionCat and Apply Pipe End Prep Rule in the CADWorx Plant Users Guide. To
add an end preparation table, see End Prep Table (on page 97).
The DEFINED COMPTYPE in the Component Types view affects the
COMPTYPE_CMP_TBL table field. Changing the value in the DEFINED COMPTYPE box
changes the descriptions using COMPTYPE_CMP_TBL. The software reads the DEFINED
COMPTYPE you specified for the component. The software then displays the new DEFINED
COMPTYPE value as the description when using the COMPTYPE_CMP_TBL table field
schema. For more information, see Component Types (on page 120).
Long, Short, Tag, or Part Number Format dialog box fields
Table Fields
Lists the long or short description format, the tag format, or the part number format for the
chosen table and enables you to add the table field to the Long Desc Format, Short Desc
Format, Tag Format, or Part Number Format.
Long Desc Format, Short Desc Format, Tag Format, or Part Number
Lists the actual long or short description format, tag format, or part number format and
enables you to add information. Use the arrows to add formats from the Table Fields box.
Alternatively, you can drag or double-click a format to add it from Table Fields to Long
Desc, Short Desc, Tag, or Part Number Format. If you added a space of text in the
Format box, you can select the space or text and then edit it.
CADWorx Spec Editor User's Guide 135
Home Project Tab
Format
Displays the actual appearance of the long or short description, the tag, or part number
format. When you click in the Long Desc Format, Short Desc Format, Tag Format, or
Part Number box, the space or text you added appears. You can then edit the information
here or in the Long Desc Format, Short Desc Format, Tag Format, or Part Number box.
Blue words in Format are keywords. You can select keywords and then copy them. Black
text is a simple text string and you can edit as needed.
Example
Displays an example of the long or short description, tag, or part number, as it appears in
the software.
Setup the Component Formats
1. Click the ellipsis for the field to edit.
The <Description Type> Format dialog box displays.
2. Select the Component Tables list, and change if needed.
3. Use the left or right arrows to move table boxes from one field to another. Alternatively,
you can drag or double-click a format to add it from Table Fields to the corresponding
format.
4. Use the up or down arrows to move the format.
5. To edit the format appearance, select the table in the <Description Type> Format box, and
then change the format in the Format box.
6. Click OK when finished.
7. Click File > Save to save the changes to the project.
Add single new component to a spec
1. Double-click the specification in the Project Specs view.
The specification displays in the Main Spec List View with the New Component dialog box
visible.
CADWorx displays any default settings already specified in the initial set-up in the
boxes.
2. If the Edit Component pane is visible instead of the New Component pane, then right-click
the spec component listing, and then select Add.
If some of the boxes are not completely visible, increase the height of the pane.
3. Click the Group list, and then select a group. You can type a name in the Group box, after
you select a Category.
4. Click the Category list, and then select a category. When you select a category from the
Category list, the Group automatically changes to the name selected from the Category
list.
5. Click the Type list, and then select a type.
CADWorx Spec Editor User's Guide 136
Home Project Tab
6. Click the Data Table list, and then select a data table. When you select the Data Table,
CADWorx automatically populates the End Type Data Table with the default data from the
Default Connection Settings in the base catalog.
You can view the information you selected by clicking Show Data Table . The
Base Catalog Data displays data tables for each component group. For more information,
see Base Catalog Data (on page 115).
7. Click the Size Range list, and then select or clear the necessary sizes.
8. Click the BOM Type list, and then select a Bill of Material type or use the default BOM type.
9. Click the Layer Name list, and then select a layer, or use the default layer.
10. Click the Color Index list, and then select a color, or use the default color.
11. Click the IndexCode list, and then select an IndexCode table.
12. Select the Optional Component check box if you want the component to be optional.
13. Select the Apply same end type on all ends check box to apply the same end type to all
ends on the component.
The type of component you have selected determines which options are available
under the End Type column.
OR
a. Click the Start list. Click the plus sign next to the end type to expand the end types, and
then double-click an end type table to select it. This list defaults to the Default End
Type Data Table Setup for Start in the base catalog, when applicable. You can change
Start to something other than the default.
b. Click the Isogen Sym list, and then select an Isogen symbol for the end type.
c. Click the End list. Click the plus sign next to the end type to expand the end types, and
then double-click an end type table to select it. This defaults to the Default End Type
Data Table Setup for End in the base catalog, when applicable. You can change End
to something other than the default.
d. Click the Isogen Sym list, and then select an Isogen symbol for the end type.
e. Click the Branch1 list. Click the plus sign next to the end type to expand the end types,
and then double-click an end type table to select it. This defaults to the Default End
Type Data Table Setup for Branch1 in the base catalog, when applicable. You can
change Branch1 to something other than the default.
f. Click the Isogen Sym list, and then select an Isogen symbol for the end type.
g. Click the Branch2 list. Click the plus sign next to the end type to expand the end types,
and then double-click an end type table to select it. This defaults to the Default End
Type Data Table Setup for Branch2 in the base catalog, when applicable. You can
change Branch2 to something other than the default.
h. Click the Isogen Sym list, and then select an Isogen symbol for the end type.
14. Under Isogen Symbol Information, the software should list default data in the Identifier
and SKEY boxes. To change the Identifier and SKEY, type your identifier in the Identifier
box, and then select your SKEY.
15. Click the Topworks list, click a topworks folder, and then select the topworks.
16. Click the Main list, and then select a main schedule.
CADWorx Spec Editor User's Guide 137
Home Project Tab
17. Click the Reduction list, and then select a reduction schedule.
18. Click the Material list, and then select a material type.
19. Under the Rating section, the software lists default values from when you created the
specification. Change the Component Class, Temperature Rating, and Pressure Rating
values as needed.
20. The software lists default information for the Sort Sequence. You can change the sort
sequence used for the Bill of Materials.
21. Under the Description column, the software lists a default type of the component for the
Long and Short descriptions. You can change the long and short description format by
typing new information or using the ellipsis.
22. Type Tag and Part Number information in their respective boxes.
OR
Select the ellipsis to change the format in the Tag Format dialog box or the Part Number
Format dialog box. For more information, see Long, Short, Tag, and Part Number Format
Dialog Boxes (on page 134).
23. Type note information in the Notes box.
24. Click Add at the top right-hand side of the New component pane.
25. Click File > Save to save the changes to the project.
The component adds to the list in the main window.
You can copy and place any component in the Main Spec List View in the same
specification or another specification in the current project.
Branch Tab
1. Click the Branch tab at the bottom of the New component or Edit component pane.
A grid displays with Branch Size (NPS) on top of the grid, and Main Size (NPS) on the left
side of the grid.
2. To add permitted components to the grid, right-click the applicable main and branch size
intersection, and then select one of the types listed. You can modify the grid.
You must change the Apply Branch Table Rule option, under Piping
Rules in CADWorx Plant Setup, to Automatic to apply the branch table settings.
The grid box displays letters, indicating that you have added a component.
To add components to multiple intersections at the same time, hold down CTRL
while selecting multiple intersections, or left-click a box and drag the mouse in any direction
to select multiple boxes.
3. Click Save when finished. Every time you make a change, you must save the project for the
change to take affect.
CADWorx Spec Editor User's Guide 138
Home Project Tab
Add Multi Component Pane
CADWorx Spec Editor Product Specs window: Double-click a product specification
Adds multiple components to a specification. When adding multiple components you must
define a data table for each component when finished.
Component
Displays a list of components that can be added to a specification. You can select multiple
components by selecting as many check boxes as necessary, or by using the plus + sign to
select individual components in each group.
Group Name
Specifies a group name for the set of components you want to add. You can select a
component type for the group, type a new name in the Group Name box. If you select a set
of components and then set a Group Name to a specific component group, those
components display in that components list. For example, if you select Crosses, Tees, and
Caps from Component, and then set the Group Name to Caps, all the components that
you selected display in Caps in the specifications Main Spec List View. If you do not want a
component to display in a different component listing, then select only the component and
the Group Name associated with that component.
Size
Specifies the sizes for the component or group of components. The sizes you select in this
list define the size range for the components you add.
Component Class
Specifies the class type specification for the component.
Temperature
Specifies the maximum allowable temperature for the component.
Pressure Rating
Specifies the maximum allowable pressure for the component.
Optional Component
Specifies whether the component is an optional selection. Select the Optional Component
check box, if you want the component to be an optional choice.
End-Type
Apply same end type on all ends
Specifies that all selected components have the same end type. If you select the Apply
same end type on all ends check box, the software disables the other three end type
options.
Start
Specifies the starting point end type for the component. You can select any custom end
types you create from this list.
End
Specifies the end point end type for the component. You can select any custom end types
you create from this list.
Branch1
Specifies the first branch end type for the component. The Branch1 list is active if the Apply
same end type on all ends check box is not selected, and the component has three
connection points. You can select any custom end types you create from this list.
Branch2
Specifies the second branch end type for the component. The Branch2 list is active when
the Apply same end type on all ends check box is not selected, and the component has
four connection points. You can select any custom end types you create from this list.
CADWorx Spec Editor User's Guide 139
Home Project Tab
Schedule
Main Schedule
Specifies the main schedule for the component.
Branch Schedule
Specifies the branch schedule for the component.
Remaining options
BOM Type
Specifies the Bill of Material type for the component.
Tag
Specifies the tag information for the component. You can change the tag format, by clicking
the Tag ellipsis which opens the Tag Format dialog box. For more information, see
Component Tag Format.
Notes
Specifies any notes attached to the component.
Color
Specifies the color of the component in a drawing.
Layer
Specifies the layer of the component.
Add multiple new components to a spec
1. Double-click the specification in the Project Specs pane.
The specification displays in the main window with the New component pane visible.
2. Right-click the Main Spec List View, and then select Add Multiple.
The Add multi component pane displays.
CADWorx displays any default settings already specified in the initial set-up in the
boxes.
3. Use the Component box to select multiple components, by clicking the check boxes.
4. Select or type a Group Name. Any components you select in Component to add to the
Main Spec List View display under this group name.
5. Click the Size list to select or clear sizes. You might need to increase the pane height if
some of the boxes are not visible.
6. Type the Component Class, Temperature, and Pressure Rating information as needed.
7. Select the Optional Component check box to make these components available as
optional components.
CADWorx Spec Editor User's Guide 140
Home Project Tab
8. To apply the same end type on all ends, select the Apply same end type on all ends
check box, click the Start list, and then select a starting end type.
OR
a. Click the Start list, and then select a starting end type.
b. Click the End list, and then select an ending end type.
c. Click the Branch1 list, and then select a branch end type.
d. Click the Branch2 list, and then select a second branch end type.
9. Click the Main Schedule list, and then select a main schedule.
10. Click the Branch Schedule list, and then select a branch schedule.
11. Click the BOM Type list, and then change the Bill of Material (BOM) type or use the default
type.
12. Type tag information in the Tag box.
OR
Click the Tag ellipsis, use the Tag Format dialog box to set the tag format, and then click
OK. For more information, see Long, Short, Tag, and Part Number Format Dialog Boxes (on
page 134).
13. Type additional information in the Notes box.
14. Click the Color list, and then change the color, or use the default color.
15. Click the Layer list, and then change the layer, or use the default layer.
16. Click Add at the top-right hand side of the Add multi component pane.
17. Click File > Save to save the changes to the project.
The components add to the list in the Main Spec List View.
Branch Tab
The Branch tab sets up the permitted specification components by main and reduction sizes,
through a grid that enables you to choose which sizes use which types of components.
1. Click the Branch tab at the bottom of the Add multi component pane.
A grid displays with Branch Size (NPS) on top of the grid, and Main Size (NPS) on the left
side of the grid.
2. To add permitted components to the grid, right-click the applicable main and branch size
intersection, and then select one of the types listed.
You must change the Apply Branch Table Rule option, under Piping
Rules in CADWorx Plant Setup, to Automatic to apply the branch table settings.
The grid box displays letters, indicating that you have added a component.
To add components to multiple intersections at the same time hold down CTRL
while either selecting multiple intersections, or left-click a box and drag the mouse in any
direction to select multiple boxes.
3. Click Save when finished. Every time you make a change, you must save the project for the
change to take affect.
CADWorx Spec Editor User's Guide 141
Home Project Tab
Assign selection codes to components without catalog
defaults
1. Open a project.
2. Click Yes to update the project from the base catalog. Alternatively, you can click Review
Update, review the tables with updates, click Force Update All, click OK, click OK again,
and then click Yes.
3. Double-click a specification.
4. Expand Gaskets/Bolts/Welds.
5. Select a bolt. Alternatively, you can right-click, select Add, and then fill in the data for a bolt
in the New component pane.
6. Type a value in the Selection Code box.
7. Change any data that you need to update in the Edit component pane.
8. Click Apply. If you added a new component, click Add.
9. Select a gasket. Alternatively, you can right-click, select Add, and then fill in the data for a
gasket in the New component pane.
10. Type a value in the Selection Code box.
11. Change any data that you need to update in the Edit component pane.
12. Click Apply. If you added a new component, click Add.
13. Expand Flanges.
14. Select a flange, such as Flange Weld Neck. Alternatively, you can right-click, select Add,
and then fill in the data for a flange in the New component pane.
15. Change any data to update in the Edit component pane.
16. Select the selection code from the Applicable Gaskets list.
17. Select the selection code from the Applicable Bolts list.
18. Click Apply. If you added a new component, click Add.
19. Click File > Save.
To insert components that use selection codes, see Selection Codes Tutorial (on page 65).
PLANT 3D Size Table Detail Dialog Box
Click View Details
Enables you to check the size table for the Plant 3D catalog when using the Use Spec Catalog
option and to change the outside diameter (OD).
<Plant 3D Size Table Name>
Displays the name of the P3D catalog. This is dynamic, so it is always the name of the size
table you have selected in the Size Table list.
NOM - Nominal Size
Displays the nominal sizes in the Plant 3D size table from the catalog attached to the Plant
3D specification that you selected in the File Path. This cannot be changed.
CADWorx Spec Editor User's Guide 142
Home Project Tab
OD - Outside Diameter
Displays the outside diameter of the nominal size in the Plant 3D size table from the catalog
attached to the Plant 3D specification you selected in the File Path. To change the outside
diameter, follow the steps below.
1. Click View Details.
2. Click the OD box of the number you want to change.
3. Type the new information.
4. Click Apply to keep the change and make more changes.
OR
This only happens if you click OK without clicking Apply.
Click OK to accept the changes.
The "Do you want to save the changes to (table name)?" message box displays.
Click Yes to save the changes, No to discard the changes, or Cancel to return to the
PLANT 3D Size Table Detail dialog box.
You are returned to the Import AutoCAD Plant 3D Specification Data dialog box.
To finish your work, see Import AutoCAD Plant 3D Specification Data (on page 147).
Edit Project Specs features
Right-click Menu
Add Specification
Enables you to add a new specification to Project Specs. For more information, see Add
Specification (on page 123).
Sort Specification Ascending
Sorts the specs in Project Specs in ascending order.
Sort Specification Descending
Sorts the specs in Project Specs in descending order.
Import Legacy Specification
Imports a legacy specification data. For more information, see Import Legacy Specification
(on page 160).
Import AutoPLANT Specification Data
Imports data from AutoPLANT for use in CADWorx. For more information, see Import
AutoPLANT Specification Data (on page 144).
Import AutoCAD Plant 3D Specification Data
Imports data from AutoCAD Plant 3D for use in CADWorx. For more information, see Import
AutoCAD Plant 3D Specification Data (on page 147).
Import Specification From SRD File
Enables you to import specifications from Smart Reference Data. For more information, see
Import Specification From SRD File (on page 152).
CADWorx Spec Editor User's Guide 143
Home Project Tab
Open
Displays the selected component in the Main Table List View.
Copy
See Copy (on page 22).
Remove
Removes the selected component from the table list.
Rename
Renames the selected component. Select the component you want to rename, and then
enter a new name.
Collapse
Collapses the selected list.
Properties
Displays the Properties view.
Export Specifications To Excel
Exports an entire project to an Excel file. For more information, see Export to Excel (on page
161) and Export multiple specifications or an entire project to Excel (on page 171).
Export Specification To Excel
Exports data to an Excel file. For more information, see Export to Excel (on page 161).
Export Specification To Text
Exports data to a text document. For more information, see Export to Text (on page 172).
Import Update From Excel
Imports updated data from an Excel file to a specification. For more information, see Import
Update From Excel (on page 172).
Import AutoPLANT Specification Data
Right-click on the project in the Main List View, and select Import AutoPLANT
Specification Data
Imports data from an AutoPLANT specification.
Import
Imports the AutoPLANT data.
Close
Closes the Import AutoPLANT Specification Data dialog box.
Help
Displays the online help.
CADWorx Spec Editor User's Guide 144
Home Project Tab
AutoPLANT Data
File Path
Specifies the location of the AutoPLANT data.
Use Spec Catalog
Uses the catalog of the AutoPLANT specification. Clearing this option enables you to select
a different catalog using the Catalog ellipsis.
Catalog
Displays whether or not you are using a CADWorx catalog. If this box is blank, then you
selected the Use Spec Catalog option. If you fill this box, the catalog is a CADWorx catalog.
Tables
Specifies the AutoPLANT Data tables.
Size Table
Specifies the size table.
CADWorx Components
Program Code
Displays the program code associated with the AutoPLANT data.
Short Description
Displays a short description associated with the AutoPLANT data.
Size
Displays the size associated with the component for the AutoPLANT data. Double-clicking
the Size box displays a list that allows you to include or exclude sizes.
Schedule
Displays the schedule for the program code for the AutoPLANT component. Double-clicking
the Schedule box displays a list that allows you to include or exclude schedule data.
Rating
Displays the rating of the program code for the AutoPLANT component. Double-clicking the
Rating box displays a list that allows you to include or exclude rating data.
Select / deselect all
Include or exclude all check boxes in the CADWorx Components box.
Separate Catalog
Indicates whether or not the software creates a separate catalog.
Separate Catalog path
Indicates the path of the separate catalog. The separate catalog path displays when
you select the Separate Catalog check box. To change the name of the catalog or
to save in a different location, click the ellipsis.
CADWorx Spec Editor User's Guide 145
Home Project Tab
Import a spec using an AutoPLANT catalog
1. Right-click the project in the Main List View, and select Import AutoPLANT Specification
Data.
The Import AutoPLANT Specification Data dialog box displays.
2. Click the File Path ellipsis under AutoPLANT Data.
The Open dialog box displays.
3. Select the AutoPLANT data for import, and click Open.
4. Select Use Spec Catalog to use the AutoPLANT catalog.
5. Select a table from the Tables list.
6. Select the check box of the required Program Code.
You can use the Select / deselect all check box to select all the program codes under
CADWorx Components.
You can also change the Size, Schedule, or Rating by double clicking the boxes under
each heading.
7. Click Import.
8. Click OK.
You can view a log file of the details for the conversion by clicking View Log File.
Imports the AutoPLANT data.
Import a spec using a CADWorx catalog
1. Right-click the project in the Main List View, and select Import AutoPLANT Specification
Data.
The Import AutoPLANT Specification Data dialog box displays.
2. Click the File Path ellipsis under AutoPLANT Data.
The Open dialog box displays.
3. Select the AutoPLANT data for import, and click Open.
4. Clear the Use Spec Catalog option to use a CADWorx catalog. This defaults to the catalog
you selected as the base catalog when creating the project. To change the catalog, do the
following:
a. Click the Catalog ellipsis.
The Select Company Catalog File dialog box displays.
b. Select a CADWorx catalog and then click Open.
The CADWorx catalog populates the Catalog box.
5. Select a table from the Tables list.
CADWorx Spec Editor User's Guide 146
Home Project Tab
6. Select a size table from the Size Table list.
7. Select the check box of the required Program Code.
You can use the Select / deselect all check box to select all the program codes under
CADWorx Components.
You can also change the Size, Schedule, or Rating by double clicking the boxes under
each heading.
8. Click Import.
9. Click OK.
You can view a log file of the details for the conversion by clicking View Log File.
Imports the AutoPLANT data.
Import AutoCAD Plant 3D Specification Data
Right-click the project in the Main List View, and select Import AutoCAD Plant 3D
Specification Data
Imports data from an AutoCAD Plant 3D specification.
Import
Imports the AutoCAD Plant 3D data.
Close
Closes the Import AutoCAD Plant 3D Specification Data dialog box.
Help
Displays the help.
AutoCAD Plant 3D Data
Size Table
Specifies a size table when you use a CADWorx catalog for import.
View Detail
Displays the PLANT 3D Size Table Detail dialog box. You can only click View Detail after
you select an AutoCAD Plant 3D specification. For more information, see PLANT 3D Size
Table Detail Dialog Box (on page 142).
Target Unit
Specifies the units of the target project. Target Unit is only available when you select the
Use Spec Catalog option.
Source Unit
Specifies the units in the Plant 3D catalog that are used for import.
The Source Unit list is only available when you select Use Spec Catalog and
set Target Unit to Metric/Inch units. In this case, you have the option to choose between
importing either English/Inch components or Metric/Inch components. In all other
instances, the Source Unit list is unavailable because the Source Unit must reflect the
Target Unit. When you select English/Inch or Metric/Metric units for the Target Unit, the
Source Unit automatically selects the English/Inch or Metric/Metric units, respectively.
CADWorx Spec Editor User's Guide 147
Home Project Tab
Usershape Block Unit
Specifies the units for the user shape block from the AutoCAD Plant 3D data.
Use Spec Catalog
Specifies when the import uses the spec of the AutoCAD Plant 3D data.
Combine Catalog
Creates a combined default catalog for the imported specifications. Combine Catalog is
only available when you select two or more specifications in Plant 3D List Files.
Catalog
Specifies a CADWorx catalog when you do not select the Use Spec Catalog option.
Plant 3D List Files
Displays the Open dialog box and enables you to select one or more AutoCAD Plant 3D
specifications.
Specification List
Lists the specifications that you selected from the Open dialog box.
CADWorx Components
Component Type
Displays a list of the components in the AutoCAD Plant data.
Long Description
Displays a long description associated with the AutoCAD Plant data.
Select / deselect all
Includes and excludes all check boxes in the CADWorx Components box.
Separate Catalog
Indicates whether or not the software creates a separate catalog.
Separate Catalog path
Indicates the path of the separate catalog. The separate catalog path displays when
you select the Separate Catalog check box. To change the name of the catalog or
to save in a different location, click the ellipsis.
Right-click Menu
Check group
Enables you to check a component group under Component Type without expanding the
group.
Uncheck group
Enables you to clear a component group under Component Type without expanding the
group.
Expand all groups
Enables you to expand all the groups without having to select the plus sign.
Collapse all groups
Enables you to collapse all the groups without having to select the plus sign.
CADWorx Spec Editor User's Guide 148
Home Project Tab
Import a single specification using an AutoCAD Plant 3D
catalog
1. Right-click the project in the Main List View, and then select Import AutoCAD Plant 3D
Specification Data.
The Import AutoCAD Plant 3D Specification Data dialog box displays.
2. Select the Use Spec Catalog option to use the AutoCAD Plant 3D catalog. This is the
default option.
3. Select the units from the Target Unit list.
The software automatically selects the Source Unit, and the Source Unit list becomes
unavailable.
The software populates CADWorx Components only when there are
components available in the AutoCAD Plant 3D specification for the units you selected. The
unit you select must be the same as the units in your chosen specification. If no components
match the unit, the CADWorx Components box remains empty.
4. Click the Plant 3D List Files ellipsis.
The Open dialog box displays.
5. Select the AutoCAD Plant 3D data for import, and then click Open.
6. Select the Size Table for import. If no size table is available, the Target Unit does not
match the specification.
You can click View Detail to view the sizes in the size table and change the
outside diameter (OD). For more information, see PLANT 3D Size Table Detail Dialog Box
(on page 142).
7. Click the plus sign to expand the Component Type list, and then click the check box next to
the component that you want to add.
You can use the Select / deselect all check box to select all the components under
CADWorx Components.
If you want a separate catalog, select the Separate Catalog check box. Click the
Separate Catalog file location ellipsis to select a different catalog.
8. Click Import.
9. Click OK.
You can click View Log File to view the details of the conversion.
The AutoCAD Plant 3D specification imports.
CADWorx Spec Editor User's Guide 149
Home Project Tab
Import a single specification using a CADWorx catalog
1. Right-click the project in the Main List View, and then select Import AutoCAD Plant 3D
Specification Data.
The Import AutoCAD Plant 3D Specification Data dialog box displays.
2. Clear the Use Spec Catalog option to use a CADWorx catalog. The Catalog box defaults to
the base catalog that you selected when you first created the project. If you did not select a
base catalog, then you must select one now. To select a catalog, do the following:
a. Click the Catalog ellipsis.
The Select Company Catalog File dialog box displays.
b. Select a CADWorx catalog, and then click Open.
The CADWorx catalog populates the Catalog box.
The catalog you select must have the same units as the AutoCAD Plant 3D
specification, or no components become available for import.
3. Click the Plant 3D List Files ellipsis.
The Open dialog box displays.
4. Select the AutoCAD Plant 3D data for import, and then click Open.
5. Select a size table from the Size Table list. The software auto-populates the Size Table list
from the base catalog. If only one size table exists in your catalog, you cannot select
another size table.
6. Click the plus sign to expand the Component Type list, and then select the check box for
the component that you want to add. Repeat this step for each component that you want to
add.
You can use the Select / deselect all check box to select all the components
under CADWorx Components.
7. Click Import.
8. Click OK.
Click View Log File to view the details of the conversion.
The AutoCAD Plant 3D specification imports.
CADWorx Spec Editor User's Guide 150
Home Project Tab
Import multiple specifications using a CADWorx catalog
1. Right-click the project in the Main List View, and then select Import AutoCAD Plant 3D
Specification Data.
The Import AutoCAD Plant 3D Specification Data dialog box displays.
2. Clear the Use Spec Catalog option to use a CADWorx catalog. The Catalog box defaults to
the base catalog that you selected when you first created the project. If you did not select a
base catalog, then you must select one now. To select a catalog, do the following:
a. Click the Catalog ellipsis.
The Select Company Catalog File dialog box displays.
b. Select a CADWorx catalog, and then click Open.
The CADWorx catalog populates the Catalog box.
The catalog you select must have the same units as the AutoCAD Plant 3D
specification, or no components become available for import.
3. Click the Plant 3D List Files ellipsis.
The Open dialog box displays.
4. Select the AutoCAD Plant 3D data for import, and then click Open.
If you want to combine the catalogs of the selected specifications, select the
Combine Catalog check box. You can only combine catalogs if you select more than one
specification.
5. Select a size table from the Size Table list. The software auto-populates the Size Table list
from the base catalog. If only one size table exists in your catalog, you cannot select
another size table.
6. Click the plus sign to expand the Component Type list, and then select the check box for
the component that you want to add. Repeat this step for each component that you want to
add.
You can use the Select / deselect all check box to select all the components
under CADWorx Components.
7. Click Import.
8. Click OK.
You can click View Log File to view the details of the conversion.
The AutoCAD Plant 3D specification imports.
CADWorx Spec Editor User's Guide 151
Home Project Tab
Import Specification From SRD File
Right-click on the project in the Main List View, and select Import Specification From SRD
File
Imports data from a Smart Reference Data file by creating a catalog and specification in the
import. For mapping details, refer to the Smart Reference Data CADWorx Interface User's
Guide.
Units
Specifies the units for the import. When you select the SRD file for import and it contains the
unit information, the software automatically selects the units and disables the list.
English/Inch
Uses the imperial system with nominal inch input.
Metric/Inch
Uses the metric system with nominal inch input.
Metric/Metric
Uses the metric system with metric input.
List Items
Type Name
Lists the type of information for the Smart Reference Data import.
Item Name
Lists the item name of the Smart Reference Data being imported, such as the component or
the specification.
Parent Name
Indicates whether the Smart Reference Data information is created for the catalog or the
specification. The catalog and specification information are created in the Import
Specification From SRD File dialog box.
Status
Specifies the status of the Smart Reference Data information.
Pending
Indicates the item in the list has not been selected or imported.
Selected
Indicates the item in the list has been selected and is awaiting importation.
Successful
Indicates the item in the list has been successfully imported.
Failed
Indicates the item in the list has not been converted and has not imported.
CADWorx Spec Editor User's Guide 152
Home Project Tab
Select / deselect all
Include or exclude all check boxes in the List Items box.
Separate Catalog
Indicates whether or not the software creates a separate catalog.
Catalog Path
Indicates the path of the separate catalog. The Catalog Path displays when you
select the Separate Catalog check box. To change the name of the SRD catalog or
to save in a different location, select the Catalog Path ellipsis.
File Path
Specifies the file path to the original file.
Select File
Enables you to select the Smart Reference Data files for the import.
Import
Imports the Smart Reference Data information.
Close
Closes the Import Specification From SRD File dialog box.
Help
Displays the online help.
1. Right-click the project in the Main List View, and select Import Specification From SRD
File.
The Import Specification From SRD File dialog box displays.
2. Click Select File.
The Open dialog box displays.
3. Select the Smart Reference Data file for import, and then click Open.
If the SRD file contains the units, then the software automatically selects the
correct units from the Units list and disables the Units list. If the SRD file does not contain
the units, then you must select the units from the Units list.
4. Select the check boxes to import.
You can use the Select / deselect all check box to select all the program codes under
CADWorx Components.
Select the Separate Catalog check box to create a separate catalog.
To change the name of the SRD catalog or to save in a different location, select the
Catalog Path ellipsis.
5. Click Import.
You can view a log file of the details for the conversion by clicking View log file.
6. Click Close.
The software imports the Smart Reference Data file specification.
CADWorx Spec Editor User's Guide 153
Home Project Tab
If the Do you want to update project from base catalog? message displays, do the following:
1. Click Yes.
The Review Update message box displays.
2. Click Yes or Review Update. If you click Review Update, see Review Table Links Dialog
Box (on page 158) for more information.
The project updates from the base catalog.
After import, check the data against the original SRD file. For the SP1 release of
CADWorx 2015, the software places the Ident, Short, and Option codes in the specification.
The software places the Ident Code in the DBCodes Tables under the IDENT_CODE
column and joins the IndexCode table with the DBCode table.
The software creates custom data fields for the Short Code and the Option Code under the
Custom Data properties for that specification and component.
Pipe Support Panel
CADWorx Spec Editor Project: Home Tab > Pipe Support
CADWorx Spec Editor Pipe Support Library File: Home Tab > Pipe Support
Enables you to add new pipe support libraries and import legacy pipe support assemblies to a
project or a libraries file. For more information, see Pipe Support Library (on page 177).
Add Pipe Support Library - Adds a pipe support libraries file to a project or a libraries
file. For more information, see Add Pipe Support Library (on page 154).
Import Legacy Pipe Support Library - Enables you to import legacy pipe support
libraries. For more information, see Import Legacy Pipe Support Library (on page 156).
Add Pipe Support Library
CADWorx Spec Editor Project: Home Tab > Pipe Support > Add Pipe Support Library
CADWorx Spec Editor Project: View Tab > Pipe Support Library > Right-click the project in
the Pipe Support Library pane > Add Pipe Support Library
CADWorx Spec Editor Pipe Support Library File: Home Tab > Pipe Support > Add Pipe
Support Library
CADWorx Spec Editor Pipe Support Library File: View Tab > Pipe Support Library > Right-
click the library file in the Pipe Support Library pane > Add Pipe Support Library
Adds a pipe support library to a project or a library file.
For pipe supports to work correctly, you must have a PipeSupport category in the
data table of the catalog with all components.
CADWorx Spec Editor User's Guide 154
Home Project Tab
Name
Specifies the name of the pipe support library.
Catalog
Specifies the base catalog.
Size Table
Specifies the size table from the base catalog for use with the pipe support data.
Available Size
Specifies a list of the available sizes from the size table. Select or clear the check boxes in
the list to add or remove sizes.
Long Desc Format Setup
Specifies the appearance of the long description attached to the pipe support components.
Short Desc Format Setup
Specifies the appearance of the short description format attached to the pipe support
components.
Tag Format Setup
Specifies the appearance of the tag format attached to the pipe support components.
Part Number Format Setup
Specifies the appearance of the part number attached to the pipe support components.
For more on the <Description Type> Format Setups, see Pipe Support Description
Format Dialog Boxes (on page 212).
Created By
Specifies who created the pipe support library.
Description
Specifies the description of the pipe support library.
1. Click the Home tab, and then click Add Pipe Support Library in the Pipe Support
panel. Alternatively, right-click the project or the library file, and then select Add Pipe
Support Library.
The New Pipe Support Library dialog box displays.
2. Type the name of the new library in the Name box.
3. Use the default catalog, or click the Catalog ellipsis for a new catalog. When the Select
Company Catalog File dialog box displays, select a catalog, and then click Open.
This catalog must contain a PipeSupport category for the pipe supports
to function correctly. To add a pipe support category, see Legacy Catalog Data Panel (on
page 99) or to build your own, see New Category (on page 53).
4. Click the Size Table list, and then select a size table.
The size table you select comes from the catalog that you selected in the last
step. If this catalog does not contain a size table, you need to add one before you can add
the new pipe support library.
CADWorx Spec Editor User's Guide 155
Home Project Tab
5. Use the Available Size list to select or clear sizes.
6. Click Long Desc Format, and then complete the dialog box as needed.
7. Click Part Number Format, and then complete the dialog box as needed.
8. Click Short Desc Format, and then complete the dialog box as needed.
9. Click Tag Format, and then complete the dialog box as needed.
Click OK in each dialog box when finished. For more information on the format dialog boxes,
see Pipe Support Description Format Dialog Boxes (on page 212).
10. Type the person or company that created the library in the Created By box.
11. Type a description of the library in the Description box.
12. Click OK.
13. Click File > Save to save the changes to the project.
The new pipe support assembly displays under the project name in Pipe Support Library.
See Also
Pipe Support Library (on page 177)
Pipe Support Library File Home Tab (on page 210)
Import Legacy Pipe Support Library
CADWorx Spec Editor Project: Home Tab > Pipe Support > Import Legacy Pipe Support
Library
CADWorx Spec Editor Project: View Tab > Pipe Support Library > Right-click the project in
the Pipe Support Library pane > Import Pipe Support Library
CADWorx Spec Editor Pipe Support Library File: Home Tab > Pipe Support > Import
Legacy Pipe Support Library
CADWorx Spec Editor Pipe Support Library File: View Tab > Pipe Support Library > Right-
click the project in the Pipe Support Library pane > Import Pipe Support Library
Enables you to import legacy pipe support libraries into the project or library file.
Assembly File
Specifies the legacy file to import the pipe supports.
Catalog
Specifies the base catalog to reference the pipe support information. This catalog must
contain a PipeSupport category for the pipe supports to function correctly. To add a pipe
support category, see Legacy Catalog Data Panel (on page 99) or to build your own, see
New Category (on page 53).
Size Table
Specifies the size table from the base catalog that contains the pipe support size
information.
Import
Imports the pipe support to the project or libraries file for use in the drawing. For more
information on using the new pipe support in the drawing, see CADWorx Support Modeler in
the CADWorx Plant Users Guide.
CADWorx Spec Editor User's Guide 156
Home Project Tab
1. Click the Home tab, and then click Import Legacy Pipe Support Library on the
Pipe Support panel.
The Import Pipe Support Library dialog box displays.
2. Click the Assembly File ellipsis.
The Open dialog box displays.
3. Select the pipe support specification for import, and then click Open.
The CADWorx Spec folder contains the Legacy pipe supports for 2013 and prior
versions.
4. Check the Catalog and Size Table, and change if needed.
If you want to use a different catalog, click the Catalog ellipsis, and then select a
new catalog. Make sure that this catalog has a PipeSupport category for the pipe supports
to function correctly.
5. Click Import.
The pipe supports add to the Pipe Support Library pane under the project or libraries file.
Catalog Panel
CADWorx Spec Editor Home tab: Catalog
Enables you to update the project from a catalog and review the tables for update.
Update From Catalog - Updates the project from the base catalog. For more
information, see Update From Catalog (on page 157).
Review Table Links - Enables you to review and edit the table links for the catalog
update. For more information, see Review Table Links (on page 158).
Update From Catalog
CADWorx Spec Editor Home tab: Catalog > Update From Catalog
Updates the project from the base catalog.
1. Click the Home tab, and then click Update From Catalog on the Catalog panel.
The software prompts you to update from the base catalog.
2. Click Yes, No, or Review Update.
3. If you click Review Update, see Review Update (on page 158) & Review Table Links Dialog
Box (on page 158) to continue.
The project updates from the base catalog.
CADWorx Spec Editor User's Guide 157
Home Project Tab
Review Update
CADWorx Spec Editor Home tab: Catalog > Update From Catalog > Review Update
Enables you to check and change the details of the project that to be updated from the base
catalog.
1. Click the Home tab, and then click Update From Catalog on the Catalog panel.
OR
Open a project that has had its base catalog updated.
The software prompts you to update from the base catalog.
2. Click Review Update.
The Review Table links dialog box displays.
For more information, see Review Table Links Dialog Box (on page 158).
Review Table Links
CADWorx Spec Editor Home tab: Catalog > Review Table Links
Displays the Review Table Links dialog box enabling you to review the links for update and
change the Source Table Name and the Source ID as needed.
1. Click the Home tab, and then click Review Table Links on the Catalog panel.
The Review Table Links dialog box displays.
2. See Review Table Links Dialog Box (on page 158) to continue.
Review Table Links Dialog Box
Enables you to check the data IDs and other information pertaining to a Catalog or Project and
change the Source ID and/or Source Table as needed.
Specification
Displays the specifications in the project that you can select to update from a catalog to that
specification. This options is only visible when working in a project.
Show All Tables
Displays all the tables associated with the project you open.
Show Mis-Matched Tables
Displays only the mis-matched tables associated with the project you open.
Show Tables With Updates
Displays only the tables with updates from the catalog for the project you open.
CADWorx Spec Editor User's Guide 158
Home Project Tab
Table Type
Displays the type of tables in the catalog. Use anyone of the three options above to receive
only those types of tables.
Destination Table Name
Displays the destination table for the catalog to be updated from.
Source Table Name
Displays the name of the source table in the catalog where the information being updated is
coming from. If this is listed incorrectly, click the Source Table Name box under the heading
and a list appears. Select the correct source table.
Destination Base ID
Specifies the ID for the destination table.
Source ID
Specifies the ID for the source table. The Source ID box is editable.
Destination Table Date
Displays the date of the destination table.
Source Table Date
Displays the date of the source table.
OK
Accepts the settings and updates from the catalog, and closes the Review Table Links
dialog box.
Cancel
Cancels the update.
Apply
Saves changes from the catalog for the item selected in the Specification list.
Apply All
Saves changes from the catalog for all items in the Specification list.
Force Update
Updates the item selected in the Specification list.
Force Update All
Updates all items in the Specification list.
Help
Displays the CADWorx help file.
Change the Source Table Name and Source IDs as needed, and then click OK to update.
Alternatively, you can click Force Update or Force Update All.
To view the Review Table Links dialog box in a catalog, your catalog must use a
base catalog and the catalog must contain data. You can access this option by right-clicking the
catalog and selecting Review Table Links.
CADWorx Spec Editor User's Guide 159
Home Project Tab
Legacy Specification Panel
CADWorx Spec Editor Home tab: Legacy Specification
Enables you to import specs from earlier versions of CADWorx.
Import Legacy Specification - Imports specifications from an earlier version of
CADWorx. For more information, see Import Legacy Specification (on page 160).
Import Legacy Specification
CADWorx Spec Editor Home tab: Legacy Specification > Import Legacy Specification
Imports specifications from an earlier version of CADWorx.
Specification
Specifies the specification folder for import.
Catalog
Specifies the base catalog for the import.
Size Table
Specifies the size table for the import.
1. Click the Home tab, and then click Import Legacy Specification on the Legacy
Specification panel.
The Import Legacy Specification (.spc) dialog box displays.
2. Click the Specification ellipsis.
3. Navigate to the folder and specification file for import, and then select it.
4. Click Open.
The Specification and Catalog boxes are populated.
5. To change the Catalog box, click the Catalog ellipsis.
You must have a catalog already set up, with the data for the specification
already imported into it.
6. Click the Size Table list, and then select a size table.
7. Click Import.
The Converted successfully dialog box appears.
8. Click OK.
9. Click File > Save to save the changes to the project.
CADWorx Spec Editor User's Guide 160
Home Project Tab
Export/Import Data Panel
CADWorx Spec Editor Home Project tab: Export Data
Export to Excel - Exports the selected specification to an Excel file. For more
information, see Export to Excel (on page 161).
Export to Text - Exports the selected specification to a text file. For more information,
see Export to Text (on page 172).
Import Update From Excel - Imports a specification from an Excel file. For more
information, see Import Update From Excel (on page 172).
Export to Excel
CADWorx Spec Editor Home Project tab: Export/Import Data > Export to Excel
Exports data from the selected specification to an Excel file.
The Specification Editor exports specifications using Excel named cells, allowing you to create
or use your own Excel specification templates. You can control data contents and placement by
location of the supported cell names or by the inclusion or exclusion of the cell names. For more
information on supported cell names, see Cell Name Reference - Specification Properties (on
page 162), and Cell Name Reference - Component Properties (on page 165).
The Specification Editor restricts imports to target a specification originating from an export.
The updated Excel interface capabilities include:
Control over format of export template through Excel named fields.
Control over content of export through removal of unwanted fields from the export template.
Ability to export basic component listing with one component record per size range.
Ability to export detailed component listing with one component record per unique size.
Ability to make updates to specification properties and component properties in the Excel
export and import the updates back into the originating spec.
Ability to review data changes on import and include or exclude specific data updates from
the import.
Export Specification to Excel Dialog Box
Enables you to export an Excel file with a template.
Template path
Specifies the template you want to use for the Excel export.
What do you want to do?
Cell Name Reference - Specification Properties (on page 162)
Cell Name Reference - Component Properties (on page 165)
Export multiple specifications or an entire project to Excel (on page 171)
Export a single specification to Excel (on page 171)
CADWorx Spec Editor User's Guide 161
Home Project Tab
Cell Name Reference - Specification Properties
The table below lists available Specification Properties. You can export these single-value
specification properties to an Excel file. The Cell Name reference listed beside each
Specification Property indicates the same Excel cell name used to export each associated
Specification Property. An X in the Export and Import columns designates the available
properties for export and import.
If you include any of the listed Specification Property Cell Names in the selected Excel
template, then those names populate with the associated Specification Property value. For
example, if you include the Specification ID in the Excel template that you create, then the
value of the Specification ID in the Specification Editor exports to the Excel file.
The location of the Cell Name in the Excel template represents the position of the exported
Specification Property value.
If you exclude any of the listed Specification Property Cell Names from the selected Excel
template, then those names remove the associated Specification Property value from the
export. For example, if you do not include the Specification ID in the Excel template that you
create, then the Specification ID does not export to the Excel file.
Specification Property Cell Name Export Import
Specification ID SPEC_GUID X -
Specification Name SPEC_NAME X X
Catalog Name SPEC_CAT_NAME X -
Catalog Path SPEC_CAT_PATH X -
Specification Units SPEC_UNIT X -
Size Table Name SPEC_SIZE_TBL X -
DBCode Table Name SPEC_DBCODE_TBL X X
Thickness Table Name SPEC_THK_TBL X X
Material Table Name SPEC_MAT_TBL X X
Bolt Diameter Table Name SPEC_BOLT_DIA_TBL X X
Bolt Length Table Name SPEC_BOLT_LEN_TBL X X
End Prep Table Name SPEC_ENDPREP_TBL X X
Weight Factor SPEC_WEIGHT_FACTOR X X
Component Class SPEC_COMPONENT_CLASS X X
SPEC_TEMPERATURE_RATI
Temperature Rating X X
NG
Pressure Rating SPEC_PRESSURE_RATING X X
Spec Level Layer Name SPEC_LAYER_NAME X X
CAD Color Index SPEC_COLOR_INDEX X X
Limit Spec Size Range To SPEC_SIZE_RANGE X X
CADWorx Spec Editor User's Guide 162
Home Project Tab
Default Flange Type SPEC_DEFAULT_FLANGE X X
SPEC_REDUCING_SELECTI
Reducing Component Selection X X
ON
Version SPEC_VERSION X -
Created By SPEC_CREATED_BY X X
Edited By SPEC_EDITED_BY X X
Spec Description SPEC_DESCRIPTION X X
SPEC_DEFAULT_OTAP_SKE
Default OTAP SKEY X X
Y
Export Date EXPORT_DATE X -
The following table lists available Specification Schedule Properties. A specification schedule
setup displays a range of schedule values with one value for each pipe size. The Cell Name
reference listed beside each Specification Schedule Property indicates the Excel cell name
used to export each associated Specification Schedule Property. An X in the Export and
Import columns designates the available properties for export and import.
If you include any of the listed Specification Schedule Property Cell Names in the selected
Excel template, then those names populate with the associated Specification Schedule
Property value. For example, if you include the Schedule Size in the Excel template that you
create, then the value of the Schedule Size in the Specification Editor exports to the Excel file.
The location of the Cell Name in the Excel template represents the top row of the exported
Specification Schedule range. Subsequent rows in the exported Specification Schedule
range insert directly below the top row.
If you exclude any of the listed Specification Schedule Property Cell Names from the
selected Excel template, then those names remove the associated Specification Schedule
Property value from the export. For example, if you do not include the Schedule Size in the
Excel template that you create, then the Schedule Size does not export to the Excel file.
Specification Schedule Property Cell Name Export Import
Schedule Size SCH_SIZE X -
Schedule Value SCH_VALUE X X
The following table lists available Specification Custom Field Properties. A specification
custom field setup displays a range-type setup with each custom field value listed for each
specification custom field. The Cell Name reference listed beside each Specification Custom
Field Property indicates the Excel cell name used to export each associated Specification
Custom Field Property. An X in the Export and Import columns designates the available
properties for export and import.
If you include any of the listed Specification Custom Field Property Cell Names in the
selected Excel template, then those names populate with the associated Specification Custom
Field Property value. For example, if you include the Title in the Excel template that you create,
then the value of the Title in the Specification Editor exports to the Excel file.
CADWorx Spec Editor User's Guide 163
Home Project Tab
The location of the Cell Name in the Excel template represents the top row of the exported
Specification Custom Field range. Subsequent rows in the exported Specification Custom
Field range insert directly below the top row.
If you exclude any of the listed Specification Custom Field Property Cell Names from the
selected Excel template, then those names remove the associated Specification Custom Field
Property Cell Names value from the export. For example, if you do not include the Title in the
Excel template that you create, then the Title does not export to the Excel file.
Specification Custom Field Property Cell Name Export Import
Name FIELD_NAME X -
Title FIELD_TITLE X X
Description FIELD_DESCRIPTION X X
Data Type FIELD_DATA_TYPE X -
Required Input FIELD_REQUIRED_INPUT X X
Default FIELD_DEFAULT_VALUE X X
Attach to Component FIELD_ATTACH X X
The following table lists available Specification Branch Table Properties. A specification
branch table setup displays a table-type setup listing Main by Reduction size values. The Cell
Name reference listed beside each Specification Branch Table Property indicates the Excel
cell name used to export each associated Specification Branch Table Property. An X in the
Export and Import columns designates the available properties for export and import.
If you include any of the listed Specification Branch Table Property Cell Names in the
selected Excel template, then those names populate with the associated Specification Branch
Table Property value. For example, if you include the Branch Table in the Excel template that
you create, then the value of the Branch Table in the Specification Editor exports to the Excel
file.
The location of the BRANCH_TABLE Cell in the Excel template represents the top-left
intersection of the Main Size and Branch Size headers for the exported Specification Branch
Table. All Branch Table values populate consistent with the Branch Table setup in the
Specification Editor respective to this Cell Name header intersection location.
The location of the BRANCH_LEGEND Cell in the Excel template represents the top row of the
exported Specification Branch Table Legend. Subsequent rows in the exported Specification
Branch Table Legend insert directly below the top row.
If you exclude any of the listed Specification Branch Table Property Cell Names from the
selected Excel template, then those names remove the associated Specification Branch Table
Property Cell Names value from the export. For example, if you do not include the Branch
Table in the Excel template that you create, then the Branch Table does not export to the Excel
file.
Specification Branch Table Property Cell Name Export Import
Branch Table BRANCH_TABLE X X
Branch Table Legend BRANCH_LEGEND X -
CADWorx Spec Editor User's Guide 164
Home Project Tab
Cell Name Reference - Component Properties
You can list component properties in a basic format, a detailed format, or both.
Under the Basic Listing Format, component data exports much the same way it lists in the
Specification Editor's Component list. A single record exports for each component item in the
specification, representing the full size range for that component as listed in the specification.
When you import updates from the Excel specification details into the same target specification
using Import Update From Excel in the Specification Editor, the updates made to the items in
the Basic Listing Format import only the updated data.
Basic Listing Format
The following table lists available Component Properties with the associated Cell Name
references for the Basic Listing Format export. You can export these single-value component
properties to an Excel file. The Cell Name reference listed beside each Component Property
indicates the same Excel cell name used to export each associated Component Property using
the Basic Listing Format. An X in the Export and Import columns designates the available
properties for export and import.
If you include any of the listed Component Property Cell Names in the selected Excel
template, then those names populate with the associated Component Property value. For
example, if you include the Component ID in the Excel template that you create, then the value
of the Component ID in the Specification Editor exports to the Excel file.
The location of the Cell Name in the Excel template represents the position of the exported
Component Property value.
If you exclude any of the listed Component Property Cell Names from the selected Excel
template, then those names remove the associated Component Property value from export.
For example, if you do not include the Component ID in the Excel template that you create,
then the Component ID does not export to the Excel file.
Component Property Cell Name – Basic Listing Format Export Import
Component ID COMP_ID X -
Component Group COMP_GROUP_GRP
X -
Single
Component Group COMP_GROUP_RPT
X -
Repeat
Type COMP_TYPE X -
Data Table COMP_DATA_TBL X -
Size Range COMP_SIZE_RANGE X X
BOM Type COMP_BOM X X
Layer Name COMP_LAYER_NAME X X
CADWorx Spec Editor User's Guide 165
Home Project Tab
Color Index COMP_COLOR_INDEX X X
IndexCode COMP_INDEXCODE X X
Optional Component COMP_OPTIONAL X X
Start End Type COMP_START_END_TYPE X X
Start Isogen Symbol COMP_START_ISOGEN_SYM X X
Start Component Class COMP_START_COMPONENT_CLASS X X
Start Temperature COMP_START_TEMPERATURE_RATIN
X X
Rating G
Start Pressure Rating COMP_START_PRESSURE_RATING X X
End End Type COMP_END_END_TYPE X X
End Isogen Symbol COMP_END_ISOGEN_SYM X X
End Component Class COMP_END_COMPONENT_CLASS X X
End Temperature COMP_END_TEMPERATURE_RATING
X X
Rating
End Pressure Rating COMP_END_PRESSURE_RATING X X
Branch1 End Type COMP_BRANCH1_END_TYPE X X
Branch1 Isogen COMP_BRANCH1_ISOGEN_SYM
X X
Symbol
Branch1 Component COMP_BRANCH1_COMPONENT_CLAS
X X
Class S
Branch1 Temperature COMP_BRANCH1_TEMPERATURE_RAT
X X
Rating ING
Branch1 Pressure COMP_BRANCH1_PRESSURE_RATING
X X
Rating
Branch2 End Type COMP_BRANCH2_END_TYPE X X
Branch2 Isogen COMP_BRANCH2_ISOGEN_SYM
X X
Symbol
Branch2 Component COMP_BRANCH2_COMPONENT_CLAS
X X
Class S
CADWorx Spec Editor User's Guide 166
Home Project Tab
Branch2 Temperature COMP_BRANCH2_TEMPERATURE_RAT
X X
Rating ING
Branch2 Pressure COMP_BRANCH2_PRESSURE_RATING
X X
Rating
Apply same end type COMP_SAME_ENDTYPE X X
Apply same rating to COMP_SAME_RATING
X X
all ends
Isogen Identifier COMP_ISOGEN_IDENTIFIER X X
Isogen SKEY COMP_ISOGEN_SKEY X X
Topworks Data Table COMP_TOPWORK_TBL X X
Main Schedule COMP_MAIN_SCH X X
Reduction Schedule COMP_RED_SCH X X
Material COMP_MAT X X
Sort Sequence COMP_SORT_SEQUENCE X X
Long Description COMP_LONG_DESC X X
Short Description COMP_SHORT_DESC X X
Tag COMP_TAG X X
Part Number COMP_PART_NUMBER X X
Notes COMP_NOTES X X
Custom Field ‘ABC’ COMP_FIELD_ABC X -
The values for component properties listed under the Basic Listing Format column export with
the property settings assigned to each component in the Specification Editor. The Long
Description, Short Description, Part Number, and Tag schemas export as their respective
schema strings. The Use Specification Schedule, Use Specification Material, and other
component setting options export as Use Specification Schedule, Use Specification Material,
and so on.
CADWorx Spec Editor User's Guide 167
Home Project Tab
Detailed Listing Format
Under the Detailed Listing Format, component data exports by component item size. A single
record exports for each component item size available across the specification components.
When you import updates from the Excel specification into the target specification using Import
From Excel Update in the Specification Editor, only updates made to the Component Basic
Listing import. Any updates you make to the Detailed Listing Formats do not import, because
the Component Properties are managed at the component item level specification not at the
component item size level.
The following table lists available Component Properties with associated Cell Name
references for Detailed Listing Format export. The Detailed Listing Format Cell Names are
identical to the Basic Listing Format Cell Names, with the exception of a _D suffix attached to
the Detailed Listing Format. You can export these single-value component properties to an
Excel export. The Cell Name reference listed beside each Component Property indicates the
Excel cell name used to export each associated Component Property using the Detailed
Listing Format. An X in the Export column designates the properties available for export. You
cannot import detailed listed format items.
If you include any of the listed Component Property Cell Names in the selected Excel
template, then those names populate with the associated Component Property value. For
example, if you include the Type in the Excel template that you create, then the value of the
Type in the Specification Editor exports to the Excel file.
The location of the Cell Name in the Excel template represents the position of the exported
Component Property value.
If you exclude any of the listed Component Property Cell Names from the selected Excel
template, then those names remove the associated Component Property value from export.
For example, if you do not include the Type in the Excel template that you create, then the Type
does not export to the Excel file.
Component Property Cell Name – Detailed Listing Format Export Import
Component Group COMP_GROUP_GRP_D
X -
Single
Component Group COMP_GROUP_RPT_D
X -
Repeat
Type COMP_TYPE_D X -
Data Table COMP_DATA_TBL_D X -
Size Range COMP_SIZE_EACH X -
BOM Type COMP_BOM_D X -
Layer Name COMP_LAYER_NAME_D X -
Color Index COMP_COLOR_INDEX_D X -
IndexCode COMP_INDEXCODE_D X -
CADWorx Spec Editor User's Guide 168
Home Project Tab
Optional Component COMP_OPTIONAL_D X -
Start End Type COMP_START_END_TYPE_D X -
Start Isogen Symbol COMP_START_ISOGEN_SYM_D X -
Start Component COMP_START_COMPONENT_CLASS_D
X -
Class
Start Temperature COMP_START_TEMPERATURE_RATING_
X -
Rating D
Start Pressure COMP_START_PRESSURE_RATING_D
X -
Rating
End End Type COMP_END_END_TYPE_D X -
End Isogen Symbol COMP_END_ISOGEN_SYM_D X -
End Component COMP_END_COMPONENT_CLASS_D
X -
Class
End Temperature COMP_END_TEMPERATURE_RATING_D
X -
Rating
End Pressure Rating COMP_END_PRESSURE_RATING_D X -
Branch1 End Type COMP_BRANCH1_END_TYPE_D X -
Branch1 Isogen COMP_BRANCH1_ISOGEN_SYM_D
X -
Symbol
Branch1 Component COMP_BRANCH1_COMPONENT_CLASS_
X -
Class D
Branch1 COMP_BRANCH1_TEMPERATURE_RATIN
X -
Temperature Rating G_D
Branch1 Pressure COMP_BRANCH1_PRESSURE_RATING_D
X -
Rating
Branch2 End Type COMP_BRANCH2_END_TYPE_D X -
Branch2 Isogen COMP_BRANCH2_ISOGEN_SYM_D
X -
Symbol
Branch2 Component COMP_BRANCH2_COMPONENT_CLASS_
X -
Class D
CADWorx Spec Editor User's Guide 169
Home Project Tab
Branch2 COMP_BRANCH2_TEMPERATURE_RATIN
X -
Temperature Rating G_D
Branch2 Pressure COMP_BRANCH2_PRESSURE_RATING_D
X -
Rating
Apply same end type COMP_SAME_ENDTYPE_D X -
Apply same rating to COMP_SAME_RATING_D
X -
all ends
Isogen Identifier COMP_ISOGEN_IDENTIFIER_D X -
Isogen SKEY COMP_ISOGEN_SKEY_D X -
Topworks Data Table COMP_TOPWORK_TBL_D X -
Main Schedule COMP_MAIN_SCH_D X -
Reduction Schedule COMP_RED_SCH_D X -
Material COMP_MAT_D X -
Sort Sequence COMP_SORT_SEQUENCE_D X -
Long Description COMP_LONG_DESC_D X -
Short Description COMP_SHORT_DESC_D X -
Tag COMP_TAG_D X -
Part Number COMP_PART_NUMBER_D X -
Notes COMP_NOTES_D X -
Custom Field ‘ABC’ COMP_FIELD_ABC_D X -
Under the Detailed Listing Format column, the values for the component properties list the
actual values assigned to each component's size when placed in the model. The Long
Description, Short Description, Part Number, and Tag schemas translate into the actual
descriptions, part numbers, and tags assigned to each component size when placed in the
model. The Use Specification Schedule, Use Specification Material, and other component
setting options translate into the actual Schedule, Material, and other values assigned to each
component size when placed in the model.
CADWorx Spec Editor User's Guide 170
Home Project Tab
Export multiple specifications or an entire project to Excel
1. Open a project file, and then select the project under Project Specs.
2. On the Home tab, click Export to Excel on the Export/Import Data panel.
Alternatively, right-click, and then select Export Specifications To Excel.
The Export Specifications to Excel dialog box displays.
3. Select a template from the Template list, or click Browse to find another template.
4. Click Export.
5. Select a location where you want to save the file, and then click OK.
The files save to the selected folder.
To view the file, open it in Excel from Windows Explorer.
You can now make changes to the exported Excel files, and then import those changes into the
Specification Editor. For more information on importing specifications to the Specification Editor,
see Import Update From Excel (on page 172), Import data from Excel to a specification (on page
173), Cell Name Reference - Specification Properties (on page 162), and Cell Name Reference
- Component Properties (on page 165).
Export a single specification to Excel
1. Open a project file, and then select a specification.
2. On the Home tab, click Export to Excel on the Export/Import Data panel.
Alternatively, right-click, and then select Export Specification To Excel.
The Export Specification to Excel dialog box displays.
3. Select a template from the Template list, or click Browse to find another template.
4. Click Export.
5. Select a location to save the file, and then click Save.
The file saves to the selected folder.
To view the file, open it in Excel from Windows Explorer.
You can now make changes to the exported Excel files, and then import those changes into the
Specification Editor. For more information on importing specifications to the Specification Editor,
see Import Update From Excel (on page 172), Import data from Excel to a specification (on page
173), Cell Name Reference - Specification Properties (on page 162), and Cell Name Reference
- Component Properties (on page 165).
CADWorx Spec Editor User's Guide 171
Home Project Tab
Export to Text
CADWorx Spec Editor Home Project tab: Export/Import Data > Export to Text
Exports data from the selected specification to a text file.
1. Open a project file, and then select a specification.
2. On the Home tab, click Export to Text on the Export/Import Data panel.
Alternatively, right-click, and then select Export Specification To Text.
The Export Specification to Text dialog box displays.
3. Select location to save the document, and then click Save.
The text document saves to the selected folder.
To view the document open it in Windows Explorer.
Import Update From Excel
CADWorx Spec Editor Project: Home Tab > Export/Import Data > Import Update From
Excel
Imports data from an Excel file to a specification.
File Path
Specifies the location of the Excel file.
Select the components for import
Displays the information details for the import.
Import
Enables you to select the items to import.
Type
Displays the type of import if the import contains a type.
Description
Displays a description of the import. For example, if you made a change to the Pipe
component, the Description displays the long description of the piping. However, if you
changed the Component ID or the Program Code of Pipe in the Excel file, the description
displays the Table Field types that display in Long in the New and Edit Component pane.
Property
Displays the property that you changed in the Excel file.
Action
Displays the action taken for the import. For example, if you change the Weight factor in
the Excel file, the Action reads Update, because the action taken updates the specification.
In addition, if you changed the Component ID or the Program Code of Pipe in the Excel
file, the Action reads Addition, because this action adds a new component to the
specification.
CADWorx Spec Editor User's Guide 172
Home Project Tab
Existing Spec
Displays the value of the property from the existing specification.
Excel Spec
Displays the value of the property from the Excel file. The value displayed here comes from
the changes made to the Excel file.
Result
Displays success or failure of the imported property.
Success =
Failure = Import data displays in red before import. After import you receive the
following:
Saves backup project
Saves a backup of the original project.
View Log
Enables you to view a log of the import.
Import data from Excel to a specification
1. Open a project file, and then select a specification.
2. On the Home tab, click Import Update From Excel on the Export/Import Data
panel. Alternatively, right-click, and the select Import Update From Excel.
The Import Excel Specification dialog box displays.
3. Click the File Path ellipsis, browse to the location where you stored the export, select it, and
then click Open.
The changes from the exported file populate the Import Excel Specification dialog box.
4. Review the data, and then select the check boxes of the components and properties you
want to import.
5. Click Import.
The data import runs.
6. Click Close.
The Excel updates display in the required properties and components.
CADWorx Spec Editor User's Guide 173
Home Project Tab
Editing Panel
CADWorx Spec Editor Home tab: Editing
Enables you to edit specified values.
Find and Replace - Finds and replaces specific values. For more information, see Find
and Replace (on page 174).
Find and Replace
CADWorx Spec Editor Home tab: Editing > Find and Replace
Finds and replaces specific values in the Spec Editor data.
Look in
Current Project
Searches in the current project.
Current Specification
Searches in the current specification.
Find options
Search keyword mode
Matches the search to the keyword in the Find what box. If you use the Replace option, the
software replaces the keyword with the word you type in the Replace with box. For
example, if you type COMPTYPE in the Find what box, then type Steam in the Replace
with box, and then click Replace All, the software replaces any component long
descriptions that have the keyword COMPTYPE with the word Steam. For example,
COMPTYPE_CMP_TBL becomes Steam_CMP_TBL.
The software also changes the keywords into non-keywords. In the above
example, the software displays Steam_CMP_TBL as the name of your component.
Match case
Matches the search to the case (lower or upper) in the Find what box.
Match whole word
Matches the search to the exact whole word in the Find what box.
Search Up
Matches the search moving upwards in the Spec Editor rather than downwards.
CADWorx Spec Editor User's Guide 174
Home Project Tab
Find type
Long description
Matches the search to the long description.
Short description
Matches the search to the short description.
Tag
Matches the search to the tag data.
Long description, Short description, and Tag can be selected at the same time so
that the search finds all types associated with the text.
Find
1. On the Home tab, click Find and Replace on the Editing panel.
The Find and Replace dialog box displays.
2. Type the text you want to find in the Find what box.
3. Specify parameters for Look in, Find options, and Find type.
4. Click Find Next.
The value displays.
Replace
1. On the Home tab, click Find and Replace on the Editing panel.
The Find and Replace dialog box displays.
2. Type the text you want to find in the Find what box.
3. Select the Replace with check box.
The Replace with box activates.
4. Type the text to replace in the Replace with box.
5. Specify parameters in Look in, Find options, and Find type.
6. Click Find Next, and then click Replace.
OR
Click Replace.
OR
Click Replace All.
Replace All replaces every instance of the text in the Find what box
throughout the Spec Editor for the open project. Use this option with caution.
The value replaces.
CADWorx Spec Editor User's Guide 175
SECTION 6
View Project Tab
Select a check box to open each window.
Display - Displays the Project Specs, Base Catalog Data, Project Catalog Data, Pipe
Support Library, and Properties. For more information, see Display Panel (on page 176).
Spec List Mode - Displays the views of the specifications in the Category List Mode or the
Group List Mode. For more information, see Spec List Mode Panel (on page 209).
Display Panel
CADWorx Spec Editor View tab: Display
Project Specs - Displays the current project, and enables you to add, delete, open, and import
specification data. For more information, see Project Specs (on page 176).
Base Catalog Data - Displays all the information in the base catalog of CADWorx. For more
information, see Base Catalog Data (on page 115).
Project Catalog Data - Displays all the information attached to the open project. For more
information, see Project Catalog Data (on page 176).
Pipe Support Library - Displays the Pipe Support Library pane, and enables you to add or
import pipe supports to the project or pipe support libraries file. For more information, see Pipe
Support Library (on page 177).
Properties - Displays the properties of all the data in the project. For more information, see
Properties (on page 192).
Project Specs
CADWorx Spec Editor View tab: Project Specs
Displays the current project, and enables you to add, delete, open, and import specification
data. For more information, see Specification Panel (on page 122). Selecting the Project Specs
check box, hides or displays the Project Specs view.
Project Catalog Data
CADWorx Spec Editor View tab: Project Catalog Data
Displays all the information attached to the open project. The Project Catalog Data includes the
information taken from the catalog and the information from the added specifications. Project
Catalog Data enables you to view, but not change, the information. Edits can only be made
when working with the edit options in the Home tab of the Spec Editor. Selecting the Project
Catalog Data check box hides or displays the Project Catalog Data view.
CADWorx Spec Editor User's Guide 176
View Project Tab
Pipe Support Library
CADWorx Spec Editor View tab: Pipe Support Library
Displays the pipe supports associated with the current project, and enables you to add
additional supports.
Right-click Menus
Right-click the project or pipe support libraries file listed in the Pipe Support Library pane to
access the following options:
Add Pipe Support Library
Enables you to add a new pipe support library to the project. For more information, see Add
Pipe Support Library (on page 154).
Import Pipe Support Library
Enables you to import a pipe support library. For more information, see Import Legacy Pipe
Support Library (on page 156).
Expand/Collapse
Expands or collapses the pipe supports in the project.
Properties
Displays the Properties for the project.
After adding a new pipe support, right-click the pipe support to get the following options:
Open
Displays the pipe support New Component pane.
Add Group Pipe Support Assembly
Enables you to add a new group to store a set of assemblies under. For more information,
see Add Group Pipe Support Assembly (on page 178).
Add Pipe Support Assembly
Enables you to add a new assembly to a group assembly folder. For more information, see
Add Pipe Support Assembly (on page 178).
Copy Support Assembly
Enables you to make a copy of the pipe support.
Remove
Enables you to remove the pipe support from the project.
Rename
Enables you to rename the assembly file.
Expand/Collapse
Expands or collapses the pipe supports in the project.
Properties
Displays the Pipe Support Library properties.
Properties for the component table can be found in the Appendix. For more information, see
PipeSupport (on page 264).
What do you want to do?
Add Pipe Support Library (on page 154)
Import Legacy Pipe Support Library (on page 156)
Add Group Pipe Support Assembly (on page 178)
Add Pipe Support Assembly (on page 178)
Add a new support assembly (on page 181)
Edit a support assembly (on page 182)
Edit Pipe Support Component Pane (on page 183)
Edit a support component (on page 192)
CADWorx Spec Editor User's Guide 177
View Project Tab
Add Group Pipe Support Assembly
CADWorx Spec Editor Project: View Tab > Pipe Support Library > Right-click the project in
the Pipe Support Library pane > Right-click the pipe support library > Select Add Group Pipe
Support Assembly
CADWorx Spec Editor Pipe Support Library File: View Tab > Pipe Support Library > Right-
click the library in the Pipe Support Library pane > Select Add Group Pipe Support
Assembly
Adds a new support group to the pipe support library in the .prj or .psl file.
Group Name
Specifies the group name for a group of assemblies. This name displays in the CADWorx
Support Modeler palette. Expanding the group name lists the assemblies under this group.
From this location, you can edit the data contained in a specific assembly or a pipe support
component.
Description
Specifies a description of the assembly group.
Add Pipe Support Assembly
CADWorx Spec Editor Project: View Tab > Pipe Support Library > Right-click the project in
the Pipe Support Library pane > Right-click the pipe support libraries file > Select Add Pipe
Support Assembly
CADWorx Spec Editor Pipe Support Library File: View Tab > Pipe Support Library > Right-
click the library in the Pipe Support Library pane > Select Add Pipe Support Assembly
Controls parameters for adding and editing supports to the .prj or .psl file.
General:
Specifies general information about the pipe support such as the Name and Size Range.
Group Name
Specifies the name for a group of assemblies. This name displays in the CADWorx
Support Modeler palette. Expanding the group name lists the assemblies under this
group. From this location, you can edit the data contained in a specific assembly or a
pipe support component. Specifies the name of the support.
Assembly Name
Specifies the name of the assembly.
Size Range
Specifies the sizes for the assembly. Click the Component Size Setup ellipsis to
define default sizes for each Pipe Size of the support. For more information, see
Component Size Setup (on page 181).
CADWorx Spec Editor User's Guide 178
View Project Tab
Insulation Options:
Increase support size if component is insulated
Automatically selects a larger size support component based on the insulation
thickness. For example, a six-inch nominal size pipe (6.625 inch actual OD) has four-
inch thick insulation (14.625 inch OD). This makes the total pipe diameter 6.625 inch
actual OD plus 8 inch insulation OD. The software determines the support by looking it
up in the data file.
Use next larger size if exact size is not available
Specifies that if the software does not contain the exact size support in the data file with
the insulation, then the software selects the next larger size support.
Components Available
Displays the support components that you can use to make an assembly. After you select a
type, the list box shows the available data table for that type of support.
Add
Moves the selected item from the Components Available list to the Components Selected
list.
Remove
Moves the selected item from the Components Selected list to the Components Available
list.
Components Selected
Displays the components in the assembly. The support builds using the selected
components in the order shown. After you add an assembly with a group of components, the
individual pipe support components can be edited by expanding the assembly, and then
selecting the component you want to edit. For more information, see Edit Pipe Support
Component Pane (on page 183).
Move Up
Moves the selected item one position higher in the assembly sequence.
Move Down
Moves the selected item one position lower in the assembly sequence.
CAESAR II Type
Specifies the restraint type of the support for use in CAESAR II pipe stress analysis.
BOM:
Sort
Locates a component item in the bill of material schedule. Type the needed value. Type
0 to place the item first in the schedule. Type 999 to place the item last. If the same sort
numbers are used for different components, they are placed in alphabetical order.
Type
Specifies the bill of material type. Select Fabrication, Erection, Offshore, or Misc.
CADWorx Spec Editor User's Guide 179
View Project Tab
Isogen Options:
Identifier
Specifies the identifier value Isogen uses for an isometric drawing. For more
information, see SKEY Information in the CADWorx Plant Users Guide.
SKEY
Specifies the SKEY value Isogen uses for an isometric drawing. If you do not specify an
SKEY value, then CADWorx uses the default Isogen Support symbol during Isometric
Drawing generation. For more information, see SKEY Information in the CADWorx Plant
Users Guide.
Message Type
Specifies the format of text displayed with the support.
Message Text
Specifies text displayed with the support.
Detail Sketch
Specifies a CAD .dwg file containing details about the support. Select the file from the
Select detail sketch file dialog box.
Description:
Long
Describes the pipe support assembly. The bill of materials uses this description.
Short
Specifies the abbreviated description for the pipe support assembly.
Tag
Specifies an optional tag description for the pipe support assembly.
Part Number
Specifies the part number information of the pipe support assembly.
For more information, see Pipe Support Long, Short, Tag, and Part Number
Format Dialog Boxes (on page 214).
Notes
Specifies any notes attached to the pipe support assembly.
What do you want to do?
Add a new support assembly (on page 181)
Edit a support assembly (on page 182)
CADWorx Spec Editor User's Guide 180
View Project Tab
Component Size Setup
Pipe Size
Specifies the size of the pipe for the pipe support. You can change the size of a support
member that attaches to a nominal pipe size. For example, if you want a five-inch clevis
hanger and rod around a four-inch pipe, do the following: Select 4.0000, click the ellipsis
next to the size under Size/Member, select 5.0000, and then click OK.
Size/Member
Specifies the nominal size for the pipe support. If you have a steel part in the support, then
this area specifies the steel member. Click the ellipsis to select a different size for the part
from the dialog box. The dialog box contains information pertaining to the specific pipe
support part, such as Nominal Size, Thickness, Length, Width, and Weight.
Name
Specifies the name of the pipe support component.
Length
Specifies the length of the pipe support component. If there is no available length for a pipe
support component, then this box displays Disable. You can change this value when a
length is available.
Width
Specifies the width of the pipe support component. If there is no available width for a pipe
support component, then this box displays Disable. You can change this value when a
width is available.
Cascade size selection
Specifies that any size change you make in the Pipe Support Data size selection dialog
box updates all parts in the Size/Member column. If you do not want to update all sizes,
clear the Cascade size selection check box.
Add a new support assembly
1. Right-click the pipe support under the project or libraries file in the Pipe Support Library
pane.
2. Click Add Pipe Support Assembly.
The New assembly pane displays.
3. Type a Group Name.
4. Type an Assembly Name or use the default.
5. Select the Size Range list, and then select or clear sizes from the list. You can click the
Component Size Setup ellipsis to change the Size\Member sizes for each Pipe Size.
6. Select the Insulation Options as needed by selecting their respective check boxes.
7. Select a component from the Components Available list. You can repeat this as needed to
build an assembly of components.
CADWorx Spec Editor User's Guide 181
View Project Tab
8. Use the Add or Remove arrows to move the component parts needed to the
Components Selected box. Alternatively, you can drag the component parts needed to the
Components Selected box.
Use the Move Up or Move Down arrows to rearrange the order of the parts
as they display in the drawing in the Components Selected box.
9. Select a CAESAR II Type.
10. Type the Sort for the bill of materials.
11. Select the Type for the bill of materials.
12. Type an Identifier.
13. Select the SKEY for the support for isometric generation.
14. Type a message text to appear for the pipe support.
15. Select a Message Type.
16. Select a Detail Sketch, by selecting the ellipsis.
17. Type the long description in the Long box, or click … to set up a format.
18. Type the short description in the Short box, or click … to set up a format.
19. Type the tag in the Tag box, or click … to set up a format.
20. Type the part number in the Part Number box, or click … to set up a format.
21. Type the notes in the Notes box.
22. Click Add.
See Also
Edit Pipe Support Component Pane (on page 183)
Edit a support component (on page 192)
Edit a support assembly
1. Click the pipe support assembly in the Pipe Support Library pane.
The Edit assembly pane displays.
2. Change the Group Name, if needed.
3. Change the Assembly Name, if needed.
4. Select the Size Range list, and then select or clear sizes from the list as needed. You can
click the Component Size Setup ellipsis to change Size/Member sizes for each Pipe Size.
5. Select or clear the Insulation Options as needed.
6. Select a component from the Components Available list to add a new component to the
assembly.
7. Use the Add or Remove arrows to move the component parts needed to or from the
Components Selected box.
Use the Move Up or Move Down arrows to rearrange the order of the parts
as they display in the drawing in the Components Selected box.
CADWorx Spec Editor User's Guide 182
View Project Tab
8. Change the CAESAR II Type as needed.
9. Change the Sort for the bill of materials, if needed.
10. Change the Type for the bill of materials, if needed.
11. Change the identifier for Isogen in the Identifier box, if needed.
12. Change the SKEY for Isogen, if needed.
13. Select a Message Type, if needed.
14. Type a message text to appear for the pipe support.
15. Select a Detail Sketch, by selecting the ellipsis.
16. Update the long description in the Long box.
17. Update the short description in the Short box.
18. Update the tag in the Tag box.
19. Update the part number in the Part Number box.
20. Update the notes in the Notes box.
See Also
Edit Pipe Support Component Pane (on page 183)
Edit Pipe Support Component Pane
CADWorx Spec Editor Project: View Tab > Pipe Support Library > click a pipe support
component, such as Pipe I_sup.
CADWorx Spec Editor Pipe Support Library File: View Tab > Pipe Support Library > click a
pipe support component, such as Pipe I_sup.
Controls parameters for editing pipe support components in the project or .psl file.
BOM:
Sort
Locates a component item in the bill of material schedule. Type the needed value. Type
0 to place the item first in the schedule. Type 999 to place the item last. If you specify
the same sort numbers for different components, the software places those components
in alphabetical order.
Type
Specifies the type of bill of material item. Select Fabrication, Erection, Offshore, or
Misc.
Steel Option
The information in Steel Option comes from the steel library that you set in the SteelLibrary
property of you Pipe Support Library. These options only display if you have a steel
component in your assembly, and only when you select that steel component.
Steel Length
Specifies the length of the steel.
CADWorx Spec Editor User's Guide 183
View Project Tab
Member
Specifies the steel member name.
Plate Width
Specifies the width of the plate on the steel.
Center Line
Specifies the center line of the steel member.
Plate Length
Specifies the length of the plate on the steel.
Connections
Add
Adds a connection point to the Connection list.
Remove
Removes a connection point from the Connection list
Connection List
Displays the connections on the pipe support component. Select a connection to change the
Attach To, the End Type, and the Connect To options.
Attach To
Specifies whether the connection of the part attaches to another pipe support part
(Other), a Pipe, or a Steel component.
Pipe
Specifies that the selected connection attaches to a piece of pipe.
Direction Vector
Sets the direction vector for connection points attached to Pipe in the direction
that aligns with the support insertion direction.
Alignment Vector
Sets the alignment vector for connection points attached to Pipe in the direction
that aligns with the centerline of the pipe.
See Example of Direction and Alignment Vectors using Pipe (on page 187)
Other
Specifies that the selected connection attaches to another pipe support part.
Direction Vector
Sets the direction vector for connection points attached to Other in the direction
toward the connected component.
Alignment Vector
Sets the alignment vector in any direction perpendicular to the direction vector.
See Example of Direction and Alignment Vectors using Other (on page 189)
CADWorx Spec Editor User's Guide 184
View Project Tab
Steel
Specifies that the selected connection attaches to a steel component.
Direction Vector
Sets the direction vector for connection points attached to Steel in the direction
you want the Steel Detect to search. This direction specifies where the
attachment point makes contact with a steel member.
Alignment Vector
Sets the alignment vector for Steel connections in any direction perpendicular to
the direction vector.
See Example of Direction and Alignment Vectors using Steel (on page 191)
Connect
Specifies the connection point to which to attach the pipe support component. This
option becomes available when you select Other in the Attach to list. If you select
None, the currently selected pipe support for that selected connection does not have a
connecting component.
Offset to outside diameter of pipe
When you check this box, the component connects to the outside diameter of the pipe.
When you clear this box, the component connects on the centerline of the pipe. You can
only use this option when you select Pipe in the Attach To list.
When you select Pipe with the Offset to outside diameter of pipe option, the
pipe support part sets perpendicular to the diameter of the pipe. When you select Pipe
without Offset to outside diameter of pipe option, the pipe support part sets perpendicular
to the centerline of the pipe.
Connection Point
You can use the following values in the X, Y, and Z boxes:
Numeric Values
Operators or Functions:
+, -, *, /, SIN(), COS(), EXP(), SQRT() , LN(), TG(), CTG(), ASIN(), ACOS(), ATG(),
SINH(), COSH(), TGH(), and CTGH()
Component Keywords:
Dimensional field names from underlying data table or data file:
Examples:
Steel Plate has the THK, LENGTH, and WIDTH dimensional fields available from
the underlying data file.
Spring Hanger has the DIAMETER, and LENGTH dimensional fields available from
the underlying data file.
CADWorx Spec Editor User's Guide 185
View Project Tab
Component Field Names:
You can reference any field or column {FIELDNAME} in a data table or a data file
between curly brackets, for example {CONN0}. When you use the {FIELDNAME} for
the connection point, then the format of the data in that field in the data table of the
Specification Editor must be in the (x,y,z) format as shown in the image below:
Assembly Keywords:
You can use the properties of the parent piping component accessible at the pipe
support component level, such as PIPEOD, PIPEID, PIPETHK and PIPESIZE.
To use the Insulation offset, you must use Offset to pipe outside diameter.
X
Specifies the x direction of the connection point.
Y
Specifies the y direction of the connection point.
Z
Specifies the z direction of the connection point.
Direction
Specifies the direction coordinates of the connection point, such as 0,0,0.
Alignment
Specifies the alignment coordinates of the connection point, such as 1,0,0.
For more information on setting the Direction and Alignment, see Example of Direction
and Alignment Vectors using Pipe (on page 187), Example of Direction and Alignment
Vectors using Other (on page 189), and Example of Direction and Alignment Vectors using
Steel (on page 191).
CADWorx Spec Editor User's Guide 186
View Project Tab
Description:
Long
Describes the pipe support component. The bill of materials uses this description.
Short
Specifies the abbreviated description for the pipe support component.
Tag
Specifies an optional tag description for the pipe support component.
Part Number
Specifies the part number information of the pipe support component.
For more information, see Pipe Support Long, Short, Tag, and Part Number
Format Dialog Boxes (on page 214).
Notes
Specifies any notes attached to the pipe support component.
See Also
Edit a support component (on page 192)
Example of Direction and Alignment Vectors using Pipe
When you start a new assembly, such as a hanger, you select an insertion point, and then
select an insertion direction. In this example, you select upwards for the insertion direction
because when placing a hanger, you want the hanger to place upwards.
CADWorx Spec Editor User's Guide 187
View Project Tab
Then, insert a clamp as the first component in the hanger assembly. The Direction Vector
designates which part of the clamp points in the insertion direction. In the following image, if you
selected in the Y direction up or down the pipe, the curved section of the clamp would be on the
top of the pipe. You want the bolt section to be at the top of the pipe, so you select in the X
direction.
The Alignment Vector for the clamp comes out from the eye of the clamp. This specifies the
centerline of the pipe for the clamp.
The clamp arrangement inserts based on the direction and alignment vectors.
CADWorx Spec Editor User's Guide 188
View Project Tab
Example of Direction and Alignment Vectors using Other
If you attach a support component to another support component, you need a connection point
in the location where the next component attaches. The Direction Vector must point in the
direction of the connecting support component. For example, if you attach a Weldless Eye Nut
to the top of a clamp bolt, you need to add a connection at the bolt location on the clamp where
the Weldless Eye Nut attaches. Then, the Direction Vector for the added connection point at
the clamp bolt location points up, in the direction of the Weldless Eye Nut.
The software uses the direction you define as the Alignment Vector for the next component.
Point the Alignment Vector perpendicular to the next support component to run parallel with
the centerline of the pipe.
When you add the Weldless Eye Nut, its connection to the clamp orients toward the connecting
component. Set the Direction Vector in the same direction in which the Weldless Eye Nut
needs to point. In the following example, select the Direction Vector northeast of the Y direction
CADWorx Spec Editor User's Guide 189
View Project Tab
so that the curve of the Weldless Eye Nut points down and the bolt on the clamp rests in that
curve.
Because the Alignment Vector at the bolt connection of the clamp runs along the pipe
centerline, we set the Alignment Vector of the Weldless Eye Nut in the same direction. In the
following example, select north in the Z direction so that the top of the Weldless Eye Nut points
up and sets the side of Weldless Eye Nut in the Y direction.
CADWorx Spec Editor User's Guide 190
View Project Tab
The Weldless Eye Nut arrangement places based on the direction and alignment vectors.
Example of Direction and Alignment Vectors using Steel
If you want to attach a support component to a steel member, then the Direction Vector of the
Steel connection must be in the direction of the steel member because the software uses the
Detect Steel option to place the support. For example, if you have a Welded Beam Attachment,
the top of the support attaches to the bottom of the steel. Therefore, the top of the Welded Beam
Attachment points outward, or up, toward the connecting steel member.
1. Towards the steel
member
You can set the alignment vector in any direction, as long as it is perpendicular to the previously
selected direction vector.
CADWorx Spec Editor User's Guide 191
View Project Tab
Edit a support component
1. Click the pipe support component under the assembly in the Pipe Support Library pane.
The Edit component pane displays.
2. Change the Sort for the bill of materials, if needed.
3. Change the Type for the bill of materials, if needed.
4. Update the Steel Length, if needed.
5. Update the Member, if needed.
6. Update the Plate Width, if needed.
7. Update the Center Line, if needed.
8. Update the Plate Length, if needed.
9. Remove or add connections as needed in the Connection list.
10. Select a connection in the connection list, and then change the Attach Type, the End Type,
and the Connect To, as needed.
11. Update the X, Y, Z, Direction, and Alignment of the connection point.
12. Update the long description in the Long box.
13. Update the short description in the Short box.
14. Update the tag in the Tag box.
15. Update the part number in the Part Number box.
16. Update the notes in the Notes box.
17. Click Apply.
Properties
CADWorx Spec Editor View tab: Properties
Displays the properties of the specific data you have selected in the project. You can use the
Properties view to change the aspects of a specification, project, catalog, or catalog table file.
Selecting the Fields ellipsis or double clicking Custom Data brings up the New Field or Edit
Field dialog box. For more information, see New Field Dialog Box (on page 116). You can also
access the Long Desc Format Setup, Short Desc Format Setup, Tag Format Setup, Part
Number Format Setup, Layer Manager, Material Assignment Setup, and Schedule
Assignment Setup and make changes. Different types of available options vary by component.
Some components have available options that others do not have. You can find the property
explanations in the Appendix.
See Also
Property Descriptions (on page 217)
Description Format Dialog Boxes (on page 193)
Layer Manager Dialog Box (on page 196)
Matching End Type Table Dialog Box (on page 197)
Material Assignment Setup (on page 198)
Schedule Assignment Setup (on page 208)
CADWorx Spec Editor User's Guide 192
View Project Tab
Description Format Dialog Boxes
CADWorx Spec Editor View tab: Display > Properties > <Description Type> Format
Setup ellipsis
Specifies the description format.
Descriptions display in the Short annotation, Long annotation, Tag, and Code boxes shown
in the Component Edit dialog box in CADWorx Plant. For more information, see Local Edit in
the CADWorx Plant Users Guide.
The information the software displays in the Component Edit dialog box is based on the
associated component definition in the specification. The component definition in the
specification contains fields for Short Annotation, Long Annotation, Tag, and Part Number.
These boxes can be populated with text data or by setting the schema in the Long, Short, Tag,
and Part Number Format Dialog Boxes (on page 134) or Description Format Dialog Box.
You can access the Long Description Format, Short Description Format, Tag
Format, and Part Number Format dialog boxes for components from the Define User Shape
dialog box. These formats can only be defined during or after you have created a user shape. If
you do not define formats for the user shape, then the format is based on the specification level
or the project level set in the Description Format dialog boxes in the CADWorx Spec Editor.
After creation of the user shape the Long, Short, Tag, and Part Number of the Define User
Shape dialog box displays in the same place as all other components.
You can configure a description schema for the short annotation, long annotation, tag, and part
number boxes at the project level, the specification level, and the component level. If you define
a schema at any of these levels, then the software derives the description from that level.
Component level schemas take precedence over specification level schemas and specification
level schemas take precedence over project level schemas. For instance, if the sub-category
Nipple under Pipe in the Component List tree has a schema defined, then the information
displaying in CADWorx for Nipple derives from this schema. If you remove the schema
definition from the Nipple sub category, then when you place a Nipple in the model, the schema
derives from the Pipe category description schema under the Component List tree.
If you remove the description schema in Pipe, the description derives from the Component
description schema in the Component List tree. If you delete all of the description schemas at
the component level, then the software repeats the above process internally at the specification
level. Next, the software repeats this process at the project level.
When the description format is empty at the component level, then the box under Description in
the New and Edit Component Pane reads Using Specification Format. If the description
format is empty at the component level and at the specification level, then the box under
Description in the New and Edit Component Pane reads Using Project Format.
You can only access the New and Edit Component Pane and the Description
Format dialog boxes in the CADWorx Spec Editor. For more information on these features, see
New and Edit Component Pane and Description Format Dialog Box in the CADWorx Spec
Editor Users Guide. For more information on the component level, see Long, Short, Tag, and
Part Number Format Dialog Boxes (on page 134).
CADWorx Spec Editor User's Guide 193
View Project Tab
Components List
Displays the available list of components. The Component List consists of levels of formats
as described above. The main Component level covers all components. Next, the category
level covers each category type of component. The next level contains the individual
components. The software reads the schemas that you place in each of these areas in order
from bottom to top. The software always reads the individual components level first. If the
individual component format is empty, then the software reads the category component
level. If the category component level is empty, then the software reads the main component
format.
Component Tables drop-down
Displays the list of catalog tables to choose a format.
Component Tables
Lists the format types available for component tables in Table Fields.
Material Tables
Lists the format types available for material tables in Table Fields.
Size Tables
Lists the format types available for size tables in Table Fields.
Schedule Tables
Lists the format types available for schedule tables in Table Fields.
DBCode Tables
Lists the format types available for database code tables in Table Fields.
IndexCode Table
Lists the format types available for index codes tables in Table Fields.
Thickness Tables
Lists the format types available for thickness tables in Table Fields. This table is not
available in Part Number Format.
End Type Tables
Lists the format types available for end type tables in Table Fields.
Spec Tables
Lists the format types available for spec tables in Table Fields. This table is not
available in Part Number Format.
End Prep Tables
Lists the format types available for the end prep tables in the Table Fields. This
format contains the END_PREP_PTN schema. Select the END_PREP_PTN
schema to add the PTN value from the end preparation table to your descriptions.
You must select an End Prep Table Name in the specification Properties for the
end preparation part number to display correctly. Then, set the Apply Pipe End
Prep Rule to Automatic in CADWorx Plant for the END_PREP_PTN to display in
your model. For more information, see PipeDescriptionCat and Apply Pipe End Prep
Rule in the CADWorx Plant Users Guide. To add an end preparation table, see End
Prep Table (on page 97).
CADWorx Spec Editor User's Guide 194
View Project Tab
Table Fields
Lists the formats for the chosen table, and enables you to add the table field to the
format.
The DEFINED COMPTYPE in the Component Types view affects the
COMPTYPE_CMP_TBL table field. Changing the value in the DEFINED COMPTYPE box
changes the descriptions using COMPTYPE_CMP_TBL. The software reads the DEFINED
COMPTYPE you specified for the component. The software then displays the new DEFINED
COMPTYPE value as the description when using the COMPTYPE_CMP_TBL table field
schema. For more information, see Component Types (on page 120).
<Description Type> Format
Lists the format, and enables you to add the needed formats from the Table Fields box.
If you have added a space or text in the Format box, then you can select and edit the
space or text. Select the space or text, right-click, and then select Edit.
Format
Displays the appearance of the format. You can now add a space or text to the format.
When you click in the <Description Type> Format the space or text you have added
appears. You can then edit the information here or in the <Description Type> Format.
Blue words in Format are keywords and can be selected to copy. Black text is a simple
text string and can be edited as needed.
Example
Displays an example of the format as it would appear in the software.
Import
Imports formats from other projects.
Export
Exports formats for use in other projects.
1. Open an existing project or create a new project. The <Description Type> Format dialog
boxes can be opened in both places. If creating a new project, skip to the second part of
step 3.
2. Click the View tab, and then select Properties in the Display panel.
3. Click the Long Desc, Short Desc, Tag, or Part Number Format Setup box in the
Properties window, and then click an ellipsis.
OR
Click Long Desc, Short Desc, Tag, or Part Number in the New Project window when
creating a new project.
The <Description Type> Format dialog box displays.
4. Select a component from the Components List.
You can also import a format, and then edit it as needed. If you import a format
and do not want to edit it, skip to step 9.
5. Select a table from the tables list above Table fields.
6. Use the left or right arrows to move table boxes from one field to another. Alternatively,
you can drag or double-click a format to add it from Table Fields to the format box.
CADWorx Spec Editor User's Guide 195
View Project Tab
7. Use the up or down arrows to move the format if needed.
If you want to remove a format, select it, and then press DELETE.
8. To edit the format appearance, select the format in the <Description Type> Format box,
and then change the format in the Format box.
9. Click OK when finished.
You can export the format for use in other specifications.
10. Click File > Save to save changes to the project.
The <Description Type> Format dialog boxes can also be accessed using the Add
Specification command from the Home tab in the Specification panel.
Layer Manager Dialog Box
CADWorx Spec Editor View tab: Display > Properties > Layer Manager ellipsis
Specifies layers that can be added to the project. The layers you create can be selected at the
specification and component level from Layer Name in the Specification properties or the
New Component pane. Whichever color you set the Layer Color to in the Layer Manager for
any layer appears in the drawing when piping with that specification or drawing a component.
This option can be accessed from the project properties or from the New Project dialog box.
New Layer
Enables you to add a new layer to the Layer Manager.
Delete Layer
Enables you to delete a layer from the Layer Manager.
Layer Name
Specifies the name of the created layer. The layer name is a default, such as New1, when
first created. Select a layer name, then type the new name in the box to change any Layer
Name.
Layer Color
Specifies the color of the created layer. Select a Layer Color to display a list and change
the layer color. The default color is 1- Red. Select 1 - Red, 2 - Yellow, 3 - Green, 4 - Cyan,
5 - Blue, 6 - Magenta, 7 - White/Black from the list, or type 1 through 255 to specify other
colors. You cannot use 0 - ByLayer. If you type 0, you receive the following message box:
Invalid Color. Color must be 1 - 255. Click OK to return to the Layer Manager dialog box.
Use the up or down arrows to move the layers around.
1. Open an existing project or create a new project. The Layer Manager dialog box can be
opened in both places. If creating a new project, skip to the second part of step 3.
2. Click the View tab, and then select Properties in the Display panel.
CADWorx Spec Editor User's Guide 196
View Project Tab
3. Click the Layer Manager box in the Properties window, and then click the Layer Manager
ellipsis.
OR
Click Layer Manager in the New Project window when creating a new project.
The Layer Manager dialog box displays.
4. Click New Layer .
A new layer is added to the Layer Manager.
You can add as many layers as you want at the same time by repeatedly clicking New
Layer .
Use the up or down arrows to move the layers up or down.
If you want to remove a format from Layer Manager, select it by clicking to the left of the
name, and then click Delete Layer .
5. Click OK when finished.
6. Click File > Save to save changes to the project.
Matching End Type Table Dialog Box
CADWorx Spec Editor View tab: Display > Properties > Match End Type ellipsis
Enables you to match end types with each other to be used in the drawing. When placed in the
model components are validated against this Matching End Types Table. The table works in
conjunction with the Apply End Type Rule. For more information, see Apply End Type Rule in
the CADWorx Plant Users Guide.
End Type List
Lists the available end types to match. The End Type List includes custom end types
created in the catalog. You can match these custom end types with other out-of-the-box end
types.
Add Left
Adds the end type to the left in the End Type Left column.
Add Right
Adds the end type to the right in the End Type Right column.
New
Creates a new line that enables you to add more matched end types to the Matched End
Type list.
Remove
Removes a matched end type from the Matched End Type list.
Remove All
Removes all matching end type pairs from the Matched End Type list.
CADWorx Spec Editor User's Guide 197
View Project Tab
Default
Sets the default matching end type pairs for the software.
Matched End Type
Specifies the matched end types. All end types can be changed on either the right or the left
by selecting an end type from the End Types List, selecting a row in Matched End Type,
and then clicking either Add Right or Add Left.
End Type Left
Specifies the end type to the left column.
End Type Right
Specifies the end type to the right column.
Import
Imports matching end types from other projects.
Export
Exports matching end types for use in other projects.
Material Assignment Setup
CADWorx Spec Editor View tab: Display > Properties > Material Assignment Setup
ellipsis
Specifies the material assignment for each component and size.
You can configure material assignments at the Components Group level, the All Components
level, the component group node level, and the component type node level. To assign a material
to a component, you must select your material option from the Material list in the New and Edit
Component Pane (on page 125).
Components List
Displays the Component Groups folder, the All Components folder, and the available list
of components.
The Component Groups folder contains all components for the specification. You use this
to assign material to a component when you have no need to manage material assignment
by nominal pipe size. For the software to read the components group folder, you need to
select Use Specification Material from the Material list in the New and Edit Component
pane.
The All Components folder contains options to create a Component Material Assignment
Setup. Inside the component material assignment setup you can assign material to the
sizes. The component material assignment setup folders enable you to use the materials
assigned to the sizes for all components in the software. When you select Use
Specification Material and want the software to read from the All Components folder, you
cannot have any other material assignments in the Component Group node, or the
Component Type node. To force the software to read the material from the All
Components folder, select All Component_1 from the Material list in the New and Edit
Component pane. If you rename All Components_1, then you need to select it by the
name you created.
CADWorx Spec Editor User's Guide 198
View Project Tab
When you add a Component Material Assignment Setup to a Component Group node,
such as Caps, Couplings, or Crosses, those assignments become available to all
components under the matching component group in the specification. The Component
Material Assignment Setup under the component group node provides the material
assignment by Nominal Pipe Size. When you select Use Specification Material and want
the software to read from the Component Group node, you cannot have any other material
assignments in the Component Type node. To force the software to read the material from
the Component Group folder, select <Component>_1 from the Material list in the New
and Edit Component pane. If you rename <Component>_1, then you need to select it by
the name you created.
When you add a Component Material Assignment Setup to a Component Type node,
such as Caps Buttweld, Cap Socket Weld, or Cap Threaded, those assignments become
available to all components under the matching component type in the specification. The
Component Material Assignment Setup under a piping component type node provides
material assignment by nominal pipe size. The Component Material Assignment Setup
under the Stud Bolts component type provides material assignment by bolt diameter. For
the software to read the component type material assignments, you can select either Use
Specification Material, or <Component> <End Type>_1 in the Material list in the New
and Edit Component pane. If you select <Component> <End Type>_1 from the Material
list in the New and Edit Component pane, this forces the software to read from that node.
If you rename <Component> <End Type>_1, then you need to select it by the name you
created.
The material assignments in the software read from the bottom upwards when you select
Use Specification Material from the Material list in the New and Edit Component pane.
The software first checks the Component Type node, followed by the Component Group
node, the All Components folder, and finally, the Component Groups folder. If a
component in the Component Type node, Component Group node, All Components
folder, and the Component Groups folder does not contain a material setting for the size or
component, then that component displays in CADWorx Plant without a material assigned.
<Component> = A place holder for the name of the component. For example, Caps.
<Component> <End Type> = A place holder for the name of the component and the end
type. For example, Cap Buttweld.
Export Material
Exports material assignment data for use in another project.
Import Material
Imports material assignment data for use in a project.
Add new item
Adds new component material assignment setups to the Component Material Assignment
Setup list.
Edit item name
Enables you to rename the component material assignment setup.
Remove selected item
Removes the selected component material assignment setup.
CADWorx Spec Editor User's Guide 199
View Project Tab
Component Groups folder
Enables you to assign material for each component at the specification level.
Specification-Level Material Assignment
Displays the details of the material assignment.
Assign Material
Enables you to assign material to a component.
Component List
Displays a list of components to which you can assign material.
Material Selection List
Enables you to select material for a specific component.
All Components folder
Customizes the materials for all sizes for all components.
Component Material Assignment Setup
Enables you to create, rename, remove, export, and import component material
assignment setups. You can either select a component material assignment setup in the
Components List, or double-click it in the Component Material Assignment Setup to
display and edit the sizes.
Material Assignment Details
Specifies the material assignment data by size for all components.
Size range filter
Enables you to filter sizes to quickly update the material assignments for a specific
group of sizes. The sizes available to filter are read from the Limit Spec Size
Range To property in the Specification properties. If you want more default sizes
to display in the filter, then you must select them in this property. You can also add
sizes using the right-click option, Add New Size.
CADWorx Spec Editor User's Guide 200
View Project Tab
Clear
Resets the size range filter.
Assign Material
Enables you to assign material to a size.
Sizes List
Displays a list of sizes where you can assign material.
Material Selection List
Enables you to select material for a specific size.
Component Group Node
Customizes the material for sizes of a specific component. For instance, you can customize
the materials for the Caps, the Crosses, or the Flanges, and so on.
Material Assignment Details
Specifies the material assignment data by size for the selected component group.
Component Material Assignment Setup
Enables you to create, rename, remove, export, and import component material
assignment setups. You can either select a component material assignment setup in the
Components List, or double-click it in the Component Material Assignment Setup to
display and edit the sizes.
Size range filter
Enables you to filter sizes to quickly update the material assignments for a specific
group of sizes. The sizes available to filter are read from the Limit Spec Size
Range To property in the Specification properties. If you want more default sizes
to display in the filter, then you must select them in this property. You can also add
sizes using the right-click option, Add New Size.
Clear
Resets the size range filter.
Assign Material
Enables you to assign material to a size.
Sizes List
Displays a list of sizes where you can assign material.
Material Selection List
Enables you to select material for a specific size.
Component Type Node
Customizes the material for sizes of a specific component with a specific end type. For
example, you can customize the materials for the Cap Buttweld, the Cap Socket Weld, or
the Cap Threaded, and so on.
Material Assignment Details
Specifies the material assignment data by size for the selected component type.
CADWorx Spec Editor User's Guide 201
View Project Tab
Component Material Assignment Setup
Enables you to create, rename, remove, export, and import component material
assignment setups. You can either select a component material assignment setup in the
Components List, or double-click it in the Component Material Assignment Setup to
display and edit the material for the sizes.
Size range filter
Enables you to filter sizes to quickly update the material assignments for a specific
group of sizes. The sizes available to filter are read from the Limit Spec Size
Range To property in the Specification properties. If you want more default sizes
to display in the filter, then you must select them in this property. You can also add
sizes using the right-click option, Add New Size.
Clear
Resets the size range filter.
Assign Material
Enables you to assign material to a size.
Sizes List
Displays a list of sizes where you can assign material.
Material Selection List
Enables you to select material for a specific size.
Right-click Menu Options
There are several right-click menus in the Material Assignment dialog box. You can right-click
in Components List, the Component Material Assignment Setup list, and the Material
Assignment Details list.
Add Material Assignment Setup
Adds a material assignment schedule to the component group for you to edit.
Remove All Material Assignment Setup
Removes all material assignment schedules from a component group.
Add Item
Adds a component material assignment setup to the Component Material Assignment
Setup list.
Set Default
Sets the selected material to the default selection in the Material option in the New and Edit
Component pane.
If you have more than one material assignment in the Component Material
Assignment Setup list, you can right-click it and set as default. If you only have one
material assignment in the Component Material Assignment Setup list, then it
automatically becomes the default.
Remove Default
Removes the default Component Material Assignment Setup that the Material list uses
when you have selected Use Specification Material in the New and Edit Component
pane. When you remove the default of the component material assignment setup, the
Material list selection of Use Specification Material in the New and Edit Component
pane defaults to the Component Group folder. For more information, see New and Edit
Component Pane (on page 125).
CADWorx Spec Editor User's Guide 202
View Project Tab
Remove
Removes the selected item from the Component List, and removes multiple items from the
Component Material Assignment Setup list.
Rename
Enables you to rename the selected item. You can also click the item to rename it, or select
the toolbar option.
Right-click Menu Options for Material Assignment Details
Add New Size
Enables you to add a new nominal pipe size to the Material Assignment Details list.
Displays the New Nominal Pipe Size dialog box.
Edit Size
Enables you to edit an existing size in the Material Assignment Details list. Displays the
Edit Nominal Pipe Size dialog box.
Remove
Enables you to remove an existing size from the Material Assignment Details list.
Material List
Lists all available materials for the nominal pipe size.
You can only access the following right-click options after you create a component
material assignment setup for Stud Bolts.
Add New Diameter
Enables you to add a new bolt diameter to the Material Assignment Details list. Displays
the New Bolt Diameter dialog box.
Edit Bolt Diameter
Enables you to edit an existing bolt diameter in the Material Assignment Details list.
Displays the Edit Bolt Diameter dialog box.
Import Material Assignment Setup File Dialog Box
Enables you to review and import a component material assignment setup.
File Path
Specifies the location of the file for import.
Material Assignment Setup List
Lists the material assignment setups for import, and enables you to review the content.
New or Edit Nominal Pipe Size Dialog Box
Enables you to add or edit a size for the Material Assignment Details list.
Nominal Pipe Size
Enables you to add or edit a size. If you are adding a new size or editing a size, type the
new size in the Nominal Pipe Size box, and then click OK. The new size adds to the
Material Assignment Details list.
CADWorx Spec Editor User's Guide 203
View Project Tab
New or Edit Bolt Diameter Size Dialog Box
Enables you to add or edit a bolt diameter for the Material Assignment Details list.
Bolt Diameter
Enables you to add or edit a bolt diameter. If you are adding a new bolt diameter or editing a
bolt diameter, type the new bolt diameter in the Bolt Diameter box, and then click OK. The
new bolt diameter adds to the Material Assignment Details list.
What do you want to do?
Set material assignment for all components (on page 204)
Set material assignment for all components based on size (on page 205)
Set material assignment for a specific component (on page 206)
Set material assignment for a specific component with a specific end type (on page 207)
Export a material assignment setup (on page 207)
Import a material assignment setup (on page 208)
Display the material assigned to the component in CADWorx Plant (on page 208)
Set material assignment for all components
1. Select a specification from Project Specs.
2. Select Material Assignment Setup in the Properties window, and then click the Material
Assignment ellipsis.
The Material Assignment dialog box displays.
3. Select Component Groups.
4. In the Assign Material list, select a new material in the right column from the list that
displays for the component. Material numbers in this list are based on industry standards.
To access detailed information on a material number in the Assign Material list, open the
Base Catalog Data, and then open the Material Table.
You can export or import material data while assigning material to all
components.
5. Click OK.
6. In the Main Spec List View, expand a component list, such as Caps, and then select a
component, such as Cap Buttweld to assign a material.
7. Select the Material list in the Edit component pane, and then select Use Specification
Material.
For the software to read the material from the Component Groups folder, you
cannot have any other material assignments in the All Components folder, the Component
Group node, or the Component Type node.
The software reads the Material Assignment set for the component you selected. For
example, if you set the Caps material to ASTM A105 in the Component Groups folder of
the Material Assignment dialog box, and then set the Cap Buttweld material in the
specification to Use Specification Material, the Cap Buttweld material would be ASTM
A105.
See Also
Display the material assigned to the component in CADWorx Plant (on page 208)
CADWorx Spec Editor User's Guide 204
View Project Tab
Set material assignment for all components based on size
1. Select a specification from Project Specs.
2. Select Material Assignment Setup in the Properties window, and then click the Material
Assignment ellipsis.
The Material Assignment dialog box displays.
3. Select All Components.
4. Click Add new item . You can repeat this step as necessary.
A new component material assignment setup displays.
5. Double-click the new component material assignment setup.
6. In the Assign Material list, select a new material in the right column from the list that
displays for each size. Material numbers in this list are based on industry standards. To
access detailed information on a material number in the Assign Material list, open the Base
Catalog Data, and then open the Material Table.
Use the Size Filter sliders to quickly display the sizes you need to change.
7. Click OK.
8. In the Main Spec List View, expand a component list, such as Caps, and then select a
component, such as Caps Buttweld, to assign a material.
9. Select the Material list in the Edit component pane, and then select Use Specification
Material or All Component_1.
When you select Use Specification Material and want the software to read from the All
Components folder, you cannot have any other material assignments in the
Component Group node, or in the Component Type node. To force the software to
read the material from the All Components folder, select All Component_1.
You can rename the component material assignment setups. However, if you rename
the material setup, you must remember the name of the all components material
assignment setup and select it in step 9.
The software reads the Material Assignment set for the size in the Material Assignment
Details. For example, if you set the material of the 2.0000 inch size to ASTM A105 in the
All Component_1 folder of the Material Assignment dialog box, and then set the material
for any component to All Component_1, the 2-inch component material would be ASTM
A105. However, if you set the material of the 4.0000 inch size to ASTM A193-B7, then the
4-inch component material would be ASTM A193-B7.
See Also
Display the material assigned to the component in CADWorx Plant (on page 208)
CADWorx Spec Editor User's Guide 205
View Project Tab
Set material assignment for a specific component
1. Select a specification from Project Specs.
2. Select Material Assignment Setup in the Properties window, and then click the Material
Assignment ellipsis.
The Material Assignment dialog box displays.
3. Select a component, such as Caps.
4. Click Add new item . You can repeat this step as necessary.
A new component material assignment setup displays.
5. Double-click the new component material assignment setup.
6. In the Assign Material list, select a new material in the right column from the list that
displays for each size. Material numbers in this list are based on industry standards. To
access detailed information on a material number in the Assign Material list, open the Base
Catalog Data, and then open the Material Table.
Use the Size Filter sliders to quickly display the sizes you need to change.
7. Click OK.
8. In the Main Spec List View, expand a component list, such as Caps, and then select a
component, such as Caps Buttweld, to assign a material.
9. Select the Material list in the Edit component pane, and then select Use Specification
Material or <Component>_1.
When you select Use Specification Material and want the software to read from the
Component Group node, you cannot have any other material assignments in the
Component Type node. To force the software to read the material from the
Component Group folder, select <Component>_1.
You can rename the component material assignment setups. However, if you rename
the material setup, then you must remember the name of the component material
assignment setup and select it in step 9.
The software reads the Material Assignment set for the size in the Material Assignment
Details. For example, if you set the material of the 2.0000 inch size to ASTM A105 in the
Cap_1 folder of the Material Assignment dialog box, and then set the component material
of the Cap Buttweld to Cap_1, the 2-inch Cap Buttweld material would be ASTM A105. In
addition, if you set the material of the 4.0000 inch size to ASTM A193-B7, then the 4-inch
Cap Buttweld material would be ASTM A193-B7.
See Also
Display the material assigned to the component in CADWorx Plant (on page 208)
CADWorx Spec Editor User's Guide 206
View Project Tab
Set material assignment for a specific component with a specific end type
1. Select a specification from Project Specs.
2. Select Material Assignment Setup in the Properties window, and then click the Material
Assignment ellipsis.
The Material Assignment dialog box displays.
3. Select a component type node, such as Cap Buttweld.
4. Click Add new item . You can repeat this step as necessary.
A new component material assignment setup displays.
5. Double-click the new component material assignment setup.
6. In the Assign Material list, select a new material in the right column from the list that
displays for each size. Material numbers in this list are based on industry standards. To
access detailed information on a material number in the Assign Material list, open the Base
Catalog Data, and then open the Material Table.
Use the Size Filter sliders to quickly display the sizes you need to change.
7. Click OK.
8. In the Main Spec List View, expand a component list, such as Caps, and then select a
component, such as Cap Buttweld, to assign a material.
9. Select the Material list in the Edit component pane, and then select Use Specification
Material or <Component> <End Type>_1.
You can rename the component material assignment setups. However, if you
rename the material setup, then you must remember the name of the component material
assignment setup and select it in step 9.
The software reads the Material Assignment set for the size in the Material Assignment
Details. For example, if you set the material of the 2.0000 inch size to ASTM A105 in Cap
Buttweld_1 of the Material Assignment dialog box, and then set the component material
of Cap Buttweld to Use Specification Material or Cap Buttweld_1, the 2-inch Cap
Buttweld material would be ASTM A105. In addition, if you set the material of the 4.0000
inch size to ASTM A193-B7, then the 4-inch Cap Buttweld material would be ASTM A193-
B7.
See Also
Display the material assigned to the component in CADWorx Plant (on page 208)
Export a material assignment setup
1. Select a specification from Project Specs.
2. Select Material Assignment Setup in the Properties window, and then click the ellipsis.
The Material Assignment dialog box displays.
3. Select a component or folder.
4. Click Export Material .
5. Browse to the location where you want to store the exported material, and then click Save.
6. Click OK.
CADWorx Spec Editor User's Guide 207
View Project Tab
Import a material assignment setup
1. Select a specification from Project Specs.
2. Select Material Assignment Setup in the Properties window, and then click the ellipsis.
The Material Assignment dialog box displays.
3. Select a component or folder.
4. Click Import Material .
5. Browse to the location of the material you exported, select it, and then click Open.
The Import Material Assignment dialog box displays
6. Check the File Path.
7. Expand the list of component material assignment setups to review the data.
8. Click Import.
9. Click Close.
The software places the material assignment in the correct component group.
Display the material assigned to the component in CADWorx Plant
After you have assigned material in the Material Assignment dialog box, and defined the
material in the Material list of the Edit component pane, you must complete the following steps
to display the material correctly in CADWorx Plant.
1. Click a Description ellipsis.
2. Select Material Tables from the Component Tables list.
3. Select SPEC_MAT_TBL and GRADE_MAT_TBL, and then click Move right .
4. Click OK.
The material for the component now displays in CADWorx plant based on the Spec and
Grade.
Schedule Assignment Setup
CADWorx Spec Editor View tab: Display > Properties > Schedule Assignment Setup
ellipsis
Specifies the schedule assigned to each size. The schedule assignment for a size can be
changed.
1. Select Schedule Assignment Setup in the Properties window, then click the Schedule
Assignment Setup ellipsis.
2. Select a size in Schedule Assignment, and then select a new schedule in the right column,
by using the drop-down arrow. Schedules in this list are based on the schedules assigned to
the sizes in the Schedule Tables file. To access detailed information on a schedule in the
schedule list, open the Base Catalog Data, and then open the Schedule Table.
CADWorx Spec Editor User's Guide 208
View Project Tab
Spec List Mode Panel
Category List Mode
Displays the components in the Spec View tab in component category mode view. For
example, each valve displays under the category name for that valve, such as Valves, 3-
Way, and each elbow displays under the category name for that elbow, such as Elbows,
90.
Group List Mode
Displays the components in the Spec View tab in group mode view. For example, all the
valves display under the Valves group name, and all elbows display under the Elbows
group name.
CADWorx Spec Editor User's Guide 209
SECTION 7
Pipe Support Library File Home Tab
Gives you access to the features in an open pipe support libraries file. Unavailable features are
grayed out.
Clipboard - Enables you to edit the boxes within the Spec Editor. For more information, see
Clipboard Panel (on page 21).
Pipe Support - Enables you to add pipe supports to the project. For more information, see
Pipe Support Panel (on page 154).
Catalog - Enables you to update the project with changes made to the base catalog. For more
information, see Catalog Panel (on page 157).
Transfer Data - Enables you to transfer project, catalog, or pipe support data. For more
information, see Transfer Data Panel (on page 107).
Exit Spec Editor - Closes the Intergraph CADWorx Catalog and Specification Editor.
CADWorx Spec Editor User's Guide 210
SECTION 8
Pipe Support Library File View Tab
Select a check box to open each window.
Display - Displays the Pipe Support Library, Base Catalog Data, Project Catalog Data, and
Properties. For more information, see Display Panel (on page 211).
Display Panel
CADWorx Spec Editor View tab: Display
Pipe Support Library - Displays the Pipe Support Library pane, and enables you to add or
import pipe supports to the pipe support libraries file. For more information, see Pipe Support
Library (on page 177).
Base Catalog Data - Displays all the information in the base catalog of CADWorx. For more
information, see Base Catalog Data (on page 115).
Project Catalog Data - Displays all the information attached to the open project. For more
information, see Project Catalog Data (on page 176).
Properties - Displays the properties of all the data in the pipe support libraries file. For more
information, see Properties (on page 192).
Properties
CADWorx Spec Editor View tab: Properties
Displays the properties of the specific data you have selected in the pipe support libraries file.
You can use the Properties view to change the aspects of a pipe support libraries file, the pipe
support library, the pipe support assembly, and the pipe support component. Double-clicking
Custom Data brings up the New Field or Edit Field dialog box. For more information, see New
Field Dialog Box (on page 116). You can also access the Long Desc Format Setup, Short
Desc Format Setup, Tag Format Setup, Part Number Format Setup, and make changes.
You can find the property explanations in the Appendix.
See Also
Property Descriptions (on page 217)
Pipe Support Description Format Dialog Boxes (on page 212)
Pipe Support Long, Short, Tag, and Part Number Format Dialog Boxes (on page 214)
CADWorx Spec Editor User's Guide 211
Pipe Support Library File View Tab
Pipe Support Description Format Dialog Boxes
CADWorx Spec Editor View tab: Display > Properties > <Description Type> Format
Setup ellipsis
Specifies the description format for a pipe support.
Descriptions display in the Long, Short, Tag, and Part Number boxes for an assembly and in
Long, Short, Tag, and Part Number boxes for a part shown in the Pipe support assembly
edit dialog box when you double-click a pipe support in CADWorx Plant. For more information,
see Local Edit in the CADWorx Plant Users Guide.
The information the software displays in the Pipe support assembly edit dialog box is based
on the associated pipe support definition in the specification. The pipe support definition in the
specification contains fields for Long, Short, Tag, and Part Number. You can populate these
boxes with text data or set the schema in the Pipe Support Long, Short, Tag, and Part Number
Format Dialog Boxes (on page 214) or Pipe Support Description Format Dialog Boxes (on page
212).
You can configure a description schema for the Long, Short, Tag, and Part Number boxes at
the libraries level, the library level, the pipe support assembly level, and the pipe support
component level. If you define a schema at any of these levels, then the software derives the
description from that level.
Pipe support component schemas and pipe support assembly schemas take precedence over
pipe support library level schemas, and pipe support library level schemas take precedence over
pipe support libraries level schemas. For instance, if the component Beam Clamp has a
schema defined, then the information displaying in CADWorx for Beam Clamp derives from this
schema. If you remove the schema definition from the Beam Clamp, then when a Beam Clamp
places as part of an assembly in the model, the schema derives from the main Pipe Support
Library tree description schema.
If you delete all of the description schemas at the pipe support component level or at the pipe
support assembly level, then the software repeats the above process at the pipe support library
level. Next, the software repeats this process at the libraries level.
When the description format is empty at the component level or the assembly level, then the
boxes under Description in the Edit panes read Using Pipe Support Library Format. If the
description format is empty at the component level or the assembly level and at the library level,
then the boxes under Description in the Edit panes read Using Pipe Support Library Format.
For more information on the pipe support component level and the pipe support assembly level,
see Long, Short, Tag, and Part Number Format Dialog Boxes (on page 134).
Pipe Support Libraries Component List
Displays the available list of pipe support components. The Pipe Support Libraries
Component List consists of two levels of formats. The main Pipe Support Libraries level
covers all components. Next, the pipe support component level covers each type of
component and the steel components. The next level contains the individual components.
The software reads the schemas that you place in each of these areas in order from bottom
to top. The software always reads the individual components level first. If the individual
component format is empty, then the software reads the category component level. If the
category component level is empty, then the software reads the main component format.
CADWorx Spec Editor User's Guide 212
Pipe Support Library File View Tab
Tables
Displays a list of tables, which allow you to choose formats to place for descriptions.
Size Tables
Lists the format types available for size tables in Table Fields. These properties are
contained in the Size Table in the catalog.
Pipe Support or Steel Component Table
Lists the format types available for the selected pipe support or steel component in
Table Fields. The properties listed come from the components listed under
PipeSupport in the Data Tables of the catalog.
Pipe Support Libraries Tables
Lists the format types available for pipe support libraries tables in Table Fields. The
properties listed come from the Name and Description fields in the Pipe Support
Libraries Properties.
Pipe Support Library Tables
Lists the format types available for pipe support library tables in Table Fields. The
properties listed come from the Name and Description fields in the Pipe Support
Library Properties.
Table Fields
Lists the formats for the chosen table, and enables you to add the table field to the
format.
<Description Type> Format
Lists the format, and enables you to add the needed formats from the Table Fields box.
If you have added a space or text in the Format box, then you can select and edit the
space or text. Select the space or text, right-click, and then select Edit.
Format
Displays the appearance of the format. You can add a space or text to the format. Blue
words in Format are keywords and can be selected to copy. Black text is a simple text
string and can be edited as needed.
Example
Displays an example of the format as it would display in the software.
Import
Imports formats from other projects.
Export
Exports formats for use in other projects.
1. Open an existing pipe support libraries file, or create a new pipe support libraries file. You
can open the <Description Type> Format dialog boxes in both places. If creating a new
pipe support libraries file, skip to the second part of step 3.
2. Click the View tab, and then select Properties in the Display panel.
CADWorx Spec Editor User's Guide 213
Pipe Support Library File View Tab
3. Click the Long Desc, Short Desc, Tag, or Part Number Format Setup box in the
Properties window, and then click ….
OR
Click Long Desc, Short Desc, Tag, or Part Number in the New Pipe Support Libraries
dialog box when creating a new pipe support libraries file.
The <Description Type> Format dialog box displays.
4. Select the main Pipe Support Libraries folder, or select a pipe support component from the
Pipe Support Libraries Component List.
You can also import a format, and then edit it as needed. If you import a format
and do not want to edit it, skip to step 9.
5. Select a table from the Tables list above Table fields.
6. Use the left or right arrows to move table properties from one field to another.
Alternatively, you can drag or double-click a format to add it from Table Fields to the
Format box.
7. Use the up or down arrows to move the format.
If you want to remove a format, select it, and then press DELETE.
8. To edit the format appearance, select the format in the <Description Type> Format box,
and then change the format in the Format box.
9. Click OK when finished.
You can export the format for use in other projects or pipe support libraries files.
10. Click File > Save to save changes to the project.
Pipe Support Long, Short, Tag, and Part Number Format Dialog
Boxes
CADWorx Spec Editor New component pane: Click the Long, Short, Tag, or Part Number
ellipsis
Specifies the description format for pipe support components or pipe support assemblies.
Descriptions display in the Long, Short, Tag, and Part Number boxes for an assembly and in
Long, Short, Tag, and Part Number boxes for a part shown in the Pipe support assembly
edit dialog box when you double-click a pipe support in CADWorx Plant. For more information,
see Local Edit in the CADWorx Plant Users Guide.
The information the software displays in the Pipe support assembly edit dialog box is based
on the associated pipe support definition in the specification. The pipe support definition in the
specification contains fields for Long, Short, Tag, and Part Number. You can populate these
boxes with text data or set the schema in the Pipe Support Long, Short, Tag, and Part Number
Format Dialog Boxes (on page 214) or Pipe Support Description Format Dialog Boxes (on page
212).
You can configure a description schema for the Long, Short, Tag, and Part Number boxes at
the libraries level, the library level, the pipe support assembly level, and the pipe support
component level. If you define a schema at any of these levels, then the software derives the
description from that level.
CADWorx Spec Editor User's Guide 214
Pipe Support Library File View Tab
Pipe support component schemas and pipe support assembly schemas take precedence over
pipe support library level schemas, and pipe support library level schemas take precedence over
pipe support libraries level schemas. For instance, if the component Beam Clamp has a
schema defined, then the information displaying in CADWorx for Beam Clamp derives from this
schema. If you remove the schema definition from the Beam Clamp, then when a Beam Clamp
places as part of an assembly in the model, the schema derives from the main Pipe Support
Library tree description schema.
If you delete all of the description schemas at the pipe support component level or at the pipe
support assembly level, then the software repeats the above process at the pipe support library
level. Next, the software repeats this process at the libraries level.
When the description format is empty at the component level or the assembly level, then the
boxes under Description in the Edit panes read Using Pipe Support Library Format. If the
description format is empty at the component level or the assembly level and at the library level,
then the boxes under Description in the Edit panes read Using Pipe Support Library Format.
Tables
Size Tables
Lists the format types available for size tables in Table Fields. These properties are
contained in the Size Table in the catalog.
The properties listed in Table Fields come from the components listed under PipeSupport
in the Data Tables of the catalog.
Pipe Support Libraries Tables
Lists the format types available for pipe support libraries tables in Table Fields. The
properties listed in Table Fields come from the Name and Description fields in the Pipe
Support Libraries Properties.
Pipe Support Library Tables
Lists the format types available for pipe support library tables in Table Fields. The
properties listed in Table Fields come from the Name and Description fields in the Pipe
Support Library Properties.
Pipe Support Assembly Tables
Lists the format types available for pipe support assembly tables in Table Fields. The
properties listed in Table Fields come from the data displayed in the Edit assembly pane,
and the Name and Description in the Pipe Support Assembly Properties.
Pipe Support Component Tables
Lists the format types available for pipe support component tables in Table Fields. The
properties listed in Table Fields come from the components listed under PipeSupport in
the Data Tables of the catalog.
Long, Short, Tag, or Part Number Format dialog box fields
Table Fields
Lists the long or short description format, the tag format, or the part number format for the
chosen table, and enables you to add the table field to the Long Desc Format, Short Desc
Format, Tag Format, or Part Number Format.
CADWorx Spec Editor User's Guide 215
Pipe Support Library File View Tab
Long Desc Format, Short Desc Format, Tag Format, or Part Number
Lists the actual long or short description format, tag format, or part number format, and
enables you to add information. Use the arrows to add formats from the Table Fields box.
Alternatively, you can drag or double-click a format to add it from Table Fields to Long
Desc, Short Desc, Tag, or Part Number Format.
Format
Displays the actual appearance of the long or short description, the tag, or part number
format. When you click in the Long Desc Format, Short Desc Format, Tag Format, or
Part Number box, the space or text you added displays. You can then edit the information
here or in the Long Desc Format, Short Desc Format, Tag Format, or Part Number box.
Blue words in Format are keywords. You can select keywords and then copy them. Black
text is a simple text string and you can edit as needed.
Example
Displays an example of the long or short description, tag, or part number as it displays in the
software.
Setup the Assembly or Component Formats
1. Click … for the field to edit.
The <Description Type> Format dialog box displays.
2. Select the Tables list, and change if needed.
3. Use the left or right arrows to move table properties from one field to another.
Alternatively, you can drag or double-click a format to add it from Table Fields to the
corresponding format.
4. Use the up or down arrows to move the format.
5. To edit the format appearance, select the table in the <Description Type> Format box, and
then change the format in the Format box.
6. Click OK when finished.
7. Click File > Save to save the changes to the project.
CADWorx Spec Editor User's Guide 216
APPENDIX A
Property Descriptions
This appendix contains all the property descriptions available in CADWorx Spec Editor.
In This Appendix
Project Properties .......................................................................... 217
Pipe Support Libraries Properties .................................................. 221
Catalog Properties ......................................................................... 225
Project Properties
Project Name
Specifies the name of the project.
Catalog Name
Specifies the name of the base catalog. You can only edit this in the catalog or by selecting
a different base catalog.
Catalog Path
Specifies the folder location of the base catalog. You can change the base catalog by using
the Catalog Path ellipsis.
Pipe Support Libraries Path
Specifies the folder location of the pipe support library. You can add a pipe support library to
your specification using the Pipe Support Libraries Path ellipsis. This allows you to have
more than one set of libraries attached to a project.
DBCode Table Name
Specifies the name of the database code table from the base catalog.
Long Desc Format Setup
Specifies the appearance of the long description attached to the components.
Short Desc Format Setup
Specifies the appearance of the short description format attached to the components.
Tag Format Setup
Specifies the appearance of the tag format attached to the components.
Part Number Format Setup
Specifies the appearance of the part number attached to the components.
For more on the <Description Type> Format Setups, see Description Format Dialog Boxes
(on page 193).
BOM Type
Specifies the bill of material type associated with the project. You can edit this by clicking
the name of the BOM Type, and using the list that displays.
CADWorx Spec Editor User's Guide 217
Property Descriptions
Layer Manager
Specifies the layers associated with a project and displays the Layer Manager dialog box.
For more information, see Layer Manager Dialog Box (on page 196).
Match End Type
Displays the Matching End Type Table dialog box. You can match end types with other
end types for use in CADWorx. For more information, see Matching End Type Table Dialog
Box (on page 197).
Version
Specifies the version of the CADWorx Spec Editor. You cannot edit this property.
Created By
Specifies the person who created the data. You can edit this property.
Edited By
Specifies the person who edited the data. You can edit this property.
Description
Specifies the description of the project.
Default OTAP SKEY
Specifies the default SKEY that the software uses for OTAPs. This property enables you to
standardize the OTAP for isometric notation for the project. You can edit this property.
If you open a project created with CADWorx 2015 SP1 or earlier in CADWorx
Spec Editor 2016, the software updates the OTAP SKEY of the specification automatically.
Custom Data
Add custom data to the project. For more information see, New Field Dialog Box (on page
116).
Specification Properties
Specification Name
Specifies the name of the specification being worked in. You can edit this property.
Catalog Name
Specifies the name of the base catalog. You can only edit this property in the catalog or by
selecting a different base catalog.
Catalog Path
Specifies the folder location of the base catalog. You can change the base catalog by using
the Catalog Path ellipsis.
Pipe Support Libraries Path
Specifies the folder location of the pipe support library. You can add a pipe support library to
your specification using the Pipe Support Libraries Path ellipsis. This allows you to have
another pipe support library attached to the specification.
Measure/Bore
Specifies the units tied to this specification. You cannot edit this property.
CADWorx Spec Editor User's Guide 218
Property Descriptions
Size Table Name
Specifies the current size table being used by the specification. You can only edit this
property in the catalog.
DBCode Table Name
Specifies the name of the database code table from the base catalog.
Thickness Table Name
Specifies the current thickness table being used by the specification. To update this value
with available or newly created thickness tables, click the name of the first table, and then
select the new table from the list. For more information, see Thickness Table (on page 41).
Material Table Name
Specifies the current material table being used by the specification. To update this value
with available or newly created material tables, click the name of the first table, and select
the new table from the list. For more information, see Material Table (on page 37).
Bolt Diameter Table Name
Specifies the current bolt diameter table assigned to the specification. To update this value
with available or newly created bolt diameter tables, click the name or the blank space, and
then select a table from the list. For more information, see Bolt Diameter Table (on page
31).
Bolt Length Table Name
Specifies the current bolt length table assigned to the specification. To update this value
with available or newly created bolt length tables, click the name or the blank space, and
then select a table from the list. For more information, see Bolt Length Table (on page 34).
End Prep Table Name
Specifies the current end prep table assigned to the specification. To update this value with
available or newly created end prep tables, click the name or the blank space, and then
select a table from the list. For more information, see End Prep Table (on page 97).
Weight Factor
Specifies the weight of the component. You can edit this property.
Component Class
Specifies the classification of the components in the specification.
Temperature Rating
Specifies the temperature rating a component can handle.
Pressure Rating
Specifies the pressure rating a component can handle.
Layer Name
Specifies the numerical value of the layer spec.
CAD Color Index [0-255]
Specifies the color appearance of the components for this specification. Select 0 - ByLayer,
1 - Red, 2 - Yellow, 3 - Green, 4 - Cyan, 5 - Blue, 6 - Magenta, 7 - White/Black, from the
list or type 0 through 255 to specify other colors.
CADWorx Spec Editor User's Guide 219
Property Descriptions
Long Desc Format Setup
Specifies the appearance of the long description attached to the components.
Short Desc Format Setup
Specifies the appearance of the short description format attached to the components.
Tag Format Setup
Specifies the appearance of the tag format attached to the components.
Part Number Format Setup
Specifies the appearance of the part number attached to the components.
For more on the <Description Type> Format Setups, see Description Format Dialog Boxes
(on page 193).
Limit Spec Size Range To
Specifies the size limit for components within this specification. This can be edited. You
must select newly added sizes in the Limit Spec Size Range To list. Otherwise, the
software does not display the sizes in the Size Range list on the New and Edit Component
Pane (on page 125).
Material Assignment Setup
Specifies material numbers for specific components. For more information, see Material
Assignment Setup (on page 198).
Schedule Assignment Setup
Specifies the schedule values for specific sizes based on the schedule table. For more
information, see Schedule Assignment Setup (on page 208).
Default Flange Type
Specifies the default flange type for the specification. You can edit this property.
Reducing Component Size Selection
Specifies the reduction size for displaying reducing components in the Spec View and
Component List. There are three options:
Use Reduction Size
Uses the reduction size for the component when selecting from the Spec View
palette or routing with Component List. For example, if you set Main to 2 and
Reduction to 1 in the Spec View palette, and your concentric reducer only has 2, 4,
and 6 as the available main sizes in the project, then when you set Use Reduction
Size, that component does not display in Spec View or Component List. If you
specify a 1-inch concentric reducer, then the concentric reducer displays.
Use Main Size
Uses the main size for the component when selecting from the Spec View palette
or routing with Component List. For example, if you set Main to 2 and Reduction
to 1 in the Spec View palette, and your reducer has 2, 4, and 6 as the available
main sizes in the project, then when you set Use Main Size, that component
displays in Spec View or Component List.
Use Larger Wall Thickness
Works only with component insertion from the command line or toolbar based on
the Main size selection in the Spec View palette. For example, if you have three
concentric reducer default components of varying schedule, the CONC command
inserts the concentric reducer component with the thickest wall.
CADWorx Spec Editor User's Guide 220
Property Descriptions
Version
Specifies the version of the CADWorx Spec Editor. You cannot edit this property.
Created By
Specifies the person who created the data. You can edit this property.
Edited By
Specifies the person who edited the data. You can edit this property.
Spec Description
Specifies the description of the spec.
Default OTAP SKEY
Specifies the default SKEY that the software uses for OTAPs. This property enables you to
standardize the OTAP for isometric notation for the specification. If you do not set a default
OTAP SKEY for the specification, then the software takes the SKEY from the project
properties setting. You can edit this property.
If you open a project created with CADWorx 2015 SP1 or earlier in CADWorx
Spec Editor 2016, the software updates the OTAP SKEY of the specification automatically.
Custom Data
Add custom data to the specification. For more information see, New Field Dialog Box (on
page 116).
Pipe Support Libraries Properties
Pipe Support Libraries Name
Specifies the name of the selected pipe support libraries file. If you are working in a project,
the name defaults to the name of the project. If you are working in a pipe support libraries
file, the name defaults to the name of the pipe support libraries file. You can edit this
property.
Catalog Name
Specifies the name of the base catalog. You can only change this in the catalog or by
selecting a different base catalog.
Catalog Path
Specifies the folder location of the base catalog. You can change the base catalog by using
the Catalog Path ellipsis.
Long Desc Format Setup
Specifies the appearance of the long description attached to the assemblies or components.
Short Desc Format Setup
Specifies the appearance of the short description format attached to the assemblies or
components.
Tag Format Setup
Specifies the appearance of the tag format attached to the assemblies or components.
Part Number Format Setup
Specifies the appearance of the part number attached to the assemblies or components.
For more information on the <Description Type> Format Setups, see Pipe Support
Description Format Dialog Boxes (on page 212).
CADWorx Spec Editor User's Guide 221
Property Descriptions
BOM Type
Specifies the bill of material type associated with the pipe support libraries file. You can edit
this by clicking the name of the BOM Type, and using the list that displays.
Version
Specifies the version of the CADWorx Spec Editor. You cannot edit this property.
Created By
Specifies the person who created the data. You can edit this property.
Edited By
Specifies the person who edited the data. You can edit this property.
Description
Specifies the description of the catalog. Change as needed.
Custom Data
Add custom data to the project. For more information see, New Field Dialog Box (on page
116).
To see the Component Table properties, see Common Component Properties (on page 237)
and PipeSupport (on page 264).
Pipe Support Library Properties
Name
Specifies the name of the selected pipe support library. You can edit this property.
Catalog Name
Specifies the name of the base catalog. You can only change this in the catalog or by
selecting a different base catalog.
Catalog Path
Specifies the folder location of the base catalog. You can change the base catalog by using
the Catalog Path ellipsis.
Measure/Bore
Specifies the units tied to this pipe support library. You cannot edit this property.
Size Table Name
Specifies the current size table being used by the pipe support library. You can only edit this
property in the catalog.
Limit Spec Size Range To
Specifies the size limit for components within this pipe support library. Select or clear the
check boxes in the list to add or remove size ranges. You must select newly-added sizes in
the Limit Spec Size Range To list. Otherwise, the software does not display the sizes in the
Size Range list on the Edit assembly pane. See Add Pipe Support Assembly (on page
178).
CADWorx Spec Editor User's Guide 222
Property Descriptions
Long Desc Format Setup
Specifies the appearance of the long description attached to the assemblies or components.
Short Desc Format Setup
Specifies the appearance of the short description format attached to the assemblies or
components.
Tag Format Setup
Specifies the appearance of the tag format attached to the assemblies or components.
Part Number Format Setup
Specifies the appearance of the part number attached to the assemblies or components.
For more information on the <Description Type> Format Setups, see Pipe Support
Description Format Dialog Boxes (on page 212).
Version
Specifies the version of the CADWorx Spec Editor. You cannot edit this property.
Created By
Specifies the person who created the data. You can edit this property.
Edited By
Specifies the person who edited the data. You can edit this property.
Description
Specifies the description of the catalog. Change as needed.
Steel Library
Specifies the location of the steel library, and enables you to include a steel component in
your assembly.
SteelPartNumberFile
Specifies the steel part number file from the steel library.
Custom Data
Add custom data to the project. For more information see, New Field Dialog Box (on page
116).
Pipe Support Assembly and Component Properties
Name
Specifies the name of the selected support component. You can edit this property.
Long Desc Format Setup
Specifies the long description for the pipe support assembly or component. You can change
the long description, by clicking the Long ellipsis which opens the Long Description
Format dialog box. You can also type information in the Long box, and then click Apply to
add the information. Blue words are keywords and you can select and copy them. Black text
is a simple text string and can be edited as needed. For more information, see Pipe Support
Long, Short, Tag, and Part Number Format Dialog Boxes (on page 214).
CADWorx Spec Editor User's Guide 223
Property Descriptions
Short Desc Format Setup
Specifies the short description of the pipe support assembly or component. You can change
the short description, by clicking the Short ellipsis which opens the Short Description
Format dialog box. You can also type information in the Short box, and then click Apply to
add the information. Blue words are keywords and you can select and copy them. Black text
is a simple text string and can be edited as needed. For more information, see Pipe Support
Long, Short, Tag, and Part Number Format Dialog Boxes (on page 214).
Tag Format Setup
Specifies the tag information of the pipe support assembly or component. You can change
the tag format, by clicking the Tag ellipsis which opens the Tag Format dialog box. You can
also type information in the Tag box, and then click Apply to add the information. Blue
words are keywords and you can select and copy them. Black text is a simple text string and
can be edited as needed. For more information, see Pipe Support Long, Short, Tag, and
Part Number Format Dialog Boxes (on page 214).
Part Number Format Setup
Specifies the part number information of the pipe support assembly or component. You can
change the part number format, by clicking the Part Number ellipsis which opens the Part
Number Format dialog box. You can also type information in the Part Number box, and
then click Apply to add the information. Blue words are keywords and you can select and
copy them. Black text is a simple text string and can be edited as needed. For more
information, see Pipe Support Long, Short, Tag, and Part Number Format Dialog Boxes (on
page 214).
Version
Specifies the version of the CADWorx Spec Editor. You cannot edit this property.
Created By
Specifies the person who created the data. You can edit this property.
Edited By
Specifies the person who edited the data. You can edit this property.
Description
Specifies the description of the catalog. You can edit this property.
Custom Data
Enables you to input fields using the New Field Dialog Box (on page 116). You can access
the custom data fields in CADWorx Plant through the Component Edit dialog box. For more
information, see Component Custom Data Dialog Box and Local Edit in the CADWorx Plant
Users Guide.
CADWorx Spec Editor User's Guide 224
Property Descriptions
Catalog Properties
Name
Specifies the name of the catalog being worked in. You can edit this property.
Measure/Bore
Specifies the units tied to this catalog. You can edit this property.
Base Catalog Name
Specifies the name of the base catalog. You can only change this in the Catalog or by
selecting a different base catalog.
Catalog Path
Specifies the folder location of the base catalog. You can change the base catalog by using
the Catalog Path ellipsis.
Version
Specifies the version of the CADWorx Spec Editor. You cannot edit this property.
Created By
Specifies the person who created the data. You can edit this property.
Edited By
Specifies the person who edited the data. You can edit this property.
Catalog Description
Specifies the description of the catalog. You can edit this property.
Each of the tables in the catalog has its own properties.
Some fields in the Specification Editor create new records in the database
immediately when you edit them. For example, if you change the MAINSIZE value in the Size
Tables, the software creates a new record in the database. When you edit one of these fields,
CADWorx Spec Editor displays a message explaining that you are creating a new record and
asking if you want to continue.
For more information, see the following topics:
Size Tables Properties (on page 226)
Bolt Diameter Table Properties (on page 226)
Bolt Length Table Properties (on page 227)
Material Tables Properties (on page 228)
Schedule Tables Properties (on page 229)
Thickness Tables Properties (on page 230)
End Type Tables Properties (on page 231)
Data Tables Properties (on page 236)
IndexCode Tables Properties (on page 294)
DBCode Tables Properties (on page 295)
End Prep Tables Properties (on page 296)
CADWorx Spec Editor User's Guide 225
Property Descriptions
Size Tables Properties
Table Name
Specifies the name of the table selected. This can be edited.
Measure/Bore
Specifies the units tied to this catalog. You cannot edit this. The value comes from the units
selected when creating the catalog.
Default Part Number
Specifies the default part number assigned to the table. This can be edited. The default is
001 and auto-populated by the Specification Editor.
Version
Specifies the version of the CADWorx Spec Editor. You cannot edit this property.
Created By
Specifies the person who created the data. You can edit this property.
Edited By
Specifies the person who edited the data. You can edit this property.
Description
Specifies the description of the table. This can be edited.
Fields
NOM - Nominal Pipe Size
The nominal sizes of the pipe.
OD - Outside Diameter
The diameter of the pipe.
DESCRIPTION - Description
The description of the pipe size.
PTN - Part Number
The part number assigned to the size.
Custom Data
Enables you to input fields using the New Field Dialog Box (on page 116).
Bolt Diameter Table Properties
Table Name
Specifies the name of the table selected. This can be edited.
Measure/Bore
Specifies the units tied to this catalog. You cannot edit this. The value comes from the units
selected when creating the catalog.
CADWorx Spec Editor User's Guide 226
Property Descriptions
Default Part Number
Specifies the default part number assigned to the table. This can be edited. The default is
001 and auto-populated by the Specification Editor.
Version
Specifies the version of the CADWorx Spec Editor. You cannot edit this property.
Created By
Specifies the person who created the data. You can edit this property.
Edited By
Specifies the person who edited the data. You can edit this property.
Description
Specifies the description of the table. This can be edited.
Fields
DIAMETER - Diameter
Specifies the diameters of each bolt.
DESCRIPTION - Description
Specifies the description of the bolt diameter.
PTN - Part Number
Specifies the part number assigned to the bolt diameter.
Custom Data
Enables you to input fields using the New Field Dialog Box (on page 116).
Bolt Length Table Properties
Table Name
Specifies the name of the table selected. This can be edited.
Measure/Bore
Specifies the units tied to this catalog. You cannot edit this. The value comes from the units
selected when creating the catalog.
Default Part Number
Specifies the default part number assigned to the table. This can be edited. The default is
001 and auto-populated by the Specification Editor.
Version
Specifies the version of the CADWorx Spec Editor. You cannot edit this property.
Created By
Specifies the person who created the data. You can edit this property.
Edited By
Specifies the person who edited the data. You can edit this property.
Description
Specifies the description of the table. This can be edited.
CADWorx Spec Editor User's Guide 227
Property Descriptions
Fields
LENGTH - Length
The lengths of each bolt.
DESCRIPTION - Description
The description of the bolt length.
PTN - Part Number
The part number assigned to the bolt length.
Custom Data
Enables you to input fields using the New Field Dialog Box (on page 116).
Material Tables Properties
Table Name
Specifies the name of the table selected. This can be edited.
Version
Specifies the version of the CADWorx Spec Editor. You cannot edit this property.
Created By
Specifies the person who created the data. You can edit this property.
Edited By
Specifies the person who edited the data. You can edit this property.
Description
Specifies the description of the table. This can be edited.
Fields
SPEC - Material Specification
Value that specifies the material spec.
GRADE - Grade
Value that specifies the grade of the material.
COMPOSITION - Composition
Value that specifies the composition of the material.
COMPTYPES - Component Types
The type of component the material type is associated with. Use the list to add component
types.
DENSITY - Density
Value that specifies the density of the material.
PTN - Part Number
The part number associated with a particular value of material.
Custom Data
Enables you to input fields using the New Field Dialog Box (on page 116).
CADWorx Spec Editor User's Guide 228
Property Descriptions
Schedule Tables Properties
Table Name
Specifies the name of the table selected. This can be edited.
Default Part Number
Specifies the default part number assigned to the table. This can be edited.
Version
Specifies the version of the CADWorx Spec Editor. You cannot edit this property.
Created By
Specifies the person who created the data. You can edit this property.
Edited By
Specifies the person who edited the data. You can edit this property.
Description
Specifies the description of the table. This can be edited.
Fields
SCH - Schedule
The schedule of the thickness for components.
SCHENCWT - Schedule Enhance Weight
The schedule used with enhanced weight calculation. Enhanced weight calculation
calculates the weights of components based on the CAD platform solid geometry, calculated
by (the hollow enhanced solid volume multiplied by the component density). A manufactured
component may have a larger wall thickness then the schedule requires. To make the
enhanced weight calculation more accurate, SCHENCWT can be set to a larger wall
thickness schedule. The Enhanced weight calculation is used anytime the WEIGHT column
is 0.0 in a data table. The component drawing mode (2D Double line, 2D Single line, 3D
Solid, or 3D Enhanced) does not have any effect on the weight calculation. The weight
calculation is run in background using a temporary 3D enhanced CAD solid when using 2D
Double line, 2D Single line, or 3D Solid drawing mode.
Weights of the following components are based on the CAD platform solid geometry when the
WEIGHT column is 0.0 in the component data table:
PIPE SCH thickness value used to create the CAD platform solid
geometry
ELBOWS SCH thickness value used to create the CAD platform solid
geometry
O_LETS SCH thickness value used to create the CAD platform solid
geometry
TEES SCHENCWT thickness value used to create the CAD platform solid
geometry
CADWorx Spec Editor User's Guide 229
Property Descriptions
CAPS SCHENCWT thickness value used to create the CAD platform solid
geometry
CROSSES SCHENCWT thickness value used to create the CAD platform solid
geometry
LATERALS SCHENCWT thickness value used to create the CAD platform solid
geometry
REDUCERS SCHENCWT thickness value used to create the CAD platform solid
geometry
FLANGES Enhanced Data Table Values used to create the CAD platform solid
geometry
Weights of the following components are always based on the Data Table WEIGHT column:
COUPLINGS
GASKETS
BOLTS
WELDS
SANITARY
SPEC_BLIND
BLEED_RING
EXPANSION JOINTS
STRAINERS
UNIONS
USER_SHAPES
VALVES
Y_SHAPE
PTN - Part Number
Value assigned to specific schedules.
Custom Data
Enables you to input fields using the New Field Dialog Box (on page 116).
Thickness Tables Properties
Table Name
Specifies the name of the table selected. This can be edited.
Size Table
Specifies the size table associated with the Thickness Table. This cannot be changed, it is
set up when the Thickness Table is created.
CADWorx Spec Editor User's Guide 230
Property Descriptions
Schedule Table
Specifies the schedule table associated with the Thickness Table. This cannot be changed,
it is set up when the Thickness Table is created.
Version
Specifies the version of the CADWorx Spec Editor. You cannot edit this property.
Created By
Specifies the person who created the data. You can edit this property.
Edited By
Specifies the person who edited the data. You can edit this property.
Description
Specifies the description of the table. This can be edited.
Fields
NOM - Nominal Pipe Size
The size of the component from the size table.
Schedule types
The values in this area are schedule table values associated with the thickness table. They
represent the weight and thickness of the component.
End Type Tables Properties
The properties for each component within the End Type Tables are all the same. They are as
follows:
End Type Properties
Name
Specifies the name of the end type. You can only edit the Name of a custom end type. You
cannot change the name of any out-of-the-box end type delivered with CADWorx Plant.
Base End Type
Specifies the base end type for the custom end type. You cannot edit this property.
Force Match End Type Table
Forces the custom end type to only allow connections that you define in the Matching End
Type Table. You can set this option to True or False.
Stub End Type
Specifies if the end type is a stub end type. You can set this option to True or False.
Disable Weld Selection
Specifies whether automatic weld insertion for the end type is enabled. You can set this
option to True or False.
Disable Bolt Selection
Specifies whether automatic bolt insertion for the end type is enabled. You can set this
option to True or False.
Disable Gasket Selection
Specifies whether automatic gasket insertion for the end type is enabled. You can set this
option to True or False.
CADWorx Spec Editor User's Guide 231
Property Descriptions
Force End Type Length within Component
Forces the end type length to be included in the overall length of the component. You can
set this option to True or False.
Isogen Symbol
Specifies the Isogen symbol that you associated with the end type. You can change the
Isogen symbol as needed. This value designates the symbol that the isometric drawing
displays for the end type when you run ISOGENOUT.
Version
Specifies the version of the CADWorx Spec Editor. You cannot edit this property.
Created By
Specifies the person who created the data. You can edit this property.
Edited By
Specifies the person who edited the data. You can edit this property.
Description
Specifies the description of the end type.
End Type Table Properties
Table Name
Specifies the name of the table selected.
End Type
Specifies the end type for that particular component. You cannot edit this property.
Size Table
Specifies the size table associated with the End Type Table. This is set up when you create
the end type.
Part Number
Specifies the part number associated with that particular component end type.
Version
Specifies the version of the CADWorx Spec Editor. You cannot edit this property.
Created By
Specifies the person who created the data. You can edit this property.
Edited By
Specifies the person who edited the data. You can edit this property.
Description
Specifies the description of the table. This can be edited.
CADWorx Spec Editor User's Guide 232
Property Descriptions
Default Settings
Isogen Symbol
Specifies the Isogen symbol associated with the selected end type. This is the end type
symbol that displays when you run Isogen Out.
Component Class
Specifies the class type specification for the component.
Temperature Rating
Specifies the maximum allowable temperature for the component.
Pressure Rating
Specifies the maximum allowable pressure for the component.
Applicable Gaskets
Specifies the applicable gasket for the component based on the selection code. The value
that you choose in the Applicable Gaskets list determines the gasket that inserts when you
place a component pair that requires a gasket, such as flanged components, clamped
components, flanged end-types, and clamped end types. You can either type the code in the
Applicable Gaskets box, or select an available code from the list. The Applicable Gaskets
option only displays when the component allows a gasket. To assign selection codes, see
Selection Codes Tutorial (on page 65), and Assign selection codes to components without
catalog defaults (on page 142).
Applicable Bolts
Specifies the applicable bolt for the component based on the selection code. The value that
you choose in the Applicable Bolts list determines the bolt that inserts when you place a
component pair that requires a bolt, such as flanged components, clamped components,
flanged end-types, and clamped end types. You can either type the code in the Applicable
Bolts box, or select an available code from the list. The Applicable Bolts option only
displays when the component allows a bolt. To assign selection codes, see Selection Codes
Tutorial (on page 65), and Assign selection codes to components without catalog defaults
(on page 142).
Fields
MAINSIZE - Main size
Specifies the main sizes used for that end type.
OAL - Overall length
Specifies the overall length used for that end type.
FACELEN - face length
Specifies the face length of that end type.
CFD - connection face diameter
Specifies the connection face diameter for that end type.
FFD - face face diameter
Specifies the face face diameter for that end type.
CADWorx Spec Editor User's Guide 233
Property Descriptions
CHD - connection hub diameter
Specifies the connection hub diameter for that end type.
FHD - face hub diameter
Specifies the face hub diameter for that end type.
PENGLEN - pipe engagement length
Specifies the pipe engagement length for that end type.
CPENGD - connection pipe engagement diameter
Specifies the connection pipe engagement diameter for that end type.
FPENGD - face pipe engagement diameter
Specifies the face pipe engagement diameter for that end type.
Custom Data
Enables you to input fields using the New Field Dialog Box (on page 116). You can access
the custom data fields in CADWorx Plant through the Component Edit dialog box. For more
information, see Component Custom Data Dialog Box and Local Edit in the CADWorx Plant
Users Guide.
Picture Description
Displays an image of the component.
Listed below are the types of components available for selection in the table. Images are
provided when available.
For custom pipe supports, user shapes, and custom topworks, the Picture
Description displays Image Path. The software allows you to browse for a .png or .gif drawing,
and then displays the drawing below the Image Path under Picture Description.
Examples of Component End Types
Buttweld Ferrule Engagement and
Ferrule Hub
1. OAL 1. OAL
2. FFD 2. CPENGD =
FPENGD
3. PID
3. PENGLEN
4. CFD
4. PID
5. FHD
CADWorx Spec Editor User's Guide 234
Property Descriptions
Flanged H, I, Q, and Tri-Clamp
Engagements
1. FFD 1. CFD
2. FACELEN 2. FACELEN
3. PID 3. PID
4. CFD 4. FFD
Socket Engagement Specific Engagement
1. PID 1. OAL
2. OAL 2. PID
3. FHD
Threaded and Socket Weld Threaded Engagement
1. OAL 1. PENGLEN
2. FHD 2. OAL
3. CPENGD 3. PID
= FPENGD
4. PENGLEN
5. PID
CADWorx Spec Editor User's Guide 235
Property Descriptions
Data Tables Properties
Properties in the data table are broken down by the specific components, known as a category.
Most component properties are similar. This list provides the properties for each category.
Properties for each Data Table are listed by type. For more information, see the list of
categories below.
Category Properties
Name
Specifies the name of the category.
Type
Specifies the type of component contained in the category.
Description
Specifies a description of the category.
List of Categories
Common Component Properties (on page 237)
Caps (on page 240)
Couplings (on page 241)
Crosses (on page 243)
Elbows (on page 245)
Flanges (on page 248)
Gaskets/Bolts/Welds (on page 252)
Laterals (on page 259)
O-Lets (on page 260)
Pipe (on page 262)
PipeSupport (on page 264)
Reducers (on page 271)
Sanitary (on page 273)
Spec Blind/Bleed Ring/Exp Joint (on page 276)
Strainers (on page 278)
Tees (on page 280)
Topworks (on page 282)
Unions (on page 285)
User Shapes (on page 286)
Valves (on page 288)
Wye Shape (on page 293)
CADWorx Spec Editor User's Guide 236
Property Descriptions
Common Component Properties
This list of properties specifies the common properties attached to all components within each
category. The rest of the properties are broken down in their respective category for the
component type. Each of the following properties is contained under Component Table in each
category.
Name
Specifies the specific name of each component based on type and schedule. This can be
changed.
Type
Specifies the type of the actual component. This is the common name of the component and
cannot be changed.
Size Table
Specifies the size table attached to the component. This is based on the size table selected
when the component was added to the category. This cannot be changed.
Part Number
Specifies the part number assigned to that particular component type.
Version
Specifies the version of the CADWorx Spec Editor. You cannot edit this property.
Created By
Specifies the person who created the data. You can edit this property.
Edited By
Specifies the person who edited the data. You can edit this property.
Description
Specifies the long description of the component. This includes the common name, the end
type, and the weight. This can be changed.
Short Description
Specifies the short description of the component. This can be changed.
Tag
Specifies the tag of the component. This can be changed.
Default Component Settings
Specifies the default settings of the component.
Group Name
Specifies a group for the data table. To add groups to the Group Data Table Manager
select a category from the list, type a name in the Group box, or click the Group ellipsis .
The Group box defaults to the group folder you select in Data Tables. For more
information, see Data Table List Mode Panel (on page 121), and Group Data Table
Manager Dialog Box (on page 54).
BOM Type
Specifies the default bill of material type for the component.
CADWorx Spec Editor User's Guide 237
Property Descriptions
Layer Name
Specifies the default layer of the component.
Color Index
Specifies the default color of the component in a drawing. Select 0 - ByLayer, 1 - Red, 2 -
Yellow, 3 - Green, 4 - Cyan, 5 - Blue, 6 - Magenta, 7 - White/Black from the list or type 0
through 255 to specify other colors.
Isogen Identifier
Specifies the default identifier used by Isogen for the component. For more information, see
SKEY Information in the CADWorx Plant User's Guide.
Isogen SKEY
Specifies the default SKEY used by Isogen for the component. For more information, see
SKEY Information in the CADWorx Plant User's Guide.
Topworks
Specifies the default topworks for the component. The Topworks option enables when the
component requires a topwork detail.
Sort Sequence
Specifies the location of the item in the bill of material. This number is pulled from the
program code when adding a new component. However, when editing an existing
component, the program code from the original selection stays the same. You have the
option to leave this number as it is or change it based on the following. If you entered 999,
this component is placed last in the list. If you enter 0, it is first in the list. If you set the same
sort numbers for different components in the specification, CADWorx places the
components in the list in an alphabetical order.
Optional Component
Sets the component to an optional component.
Applicable Gasket
Specifies default gasket selection codes available for flange components, clamp
components, flanged end-types, and clamped end types. For more information, see
Selection Codes (on page 60).
Applicable Bolt
Specifies default bolt selection codes available for flange components, clamp components,
flanged end-types, and clamped end types. For more information, see Selection Codes (on
page 60).
ETS
ETS or Bitwise End Type Placement Control is common to most but not all data tables. ETS
controls the end type display.
CADWorx Spec Editor User's Guide 238
Property Descriptions
ETS Description
In the 2012 legacy program, flanged components such as 45FL, 90FL, CONFL, ECCFL, PIPFL,
TEEFL, and YFL use the FLGS variable to control displaying of end type at the ends. This
variable is a bitwise flag (0, 1, 2…) and depends on the numbered connections of the
component, as shown in the graphic below.
In the 2013 and later systems, the data tables also have an ETS variable (End type bitwise flag)
to control display end types. This is similar to the legacy FLGS variable, as shown in the graphic
below.
When importing, the FLGS variable converts to the ETS variable. Otherwise, a default value is
set that depends on the number connection of components. For example: the value is 1 for
CAPS and 15 for CROSSES.
Flanged pipes use special components. PIPFL is a special end type component, and PIPFL2 is
a flanged component. In 2D single mode, the components have different shapes.
The ETS of PIPFL is a design value of 100, 101, 102, or 103, such as ETS = 103.
The design of PIPFL2 is ETS with a value of 0, 1, 2, or 3, such as ETS = 3
CADWorx Spec Editor User's Guide 239
Property Descriptions
Caps
Specifies the caps properties. To view the properties:
1. Click the plus (+) sign next to Caps to expand the category.
2. Click a plus (+) sign next to Cap or Plug.
3. Click the actual data table.
Some of the components do not have all properties. If a property is not listed for a
component, then that component does not use the property. If the property is common to all
components, you can find the information on that property in Common Component
Properties (on page 237).
Default Connection Settings
Apply same end type to all ends
Applies the same end type connection, such as Buttweld (BW), to all ends when set to
True. When set to False, the software uses more than one end type connection.
Start
Specifies the start connection associated with the component.
Required
MAINSIZE - Main Size
Specifies the main sizes for the component.
LEN - Length
Specifies the lengths for the component.
HUBOD - Hub Outside Diameter
Specifies the diameter value for the component.
WEIGHT - Weight
Specifies the weight for the component.
ETS - Bitwise End Type Placement Control
Specifies the value for the placement control. The software calculates placement control
using the end type number for each port. For more information, see Common Component
Properties (on page 237).
USER_PART_NUMBER - User Part Number
Enables you to specify unique part numbers for each individual component. To insert the
USER_PART_NUMBER field, right-click the data table, and then select Add User Part
Number Column. You can also accomplish this by double-clicking Custom Data in the
Properties pane and creating the USER_PART_NUMBER field exactly as it appears here.
If you do not need the USER_PART_NUMBER column, click Cancel.
Custom Data
Enables you to input fields using the New Field Dialog Box (on page 116). You can access
the custom data fields in CADWorx Plant through the Component Edit dialog box. For more
information, see Component Custom Data Dialog Box and Local Edit in the CADWorx Plant
Users Guide.
CADWorx Spec Editor User's Guide 240
Property Descriptions
Picture Description
Displays an image of the component.
Listed below are the types of components available for selection in the table. Images are
provided when available.
For custom pipe supports, user shapes, and custom topworks, the Picture
Description displays Image Path. The software allows you to browse for a .png or .gif drawing,
and then displays the drawing below the Image Path under Picture Description.
Cap Plug
1. LEN 1. LEN
2.MAINSIZE 2. HUBOD
3. HUBOD 3. REDSIZE
Couplings
Specifies the couplings properties. To view the properties:
1. Click the plus (+) sign next to Couplings to expand the category.
2. Click a plus (+) sign next to a coupling component.
3. Click the actual data table.
Some of the components do not have all properties. If a property is not listed for a
component, then that component does not use the property. If the property is common to all
components, you can find the information on that property in Common Component
Properties (on page 237).
Default Connection Settings
Apply same end type to all ends
Applies the same end type connection, such as Buttweld (BW), to all ends when set to
True. When set to False, the software uses more than one end type connection.
Start
Specifies the start connection associated with the component.
End
Specifies the end connection associated with the component.
CADWorx Spec Editor User's Guide 241
Property Descriptions
Required
MAINSIZE - Main Size
Specifies the main sizes for the component.
REDSIZE - Reduction Size
Specifies the reduction sizes for the component. The reduction property is only available on
reducing components.
SUBDIRECTORY - Sub Directory
Specifies the location of the graphics overlay folder. You can save in any folder location as
needed.
You must type the entire path of the local or network folder location in the
SUBDIRECTORY value. For example, type Z:\[Name of user shape folder] in the
SUBDIRECTORY value for a local location. For a network location, type \\[Network
Name]\[Name of drawing folder].
DWGNAME - Drawing File Name
Specifies the name of the graphic overlay drawing.
LEN - Length
Specifies the lengths for the component.
HUBOD - Hub Outside Diameter
Specifies the diameter value for the component.
WEIGHT - Weight
Specifies the weight for the component.
ROTATION_X_AXIS - Drawing Rotation X Axis
Specifies the angle of the clamp graphic overlay drawing.
ETS - Bitwise End Type Placement Control
Specifies the value for the placement control. The software calculates placement control
using the end type number for each port. For more information, see Common Component
Properties (on page 237).
USER_PART_NUMBER - User Part Number
Enables you to specify unique part numbers for each individual component. To insert the
USER_PART_NUMBER field, right-click the data table, and then select Add User Part
Number Column. You can also accomplish this by double-clicking Custom Data in the
Properties pane and creating the USER_PART_NUMBER field exactly as it appears here.
If you do not need the USER_PART_NUMBER column, click Cancel.
Custom Data
Enables you to input fields using the New Field Dialog Box (on page 116). You can access
the custom data fields in CADWorx Plant through the Component Edit dialog box. For more
information, see Component Custom Data Dialog Box and Local Edit in the CADWorx Plant
Users Guide.
CADWorx Spec Editor User's Guide 242
Property Descriptions
Picture Description
Displays an image of the component.
Listed below are the types of components available for selection in the table. Images are
provided when available.
For custom pipe supports, user shapes, and custom topworks, the Picture
Description displays Image Path. The software allows you to browse for a .png or .gif drawing,
and then displays the drawing below the Image Path under Picture Description.
Coupling Coupling Reducing
1. MAINSIZE 1. MAINSIZE
2. LEN 2. LEN
3. HUBOD 3. REDSIZE
Coupling Half Coupling Nut
1. MAINSIZE 1. HUBOD
2. LEN 2. LEN
3. HUBOD
Crosses
Specifies the crosses properties. To view the properties:
1. Click the plus (+) sign next to Crosses to expand the category.
2. Click a plus (+) sign next to a cross component.
3. Click the actual data table.
Some of the components do not have all properties. If a property is not listed for a
component, then that component does not use the property. If the property is common to all
components, you can find the information on that property in Common Component
Properties (on page 237).
CADWorx Spec Editor User's Guide 243
Property Descriptions
Default Connection Settings
Apply same end type to all ends
Applies the same end type connection, such as Buttweld (BW), to all ends when set to
True. When set to False, the software uses more than one end type connection.
Start
Specifies the start connection associated with the component.
End
Specifies the end connection associated with the component.
Branch1
Specifies the first branch connection associated with the component.
Branch2
Specifies the second branch connection associated with the component.
Required
MAINSIZE - Main Size
Specifies the main sizes for the component.
REDSIZE - Reduction Size
Specifies the reduction sizes for the component. The reduction property is only available on
reducing components.
CENEND1 - Center to Branch 1 End
Specifies the distance from the center to an end.
CENEND2 - Center to Branch 2 End
Specifies the distance from the center to an end.
CENEND3 - Center to Branch 3 End
Specifies the distance from the center to an end.
CENEND4 - Center to Branch 4 End
Specifies the distance from the center to an end.
WEIGHT - Weight
Specifies the weight for the component.
ETS - Bitwise End Type Placement Control
Specifies the value for the placement control. The software calculates placement control
using the end type number for each port. For more information, see Common Component
Properties (on page 237).
USER_PART_NUMBER - User Part Number
Enables you to specify unique part numbers for each individual component. To insert the
USER_PART_NUMBER field, right-click the data table, and then select Add User Part
Number Column. You can also accomplish this by double-clicking Custom Data in the
Properties pane and creating the USER_PART_NUMBER field exactly as it appears here.
If you do not need the USER_PART_NUMBER column, click Cancel.
CADWorx Spec Editor User's Guide 244
Property Descriptions
Custom Data
Enables you to input fields using the New Field Dialog Box (on page 116). You can access
the custom data fields in CADWorx Plant through the Component Edit dialog box. For more
information, see Component Custom Data Dialog Box and Local Edit in the CADWorx Plant
Users Guide.
Picture Description
Displays an image of the component.
Listed below are the types of components available for selection in the table. Images are
provided when available.
For custom pipe supports, user shapes, and custom topworks, the Picture
Description displays Image Path. The software allows you to browse for a .png or .gif drawing,
and then displays the drawing below the Image Path under Picture Description.
Cross Cross Reducing
1. CENEND1 1. CENEND1
2. CENEND2 2. CENEND2
3. CENEND3 3. CENEND3
4. CENEND4 4. CENEND4
5. MAINSIZE 5. MAINSIZE
6. REDSIZE
Elbows
Specifies the elbow properties. To view the properties:
1. Click the plus (+) sign next to Elbows to expand the category.
2. Click a plus (+) sign next to an elbow component.
3. Click the actual data table.
Some of the components do not have all properties. If a property is not listed for a
component, then that component does not use the property. If the property is common to all
components, you can find the information on that property in Common Component
Properties (on page 237).
Default Connection Settings
Apply same end type to all ends
Applies the same end type connection, such as Buttweld (BW), to all ends when set to
True. When set to False, the software uses more than one end type connection.
Start
Specifies the start connection associated with the component.
End
Specifies the end connection associated with the component.
CADWorx Spec Editor User's Guide 245
Property Descriptions
Required
MAINSIZE - Main Size
Specifies the main sizes for the component.
REDSIZE - Reduction Size
Specifies the reduction sizes for the component. The reduction property is only available on
reducing components.
RAD - Radius
Specifies the radius of the elbow. The type of the elbow is determined by the size of the
Radius. For a long-radius elbow, RAD is greater than 1.5 * MAINSIZE. For a short-radius
elbow, RAD is less than MAINSIZE. The RAD formula that you use should be the same for
each row in the RAD column. If they are different, then the software determines the elbow
type by the majority (more than 60% of the RAD boxes containing the same formula) of the
formulas that you have entered.
ANG - Angle
Specifies the angle of the elbow.
SEGS - Number of Segments
Specifies the number of segments on a Mitered Elbow. SEGS is only available on a Mitered
Elbow.
STLEN - Start Tangent Length
Specifies a tangent length.
ETLEN - End Tangent Length
Specifies a tangent length.
WEIGHT - Weight
Specifies the weight for the component.
ETS - Bitwise End Type Placement Control
Specifies the value for the placement control. The software calculates placement control
using the end type number for each port. For more information, see Common Component
Properties (on page 237).
USER_PART_NUMBER - User Part Number
Enables you to specify unique part numbers for each individual component. To insert the
USER_PART_NUMBER field, right-click the data table, and then select Add User Part
Number Column. You can also accomplish this by double-clicking Custom Data in the
Properties pane and creating the USER_PART_NUMBER field exactly as it appears here.
If you do not need the USER_PART_NUMBER column, click Cancel.
Custom Data
Enables you to input fields using the New Field Dialog Box (on page 116). You can access
the custom data fields in CADWorx Plant through the Component Edit dialog box. For more
information, see Component Custom Data Dialog Box and Local Edit in the CADWorx Plant
Users Guide.
CADWorx Spec Editor User's Guide 246
Property Descriptions
Picture Description
Displays an image of the component.
Listed below are the types of components available for selection in the table. Images are
provided when available.
For custom pipe supports, user shapes, and custom topworks, the Picture
Description displays Image Path. The software allows you to browse for a .png or .gif drawing,
and then displays the drawing below the Image Path under Picture Description.
Elbow (180_BW, 45L_BW, Elbow (90L_SR_BW,
90L_BW) 180_SR_BW)
1. MAINSIZE 1. ANG
2. RAD 2. MAINSIZE
3. RAD
Elbow (45L_SW/TR, Reducing Elbow
90L_SW/TR)
1. RAD 1. REDSIZE
2. MAINSIZE 2. RAD
3. STLEN 3. MAINSIZE
4. ETLEN
Street Elbow Mitered Elbow
1. RAD 1. MAINSIZE
2. MAINSIZE 2. RADIUS
3. ETLEN
4. ANGLE
5. STLEN
CADWorx Spec Editor User's Guide 247
Property Descriptions
Flanges
Specifies the flanges properties. To view the properties:
1. Click the plus (+) sign next to Flanges to expand the category.
2. Click a plus (+) sign next to a flange component.
3. Click the actual data table.
Some of the components do not have all properties. If a property is not listed for a
component, then that component does not use the property. If the property is common to all
components, you can find the information on that property in Common Component
Properties (on page 237).
Default Connection Settings
Apply same end type to all ends
Applies the same end type connection, such as Buttweld (BW), to all ends when set to
True. When set to False, the software uses more than one end type connection.
Start
Specifies the start connection associated with the component.
End
Specifies the end connection associated with the component.
Required
MAINSIZE - Main Size
Specifies the main sizes for the component.
REDSIZE - Reduction Size
Specifies the reduction sizes for the component. The reduction property is only available on
reducing components.
LEN - Length
Specifies the lengths for the component.
FLGTHK - Flange Thickness
Specifies the thickness of the flange.
FLGDIA - Flange Diameter
Specifies the diameter of the flange.
HDLE - HUB Diameter Large End
Specifies the diameter of the large end of the flange.
HDSE - HUB Diameter Small End
Specifies the diameter of the small end of the flange.
PENG - Pipe Engagement
Specifies the value of the pipe engagement.
CADWorx Spec Editor User's Guide 248
Property Descriptions
PSB - Pipe Set Back
Specifies the value of the pipe setback for the flange. Use this property to set the pipe back
in the socket weld flange component.
LJLEN - Lap Joint Length
Specifies the lab joint length for the flange.
WEIGHT - Weight
Specifies the weight for the component.
USER_PART_NUMBER - User Part Number
Enables you to specify unique part numbers for each individual component. To insert the
USER_PART_NUMBER field, right-click the data table, and then select Add User Part
Number Column. You can also accomplish this by double-clicking Custom Data in the
Properties pane and creating the USER_PART_NUMBER field exactly as it appears here.
If you do not need the USER_PART_NUMBER column, click Cancel.
Enhancement
RFD - Raised Face Diameter
Specifies the diameter of the raised face.
RFLEN - Raised Face Length
Specifies the length of the raised face.
BHD - Bolt Hole Diameter
Specifies the diameter of the bolt hole.
BCD - Bolt Circle Diameter
Specifies the diameter of the bolt circle.
BHN - Bolt Hole Number
Specifies the number of bolt holes.
OTD - Orifice Tap Diameter
Specifies the diameter of the orifice tab.
OTA - Orifice Tap Angle
Specifies the angle of the orifice tab.
OTN - Orifice Tap Number
Specifies the value attached to that specific orifice tab.
PID - Pipe Inside Diameter
Specifies the diameter of the inside of the pipe.
RF - Fillet Radius
Specifies the radius of the fillet.
CADWorx Spec Editor User's Guide 249
Property Descriptions
Custom Data
Enables you to input fields using the New Field Dialog Box (on page 116). You can access
the custom data fields in CADWorx Plant through the Component Edit dialog box. For more
information, see Component Custom Data Dialog Box and Local Edit in the CADWorx Plant
Users Guide.
Picture Description
Displays an image of the component.
Listed below are the types of components available for selection in the table. Images are
provided when available.
For custom pipe supports, user shapes, and custom topworks, the Picture
Description displays Image Path. The software allows you to browse for a .png or .gif drawing,
and then displays the drawing below the Image Path under Picture Description.
Flange Blind Flange Lap Joint
1. BHD 1.
2. RFLEN HDLE=HDSE
3 and 4. 2. PID
FLGTHK = LEN 3. FLGTHK
5. RFD 4. RFLEN
6. BCD 5. RFD
7. FLGDIA 6. BCD
7. FLGDIA
8. LEN
9. BHD
Long Weld Neck Flange Weld Neck
1. HDLE 1. HDLE
2. HDSE 2. HDSE
3. PID 3. PID
4. FLGTHK 4. FLGTHK
5. RFLEN 5. RFLEN
6. RFD 6. RFD
7. BCD 7. BCD
8. FLGDIA 8. FLGDIA
9. LEN 9. LEN
10. BHD 10. BHD
Flange Reducing Slip On Flange Reducing Threaded
1. HDLE = 1. HDLE
HDSE 2. HDSE
2. PENG 3. PENG
3. REDSIZE 4. LEN
4. LEN 5. REDSIZE
5. RFD 6. RFD
6. BCD 7. BCD
7. FLGDIA 8. FLGDIA
8. RFLEN 9. RFLEN
9. FLGTHK 10. FLGTHK
10. BHD 11. BHD
CADWorx Spec Editor User's Guide 250
Property Descriptions
Flange Reducing Weld Neck Flange Slip On
1. HDLE 1. HDLE =
2. HDSE HDSE
3. PID 2. MAINSIZE
4. FLGTHK 3. PENG
5. RFLEN 4. LEN
6. RFD 5. RFD
7. BCD 6. BCD
8. FLGDIA 7. FLGDIA
9. LEN 8. RFLEN
10. BHD 9. FLGTHK
10. BHD
Flange Socket Weld Flange Threaded
1. HDLE 1. HDLE =
2. HDSE HDSE
3. PENG 2. MAINSIZE
4. PSB 3. PENG
5. LEN 4. LEN
6. PID 5. RFD
7. RFD 6. BCD
8. BCD 7. FLGDIA
9. FLGDIA 8. RFLEN
10. RFLEN 9. FLGTHK
11. FLGTHK 10. BHD
12. BHD
Stub
1. HDLE
2. HDSE
3. PIPETHK
4. FLGTHK
5. FLGDIA
6. LEN
CADWorx Spec Editor User's Guide 251
Property Descriptions
Gaskets/Bolts/Welds
Specifies the gasket, bolt, and weld properties. To view the properties:
1. Click the plus (+) sign next to Gaskets/Bolds/Welds to expand the category.
2. Click a plus (+) sign next to a weld, gasket, or bolt.
3. Click the actual data table.
Some of the components do not have all properties. If a property is not listed for a
component, then that component does not use the property.
See Also
Gaskets (on page 252)
Bolts (on page 253)
Welds (on page 258)
Gaskets
Selection Code
Specifies the code assigned to the gasket from the Selection Code that you set when you
create the data table. If you did not assign a Selection Code when you created the data
table, you can assign one in this property. For more information, see Data Table (on page
54).
Required
MAINSIZE - Main Size
Specifies the main sizes for the component.
FLGOD - Flange Outside Diameter
Specifies the outside diameter of a flange for a gasket.
THK - Thickness
Specifies the thickness of a gasket.
RNO - Ring Number
Specifies the ring number of a gasket.
WEIGHT - Weight
Specifies the weight for the component.
INSIDEDIAMETER - Inside Diameter
Specifies the inside diameter of the gasket.
USER_PART_NUMBER - User Part Number
Enables you to specify unique part numbers for each individual component. To insert the
USER_PART_NUMBER field, right-click the data table, and then select Add User Part
Number Column. You can also accomplish this by double-clicking Custom Data in the
Properties pane and creating the USER_PART_NUMBER field exactly as it appears here.
If you do not need the USER_PART_NUMBER column, click Cancel.
CADWorx Spec Editor User's Guide 252
Property Descriptions
Custom Data
Enables you to input fields using the New Field Dialog Box (on page 116). You can access
the custom data fields in CADWorx Plant through the Component Edit dialog box. For more
information, see Component Custom Data Dialog Box and Local Edit in the CADWorx Plant
Users Guide.
Picture Description
Displays an image of the component.
Listed below are the types of components available for selection in the table. Images are
provided when available.
For custom pipe supports, user shapes, and custom topworks, the Picture
Description displays Image Path. The software allows you to browse for a .png or .gif drawing,
and then displays the drawing below the Image Path under Picture Description.
Gasket
1. MAINSIZE
2. THCK
3. FLGOD
Bolts
Selection Code
Specifies the code assigned to the bolt from the Selection Code that you set when you
create the data table. If you did not assign a Selection Code when you created the data
table, you can assign one in this property. For more information, see Data Table (on page
54).
Bolt Designator
Specifies the letter that displays when you insert bolts in the 3D model. The letter for bolts
displays only in non-enhanced modes. For example, when you insert a bolt in the model in a
non-enhanced mode, the software by default adds the letter B to the drawing. However, if
you change the Bolt Designator, then the software displays the value assigned in the Bolt
Designator box for the bolt. If you set your Bolt Designator in the catalog properties, you
must reselect the data table in the New and Edit Component Pane (on page 125) from the
Data Table list.
CADWorx Spec Editor User's Guide 253
Property Descriptions
Required
MAINSIZE - Main Size
Specifies the main sizes for the component.
NOSET - Number of bolts in set
Specifies the amount of bolts for a set of flanges or connections.
DIA - Bolt Diameter
Specifies the diameter of a bolt.
LEN - Length
Specifies the length of a bolt.
TYPE - Bolt Type
Specifies the bolt type.
NUTCNT - Nut Count
Specifies the number of nuts per bolt.
NUTTHK - Nut Thickness
Specifies the thickness of the nut associated with the bolt.
EXT - Bolt Extension
Specifies the extension of the bolt.
TOL - Tolerance
Specifies the tolerance of the bolt and used to round the bolt length after calculation.
WEIGHT - Weight
Specifies the weight for the component.
If the bolt Weight equals 0.0 in the Stud Bolts data table, the software calculates the weight
using the Density value from the Material Table and the CAD platform solid volume of the
whole set of bolts.
If the bolt Weight is greater than 0.0, then the following applies:
The software calculates the bolt weight as long as the bolt length calculated in the model is
longer than in the data table.
Bolt weight = (Actual bolt length / length value of the data table)*Weight value of the
data table.
WASHERTHK - Washer Thickness
Specifies the thickness of the washer on a bolt.
WASHERCNT - Washer Count
Specifies the number of washers per bolt.
USER_PART_NUMBER - User Part Number
Enables you to specify unique part numbers for each individual component. To insert the
USER_PART_NUMBER field, right-click the data table, and then select Add User Part
Number Column. You can also accomplish this by double-clicking Custom Data in the
Properties pane and creating the USER_PART_NUMBER field exactly as it appears here.
If you do not need the USER_PART_NUMBER column, click Cancel.
Custom Data
Enables you to input fields using the New Field Dialog Box (on page 116). You can access
the custom data fields in CADWorx Plant through the Component Edit dialog box. For more
information, see Component Custom Data Dialog Box and Local Edit in the CADWorx Plant
Users Guide.
CADWorx Spec Editor User's Guide 254
Property Descriptions
Picture Description
Displays an image of the component.
Listed below are the types of components available for selection in the table. Images are
provided when available.
For custom pipe supports, user shapes, and custom topworks, the Picture
Description displays Image Path. The software allows you to browse for a .png or .gif drawing,
and then displays the drawing below the Image Path under Picture Description.
Bolt Length Calculation
Bolt Type = 0: Fixed Length Bolt
CADWorx does not calculate bolt lengths for type 0 bolts.
Bolt Type = 1:
1 - Thread
2 - Nut
3 - Runout
4 - Shank
5 - Radius
6 - Head
7 - Thread Length
8 - Grip Length
9 - Nominal Length
Bolt Type = 2: with bolt extension
1 - Nuts
2 - Thread
3 - Nominal
Length
4 - Bolt Extension
CADWorx Spec Editor User's Guide 255
Property Descriptions
Nut Count
Nut count = 1, Washer count = 0
Nut count = 2, Washer count = 2
Nut count = 5, Washer count = 4
Bolt Length Formula
Bolt Type = 1:
BOLT LEN = Round (X + Nut Count * Nut Thickness + Bolt extension + Number Washer *
Washer Thickness)
Bolt Type = 2:
BOLT LEN = Round (X + Nut Count * Nut Thickness + 2 * Bolt extension + Number Washer *
Washer Thickness)
The bolt length = maximum of (BOLT LEN, Length in the data table).
CADWorx Spec Editor User's Guide 256
Property Descriptions
Where X is:
The round function works with the BoltRoundControl setting.
BoltRoundControl specifies the rounding of bolt length:
0 - No rounding is performed.
1 - Rounds the value up to the nearest multiple of the value specified in Tolerance.
2 - Rounds the value down to the nearest multiple of the value specified in Tolerance.
3 - Rounds the value up or down to the nearest multiple of the value specified in Tolerance.
If the bolt Weight equals 0.0 in the Stud Bolts data table, the software calculates the weight
using the Density value from the Material Table and the CAD platform solid volume of the
whole set of bolts.
If the bolt Weight is greater than 0.0, then the following applies:
The software calculates the bolt weight as long as the bolt length calculated in the model is
longer than in the data table.
Bolt weight = (Actual bolt length / length value of the data table)*Weight value of the data
table.
Bolt Flanges
Two flange components are required, with optional gaskets and components.
Components in the middle must have a wafer end type on both ends. Two components are
allowed.
1 - Bleed ring
2 - Spectacle blind
CADWorx Spec Editor User's Guide 257
Property Descriptions
Welds
Required
MAINSIZE - Main Size
Specifies the main sizes for the component.
THK - Thickness
Specifies the thickness of a weld.
TYPE - Type
Specifies the type of weld.
WEIGHT - Weight
Specifies the weight for the component.
PENETRATION - Penetration
Specifies the penetration value of the weld.
REINFORCEMENTOUTSIDE - Reinforcement Outside
Specifies the outside reinforcement of the weld.
USER_PART_NUMBER - User Part Number
Enables you to specify unique part numbers for each individual component. To insert the
USER_PART_NUMBER field, right-click the data table, and then select Add User Part
Number Column. You can also accomplish this by double-clicking Custom Data in the
Properties pane and creating the USER_PART_NUMBER field exactly as it appears here.
If you do not need the USER_PART_NUMBER column, click Cancel.
Custom Data
Enables you to input fields using the New Field Dialog Box (on page 116). You can access
the custom data fields in CADWorx Plant through the Component Edit dialog box. For more
information, see Component Custom Data Dialog Box and Local Edit in the CADWorx Plant
Users Guide.
Picture Description
Displays an image of the component.
Listed below are the types of components available for selection in the table. Images are
provided when available.
For custom pipe supports, user shapes, and custom topworks, the Picture
Description displays Image Path. The software allows you to browse for a .png or .gif drawing,
and then displays the drawing below the Image Path under Picture Description.
Weld
1. Thickness
CADWorx Spec Editor User's Guide 258
Property Descriptions
Laterals
Specifies the laterals properties. To view the properties:
1. Click the plus (+) sign next to Laterals to expand the category.
2. Click a plus (+) sign next to a lateral component.
3. Click the actual data table.
Some of the components do not have all properties. If a property is not listed for a
component, then that component does not use the property. If the property is common to all
components, you can find the information on that property in Common Component
Properties (on page 237).
Default Connection Settings
Apply same end type to all ends
Applies the same end type connection, such as Buttweld (BW), to all ends when set to
True. When set to False, the software uses more than one end type connection.
Start
Specifies the start connection associated with the component.
End
Specifies the end connection associated with the component.
Branch1
Specifies the first branch connection associated with the component.
Required
MAINSIZE - Main Size
Specifies the main sizes for the component.
REDSIZE - Reduction Size
Specifies the reduction sizes for the component. The reduction option is only available on
reducing components.
CSEND - Center to Small End
Specifies the small center end.
CLEND - Center to Large End
Specifies the large center end.
CBRH - Center to Branch
Specifies the center branch.
WEIGHT - Weight
Specifies the weight for the component.
CADWorx Spec Editor User's Guide 259
Property Descriptions
ETS - Bitwise End Type Placement Control
Specifies the value for the placement control. The software calculates placement control
using the end type number for each port. For more information, see Common Component
Properties (on page 237).
USER_PART_NUMBER - User Part Number
Enables you to specify unique part numbers for each individual component. To insert the
USER_PART_NUMBER field, right-click the data table, and then select Add User Part
Number Column. You can also accomplish this by double-clicking Custom Data in the
Properties pane and creating the USER_PART_NUMBER field exactly as it appears here.
If you do not need the USER_PART_NUMBER column, click Cancel.
Custom Data
Enables you to input fields using the New Field Dialog Box (on page 116). You can access
the custom data fields in CADWorx Plant through the Component Edit dialog box. For more
information, see Component Custom Data Dialog Box and Local Edit in the CADWorx Plant
Users Guide.
Picture Description
Displays an image of the component.
Listed below are the types of components available for selection in the table. Images are
provided when available.
For custom pipe supports, user shapes, and custom topworks, the Picture
Description displays Image Path. The software allows you to browse for a .png or .gif drawing,
and then displays the drawing below the Image Path under Picture Description.
Lateral Lateral Reducing
1. CBRH 1. CBRH
2. MAINSIZE 2. REDSIZE
3. CSEND 3. MAINSIZE
4. CLEND 4. CLEND
5. CSEND
O-Lets
Specifies the o-lets properties. To view the properties:
1. Click the plus (+) sign next to O-Lets to expand the category.
2. Click a plus (+) sign next to an o-let component.
3. Click the actual data table.
Some of the components do not have all properties. If a property is not listed for a
component, then that component does not use the property. If the property is common to all
components, you can find the information on that property in Common Component
Properties (on page 237).
CADWorx Spec Editor User's Guide 260
Property Descriptions
Default Connection Settings
Apply same end type to all ends
Applies the same end type connection, such as Buttweld (BW), to all ends when set to
True. When set to False, the software uses more than one end type connection.
End
Specifies the end connection associated with the component.
Required
MAINSIZE - Main Size
Specifies the main sizes for the component.
PSA - Pipe Sizes Allowed
Specifies the pipe size allowed for the O-let.
HUBOD - HUB Outside Diameter
Specifies the outside diameter of the O-let.
PROJ - Outside Projection
Specifies the projection from the outer point.
OLETANGLE - Olet Angle
Specifies the angle of the O-let.
PENG - Pipe Engagement
Specifies the pipe engagement of the O-let.
PSB - Pipe Set Back
Specifies the set back of the pipe from the end point.
POD - Pipe Outside Diameter
Specifies the outside diameter of the pipe.
WEIGHT - Weight
Specifies the weight for the component.
ETS - Bitwise End Type Placement Control
Specifies the value for the placement control. The software calculates placement control
using the end type number for each port. For more information, see Common Component
Properties (on page 237).
USER_PART_NUMBER - User Part Number
Enables you to specify unique part numbers for each individual component. To insert the
USER_PART_NUMBER field, right-click the data table, and then select Add User Part
Number Column. You can also accomplish this by double-clicking Custom Data in the
Properties pane and creating the USER_PART_NUMBER field exactly as it appears here.
If you do not need the USER_PART_NUMBER column, click Cancel.
CADWorx Spec Editor User's Guide 261
Property Descriptions
Custom Data
Enables you to input fields using the New Field Dialog Box (on page 116). You can access
the custom data fields in CADWorx Plant through the Component Edit dialog box. For more
information, see Component Custom Data Dialog Box and Local Edit in the CADWorx Plant
Users Guide.
Picture Description
Displays an image of the component.
Listed below are the types of components available for selection in the table. Images are
provided when available.
For custom pipe supports, user shapes, and custom topworks, the Picture
Description displays Image Path. The software allows you to browse for a .png or .gif drawing,
and then displays the drawing below the Image Path under Picture Description.
Elbow-O-Let Nip-O-Let
1. HUBOD 1. PROJ
2. PROJ 2. HUBOD
3. PSA
O-Let
Lateral-O-Let
Pipe
Specifies the pipe properties. To view the properties:
1. Click the plus (+) sign next to Pipe to expand the category.
2. Click a plus (+) sign next to a pipe component.
3. Click the actual data table.
Some of the components do not have all properties. If a property is not listed for a
component, then that component does not use the property. If the property is common to all
components, you can find the information on that property in Common Component
Properties (on page 237).
CADWorx Spec Editor User's Guide 262
Property Descriptions
Default Connection Settings
Apply same end type to all ends
Applies the same end type connection, such as Buttweld (BW), to all ends when set to
True. When set to False, the software uses more than one end type connection.
Start
Specifies the start connection associated with the component.
End
Specifies the end connection associated with the component.
Required
MAINSIZE - Main Size
Specifies the main sizes for the component.
MINLEN - Optional Minimum Pipe Length
Specifies the optional minimum lengths for the component.
MAXLEN - Optional Maximum Pipe Length
Specifies the optional maximum lengths for the component.
THRDCL - Threaded close length
Specifies the length of a threaded close for a nipple.
SOCCL - Socket close length
Specifies the length of a socket close for a nipple.
WEIGHT - Weight
Specifies the weight for the component.
ETS - Bitwise End Type Placement Control
Specifies the value for the placement control. The software calculates placement control
using the end type number for each port. For more information, see Common Component
Properties (on page 237).
USER_PART_NUMBER - User Part Number
Enables you to specify unique part numbers for each individual component. To insert the
USER_PART_NUMBER field, right-click the data table, and then select Add User Part
Number Column. You can also accomplish this by double-clicking Custom Data in the
Properties pane and creating the USER_PART_NUMBER field exactly as it appears here.
If you do not need the USER_PART_NUMBER column, click Cancel.
Custom Data
Enables you to input fields using the New Field Dialog Box (on page 116). You can access
the custom data fields in CADWorx Plant through the Component Edit dialog box. For more
information, see Component Custom Data Dialog Box and Local Edit in the CADWorx Plant
Users Guide.
CADWorx Spec Editor User's Guide 263
Property Descriptions
Picture Description
Displays an image of the component.
Listed below are the types of components available for selection in the table. Images are
provided when available.
For custom pipe supports, user shapes, and custom topworks, the Picture
Description displays Image Path. The software allows you to browse for a .png or .gif drawing,
and then displays the drawing below the Image Path under Picture Description.
Pipe
1. MAXLEN
2. MINLEN
3. MAINSIZE
Nipple
PipeSupport
Specifies the pipe support properties. To view the properties:
1. Click the plus (+) sign next to PipeSupport to expand the category.
2. Click a plus (+) sign next to pipe support.
3. Click the actual data table.
Some of the components do not have all properties specified. If a property is not
listed for a pipe support, then that support does not use the property. In the list below, some
descriptions contain specific support names because they are only available with those
supports.
Show Optional
Specifies how the variable length can be selected in the Pipe Support Data dialog box. This
property appears under the Component Table list, but is unique to the PipeSupport data
table. For more information on the Pipe Support Data dialog box, see Support Modeler
Palette in the CADWorx Plant Users Guide.
0
Specifies that the components in the Pipe Support Data dialog box use the default
data in the Data Table.
1
Specifies that you can select specific sizes for the components of a pipe support in
the Pipe Support Data dialog box. The sizes listed are based on the size of the
support already selected. If duplicate sizes are available, they are listed here. Click
the ellipsis under Data Table to make this selection.
2
Specifies that you can select all sizes for the components of a pipe support in the
Pipe Support Data dialog box. All sizes for parts available in the data table are
listed when this option is selected. Click the ellipsis under Data Table to make this
selection.
CADWorx Spec Editor User's Guide 264
Property Descriptions
Required
MAINSIZE - Main Size
Specifies the main sizes for the component.
MAXPIPEOD - Max Pipe Outside Diameter
Specifies the maximum outside diameter for a pipe resting on a support. This is only
available for the Clevis Hanger V Bottom.
LENGTH1 - Length1
Specifies length one of the pipe support.
LENGTH2 - Length2
Specifies length two of the pipe support.
BOLTOD - Bolt OD
Specifies the outside diameter of the bolt on the Ubolt support.
LEGLENGTH - Leg Length
Specifies the leg length on the Ubolt support.
EXTENSION - Extension
Specifies the extension of the strap.
DROP - Drop
Specifies the drop of the pipe support.
GAP - Gap
Specifies the gap of the pipe support.
THK - Thickness
Specifies the thickness of the pipe support.
WIDTH - Width
Specifies the width of the horizontal pipe clamp.
NUMBEROFBOLT1 - Number Of Bolt1
Specifies the value of bolt one on the pipe clamps.
BOLTDIAMETER1 - Bolt1 Diameter
Specifies the diameter of bolt one on the horizontal pipe clamp.
BOLTLENGTH1 - Bolt1 Length
Specifies the length of bolt one on the horizontal pipe clamp.
NUMBEROFBOLT2 - Number Of Bolt2
Specifies the value of bolt two on the pipe clamps.
BOLTDIAMETER2 - Bolt2 Diameter
Specifies the diameter of bolt one on the horizontal pipe clamp.
CADWorx Spec Editor User's Guide 265
Property Descriptions
BOLTLENGTH2 - Bolt2 Length
Specifies the length of bolt one on the horizontal pipe clamp.
BOLTSET - Bolt Set
Specifies the value for the bolt set on the horizontal pipe clamp.
SUBDIRECTORY - Sub Directory
Specifies the location of the custom support folder. Sub Directory is only available in the
Custom category. The subdirectory automatically defaults to the Spec folder located in
[Product Folder]\Plant. You can use folders that you create in the C:\[Product
Folder]\Plant\Spec folder in the SUBDIRECTORY value.
If you need to use a folder location outside of the default Spec folder, then you
must type the entire path of the local or network folder location in the SUBDIRECTORY
value. For example, type Z:\[Name of custom drawing folder\[Name of custom support
folder] in the SUBDIRECTORY value for the local location or \\[Network Name]\[Name of
custom drawing folder]\[Name of custom support folder] for a network location.
DWGNAME - Drawing Name
Specifies the drawing name of the support.
SCALE - Scale
Specifies the scale of the pipe support.
ROTATION - Rotation
Specifies the direction of the support.
CLAMPWEBTHK - Clamp Web Thickness
Specifies the thickness for the clamp web.
CLAMPDEPTH - Clamp Depth
Specifies the depth of the beam clamp.
CLAMPTHK - Clamp Thickness
Specifies the thickness of the beam clamp.
CLAMPWIDTH - Clamp Width
Specifies the width of the beam clamp.
BEAMFLGWIDTH - Beam FLG Width
Specifies the width of the beam flange.
BEAMFLGTHK - Beam FLG Thickness
Specifies the thickness of the beam flange.
BEAMWEBTHK - Beam Web Thickness
Specifies the thickness of the beam web.
LFB - Length From Bottom
Specifies the length from the bottom of the clevis hanger types.
CADWorx Spec Editor User's Guide 266
Property Descriptions
LFC - Length From Center
Specifies the length from the center of the clevis and swivel ring hanger types.
UPPERTHK - Upper Thickness
Specifies the upper thickness of the clevis hanger types.
UPPERWIDTH - Upper Width
Specifies the upper width of the clevis hanger types.
LOWERTHK - Lower Thickness
Specifies the lower thickness of the clevis hanger types.
LOWERWIDTH - Lower Width
Specifies the lower width of the clevis hanger types.
UPPERLENGTH - Upper Length
Specifies the upper length of the clevis and swivel ring hanger types.
UPPERHEIGHT - Upper Height
Specifies the upper height of the clevis hanger types.
NUMBEROFBOLT - Number Of Bolt
Specifies the number of bolts on the support.
BOLTDIAMETER - Bolt Diameter
Specifies the diameter of the bolt on the support.
BOLTLENGTH - Bolt Length
Specifies the length of the bolt on the support.
WEBHEIGHT - Web Height
Specifies the height of the web on the pipe shoe support.
WEBTHK - Web Thickness
Specifies the thickness of the web on the pipe shoe support.
FLANGETHK - Flange Thickness
Specifies the thickness of the flange on the pipe shoe support.
FLANGEWIDTH - Flange Width
Specifies the width of the flange on the pipe show support.
DISTANCEWEB Distance Web
Specifies the web distance on the pipe shoe support.
IBHX - Insulation Band Hole X
Specifies the X insulation band hole on the pipe shoe support.
IBHY - Insulation Band Hole Y
Specifies the Y insulation band hole on the pipe shoe support.
CADWorx Spec Editor User's Guide 267
Property Descriptions
IBHD - Insulation Band Hole D
Specifies the D insulation band hole on the pipe shoe support.
IBHTOP - Insulation Band Hole Top
Specifies the top insulation band hole on the pipe shoe support.
PLATEBW - End Plate Bottom Width
Specifies the width of the bottom end plate on the pipe shoe support.
PLATETW - End Plate Top Width
Specifies the width of the top end plate on the pipe shoe support.
PLATEOY - End Plate Offset From Bottom
Specifies the offset from the bottom for the end plate on the pipe shoe support.
PLATEOX - End Plate Offset From Side
Specifies the offset from the side for the end plate on the pipe shoe support.
ANGLE - Angle
The angle of the pipe clamp. For 90 degrees create a hanger pipe clamp. For 0 degrees
create a horizontal pipe clamp.
SUPPORTOD - Support OD
Specifies the outside diameter of the pipe support.
WALLTHK - Wall Thickness
Specifies the thickness of the pipe support.
LENGTH - Length
Specifies the length of the pipe support.
DIAMETER - Diameter
Specifies the diameter of the rod and spring hanger supports.
WIDTH - Width
Specifies the width of the pipe support.
WEIGHT - Weight
Specifies the weight of the support.
USER_PART_NUMBER - User Part Number
Enables you to specify unique part numbers for each individual component. To insert the
USER_PART_NUMBER field, right-click the data table, and then select Add User Part
Number Column. You can also accomplish this by double-clicking Custom Data in the
Properties pane and creating the USER_PART_NUMBER field exactly as it appears here.
If you do not need the USER_PART_NUMBER column, click Cancel.
Custom Data
Enables you to input fields using the New Field Dialog Box (on page 116). You can access
the custom data fields in CADWorx Plant through the Component Edit dialog box. For more
information, see Component Custom Data Dialog Box and Local Edit in the CADWorx Plant
Users Guide. For more information, see Pipe Support Assembly and Component Properties
(on page 223).
CADWorx Spec Editor User's Guide 268
Property Descriptions
Picture Description
Displays an image of the component.
Listed below are the types of components available for selection in the table. Images are
provided when available.
For custom pipe supports, user shapes, and custom topworks, the Picture
Description displays Image Path. The software allows you to browse for a .png or .gif drawing,
and then displays the drawing below the Image Path under Picture Description.
Beam Clamp Clevis Hanger Flat Top
1. BEAM 1. UPPER WIDTH
FLANGE THK 2. UPPER THK
2. BEAM 3. BOLT
FLANGE DIAMETER
WIDTH 4. LFB
3. BEAM WEB 5. LOWER THK
THK
6. 3 x BOLT
4. CLAMP DIAMETER
THK
7.LOWER WIDTH
5.CLAMP
DEPTH
6. CLAMP
WEB THK
7.CLAMP
WIDTH
Clevis Hanger Clevis Hanger V Bottom
1. UPPER 1. UPPER WIDTH
WIDTH 2. UPPER
2. UPPER HEIGHT
HEIGHT 3. UPPER THK
3. UPPER 4. UPPER
LENGTH LENGTH
4. UPPER 5. LFB
THK 6. 3 x BOLT
5.BOLT DIAMETER
DIAMETER 7. MAIN SIZE
6. LFC 8. MAX OD
7. MAIN SIZE 9. BOLT
8. LOWER DIAMETER
THK 10. LOWER THK
9. 3 x BOLT 11. LOWER
DIAMETER WIDTH
10. LOWER
WIDTH
CADWorx Spec Editor User's Guide 269
Property Descriptions
Custom Pipe Clamp
Image Path - Allows you to 1. WIDTH
select a .png or .gif image that 2. THK
you created of your pipe 3. LENGTH1
support, topworks, or user
4. LENGTH2
shape. The image then displays
below Image Path. 5. GAP
6. MAIN SIZE
Pipe Pipe Shoe
1. SUPPORT 1. LENGTH
OD 2. FLANGE THK
2. LENGTH 3. WEB THK
3. WALL THK 4. FLANGE
WIDTH
5. WEB HEIGHT
Plate Rod
1. WIDTH 1. DIAMETER
2. LENGTH 2. LENGTH
3. THK
Saddle Split Ring Hanger
1. THK 1. WIDTH
2. MAIN SIZE 2. GAP
3. DROP 3. MAIN SIZE
4. LENGTH1 4. BOLD
5. LENGTH2 DIAMETER
6. WIDTH 5. THK
CADWorx Spec Editor User's Guide 270
Property Descriptions
Spring Hanger Strap
1. LENGTH 1. WIDTH
2. DIAMETER 2. EXTENSION
3. THK
4. LENGTH1
5. LENGTH2
6. GAP
7. MAIN SIZE
Swivel Ring Hanger UBolt
1. WIDTH 1. LEG LENGTH
2. UPPER 2. BOLT OD
LENGTH 3. MAIN SIZE
3. LFC
4. MAIN SIZE
5. THK
Reducers
Specifies the reducer's properties. To view the properties:
1. Click the plus (+) sign next to Reducers to expand the category.
2. Click a plus (+) sign next to a reducer component.
3. Click the actual data table.
Some of the components do not have all properties. If a property is not listed for a
component, then that component does not use the property. If the property is common to all
components, you can find the information on that property in Common Component
Properties (on page 237).
Default Connection Settings
Apply same end type to all ends
Applies the same end type connection, such as Buttweld (BW), to all ends when set to
True. When set to False, the software uses more than one end type connection.
Start
Specifies the start connection associated with the component.
End
Specifies the end connection associated with the component.
CADWorx Spec Editor User's Guide 271
Property Descriptions
Required
MAINSIZE - Main Size
Specifies the main sizes for the component.
REDSIZE - Reduction Size
Specifies the reduction sizes for the component. The reduction property is only available on
reducing components.
LEN - Length
Specifies the lengths for the component.
CENOFF - Center Lines Offset
Specifies the offset of the center line.
SESLEN - Small End Straight Length
Specifies the straight length of the small end of the reducer.
LESLEN - Large End Straight Length
Specifies the straight length of the large end of the reducer.
WEIGHT - Weight
Specifies the weight for the component.
ETS - Bitwise End Type Placement Control
Specifies the value for the placement control. The software calculates placement control
using the end type number for each port. For more information, see Common Component
Properties (on page 237).
USER_PART_NUMBER - User Part Number
Enables you to specify unique part numbers for each individual component. To insert the
USER_PART_NUMBER field, right-click the data table, and then select Add User Part
Number Column. You can also accomplish this by double-clicking Custom Data in the
Properties pane and creating the USER_PART_NUMBER field exactly as it appears here.
If you do not need the USER_PART_NUMBER column, click Cancel.
Custom Data
Enables you to input fields using the New Field Dialog Box (on page 116). You can access
the custom data fields in CADWorx Plant through the Component Edit dialog box. For more
information, see Component Custom Data Dialog Box and Local Edit in the CADWorx Plant
Users Guide.
CADWorx Spec Editor User's Guide 272
Property Descriptions
Picture Description
Displays an image of the component.
Listed below are the types of components available for selection in the table. Images are
provided when available.
For custom pipe supports, user shapes, and custom topworks, the Picture
Description displays Image Path. The software allows you to browse for a .png or .gif drawing,
and then displays the drawing below the Image Path under Picture Description.
Bushing Concentric / Swage
Concentric
1. LEN 1. MAINSIZE
2. MAINSIZE 2. LESLEN
3. REDSIZE 3. LEN
4. SESLEN
5. REDSIZE
Eccentric / Swage Eccentric
1. MAINSIZE
2. LESLEN
3. LEN
4. SESLEN
5. REDSIZE
6. CENOFF
Sanitary
Specifies the sanitary properties. To view the properties:
1. Click the plus (+) sign next to Sanitary to expand the category.
2. Click a plus (+) sign next to a sanitary component.
3. Click the actual data table.
Some of the components do not have all properties. If a property is not listed for a
component, then that component does not use the property. If the property is common to all
components, you can find the information on that property in Common Component
Properties (on page 237).
CADWorx Spec Editor User's Guide 273
Property Descriptions
Default Connection Settings
Apply same end type to all ends
Applies the same end type connection, such as Buttweld (BW), to all ends when set to
True. When set to False, the software uses more than one end type connection.
Start
Specifies the start connection associated with the component.
End
Specifies the end connection associated with the component.
Branch1
Specifies the first branch connection associated with the component.
Required
MAINSIZE - Main Size
Specifies the main sizes for the component.
REDSIZE - Reduction Size
Specifies the reduction sizes for the component. The reduction property is only available on
reducing components.
RAD - Radius
Specifies the radius of the uben.
ANG - Angle
Specifies the angle of the uben.
STLEN - Start Straight Length
Specifies the distance from the start port to the start of the curve.
ENLEN - End Straight Length
Specifies the distance from the end port to the start of the curve.
PROJ - Side to project branch
Specifies the distance from the side to the projection branch.
BRANPROJ - Branch projection
Specifies the distance from the centerline of the bend to the end of branch projection.
ACTLG - Actuator length
Specifies the length of the actuator.
ACTOD - Actuator outside diameter
Specifies the outside diameter of the actuator.
YOKELG - Yoke length
Specifies the length of the yoke for a multi-port.
CADWorx Spec Editor User's Guide 274
Property Descriptions
CENCEN - Center to center ports
Specifies the distance from the center to the center of ports.
CENPORT - Center to port
Specifies the distance from the center to the port.
CENSTEM - Center to stem
Specifies the distance from the center to the stem.
Body Type - Expand for information on Body 1, Body 2, and Body 3.
BODY1 - Body 1 - Specifies the component drawn for body 1 based off the image below. Values
entered can be from 1 to 9.
BODY2 - Body 2 - Specifies the component drawn for body 2 based off the image below. Values
entered can be from 1 to 9.
BODY3 - Body 3 - Specifies the component drawn for body 3 based off the image below. Values
entered can be from 1 to 9.
ANGLE1 - Angle 1
Specifies the angle of the branch from the main line of the valve.
ANGLE2 - Angel 2
Specifies the angle of the branch from the main line of the valve.
ANGLE3 - Angle 3
Specifies the angle of the branch from the main line of the valve.
CADWorx Spec Editor User's Guide 275
Property Descriptions
WEIGHT - Weight
Specifies the weight for the component.
ETS - Bitwise End Type Placement Control
Specifies the value for the placement control. The software calculates placement control
using the end type number for each port. For more information, see Common Component
Properties (on page 237).
USER_PART_NUMBER - User Part Number
Enables you to specify unique part numbers for each individual component. To insert the
USER_PART_NUMBER field, right-click the data table, and then select Add User Part
Number Column. You can also accomplish this by double-clicking Custom Data in the
Properties pane and creating the USER_PART_NUMBER field exactly as it appears here.
If you do not need the USER_PART_NUMBER column, click Cancel.
Custom Data
Enables you to input fields using the New Field Dialog Box (on page 116). You can access
the custom data fields in CADWorx Plant through the Component Edit dialog box. For more
information, see Component Custom Data Dialog Box and Local Edit in the CADWorx Plant
Users Guide.
Picture Description
Displays an image of the component.
Listed below are the types of components available for selection in the table. Images are
provided when available.
For custom pipe supports, user shapes, and custom topworks, the Picture
Description displays Image Path. The software allows you to browse for a .png or .gif drawing,
and then displays the drawing below the Image Path under Picture Description.
Spec Blind/Bleed Ring/Exp Joint
Specifies the spectacle blind, bleed ring, and expansion joint properties. To view the properties:
1. Click the plus (+) sign next to Spec Blind/Bleed Ring/Exp Joint to expand the category.
2. Click a plus (+) sign next to a spectacle blind, bleed ring, or expansion joint.
3. Click the actual data table.
Some of the components do not have all properties. If a property is not listed for a
component, then that component does not use the property. If the property is common to all
components, you can find the information on that property in Common Component
Properties (on page 237).
CADWorx Spec Editor User's Guide 276
Property Descriptions
Default Connection Settings
Apply same end type to all ends
Applies the same end type connection, such as Buttweld (BW), to all ends when set to
True. When set to False, the software uses more than one end type connection.
Start
Specifies the start connection associated with the component.
End
Specifies the end connection associated with the component.
Required
MAINSIZE - Main Size
Specifies the main sizes for the component.
FLGOD - Flange Outside Diameter
Specifies the outside diameter of a flange for a bleed ring, expansion joint, or spectacle
blind.
THK - Thickness
Specifies the thickness of a gasket or a weld.
CCOAL - Center to Center / Overall Length
Specifies the center to center distance or the overall length of the component.
WEIGHT - Weight
Specifies the weight for the component.
ETS - Bitwise End Type Placement Control
Specifies the value for the placement control. The software calculates placement control
using the end type number for each port. For more information, see Common Component
Properties (on page 237).
USER_PART_NUMBER - User Part Number
Enables you to specify unique part numbers for each individual component. To insert the
USER_PART_NUMBER field, right-click the data table, and then select Add User Part
Number Column. You can also accomplish this by double-clicking Custom Data in the
Properties pane and creating the USER_PART_NUMBER field exactly as it appears here.
If you do not need the USER_PART_NUMBER column, click Cancel.
Custom Data
Enables you to input fields using the New Field Dialog Box (on page 116). You can access
the custom data fields in CADWorx Plant through the Component Edit dialog box. For more
information, see Component Custom Data Dialog Box and Local Edit in the CADWorx Plant
Users Guide.
CADWorx Spec Editor User's Guide 277
Property Descriptions
Picture Description
Displays an image of the component.
Listed below are the types of components available for selection in the table. Images are
provided when available.
For custom pipe supports, user shapes, and custom topworks, the Picture
Description displays Image Path. The software allows you to browse for a .png or .gif drawing,
and then displays the drawing below the Image Path under Picture Description.
Bleed Ring Expansion Joint
1. FLGOD 1. THK
2. THK 2. FLGOD
3. CCOAL
4. MAINSIZE
Spectacle Blind
1. FLGOD
2. THK
3. CCOAL
Strainers
Specifies the strainers properties. To view the properties:
1. Click the plus (+) sign next to Strainers to expand the category.
2. Click a plus (+) sign next to a strainer component.
3. Click the actual data table.
Some of the components do not have all properties. If a property is not listed for a
component, then that component does not use the property. If the property is common to all
components, you can find the information on that property in Common Component
Properties (on page 237).
CADWorx Spec Editor User's Guide 278
Property Descriptions
Default Connection Settings
Apply same end type to all ends
Applies the same end type connection, such as Buttweld (BW), to all ends when set to
True. When set to False, the software uses more than one end type connection.
Start
Specifies the start connection associated with the component.
End
Specifies the end connection associated with the component.
Branch1
Specifies the first branch connection associated with the component.
Required
MAINSIZE - Main Size
Specifies the main sizes for the component.
LEN - Length
Specifies the lengths for the component.
CENBTM - Center to Branch End
Specifies the distance from the center to the extreme bottom of the component.
WEIGHT - Weight
Specifies the weight for the component.
ETS - Bitwise End Type Placement Control
Specifies the value for the placement control. The software calculates placement control
using the end type number for each port. For more information, see Common Component
Properties (on page 237).
USER_PART_NUMBER - User Part Number
Enables you to specify unique part numbers for each individual component. To insert the
USER_PART_NUMBER field, right-click the data table, and then select Add User Part
Number Column. You can also accomplish this by double-clicking Custom Data in the
Properties pane and creating the USER_PART_NUMBER field exactly as it appears here.
If you do not need the USER_PART_NUMBER column, click Cancel.
Custom Data
Enables you to input fields using the New Field Dialog Box (on page 116). You can access
the custom data fields in CADWorx Plant through the Component Edit dialog box. For more
information, see Component Custom Data Dialog Box and Local Edit in the CADWorx Plant
Users Guide.
CADWorx Spec Editor User's Guide 279
Property Descriptions
Picture Description
Displays an image of the component.
Listed below are the types of components available for selection in the table. Images are
provided when available.
For custom pipe supports, user shapes, and custom topworks, the Picture
Description displays Image Path. The software allows you to browse for a .png or .gif drawing,
and then displays the drawing below the Image Path under Picture Description.
Strainer
1. LEN
2. CMAIN
3. MAINSIZE
4. ANGLE
5. CENBTM
Tees
Specifies the tees properties. To view the properties:
1. Click the plus (+) sign next to Tees to expand the category.
2. Click a plus (+) sign next to a tee component.
3. Click the actual data table.
Some of the components do not have all properties. If a property is not listed for a
component, then that component does not use the property. If the property is common to all
components, you can find the information on that property in Common Component
Properties (on page 237).
Default Connection Settings
Apply same end type to all ends
Applies the same end type connection, such as Buttweld (BW), to all ends when set to
True. When set to False, the software uses more than one end type connection.
Start
Specifies the start connection associated with the component.
End
Specifies the end connection associated with the component.
Branch1
Specifies the first branch connection associated with the component.
CADWorx Spec Editor User's Guide 280
Property Descriptions
Required
MAINSIZE - Main Size
Specifies the main sizes for the component.
REDSIZE - Reduce Size
Specifies the reduction sizes for the component. Only available on reducing components.
CMAIN - Center to End 1
Specifies the distance from the center to the main end.
CEND - Center to End 2
Specifies the distance from the center to the end end.
CBRH - Center to Branch End
Specifies the distance from the center to the branch end.
WEIGHT - Weight - Specifies the weight for the component.
ETS - Bitwise End Type Placement Control
Specifies the value for the placement control. The software calculates placement control
using the end type number for each port. For more information, see Common Component
Properties (on page 237).
USER_PART_NUMBER - User Part Number
Enables you to specify unique part numbers for each individual component. To insert the
USER_PART_NUMBER field, right-click the data table, and then select Add User Part
Number Column. You can also accomplish this by double-clicking Custom Data in the
Properties pane and creating the USER_PART_NUMBER field exactly as it appears here.
If you do not need the USER_PART_NUMBER column, click Cancel.
Custom Data
Enables you to input fields using the New Field Dialog Box (on page 116). You can access
the custom data fields in CADWorx Plant through the Component Edit dialog box. For more
information, see Component Custom Data Dialog Box and Local Edit in the CADWorx Plant
Users Guide.
Picture Description
Displays an image of the component.
Listed below are the types of components available for selection in the table. Images are
provided when available.
For custom pipe supports, user shapes, and custom topworks, the Picture
Description displays Image Path. The software allows you to browse for a .png or .gif drawing,
and then displays the drawing below the Image Path under Picture Description.
Tee Tee Reducing
1. MAINSIZE 1. MAINSIZE
2. CMAIN 2. CMAIN
3. CEND 3. CEND
4. CBRH 4. CBRH
5. REDSIZE
CADWorx Spec Editor User's Guide 281
Property Descriptions
Topworks
Specifies the topworks properties. To view the properties:
1. Click the plus (+) sign next to Topworks to expand the category.
2. Click a plus (+) sign next to a topworks component.
3. Click the actual data table.
Some of the components do not have all properties. If a property is not listed for a
component, then that component does not use the property.
Sub Folder
Specifies a sub folder for the added topworks. You can select a topworks type from the list,
or type a name in the Sub Folder box. You can also click the Sub Folder ellipsis , and
then add sub folders to the Topwork Sub Folder Manager. For more information, see Add
Sub Folder (on page 91) and Topwork Sub Folder Manager (on page 91).
Required
MAINSIZE - Main Size
Specifies the main sizes for the component.
OPOR - Operator Outside Radius
Specifies the radius from the center to the outside of the actuator wheel.
OPTHK - Operator Thickness
Specifies the thickness of the operator wheel.
OPLENGTH - Operator Length
Specifies the length of the operator stem.
HANDLEOR - Handle Bar Outside Radius
Specifies the outside radius of the handle.
HANDLELENGTH - Handle Length
Specifies the length of the handle to operate the valve.
SUBDIRECTORY - Sub Directory
Specifies the location of the custom topwork folder. Sub Directory is only available in the
Custom category. The subdirectory automatically defaults to the Spec folder located in
[Product Folder]\Plant. You can use folders that you create in the C:\[Product
Folder]\Plant\Spec folder in the SUBDIRECTORY value.
If you need to use a folder location outside of the default Spec folder, then you
must type the entire path of the local or network folder location in the SUBDIRECTORY
value. For example, type Z:\[Name of custom drawing folder\[Name of custom topwork
folder] in the SUBDIRECTORY value for the local location or \\[Network Name]\[Name of
custom drawing folder]\[Name of custom topwork folder] for a network location.
DWGNAME - Drawing Name
Specifies the drawing name of the topwork.
CADWorx Spec Editor User's Guide 282
Property Descriptions
ROTATION - Rotation
Specifies the direction of the topwork.
LEFTOR - Left Outside Radius
Specifies the left outside radius.
LEFTLENGTH - Left Side Length
Specifies the left side length of the topwork. This property is only on a topwork that has
sides.
RIGHTOR - Right Outside Radius
Specifies the right outside radius of the topwork
RIGHTLENGTH - Right Side Length
Specifies the right length side of the topwork. This property is only on a topwork that has
sides.
NODERADIUS - Node Radius
Specifies the radius of the node. This property is only on a topwork that contains a node.
GEARBT - Gear Bottom to Stem Bottom
Specifies the distance from the top of the stem to the bottom of the stem.
WHEELBT - Gear Top to Gear Bottom
Specifies the distance from the top of the gear box to the top of the stem.
WHEELFT - Stem to Wheel Distance
Specifies the distance of the wheel to the stem.
WHEELOR - Wheel Outside Radius
Specifies the outside radius of the wheel.
WHEELLENGTH - Wheel Length
Specifies the length of the wheel.
SPOKENUMBER - Number of Spokes
Specifies the number of spokes on the wheel.
WEIGHT - Weight
Specifies the weight for the component.
Custom Data
Enables you to input fields using the New Field Dialog Box (on page 116). You can access
the custom data fields in CADWorx Plant through the Component Edit dialog box. For more
information, see Component Custom Data Dialog Box and Local Edit in the CADWorx Plant
Users Guide.
CADWorx Spec Editor User's Guide 283
Property Descriptions
Picture Description
Displays an image of the component.
Listed below are the types of components available for selection in the table. Images are
provided when available.
For custom pipe supports, user shapes, and custom topworks, the Picture
Description displays Image Path. The software allows you to browse for a .png or .gif drawing,
and then displays the drawing below the Image Path under Picture Description.
Actuator Gear1
1. OPOR 1. WHEELFT
2. OPOR/2 2. 2*OPTHK
3. MAINSIZE 3. OPTHK
4. OPLENGTH 4. WHEELOR
5. GEARBT
6. WHEELBT
7. OPLENGTH
Gear2 GearActuator
1. 1. 2*OPOR
2*NODERADIUS
2. OPLENGTH
2.
3. GEARBT
RIGHTLENGTH
4. WHEELLENGTH
3. OPTHK
4. OPLENGTH
5. 2*OPOR
6. LEFTLENGTH
Lever1 Lever2
1. 1. HANDLENGHT
HANDLENGHT
2. 2*HANDOR
2. OPLENGTH
3. 2*OPOR
3. 2*OPOR
4. OPLENGTH
4. 2*HANDOR
5. OPTHK
CADWorx Spec Editor User's Guide 284
Property Descriptions
Wheel Custom
1. OPOR/5 Image Path - Allows you to
select a .png or .gif image that
2. 2*OPTHK
you created of your pipe
3. OPLENGTH support, topworks, or user
shape. The image then
4. MAINSIZE displays below Image Path.
5. OPOR
Unions
Specifies the union's properties. To view the properties:
1. Click the plus (+) sign next to Unions to expand the category.
2. Click a plus (+) sign next to a union component.
3. Click the actual data table.
Some of the components do not have all properties. If a property is not listed for a
component, then that component does not use the property. If the property is common to all
components, you can find the information on that property in Common Component
Properties (on page 237).
Default Connection Settings
Apply same end type to all ends
Applies the same end type connection, such as Buttweld (BW), to all ends when set to
True. When set to False, the software uses more than one end type connection.
Start
Specifies the start connection associated with the component.
End
Specifies the end connection associated with the component.
Required
MAINSIZE - Main Size
Specifies the main sizes for the component.
LEN - Length
Specifies the lengths for the component.
NUTCRNS - Nut Crown distance
Specifies the distance of the nut crown.
WEIGHT - Weight
Specifies the weight for the component.
CADWorx Spec Editor User's Guide 285
Property Descriptions
ETS - Bitwise End Type Placement Control
Specifies the value for the placement control. The software calculates placement control
using the end type number for each port. For more information, see Common Component
Properties (on page 237).
USER_PART_NUMBER - User Part Number
Enables you to specify unique part numbers for each individual component. To insert the
USER_PART_NUMBER field, right-click the data table, and then select Add User Part
Number Column. You can also accomplish this by double-clicking Custom Data in the
Properties pane and creating the USER_PART_NUMBER field exactly as it appears here.
If you do not need the USER_PART_NUMBER column, click Cancel.
Custom Data
Enables you to input fields using the New Field Dialog Box (on page 116). You can access
the custom data fields in CADWorx Plant through the Component Edit dialog box. For more
information, see Component Custom Data Dialog Box and Local Edit in the CADWorx Plant
Users Guide.
Picture Description
Displays an image of the component.
Listed below are the types of components available for selection in the table. Images are
provided when available.
For custom pipe supports, user shapes, and custom topworks, the Picture
Description displays Image Path. The software allows you to browse for a .png or .gif drawing,
and then displays the drawing below the Image Path under Picture Description.
Union
1. NUTCRNS
2. LEN
3. MAINSIZE
User Shapes
Specifies the user shapes properties. To view the properties:
1. Click the plus (+) sign next to User Shapes to expand the category.
2. Click a plus (+) sign next to a user shape component.
3. Click the actual data table.
Some of the components do not have all properties. If a property is not listed for a
component, then that component does not use the property.
CADWorx Spec Editor User's Guide 286
Property Descriptions
Required
MAINSIZE - Main Size
Specifies the main sizes for the component.
REDSIZE - Reduction Size
Specifies the reduction sizes for the component.
TYPE - Type
Specifies the type of user shape.
SUBDIRECTORY - Sub Directory
Specifies the location of the user shapes folder. The subdirectory for user shapes does not
require a value. User shapes automatically store in the Spec folder located in [Product
Folder]\Plant if you do not specify a subdirectory. You can use folders that you create in the
C:\[Product Folder]\Plant\Spec folder in the SUBDIRECTORY value.
If you need to use a folder location outside of the default Spec folder, then you
must type the entire path of the local or network folder location in the SUBDIRECTORY
value. For example, type Z:\[Name of custom drawing folder]\[Name of user shape folder] in
the SUBDIRECTORY value for a local location. For a network location type \\[Network
Name]\[Name of custom drawing folder]\[Name of user shape folder]. This path must be the
same as the one you set for the folder under Folder settings in the Define User Shape
dialog box in CADWorx Plant. For more information, see User Shapes in the CADWorx
Plant Users Guide.
DWG3DSOLID - Drawing Name for 3D Solid mode
Specifies the drawing name you gave the user shape when you created it.
DWG2DDOUBLE - Drawing Name for 2D Double Line mode
Specifies the drawing name given to the user shape when it was created.
DWG2DSINGLE - Drawing Name for 2D Single Line mode
Specifies the drawing name given to the user shape when it was created.
CONNPOINT - Connection points
Specifies the value of the user shapes connection points.
REFPOINT - Reference points
Specifies the value of the reference connection points for the user shape.
CONNDIRECT - Direction of each connection
Specifies the value of the direction for the connection points of the user shape.
CONNSIZE - Size at each connection
Specifies the size at each connection on the user shape. This allows for user shapes with
multiple reductions, because you can add multiple sizes to your user shape.
CONNREDUCER - Reduction settings for each connection
Specifies the value for the reducing connections flags.
CADWorx Spec Editor User's Guide 287
Property Descriptions
CONNENDTYPE - End type at each connection
Specifies the value for the connection points end types.
PROFILEPOINT - Array profile points
Specifies the user shapes profile points if there are any.
DENSITY - Density
Specifies the density of the user shape.
WEIGHT - Weight
Specifies the weight for the component.
LENGTH - Length
Specifies the length for the component.
USER_PART_NUMBER - User Part Number
Enables you to specify unique part numbers for each individual component. To insert the
USER_PART_NUMBER field, right-click the data table, and then select Add User Part
Number Column. You can also accomplish this by double-clicking Custom Data in the
Properties pane and creating the USER_PART_NUMBER field exactly as it appears here.
If you do not need the USER_PART_NUMBER column, click Cancel.
Custom Data
Enables you to input fields using the New Field Dialog Box (on page 116). You can access
the custom data fields in CADWorx Plant through the Component Edit dialog box. For more
information, see Component Custom Data Dialog Box and Local Edit in the CADWorx Plant
Users Guide.
Picture Description
Displays an image of the component.
Listed below are the types of components available for selection in the table. Images are
provided when available.
For custom pipe supports, user shapes, and custom topworks, the Picture
Description displays Image Path. The software allows you to browse for a .png or .gif drawing,
and then displays the drawing below the Image Path under Picture Description.
Image Path
Allows you to select a .png or .gif image that you created of your pipe support, topworks, or
user shape. The image then displays below Image Path.
Valves
Specifies the valves properties. To view the properties:
1. Click the plus (+) sign next to Valves to expand the category.
2. Click a plus (+) sign next to a valve component.
3. Click the actual data table.
Some of the components do not have all properties. If a property is not listed for a
component, then that component does not use the property. If the property is common to all
components, you can find the information on that property in Common Component
Properties (on page 237).
CADWorx Spec Editor User's Guide 288
Property Descriptions
Default Connection Settings
Apply same end type to all ends
Applies the same end type connection, such as Buttweld (BW), to all ends when set to
True. When set to False, the software uses more than one end type connection.
Start
Specifies the start connection associated with the component.
End
Specifies the end connection associated with the component.
Branch1
Specifies the first branch connection associated with the component.
Required
MAINSIZE - Main Size
Specifies the main sizes for the component.
REDSIZE - Reduction Size
Specifies the reduction sizes for the component. The reduction property is only available on
reducing components.
HUBOD - Hub Outside Diameter
Specifies the diameter value for the component.
ODIN - Outside Diameter Inlet
Specifies the outside diameter of the inlet.
SQ - Square Dimension
Specifies the square dimensions of the valve.
LEN - Length
Specifies the lengths for the component.
OAL - Overall length
Specifies the overall length of the component.
ENDPORT - End to port outlet
Specifies the distance from the end to the port outlet.
CENFEMALE - Center to Female End
Specifies the distance from the center to the female end.
CPRES - Center to pressure end
Specifies the distance from the center to the pressure end.
ODPRES - Outside Diameter Pressure End
Specifies the outside diameter of the pressure end.
CADWorx Spec Editor User's Guide 289
Property Descriptions
CREL - Center to relief end
Specifies the distance from the center to the relief end.
ODREL - Outside Diameter Relief End
Specifies the outside diameter of the relief end.
CMAIN - Center to End 1
Specifies the distance from the center to the main end.
CEND - Center to End 2
Specifies the distance from the center to the end end.
CBRH - Center to Branch End
Specifies the distance from the center to the branch end.
WEIGHT - Weight
Specifies the weight for the component.
ETS - Bitwise End Type Placement Control
Specifies the value for the placement control. The software calculates placement control
using the end type number for each port. For more information, see Common Component
Properties (on page 237).
USER_PART_NUMBER - User Part Number
Enables you to specify unique part numbers for each individual component. To insert the
USER_PART_NUMBER field, right-click the data table, and then select Add User Part
Number Column. You can also accomplish this by double-clicking Custom Data in the
Properties pane and creating the USER_PART_NUMBER field exactly as it appears here.
If you do not need the USER_PART_NUMBER column, click Cancel.
Custom Data
Enables you to input fields using the New Field Dialog Box (on page 116). You can access
the custom data fields in CADWorx Plant through the Component Edit dialog box. For more
information, see Component Custom Data Dialog Box and Local Edit in the CADWorx Plant
Users Guide.
Picture Description
Displays an image of the component.
Listed below are the types of components available for selection in the table. Images are
provided when available.
For custom pipe supports, user shapes, and custom topworks, the Picture
Description displays Image Path. The software allows you to browse for a .png or .gif drawing,
and then displays the drawing below the Image Path under Picture Description.
3-Way Valve 4-Way Valve
1. HUBOD 1. HUBOD
2. CMAIN 2. CMAIN
3. CEND 3. CBRH
4. CBRH
CADWorx Spec Editor User's Guide 290
Property Descriptions
Angle Valve Ball Valve
1. ODPRES 1. MAINSIZE
2. CPRES 2. LENGTH
3. CREL 3. HUBOD
4. ODREL
Butterfly Valve Check Valve
1. HUBOD 1. HUBOD
2. LENGTH 2. LENGTH
Control Valve Dual Check Valve
1. HUBOD 1. HUBOD
2. LENGTH 2. LENGTH
Diaphragm Valve Xbody Gate Valve
1. HUBOD 1. MAINSIZE
2. LENGTH 2. CENFEMALE
3. OAL
4. HUBOD
CADWorx Spec Editor User's Guide 291
Property Descriptions
Gage Valve Gate Valve
1. MAINSIZE 1. HUBOD
2. ENDPORT 2. LENGTH
3. OAL
4. SQ
Globe Valve Needle Valve
1. MAINSIZE 1. HUBOD
2. LENGTH 2. LENGTH
Plug Valve Relief Valve
1. HUBOD 1. CPRES
2. LENGTH 2. ODPRES
3. ODREL
4. CREL
Rotary Valve
1. HUBOD
2. LENGTH
CADWorx Spec Editor User's Guide 292
Property Descriptions
Wye Shape
Specifies the wye shape properties. To view the properties:
1. Click the plus (+) sign next to Wye Shape to expand the category.
2. Click a plus (+) sign next to a wye shape component.
3. Click the actual data table.
Some of the components do not have all properties. If a property is not listed for a
component, then that component does not use the property. If the property is common to all
components, you can find the information on that property in Common Component
Properties (on page 237).
Default Connection Settings
Apply same end type to all ends
Applies the same end type connection, such as Buttweld (BW), to all ends when set to
True. When set to False, the software uses more than one end type connection.
Start
Specifies the start connection associated with the component.
End
Specifies the end connection associated with the component.
Branch1
Specifies the first branch connection associated with the component.
Required
MAINSIZE - Main Size
Specifies the main sizes for the component.
CMAIN - Center to End 1
Specifies the center main to the end of the wye.
CEND - Center to Branch 1 End
Specifies the center of the first branch to the end of the wye.
CBRH - Center to Branch 2 End
Specifies the center of the second branch to the end of the wye.
WEIGHT - Weight
Specifies the weight for the component.
ETS - Bitwise End Type Placement Control
Specifies the value for the placement control. The software calculates placement control
using the end type number for each port. For more information, see Common Component
Properties (on page 237).
CADWorx Spec Editor User's Guide 293
Property Descriptions
USER_PART_NUMBER - User Part Number
Enables you to specify unique part numbers for each individual component. To insert the
USER_PART_NUMBER field, right-click the data table, and then select Add User Part
Number Column. You can also accomplish this by double-clicking Custom Data in the
Properties pane and creating the USER_PART_NUMBER field exactly as it appears here.
If you do not need the USER_PART_NUMBER column, click Cancel.
Custom Data
Enables you to input fields using the New Field Dialog Box (on page 116). You can access
the custom data fields in CADWorx Plant through the Component Edit dialog box. For more
information, see Component Custom Data Dialog Box and Local Edit in the CADWorx Plant
Users Guide.
Picture Description
Displays an image of the component.
Listed below are the types of components available for selection in the table. Images are
provided when available.
For custom pipe supports, user shapes, and custom topworks, the Picture
Description displays Image Path. The software allows you to browse for a .png or .gif drawing,
and then displays the drawing below the Image Path under Picture Description.
Wye
1. CBRH
2. CEND
3. CMAIN
4. MAINSIZE
IndexCode Tables Properties
Table Name
Specifies the name of the table selected. This can be edited.
Version
Specifies the version of the CADWorx Spec Editor. You cannot edit this property.
Created By
Specifies the person who created the data. You can edit this property.
Edited By
Specifies the person who edited the data. You can edit this property.
Description
Specifies the description of the table. This can be edited.
CADWorx Spec Editor User's Guide 294
Property Descriptions
Fields
INDEXCODE - Index Code
Specifies the index code for a specific component. Index codes are associated with the
database code property INDEXCODE. For more information, see DBCode Tables
Properties (on page 295).
DESCRIPTION - Description
The description of the component associated with the index code.
COMPTYPE - Component Type
Specifies the component type associated with the index code.
Custom Data
Enables you to input fields using the New Field Dialog Box (on page 116).
DBCode Tables Properties
Table Name
Specifies the name of the table selected. This can be edited.
Version
Specifies the Spec Editor version. This cannot be edited.
IndexCode Table
Specifies the IndexCode Table selected when creating a DBCode table. This cannot be
edited.
Created By
Specifies the person who created the project. This can be edited.
Edited By
Specifies the person who edited the project. This can be edited.
Description
Specifies the description of the table. This can be edited.
Fields
INDEXCODE - Index Code
Specifies the index code associated with the selected database code table.
DESCRIPTION - Description
Specifies the description of the component associated with the index code in the
INDEXCODE field.
MAINSIZE - Main size
Specifies the main sizes used for the specific index code and description.
REDSIZE - Reduction Size
Specifies the reduction sizes for the specific index code and description.
CADWorx Spec Editor User's Guide 295
Property Descriptions
PTN - Part Number
Specifies the part number assigned to a specific index code row. When a database code is
imported, the part numbers that display contain the PTN designation, the index code, and an
ascending numeric value.
Custom Data
Enables you to input fields using the New Field Dialog Box (on page 116).
End Prep Tables Properties
Table Name
Specifies the name of the table selected. You can edit this property.
Default Part Number
Specifies the default part number assigned to the table. You can edit this property. The
default is 001 and auto-populated by the Specification Editor.
Version
Specifies the version of the CADWorx Spec Editor. You cannot edit this property.
Created By
Specifies the person who created the data. You can edit this property.
Edited By
Specifies the person who edited the data. You can edit this property.
Description
Specifies the description of the table. You can edit this property.
Fields
NAME
Specifies the name of the end preparation. The name is an abbreviation of the description.
DESCRIPTION
Specifies the description of the end preparation. The description is the long description of
the name.
PTN
Specifies the part number for the end preparation.
Custom Data
Enables you to input fields using the New Field Dialog Box (on page 116).
CADWorx Spec Editor User's Guide 296
APPENDIX B
Update History
Items added and updated with CADWorx Specification Editor 2017 R1:
Added support for the following SPRD interface imports, defined in the SPRD export
content:
Component connection class and rating.
Custom fields.
You can use Move Up and Move Down to sort the custom data list items. For more
information, see List Items Dialog Box (on page 118).
Items added and updated with CADWorx Specification Editor 2017:
Software Enhancements
You can set the Selection Code for your gaskets and bolts, and then assign Applicable
Gaskets and Applicable Bolts to your flange components, clamp components, flanged
end-types, and clamped end-types. For more information, see Data Table (on page 54), End
Type Table (on page 49), New and Edit Component Pane (on page 125), and Common
Component Properties (on page 237).
You can specify an alphanumeric designator to display for your bolts. For more information,
see New and Edit Component Pane (on page 125).
Added the SELECTION_CODE_CMP_TBL format in Component Tables list of the Long,
Short, Tag, and Part Number Format Dialog Boxes (on page 134), and Description Format
Dialog Boxes (on page 193). This format allows you to add the gasket and bolt selection
codes to your description formats in Gaskets or Bolts.
You can set default values for BOM Type, Layer Name, Color Index, Topworks, Sort
Sequence, Isogen Identifier, Isogen SKEY, Optional Component, Applicable Gaskets,
Applicable Bolts, and Connection Settings for Start, End, Branch 1, and Branch 2 when
creating a data table. For more information, see Data Table (on page 54) and Add a new
data table to a category (on page 57).
You can set default values for Isogen Symbol, Applicable Gaskets, Applicable Bolts,
Component Class, Temperature Rating, and Pressure Rating when creating an end type
table. For more information, see End Type Table (on page 49) and Add a new end type table
(on page 51).
You can set default values for BOM Type, Layer Name, Color Index, Topworks, Sort
Sequence, Isogen Identifier, Isogen SKEY, Applicable Gaskets, Applicable Bolts, and
Optional Component when creating a user shape in the Spec Editor. You can also add
user shapes to any group folder when in Group List Mode. For more information, see New
User Shape Table (on page 88) and Add new user shape (on page 89).
CADWorx Spec Editor User's Guide 297
Update History
You can add custom end types to the catalog and specification. Custom end types allow you
to transfer the data with the Transfer Data panel options; disable automatic gasket, weld,
and bolt insertion for specific components; and setting the custom end types in the
Matching End Type Table. For more information, see End Type Table (on page 49), New
End Type (on page 42), New and Edit Component Pane (on page 125), Add single new
component to a spec (on page 136), Add Multi Component Pane (on page 139), Add
multiple new components to a spec (on page 140), Matching End Type Table Dialog Box (on
page 197), and End Type Tables Properties (on page 231).
You can view your list of components in the specification by category or group. For more
information, see Spec List Mode Panel (on page 209).
You can view your data tables by category or group. For more information, see Data Table
List Mode Panel (on page 121).
You can add groups that list multiple component types to the data tables folder. There are
no restrictions to how you can define your groups. For more information, see New Group
Table (on page 53), Group Data Table Manager Dialog Box (on page 54), and Common
Component Properties (on page 237).
You can create custom end types, such as stub end end type components, with the new end
type feature. For more information, see New End Type (on page 42).
You can add multiple sizes to create user shapes with multiple reductions. For more
information, see User Shapes (on page 286).
You can add a .png or .gif with the Image Path option under Picture Description in the
Properties pane of custom pipe supports, custom topworks, and user shapes. For more
information, see PipeSupport (on page 264), Topworks (on page 282), and User Shapes (on
page 286).
Updated component images in the Specification Editor Properties pane for Flange Slip On,
Flange Reducing Slip On, Flange Threaded, Flange Reducing Threaded, Nip-O-Let,
and Strainers. For more information, see Flanges (on page 248), O-Lets (on page 260), and
Strainers (on page 278).
You can define the default size of a pipe support assembly component to insert on a specific
nominal pipe size. For more information, see Component Size Setup (on page 181).
Sort order of the Data Tables saves with the catalog. Click the column header to sort by that
column. Press SHIFT and click the column header to set a secondary sort order.
Updated the Default OTAP SKEY from TTSO to TSSO.
Enhanced custom data.
You can change the default value of the project level custom data field individually at
each specification level by typing a new value in the column in the Main Spec List View.
You can reset the specification level default values of the project level custom data
fields after you change them when editing Project Custom Data.
You can update default values in project custom data to overwrite all values or only the
values matching the original value.
Project Custom Data displays in your specification custom data.
Default value override is also available for pipe support libraries and assemblies.
For more information, see New Field Dialog Box (on page 116) and Edit a project custom
data field (on page 119).
CADWorx Spec Editor User's Guide 298
Update History
Enhanced the Properties pane. Your properties pane now stays at the same scroll location
when you switch between tables under the same table folder.
Added the Sub Folder option to the Topworks data table folder to make managing
topworks easier. For more information, see New Topworks Table (on page 91), Add Sub
Folder (on page 91), Topwork Sub Folder Manager (on page 91), and Add new topworks
table (on page 92).
Enhanced the tool tips for the Specification Editor fields such as data tables, end types, and
more. When you hover over a name that extends beyond the boundary of the window, a tool
tip displays the full name of the item.
You can create graphic overlays of your coupling components in CADWorx Plant. In the
CADWorx Spec Editor, you can specify the Subdirectory, the drawing name (DWGNAME),
and the rotation around the X axis (ROTATION_X_AXIS) to define the graphic overlay on
your coupling component. This works in much the same way as you would define graphics
for your custom topworks. You can also create graphic overlays with the Graphics Overlay
Editor in CADWorx Plant. For more information, see Couplings (on page 241). Also see
Graphics Overlay Editor in the CADWorx Plant Users Guide.
User Guide Revisions
Updated information for direction and alignment vectors when creating custom pipe
supports. For more information, see Edit Pipe Support Component Pane (on page 183).
Enhanced the documentation on the pipe supports. For more information, see Edit Pipe
Support Component Pane (on page 183), Example of Direction and Alignment Vectors using
Pipe (on page 187), Example of Direction and Alignment Vectors using Other (on page 189),
and Example of Direction and Alignment Vectors using Steel (on page 191).
Items added and updated with CADWorx Specification Editor 2016:
Software Enhancements
Improved the specification-level material assignment. You can set a material for each size of
each component. You can define a material assignment setup at the all component level
based on sizes, at the component group level based on sizes, and at the component type
level based on sizes. The software still includes the previous material assignment options.
For more information, see Material Assignment Setup (on page 198), Set material
assignment for all components (on page 204), Set material assignment for all components
based on size (on page 205), Set material assignment for a specific component (on page
206), Set material assignment for a specific component with a specific end type (on page
207), Export a material assignment setup (on page 207), Import a material assignment setup
(on page 208), Display the material assigned to the component in CADWorx Plant (on page
208) and Material Table (on page 37).
You can assign any Material Assignment Setup applicable to a component in the Material
list in the New and Edit Component pane. You can also add a new material assignment
setup with the Add Material Setup option in the Material list of the New and Edit
Component pane. For more information, see New and Edit Component Pane (on page
125).
You can now change the default OTAP SKEY using the specification or project level Default
OTAP SKEY property. For more information, see Project Properties (on page 217), and
Specification Properties (on page 218).
CADWorx Spec Editor User's Guide 299
Update History
You can save the project files to a previous version. You can then open them in CADWorx
Spec Editor or CADWorx Plant for versions 2016, 2015, or 2014. For more information, see
Save As (on page 19).
You can upgrade your projects and catalogs to the current version of the Specification
Editor. This upgrade also adds the new features such as the Default OTAP SKEY to the
upgraded specification. For more information, see Upgrade Previous Version Project and
Catalog Files (on page 15).
You can only use the Pipe Set Back (PSB) parameter to set the gap between the pipe and
the socket weld flange. For more information, see Flanges (on page 248).
Improved the Excel export. You can create your own export template or use one of the
provided default templates to export your specifications. These export improvements enable
you to import specifications from Excel back into the Specification Editor. For more
information, see Export/Import Data Panel (on page 161), Export to Excel (on page 161),
Cell Name Reference - Specification Properties (on page 162), Cell Name Reference -
Component Properties (on page 165), Export multiple specifications or an entire project to
Excel (on page 171), and Export a single specification to Excel (on page 171).
You can import specifications exported to Excel back into the Specification Editor. You must
import an exported specification back into the same specification. For more information, see
Import Update From Excel (on page 172), and Import data from Excel to a specification (on
page 173).
Enhancement of pipe supports. You can create new pipe support libraries, save your pipe
support data as a separate libraries file, create new assemblies, and edit the parts of those
assemblies. You can edit the pipe support parts connection points and set description
formats for pipe supports. For more information, see Pipe Support Library File Home Tab
(on page 210), Pipe Support Library File View Tab (on page 211), Pipe Support Panel (on
page 154), and Pipe Support Library (on page 177).
You can transfer data from a pipe support libraries file to the pipe support data in a project or
to another pipe support libraries file. For more information, see Support Data (on page 110).
User Guide Revisions
Updated information on the SUBDIRECTORY for PipeSupport, Topworks, and User Shapes
topics. For more information, see PipeSupport (on page 264), Topworks (on page 282), and
User Shapes (on page 286).
Due to the enhancements of the Excel export, the text export became a separate topic and
the development team created a new icon. For more information, see Export to Text (on
page 172).
Added a Glossary of common terms.
Items added and updated with CADWorx Spec Editor 2015 SP1:
Software Enhancements
Enhanced the import of the Smart Plant Reference Data (SPRD) specifications. This
enhancement now includes importing the Ident, Short, and Option codes when the SPRD
specification includes those codes. For more information, see Import Specification From
SRD File (on page 152).
When SPRD specifications include the unit basis applicable to the specification contents,
then the CADWorx Specification Editor SPRD import automatically sets the conversion units
accordingly. SPRD specification unit basis was not previously available in the SPRD
specification files. Previously, you were required to specify the unit basis for the conversion
manually. The SPRD import now only requires you to specify the unit basis when the SPRD
specification source file does not contain the relevant unit details. For more information, see
Import Specification From SRD File (on page 152).
CADWorx Spec Editor User's Guide 300
Update History
User Guide Revisions
Improved instructions for displaying the bolt length and bolt diameter part numbers in
CADWorx. These instructions detail a workflow from the catalog, to the project, and then to
the drawing. This procedure allows you to display the part numbering of the bolt lengths and
the bolt diameters. For more information, see Display the bolt diameter part number in
CADWorx Plant (on page 33), and Display the bolt length part number in CADWorx Plant
(on page 36).
Items added and updated with CADWorx Spec Editor 2015:
Software Enhancements
You can now add bolt length tables and bolt diameter tables to the Size Tables folder by
clicking Bolt Diameter Table or Bolt Length Table in the Add Table panel on the Home
tab, or by using the right-click options Add Bolt Diameter Table and Add Bolt Length
Table. For more information, see Add Table Panel (on page 23), Edit Table Features (on
page 24), Bolt Diameter Table (on page 31), Add a new bolt diameter table (on page 32),
Bolt Length Table (on page 34), and Add a new bolt length table (on page 35).
You can now select the bolt length and bolt diameter tables in the Specification Properties.
For more information, see Specification Properties (on page 218).
You can now add end prep tables to the Miscellaneous folder with the right-click option
Add End Prep Table or from End Prep Table on the Add Table panel. For more
information, see Add Table Panel (on page 23), End Prep Table (on page 97), Add a new
end prep table (on page 98), Edit end prep table (on page 99), Miscellaneous folder (on
page 115), and End Prep Tables Properties (on page 296).
You can now select the end prep table in the Specification Properties. For more
information, see Specification Properties (on page 218).
You can now select the Isogen symbol for end types in the New and Edit Component
Pane. For more information, see New and Edit Component Pane (on page 125) and Add
single new component to a spec (on page 136).
You can now use the index code tables in your long, short, tag, and part number description
formats. For more information, see Description Format Dialog Boxes (on page 193) and
Long, Short, Tag, and Part Number Format Dialog Boxes (on page 134).
You can now add custom data and property details to your pipe support components in
Support Component of the Properties. For more information, see Pipe Support Assembly
and Component Properties (on page 223).
You can now select Straight Tee/Cross + Reducer in the branch table. Select Straight
Tee/Cross + Reducer to insert crosses and tees based on the size of the branch. For more
information, see New and Edit Component Pane (on page 125).
You can create a pull-down list of items for custom data. For more information, see New
Field Dialog Box (on page 116) and List Items Dialog Box (on page 118).
You can now use spaces and underscores in the description formats. For more information,
see Description Format Dialog Boxes (on page 193).
You can now add Component Class, Temperature Rating, and Pressure Ratings for
Start, End, Branch 1, and Branch 2 end points for Valves. For more information, see New
and Edit Component Pane (on page 125).
CADWorx Spec Editor User's Guide 301
Update History
You can now use the OD_RED_SIZ_TBL and the DESCRIPTION_CMP_TBL schemas in
the Description Format Dialog Boxes (on page 193).
Improved import of AutoCAD Plant 3D specifications and catalogs. For more information,
see Import AutoCAD Plant 3D Specification Data (on page 147), Import a single
specification using an AutoCAD Plant 3D catalog (on page 149), Import a single
specification using a CADWorx catalog (on page 150), and Import multiple specifications
using a CADWorx catalog (on page 151).
You can now cancel the Add User Part Number Column message box.
Improved the load time of the description format dialog boxes.
User Guide Revisions
Added the bolt length and bolt diameter properties to the properties descriptions. For more
information, see Specification Properties (on page 218), Bolt Diameter Table Properties (on
page 226), and Bolt Length Table Properties (on page 227).
CADWorx Spec Editor User's Guide 302
Glossary
abstract part
A part that is only defined by a partial specification and that cannot be materially provided by the
organization that defines the specification.
actuator
A device used to operate a valve using electric, pneumatic, or hydraulic pressure.
AISC (American Institute of Steel Construction)
An organization responsible for defining American steel construction standards.
AISI
American Iron and Steel Institute
anchor bolts
Bolts used to connect structural members to concrete footings.
angle
The circular measurement taken from the intersection of two pipes at a turn or branch.
arc element
A structural member of constant radius used to model curved elements.
arrangement (accommodation)
Those components of a system arranged in three-dimensional space with accurate dimensional
representation for installation. Various types include electrical, HVAC, machinery, outfitting, and
piping.
arrangement (HVAC)
Components and ductwork of a ventilation system arranged in three-dimensional space with
accurate dimensional representation.
arrangement (outfitting)
Outfitting structure arranged in three-dimensional space with accurate dimensional
representation.
assembly
Unit composed of a collection of parts or other assemblies. Assembly creation consumes the
individual part names and provides the unit a unique identification in the fabrication process.
attribute
A single type of non-graphics information that is stored about an object such as diameter or end
preparation.
CADWorx Spec Editor User's Guide 303
Glossary
axis
An imaginary line used to define the orientation of a system or object normally defined in terms
of an x-, y-, and z-axis. Some 3-D graphic objects have an associated axis used to define the
center or axis for rotations.
bar
A steel rod used to reinforce concrete.
basic design
Engineering definition of the model and its systems.
bay
The distance between two trusses.
BCSA (British Constructional Steelwork Association)
An organization responsible for defining British steel construction standards.
beam
A structural member type typically placed with the member axis in a nominal horizontal
orientation.
bearing plate
A steel plate used to distribute a load over a larger area. Usually used at the base of a column.
bent
A vertical framework usually consisting of a truss or beam supported at the ends on columns.
bill of material (BOM)
Hierarchical decomposition of a product into constituent assemblies and parts. Specific types of
BOMs exist (for example, an EBOM is a bill of material from the point of view of an engineering
department; an MBOM is a bill of material from the point of view of manufacturing).
brace
A diagonal member used to stiffen a framework.
cans
A reinforcing connection piece placed at member intersections.
cantilever
A beam, girder, or truss that overhangs one or both supports.
catalog
Repository of information about components and materials used in construction. When you use
catalog parts in the model, the software places an occurrence of the catalog part in the project.
This occurrence is a copy of the actual catalog part.
CADWorx Spec Editor User's Guide 304
Glossary
change history
Process of recording information such as who, when, and why for any given modification.
change management
Software features or manual procedures for managing the consequence of change. For
example, software can support a change management feature to report drawings that need
updating as a result of a change in a 3-D model.
change propagation
Ability of the software to intelligently modify dependent design information to reflect change in a
higher order object.
channel
A structural shape referring to a three-sided member type with each of the sides joined at a right
angle.
chord
The principal member of a truss. Can be on either the top or bottom of the truss.
circular tube
A structural shape referring to a hollow cylindrical member type or pipe.
CISC (Canadian Institute of Steel Construction)
An organization responsible for defining Canadian steel construction standards.
class
Grouping of individual objects that share some very significant, common characteristics.
clip angle
A small angle-shaped piece of steel used for fastening members together.
codelist
A set of acceptable values for a particular property that can be referred to by an index number or
selected in a combo box. For example, the codelist for the material specification allows you to
select from a set of standard entries, such as ASTM A183-F316 Stainless Steel.
column
A vertical structural member usually attached to a footing and extending to the roof of a building.
commodity code
A user-defined code that provides an index to parts in a catalog.
commodity item
A standard component found in a manufacturer catalog (an off-the-shelf component).
component
Physical part that a feature generates.
CADWorx Spec Editor User's Guide 305
Glossary
concurrent access
Ability of the software to allow multiple users to simultaneously access and modify the design of
a model.
coordinate
The location of a point along the X-, Y-, or Z-axis.
coordinate system
A geometric relation used to denote the location of points in the model. The most common
coordinate system is the rectangular coordinate system, whereby points are located by
traversing the X-, Y-, and Z-axes of the model. Normally, coordinate systems have their origin
defined as 0,0,0.
cope
To cut out the top or bottom flanges and possibly the web so that one member frames into
another.
cross section
The shape of a member when viewed along the member line.
cutback
An axial offset that typically represents the distance from a member centerline to its face.
Cutbacks are used to account for the difference between how a structure is modeled and
constructed in terms of lengths of members and quantities of materials.
cutting plane
A plane that cuts through an object.
damage records
Data relating to the damage and repair of structure or components that occurred during or after
construction of a model.
data interchange
Capability to output the design, or portions of the design, in a standard format for use or
movement to another computer software system.
database
Repository for the product model data. The database contains information to describe individual
objects in the data model and the relationships between objects as appropriate.
database backup
Process of recording a backup copy of the complete database or the incremental changes after
the date that the last complete copy was created.
database break and recovery
Utilities used to restore a database after files are corrupted.
CADWorx Spec Editor User's Guide 306
Glossary
database copy
Functionality to copy large collections of model objects from one design project to another
design project.
database management
Functionality related to managing a product model database.
degree
The highest polynomial factor in the curve or surface mathematical definition. A line is a degree
1 curve, while a cubic B-spline is a degree 3 curve.
degree of freedom
An allowable direction of movement, either translation or rotation. There are six possible
degrees of freedom (DOFs): translation X, Y, and Z, and rotation RX, RY, and RZ.
design alternative
Difference in a design represented by a separate version. A design alternative can be a new
design prepared as a proposed change, or one of several elective options that the builder or
customer selects. Each design alternative has an identification assigned so you can uniquely
refer to the design alternatives.
design approval log
Record of review and approval of parts of the design.
design documents
Drawings, sketches, material lists, procedures, and so forth that are generated during the design
phase.
design object
Any object with properties that you can select. A design object can be related to one or more
contracts of different types, but related only to one contract of a given type.
design progress check
Analysis of the content of the design to some metric unit that gives an idea of the degree of
completion.
design review
Functionality to support rapid viewing of the design and markup of features with comments.
design service
Any general system services related to the design function.
design standard
Feature or object used in model design that has been determined to the normal or approved
way of accomplishing a design requirement. In the context of computer software, the term refers
to computer functionality to support standards, not the standard itself.
CADWorx Spec Editor User's Guide 307
Glossary
detail schedule
Lowest level of schedule used to manage and track work progress.
diagonals
A member used for stiffening and wind bracing.
distributed systems
Systems consisting of sequential parts with a distributive characteristic (for example, pipes
distribute fluids, HVAC distributes air, cabling distributes power, and structure distributes loads).
distribution systems
Term synonymous and used interchangeably with the term distributed systems.
documentation
Drawings and other records that you must produce to document, obtain approval, or build the
design.
drawing tool
Tool that helps in the process of creating, modifying, or manipulating objects. Examples are
PinPoint and SmartSketch.
driftpin
A tapered steel pin used to align bolt or rivet holes when assembling steel.
easting
A term that describes an east coordinate location in a coordinate system.
edge
A topological object that represents a trimmed curve bounded by a start and end vertex.
edge distance
The distance from the center of a bolt or rivet to the edge of a plate or flange.
equipment
Pieces that a foundation supports. Examples are engines, generators, pumps, fans, consoles,
large valves, large strainers, and winches. Usually, you can find these pieces on a machinery
arrangement plan. Equipment is most often associated with a system.
equipment catalog
Catalog of equipment geometry and limited properties that the software uses to identify and
visualize equipment and its placement in the model. The catalog is not the source for the total
specification and ordering data for the object.
erection clearance
The amount of space left between members to ease assembly.
CADWorx Spec Editor User's Guide 308
Glossary
fabricate
To cut, punch, and sub-assemble members in the shop.
face
A topological object that represents a trimmed surface bounded by a loop of edges.
face plate
An edge reinforcement type that places a plate or profile at the selected plate edge.
face-to-face
The overall length of a component from the inlet face to the outlet face.
fasteners
Bolts and rivets used to connect structural members.
feature
A logical collection of parts driven by the piping specification. There are four basic features:
straight, turn, branch, and inline component.
element
Primitive geometric shape such as a line, circle, or arc.
fence
Boundary or barrier that separates or closes off an area. To surround or close like a fence.
field adjustment
Material added to the neat design geometry of piping or structural parts to allow for extra
material when it is required due to uncontrolled variance in the manufacturing and construction
process.
flange
The projecting portion of a beam, channel, or column.
flavor
A different variation of a symbol. Each variation has different occurrence property values.
flexure
A term used for describing bending behavior.
focus of rotation
A point or line about which an object or view turns.
footing
An enlargement at the base of a column, or at the bottom of a wall, that distributes the load over
a greater portion of ground and thereby prevents settling.
CADWorx Spec Editor User's Guide 309
Glossary
frame connection
A way of establishing connectivity between member parts to represent physical relationships
such as work point offsets, and logical relationships such as end releases. A placement
positioning mechanism to represent physical relationships between member systems that
establishes and maintains connectivity.
framing plan
A structural drawing plan view, drawn to scale, providing an overhead view of the structural
components of a building. Columns, beams, and girders, roof members, floor members, and wall
members all require separate framing plans.
full penetration weld
A type of weld in which the weld material extends through the complete thickness of the
components being joined.
function points
Part of the requirements documentation, function points are the smallest granularity of a
requirement statement that describe specific detailed actions that the software performs.
functional block diagram
Schematic representation of a system (piping, electrical, ventilation) showing system parts and
their relationship. You use symbols to represent equipment and components. A connecting
network of lines illustrates their relationship. Taken together, the symbols and the network
illustrate the function of the system.
furnishings
Parts such as movable articles and fittings that normally are not associated with a system (for
example, a chair).
generic specific
Object that is parametrically defined or defined to suit a family of specific parts (for example,
International Standards parametrics). For example, a 100 - 200 gpm pump in the catalog can
provide a general shape to appear in the model until a specific object has been identified.
girder
A horizontal support member similar to a beam. Some people maintain that girders span from
column to column, and beams span from girder to girder. Other people maintain that beams
span column to column and girders span from beam to beam.
girt
A beam, usually bolted to columns, to support the side covering or to serve as a window lintel.
grade
The material grade of the structural member.
CADWorx Spec Editor User's Guide 310
Glossary
GUIDs
Acronym that stands for Globally Unique Identifiers. The software automatically creates the
GUIDs sheet in the Excel workbooks when you create the Catalog database and schema. The
purpose of storing GUIDs within Excel workbooks is to help you keep track of what has been
loaded into the database. Storing GUIDs also helps to avoid the situation in which a
replacement Catalog database causes existing models to become invalid.
gusset plate
A plate used to connect various members, such as in a truss.
hook element
An analytical element or boundary condition used to simulate one-way tension-only behavior. A
hook element is a backwards gap with the ability to resist tension only when the hook is closed.
It resists neither tension nor compression when it is open. Typical uses of hook elements in
modeling include structural bracing, cables, tension, bolts, and the separation of two connected
regions.
HVAC
Acronym for heating, ventilation and cooling. This system is the distribution system design for
heating or cooling.
HVAC analysis
Analysis routines that address heating and cooling loads required for the compartments and that
size or evaluate ventilation ducts and blower requirements.
initial design
Early stage of design work, generally before contract, used to estimate construction costs and
provide a rough concept of the intended model. Contains information relating to a model created
during its initial (concept) design period.
initial structural plan
Principal structural plan for the model; also called a construction profile.
inline
A term used to refer to those piping components that can be inserted in a pipe feature.
instantiation
Occurrence of a catalog object at a specific geometric location in the model.
interference checking
A process that identifies possible collisions or insufficient clearance between objects in the
model.
I-Section
A structural shape referring to any member type in the form of an I.
job order
Industrial authorization for accomplishing work; synonymous with a work order.
CADWorx Spec Editor User's Guide 311
Glossary
joist
A horizontal structural members that support the floor or roof of a building.
kinematics analysis
Analysis of mechanical motion.
knee brace
A corner brace used to prevent angular movement.
leg length analysis
Preferred term is welding length analysis.
library
Resource of reference information that you can access in developing a model design.
life cycle database
Information developed to assist in the maintenance and modernization of delivered models.
link
Way to store information about another file in your document. You can update a link so that
changes in the file appear in your document.
lintel
A horizontal member used to carry a wall over an opening.
load (structure)
A force vector applied to a member.
logical member
An object in the model used to represent the design topology.
machinery
Major pieces of equipment installed in a model.
macro
A sequence of actions or commands that can be named and stored. When you run the macro,
the software performs the actions or runs the commands. You can create the macros in Visual
Basic or other OLE-aware programming applications. Some of the other OLE-aware
programming applications are Visual Basic for Applications, Visual C++, and so forth.
maintenance envelope
A rectangular box around the part for clearance during maintenance operations.
maintenance parts
Required material for depot or on-board repair or overhaul of equipment, as determined by
engineering study. Generally at a level below the purchased construction object of the model.
CADWorx Spec Editor User's Guide 312
Glossary
maintenance records
Records of breakdown, repair, and overhaul of equipment.
material analysis
Analysis of a completed design work for extracting detailed material requirements; also called
material lists.
material list
An option category that controls the format and content of the bill of materials.
material properties
Properties of the material useful in the analysis process.
member name
A user-definable alphanumeric code used to uniquely identify individual members in the model.
member part
A model object derived from the logical model that represents the manufactured physical
member parts.
member system
A logical collection of member parts that can be moved as a single entity.
move from point
Starting point for an action. For example, when you move an equipment object, the Move From
point determines the point of origin for the move.
move to point
Ending point for an action. For example, when you move an equipment object, the Move To
point determines where you want the move to stop.
natural surface
A surface without a boundary curve.
node
One of the set of discrete points in a flow graph.
A terminal of any branch of a network or a terminal common to two or more branches of a
network.
An end point of any branch or a network or graph, or a junction common to two or more
branches.
northing
A term that describes a north coordinate location in a coordinate system.
nozzle
A piping connection point to a piece of equipment.
CADWorx Spec Editor User's Guide 313
Glossary
nozzle standout
The shortest allowable distance between the connection point of a nozzle and the start point of a
turn on the leg connected to the nozzle.
NPD (Nominal Piping Diameter)
The diameter of a pipe.
object
A type of data other than the native graphic format of the application.
orientation vector
A vector used to define the local y-x plane of a physical member when combined with the local
x-axis defined by the start and end nodes.
origin
In coordinate geometry, the point where the X-, Y-, and Z-axes intersect.
origin point
The point at which the coordinate system is placed, providing a full Cartesian coordinate system
with positive and negative quadrants. Points are placed at coordinates relative to the origin
point, represented by the X, Y, and Z values.
orthogonal
The characteristic of an element consisting completely of elements positioned at 90-degree
angles. A square is an orthogonal element.
orthographic
A depiction of an object created by projecting its features onto a plane along lines perpendicular
to the plane.
orthotropic material
A material that has two material directions that are orthogonal to one another. An example of an
orthotropic material is wood.
P&ID
Diagram that shows the topology, functional components, and special requirements of a piping
system; generally represents the engineering design of the system.
package
Set of closely related classes. (UML)
panel
The space between adjacent floor supports, or purlins, in a roof.
parameter
A property whose value determines the characteristics or behavior of something.
CADWorx Spec Editor User's Guide 314
Glossary
part class
A group of similar objects. You can define part classes in the Excel workbooks. A part class can
have multiple parts. For example, a heat exchanger part class can contain heat exchangers with
different dimensions.
part number
Unique identifier of a part.
parts
The physical components that comprise a feature and are generally selected by the software.
For example, the flanges, gaskets, and the gate valve itself are examples of the parts
comprising the gate valve feature.
PDS (Plant Design System)
A comprehensive, intelligent, computer-aided design and engineering application for the
process, power, and marine industries. PDS consists of integrated 2-D and 3-D modules that
correspond to engineering tasks in the design workflow.
physical member
A concept that helps to eliminate modeling errors by providing a straightforward method for
defining structure geometry by placing members in a model in much the same way that they
would be framed in the field. During analysis pre-processing, physical members are split into
finite elements (segments) while still maintaining the collective status of the physical member
during model revisions. The software assigns member releases at each end of the true physical
member, while preventing release assignments from being made to interior nodes of the finite
elements.
pitch
The ratio of rise to run for roofs. Pitch is also the center distance between bolts or rivets, parallel
to the axis of the member.
plate
A flat, rectangular steel shape.
port
A connection point to a pipe or a component such as a valve.
post tensioning
A method of pre-stressing concrete, by stressing the steel strands after the concrete has been
poured and allowed to harden.
precast concrete
Concrete members that are poured in forms at a plant or factory and allowed to harden. Two
types of precast products exist: pre-stressed products and reinforced products.
pre-stressed concrete
Concrete products that are stressed by passing high-strength steel strands through the form and
applying stress to the strands either before or after the concrete is poured.
CADWorx Spec Editor User's Guide 315
Glossary
pretensioning
Stressing the steel strands in a pre-stressed member before the concrete is poured into the
form.
primary member
A main structural support member.
principle of superposition
The principle that states that the stresses, strains, and displacements due to different forces can
be combined. This principle is only valid for linear analysis.
product structure
Hierarchical breakdown or decomposition of a product into constituent parts, volumes, or units.
(For example, a bill of material is one possible type of product structure.)
production planning
Functionality associated with the work breakdown and sequence of the construction of a model.
purlin
Horizontal structural member extending between trusses, used as beams for supporting the
roof.
rafters
Beams or truss members that support the purlins.
rebar
A term for steel reinforcing bars that are used to reinforce concrete.
rectangular bar
A structural shape referring to a four-sided solid bar.
rectangular tube
A structural shape referring to a four-sided hollow member type.
reference data
The data that is necessary to design plants or ships using the software. Reference data includes
graphical information, such as symbols. It also contains tabular information, such as physical
dimensions and piping specifications.
reflect
A parameter that affects the placement orientation of member cross sections. At your option, the
sections can be placed with their geometry reflected or mirrored about the local section y-axis.
reinforced concrete plan
A framing plan that identifies all beams and slabs by letter and number. The slab, beam, and
bend schedules give all details for preparation and placement (number, size, spacing, bending,
and location) of the reinforcing steel.
CADWorx Spec Editor User's Guide 316
Glossary
resource estimation
Rough estimate of material, manpower, and facility utilization for the design and construction of
the model.
retaining wall
A structural wall, either gravity or cantilever, used to hold back dirt or other materials.
route
1) A line connecting a series of points in space and constituting a proposed or traveled route. 2)
The set of links and junctions joined in series to establish a connection.
rule-based joint
A feature that enables you to offset the work point of two members that intersect at a node. The
rules vary depending on the structural type, member orientation, and construction practices.
Ruled joints are typically used when a connection detail calls for the physical member ends to
be noncoincident with the centerline of an intersection member.
sag ties
Tie rods between purlins in the plane of a roof, used to carry the component of the roof load
parallel to the roof. Tie rods are used to support girts.
SAISC (South African Institute of Steel Construction)
An organization responsible for defining South African steel construction standards.
schema
A database that creates the structure of another database. For example, a schema specifies the
queries, tables, fields, and data types in a database.
secondary member
A member that is not a significant load-bearing member.
section
A structural member whose parameters are defined in a table.
section name
An alphanumeric code used to refer to a particular member in a table; for example W18X35.
section orientation
The position of physical member cress section relative to the physical member local coordinate
system.
section table
A library of standard structural shapes containing the necessary parametric properties of each
section size, such as depth, width, and inertias.
CADWorx Spec Editor User's Guide 317
Glossary
shear stiffness
A physical member property that indicates whether to include shear stiffness in the analytical
element stiffness matrix of a member.
shear walls
A wall designed to resist lateral loading from winds, underground disturbances, or blasts.
shell structure
External portion of the surface of the model.
site
The top level in the Project Management hierarchy. A Site configuration may contain several
Catalogs, each shared by multiple Models.
skewed member
A structural member that is not at right angles to its connecting members.
slab
A flat concrete area usually reinforced with wire mesh and rebar.
sleeve
A part that connects two pipes or two ducts, for example. A sleeve can be used to prevent water
from leaking through a hole.
span
A group of contiguous physical members that are not intersected by a brace- or column-type
physical member.
specifications
Contracted requirements for the model.
splice (structure)
To fasten together two physical members, usually columns end-to-end, to form a single
continuing length.
steel reinforced concrete
An association of concrete and steel where the concrete is there to stand the compression
forces and the steel the traction forces. The resulting structure can withstand traction and
flexion.
stiffener
An angle, plate, or channel fastened to a member to prevent buckling.
stress
Forces acting on structural members due to various types of loads. These forces can be shear,
tension, compression, or torsion.
CADWorx Spec Editor User's Guide 318
Glossary
stringer
A longitudinal member used to support loads directly.
structure analysis
Analysis routines that provide stress and deflection data for structural designs. Loading
conditions can be both static and dynamic. Finite element analysis is the most common type of
structure analysis.
strut
A compression member in a framework.
stud
A bolt, threaded on both ends, used to connect components.
suspended floor
A concrete floor system built above and off the ground.
system
A conceptual design grouping that organizes parts in hierarchical relationships. A system
represents a functional view of the model and includes information such as system name, type,
properties, and design specifications for the objects assigned to the system.
tag number
User-specific, unique number assigned to an object (for example, CV-101 for a control valve,
HE-2002 for a heat exchanger).
target point
The origin for coordinate measurements displayed by PinPoint. You can position the target point
anywhere on the drawing sheet or view.
tilt-up walls
Concrete walls that are poured in forms on the ground and then tilted up into place by cranes or
hoists.
transition
A cross-sectional type that results in a tapered length of member and involves a gradual change
in section size. See also uniform.
truss
A rigid framed structure consisting of straight members joined to form a pattern of
interconnecting triangles for carrying loads.
uniform
A cross-section type that results in a uniform length of member and involves an abrupt change
in section size. See also transition.
CADWorx Spec Editor User's Guide 319
Glossary
unit/module modeler
Facility of the system to structure collections of equipment and components into a single
identifiable object.
user attributes
A customized property in the reference data. The Custom Interfaces sheets in the Excel
workbooks define these properties. You can list the customized properties on the individual part
class sheets.
vertex
A topological object that represents a point in the three-dimensional model.
web
The center section separating the flanges of an I-section, tee, or channel.
weight and CG analysis
Routines that compute the weight of commodity materials as configured in a given design (for
example, plate and pipe) and determine total weight and center of gravity (CG) for a collection of
material and equipment, as well as the complete model.
welding
Weld requirements for joining materials. Welding length analysis is the calculation of required
weld dimensions; also called leg length analysis.
wizard
Software routine attached to an application that provides guidance and expert help to you to
complete one of the functionalities of the application.
work order
Plant authorization for completing work; synonymous with a job order.
working plane
The available 2-D plane of movement for endpoint selection.
workspace
Area that represents the portion of the model data needed to perform the intended task and
includes the user modeling settings.
Workspace Explorer
Tree or list representation of objects in your workspace.
X-section
Cross section; a graphically placed cross section representing the member section size.
yield strength
The stress beyond which a material sustains permanent deformation.
CADWorx Spec Editor User's Guide 320
Index
AISC (American Institute of Steel
A Construction) • 303
About • 20 AISI • 303
abstract part • 303 anchor bolts • 303
actuator • 303 angle • 303
Add a bolt data table with a default arc element • 303
selection code • 62 arrangement (accommodation) • 303
Add a flanged or clamped component data arrangement (HVAC) • 303
table • 63 arrangement (outfitting) • 303
Add a gasket data table with a default assembly • 303
selection code • 61 Assign gaskets and bolts to equipment
Add a new bolt diameter table • 32 nozzles • 78
Add a new bolt length table • 35 Assign gaskets and bolts to flange weld
Add a new data table to a category • 57 neck in the catalog • 66
Add a new data table to a group folder • 59 Assign gaskets and bolts to the flange in
Add a new end prep table • 98 the project • 68
Add a new end type table • 51 Assign gaskets and bolts to valves in the
Add a new material table • 38 project • 68
Add a new schedule table • 40 Assign selection codes in the project from
Add a new size table • 30 defaults in the catalog • 64
Add a new specification • 124 Assign selection codes to components
Add a new support assembly • 181 without catalog defaults • 142
Add a new thickness table • 42 attribute • 303
Add DBCode Table • 96 axis • 304
Add Group Component • 133
Add Group Pipe Support Assembly • 178 B
Add Index Code Table • 95
Add MAINSIZE • 52 bar • 304
Add Multi Component Pane • 139 Base Catalog Data • 115
Add multiple new components to a spec • basic design • 304
140 bay • 304
Add New Diameter • 33 BCSA (British Constructional Steelwork
Add New Length • 36 Association) • 304
Add New MAINSIZE • 52 beam • 304
Add New Size • 31 bearing plate • 304
Add new topworks table • 92 bent • 304
Add new user shape • 89 bill of material (BOM) • 304
Add Pipe Support Assembly • 178 Bolt Diameter Table • 31
Add Pipe Support Library • 154 Bolt Diameter Table Properties • 226
Add Schedule • 40 Bolt Length Calculation • 255
Add single new component to a spec • 136 Bolt Length Table • 34
Add Specification • 123 Bolt Length Table Properties • 227
Add Standard Diameter • 32 Bolts • 253
Add Standard EndPrep • 99 brace • 304
Add Standard Length • 35
Add Standard Size • 30 C
Add Sub Folder • 91 cans • 304
Add Table Panel • 23 cantilever • 304
CADWorx Spec Editor User's Guide 321
Index
Caps • 240 database backup • 306
catalog • 304 database break and recovery • 306
Catalog Data • 108, 113 database copy • 307
Catalog Panel • 157 database management • 307
Catalog Properties • 225 DBCode Table • 95
Cell Name Reference - Component DBCode Tables folder • 115
Properties • 165 DBCode Tables Properties • 295
Cell Name Reference - Specification degree • 307
Properties • 162 degree of freedom • 307
change history • 305 Description Format Dialog Boxes • 193
change management • 305 design alternative • 307
change propagation • 305 design approval log • 307
channel • 305 design documents • 307
chord • 305 design object • 307
circular tube • 305 design progress check • 307
CISC (Canadian Institute of Steel design review • 307
Construction) • 305 design service • 307
class • 305 design standard • 307
clip angle • 305 detail schedule • 308
Clipboard Panel • 21 diagonals • 308
codelist • 305 Display Panel • 113, 176, 211
column • 305 Display the bolt diameter part number in
commodity code • 305 CADWorx Plant • 33
commodity item • 305 Display the bolt length part number in
Common Component Properties • 237 CADWorx Plant • 36
component • 305 Display the material assigned to the
Component Size Setup • 181 component in CADWorx Plant • 208
Component Tables • 119 distributed systems • 308
Component Types • 120 distribution systems • 308
concurrent access • 306 documentation • 308
coordinate • 306 Drawing a Stub with a stub-end or adapter
coordinate system • 306 lap end type set • 48
cope • 306 Drawing a Stub without an end type set • 48
Copy • 22 drawing tool • 308
Couplings • 241 Drawing with custom end types • 45
Create a custom end type • 44 driftpin • 308
Create a new properties field • 118
Create a Stub End end type • 46 E
cross section • 306
Crosses • 243 easting • 308
Cut • 23 edge • 308
cutback • 306 edge distance • 308
cutting plane • 306 Edit a field • 119
Edit a project custom data field • 119
Edit a support assembly • 182
D Edit a support component • 192
damage records • 306 Edit bolt diameter table • 33
data interchange • 306 Edit bolt length table • 36
Data Table • 54 Edit data table features • 93
Data Table List Mode Panel • 121 Edit end prep table • 99
Data Tables folder • 114 Edit end type table • 52
Data Tables Properties • 236 Edit material table • 39
database • 306 Edit Pipe Support Component Pane • 183
CADWorx Spec Editor User's Guide 322
Index
Edit Project Specs features • 143 full penetration weld • 310
Edit schedule table • 40 function points • 310
Edit size table • 31 functional block diagram • 310
Edit Table Features • 24 furnishings • 310
Edit thickness table • 42
Editing Panel • 174 G
Elbows • 245
End Prep Table • 97 Gaskets • 252
End Prep Tables Properties • 296 Gaskets/Bolts/Welds • 252
End Type Table • 49 generic specific • 310
End Type Tables folder • 114 girder • 310
End Type Tables Properties • 231 girt • 310
EndType Tables • 120 grade • 310
equipment • 308 Group Data Table Manager Dialog Box • 54
equipment catalog • 308 GUIDs • 311
erection clearance • 308 gusset plate • 311
Example of Direction and Alignment
Vectors using Other • 189 H
Example of Direction and Alignment Help • 13
Vectors using Pipe • 187 Home Catalog Tab • 21
Example of Direction and Alignment Home Project Tab • 122
Vectors using Steel • 191 hook element • 311
Exit Spec Editor • 20 HVAC • 311
Export a material assignment setup • 207 HVAC analysis • 311
Export a single specification to Excel • 171
Export Data Panel • 112
Export multiple specifications or an entire
I
project to Excel • 171 Import a material assignment setup • 208
Export Table To Text Excel • 112 Import a single specification using a
Export to Excel • 161 CADWorx catalog • 150
Export to Text • 172 Import a single specification using an
Export/Import Data Panel • 161 AutoCAD Plant 3D catalog • 149
Import AutoCAD Plant 3D Catalog Data • 28
Import AutoCAD Plant 3D Specification
F Data • 147
fabricate • 309 Import AutoPLANT Catalog Data • 26
face • 309 Import AutoPLANT Specification Data • 144
face plate • 309 Import By Spec • 100
face-to-face • 309 Import data from Excel to a specification •
fasteners • 309 173
feature • 309 Import DBCode Table From File • 96
fence • 309 Import From Data File • 101
field adjustment • 309 Import Legacy Pipe Support Library • 156
File • 14 Import Legacy Specification • 160
Find and Replace • 174 Import multiple specifications using a
flange • 309 CADWorx catalog • 151
Flanges • 248 Import Pipe Support Legacy From
flavor • 309 Assembly File • 104
flexure • 309 Import Pipe Support Legacy From Data File
focus of rotation • 309 • 105
footing • 309 Import Specification From SRD File • 152
frame connection • 310 Import Update From Excel • 172
framing plan • 310 IndexCode Table • 94
CADWorx Spec Editor User's Guide 323
Index
IndexCode Tables folder • 114 Matching End Type Table Dialog Box • 197
IndexCode Tables Properties • 294 material analysis • 313
initial design • 311 Material Assignment Setup • 198
initial structural plan • 311 material list • 313
inline • 311 material properties • 313
Insert and route from a generic nozzle Material Table • 37
containing selection codes • 86 Material Tables folder • 114
Insert components with different selection Material Tables Properties • 228
codes assigned • 69 member name • 313
Insert Multiple Rows • 97 member part • 313
Insert piping components on equipment member system • 313
containing selection codes • 83 Miscellaneous folder • 115
Insert Row • 38 move from point • 313
instantiation • 311 move to point • 313
interference checking • 311
Intergraph CADWorx Catalog and N
Specification Editor • 7
I-Section • 311 natural surface • 313
New and Edit Component Pane • 125
New Catalog • 15
J New Category • 53
job order • 311 New End Type • 42
joist • 312 New Field Dialog Box • 116
New Group Table • 53
K New Pipe Support Libraries • 18
New Project • 16
Keywords • 10 New Topworks Table • 91
kinematics analysis • 312 New User Shape Table • 88
knee brace • 312 node • 313
northing • 313
L nozzle • 313
Laterals • 259 nozzle standout • 314
Layer Manager Dialog Box • 196 NPD (Nominal Piping Diameter) • 314
leg length analysis • 312
Legacy Catalog Data Panel • 99 O
Legacy Specification Panel • 160 object • 314
library • 312 O-Lets • 260
life cycle database • 312 Open • 19
link • 312 orientation vector • 314
lintel • 312 origin • 314
List Items Dialog Box • 118 origin point • 314
load (structure) • 312 orthogonal • 314
logical member • 312 orthographic • 314
Long, Short, Tag, and Part Number Format orthotropic material • 314
Dialog Boxes • 134 Other Editing Features • 23
M P
machinery • 312 P&ID • 314
macro • 312 package • 314
maintenance envelope • 312 panel • 314
maintenance parts • 312 parameter • 314
maintenance records • 313 part class • 315
CADWorx Spec Editor User's Guide 324
Index
part number • 315 reflect • 316
parts • 315 reinforced concrete plan • 316
Paste • 21 Remove Row • 23
PDS (Plant Design System) • 315 resource estimation • 317
physical member • 315 retaining wall • 317
Pipe • 262 Review Table Links • 158
Pipe Support Assembly and Component Review Table Links Dialog Box • 158
Properties • 223 Review Update • 158
Pipe Support Description Format Dialog route • 317
Boxes • 212 rule-based joint • 317
Pipe Support Libraries Properties • 221
Pipe Support Library • 177 S
Pipe Support Library File Home Tab • 210
Pipe Support Library File View Tab • 211 sag ties • 317
Pipe Support Library Properties • 222 SAISC (South African Institute of Steel
Pipe Support Long, Short, Tag, and Part Construction) • 317
Number Format Dialog Boxes • 214 Sanitary • 273
Pipe Support Panel • 154 Save • 19
PipeSupport • 264 Save As • 19
Pitch • 315 Save As Pipe Support Libraries • 19
PLANT 3D Size Table Detail Dialog Box • Schedule Assignment Setup • 208
142 Schedule Table • 39
plate • 315 Schedule Tables folder • 114
port • 315 Schedule Tables Properties • 229
post tensioning • 315 schema • 317
precast concrete • 315 secondary member • 317
pre-stressed concrete • 315 section • 317
pretensioning • 316 section name • 317
primary member • 316 section orientation • 317
principle of superposition • 316 section table • 317
product structure • 316 Selection Codes • 60
production planning • 316 Selection codes in user shapes • 75
Project Catalog Data • 176 Selection Codes Tutorial • 65
Project Data • 109 Set material assignment for a specific
Project Properties • 217 component • 206
Project Specs • 176 Set material assignment for a specific
Properties • 115, 192, 211 component with a specific end type • 207
Property Descriptions • 217 Set material assignment for all components
purlin • 316 • 204
Set material assignment for all components
based on size • 205
Q Set selection code defaults • 65
Quick Access Toolbar • 12 Set selection codes on gasket and bolt
components in the project • 66
R Setup a drawing • 69
shear stiffness • 318
rafters • 316 shear walls • 318
rebar • 316 shell structure • 318
Recent Files • 20 site • 318
rectangular bar • 316 Size Table • 29
rectangular tube • 316 Size Tables folder • 114
Reducers • 271 Size Tables Properties • 226
reference data • 316 skewed member • 318
CADWorx Spec Editor User's Guide 325
Index
slab • 318 View Catalog Tab • 113
sleeve • 318 View Project Tab • 176
span • 318
Spec Blind/Bleed Ring/Exp Joint • 276 W
Spec List Mode Panel • 209
Specification Panel • 122 web • 320
Specification Properties • 218 weight and CG analysis • 320
specifications • 318 welding • 320
splice (structure) • 318 Welds • 258
Status Bar • 13 What's New in Spec Editor • 10
steel reinforced concrete • 318 wizard • 320
stiffener • 318 work order • 320
Strainers • 278 working plane • 320
stress • 318 workspace • 320
stringer • 319 Workspace Explorer • 320
structure analysis • 319 Wye Shape • 293
strut • 319
stud • 319 X
Support Data • 110 X-section • 320
suspended floor • 319
system • 319
Y
yield strength • 320
T
tag number • 319
target point • 319
Tees • 280
Thickness Table • 41
Thickness Tables folder • 114
Thickness Tables Properties • 230
tilt-up walls • 319
Topwork Sub Folder Manager • 91
Topworks • 282
Transfer Data Panel • 107
transition • 319
truss • 319
U
Undo • 23
uniform • 319
Unions • 285
unit/module modeler • 320
Update From Catalog • 157
Update History • 297
Upgrade Previous Version Project and
Catalog Files • 15
user attributes • 320
User Shapes • 286
V
Valves • 288
vertex • 320
CADWorx Spec Editor User's Guide 326
Você também pode gostar
- Equipment Guide For CadworxDocumento137 páginasEquipment Guide For Cadworxprashant6942100% (1)
- CADWorx Plant 2019 Training Guide PDFDocumento454 páginasCADWorx Plant 2019 Training Guide PDFEynner Andres Lobo100% (10)
- Cad Worx Plant Tutorial 2018Documento65 páginasCad Worx Plant Tutorial 2018Razvan Nicusor Stefan100% (2)
- SmartPlant Interop PublisherDocumento28 páginasSmartPlant Interop PublisherfelipeAinda não há avaliações
- CommonGuide PDFDocumento672 páginasCommonGuide PDFRamilAinda não há avaliações
- SP3D Equipment Labs v7Documento56 páginasSP3D Equipment Labs v7Harshal CholeAinda não há avaliações
- HangersSupportsGenericParts PDFDocumento169 páginasHangersSupportsGenericParts PDFbrayangcAinda não há avaliações
- Caesar Ii: Quick Reference GuideDocumento73 páginasCaesar Ii: Quick Reference Guidetaha1900Ainda não há avaliações
- SP3D Drawings Creation Practice Labs 2009 1Documento35 páginasSP3D Drawings Creation Practice Labs 2009 1chandanAinda não há avaliações
- TSMP1003 - SmartPlant 3D Grid-Structure Labs v2011Documento422 páginasTSMP1003 - SmartPlant 3D Grid-Structure Labs v2011Lin XiAinda não há avaliações
- TSMP3002 - SmartPlant 3D Equipment Reference Data Labs v7Documento20 páginasTSMP3002 - SmartPlant 3D Equipment Reference Data Labs v7Gopi BAinda não há avaliações
- SmartPant3D Equipment TutorialDocumento144 páginasSmartPant3D Equipment TutorialcristhianAinda não há avaliações
- Clash DetectionDocumento9 páginasClash DetectionprinccharlesAinda não há avaliações
- sp3d ToolkitDocumento45 páginassp3d ToolkitMisael RamírezAinda não há avaliações
- SP3D Common LabsDocumento47 páginasSP3D Common LabsAngela Tejeda MuchaAinda não há avaliações
- SPPID Training - 01 Logging in Through Drawing Manager PDFDocumento31 páginasSPPID Training - 01 Logging in Through Drawing Manager PDFANAND KALEPAinda não há avaliações
- Piping User's Guide PDFDocumento351 páginasPiping User's Guide PDFDanielaV100% (1)
- PVElite 2013 ManualDocumento517 páginasPVElite 2013 ManualAnonymous UoHUagAinda não há avaliações
- Reports Guide SM3DDocumento965 páginasReports Guide SM3DrmnrajanAinda não há avaliações
- Orthographic Drawings Guide Smart Plant 3dDocumento376 páginasOrthographic Drawings Guide Smart Plant 3dSatish Dhanyamraju100% (1)
- Export To PDMS User's Guide PDFDocumento145 páginasExport To PDMS User's Guide PDFlnacerAinda não há avaliações
- PDS Tutorials: Basic Sketching CommandsDocumento133 páginasPDS Tutorials: Basic Sketching CommandsMahendran Kuppusamy100% (3)
- Struct RefData Overview SM3DDocumento294 páginasStruct RefData Overview SM3DrmnrajanAinda não há avaliações
- Piping 3D Symbols GuideDocumento1.814 páginasPiping 3D Symbols Guidedwhoward100% (1)
- CADWorx TutorialsDocumento77 páginasCADWorx Tutorialsyllen1826100% (1)
- CADWorx Plant User GuideDocumento641 páginasCADWorx Plant User Guideumairsaleem606100% (1)
- TSMP3002 - SmartPlant 3D Equipment Reference Data Labs v7Documento20 páginasTSMP3002 - SmartPlant 3D Equipment Reference Data Labs v7Shahfaraz Ahmad100% (1)
- Bentley AutoPlant Project Configuration V8i SS1 PDFDocumento378 páginasBentley AutoPlant Project Configuration V8i SS1 PDFTony NgAinda não há avaliações
- Pds GuideDocumento133 páginasPds Guidevangarubalaji1144Ainda não há avaliações
- CADWorx Training PDFDocumento195 páginasCADWorx Training PDFMatthewTerry89% (9)
- SmartSketch Drawing Editor Document BasicsDocumento51 páginasSmartSketch Drawing Editor Document Basicsballisnothing100% (3)
- SP3D Drawings Creation Practice Labs 2009 2Documento34 páginasSP3D Drawings Creation Practice Labs 2009 2chandanAinda não há avaliações
- Drawings Configuration Practice Labs - 2011 R1Documento118 páginasDrawings Configuration Practice Labs - 2011 R1dharmendra_kanthariaAinda não há avaliações
- sp3d Grids GuideDocumento68 páginassp3d Grids GuideKev Tra100% (1)
- Shoe Support Area CalculationDocumento4 páginasShoe Support Area CalculationMohamed Farook100% (1)
- SP3D Common Users GuideDocumento469 páginasSP3D Common Users Guideshahid100% (1)
- SP3D Admin For Input New Pipe Spec PDFDocumento16 páginasSP3D Admin For Input New Pipe Spec PDFSrinivasan SeenuAinda não há avaliações
- CadWorx Plant Tutorial 2015Documento79 páginasCadWorx Plant Tutorial 2015Subash100% (1)
- Smart 3 DCurriculum Path Training Guidelines V2016Documento26 páginasSmart 3 DCurriculum Path Training Guidelines V2016Rafandanu DanisworoAinda não há avaliações
- CADWorx 2013 SpecificationsDocumento97 páginasCADWorx 2013 SpecificationsMahdi DalyAinda não há avaliações
- SmartPlant 3D Piping Reference DataDocumento30 páginasSmartPlant 3D Piping Reference DataercabamaAinda não há avaliações
- TM-1221 Clash ManagerDocumento36 páginasTM-1221 Clash Managermalmcl20060% (1)
- Smartplant 3D Common Task: Process, Power and Marine DivisionDocumento72 páginasSmartplant 3D Common Task: Process, Power and Marine DivisionHoracio Rodriguez86% (7)
- 11 SQL Config SP3DDocumento39 páginas11 SQL Config SP3DgoodmorningfredAinda não há avaliações
- CadworxDocumento6 páginasCadworx2009tamer100% (1)
- SP3D Tutorials For PipingDocumento347 páginasSP3D Tutorials For PipingTonyGold2579% (19)
- Smartplant 3D Structure Task: Process, Power and Marine DivisionDocumento112 páginasSmartplant 3D Structure Task: Process, Power and Marine DivisionLudovicoVico100% (1)
- SP3D Piping Users GuideDocumento197 páginasSP3D Piping Users Guidermnrajan100% (4)
- Totaling Bolt Counts Instead of Sets in AutoCAD Plant 3D Report CreatorProcess Design, From The Outside - Process Design, From The OutsideDocumento4 páginasTotaling Bolt Counts Instead of Sets in AutoCAD Plant 3D Report CreatorProcess Design, From The Outside - Process Design, From The OutsideTiago FerreiraAinda não há avaliações
- Pdms Tips and TricksDocumento1 páginaPdms Tips and TricksAntoshalAinda não há avaliações
- SP3D Piping PracticeLabDocumento125 páginasSP3D Piping PracticeLabyundtech75% (4)
- CADWorxInstallationGuide PDFDocumento51 páginasCADWorxInstallationGuide PDFLester Halsey GutierrezAinda não há avaliações
- Cad Wor Xi P Users GuideDocumento18 páginasCad Wor Xi P Users GuideRazvan Nicusor StefanAinda não há avaliações
- Cad Wor X Plant Users GuideDocumento785 páginasCad Wor X Plant Users GuideJavier LimaAinda não há avaliações
- Cadworx: Design Review User'S GuideDocumento79 páginasCadworx: Design Review User'S GuideTIPAZOAinda não há avaliações
- REQWQDocumento384 páginasREQWQRazvan Nicusor StefanAinda não há avaliações
- IsometricDrawingOptionsReferenceGuide PDFDocumento540 páginasIsometricDrawingOptionsReferenceGuide PDFJee SelvaAinda não há avaliações
- Intergraph Smart Materials: SAP Material InterfaceDocumento65 páginasIntergraph Smart Materials: SAP Material InterfaceAnand KumarAinda não há avaliações
- Schem SPI Server Installation GuideDocumento14 páginasSchem SPI Server Installation GuideanjAinda não há avaliações
- CADWorx InstallationDocumento54 páginasCADWorx InstallationVolkan KISACIKAinda não há avaliações
- Cadworx: Plant TutorialDocumento67 páginasCadworx: Plant TutorialRazvan Nicusor StefanAinda não há avaliações
- README - Cadworx 2019 PDFDocumento7 páginasREADME - Cadworx 2019 PDFGerryAinda não há avaliações
- 219 CsdsadasDocumento45 páginas219 CsdsadasRazvan Nicusor StefanAinda não há avaliações
- 2121312331231Documento18 páginas2121312331231Razvan Nicusor StefanAinda não há avaliações
- FirmwareDocumento4 páginasFirmwareOctavio Cotillo LubiánAinda não há avaliações
- Setup NetHASP Hardware LockDocumento43 páginasSetup NetHASP Hardware Lockdeus_7Ainda não há avaliações
- ExportExcelTemplateGeneric UserShapeDocumento86 páginasExportExcelTemplateGeneric UserShapeRazvan Nicusor StefanAinda não há avaliações
- Identify COADE Hardware LockDocumento13 páginasIdentify COADE Hardware LockOctavio Cotillo LubiánAinda não há avaliações
- Cad Wor X Data Sheets Users GuideDocumento53 páginasCad Wor X Data Sheets Users GuideRazvan Nicusor StefanAinda não há avaliações
- Cad Wor X Data Sheets Users GuideDocumento123 páginasCad Wor X Data Sheets Users GuideRazvan Nicusor StefanAinda não há avaliações
- SKG - ValvulasDocumento8 páginasSKG - ValvulasfrmalthusAinda não há avaliações
- Cad Wor X Data Sheets Users GuideDocumento53 páginasCad Wor X Data Sheets Users GuideRazvan Nicusor StefanAinda não há avaliações
- CADWorxSpecEditorUsersGuide PDFDocumento334 páginasCADWorxSpecEditorUsersGuide PDFRazvan Nicusor StefanAinda não há avaliações
- Cadworx: Plant TutorialDocumento67 páginasCadworx: Plant TutorialRazvan Nicusor StefanAinda não há avaliações
- Cad Wor XP Id TutorialsDocumento80 páginasCad Wor XP Id TutorialsRazvan Nicusor StefanAinda não há avaliações
- REQWQDocumento384 páginasREQWQRazvan Nicusor StefanAinda não há avaliações
- Cad Wor Xi P Users GuideDocumento18 páginasCad Wor Xi P Users GuideRazvan Nicusor StefanAinda não há avaliações
- Cad Wor X Data Sheets User GuideDocumento46 páginasCad Wor X Data Sheets User GuideRazvan Nicusor StefanAinda não há avaliações
- 8.developing Database Applications - JBuilder (Borland 1999)Documento272 páginas8.developing Database Applications - JBuilder (Borland 1999)neaksu90Ainda não há avaliações
- Module 1 - Basic Concepts of Information Technology (IT)Documento74 páginasModule 1 - Basic Concepts of Information Technology (IT)mizo2089100% (13)
- ExportExcelTemplateGeneric UserShapeDocumento86 páginasExportExcelTemplateGeneric UserShapeRazvan Nicusor StefanAinda não há avaliações
- 3D PDF With Bentley ViewDocumento4 páginas3D PDF With Bentley ViewRazvan Nicusor StefanAinda não há avaliações
- PSSE 33.5 Installation PDFDocumento28 páginasPSSE 33.5 Installation PDFTristan Riel IndacAinda não há avaliações
- Using Dwmx2004Documento786 páginasUsing Dwmx2004Hondo LoAinda não há avaliações
- Test PDMSDocumento2 páginasTest PDMSRazvan Nicusor StefanAinda não há avaliações
- Cad Wor X Equipment User GuideDocumento119 páginasCad Wor X Equipment User GuideRazvan Nicusor StefanAinda não há avaliações
- FirmwareDocumento4 páginasFirmwareOctavio Cotillo LubiánAinda não há avaliações
- 135-Install LM Under Windows 7Documento3 páginas135-Install LM Under Windows 7meAinda não há avaliações
- Cad Wor X Structure Editor Users GuideDocumento127 páginasCad Wor X Structure Editor Users GuideRazvan Nicusor StefanAinda não há avaliações
- OracleDocumento3 páginasOracledeus_7Ainda não há avaliações
- NSO Layered Service Architecture: Americas HeadquartersDocumento34 páginasNSO Layered Service Architecture: Americas HeadquartersAla JebnounAinda não há avaliações
- QO-D-7.1-3 Ver-4.0 - Withdrawal of Specification of ItemsDocumento3 páginasQO-D-7.1-3 Ver-4.0 - Withdrawal of Specification of ItemsSaugata HalderAinda não há avaliações
- Brandon Civil War Relic Show Vendor FormDocumento2 páginasBrandon Civil War Relic Show Vendor FormSCV Camp 265Ainda não há avaliações
- F2800-11 Standard Specification For Recirculating Hood System For Cooking AppliancesDocumento4 páginasF2800-11 Standard Specification For Recirculating Hood System For Cooking AppliancesjohnnyAinda não há avaliações
- PowerFlex 750 Series AC Drive - Custom V - HZ and Fan - Pump DifferencesDocumento5 páginasPowerFlex 750 Series AC Drive - Custom V - HZ and Fan - Pump DifferencesAndrii AverianovAinda não há avaliações
- Cape Law Syllabus: (Type The Company Name) 1Documento3 páginasCape Law Syllabus: (Type The Company Name) 1TrynaBeGreat100% (1)
- CAPISTRANO vs. LIMCUANDODocumento1 páginaCAPISTRANO vs. LIMCUANDOElaine Grace R. AntenorAinda não há avaliações
- Au Dit TinhDocumento75 páginasAu Dit TinhTRINH DUC DIEPAinda não há avaliações
- CSANZ 2022 AT Complimentary Membership ApplicationDocumento2 páginasCSANZ 2022 AT Complimentary Membership ApplicationcjzkczAinda não há avaliações
- Business Practices of Cooperatives: Principles and Philosophies of CooperativismDocumento32 páginasBusiness Practices of Cooperatives: Principles and Philosophies of CooperativismJaneth TugadeAinda não há avaliações
- People Vs MagnoDocumento2 páginasPeople Vs MagnoJan Christiane Maningo SaleAinda não há avaliações
- UPCAT Application Form GuideDocumento2 páginasUPCAT Application Form GuideJM TSR0% (1)
- Florin Tamas 25.02.2019: Mitigation Questionnaire/Statement of TruthDocumento1 páginaFlorin Tamas 25.02.2019: Mitigation Questionnaire/Statement of TruthFlorin PetrişorAinda não há avaliações
- Iso 15618-2-2001Documento30 páginasIso 15618-2-2001abdulkadir aliAinda não há avaliações
- Lighting Users GuideDocumento70 páginasLighting Users GuideАлександр МоскалевAinda não há avaliações
- Itin1263560672051514255713 PDFDocumento2 páginasItin1263560672051514255713 PDFmoha salaAinda não há avaliações
- Clean Water Act and RA 9275 rolesDocumento3 páginasClean Water Act and RA 9275 rolesKristela Alexis OsorioAinda não há avaliações
- Case Digests - Simple LoanDocumento14 páginasCase Digests - Simple LoanDeb BieAinda não há avaliações
- Introduction To Ultrasound: Sahana KrishnanDocumento3 páginasIntroduction To Ultrasound: Sahana Krishnankundu.banhimitraAinda não há avaliações
- SantaclaracaDocumento12 páginasSantaclaracaapi-345566077Ainda não há avaliações
- AML Compliance Among FATF States (2018)Documento18 páginasAML Compliance Among FATF States (2018)ruzainisarifAinda não há avaliações
- Emortgage Overview Eclosing - BBoikeDocumento7 páginasEmortgage Overview Eclosing - BBoikechutiapanti2002Ainda não há avaliações
- Breach of Contract of Sales and Other Special LawsDocumento50 páginasBreach of Contract of Sales and Other Special LawsKelvin CulajaraAinda não há avaliações
- Lumbini Grade 9 Test 2 PhysDocumento8 páginasLumbini Grade 9 Test 2 PhysSnow WhiteAinda não há avaliações
- Expert Opinion Under Indian Evidence ActDocumento11 páginasExpert Opinion Under Indian Evidence ActmysticblissAinda não há avaliações
- BISU COMELEC Requests Permission for Upcoming SSG ElectionDocumento2 páginasBISU COMELEC Requests Permission for Upcoming SSG ElectionDanes GuhitingAinda não há avaliações
- Deuteronomy SBJT 18.3 Fall Complete v2Documento160 páginasDeuteronomy SBJT 18.3 Fall Complete v2James ShafferAinda não há avaliações
- Phrasal Verbs CardsDocumento2 páginasPhrasal Verbs CardsElenaAinda não há avaliações
- Modules For Online Learning Management System: Computer Communication Development InstituteDocumento26 páginasModules For Online Learning Management System: Computer Communication Development InstituteAngeline AsejoAinda não há avaliações
- Civics Unit 3 Study Guide: Executive, Legislative, and Judicial BranchesDocumento5 páginasCivics Unit 3 Study Guide: Executive, Legislative, and Judicial BranchesEmaya GillispieAinda não há avaliações