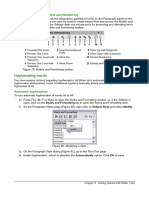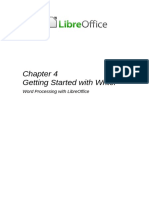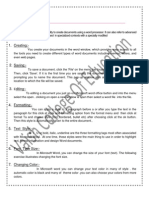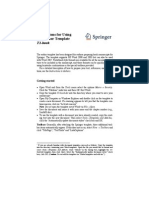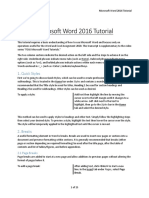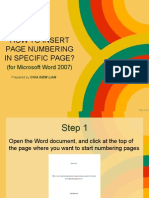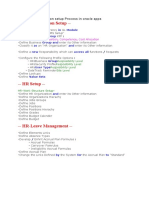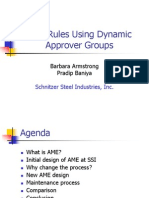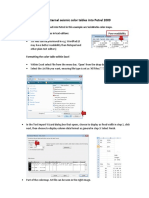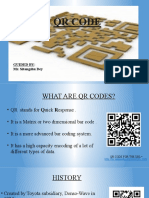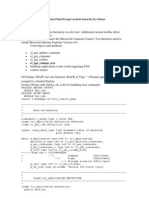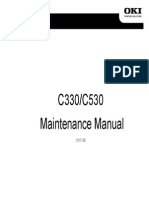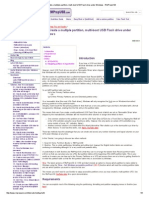Escolar Documentos
Profissional Documentos
Cultura Documentos
Office Libre 11 PDF
Enviado por
Neuer FamilyTítulo original
Direitos autorais
Formatos disponíveis
Compartilhar este documento
Compartilhar ou incorporar documento
Você considera este documento útil?
Este conteúdo é inapropriado?
Denunciar este documentoDireitos autorais:
Formatos disponíveis
Office Libre 11 PDF
Enviado por
Neuer FamilyDireitos autorais:
Formatos disponíveis
Using the Sidebar for Bullets and Numbering
The Bullets and Numbering features (drop-down palettes of tools) on the Paragraph panel on the
Properties deck of the Sidebar can also be used to create nested lists and access the Bullets and
Numbering dialog. However, the Sidebar does not include tools for promoting and demoting items
in the list, as found on the Bullets and Numbering toolbar.
1 Promote One Level 5 Insert Unnumbered 8 Move Up with Subpoints
2 Demote One Level Entry 9 Move Down with Subpoints
3 Promote One Level with 6 Move Up 10 Restart Numbering
Subpoints
4 Demote One Level with 7 Move Down 11 Bullets and Numbering
Subpoints
Figure 79: Bullets and Numbering toolbar
Hyphenating words
You have several choices regarding hyphenation: let Writer do it automatically (using its
hyphenation dictionaries), insert conditional hyphens manually where necessary, or don’t
hyphenate at all.
Automatic hyphenation
To turn automatic hyphenation of words on or off:
1) Press F11 (⌘+T on Mac) to open the Styles and Formatting window, or, if the Sidebar is
open, click on the Styles and Formatting tab to open the Styles and Formatting deck.
2) On the Paragraph Styles page (Figure 80), right-click on Default Style and select Modify.
Figure 80: Modifying a style
3) On the Paragraph Style dialog (Figure 81), go to the Text Flow page.
4) Under Hyphenation, select or deselect the Automatically option. Click OK to save.
Chapter 4 Getting Started with Writer | 101
Note
Turning on hyphenation for paragraph Default Style affects all other paragraph styles
that are based on Default Style. You can individually change other styles so that
hyphenation is not active; for example, you might not want headings to be hyphenated.
Any styles that are not based on Default Style are not affected. See Chapter 3, Using
Styles and Templates, for more about styles based on other styles.
Figure 81: Turning on automatic hyphenation
You can also set hyphenation choices through Tools > Options > Language Settings > Writing
Aids. In Options, near the bottom of the dialog, scroll down to find the hyphenation settings.
Figure 82: Setting hyphenation options
To change the minimum number of characters for hyphenation, the minimum number of characters
before a line break, or the minimum number of characters after a line break, select the item, and
then click the Edit button in the Options section.
Hyphenation options set on the Writing Aids dialog are effective only if hyphenation is turned on
through paragraph styles.
Manual hyphenation
To manually hyphenate words, do not use a normal hyphen, which will remain visible even if the
word is no longer at the end of a line when you add or delete text or change margins or font size.
Instead, use a conditional hyphen, which is visible only when required.
To insert a conditional hyphen inside a word, click where you want the hyphen to appear and press
Ctrl+hyphen. The word will be hyphenated at this position when it is at the end of the line, even if
automatic hyphenation for this paragraph is switched off.
102 | Getting Started with LibreOffice 5.1
Formatting pages
Writer provides several ways for you to control page layouts: page styles, columns, frames, tables,
and sections. For more information, see Chapter 4, Formatting Pages, in the Writer Guide.
Tip
Page layout is usually easier if you show text, object, table, and section boundaries in
Tools > Options > LibreOffice > Appearance, and paragraph end, tabs, breaks, and
other items in Tools > Options > LibreOffice Writer > Formatting Aids.
Which layout method to choose?
The best layout method depends on what the final document should look like and what sort of
information will be in the document. Here are some examples.
For a book similar to this user guide, with one
column of text, some figures without text beside
them, and some other figures with descriptive text,
use page styles for basic layout, and tables to place
figures beside descriptive text when necessary.
For an index or other document with two columns of
text, where the text continues from the left-hand
column to the right-hand column and then to the
next page, all in sequence (also known as “snaking
columns” of text), use page styles (with two
columns). If the title of the document (on the first
page) is full-page width, put it in a single-column
section.
Chapter 4 Getting Started with Writer | 103
For a newsletter with complex layout, two or three
columns on the page, and some articles that
continue from one page to some place several
pages later, use page styles for basic layout. Place
articles in linked frames and anchor graphics to
fixed positions on the page if necessary.
For a document with terms and translations to
appear side-by-side in what appear to be columns,
use a table to keep items lined up, and so you can
type in both “columns”.
Creating headers and footers
A header is an area that appears at the top of a page above the margin. A footer appears at the
bottom of the page below the margin. Information such as page numbers inserted into a header or
footer displays on every page of the document with that page style.
Note
A header and a footer are properties of the page style. Set or unset headers and
footers of all page styles in use in your document.
Inserting a header or footer
To insert a header, you can either:
• Choose Insert > Header and Footer > Header > Default Style (or some other page style,
if not Default Style), or
• Click above the top margin to make the Header marker appear (Figure 83), and then click
on the +.
104 | Getting Started with LibreOffice 5.1
Figure 83: Header marker at top of text area
After a header has been created, a down-arrow appears on the header marker. Click on this arrow
to drop down a menu of choices for working with the header (Figure 84).
Figure 84: Header menu
To format a header, you can use either the menu item shown in Figure 84 or Format > Page >
Header. Both methods take you to the same tab on the Page Style dialog.
Inserting header and footer contents
Other information such as document titles and chapter titles is often put into the header or footer.
These items are best added as fields. That way, if something changes, the headers and footers are
updated automatically. Here is one common example.
To insert the document title into the header:
1) Choose File > Properties > Description and type a title for your document.
2) Add a header (Insert > Header and Footer > Header > Default).
3) Place the cursor in the header part of the page.
4) Choose Insert > Fields > Title. The title should appear on a gray background (which does
not show when printed and can be turned off).
5) To change the title for the whole document, go back to File > Properties > Description.
Fields are covered in detail in Chapter 14, Working with Fields, in the Writer Guide.
For more about headers and footers, see Chapter 4, Formatting Pages, and Chapter 6,
Introduction to Styles, in the Writer Guide.
Numbering pages
Displaying the page number
To display page numbers automatically:
1) Insert a header or footer, as described in “Creating headers and footers” above.
2) Place the cursor in the header or footer where you want the page number to appear and
choose Insert > Fields > Page Number.
Chapter 4 Getting Started with Writer | 105
Including the total number of pages
To include the total number of pages (as in “page 1 of 12”):
1) Type the word “page” and a space, then insert the page number as above.
2) Press the space bar once, type the word “of” and a space, then choose Insert > Fields >
Page Count.
Note
The Page Count field inserts the total number of pages in the document, as shown on
the Statistics tab of the document’s Properties window (File > Properties). If you
restart page numbering anywhere in the document, then the total page count may not
be what you want. See Chapter 4, Formatting Pages, in the Writer Guide for more
information.
Restarting page numbering
Often you will want to restart the page numbering at 1, for example on the page following a title
page or a table of contents. In addition, many documents have the “front matter” (such as the table
of contents) numbered with Roman numerals and the main body of the document numbered in
Arabic numerals, starting with 1.
You can restart page numbering in two ways.
Method 1:
1) Place the cursor in the first paragraph of the new page.
2) Choose Format > Paragraph.
3) On the Text Flow tab of the Paragraph dialog (Figure 81 on page 102), select Breaks.
4) Select Insert and then With Page Style and specify the page style to use.
5) Specify the page number to start from, and then click OK.
Tip
Method 1 is also useful for numbering the first page of a document with a page number
greater than 1. For example, you may be writing a book, with each chapter in a
separate file. Chapter 1 may start with page 1, but Chapter 2 could begin with page 25
and Chapter 3 with page 51.
Method 2:
1) Insert > Manual break.
2) By default, Page break is selected on the Insert Break dialog (Figure 85).
3) Choose the required page Style.
4) Select Change page number.
5) Specify the page number to start from, and then click OK.
106 | Getting Started with LibreOffice 5.1
Figure 85: Restarting page numbering after a manual page break
Changing page margins
You can change page margins in three ways:
• Using the page rulers—quick and easy, but does not have fine control
• Using the Page Style dialog—can specify margins to two decimal places
• Using the Page panel on the Properties deck of the Sidebar
Caution
If you change the margins, the new margins affect the page style and will be shown in
the Page Style dialog the next time you open it.
Because the page style is affected, the changed margins apply to all pages using that
style.
To change margins using the rulers:
1) The gray sections of the rulers are the margins. Put the mouse cursor over the line between
the gray and white sections. The pointer turns into a double-headed arrow and displays the
current setting in a tool-tip.
2) Hold down the left mouse button and drag the mouse to move the margin.
Figure 86: Moving the margins
Chapter 4 Getting Started with Writer | 107
Caution
The small arrowheads (gray triangles) on the ruler are used for indenting paragraphs.
They are often in the same place as the page margins, so you need to be careful to
move the margin marker, not the arrows. The double-headed arrows shown in Figure
86 are mouse cursors shown in the correct position for moving the margin markers.
To change margins using the Page Style dialog:
1) Right-click anywhere in the text area on the page and select Page from the context menu.
2) On the Page tab of the dialog, type the required distances in the Margins boxes.
To change margins using the Page panel of the Properties deck of the Sidebar:
1) On the open Sidebar (View > Sidebar) select the Properties tab.
2) Open the Page panel if is not open by clicking the plus (+) symbol in the panel title
3) Click the Margin button to open the sub-panel and enter the required dimensions in the
Custom size boxes (clicking the More Options button will open the Page Style dialog).
Adding comments to a document
Authors and reviewers often use comments to exchange ideas, ask for suggestions, or mark items
needing attention.
You can select a contiguous block of text, which may be multiple paragraphs, for a comment; or
you can select a single point at which the comment will be inserted.
To insert a comment, select the text, or place the cursor in the place the comment refers to, and
choose Insert > Comment or press Ctrl+Alt+C. The anchor point of the comment is connected by
a dotted line to a box on the right-hand side of the page where you can type the text of the
comment. A Comments button is also added to the right of the horizontal ruler; you can click this
button to toggle the display of the comments.
Writer automatically adds at the bottom of the comment the author’s name and a time stamp
indicating when the comment was created. Figure 87 shows an example of text with comments
from two different authors.
Figure 87: Example of comments
Choose Tools > Options > LibreOffice > User Data to configure the name you want to appear in
the Author field of the comment, or to change it.
If more than one person edits the document, each author is automatically allocated a different
background color.
108 | Getting Started with LibreOffice 5.1
Right-click on a comment to open a context menu where you can delete the current comment, all
the comments from the same author, or all the comments in the document. From this menu, you
can also open a dialog to apply some basic formatting to the text of comments. You can paste
saved text using the Paste button in the menu. You can also change the font type, size, and
alignment in the usual editing manner.
To navigate from one comment to another, open the Navigator (F5), expand the Comments
section, and click on the comment text to move the cursor to the anchor point of the comment in
the document. Right-click on the comment to quickly edit or delete it.
You can also navigate through the comments using the keyboard. Use Ctrl+Alt+Page Down to
move to the next comment and Ctrl+Alt+Page Up to move to the previous comment.
Comments can be printed next to the text in the right margin as they appear on screen. Each page
is scaled down in order to make space for the comments to fit on the underlying paper size.
Creating a table of contents
Writer’s table of contents feature lets you build an automated table of contents from the headings
in your document. Before you start, make sure that the headings are styled consistently. For
example, you can use the Heading 1 style for chapter titles and the Heading 2 and Heading 3
styles for chapter subheadings.
Although tables of contents can be customized extensively in Writer, often the default settings are
all you need. Creating a quick table of contents is simple:
1) When you create your document, use the following paragraph styles for different heading
levels (such as chapter and section headings): Heading 1, Heading 2, Heading 3, and so
on. These are what will appear in your table of contents.
2) Place the cursor where you want the table of contents to appear.
3) Choose Insert > Table of Contents and Index > Table of contents, Index or
Bibliography.
4) Change nothing in the Insert Index/Table dialog. Click OK.
If you add or delete text (so that headings move to different pages) or you add, delete, or change
headings, you need to update the table of contents.
To do this:
1) Place the cursor within the table of contents.
2) Right-click and choose Update Index or Table of Contents from the context menu.
Note
If you cannot place the cursor in the table of contents, choose Tools > Options >
LibreOffice Writer > Formatting Aids, and then select Enable in the Cursor in
protected areas section.
You can customize an existing table of contents at any time. Right-click anywhere in it and choose
Edit Index or Table of Contents from the context menu. Chapter 12, Creating Tables of Contents,
Indexes and Bibliographies, of the Writer Guide describes in detail all the customizations you can
choose.
Chapter 4 Getting Started with Writer | 109
Creating indexes and bibliographies
Indexes and bibliographies work in a similar way to tables of contents. Chapter 12, Creating Tables
of Contents, Indexes, and Bibliographies, in the Writer Guide describes the process in detail.
In addition to alphabetical indexes, other types of indexes supplied with Writer include those for
illustrations, tables, and objects, and you can even create a user-defined index. For example, you
might want an index containing only the scientific names of species mentioned in the text, and a
separate index containing only the common names of species. Before creating some types of
indexes, you first need to create index entries embedded in your Writer document.
Working with graphics
Graphics in Writer are of three basic types:
• Image files, including photos, drawings, scanned images, and others
• Diagrams created using LibreOffice’s drawing tools
• Charts created using LibreOffice’s Chart component
See Chapter 11, Graphics, the Gallery, and Fontwork, in this book and Chapter 8, Working with
Graphics, in the Writer Guide.
Printing
See Chapter 10, Printing, Exporting, and E-mailing, in this book and Chapter 5, Printing, Exporting,
Faxing, and E-mailing, in the Writer Guide for details on previewing pages before printing, selecting
print options, printing in black and white on a color printer, printing brochures, and other printing
features.
Using mail merge
Writer provides very useful features to create and print:
• Multiple copies of a document to send to a list of different recipients (form letters)
• Mailing labels
• Envelopes
All these facilities use a registered data source (a spreadsheet or database containing the name
and address records and other information). Chapter 11, Using Mail Merge, in the Writer Guide
describes the process.
Tracking changes to a document
You can use several methods to keep track of changes made to a document.
1) Make your changes to a copy of the document (stored in a different folder, or under a
different name, or both), then use Writer to combine the two files and show the differences.
Choose Edit > Track Changes > Compare Document. This technique is particularly
useful if you are the only person working on the document, as it avoids the increase in file
size and complexity caused by the other methods.
2) Save versions that are stored as part of the original file. However, this method can cause
problems with documents of non-trivial size or complexity, especially if you save a lot of
versions. Avoid this method if you can.
110 | Getting Started with LibreOffice 5.1
Você também pode gostar
- LibreOffice Guide 06Documento20 páginasLibreOffice Guide 06Neuer FamilyAinda não há avaliações
- Including The Total Number of Pages: Page CountDocumento15 páginasIncluding The Total Number of Pages: Page CountNeuer FamilyAinda não há avaliações
- Tips To Write ThesisDocumento11 páginasTips To Write ThesisPadam GargAinda não há avaliações
- LibreOffice Calc Guide 7Documento20 páginasLibreOffice Calc Guide 7Violeta XevinAinda não há avaliações
- Word 2019 Page Formatting: Easy Word Essentials 2019, #2No EverandWord 2019 Page Formatting: Easy Word Essentials 2019, #2Ainda não há avaliações
- Selecting Text: Modifying A Presentation StyleDocumento15 páginasSelecting Text: Modifying A Presentation StyleNeuer FamilyAinda não há avaliações
- LibreOffice Guide 05Documento20 páginasLibreOffice Guide 05Neuer FamilyAinda não há avaliações
- Lab 3 - MS Word (Part 3)Documento19 páginasLab 3 - MS Word (Part 3)Mehran GhafoorAinda não há avaliações
- Ten Things Every Microsoft Word User Should KnowDocumento10 páginasTen Things Every Microsoft Word User Should KnowHossein Mamaghanian100% (1)
- Formatting Documents:: 59Documento29 páginasFormatting Documents:: 59roselathikaAinda não há avaliações
- How to create and format a document in Microsoft WordDocumento5 páginasHow to create and format a document in Microsoft WordOnline ShoppingAinda não há avaliações
- Graphic Design Style GuideDocumento8 páginasGraphic Design Style GuideSharonda Carter33% (3)
- Microsoft Word 2013 Tutorial: Getting Started and Formatting BasicsDocumento15 páginasMicrosoft Word 2013 Tutorial: Getting Started and Formatting BasicsLuisBritoAinda não há avaliações
- MS Word by AshuDocumento5 páginasMS Word by AshuAshu's MomentsAinda não há avaliações
- ManualDocumento8 páginasManualPaulo PereiraAinda não há avaliações
- Lab 1Documento14 páginasLab 1Muhammad Arsalan PervezAinda não há avaliações
- MS Word Chapter 7Documento8 páginasMS Word Chapter 7Shahwaiz Bin Imran BajwaAinda não há avaliações
- Introdução À LogísticaDocumento10 páginasIntrodução À Logísticanick599Ainda não há avaliações
- MS Word TutorialDocumento33 páginasMS Word TutorialKaziRafiAinda não há avaliações
- III Useful Functions in Word: (1) Using Menus and Dialog BoxesDocumento17 páginasIII Useful Functions in Word: (1) Using Menus and Dialog BoxesRimple AroraAinda não há avaliações
- Paragraph FormattingDocumento3 páginasParagraph Formattingrjjat2111Ainda não há avaliações
- Instruct Authors T1 BookDocumento7 páginasInstruct Authors T1 BookYiannis Kazanidis0% (1)
- Word Tutorial 2016Documento15 páginasWord Tutorial 2016Ray KylieAinda não há avaliações
- Unit 3 Word ProcessingDocumento4 páginasUnit 3 Word ProcessingAkshat SharmaAinda não há avaliações
- Thesis Formatting Word 2013Documento16 páginasThesis Formatting Word 2013Kristine Mercy Regaspi Ramirez-VelascoAinda não há avaliações
- Word Tutorial 2016Documento15 páginasWord Tutorial 2016antonioaeroflux1422Ainda não há avaliações
- Lab 03Documento16 páginasLab 03AbdullahJavedAinda não há avaliações
- LibreOffice Guide 04Documento20 páginasLibreOffice Guide 04Neuer FamilyAinda não há avaliações
- Figure 46: The Autocorrect Dialog in Writer, Showing Some of The Choices On The Options TabDocumento15 páginasFigure 46: The Autocorrect Dialog in Writer, Showing Some of The Choices On The Options TabNeuer FamilyAinda não há avaliações
- TOC Creating a Table of Contents in Microsoft Word 2010Documento7 páginasTOC Creating a Table of Contents in Microsoft Word 2010richard_ooiAinda não há avaliações
- Exercise - Digital Documentation - ElementaryDocumento3 páginasExercise - Digital Documentation - Elementaryriddhi totlaniAinda não há avaliações
- MS Word 2010 Tutorial: Getting Started GuideDocumento14 páginasMS Word 2010 Tutorial: Getting Started GuidegedmeltaAinda não há avaliações
- The Text Wrap Feature in Adobe PageMaker Allows You To Place Graphics in A Document and Have The Text Wrap Around That Image Without Covering ItDocumento8 páginasThe Text Wrap Feature in Adobe PageMaker Allows You To Place Graphics in A Document and Have The Text Wrap Around That Image Without Covering ItilovescribdonlyAinda não há avaliações
- Cutting, Copying, and Pasting Text: Figure 72: Selecting A Vertical Block of TextDocumento15 páginasCutting, Copying, and Pasting Text: Figure 72: Selecting A Vertical Block of TextNeuer FamilyAinda não há avaliações
- Page Numbers, Headers and Table - of - ContentsDocumento8 páginasPage Numbers, Headers and Table - of - ContentsNivedha AuthithanAinda não há avaliações
- LibreOffice Calc Guide 10Documento20 páginasLibreOffice Calc Guide 10Violeta XevinAinda não há avaliações
- IT Reveiwer Prelim 11-13-2019Documento19 páginasIT Reveiwer Prelim 11-13-2019unknownAinda não há avaliações
- how do excel worksDocumento9 páginashow do excel worksrjjat2111Ainda não há avaliações
- Word AssignDocumento9 páginasWord AssignSandip PaulAinda não há avaliações
- T - Gr.7A - MS WordDocumento35 páginasT - Gr.7A - MS WordRipoff DudesAinda não há avaliações
- How to insert page numbers in specific pages in WordDocumento10 páginasHow to insert page numbers in specific pages in WordexmgmAinda não há avaliações
- Computer PracticalDocumento32 páginasComputer PracticalanveshajandialAinda não há avaliações
- WebsiteDocumento7 páginasWebsiteRaidenYasahiroAinda não há avaliações
- Creating Research and Scientific Documents Using Microsoft WordDocumento4 páginasCreating Research and Scientific Documents Using Microsoft WordFelipe BosiAinda não há avaliações
- Formatting Paragraphs and Working With StylesDocumento14 páginasFormatting Paragraphs and Working With Stylessanketpavi21Ainda não há avaliações
- Computer Science Word Excel TipsDocumento5 páginasComputer Science Word Excel TipsYasir MehmoodAinda não há avaliações
- Tutorial Using Headings in Word (2007)Documento10 páginasTutorial Using Headings in Word (2007)Itzmichael EzAinda não há avaliações
- Office Tutorial WordDocumento25 páginasOffice Tutorial WordLap's WorkAinda não há avaliações
- Page Numbering For ChaptersDocumento4 páginasPage Numbering For Chapterspeng85000Ainda não há avaliações
- Tips For Ms WordDocumento4 páginasTips For Ms WordSkimmer AlphaAinda não há avaliações
- Business PlanDocumento4 páginasBusiness Planapi-296878826Ainda não há avaliações
- Tutorials Create Rolling Multicolumn Titles: Adobe® Premiere® 6.5 Click To View The MovieDocumento5 páginasTutorials Create Rolling Multicolumn Titles: Adobe® Premiere® 6.5 Click To View The MovieRitchie S. PinangangAinda não há avaliações
- MS Word Lecture Notes: Formatting and Editing TextDocumento39 páginasMS Word Lecture Notes: Formatting and Editing Textsfldyn8583Ainda não há avaliações
- Lesson 11 Page LayoutDocumento12 páginasLesson 11 Page LayoutJoviner Yabres LactamAinda não há avaliações
- Tetrahedron TemplateDocumento5 páginasTetrahedron Templatesmprabu24317Ainda não há avaliações
- Powerponit Slide ShowDocumento121 páginasPowerponit Slide Showsahjog100% (1)
- Run fuel query and modify reportDocumento10 páginasRun fuel query and modify reportNeuer FamilyAinda não há avaliações
- Office Libre 20Documento10 páginasOffice Libre 20Neuer FamilyAinda não há avaliações
- LibreOffice Guide 01Documento20 páginasLibreOffice Guide 01Neuer FamilyAinda não há avaliações
- Office Libre 28Documento10 páginasOffice Libre 28Neuer FamilyAinda não há avaliações
- Adding Charts: Figure 154: Sidebar Table Design SectionDocumento10 páginasAdding Charts: Figure 154: Sidebar Table Design SectionNeuer FamilyAinda não há avaliações
- Create CD Collection Table in LibreOffice BaseDocumento10 páginasCreate CD Collection Table in LibreOffice BaseNeuer FamilyAinda não há avaliações
- Office Libre 25Documento10 páginasOffice Libre 25Neuer FamilyAinda não há avaliações
- Run fuel query and modify reportDocumento10 páginasRun fuel query and modify reportNeuer FamilyAinda não há avaliações
- Entering Data in A Form: Chapter 8 Getting Started With Base - 251Documento10 páginasEntering Data in A Form: Chapter 8 Getting Started With Base - 251Neuer FamilyAinda não há avaliações
- Dynamic Transparency Gradients: Figure 206: Duplicate DialogDocumento10 páginasDynamic Transparency Gradients: Figure 206: Duplicate DialogNeuer FamilyAinda não há avaliações
- Dynamic Transparency Gradients: Figure 206: Duplicate DialogDocumento10 páginasDynamic Transparency Gradients: Figure 206: Duplicate DialogNeuer FamilyAinda não há avaliações
- Office Libre 18Documento10 páginasOffice Libre 18XevinAdrianAinda não há avaliações
- Create CD Collection Table in LibreOffice BaseDocumento10 páginasCreate CD Collection Table in LibreOffice BaseNeuer FamilyAinda não há avaliações
- Office Libre 22Documento10 páginasOffice Libre 22Neuer FamilyAinda não há avaliações
- Office Libre 22Documento10 páginasOffice Libre 22Neuer FamilyAinda não há avaliações
- Choosing and Defining Colors: Figure 173: Color BarDocumento10 páginasChoosing and Defining Colors: Figure 173: Color BarNeuer FamilyAinda não há avaliações
- Office Libre 15Documento10 páginasOffice Libre 15Neuer FamilyAinda não há avaliações
- Office Libre 17Documento10 páginasOffice Libre 17Neuer FamilyAinda não há avaliações
- Office Libre 15Documento10 páginasOffice Libre 15Neuer FamilyAinda não há avaliações
- Office Libre 14Documento10 páginasOffice Libre 14Neuer FamilyAinda não há avaliações
- Adding Charts: Figure 154: Sidebar Table Design SectionDocumento10 páginasAdding Charts: Figure 154: Sidebar Table Design SectionNeuer FamilyAinda não há avaliações
- Office Libre 16Documento10 páginasOffice Libre 16Neuer FamilyAinda não há avaliações
- Office Libre 14Documento10 páginasOffice Libre 14Neuer FamilyAinda não há avaliações
- Opening A CSV File: Figure 95: Text Import DialogDocumento10 páginasOpening A CSV File: Figure 95: Text Import DialogNeuer FamilyAinda não há avaliações
- Office Libre 12Documento10 páginasOffice Libre 12Neuer FamilyAinda não há avaliações
- Hyphenating Words: Using The Sidebar For Bullets and NumberingDocumento10 páginasHyphenating Words: Using The Sidebar For Bullets and NumberingNeuer FamilyAinda não há avaliações
- Office Libre 10Documento10 páginasOffice Libre 10Neuer FamilyAinda não há avaliações
- Office Libre 09Documento10 páginasOffice Libre 09Neuer FamilyAinda não há avaliações
- Office Libre 10Documento10 páginasOffice Libre 10Neuer FamilyAinda não há avaliações
- Grow your e-commerce business globally with a trusted partnerDocumento30 páginasGrow your e-commerce business globally with a trusted partnerNaved SiddiquiAinda não há avaliações
- 3gpp - SIM Application ToolkitDocumento157 páginas3gpp - SIM Application ToolkitGuru BalaguruAinda não há avaliações
- AR Setup ChecklistDocumento9 páginasAR Setup ChecklistDavid SparksAinda não há avaliações
- New Wireless Protocol Nv2 Features in RouterOS v5Documento18 páginasNew Wireless Protocol Nv2 Features in RouterOS v5Zulfindra JuliantAinda não há avaliações
- ACE For IC Business TransactionDocumento29 páginasACE For IC Business TransactionnavabhattAinda não há avaliações
- HRMS Implementation Setup Process in Oracle AppsDocumento5 páginasHRMS Implementation Setup Process in Oracle AppsFerasHamdanAinda não há avaliações
- Dynamic Approver Groups Simplify AME Rules at Steel CompanyDocumento20 páginasDynamic Approver Groups Simplify AME Rules at Steel CompanyPoorna Chandra GaralapatiAinda não há avaliações
- 2023.02.08 Letter To R. Stone Re Litigation Hold NoticeDocumento3 páginas2023.02.08 Letter To R. Stone Re Litigation Hold NoticeJim HoftAinda não há avaliações
- SmartPlant Grids Users GuideDocumento74 páginasSmartPlant Grids Users GuideHoracio Rodriguez100% (1)
- Prolog and ExpertSystemzDocumento154 páginasProlog and ExpertSystemzalmauly2Ainda não há avaliações
- Adobe Acrobat PDF FilesDocumento1 páginaAdobe Acrobat PDF FilesMárk KöllnerAinda não há avaliações
- Smart Energy Product Portfolio August23Documento96 páginasSmart Energy Product Portfolio August23Achraf ElectricAinda não há avaliações
- NVIDIA Business ReportDocumento15 páginasNVIDIA Business ReportShashwat TiwariAinda não há avaliações
- Archmodels Vol 171 PDFDocumento16 páginasArchmodels Vol 171 PDFMrDingo007Ainda não há avaliações
- Manual GWW en WordDocumento688 páginasManual GWW en WordJosé vargasAinda não há avaliações
- IAS - Module No 1-2Documento10 páginasIAS - Module No 1-2John Kenneth CabreraAinda não há avaliações
- FRZ Indicator Automater v11.1 MANUALDocumento35 páginasFRZ Indicator Automater v11.1 MANUALyusuf iping100% (3)
- RGB ImportDocumento5 páginasRGB ImportAamir LokhandwalaAinda não há avaliações
- Drillhole Coding in MineSight® 3-D v.4.00Documento7 páginasDrillhole Coding in MineSight® 3-D v.4.0011804Ainda não há avaliações
- Cisco Aironet 3800 Series Access PointsDocumento5 páginasCisco Aironet 3800 Series Access Pointsbonsai todayAinda não há avaliações
- Funds ManagementDocumento3 páginasFunds ManagementSowmyaAinda não há avaliações
- Guided By: Mr. Sitangshu Dey Submitted By: Kanchana Nath Himani Padalia (Mca I Sem)Documento16 páginasGuided By: Mr. Sitangshu Dey Submitted By: Kanchana Nath Himani Padalia (Mca I Sem)chandaka sai nikithaAinda não há avaliações
- BIT2117 Accounting Information SystemsDocumento85 páginasBIT2117 Accounting Information SystemsJames MuthuriAinda não há avaliações
- ABAP ALV Tree ExemploDocumento13 páginasABAP ALV Tree ExemploLeonardo NobreAinda não há avaliações
- SMU05A V200R002C00 Site Monitoring Unit User ManualDocumento107 páginasSMU05A V200R002C00 Site Monitoring Unit User ManualAhmad ImadAinda não há avaliações
- MPP-Handout (Python)Documento71 páginasMPP-Handout (Python)Sai shravya GorekarAinda não há avaliações
- OKI C310 C330 C530 Maintenance Manual SERVICEDocumento221 páginasOKI C310 C330 C530 Maintenance Manual SERVICEYury Kobzar83% (6)
- Intro To Cyber Security PresentationDocumento31 páginasIntro To Cyber Security Presentationredred121Ainda não há avaliações
- Create A Multiple Partition, Multi-Boot USB Flash Drive Under Windows - RMPrepUSBDocumento6 páginasCreate A Multiple Partition, Multi-Boot USB Flash Drive Under Windows - RMPrepUSBदिब्यम प्रभात्Ainda não há avaliações
- Internship Assessment Report On: Prakash Gupta 1812210083 Under The Guidance of Er. Devendra KumarDocumento26 páginasInternship Assessment Report On: Prakash Gupta 1812210083 Under The Guidance of Er. Devendra KumarAditya SinghAinda não há avaliações