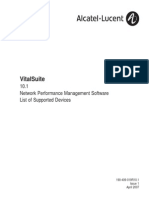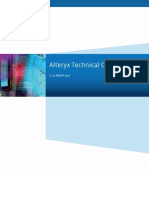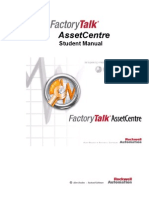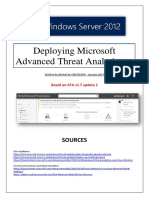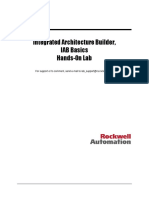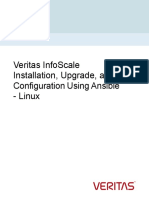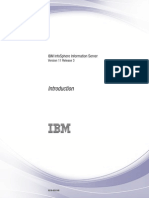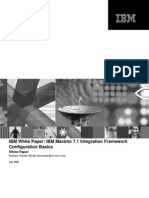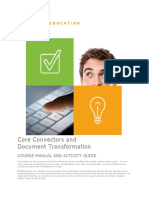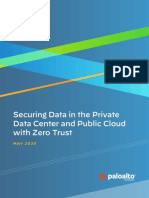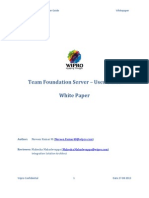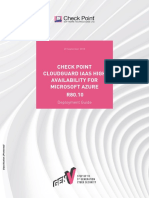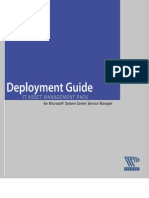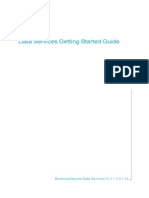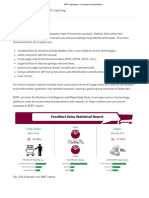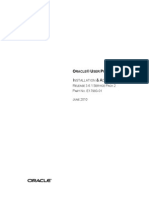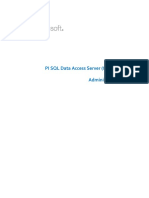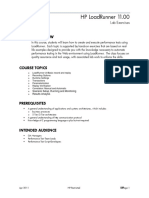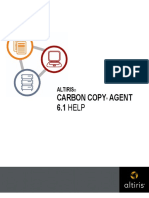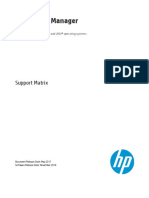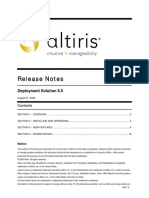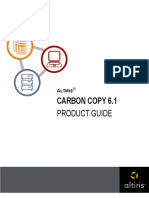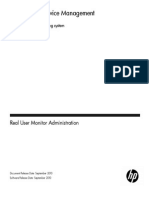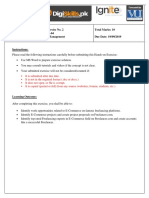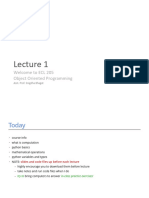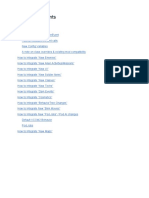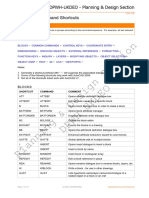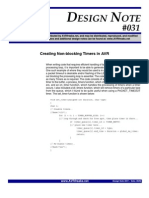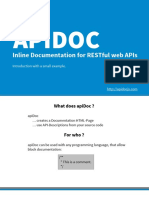Escolar Documentos
Profissional Documentos
Cultura Documentos
Connector 6.0 For Active Directory Help: Ltiris®
Enviado por
gsocheTítulo original
Direitos autorais
Formatos disponíveis
Compartilhar este documento
Compartilhar ou incorporar documento
Você considera este documento útil?
Este conteúdo é inapropriado?
Denunciar este documentoDireitos autorais:
Formatos disponíveis
Connector 6.0 For Active Directory Help: Ltiris®
Enviado por
gsocheDireitos autorais:
Formatos disponíveis
ALTIRIS®
CONNECTOR 6.0 FOR
ACTIVE DIRECTORY
HELP
Notice
Copyright © 1998-2004 Altiris Inc. All rights reserved.
Product Version: 6.0
Document Date: April 1, 2004
Bootworks U.S. Patent No. 5,764,593.
RapiDeploy U.S. Patent No. 6,144,992.
Due to the inherently complex nature of computer software, Altiris does not warrant that the Altiris
software is error-free, will operate without interruption, is compatible with all equipment and
software configurations, or will otherwise meet your needs.
The content of this documentation is furnished for informational use only, is subject to change
without notice, and should not be construed as a commitment by Altiris. Altiris Inc. assumes no
responsibility or liability for any errors or inaccuracies that may appear in this documentation. For
the latest documentation, visit our Web site at www.altiris.com.
Altiris, the Altiris logo, BootWorks, Inventory Solution, LabExpert, PC Transplant, RapiDeploy,
and RapidInstall are registered trademarks of Altiris, Inc. in the United States.
Carbon Copy is a registered trademark licensed to Altiris, Inc. in the United States and a trademark
of Altiris, Inc. in other countries.
Altiris eXpress, Altiris Vision, Application Management Solution, Application Metering Solution,
Asset Control Solution, Asset Management Suite, Client Management Suite, Compliance Toolkit,
Conflict Analysis Solution, Contract Management Solution, Deployment Server, Deployment
Solution, Education Management Suite, Helpdesk, Helpdesk Solution,
HP Client Manager Software, Lab Management Suite, Migration Toolkit, Mobile Client for SMS,
My IT Forum, Notification Server, Problem Management Suite, Server Management Suite,
Server Monitor Solution, Site Monitor Solution, Software Delivery Solution,
TCO Management Solution, Unix Client for SMS, Unix Inventory Solution, Unix Software Deliver
Solution, Web Admin for SMS, Web Reports and other product names are trademarks of Altiris, Inc.
in the United States and other countries.
Microsoft, Windows, and the Windows logo are trademarks, or registered trademarks of Microsoft
Corporation in the United States and/or other countries.
HP is a registered trademark of the Hewlett-Packard Corporation.
Compaq is a registered trademark of the Hewlett-Packard Corporation.
Macintosh is a registered trademark of the Apple Computer Corporation.
All other brand names are trademarks or registered trademarks of their respective companies.
Altiris Connector for Active Directory Help 2
Contents
Connector 6.0 for Active Directory
Altiris®
HELP
Notice. . . . . . . . . . . . . . . . . . . . . . . . . . . . . . . . . . . . . . . . . . . . . . . . . . . . . . . . . . . . . . . . . . . . . . . . . . . . . 2
Chapter 1: Altiris Connector for Active Directory . . . . . . . . . . . . . . . . . . . . . . . . . . . . . . . . . . . . . . . . . 2
Installation . . . . . . . . . . . . . . . . . . . . . . . . . . . . . . . . . . . . . . . . . . . . . . . . . . . . . . . . . . . . . . . . . . . . . . . . 5
Installing the Altiris Connector for Active Directory . . . . . . . . . . . . . . . . . . . . . . . . . . . . . . . . . . . . . . 5
Uninstalling the Altiris Connector for Active Directory ................................... 5
Using the Connector for Active Directory . . . . . . . . . . . . . . . . . . . . . . . . . . . . . . . . . . . . . . . . . . . . . . . . . 5
Domain / Directory Import . . . . . . . . . . . . . . . . . . . . . . . . . . . . . . . . . . . . . . . . . . . . . . . . . . . . . . . . . 5
Deleting Objects . . . . . . . . . . . . . . . . . . . . . . . . . . . . . . . . . . . . . . . . . . . . . . . . . . . . . . . . . . . . . . . . 7
Active Directory Reports . . . . . . . . . . . . . . . . . . . . . . . . . . . . . . . . . . . . . . . . . . . . . . . . . . . . . . . . . . 7
Monitoring Performance . . . . . . . . . . . . . . . . . . . . . . . . . . . . . . . . . . . . . . . . . . . . . . . . . . . . . . . . . . 7
Index . . . . . . . . . . . . . . . . . . . . . . . . . . . . . . . . . . . . . . . . . . . . . . . . . . . . . . . . . . . . . . . . . . . . . . . . . . . . . . 9
Altiris Connector for Active Directory Help 1
Chapter 1:
Altiris Connector for Active Directory
The Altiris Connector for Active Directory lets you import Active Directory objects such as
Organizational Units, Users, and Computers into your Notification Server Database. The Connector
for Active Directory also imports User Group information into the Notification Database from
Windows NT4/2000/2003 domains.
The Connector for Active Directory uses LDAP to provide one-way synchronization from Active
Directory to the Notification Server. You can specify which Domain Controller the AD data is
gathered from.
The Connector for Active Directory creates Notification Server collections based upon Active
Directory Organizational Units (OUs) as well as collections based upon user groups. These
collections can be used in policies across any solution. For example, suppose you want to distribute
software to all computers in an OU. A collection based upon an Active Directory OU can be used as
a target for a Software Delivery policy. As another example, suppose you want to schedule a
Deployment Solution event to all computers for people in the Sales User Group. You can do this
using a User Group collection created as part of this Connector.
Imports can either be scheduled or can be manually initiated.
Collections Added to Notification Server
After you import data from Active Directory OUs or User Groups, collections based on this data are
added to Notification Server.
Active Directory Import
There are many types of Active Directory objects that you can import:
• Organizational Units (OUs) - Collections can optionally be created for Organizational Units
when resources are imported, by grouping them by Organizational Units. The collections that are
created enable you to define policies from any solution and target Active Directory OUs.
• Users - The imported User data (from either Active Directory or Windows NT/2000/2003 User
Groups) is used to populate the Contact information in Alert Manager, Helpdesk Solution, and
other Solutions.
Note: No policies can be sent to the Altiris Agent based on User objects, only based on Computer
objects. User data can be used for creating contacts in Alert Manager and Helpdesk Solution and
for generating reports. User data is also mapped to computers. Also note that policies are based
on collections of computers with the Altiris Agent installed. Just importing computers from
Active Directory does not ensure that the Altiris Agent is installed on them.
• Computers - Importing Computer objects has the following advantages:
• It provides a list for Asset Control Solution of those computers that do not have the Altiris
Agent.
• It lets you know which computers in your environment do not have the Altiris Agent
installed. You can then use this information to make sure the Altiris Agent is installed on all
of your computers.
• Sites and Subnets – The imported Site and Subnet data is used to populate the Notification
Server Site Maintenance configuration page. Site collections can optionally be created that
contain all machines in that site.
Altiris Connector for Active Directory Help 2
Chapter 1: Altiris Connector for Active Directory
Note: When you install Asset Control Solution, you can import more types of Active Directory
objects. For more information, see the Altiris Asset Control Solution User Guide.
During the import process, the computers from Active Directory are matched with known Altiris
enabled computers in the Notification Server Database (using the computer name and domain).
Note, however, that the import process imports all resources regardless of their Altiris Agent install
state. The Organizational Units then appear as folders and optionally as collections in the
Notification Server. The imported Organizational Unit folders appear in the Altiris Console on the
Resources tab view: Resource Management > Resources > Organizational Structures > Import Source
Domain
Import Source Domain is the Full Qualified Domain Name of where the Organizational Units were
imported from. Each Organizational Unit folder will contain all the resources that are in that OU. If
a resource is imported which does not belong to any OU it will appear in that default folder for that
particular resource type.
The Organizational Units collections will appear in the Altiris Console on the Resources tab view:
Resource Management > Collections > Directory Collections > Import Source Domain > Organizational
Units
These collections are then available to all Altiris Solutions as targets for policies, reports, software
advertisements, etc. (only if the Altiris Agent is present).
At a peer level to the Import Source Domain folder, OUs can also appear in the Organizational Units
– Users to Machines folder. The collections in the Organizational Units – Users to Machines folder
contain computers mapped based upon the Users in the OU. They do NOT explicitly contain the
computers that are in fact in the OU.
These “users to machine” pairs are based on primary user data matched to computers.
For Example:
If you want your Policies to go to computers based on location of computers in the OU, select from
the OU collections in the Organizational Units folder. For example, if you have a North America\Sales
OU with 3 computers and 6 users and you want your policies to go to the 3 computers, you would
use the corresponding North America\Sales collection located in the Organizational Units folder.
If you want your Policies to go to users in an OU, select from the OU collections in the Organizational
Units – Users to Machines folder. For example, if you have a North America\Sales OU with 3
computers and 6 users and you want your policies to go to the computers that the 6 users use, you
would use the corresponding North America\Sales collection from the Organizational Units – Users
to Machines folder.
Altiris Connector for Active Directory Help 3
Chapter 1: Altiris Connector for Active Directory
User Group Import
Three types of User groups can be imported:
• Distribution Groups
• Security Groups
• Windows User Groups (only imports user id and domain name information using the WinNT
provider).
The user group collections will appear in the Altiris Console on the Resources tab view: Resource
Management > Collections > Directory Collections > Import Source Domain > Group Type
Where Group Type is one of:
• Distribution Groups
• Security Groups
• User Groups
For example if a Distribution Group called “All Managers” was imported the following collection
would be created:
Resource Management > Collections > Directory Collections > Import Source Domain > Distribution Groups
> All Managers
At a peer level to the Import Source Domain folder, “Users to Machines” collections can also be
imported. The Users to Machines collections will appear in the Altiris Console on the Resources tab
view: Resource Management > Collections > Directory Collections > Import Source Domain > Group Type
Where Group Type is one of:
• Distribution Groups
• Security Groups
• User Groups
Each of these collections contains computers whose primary users are the users in the corresponding
user group collections - thus these are dynamic collections.
For Example:
If you want your Policies to use collections based on User Group data, they can only use collections
found in the “User Group Type - Users to Machines” folders.
Collections found in the “User Group Type” folders cannot be used by Policies.
Altiris Connector for Active Directory Help 4
Chapter 1: Altiris Connector for Active Directory Installation
See Also
• “Installation” on page 5
• “Using the Connector for Active Directory” on page 5
• “Monitoring Performance” on page 7
Installation
This section tells you how to install and uninstall the Connector for Active Directory.
Installing the Altiris Connector for Active Directory
1 Open the Altiris Console.
• Click Start > Programs > Altiris > Altiris Console.
2 Select the Getting Started tab.
3 Click the link Install Altiris Solutions from the Solution Center under Install Solutions.
4 Scroll down the content pane to reach the Available Solutions tab.
5 Click Altiris Connector for Active Directory.
6 Click Start.
When the Connector for Active Directory has been installed, you will be able to see a new task when
you click the Altiris Console Configuration tab:
Server Settings > Notification Server Infrastructure > Active Directory Import.
Uninstalling the Altiris Connector for Active
Directory
1 Open Add/Remove Programs from the Control Panel.
2 Remove Altiris Notification Server Directory Connector.
Using the Connector for Active Directory
This section tells you how to configure the Connector for Active Directory on your Notification
Server.
Domain / Directory Import
The Domain / Directory Import task lets you import AD objects including Computers, Users,
Organizational Units, User Groups and Sites from Windows NT4/2000/2003 Domains on a
schedule. The Domain Controller used can be a Windows NT4/2000/2003 Domain Controller.
To access this task
1 In the Altiris Console, select the Configuration tab.
2 In the treeview pane, select Server Settings > Notification Server Infrastructure > Active Directory
Import.
To add a new import rule
1 Click New Import Rule.
A new rule appears in the Rules list.
2 Select a resource type.
Altiris Connector for Active Directory Help 5
Chapter 1: Altiris Connector for Active Directory Using the Connector for Active Directory
a Click specified resource type.
b Select the desired Active Directory item from the drop-down list.
c Click Apply.
3 Select the container type to group the imported resources.
Note: User resources can be imported from the following container types:
• Organizational Units
• Distribution Groups
• Security Groups
• Windows User Groups (only imports user id and domain name information)
Sites and Subnets do not belong to any container type. Any other resource type (including
Computers) will be grouped using the Organizational Unit container.
4 Select the collection types that are to be created on import.
Note: When importing OUs, OU folders are always created under the Resource Management >
Resources > Organizational Structures folder.
You must enable the collection creation checkboxes to have OU, User Group and Site collections
created.
5 Enter the data source information.
a Click Specified data source.
b Enter the domain or server of the data source.
If you enter the domain, LDAP may query any Domain Controller. This could cause
unnecessary network traffic. To ensure a local Domain Controller is queried, specify the
name of the Domain Controller.
Examples:
Mycompany.com
Server1
c Enter the user ID of a user who has administrative privileges for the domain.
The user ID can be in the form domain\user. If no user ID is specified, you will be connected
using the security context defined in the Notification Server > Application Identity configuration
page.
Note: This user only needs to have rights to enumerate. This user does not need to have
modify/create rights.
d Enter the password and confirm.
e Click Apply.
6 Select the Organization Unit from which importing will start. (Only if Organizational Units are
used as the container type).
a Click Root.
b Select the desired Organization Unit from the drop-down list.
c Select whether or not to import items in all Organizational Units under the selected OU.
This lets you import a portion of your Active Directory data. For example, suppose your
Notification Server site contains data for all of your North America sites and you have a
North America OU. You can then import only users/computers in North America.
d Click Apply.
7 Select the user groups to import from (only if importing users from Distribution Groups, Security
Groups or Windows User Groups).
a Select one or more groups from the list of Available Groups that are found in the domain.
Click Add or Remove to add or remove groups to/from the list of Selected Groups.
Altiris Connector for Active Directory Help 6
Chapter 1: Altiris Connector for Active Directory Using the Connector for Active Directory
b Click Apply.
8 Select the default column mapping (if “and using the specified column mapping” appears).
a Click specified.
Note: If you get an LDAP class enumeration error, retry clicking specified. This error means
that you haven’t given the class enumeration time to authenticate.
b Select the Class to import from.
c Select the Columns mappings you wish to use to import data. You can enable/disable specific
groups or select different entries in the Data Source Column.
Note: The out-of-the-box defaults should be sufficient for User or Computer. These fields are
generally used for new asset types in conjunction with Asset Control Solution.
d Click Apply.
9 Select the schedules you wish to use to import data.
a Click specified schedules.
1 Define and enable the schedules. A shared schedule can be selected from the drop-down list.
If you select Custom Schedule from the drop-down list, a link appears which lets you create
a custom schedule.
b Click Apply.
10 Click the Enable check box to enable the import rule.
11 Click Apply to save the import rule.
Note: When importing occurs, NS message files are created in the Event Queue directory. If there
are errors check the Notification Server status log ( http://NSName/Altiris/NS/LogView.asp) for more
information.
Deleting Objects
If an object, such as User, Computer or OU, is deleted from Active Directory and it has been
previously imported into the Notification Server it will deleted from the Notification Server when
the Directory Synchronization scheduled task runs.
This schedule will delete any imported items and resources that no longer exist in the directory. This
will occur if directory items are deleted, renamed or moved.
Active Directory Reports
Several reports are provided that list information Active Directory information.
To access these reports
1 Open the Altiris Console.
• Click Start > Programs > Altiris > Altiris Console.
2 Click the Reports tab.
3 In the treeview pane, click Reports > Notification Server Infrastructure > Active Directory.
Monitoring Performance
The Directory Import in the Last 'N Days report can be used to see how the Notification Server is
performing Active Directory and User Group imports. The report is found under the Reports >
Notification Server Infrastructure > Active Directory > Directory Import in the Last 'N Days. This report
lists (in seconds) how long each Directory import took over the last N days. By drilling down into
this report, the details of all the successful, failed and stopped directory import tasks can be viewed.
Altiris Connector for Active Directory Help 7
Chapter 1: Altiris Connector for Active Directory Using the Connector for Active Directory
These reports can help you decide the best time for importing Active Directory and User Group data.
For example, if you have 10,000 users, it might be best to perform the importing during the night or
only on weekends.
Altiris Connector for Active Directory Help 8
Index
A
Active Directory Import 2
Active Directory reports 7
AD import 2
C
copyright 2
creation date of document 2
D
document
print date 2
I
import
Active Directory 2
NT Groups 2
importing data 2
Installation 5
L
legal notice 2
M
Monitoring Performance 7
N
notice 2
NT Groups 2
P
patent 2
product version 2
R
reports
Active Directory 7
T
trademark 2
V
version 2
Altiris Connector for Active Directory Help 9
Você também pode gostar
- VitalNet Supported DevicesDocumento34 páginasVitalNet Supported DevicesEng NehalAinda não há avaliações
- Exam AZ 900: Azure Fundamental Study Guide-2: Explore Azure Fundamental guide and Get certified AZ 900 examNo EverandExam AZ 900: Azure Fundamental Study Guide-2: Explore Azure Fundamental guide and Get certified AZ 900 examAinda não há avaliações
- Alteryx Technical Overview PDFDocumento19 páginasAlteryx Technical Overview PDFМихаил Рутковский100% (1)
- Integrating ISA Server 2006 with Microsoft Exchange 2007No EverandIntegrating ISA Server 2006 with Microsoft Exchange 2007Ainda não há avaliações
- Creating EIF Events With Tivoli Directory Integrator For Tivoli Netcool-OMNIbus and Tivoli Enterprise Console Redp4352Documento28 páginasCreating EIF Events With Tivoli Directory Integrator For Tivoli Netcool-OMNIbus and Tivoli Enterprise Console Redp4352bupbechanhAinda não há avaliações
- Alteryx 160923184340Documento25 páginasAlteryx 160923184340ravinder pal singhAinda não há avaliações
- Installing Spreadsheet DesignerDocumento22 páginasInstalling Spreadsheet DesignerKg StateAinda não há avaliações
- FTAssetCentre 27feb2010Documento202 páginasFTAssetCentre 27feb2010hdgpinkygiAinda não há avaliações
- DevOps ToolsDocumento6 páginasDevOps ToolsIbrahim Tarek AminAinda não há avaliações
- Installing Unified Manager On Red Hat and CentOS LinuxDocumento27 páginasInstalling Unified Manager On Red Hat and CentOS LinuxSenthilkumar MuthusamyAinda não há avaliações
- FC Admin Guide 0Documento35 páginasFC Admin Guide 0Arghya ChatterjeeAinda não há avaliações
- Deploying Microsoft Advanced Threat Analytics - ATA (Tuto de A À Z)Documento22 páginasDeploying Microsoft Advanced Threat Analytics - ATA (Tuto de A À Z)Michel de CREVOISIER100% (1)
- Getting Started in IAB (001-060)Documento60 páginasGetting Started in IAB (001-060)Anh Kha Võ DânAinda não há avaliações
- Carbonite Agent v7.5 For AIX - User GuideDocumento61 páginasCarbonite Agent v7.5 For AIX - User GuideAliAinda não há avaliações
- ManageEngine ADAudit Plus DocumentationDocumento84 páginasManageEngine ADAudit Plus DocumentationrpathuriAinda não há avaliações
- Dell™ Enterprise Reporter 2.6: Quick Start GuideDocumento38 páginasDell™ Enterprise Reporter 2.6: Quick Start GuidePupsikAinda não há avaliações
- CDI April2022 Glossary enDocumento11 páginasCDI April2022 Glossary enPrawin RamAinda não há avaliações
- AB IdesetupDocumento16 páginasAB Idesetupapc316Ainda não há avaliações
- PISystemAdministration TroubleshootingDocumento93 páginasPISystemAdministration TroubleshootinggreatpabloAinda não há avaliações
- Veritas Infoscale Installation, Upgrade, and Configuration Using Ansible - LinuxDocumento38 páginasVeritas Infoscale Installation, Upgrade, and Configuration Using Ansible - Linuxakkati123Ainda não há avaliações
- Analytics 11gr1 Migrating Data From Fatwire Cs PDFDocumento12 páginasAnalytics 11gr1 Migrating Data From Fatwire Cs PDFDemon_TigerAinda não há avaliações
- Ibm IisDocumento103 páginasIbm IisManjunathAinda não há avaliações
- Citrix Virtual Apps and Desktops On AHV: v1.6 - March 2021 - TN-2033Documento18 páginasCitrix Virtual Apps and Desktops On AHV: v1.6 - March 2021 - TN-2033qabbas100% (1)
- Oracle Iassets: R User Guide Release 11IDocumento40 páginasOracle Iassets: R User Guide Release 11Ipath2anuragAinda não há avaliações
- Banner Ethos API Installation Guide 9.15 March 2019 PDFDocumento92 páginasBanner Ethos API Installation Guide 9.15 March 2019 PDFAngel CanalesAinda não há avaliações
- Factorytalk Assetcentre Utilities User ManualDocumento42 páginasFactorytalk Assetcentre Utilities User ManualKracinAinda não há avaliações
- Intelligent Capture For Invoices Release NotesDocumento8 páginasIntelligent Capture For Invoices Release NotesAbhik BanerjeeAinda não há avaliações
- OpenText Content Server - Installation Guide PDFDocumento122 páginasOpenText Content Server - Installation Guide PDFmlegsAinda não há avaliações
- Using Axon Data Governance With Enterprise Data CatalogDocumento11 páginasUsing Axon Data Governance With Enterprise Data CatalogCarlos IzquierdoAinda não há avaliações
- Maximo 7.1 Integration Framework Configuration BasicsDocumento36 páginasMaximo 7.1 Integration Framework Configuration Basicsnitinkr80Ainda não há avaliações
- FT Security Sys ConfigDocumento254 páginasFT Security Sys ConfigNGAJIAinda não há avaliações
- 3a-W24 - Core Connectors and Document TransformationDocumento114 páginas3a-W24 - Core Connectors and Document Transformationmaruthi63Ainda não há avaliações
- Securing Data Center Public CloudDocumento40 páginasSecuring Data Center Public Cloudjatinderpal singhAinda não há avaliações
- Red Hat Subscription Management-1-Subscription Concepts and Workflows-En-USDocumento39 páginasRed Hat Subscription Management-1-Subscription Concepts and Workflows-En-USdeepeshkumarpal5194Ainda não há avaliações
- TeamFoundationServer User GuideDocumento41 páginasTeamFoundationServer User GuidenavindevanAinda não há avaliações
- OspreyConnect Release NotesDocumento6 páginasOspreyConnect Release NotesHtun Hla AungAinda não há avaliações
- CP R80.10 CloudGuard IaaS High Availability For Microsoft AzureDocumento41 páginasCP R80.10 CloudGuard IaaS High Availability For Microsoft AzurejomasoAinda não há avaliações
- Deployment Guide - Provance IT Asset Management Pack PDFDocumento24 páginasDeployment Guide - Provance IT Asset Management Pack PDFdebajyotiguhaAinda não há avaliações
- Versa Analytics Release Notes 20.1Documento6 páginasVersa Analytics Release Notes 20.1bike9915Ainda não há avaliações
- Windows Server 2003 Active Directory Interview QuestionsDocumento4 páginasWindows Server 2003 Active Directory Interview Questionssai_prakash_pAinda não há avaliações
- Xi31 Ds Getting Started Guide enDocumento28 páginasXi31 Ds Getting Started Guide engauravAinda não há avaliações
- System Platform Getting StartedDocumento72 páginasSystem Platform Getting StartedDavid SampedroAinda não há avaliações
- Factelligence Report DesignerDocumento84 páginasFactelligence Report DesignerAlberto EstrellaAinda não há avaliações
- Drupal 8 Development StandardsDocumento16 páginasDrupal 8 Development StandardsjoijnhofhAinda não há avaliações
- Open TextDocumento97 páginasOpen TextDoond adminAinda não há avaliações
- BIRT Reporting - Knowage DocumentationDocumento20 páginasBIRT Reporting - Knowage DocumentationArr RAAinda não há avaliações
- BO Interview Questions & Answers& Servers Details PDFDocumento120 páginasBO Interview Questions & Answers& Servers Details PDFamanblr12Ainda não há avaliações
- Resilient IRP Function Developer GuideDocumento30 páginasResilient IRP Function Developer GuideTan DoAinda não há avaliações
- Remotewatch Server Day 0 Restoration Guide: I/A Series SystemDocumento30 páginasRemotewatch Server Day 0 Restoration Guide: I/A Series Systemabdel taibAinda não há avaliações
- vcs20 Techover Final 0901Documento12 páginasvcs20 Techover Final 0901vivekv10Ainda não há avaliações
- Informatica Data Lake Management On The Aws CloudDocumento30 páginasInformatica Data Lake Management On The Aws Clouds.zeraoui1595100% (1)
- Upk InstallDocumento72 páginasUpk InstallsubasisgAinda não há avaliações
- Guide Lacls MNT Assistant Ug 21.1.1Documento73 páginasGuide Lacls MNT Assistant Ug 21.1.1Guillermo José Jiménez EscamillaAinda não há avaliações
- Actix Analyzer Getting Started GuideDocumento68 páginasActix Analyzer Getting Started GuidesitanjungAinda não há avaliações
- Informatica Mass Ingestion October 2023Documento10 páginasInformatica Mass Ingestion October 2023Faze amuzante '16Ainda não há avaliações
- Proces Sg001 en P PlantPAx2 SelectionGuideDocumento68 páginasProces Sg001 en P PlantPAx2 SelectionGuideproxluisAinda não há avaliações
- Implementing Subledger AccountingDocumento58 páginasImplementing Subledger AccountingJorge SchieveniniAinda não há avaliações
- PI SQL Data Access Server (OLE DB) 2018 Administrator GuideDocumento40 páginasPI SQL Data Access Server (OLE DB) 2018 Administrator Guidezongcheng jinAinda não há avaliações
- Ascend Y320 User Guide Y320-U151 Y320-U10 01 EnglishDocumento103 páginasAscend Y320 User Guide Y320-U151 Y320-U10 01 EnglishMarlon Benson Quinto100% (1)
- LR11 Essentials Exercise v6Documento14 páginasLR11 Essentials Exercise v6gsocheAinda não há avaliações
- TOGAF V91Sample Catalogs Matrics Diagrams v3Documento61 páginasTOGAF V91Sample Catalogs Matrics Diagrams v3Sabyasachi BanerjeeAinda não há avaliações
- ExpressDocumento70 páginasExpressgsocheAinda não há avaliações
- DeploymentDocumento472 páginasDeploymentgsocheAinda não há avaliações
- 09 ViewManager 80Documento51 páginas09 ViewManager 80gsocheAinda não há avaliações
- Application Metering Solution 6.0 Product Guide: Ltiris®Documento26 páginasApplication Metering Solution 6.0 Product Guide: Ltiris®gsocheAinda não há avaliações
- CarbonCopyAgentHelp PDFDocumento36 páginasCarbonCopyAgentHelp PDFgsocheAinda não há avaliações
- Service Manager 941 Support MatrixDocumento26 páginasService Manager 941 Support MatrixgsocheAinda não há avaliações
- Nissan 2009 Sentra Automobile User Manual PDFDocumento59 páginasNissan 2009 Sentra Automobile User Manual PDFgsocheAinda não há avaliações
- 08 IntroductionToTQL 80Documento47 páginas08 IntroductionToTQL 80gsocheAinda não há avaliações
- Router eSIM v11 FaqDocumento16 páginasRouter eSIM v11 FaqLiencam LopAinda não há avaliações
- Deployrelnotes-6 5Documento24 páginasDeployrelnotes-6 5gsocheAinda não há avaliações
- ApplicationMetering PDFDocumento26 páginasApplicationMetering PDFgsocheAinda não há avaliações
- CarbonCopyAgentHelp PDFDocumento36 páginasCarbonCopyAgentHelp PDFgsocheAinda não há avaliações
- CarbonDocumento64 páginasCarbongsocheAinda não há avaliações
- Tecra 8100 Ug 20021219 PDFDocumento350 páginasTecra 8100 Ug 20021219 PDFgsocheAinda não há avaliações
- BSM9.01 RealUserMonitorAdminDocumento284 páginasBSM9.01 RealUserMonitorAdmingsocheAinda não há avaliações
- StarCaster ATIS Technical OverviewDocumento42 páginasStarCaster ATIS Technical OverviewhurantiaAinda não há avaliações
- Batch-04 ECM101 2Documento3 páginasBatch-04 ECM101 2carryon66Ainda não há avaliações
- OopsDocumento305 páginasOopsKartikAinda não há avaliações
- Virtual HydraulicsDocumento8 páginasVirtual Hydraulicsgplese0100% (1)
- BodyGuard I-Tag For Forklift Trucks Rev 2.6Documento11 páginasBodyGuard I-Tag For Forklift Trucks Rev 2.6songpengyuan123Ainda não há avaliações
- Modding LW2 GuideDocumento16 páginasModding LW2 Guidef100% (1)
- AutoCAD Command ShortcutsDocumento13 páginasAutoCAD Command ShortcutsMandel Battikin Gup-ayAinda não há avaliações
- Using Subqueries to Solve Queries: Oracle University and Cibertec Peru SฺAฺCฺ use onlyฺDocumento28 páginasUsing Subqueries to Solve Queries: Oracle University and Cibertec Peru SฺAฺCฺ use onlyฺSol Abigail Mamani MamaniAinda não há avaliações
- Web-Based Patient Information System for Posyandu at Kalimas PoskesdesDocumento10 páginasWeb-Based Patient Information System for Posyandu at Kalimas Poskesdes1/C Amellinda Anisa MarselAinda não há avaliações
- PMI-ACP Exam Prep: Glossary of Agile TermsDocumento17 páginasPMI-ACP Exam Prep: Glossary of Agile Termspromethuschow100% (1)
- ABB ICSTT-SDS-8402 - en Plantguard Dual 24 VDC Digital Input Module P8402Documento2 páginasABB ICSTT-SDS-8402 - en Plantguard Dual 24 VDC Digital Input Module P8402salic2013Ainda não há avaliações
- Creating Non-Blocking Timers in AVRDocumento4 páginasCreating Non-Blocking Timers in AVRelfrichAinda não há avaliações
- M-DRO PC Digital Readout Interface: Technical InformationDocumento20 páginasM-DRO PC Digital Readout Interface: Technical InformationCarlos Gabriel EstergaardAinda não há avaliações
- Amber Tools 12Documento535 páginasAmber Tools 12Anna VeraAinda não há avaliações
- KG Tower Loadings V1.1Documento6 páginasKG Tower Loadings V1.1Luis EmbusAinda não há avaliações
- Steam CMDDocumento20 páginasSteam CMDRaven HeartAinda não há avaliações
- Workflow Alerts - Online Help - Zoho CRMDocumento2 páginasWorkflow Alerts - Online Help - Zoho CRMActive6Ainda não há avaliações
- 02 SCALA BasicsDocumento10 páginas02 SCALA BasicsPXSCDTDHB BCCVAinda não há avaliações
- Nxbook PDFDocumento256 páginasNxbook PDFzhenshisAinda não há avaliações
- Plasma Donation System: A Project OnDocumento29 páginasPlasma Donation System: A Project OnArshiya Mobile ShopeeAinda não há avaliações
- 2 GenesisDocumento103 páginas2 Genesisapi-3718177Ainda não há avaliações
- SAP-PM Transaction CodesDocumento1 páginaSAP-PM Transaction Codestwotykes3664100% (2)
- Development of SERG: Spell Words, Expand Vocabulary, Spell Correctly GameDocumento28 páginasDevelopment of SERG: Spell Words, Expand Vocabulary, Spell Correctly GameAnonymous fv0cNI5Ainda não há avaliações
- Api DocDocumento24 páginasApi DocHồ Vũ HoàngAinda não há avaliações
- Course Outline CSC 201 Computer Architecture AUG - DEC 2015Documento3 páginasCourse Outline CSC 201 Computer Architecture AUG - DEC 2015church123Ainda não há avaliações
- SliceViewer and VoxelViewer - enDocumento55 páginasSliceViewer and VoxelViewer - enemadhsobhyAinda não há avaliações
- Syngo Fastview Vx57E: Release NoteDocumento4 páginasSyngo Fastview Vx57E: Release NoteAlexis RafaelAinda não há avaliações
- N270L3Documento6 páginasN270L3hotfuryAinda não há avaliações
- Grade 6 ICT Term 3 Assessment SpreadsheetDocumento6 páginasGrade 6 ICT Term 3 Assessment SpreadsheetIbrahim AdnanAinda não há avaliações
- ANT229 Topic 8Documento5 páginasANT229 Topic 8Muhammad AlfiAinda não há avaliações