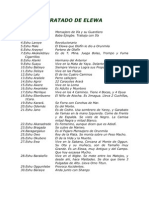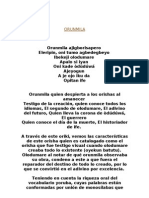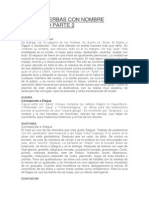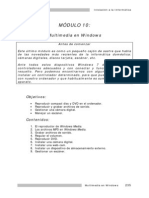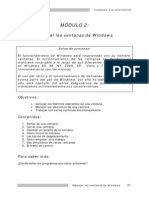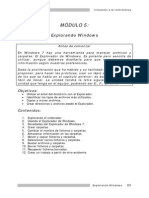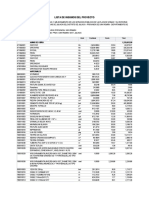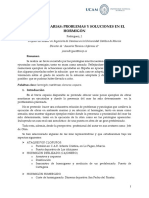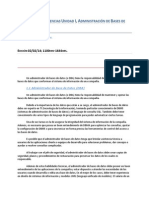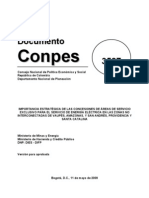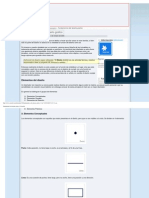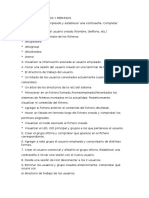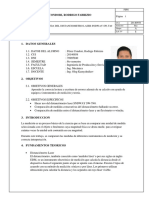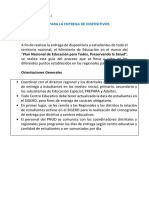Escolar Documentos
Profissional Documentos
Cultura Documentos
Modulo 7 Buscar Informacion en La Web PDF
Enviado por
Manu HernandezTítulo original
Direitos autorais
Formatos disponíveis
Compartilhar este documento
Compartilhar ou incorporar documento
Você considera este documento útil?
Este conteúdo é inapropriado?
Denunciar este documentoDireitos autorais:
Formatos disponíveis
Modulo 7 Buscar Informacion en La Web PDF
Enviado por
Manu HernandezDireitos autorais:
Formatos disponíveis
Iniciación a la Informática
MÓDULO 7:
Buscar Información en la Web.
Antes de comenzar
Los contenidos de este capítulo son independientes del tipo de
navegador que se utilice: Explorer, Mozilla Firefox o cualquier otro.
Por ello no haremos distingos a la hora de utilizar uno u otro, sino
que alternaremos indistintamente las pantallas con cualquiera de
los dos.
Donde sí hay alguna diferencia más es a la hora de la gestión de
las páginas de favoritos (Explorer) o marcadores (Mozilla); por
ello al final del capítulo separaremos el tratamiento de este
epígrafe en dos apartados.
Objetivos:
• Aprender a buscar información en Internet: buscadores y portales.
• Localizar las páginas que nos interesan y guardar sus direcciones.
• Conocer los formatos de fichero con los que se trabaja habitualmente en
Internet
Contenidos:
1. Los buscadores.
2. Los portales.
3. Organizar las páginas que nos interesan.
3.A. Favoritos en Internet Explorer.
3.B. Marcadores en Mozilla Firefox.
4. Ficheros habituales en Internet. Ficheros comprimidos (zip)
y de texto (pdf).
Buscar información en la Web 135
Iniciación a la Informática
Buscar información en la Web 136
Iniciación a la Informática
1.- Los buscadores.
El número de páginas almacenadas en Internet se ha multiplicado de forma
exponencial en estos últimos años. Acceder a una página es muy sencillo si
conozco su dirección pero, si yo necesito información sobre un tema ¿cómo
puedo saber las direcciones de las páginas que tratan sobre ese tema? Para
resolver esta cuestión se diseñaron los buscadores, que nos permiten localizar
aquellas páginas que tratan sobre un asunto concreto.
Desde el punto de vista del usuario, un buscador es una página web que nos
facilita la búsqueda de información en Internet; para realizar esta búsqueda, el
usuario introduce una o varias palabras que definan la información que quiere
localizar; a medida que vamos escribiendo, el buscador presentará una lista de
palabras o frases que comiencen con el texto de lo que vamos escribiendo y
mostrando una lista de las páginas que ha encontrado relacionadas con esas
palabras o frases.
Para poder usar los servicios de un buscador, hay que saber en qué página se
encuentra. Veamos como ejemplo la versión en español del buscador Google
(www.google.es), uno de los más famosos y eficaces del momento.
Diferentes
opciones van
apareciendo a
medida que
escribimos
Si, por ejemplo, introducimos en la casilla de Búsqueda las palabras “Festival de
teatro de Almagro” Google va proponiendo sugerencias sobre el tema, e iniciando
la búsqueda, de forma que, cuando terminamos de escribir o marcamos una de
esas opciones, nos presenta los resultados, agrupados de 10 en 10 y un mapa
del emplazamiento, si lo que buscamos puede tener ubicación.
Buscar información en la Web 137
Iniciación a la Informática
Número de
páginas
encontradas
agrupadas de
10 en 10
Esta nueva pantalla muestra información sobre una serie de páginas web
relacionadas con las palabras que hemos indicado. Para acceder a una de ellas,
bastará con hacer clic sobre ella. En la parte inferior de la lista se nos brinda la
posibilidad de visualizar otro grupo de 10 páginas:
Grupos de 10
apariciones de
la búsqueda. Se
puede elegir
Siguiente o ir
a una concreta
Buscar información en la Web 138
Iniciación a la Informática
Utiliza Google para localizar dos páginas relacionadas con festivales de teatro y
cine y copia aquí sus direcciones
…………………………………………………………… …..…..………………………………………………
Existen otros muchos buscadores; algunos de los más conocidos son:
YAHOO es.yahoo.com
BING www.bing.es
LYCOS www.lycos.es
HISPAVISTA www.hispavista.com
REDIRIS www.rediris.es
SOLOTUTORIALES www.solotutoriales.com
Buscar información en la Web 139
Iniciación a la Informática
2.- Los portales.
Las administraciones públicas, las empresas de viajes, los periódicos, las
universidades, también ofrecen y publicitan sus ofertas a través de Internet
posibilitando acceder cómodamente a servicios que antes exigían la presencia
física de la persona que los demandaba.
La declaración de Hacienda, la gestión de cuentas bancarias, los cursos a
distancia, la compra de un billete de tren o avión, la reserva de un hotel y
muchas más posibilidades son ya algo habitual. Todavía hay quien desconfía de
esta vía de gestión tan cómoda y próxima, pero no son más que los que dudaban
de las tarjetas de crédito o los teléfonos móviles. Y ahora, con el DNIe (DNI
electrónico) se pueden realizar más trámites, al poder verificar nuestra identidad.
La administración española posee un portal con una información abundante y en
algunos casos con la posibilidad de realizar trámites que antes requerían la
presencia física, por ejemplo, solicitar un certificado de nacimiento.
Otros servicios, como el del Registro de la propiedad, requieren el pago por la
consulta, así como darse de alta previamente incluyendo los datos bancarios que
garanticen el cobro.
Accede desde el portal del ciudadano, o por cualquier otra vía, al de tu
Administración Autonómica y, a través de él, a la Consejería de Educación
correspondiente. Escribe aquí la dirección de esta última:
.......................................................................
Buscar información en la Web 140
Iniciación a la Informática
3.A.- Guardar direcciones útiles (Internet
Explorer).
Dado el volumen de información existente en Internet, nos interesa almacenar
esas direcciones en algún lugar fácilmente accesible. Un primer paso es crear un
acceso directo en el Escritorio a una página concreta. El mecanismo a seguir es
situarse dentro de la página deseada y pulsar el botón derecho del ratón.
Aparece un menú contextual y elegimos Crear acceso directo.
Se nos avisa entonces de que se va a crear un acceso directo. Aceptamos y el
acceso aparecerá en el Escritorio cuando cerremos el Explorador.
Haciendo doble
clic en este acceso
directo, se abre la
página de entrada
a las mesas de
trabajo
Le podemos cambiar el nombre haciendo clic, pulsando F2 y escribiendo un
nombre distinto.
Accede a la página de acceso al Aula virtual del curso y crea un acceso
directo a ella en el escritorio. Cambia el nombre por el de Aula Virtual.
Este método es muy rudimentario y acaba llenando el escritorio de accesos
directos, que finalmente se convierten en algo también caótico. En general, un
Buscar información en la Web 141
Iniciación a la Informática
Escritorio bien estructurado, como ocurre con una mesa de trabajo, debe tener
suficiente espacio libre.
La mejor forma de organizar las páginas de interés es a través de la opción
Favoritos del propio navegador.
Supongamos que los buscadores que antes hemos utilizado los queremos tener a
mano, para poder acceder a ellos de manera fácil. Para ello tecleamos
direcciones, desplegamos el menú Favoritos y elegimos Agregar a Favoritos.
Este icono abre el panel
lateral con la lista de
Favoritos y sus carpetas.
Una ventana nos muestra una ubicación para la dirección elegida. Si pulsamos
Aceptar, la dirección se incorpora a la lista de Favoritos.
Podemos crear
una carpeta
nueva pulsando
en este botón
Si repetimos la operación con los buscadores con los que hemos trabajado,
veremos que irán apareciendo poco a poco en el menú Favoritos. Algunas
direcciones poseen un icono específico, otras no.
Buscar información en la Web 142
Iniciación a la Informática
Direcciones de los
buscadores en la
lista de Favoritos.
Basta con elegir una
para que la abra el
navegador
Otra posibilidad es crear una carpeta dentro de Favoritos y agrupar en ella las
páginas afines. En este caso tendríamos primero que crear una carpeta de
nombre Buscadores, por ejemplo, e introducir en ella las páginas seleccionadas.
Al crear esta
carpeta, aparecerá Al Agregar la página
en la lista de web se añade a la
Favoritos carpeta elegida
Añade a Favoritos las páginas de los buscadores de los que hemos hablado
anteriormente, introduciéndolos en una carpeta de nombre “Buscadores”.
Otra posibilidad, un poco más compleja, es la de utilizar la opción Organizar
favoritos. En ella se pueden también crear carpetas, renombrarlas, eliminarlas,
mover páginas a dichas carpetas, etc.
Esta opción se encuentra también dentro del menú Favoritos. Se trata de una
ventana con cuatro botones desde los que se pueden realizar todas estas
operaciones indicadas.
Buscar información en la Web 143
Iniciación a la Informática
Por ejemplo, para mover la página de
Google a la carpeta “Buscadores” nos
situamos sobre ella y pulsamos Mover a
carpeta, luego en la ventana Buscar
carpeta seleccionamos Buscadores y
Aceptamos.
La página de Google aparentemente
desaparece de la ventana, pero en
realidad se encuentra ya dentro de
Buscadores. Lo podemos comprobar
haciendo clic sobre ella.
Hacer clic
aquí para
dejar fijo el
desplegable
Otra forma de mostrar la lista de
Favoritos es desde el panel lateral al
lado de la página web del navegador,
anclando el desplegable. Es interesante
si disponemos de una pantalla con una
resolución grande, porque en caso
contrario nos quedaremos sin un buen
trozo de pantalla para ver la página que
estemos consultando.
Buscar información en la Web 144
Iniciación a la Informática
El aspecto del navegador entonces es el siguiente:
Aquí se cierra
el panel lateral
Favoritos.
Internet Explorer también tiene pestañas y la opción de verlas todas en mosaico
como muestra la imagen:
Presionando
este icono
se muestran
las pestañas
en mosaico
Buscar información en la Web 145
Iniciación a la Informática
3.B.- Guardar direcciones útiles (Mozilla Firefox).
En Mozilla, desde una página cualquiera, desplegamos el menú Marcadores.
Seleccionamos Añadir a marcadores. Con Mozilla no es necesario añadir el
buscador Google, porque se encuentra ya incorporado en el botón Buscar del
propio navegador. También podemos elegir Añadir esta página a marcadores;
podemos elegir guardarla en una carpeta específica o crearla en ese momento.
Buscar información en la Web 146
Iniciación a la Informática
Por ejemplo, para crear la carpeta Buscadores hemos pulsado en Nueva
carpeta y escrito el nombre. También podemos emplear la opción Organizar
marcadores para gestionar todo el conjunto de marcadores almacenados y sus
carpetas respectivas.
Desde aquí hemos creado tres carpetas y subcarpetas, Buscadores, Cultura y
Didáctica y situado dentro de ellas las páginas relacionadas. De esta manera,
cuando accedamos a Marcadores, no veremos una larga lista de direcciones de
páginas web, sino una relación de carpetas cuyos nombres nos orientan sobre su
contenido.
Añade a Favoritos las páginas de los buscadores de los que hemos hablado
anteriormente, introduciéndolos en una carpeta de nombre “Buscadores”.
Buscar información en la Web 147
Iniciación a la Informática
Pulsando en cada carpeta podemos ver las direcciones guardadas y elegirlas.
Por último, podemos situar un panel lateral para ver el Historial de las páginas
visitadas últimamente. Este panel lateral tiene además un buen número de
opciones para ordenar estas páginas presionando Ver.
Presionando este
botón se abre el
panel lateral de
Historial.
Buscar información en la Web 148
Iniciación a la Informática
4.- Los ficheros habituales en Internet
En Internet se manejan muy diferentes modelos de archivo: imágenes
comprimidas en formato jpg, gif, tiff…; archivos de sonido en formato mp3, wav,
midi...; ficheros de vídeo de formato mpeg, avi, etc. La idea de comprimir es la
de reducir el tamaño de los ficheros para facilitar su envío a través de la red.
Las imágenes que forman parte de las páginas web suelen estar comprimidas en
formato gif o jpg. Normalmente podemos guardar cualquier imagen de una
página web con sólo pulsar el botón derecho sobre ella:
Una vez elegimos Guardar imagen como..., una ventana nos pide destino para el
archivo. Como podemos apreciar en este caso se trata de una imagen
comprimida en formato jpg.
Buscar información en la Web 149
Iniciación a la Informática
Guarda en Mis imágenes alguna imagen de una página cualquiera en la que estés
navegando. Observa si el tipo de archivo es jpg, gif o cualquier otro.
El formato de música comprimida más habitual es el MP3 y se ha extendido tanto
que ya se vende música en este formato y los lectores corrientes de CD y DVD
leen perfectamente música de este tipo en la actualidad.
Hay direcciones en Internet donde esta música se regala por parte de autores
desinteresados. Un ejemplo es el del músico David Caballero.
En la página de música MP3 podemos descargar y oír toda la música que nos
ofrece gratuita y legalmente.
Entra en alguna dirección que conozcas y escucha algún tema musical.
Buscar información en la Web 150
Iniciación a la Informática
4.1.- Programas de compresión y descompresión
de archivos: Winzip WinRar, 7-Zip
Winzip, WinRar y 7-Zip son los programas más utilizados para comprimir y
descomprimir archivos y carpetas. Los dos primeros son shareware, es decir,
programas de evaluación que funcionan gratis durante unos días determinados,
pero que después hay que comprar. Tienen versiones gratuitas, pero suelen ser
antiguas. 7-Zip es un programa gratuito, que comprime y descomprime en la
mayoría de los formatos actuales, los más habituales son .zip y .rar. Windows 7
permite comprimir y descomprimir archivos y carpetas zip.
Para trabajar con el programa 7-Zip debemos tenerlo instalado en nuestro
ordenador y así poder comprimir y descomprimir nuestros ficheros.
El programa 7-Zip puedes instalarlo bajándolo de Internet o bien a partir del CD
ROM que te hemos facilitado. Se encuentra en el apartado Programas,
7z920+versión y en Windows 7 hay que utilizar x64.msi si tenemos el sistema
operativo de 64 bits (a partir de la Home Premium), la versión .exe para
Windows 7 S (Starter)
¿Cómo instalarlo?
La instalación de este software de compresión se realiza mediante una serie de
pantallas donde se nos van preguntando las opciones de instalación del
programa. Vamos a ir viendo estas pantallas de la misma forma que nos van
apareciendo cuando realizamos la instalación. En esta primera pantalla
pulsaremos en el botón Sí para dar permiso de instalación.
En la siguiente pantalla se nos pregunta por el directorio donde queremos
instalar el 7-Zip, es recomendable instalarlo en el directorio que nos aparece por
defecto con lo que lo único que debemos hacer es pulsar el botón Install.
Las siguientes pantallas nos muestran el proceso de instalación del programa y
pulsando Finish concluiremos, tras permitir el reinicio del ordenador.
Buscar información en la Web 151
Iniciación a la Informática
Una vez que el programa está instalado en Windows, 7-Zip reconoce los archivos
comprimidos.
Para poner en marcha 7-Zip
Haremos doble clic en su icono, siempre que tengamos creado el acceso
directo, o bien en el menú inicio sobre el icono correspondiente.
Aparecerá entonces la ventana de presentación del programa con este
aspecto:
Desde esta ventana localizaremos los archivos que deseamos comprimir o
descomprimir, pero no es necesario abrir el programa cada vez que necesitemos
comprimir o descomprimir un archivo.
Haciendo clic con el botón derecho sobre el archivo que queramos descomprimir,
si es un archivo comprimido, o comprimir, si es lo que deseamos hacer, nos
aparecerá, en el menú contextual, un acceso a las funciones de 7-Zip desde el
Buscar información en la Web 152
Iniciación a la Informática
que podremos realizar todas las acciones que nos permite el programa. Aquí
vamos a explicar las más habituales.
Descomprimir con 7-Zip
Son dos las formas más habituales de descomprimir archivos y carpetas, la más
directa consiste en seleccionar el archivo o carpeta comprimidos y hacer clic con
el botón derecho, seleccionaremos la opción “Extraer aquí”,
Buscar información en la Web 153
Iniciación a la Informática
y el archivo o carpeta se descomprimirán en la carpeta en que se encuentra. La
segunda opción es pedir que se cree una carpeta, dentro de la cuál se
descomprimirán los archivos, único si es un solo archivo, o todos los que
contenga la carpeta, si hemos descomprimido una carpeta que contiene varios
archivos.
Descomprime el fichero Des.zip que se encuentra en la carpeta ejercicios
del CD ROM y graba los ficheros así obtenidos en el disco duro de tu
ordenador dentro de la carpeta etiquetada con tu nombre.
Comprimir con 7-Zip
El proceso de compresión de archivos o carpetas también es muy sencillo, más si
partimos de los archivos y carpetas directamente, en lugar de hacerlo desde el
programa 7-Zip, como en el caso de la descompresión.
Supongamos que deseamos comprimir un conjunto de archivos situados en la
carpeta Ejercicios.
Una vez marcados un conjunto de archivos (también podría haberse hecho con
una carpeta completa) colocaremos el cursor encima de uno de ello y haremos
clic con el botón derecho del ratón, las opciones usuales para comprimir, en el
menú contextual, son la que ofrecen Añadir y nos encontramos con dos
opciones: la primera que mostramos nos ofrece comprimir en el formato del
propio programa, 7Zip, y los archivos quedarían en una carpeta con la extensión
.7z.
Buscar información en la Web 154
Iniciación a la Informática
Saldrá una pantalla como la que se muestra en la que se nos indica el progreso
de la compresión, los tamaños de la carpeta antes y después de la compresión y
su porcentaje.
La segunda opción nos permite comprimir en formato .zip, que es el tipo de
archivos que comprime programas como el Winzip o el propio Windows 7.
Buscar información en la Web 155
Iniciación a la Informática
4.2.-Los archivos comprimidos en Windows 7
Windows 7 incorpora por defecto la herramienta para archivos tipo zip y por
tanto se puede trabajar con ellos aunque no se instale otro programa de
compresión/descompresión.
Las carpetas comprimidas aparecen en Windows 7 con una cremallera. Si
hacemos doble clic sobre una de ellas, por ejemplo ejercicios.zip, se abrirá
directamente mostrando el contenido de archivos que tiene.
Desde ahí mismo podemos editar cualquiera de los dos documentos,
simplemente haciendo doble clic sobre uno de ellos. También podemos sacarlos
de ahí y ponerlos fuera en otra carpeta que no esté comprimida. Como podemos
ver en la barra superior aparece la opción Extraer todos los archivos.
Pulsando en ella se abrirá la ventana del Asistente para la Extracción. Al pulsar
Siguiente Windows selecciona como destino el de la carpeta comprimida.
Buscar información en la Web 156
Iniciación a la Informática
Si escogemos un destino diferente con Examinar y elegimos una carpeta o
creamos una distinta, no debemos olvidar buscar un destino que se pueda
localizar después.
Con Aceptar todos los archivos contenidos en la carpeta comprimida se copiarán
en la carpeta seleccionada, en este caso, por defecto, se ha creado en el mismo
lugar una carpeta con el mismo nombre y el mismo contenido que la
comprimida, pero ya sin compresión.
Buscar información en la Web 157
Iniciación a la Informática
Crear carpetas comprimidas (zip) con Windows 7
El proceso para crear una carpeta comprimida de un archivo o conjunto de ellos
o del contenido de una carpeta completa, es muy similar al seguido en el caso,
comentado anteriormente, de 7-Zip.
En primer lugar hay que seleccionar el archivo o archivos que deseamos
comprimir y, desde el menú contextual del botón derecho del ratón
seleccionamos Enviar a, elegimos Carpeta comprimida (en zip) como
destino.
Buscar información en la Web 158
Iniciación a la Informática
El nombre que le asigna a la carpeta comprimida es el del archivo marcado sobre
el que hacemos aparecer el menú contextual, es decir Redes, aunque se puede
cambiar el nombre, y la extensión zip, que permanecerá oculta por defecto.
4.3.-Los documentos pdf
Además de los archivos comprimidos de imágenes, música o vídeo se encuentran
otro tipo que representa en exclusiva a lo que se entiende por documentos. El
programa que los gestiona es el Adobe Acrobat y genera un tipo de archivos
llamados pdf (acrónimo del inglés portable document format, formato de
documento portátil).
Las Administraciones, sobre todo las educativas, cada vez utilizan más este
formato para distribuir información e incluso para cumplimentar formularios de
los habituales entre el personal afectado por dichas Administraciones.
El programa Adobe Reader puede descargarse gratuitamente desde Internet
(aunque está incluido en el CD del curso). La dirección está indicada en esta
página y permite descargarlo para muy diferentes tipos de sistema operativo,
idiomas y velocidades de conexión, que la página detectará, ofreciendo las
versiones compatibles para su descarga y permitiendo elegir idiomas:
http://get.adobe.com/es/reader/
Desactiva
esta casilla
si no deseas
instalar este
antivirus
Presionando se abrirá una página con las instrucciones para su
instalación desde Internet, que hay que seguir meticulosamente, empezando por
permitir al navegador que actúe el instalador de Adobe Acrobat.
Buscar información en la Web 159
Iniciación a la Informática
Pulsar
Permitir
Una vez le damos el permiso se iniciará el proceso de instalación. El papel del
usuario en esta instalación se reduce a confirmar la mayoría de las opciones que
se presentan por defecto y en elegir el botón Continuar.
Buscar información en la Web 160
Iniciación a la Informática
Cuando esté instalado
podremos leer los
documentos en formato
pdf, que mostrarán el
icono del programa:
Para que el programa funcione pueden seguirse dos caminos: abrir el Adobe
Reader primero y luego buscar un archivo pdf o buscar el archivo pdf y luego
hacer doble clic sobre él. Esta última opción es la habitual.
Buscar información en la Web 161
Iniciación a la Informática
Ejercicios de recapitulación.
A) Utiliza el índice de Yahoo para localizar alguna página relacionada con el SIDA
y copia aquí su dirección:
.......................................................
B) Utiliza el índice de Google para localizar la dirección de una página sobre
Mozart y copia aquí su dirección.
.......................................................
C) Utiliza el sistema de búsqueda de la Web de SOL (Servicio de orientación de
Lectura) para localizar lecturas apropiadas a la edad de tu alumnado.
D) Visualiza la lista de páginas que has visitado últimamente y vuelve a acceder
a alguna de ellas.
Buscar información en la Web 162
Você também pode gostar
- Tratado de Elewa.Documento100 páginasTratado de Elewa.Okanasa100% (7)
- Obras para Los Santos y Los EgunDocumento16 páginasObras para Los Santos y Los EgunIFAILE ODARA90% (67)
- Obras y Trabajos de Santeria para DefenderseDocumento23 páginasObras y Trabajos de Santeria para Defenderseneudita95% (201)
- Modulo1 - Informatica BasicaDocumento22 páginasModulo1 - Informatica BasicaEduardo José GiménezAinda não há avaliações
- El Lukumi Al Alcance de TodosDocumento65 páginasEl Lukumi Al Alcance de TodosHugo Richards100% (2)
- Tecla Do OtroDocumento20 páginasTecla Do OtroErik Francisco Torrecilla CoptoAinda não há avaliações
- PDF 236 Obras Con OshunDocumento80 páginasPDF 236 Obras Con Oshunbambinote95% (92)
- Manual de Tata GaytanDocumento280 páginasManual de Tata GaytanNiky Suarez89% (36)
- ORUNMILADocumento8 páginasORUNMILAdipereAinda não há avaliações
- ORUNMILADocumento8 páginasORUNMILAdipereAinda não há avaliações
- ESHU BI DE IKA MEYI: Ritual de limpieza y protecciónDocumento1 páginaESHU BI DE IKA MEYI: Ritual de limpieza y protecciónManu HernandezAinda não há avaliações
- 9.-Ojuani Ogunda (Olugbon)Documento8 páginas9.-Ojuani Ogunda (Olugbon)Israel PatAinda não há avaliações
- Palos y Yerbas Con Nombre Cientifico Parte 2Documento29 páginasPalos y Yerbas Con Nombre Cientifico Parte 2julioandres67Ainda não há avaliações
- Eshu LaboniDocumento1 páginaEshu LaboniManu HernandezAinda não há avaliações
- Carga Fundamental de Eshus de Tata GaitanDocumento14 páginasCarga Fundamental de Eshus de Tata GaitanManu Hernandez100% (2)
- Carga Fundamental de Eshus de Tata GaitanDocumento14 páginasCarga Fundamental de Eshus de Tata GaitanManu Hernandez100% (2)
- Lista de Palos y para Que SirvenDocumento16 páginasLista de Palos y para Que SirvenIvan Beovides Santana93% (14)
- Lista de Palos y para Que SirvenDocumento16 páginasLista de Palos y para Que SirvenIvan Beovides Santana93% (14)
- Modulo1 - Informatica BasicaDocumento22 páginasModulo1 - Informatica BasicaEduardo José GiménezAinda não há avaliações
- Ofun NalbeDocumento7 páginasOfun NalbeManu HernandezAinda não há avaliações
- Modulo 8Documento16 páginasModulo 8Kranford Castillo LázaroAinda não há avaliações
- Modulo 10Documento25 páginasModulo 10rinox901Ainda não há avaliações
- Modulo1 - Informatica BasicaDocumento22 páginasModulo1 - Informatica BasicaEduardo José GiménezAinda não há avaliações
- Modulo 9 El Correo Electronico y La Libreta de Direcciones PDFDocumento56 páginasModulo 9 El Correo Electronico y La Libreta de Direcciones PDFManu HernandezAinda não há avaliações
- Modulo 6 Navegar Por Internet PDFDocumento28 páginasModulo 6 Navegar Por Internet PDFManu HernandezAinda não há avaliações
- Modulo2 PDFDocumento16 páginasModulo2 PDFMike GiulianiAinda não há avaliações
- Modulo 4 Los Ficheros PDFDocumento16 páginasModulo 4 Los Ficheros PDFManu HernandezAinda não há avaliações
- Modulo 5Documento24 páginasModulo 5Victor AmazendeAinda não há avaliações
- Tecla Do OtroDocumento20 páginasTecla Do OtroErik Francisco Torrecilla CoptoAinda não há avaliações
- Alt 01 InsumosDocumento7 páginasAlt 01 InsumosBHERTY FERNANDEZAinda não há avaliações
- Ojos AnimatrónicosDocumento3 páginasOjos AnimatrónicosRodrigo CoriaAinda não há avaliações
- Da Proceso 09-1-48403 118004002 1370292 PDFDocumento5 páginasDa Proceso 09-1-48403 118004002 1370292 PDFViVii G. LópezAinda não há avaliações
- Guia AnalisisDocumento9 páginasGuia Analisislasaroquesada7450% (2)
- Obras Portuarias Problemas y Soluciones en El HormigonDocumento27 páginasObras Portuarias Problemas y Soluciones en El HormigongustavoAinda não há avaliações
- BBD Br010014ce3Documento116 páginasBBD Br010014ce3Daniel Alex SánchezAinda não há avaliações
- Portafolio de Evidencias Unidad I, Administración de Bases de Datos.Documento7 páginasPortafolio de Evidencias Unidad I, Administración de Bases de Datos.Daniel Ramos MeléndezAinda não há avaliações
- Carretero y Castorina Desarrollo CognitivoDocumento12 páginasCarretero y Castorina Desarrollo CognitivoClaudia Rosanna OjedaAinda não há avaliações
- Pettenati: Líder textil en Centroamérica con énfasis en sustentabilidadDocumento2 páginasPettenati: Líder textil en Centroamérica con énfasis en sustentabilidadSofia PalmaAinda não há avaliações
- Concesiones energía zonas no interconectadasDocumento13 páginasConcesiones energía zonas no interconectadasjracolombiaAinda não há avaliações
- Fundamentos Del Diseño Grafico - CristalabDocumento7 páginasFundamentos Del Diseño Grafico - CristalabArturo V. ArellánAinda não há avaliações
- Rte 226Documento8 páginasRte 226davih0070% (1)
- Gestión de Usuarios y PermisosDocumento4 páginasGestión de Usuarios y PermisosJoséMaríaSerranoSánchezAinda não há avaliações
- Mediciones Con Ayuda Del Medidor Laser SNDWAY SW-T40Documento13 páginasMediciones Con Ayuda Del Medidor Laser SNDWAY SW-T40rodrigoAinda não há avaliações
- Practica 3 TemporizadorDocumento4 páginasPractica 3 TemporizadorLuis Soria Galvarro GomezAinda não há avaliações
- Tratamiento de Aguas Residuales Domesticas Mediante Humedales Artificiales Con La Especie Cyperus AlternifoliusDocumento2 páginasTratamiento de Aguas Residuales Domesticas Mediante Humedales Artificiales Con La Especie Cyperus AlternifoliusELMERAinda não há avaliações
- Arquitectura Tardia de F.L. WRIGHT PDFDocumento28 páginasArquitectura Tardia de F.L. WRIGHT PDFfederico7davide7carnAinda não há avaliações
- Planos SierraDocumento10 páginasPlanos SierraMauricio SanchezAinda não há avaliações
- Guia para La Entrega de Dispositivos A Estudiantes. Nov. 2020Documento8 páginasGuia para La Entrega de Dispositivos A Estudiantes. Nov. 2020Arturo JimenesAinda não há avaliações
- Normas APA Modulo Fundamentacion TeoricaDocumento57 páginasNormas APA Modulo Fundamentacion Teoricacmauriciohn100% (1)
- Sílabo Economía General (Rebuild) PDFDocumento4 páginasSílabo Economía General (Rebuild) PDFLuis Antonio Olivera VasquezAinda não há avaliações
- Capitulo 6 - Presupuesto Maestro y Contabilidad Por Áreas de Responsabilidad - HorngrenDocumento5 páginasCapitulo 6 - Presupuesto Maestro y Contabilidad Por Áreas de Responsabilidad - HorngrenConstanza Maria Paderne100% (1)
- Ajuste de Pull RollsDocumento15 páginasAjuste de Pull RollsCalidad QueretaroAinda não há avaliações
- Taller 7 ProgramaciónDocumento10 páginasTaller 7 ProgramaciónDiego Vargas100% (2)
- Problemas de calidad y variabilidad funcionalDocumento2 páginasProblemas de calidad y variabilidad funcionalAbraham Vega OrtegaAinda não há avaliações
- Informe Ejecutivo EpmDocumento9 páginasInforme Ejecutivo EpmAndrés LópezAinda não há avaliações
- Resumen de Procesos Norma ISO 20000Documento4 páginasResumen de Procesos Norma ISO 20000Viktor Zamora100% (1)
- Nuevas Tendencias de La Administración Industria 4.0Documento19 páginasNuevas Tendencias de La Administración Industria 4.0Oscar SaldañaAinda não há avaliações
- Planificación Estratégica y Lanzamiento de Nuevos ProductosDocumento28 páginasPlanificación Estratégica y Lanzamiento de Nuevos ProductosJossy EditorialAinda não há avaliações
- Texto Escolar 6 (Tomo1)Documento322 páginasTexto Escolar 6 (Tomo1)Luis67% (9)