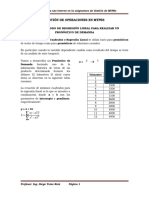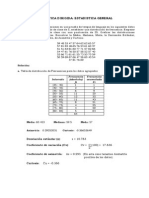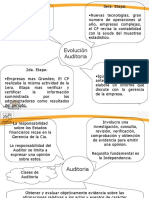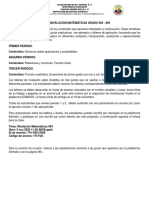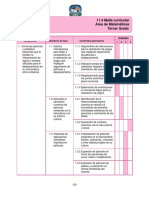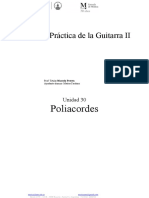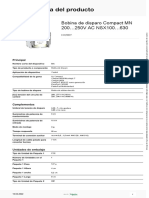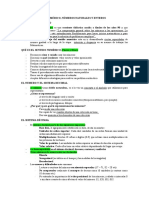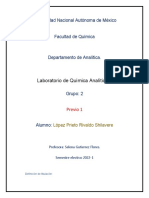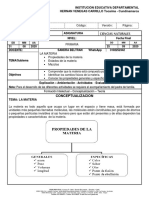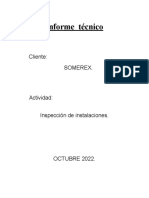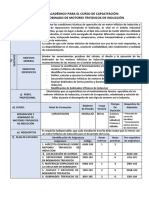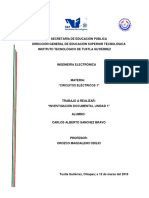Escolar Documentos
Profissional Documentos
Cultura Documentos
Caso Práctico 2 de Access
Enviado por
Tudi RudiDireitos autorais
Formatos disponíveis
Compartilhar este documento
Compartilhar ou incorporar documento
Você considera este documento útil?
Este conteúdo é inapropriado?
Denunciar este documentoDireitos autorais:
Formatos disponíveis
Caso Práctico 2 de Access
Enviado por
Tudi RudiDireitos autorais:
Formatos disponíveis
Separata para uso interno en la Asignatura de Análisis y Diseño de Sistemas
CÓMO COMPLETAR UN CAMPO DE UNA TABLA EN ACCESS CON
VALORES DEFINIDOS (Método 2)
Objetivo: Completar campos de la tabla seleccionando el valor de un cuadro
combinado cuyo origen es otra tabla.
Vamos a lograr completar campos de una tabla extrayendo los valores del cuadro
combinado de otra tabla previamente realizada (Método 2), a diferencia de un
artículo anterior referido como Método 1, en el cual los valores se extraen de la
misma tabla.
No queremos equivocarnos a la hora de ingresar nuevos registros con valores que se
repiten en los campos y que podríamos cambiar algunos caracteres sin intención. Al
seleccionar del cuadro combinado el valor del campo garantizaremos que son únicos
y no se refieren a valores diferentes.
En este paso a paso vamos a ver cómo lograrlo.
Vamos a ilustrar cómo queremos que funcione nuestra tabla después de seguir este
tutorial paso a paso.
Con el campo “Nombre y apellidos”:
Con el campo “Ciudad”:
Vamos a comenzar. Tengo mi tabla ya elaborada que desde la Vista Diseño luce
como sigue:
Profesor: Ing. Diego Tume Ruiz Página 1
Separata para uso interno en la Asignatura de Análisis y Diseño de Sistemas
En Vista Hoja de Datos nuestra tabla, sin haber ingresado ningún registro, se
muestra así:
Queremos que para el campo “Empleado” podamos seleccionar los valores desde
un cuadro combinado para evitar errores al transcribir los nombres y apellidos de
los empleados.
Los valores del campo “Empleado” se extraerán desde otra tabla que debemos
confeccionar seguidamente. La tabla que proporcionará los valores la llamaremos
Nombres y Apellidos y se verá desde la Vista Diseño de la siguiente manera:
La vista como Hoja de Datos con algunos registros ordenados de manera
ascendente es la siguiente:
Estos serán los valores que aparecerán en nuestro cuadro combinado de la tabla
cuando queramos completar nuevos registros.
Vamos ahora a trabajar en la tabla “Empleados” para poder implementar el cuadro
combinado que nos hace falta.
En Vista Diseño de la tabla “Empleados” posicionamos el puntero del ratón sobre el
campo “empleado” así:
Profesor: Ing. Diego Tume Ruiz Página 2
Separata para uso interno en la Asignatura de Análisis y Diseño de Sistemas
En la cuadrícula que aparece en la parte inferior, abrimos la ficha de búsqueda
para el campo “empleado”:
Seleccionamos “cuadro combinado” en la fila “Mostrar control”. En “Tipo de
origen de la fila” seleccionamos “Tabla/Consulta” y en “Origen de la fila”
seleccionamos la tabla “NombresYApellidos”. La configuración de la ficha
“Búsqueda” nos queda de la siguiente manera:
Mostrar control –> Cuadro combinado
Tipo origen de la fila –> Tabla/Consulta
Origen de la fila –> NombresYApellidos
Vamos a la Vista Hoja de Datos de la tabla “Empleados” y vemos que aparece el
cuadro combinado al ubicar el puntero del ratón en el campo correspondiente:
Profesor: Ing. Diego Tume Ruiz Página 3
Separata para uso interno en la Asignatura de Análisis y Diseño de Sistemas
También queremos que el campo “ciudad” nos muestre los valores en otro cuadro
combinado para facilitarnos el ingreso de los registros. Procedemos como en el caso
anterior y creamos la tabla con los datos origen de “Ciudades” tal como se
muestra:
Y una vez en Vista Diseño ingresamos los valores que queremos aparezcan para el
cuadro combinado y le damos un orden ascendente:
Nos vamos a la Vista Diseño de la tabla “Empleados” y ubicamos el puntero del
ratón en el campo “ciudad”:
En la ficha “Búsqueda” (parte inferior del escritorio) seleccionamos “Cuadro
combinado” y establecemos la configuración como se muestra a continuación:
Profesor: Ing. Diego Tume Ruiz Página 4
Separata para uso interno en la Asignatura de Análisis y Diseño de Sistemas
Mostrar control –> Cuadro combinado
Tipo de origen de la fila –> Tabla/Consulta
Origen de la fila –> Ciudades
Abrimos la tabla “Empleados” en Vista Hoja de Datos y ahora vemos que también
aparece un cuadro combinado del cual extraer los valores de las ciudades:
Ahora resultará más fácil añadir registros y tendremos menos posibilidades de
equivocarnos.
Para lograrlo, hemos creado 2 tablas como origen de los datos
“NombresYApellidos” y “Ciudades” como se muestra en la siguiente imagen:
¿Cómo podemos agregar más valores a los cuadros combinados?
Con agregar los nuevos valores a las tablas origen es suficiente. No olvidemos
ordenarlos pues será más fácil a la hora de escoger un valor.
¿Puedo escribir un nuevo valor al hacer un nuevo registro en la tabla
“Ventas”?
No, el cuadro combinado te lo impedirá. Es requisito que los valores estén en las
tablas origen por lo que previamente a realizar nuevos registros o modificarlos con
otros valores tendremos que hacerlo en las tablas de origen de valores.
Profesor: Ing. Diego Tume Ruiz Página 5
Você também pode gostar
- Cuáles Son Los Elementos Del Costo de ProducciónDocumento8 páginasCuáles Son Los Elementos Del Costo de ProducciónTudi Rudi100% (1)
- Costo de EnvaseDocumento13 páginasCosto de EnvaseTudi RudiAinda não há avaliações
- Costo de EnvaseDocumento13 páginasCosto de EnvaseTudi RudiAinda não há avaliações
- Uso Del Metodo de Regresión Lineal para Realizar Un Pronóstico de DemandaDocumento10 páginasUso Del Metodo de Regresión Lineal para Realizar Un Pronóstico de DemandaTudi RudiAinda não há avaliações
- Resumen CriticoDocumento2 páginasResumen CriticoTudi RudiAinda não há avaliações
- Reglamento Interno Del Laboratorio de InformáticaDocumento7 páginasReglamento Interno Del Laboratorio de InformáticaTudi Rudi100% (1)
- Funciones Del Jefe Del Centro de ComputoDocumento7 páginasFunciones Del Jefe Del Centro de ComputoTudi RudiAinda não há avaliações
- Practica DirigidaDocumento5 páginasPractica DirigidaTudi RudiAinda não há avaliações
- Practica de EcuacionesDocumento4 páginasPractica de EcuacionesTudi RudiAinda não há avaliações
- Plan de Exportación de Piña DeshidratadaDocumento4 páginasPlan de Exportación de Piña DeshidratadaTudi RudiAinda não há avaliações
- Para Qué Nos Sirve La Elasticidad de La DemandaDocumento3 páginasPara Qué Nos Sirve La Elasticidad de La DemandaTudi RudiAinda não há avaliações
- Clases de Auditoria-TaylorDocumento12 páginasClases de Auditoria-TaylorTudi RudiAinda não há avaliações
- 07 TareaA Tecnologia Aplicada A La Administracion PDFDocumento2 páginas07 TareaA Tecnologia Aplicada A La Administracion PDFAnonymous rKkAqVAinda não há avaliações
- Nivelaciones de NovenoDocumento6 páginasNivelaciones de NovenoLeidy Isabel Alvarez TasconAinda não há avaliações
- Manual PrisecDocumento145 páginasManual PrisecJuvenal Quispitupa QuispeAinda não há avaliações
- Respuesta SDocumento24 páginasRespuesta SEsmeralda SanchezAinda não há avaliações
- Taller 2 Diseño de Compensadores Basados en La Respuesta en El Tiempo Utilizando La Herramienta Sisotool PDFDocumento26 páginasTaller 2 Diseño de Compensadores Basados en La Respuesta en El Tiempo Utilizando La Herramienta Sisotool PDFJulian AlcalaAinda não há avaliações
- Microscopía FluorescenteDocumento10 páginasMicroscopía FluorescenteMariana CarrilloAinda não há avaliações
- Crear Un "Jabon Líquido Reafirmante"Documento28 páginasCrear Un "Jabon Líquido Reafirmante"JAVIER LINARES URQUIZAAinda não há avaliações
- Dosificacion Mate 3er Grado MateDocumento11 páginasDosificacion Mate 3er Grado MateConexion RDAinda não há avaliações
- Armonía Práctica de La Guitarra II: PoliacordesDocumento11 páginasArmonía Práctica de La Guitarra II: PoliacordesMatias GonzalezAinda não há avaliações
- Leister Triac-St EsDocumento4 páginasLeister Triac-St EsIvonne DelgadoAinda não há avaliações
- Ficha Tecnica - Bobinas de Disparo SchneiderDocumento2 páginasFicha Tecnica - Bobinas de Disparo Schneidermax cerazo.ramirezAinda não há avaliações
- Biología CelularDocumento8 páginasBiología CelularTriana CanalesAinda não há avaliações
- Unidad 3Documento2 páginasUnidad 3Iris VidalAinda não há avaliações
- Las ConicasDocumento7 páginasLas ConicasgarcarlosAinda não há avaliações
- Autoevaluación Probabilidad MCS IIDocumento2 páginasAutoevaluación Probabilidad MCS IIRafael Merelo GuervósAinda não há avaliações
- Apuntes de FundiciónDocumento212 páginasApuntes de FundiciónBryan TorresAinda não há avaliações
- Informe de Pruebas de ProducciónDocumento6 páginasInforme de Pruebas de ProducciónGeormanHernándezAinda não há avaliações
- Previo 1Documento11 páginasPrevio 1RivaldoAinda não há avaliações
- T2 KVL KCL 201610 2Documento2 páginasT2 KVL KCL 201610 2Oscar DiazAinda não há avaliações
- VISCOSIDAD MetrologíaDocumento9 páginasVISCOSIDAD MetrologíaOmar PalaciosAinda não há avaliações
- TAREA 1 - Ponce Ramírez MaricelaDocumento2 páginasTAREA 1 - Ponce Ramírez MaricelaMaricela PonceAinda não há avaliações
- BMy Esin RQDocumento52 páginasBMy Esin RQGranada Martínez MaribelAinda não há avaliações
- Ciencias NaturalesDocumento5 páginasCiencias Naturalesjulieth ricardoAinda não há avaliações
- Informe Tecnico Somerex - AtriaDocumento18 páginasInforme Tecnico Somerex - Atrialuis ttitoAinda não há avaliações
- Panjabi - Linea de Investigación MFBE - Morales-Osorio MADocumento20 páginasPanjabi - Linea de Investigación MFBE - Morales-Osorio MAMauricio AlexisAinda não há avaliações
- Informe 6 Física 1 UnmsmDocumento15 páginasInforme 6 Física 1 UnmsmAnny Abigail EnriquezAinda não há avaliações
- Rebobinado de Motores TrifaasicosDocumento4 páginasRebobinado de Motores TrifaasicosRodrigo Mamani ApazaAinda não há avaliações
- Circuitos Electricos U1 PDFDocumento29 páginasCircuitos Electricos U1 PDFCarlos BravoAinda não há avaliações
- Solucion Taller 1-2 QuimicaDocumento7 páginasSolucion Taller 1-2 Quimicanikiavzu0618Ainda não há avaliações