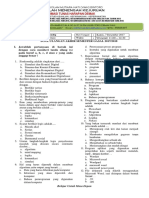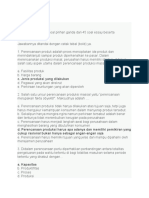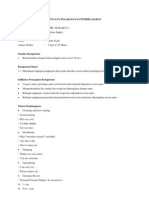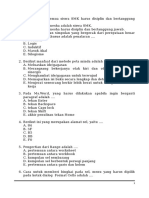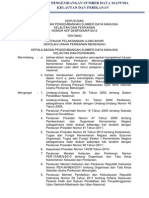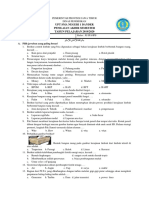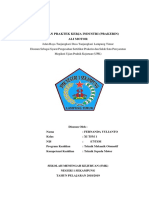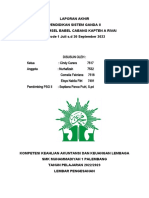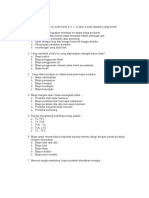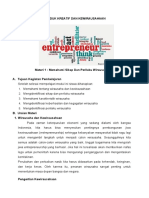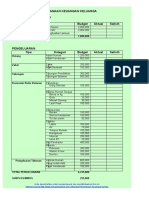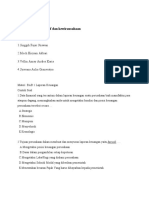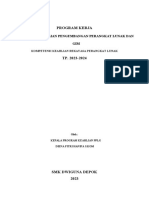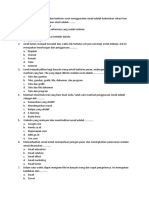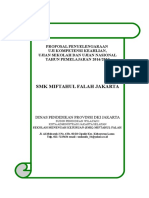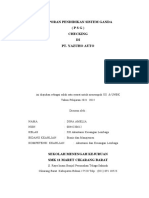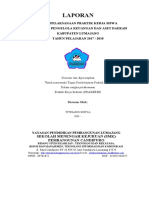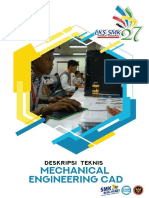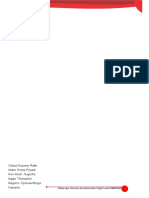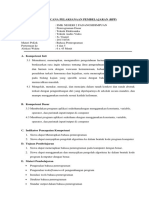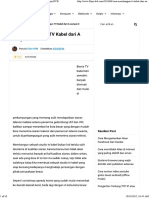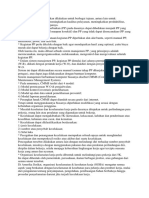Escolar Documentos
Profissional Documentos
Cultura Documentos
Simkomdig 2017 Bagian 1 PDF
Enviado por
Aditya EkayasaTítulo original
Direitos autorais
Formatos disponíveis
Compartilhar este documento
Compartilhar ou incorporar documento
Você considera este documento útil?
Este conteúdo é inapropriado?
Denunciar este documentoDireitos autorais:
Formatos disponíveis
Simkomdig 2017 Bagian 1 PDF
Enviado por
Aditya EkayasaDireitos autorais:
Formatos disponíveis
Kata Pengantar
Undang-Undang Dasar Negara Republik Indonesia Tahun 1945 Pasal 31 ayat (3)
mengamanatkan bahwa Pemerintah mengusahakan dan menyelenggarakan satu sistem
pendidikan nasional, yang meningkatkan keimanan dan ketakwaan serta akhlak mulia dalam
rangka mencerdaskan kehidupan bangsa, yang diatur dengan undang-undang. Atas dasar amanat
tersebut telah diterbitkan Undang-Undang Republik Indonesia Nomor 20 Tahun 2 003 tentang
Sistem Pendidikan Nasional
Implementasi dari undang-undang Sistem Pendidikan Nasional tersebut yang dijabarkan
melalui sejumlah peraturan pemerintan, memberikan arahan tentang perlunya disusun dan
dilaksanakan delapan standar nasional pendidikan, diantaranya adalah standar sarana dan
prasarana. Guna peningkatan kualitas lulusan SMK maka salah satu sarana yang harus dipenuhi
oleh Direktorat Pembinaan SMK adalah ketersediaan bahan ajar siswa khususnya bahan ajar
Peminatan C1 SMK sebagai sumber belajar yang memuat materi dasar kejuruan
Kurikulum yang digunakan di SMK baik kurikulum 2013 maupun kurikulum KTSP pada
dasarnya adalah kurikulum berbasis kompetensi. Di dalamnya dirumuskan secara terpadu
kompetensi sikap, pengetahuan dan keterampilan yang harus dikuasai peserta didik serta
rumusan proses pembelajaran dan penilaian yang diperlukan oleh peserta didik untuk mencapai
kompetensi yang diinginkan. Bahan ajar Siswa Peminatan C1 SMK ini dirancang dengan
menggunakan proses pembelajaran yang sesuai untuk mencapai kompetensi yang telah
dirumuskan dan diukur dengan proses penilaian yang sesuai.
Sejalan dengan itu, kompetensi keterampilan yang diharapkan dari seorang lulusan SMK
adalah kemampuan pikir dan tindak yang efektif dan kreatif dalam ranah abstrak dan konkret.
Kompetensi itu dirancang untuk dicapai melalui proses pembelajaran berbasis penemuan
(discovery learning) melalui kegiatan-kegiatan berbentuk tugas (project based learning), dan
penyelesaian masalah (problem solving based learning) yang mencakup proses mengamati,
menanya, mengumpulkan informasi, mengasosiasi, dan mengomunikasikan. Khusus untuk SMK
ditambah dengan kemampuan mencipta . Bahan ajar ini merupakan penjabaran hal-hal yang
harus dilakukan peserta didik untuk mencapai kompetensi yang diharapkan. Sesuai dengan
pendekatan kurikulum yang digunakan, peserta didik diajak berani untuk mencari sumber belajar
lain yang tersedia dan terbentang luas di sekitarnya. Bahan ajar ini merupakan edisi ke-1. Oleh
sebab itu buku ini perlu terus menerus dilakukan perbaikan dan penyempurnaan.
Kritik, saran, dan masukan untuk perbaikan dan penyempurnaan pada edisi berikutnya
sangat kami harapkan; sekaligus, akan terus memperkaya kualitas penyajian bahan ajar ini. Atas
Simulasi dan Komunikasi Digital untuk SMK/MAK iii
kontribusi itu, kami ucapkan terima kasih. Tak lupa kami mengucapkan terima kasih kepada
kontributor naskah, editor isi, dan editor bahasa atas kerjasamanya. Mudah-mudahan, kita dapat
memberikan yang terbaik bagi kemajuan dunia pendidikan menengah kejuruan dalam rangka
mempersiapkan Generasi Emas seratus tahun Indonesia Merdeka (2045).
Jakarta, Agustus 2017
Direktorat Pembinaan SMK
Simulasi dan Komunikasi Digital untuk SMK/MAK iv
Daftar Isi
Kata Pengantar .............................................................................................................................. .. iii
Daftar Isi ......................................................................................................................................... .. v
Daftar Gambar ................................................................................................................................. vi
Daftar Tabel ..................................................................................................................................... viii
Petunjuk Penggunaan Buku.............................................................................................................. 9
BAB I KONSEP DASAR ................................................................................................................. .11
A. Konsep Mata Pelajaran Simulasi dan Komunikasi Digital ................................................................. 11
B. Mengatasi Masalah ............................................................................................................................. 12
C. Mengomunikasikan Gagasan .............................................................................................................. 13
D. Kemampuan Berkomunikasi dan Perangkat ....................................................................................... 14
E. Rangkuman ......................................................................................................................................... 16
BAB II PENGGALIAN IDE............................................................................................................... 17
A. Logika dan Algoritma ......................................................................................................................... 17
B. Menggali Ide ....................................................................................................................................... 29
C. Peta Minda .......................................................................................................................................... 33
BAB III PENGELOLAAN INFORMASI DIGITAL ............................................................................. 37
A. Pemanfaatan Perangkat Lunak Pengolah Kata.................................................................................... 41
B. Pemanfaatan Perangkat Lunak Pengolah Angka ................................................................................ 71
C. Pemanfaatan Perangkat Lunak Presentasi ......................................................................................... 114
D. Teknik Presentasi .............................................................................................................................. 129
E. Pemformatan Naskah Digital ............................................................................................................ 142
KONTRIBUTOR DAN PENINJAU (REVIEWER) ............................................................................ 185
Daftar pustaka ................................................................................................................................ 177
Glosarium ....................................................................................................................................... 178
Indeks............................................................................................................................................. 179
Simulasi dan Komunikasi Digital untuk SMK/MAK v
Daftar Gambar
Gambar 1.1.Foto Ki Hajar Dewantara .............................................................................................. 14
Gambar 2.1.Berpikir Logis ............................................................................................................... 17
Gambar 2.2.Contoh Bagan Alir Berangkat ke Sekolah .................................................................... 22
Gambar 2.3. Contoh Bagan Alir Proses Mandi ................................................................................ 22
Gambar 2.4.Contoh Bagan Alir Sarapan ......................................................................................... 23
Gambar 2.5.Contoh Bagan Alir Pergi ke Sekolah ............................................................................ 23
Gambar 2.6.Contoh Algoritma Membuat Kue .................................................................................. 24
Gambar 2.7.Contoh Bagan Alir Berobat di Puskesmas ................................................................... 25
Gambar 2.8.Contoh pola arus lalu lintas .......................................................................................... 26
Gambar 2.9.Contoh rambu lalu-lintas 1 ........................................................................................... 26
Gambar 2.10.Skema diagram waktu lampu rambu lalu-lintas 1. ..................................................... 27
Gambar 2.11.Contoh bagan alir lampu rambu lalu-lintas 1.............................................................. 28
Gambar 2.12.Contoh rambu lalu-lintas 2 ......................................................................................... 29
Gambar 2.13.Contoh peta minda alat transportasi. ......................................................................... 34
Gambar 2.14.Contoh sketsa tangan peta minda ............................................................................. 36
Gambar 3.1.Letak jari pada papan ketik .......................................................................................... 38
Gambar 3.2.Lingkungan kerja antarmuka Microsoft Word 2013. ..................................................... 41
Gambar 3.3.Penanda indentasi ....................................................................................................... 52
Gambar 3.4.Tab layout pada tabel ................................................................................................... 54
Gambar 3.5: Define New Multilevel list dan Change List Level. ...................................................... 64
Gambar 3.6.Tampil an Navigation Pane ........................................................................................... 64
Gambar 3.7.Bagian pada antarmuka Excel 2013 ............................................................................ 71
Gambar 3.8.Urutan proses perhitungan ........................................................................................... 82
Gambar 3.9.Contoh grafik kolom ................................................................................................... 106
Gambar 3.10.Contoh grafik garis ................................................................................................... 106
Gambar 3.11.Contoh diagram pie .................................................................................................. 107
Gambar 3.12.Contoh diagram batang ............................................................................................ 107
Gambar 3.13.Contoh grafik area.................................................................................................... 107
Gambar 3.14.Contoh grafik permukaan ......................................................................................... 108
Gambar 3.15.Bagian-bagian grafik ................................................................................................ 108
Gambar 3.16.Tampilan awal Mic rosoft PowerPoint 2013 .............................................................. 114
Gambar 3.17.Jendela kerja Microsoft PowerPoint 2013 ................................................................ 118
Gambar 3.18.Contoh template yang menggunakan slide master .................................................. 120
Gambar 3.19.Fitur kontrol pada tampilan slide show ..................................................................... 127
Gambar 3.20.Perbandingan presentasi yang membosankan dengan yang menarik. ................... 129
Gambar 3.21.Kedudukan presentasi di antara dokumen dan sinema ........................................... 131
Gambar 3.22.Contoh tampilan Slide Shorter PowerPoint .............................................................. 131
Gambar 3.23.Perbandingan ukuran iPod dengan Walkman .......................................................... 132
Gambar 3.24.Perbandingan tampilan mesin pencari Google dan Yaho o ...................................... 133
Gambar 3.25.Tampilan Slide pada presentasi Bill Gates .............................................................. 133
Gambar 3.26.Contoh Slide-ument ................................................................................................. 134
Gambar 3.27.Contoh Slide yang rumit ........................................................................................... 137
Gambar 3.28.Contoh Slide yang memiliki Noise ............................................................................ 138
Gambar 3.29.Contoh Slide yang mengalihkan fokus ..................................................................... 138
Gambar 3.30.Contoh Slide yang mempersempit ruang ................................................................. 140
Gambar 3.31.Contoh gambar yang memiliki dan tidak memiliki emosi ......................................... 140
Simulasi dan Komunikasi Digital untuk SMK/MAK vi
Gambar 3.32.Jendela kerja Sigil versi 0.9.7. ................................................................................. 145
Gambar 3.33.Contoh urutan proses pembuatan E-book ............................................................... 156
Gambar 3.34.Contoh rak buku digital yang menampilkan sampul buku. ....................................... 162
Gambar 3.35.Bagian fitur pada Readium ....................................................................................... 169
Gambar 3.36.Fitur pada Gitden Reader ......................................................................................... 171
Simulasi dan Komunikasi Digital untuk SMK/MAK vii
Daftar Tabel
Tabel 2 .1 Simbol flowchart ............................................................................................................... 20
Tabel 3 .1 Ukuran standar kertas ...................................................................................................... 43
Tabel 3 .2 Ukuran standar batas tepi kertas ..................................................................................... 44
Tabel 3 .3 Fungsi fitur bagian antarmuka Excel 2013. ...................................................................... 71
Tabel 3 .4 Deskripsi fungsi pada pemformatan nomor Excel. ........................................................... 76
Tabel 3 .5 Contoh daftar nilai siswa ................................................................................................ 112
Tabel 3 .6 Nama dan fungsi fitur pada Gitden Reader .................................................................... 171
Simulasi dan Komunikasi Digital untuk SMK/MAK viii
PETUNJUK PENGGUNAAN BUKU
1. Bahan ini berkedudukan sebagai bahan ajar bagi siswa dalam mempelajari Mata Pelajaran
Simulasi dan Komunikasi Digital (Simdig) pada SMK Kurikulum Nasional. Bahan ajar ini juga
merupakan bahan ajar sumber yang memuat ‘hampir’ seluruh informasi yang diperlukan dalam
pembentukan pengetahuan dan proses pembentukan keterampilan.
2. Pembelajaran mata pelajaran Simdig dilakukan dengan pendekatan blended learning, siswa
membaca terlebih dahulu sebelum setiap pertemuan tatap muka di kelas bersama guru. Karena
banyaknya materi, guru menentukan materi tertentu untuk dibahas dalam pertemuan tatap muka,
berdasarkan pertanyaan siswa pada materi yang sulit dipahami dan pada materi yang diduga
belum pernah dikenal oleh siswa.
3. Hampir semua materi dalam bahan ajar ini selalu terkait dengan penggunaan program dan
aplikasi. Bahkan, pada bagian tertentu, penggunaan aplikasi memerlukan jaringan internet. Di
tempat belajar yang tidak memiliki jaringan internet, atau jaringannya kurang bagus, kewajiban
siswa mempelajari fitur aplikasi tetap diharapkan dapat terpenuhi. Namun, pada saat
menggunakannya sebagai bagian praktik siswa, terpaksa hasilnya tidak dapat maksimal.
4. Jika aplikasi memiliki plug in (aplikasi/perangkat pendukung program utama), plug in tersebut
tidak diterangkan pada buku ini, mengingat banyaknya plug in yang ada di pasaran. Penguasaan
penggunaan plug in tidak menjadi indikator keberhasilan belajar yang diukur melalui penilaian.
Sebagai contoh, plug in untuk kepentingan audio sebagai pelengkap Adobe Premier, tidak
dibicarakan dalam bahan ajar ini. Guru dan siswa dapat mencari sendiri plug in tersebut dan
membahasnya dalam pembelajaran. Penguasaan plug in tersebut bukan bagian dari penilaian
kompetensi siswa.
5. Mata pelajaran ini berlaku untuk semua Bidang Keahlian pada SMK, diajarkan pada tahun
pertama (kelas X), tidak dapat diperpanjang pada kelas berikutnya. Mata pelajaran ini menjadi
dasar bagi penggunaan komputer dan peralatan TIK lainnya untuk mendukung penguasaan mata
pelajaran produktif kejuruan lainnya. Guru dan siswa harus merelasikan penggunaan perangkat
TIK dengan mata-mata pelajaran pada bidang keahlian, program keahlian, dan kompetensi
keahlian yang dipelajarinya selama di SMK.
Guru diharapkan mampu membimbing analisis bernalar siswa mengatasi
masalah.
6. Pada program keahlian atau kompetensi keahlian tertentu, Seni Pertunjukan misalnya, mata
pelajaran Simdig tidak dimaksudkan mengurangi kompetensi siswa di bidangnya, tetapi justru
digunakan untuk mendukung pencapaian kompetensinya dengan lebih baik. Kompetensi
bermain musik yang nantinya didukung juga oleh Mata Pelajaran Komputer Musik, tidak akan
terhapuskan dengan adanya Simdig. Penggunaan komputer dan peralatan TIK lainnya akan
mendukung pencapaian kompetensi bermain musik karena pembiasaan penggunaan peralatan
TIK dalam Simdig akan mendukung seseorang untuk mengomunikasikan gagasannya. Salah
satu tujuan pembelajaran pada Komputer Musik adalah membuat aransemen atau orkestrasi
dengan komputer, yang sering disebut juga dengan musik digital. Contoh proses membuat
aransemen menggunakan musik digital terlampir pada bagian akhir buku ini.
Demikian juga pada program keahlian lainnya, yang mengajarkan CAD atau program desain
lainnya, kompetensi mendesain menggunakan komputer dan peralatan TIK lainnya tetap dapat
diajarkan. Bahan ajar ini tidak membahas program tersebut.
Simulasi dan Komunikasi Digital untuk SMK/MAK 9
7. Bahan ajar sumber ini memuat materi yang sangat banyak. Guru bersama siswa hanya
membahas materi sesuai dengan tujuan pembelajaran. Siswa masih mugkin mencari materi di
luar bahan ajar sumber sebagai pengayaan. Dengan pengetahuannya tersebut, siswa akan
mendapatkan hasil karya lebih dari tuntutan tujuan pembelajaran. Bahan ajar ini mendukung
siswa mengembangkan kreativitas.
8. Mata pelajaran lain yang paling dekat dengan Mata Pelajaran Simdig adalah Produk Kreatif dan
Kewirausahaan yang akan dipelajari siswa pada Kelas XI. Diharapkan, siswa sudah mampu
mengidentifikasi masalah untuk dicarikan solusinya, mengomunikasikan gagasan solusi tersebut
kepada pihak lain untuk dikolaborasikan atau dilaksanakan sendiri, sampai pada titik
mengusahakan gagasan tersebut sebagai usaha yang menghasilkan uang.
9. Siswa yang kreatif dengan gagasan yang mungkin berbeda dengan bidang keahlian, atau
program keahlian, bahkan berbeda dengan kompetensi keahlian yang dipelajari di sekolah, harus
diberikan solusi oleh guru Simdig. Bahan ajar sumber ini menjadi bahan ajar sumber untuk
keterampilan hidup (life skill).
Simulasi dan Komunikasi Digital untuk SMK/MAK 10
BAB I
KONSEP DASAR
SIMULASI DIGITAL
Upaya Mengomunikasikan Gagasan atau Konsep
Melalui Presentasi Digital
A. Konsep Mata Pelajaran Simulasi dan Komunikasi Digital
Pada dasarnya, Sekolah Menengah Kejuruan bertujuan membekali siswanya dengan
keterampilan kejuruan untuk mengatasi masalah. Dengan demikian, sejak awal, siswa SMK
harus mendudukkan dirinya sebagai bagian dari solusi, bukan bagian dari masalah.
Dalam hampir seluruh bagian hidupnya, manusia tidak pernah mampu melepaskan diri dari
kegiatan berinteraksi dengan manusia lainnya. Hal itu terjadi karena manusia adalah makhluk
sosial yang harus tetap berhubungan dengan manusia lain, dan setiap manusia memiliki
keterbatasan. Setiap manusia tidak dapat diukur sama dalam hal pengetahuan dan
keterampilannya. Dalam tata kehidupan manusia, masing-masing selalu berusaha mengisi kerja
sama dengan orang lain menggunakan pengetahuan dan keterampilannya. Manusia yang
berguna adalah mereka yang mampu memanfaatkan pengetahuan dan keterampilan yang
dimilikinya untuk menyelesaikan masalahnya sendiri atau untuk membantu menyelesaikan
masalah orang lain.
Keterbatasan pada diri manusia merupakan akar masalah. Manusia selalu memiliki masalah
dalam setiap bagian hidupnya karena keterbatasannya. Kelebihan seseorang yang dapat
menyelesaikan kekurangan orang lain. Dalam perkembangannya, kelebihan seseorang inilah
yang sering menjadi kekhasan pengetahuan dan keterampilan seseorang. Tujuan akhir dari
upaya mencari pengetahuan dan melatih keterampilan serta menyelesaikan masalah , adalah
mencapai kehidupan yang lebih baik bagi dirinya dan orang lain.
Menemukan masalah adalah kegiatan awal sebelum menyelesaikannya. Kemampuan ini
merupakan kerja nalar berdasarkan kondisi dan fakta yang terlihat dan yang mungkin tidak
terlihat. Seseorang berpikir untuk mendapatkan solusi yang menjadi arah utama untuk
menyelesaikan masalah
Saat A-ha!
Manusia selalu ingin tahu untuk mendapatkan solusi. Keingintahuan inilah yang pada dasarnya
mendorong seseorang berpikir. Kegiatan berpikir tidak akan berhenti sebelum menemukan
solusi. Ketika pengetahuan dan keterampilannya tidak mampu menemukan solusi, dia bertanya
kepada orang lain, atau meneliti masalah tersebut, sampai didapatkannya solusi yang tepat.
Dalam proses berpikir menemukan solusi, terdapat saat penting, ketika menemukan sesuatu
dalam pikiran kita. Seolah-olah otak kita diterangi cahaya, mungkin hanya sepersekian detik.
Simulasi dan Komunikasi Digital untuk SMK/MAK 11
Tiba-tiba muncul sebuah ide cemerlang, menemukan solusi. Saat itulah yang oleh para ahli
dikatakan sebagai saat A-ha. “A-ha, aku tahu”, demikian seolah-olah otak kita berkata. Atau,
karena demikian cemerlangnya hasil pikir kita, bahkan mulut kita ikut mengucapkannya, tanpa
sengaja.
Saat A-ha, bukan tujuan kita berpikir. Tahu itu penting. Akan tetapi hanya sekadar tahu, tidak
cukup. Hal yang kita temukan harus dibandingkan dengan hal lain yang kita temukan pada ‘saat
A-ha’ yang lain. Beberapa solusi diperbandingkan. Seseorang masih harus berpikir. Solusi
terbaiklah yang terpilih untuk menjadi solusi atas masalah yang dihadapi.
Ketika seseorang berpikir, dia tidak kehilangan apa pun dari dalam dirinya. Bahkan, seseorang
harus meneroka (melakukan eksplorasi), melakukan penjelajahan, berdasarkan pengetahuan
yang telah dia miliki, untuk mencari solusi. Proses berpikir dan meneliti serta menemukan solusi
merupakan proses menemukan pengetahuan.
Keingintahuan seseorang sudah muncul sejak kecil. Rasa ingin tahu ini makin besar. Bahkan,
karena terbatasnya kesempatan bertanya, ada hal-hal yang masih belum diketahuinya terbawa
sampai dewasa. Bagaimana cara seorang anak memuaskan rasa ingin tahunya dengan selalu
bertanya, sering kita lihat dalam kehidupan.
Berjuta pertanyaan dalam diri seseorang mulai terjawab ketika dia belajar di sekolah, membaca
buku, bertanya pada orang lain, dan kesempatan lainnya. Kegiatan-kegiatan tersebut merupakan
awal dari upaya memuaskan keingintahuan yang lebih luas.
B. Mengatasi Masalah
Tidak satu pun manusia yang tidak memiliki masalah dalam hidupnya. Bahkan, masalah ada di
setiap saat. Masalah tidak boleh dihindari, masalah harus dicarikan solusinya. Menunda
pencarian solusi atas suatu masalah akan menghadirkan masalah lain, yang kadang-kadang
menjadi makin besar dan pelik.
Masalah muncul dalam berbagai bidang kehidupan. Masalah dikenali sebagai kondisi yang
muncul ketika terdapat kesenjangan antara harapan dan kenyataan. Kenyataan adalah kondisi
yang ada, sedangkan harapan adalah kondisi yang, seharusnya dan sebaiknya, sesuai dengan
kebutuhan kita.
Ketika kita menghadapi kondisi tersebut, kita harus menghadapinya dan mencari solusi sebagai
jalan keluar yang dapat mengatasi masalah. Mengatasi masalah dapat dilakukan jika kita mampu
mengenali masalah. Mengenali masalah masih merupakan masalah tersendiri, bagi banyak
orang. Banyak orang yang belum terasah kemampuannya mengenali masalah.
Manusia selalu berpikir memecahkan masalah. Ketika berpikir, dalam kedudukannya sebagai
makhluk rasional, manusia mampu menggunakan pengetahuan yang ada untuk menemukan ide.
Ide muncul sesaat ketika proses berpikir dilakukan. Pada ide yang hanya muncul sesaat ini,
harus dilakukan penalaran. Jadi, manusia harus menalar ide. Banyak atau sedikitnya
pengetahuan atau pengalaman yang dimiliki, sangat memengaruhi banyak sedikitnya ide yang
muncul saat berpikir. Pengetahuan dan pengalaman yang dimiliki juga memengaruhi proses
penalaran terhadap ide seseorang.
Simulasi dan Komunikasi Digital untuk SMK/MAK 12
Banyak masalah yang solusinya hanya memerlukan satu langkah tanpa mempertimbangkan
banyak hal lain. Namun, lebih banyak lagi masalah yang solusinya harus mempertimbangkan
banyak hal.
Jika masalah hanya memerlukan satu langkah sebagai solusi tanpa mempertimbangkan banyak
hal, segera lakukan. Jika masalah memerlukan solusi yang harus mempertimbangkan banyak
hal, sebaiknya seseorang selalu meneroka (melakukan eksplorasi) mencari beberapa jenis ide
yang mungkin dapat dilakukan. Dari beberapa ide yang ditemukan, pertimbangkanlah satu demi
satu, berdasarkan manfaat dan akibat buruk yang ditimbulkannya. Proses mempertimbangkan
setiap ide yang akan dijadikan solusi yang terbaik dan paling tepat memerlukan pengetahuan
dan pengalaman, baik pengalaman sendiri atau pengalaman orang lain. Proses
mempertimbangkan ide menjadi solusi terpilih, jika diasah dan dilakukan berulang-ulang, akan
membentuk sikap yang bijaksana, yaitu mempertimbangkan manfaat dan akibat buruk sebelum
mengambil keputusan.
Jadi, solusi yang baik adalah ide kreatif yang:
(1) mengatasi masalah secara permanen;
(2) dapat dilakukan sesuai dengan kemampuan kita;
(3) bermanfaat bagi (makin) banyak orang;
(4) tidak bertentangan dengan hukum, kesantunan, norma yang berlaku;
(5) mampu menginspirasi orang lain.
Mungkin saja masih ada solusi yang tidak sesuai dengan butir nomor (2) sampai dengan nomor
(5) di atas. Seseorang dapat meneroka ide lain, setidaknya mempertimbangkan setiap solusi
yang akibat buruknya menimpa sedikit pihak yang dirugikan, serta seseorang harus bertanggung
jawab atas akibat buruk yang ditimbulkan.
Kemampuan mengenali dan merumuskan masalah sudah menjadi modal awal
menemukan ide dan solusi.
Setiap ide yang sudah dinalar menjadi solusi, akan menjadi gagasan seseorang untuk dilakukan,
bahkan dapat dikomunikasikan kepada orang lain.
C. Mengomunikasikan Gagasan
Gagasan yang ditemukan oleh seseorang dapat dikomunikasikan kepada orang lain dengan
berbagai tujuan. Kemampuan mengomunikasikan gagasan kepada orang lain harus dilatih.
Gagasan apa pun dapat dikomunikasikan dalam Mata Pelajaran Simulasi dan Komunikasi Digital.
Mata pelajaran yang diajarkan pada Kelas X harus diberlakukan sebagai ajang belajar
mengidentifikasi masalah dan menalar gagasan yang akan dijadikan solusi serta
mengomunikasikannya. Apa pun gagasannya.
Memperkenalkan resep makanan yang sudah dibuat, misalnya, dapat menjadi ide kreatif yang
dikomunikasikan melalui berbagai media. Demikian juga memperkenalkan:
Simulasi dan Komunikasi Digital untuk SMK/MAK 13
(1) resep makanan baru sebagai modifikasi resep sebelumnya, atau
(2) cara memasak agar lebih enak dan menarik, atau
(3) penataan/penyajian makanan, atau
(4) cara yang benar menggunakan alat memasak, atau
(5) memperkenalkan resep makanan sebagai ciptaan baru;
semuanya dapat menjadi ide kreatif.
Demikian banyak dan luasnya bidang kehidupan yang dapat dijadikan ide kreatif. Ide kreatif
ditemukan bukan saja ketika seseorang menghadapi masalah, tetapi juga untuk mengantisipasi
jika masalah itu muncul dalam kehidupan seseorang. Apalagi kalau seseorang mau melakukan
eksplorasi (penerokaan) tentang perubahan produk lama menjadi produk baru (modifikasi)
melalui: (1) perubahan: warna, bentuk, bahan; atau (2) penambahan fungsi produk dengan
menambahkan bagian tertentu yang diperlukan; (3) membuat produk (yang benar-benar) baru;
semuanya dapat menjadi ide kreatif.
Ide kreatif yang terkait dengan benda kerja (kompor, mixer, blender, mesin bor, dan sejenisnya)
dapat ditingkatkan fungsinya dengan melakukan penambahan: kecepatan kerja, atau ketepatan
kerja, atau kenyamanan kerja.
Proses kreatif dapat dilakukan melalui 4 tahap: Mengamati – Menirukan – Modifikasi – Membuat
baru (dalam bahasa Jawa: Niteni, Nirokke, Nambahi, Nemokke yang dikemukakan oleh Ki Hajar
Dewantara).
Sumber: http://1001indonesia.net/ki-hajar-dewantara/
Gambar 1.1 Ki Hajar Dewantara
Hal yang harus dibiasakan sejak awal dalam mata pelajaran ini adalah mengemukakan gagasan
yang benar dengan cara yang baik. Ide kreatifnya ada, tetapi akan menjadi sia-sia jika
gagasannya salah. Ide kreatifnya ada, benar, tetapi cara mengomunikasikannya tidak baik,
hasilnya akan memberikan nilai kurang pada diri seseorang.
D. Kemampuan Berkomunikasi dan Perangkat
Pada dasarnya, kemampuan berkomunikasi merupakan kebutuhan setiap orang. Kemampuan
mengomunikasikan menjadi bagian dari kompetensi teknis bekerja.
Simulasi dan Komunikasi Digital untuk SMK/MAK 14
Hakikat berkomunikasi adalah menyampaikan gagasan atau konsep kepada pihak lain.
Komunikasi yang baik adalah jika informasi yang disampaikan diterima sama isi dan maknanya
oleh pihak lain. Terdapat be rbagai cara berkomunikasi untuk mencapai komunikasi yang baik.
Terdapat sekelompok orang yang mudah menyampaikan atau menerima informasi melalui
percakapan verbal. Terdapat pula sekelompok orang yang lebih mudah menyampaikan atau
menerima informasi verbal secara terulis sebagai pengganti percakapan. Informasi tertulis juga
merupakan cara terbaik ketika percakapan verbal tidak dapat dilakukan secara langsung.
Terdapat sekelompok orang yang mudah menerima informasi melalui gambar atau bagan dis erta
penjelasan secukupnya, sebagai pengganti percakapan verbal atau informasi tertulis. Terdapat
sekelompok orang yang lebih mudah menerima informasi melalui video atau video animasi
disertai penjelasan secukupnya sebagai pengganti cara berkomunikasi lainnya.
Kemampuan mengomunikasikan menjadi makin mudah dan memiliki jangkauan luas seiring
dengan perkembangan teknologi informasi. Perangkat digital yang merambah pada hampir
seluruh bidang kehidupan mendukung proses berkomunikasi menjadi ‘tanpa hambatan’. Pada
sisi lain, kemudahan melakukan komunikasi tersebut harus dilakukan dengan tetap menjaga
etika komunikasi digital, dengan apa yang disebut kewargaan digital (digital citizenship).
Perangkat (komunikasi) digital, memungkinkan:
1. seseorang mencari alternatif solusi atas permasalahan yang dihadapinya;
2. seseorang mencari mitra kolaborasi untuk memodifikasi atau membuat produk
baru/layanan kerja baru;
3. seseorang mengomunikasikan hasil kerja berupa produk/layanan kerja kepada orang
lain, atau bahkan melakukan transaksi dan negosiasi.
Setidaknya, perangkat (komunikasi) digital memungkinkan seseorang mengomunikasikan
kompetensi teknis yang dimiliki berikut gagasannya kepada orang lain. Perangkat (komunikasi)
digital memungkinkan seseorang menyampaikan informasi audio visual yang diinginkan.
Pada dasarnya, media komunikasi yang akan digunakan harus disesuaikan dengan jenis
gagasan yang akan dikomunikasikan dan tujuan komunikasi. Tidak ada pilihan lain, kompetensi
mengomunikasikan gagasan atau konsep tersebut harus dilakukan melalui presentasi digital
sebagai media yang memungkinkan komunikasi menjadi makin mudah dan luas, bahkan
mendunia. Mempelajari perangkat digital harus dipandang sebagai upaya penguasaan
keterampilan memanfaatkan alat komunikasi.
Kemampuan mengomunikasikan gagasan sama pentingnya dengan
kemampuan menemukan gagasan.
Kemampuan mengomunikasikan gagasan pada hakikatnya adalah kebutuhan semua orang.
Dengan demikian, kemampuan mengomunikasikan gagasan adalah bagian dari kecakapan
hidup (life skill).
Mata Pelajaran Simulasi dan Komunikasi Digital bagi siswa SMK merupakan alat untuk
mengomunikasikan gagasan atau konsep melalui presentasi digital. Dalam fungsinya sebagai
alat, mata pelajaran ini memberikan keterampilan penguasaan alat agar siswa mengetahui
menggunakannya ketika diperlukan.
Simulasi dan Komunikasi Digital untuk SMK/MAK 15
Mata pelajaran Simulasi Digital adalah alat, bukan tujuan.
Sebagai alat, mata pelajaran ini memberikan banyak keterampilan penggunaan alat yang
mungkin diperlukan. Bagi siswa kreatif, penggunaan beberapa alat saja akan menghasilkan
banyak karya beragam. Namun, bagi siswa yang lain, perlu beberapa alat lainnya untuk dapat
mengomunikasikan gagasannya.
Dalam mata pelajaran ini, berlaku rumus: 1 + 2 + 3 ≠ 6.
Sasaran akhir adalah mengomunikasikan gagasan dengan BENAR, BAIK, dan INDAH.
Mengomunikasikan gagasan berbentuk karya (produk/layanan) dan berbagi pada orang lain
adalah hakikat dari Mata Pelajaran Simulasi dan Komunikasi Digital: IDE – PRODUK –
BERBAGI.
E. Rangkuman
1. Ketika kita mampu menemukan masalah, pada saat itu, secara tidak sengaja, kita mengakui
kenyataan yang ada pada kita. Artinya, kita menyadari adanya kekurangan. Menyadari
kekurangan diri sendiri adalah perbuatan yang paling jujur. Seseorang dapat menipu orang
lain, tetapi tidak dapat menipu dirinya sendiri.
2. Untuk mempertimbangkan berbagai ide yang akan dipilih sebagai solusi
mengatasi/memecahkan masalah, seseorang memerlukan informasi atau pengetahuan.
3. Perilaku menentukan ide terpilih sesudah proses mempertimbangan satu demi satu ide/solusi
yang ditemukan, merupakan perilaku arif (mempertimbangkan baik buruk, untung/rugi), akan
membentuk sikap bijaksana.
4. Ketika seseorang sudah dapat mengatasi/memecahkan masalah, seseorang akan menjadi
orang yang cerdas sekaligus pandai. Cerdas karena orang tersebut menemukan ide kreatif
yang digunakan untuk mengatasi/memecahkan masalah. Pandai karena orang tersebut
mampu memanfaatkan informasi atau pengetahuan yang dimilikinya untuk mencari solusi.
Seseorang menjadi bodoh manakala memiliki informasi atau pengetahuan atau peluang,
tetapi tidak mampu memanfaatkannya untuk menemukan solusi.
Siswa SMK jangan mendudukkan diri sebagai bagian dari masalah. Dudukkanlah diri sebagai
bagian dari solusi yang merupakan perwujudan rasa tanggung jawab yang pada akhirnya
membentuk karakter dan sikap bertanggung jawab.
Jangan pernah berhenti menemukan masalah untuk mendapatkan ide.
Jangan pernah berhenti bernalar untuk merumuskan ide menjadi gagasan.
Jangan pernah berhenti bernalar mengemas gagasan menjadi konsep.
Komunikasikan konsep dengan integritas yang tinggi, massal, dan, ‘mendunia’.
Simulasi dan Komunikasi Digital untuk SMK/MAK 16
BAB II
PENGGALIAN IDE
A. Logika dan Algoritma
1. Logika
Manusia adalah mahluk paling mulia sebab dianugerahi berbagai kelebihan yang tidak diberikan
kepada semua mahluk selain manusia. Salah satu kelebihan tersebut karena manusia diberikan
akal pikiran sehingga dapat memilih hal yang benar dan bermanfaat, serta meninggalkan yang
tidak bermanfaat (mudarat).
Manusia merupakan makhluk yang mampu berpikir dan bernalar dengan baik. Sebagai makhluk
yang berpikir, manusia memiliki dua ciri yang melekat, yaitu rasionalitas dan moralitas.
Rasionalitas akan menuntun manusia untuk bertindak menurut pikiran dengan pertimbangan yang
logis. Moralitas akan mendorong manusia untuk berlaku sopan santun, sesuai dengan etiket atau
norma yang berlaku. Namun, ketika manusia berpikir, kadang kala dipengaruhi berbagai
kecenderungan, emosi, subjektivitas, dan berbagai hal lain yang menjadikan kita tidak dapat
berpikir jernih dan logis sehingga menghasilkan kesalahan berpikir dan pada akhirnya akan
mengakibatkan kesimpulan yang salah (sesat).
Dalam setiap keadaan, seorang manusia membutuhkan pola pikir logis. Berpikir logis merupakan
berpikir dengan cara yang benar/masuk akal dan sesuai dengan hukum logika.
Sumber: Dokumen Kemendikbud
Gambar 2.1 Berpikir Logis
Logika berasal dari kata λόγος (logos) yang bermakna hasil nalar yang diutarakan dalam kata
dan dinyatakan dalam bahasa. Logika merupakan salah satu cabang ilmu filsafat. Cabang filsafat
yang lain adalah epistemologi, etika, dan estetika. Dalam pembahasan ini, logika tidak dijelaskan
secara rinci, hanya digunakan untuk mempelajari bernalar sebagai kecakapan hidup, berpikir
secara lurus, tepat, runtut, dan teratur, yang merupakan penerapan logika dalam kehidupan
keseharian. Logika merupakan materi yang dipelajari sampai kapan pun bahkan ketika manusia
menciptakan kecerdasan buatan (artificial intelligence).
Seseorang dapat mengungkapkan kebenaran berdasarkan penalaran logis. Dengan disertai
bukti-bukti yang ada, seseorang dapat menilai kebenaran pernyataan untuk akhirnya sampai pada
pengambilan keputusan.
Logika disebut juga sebagai alat untuk menjaga dari kesesatan bernalar. Seseorang
membutuhkan kemahiran bernalar logis agar dapat menghasilkan kesimpulan yang benar.
Simulasi dan Komunikasi Digital untuk SMK/MAK 17
Beberapa manfaat yang akan didapatkan setelah mempelajari logika antara lain sebagai berikut.
(1) Menjaga supaya kita selalu berpikir benar menggunakan asas-asas sistematis.
(2) Membuat daya pikir menjadi lebih tajam dan menjadikannya lebih berkembang.
(3) Membuat setiap orang berpikir cermat, objektif, dan efektif dalam berkomunikasi.
(4) Meningkatkan cinta kebenaran dan menghindari kesesatan bernalar.
Bagaimana dengan perbandingan otak kanan yang dominan lebih berwarna dan manusiawi, jika
hanya lebih mengutamakan logika tanpa rasa? Layakkah siswa diajarkan seperti robot dengan
program dan perintah tanpa rasa? Dalam memberikan penjelasan, akankah lebih baik moderat
dan digambarkan dengan baik? Cara kerja otak lebih nyata jika divisualisasikan.
Salah satu fungsi logika adalah sebagai alat untuk menarik kesimpulan. Kita dapat menggunakan
alat ini setelah melakukan penalaran berdasarkan pernyataan-pernyataan benar (premis) yang
ada. Penalaran untuk penarikan kesimpulan dibedakan menjadi dua jenis, yaitu pola nalar
deduktif dan induktif.
a. Deduktif
Penarikan kesimpulan yang bergerak dari pernyataan benar yang umum ke khusus.
Contoh:
Umum Semua siswa SMK harus disiplin dan bertanggung jawab.
Khusus Sandi adalah siswa SMK.
Kesimpulan: Sandi harus disiplin dan bertanggung jawab.
b. Induktif
Penarikan kesimpulan yang bergerak dari pernyataan benar yang khusus ke umum.
Contoh:
Khusus Devi rajin belajar. Dia mendapat hasil yang memuaskan.
Khusus Yuda rajin belajar. Dia mendapat hasil yang memuaskan.
Khusus Tika rajin belajar. Dia mendapat hasil yang memuaskan.
Kesimpulan: Siswa yang rajin belajar akan mendapatkan hasil yang memuaskan.
2. Algoritma
Setelah mempelajari logika yang terkait tentang “bagaimana manusia berpikir dengan benar”,
selanjutnya akan membahas tentang “bagaimana cara penyelesaian yang baik”. Untuk
mendapatkan cara penyelesaian yang baik, dibutuhkan strategi atau langkah-langkah yang
sistematis agar dapat memecahkan masalah dengan cara terbaik.
Contoh:
Dina adalah seorang siswa SMK kelas X. Setiap hari, dia pergi ke sekolah setelah melakukan
sarapan. Pada suatu hari, ketika Dina akan sarapan, yang tersedia hanya nasi tanpa sayur dan
lauk. Kemudian, terpikir oleh Dina untuk membuat tumis tauge tempe dengan langkah-langkah
sebagai berikut.
Simulasi dan Komunikasi Digital untuk SMK/MAK 18
(1) Siapkan tauge, tempe, cabai, bawang merah, bawang putih, lengkuas, dan bahan lain
yang diperlukan.
(2) Iris bawang merah, bawang putih, cabai, dan lengkuas.
(3) Panaskan minyak dan masukkan semua irisan bahan.
(4) Goreng tempe sebentar.
(5) Tambahkan tauge, kecap manis, garam, dan sedikit air.
(6) Aduk hingga semua bumbu meresap.
(7) Cicipi rasanya. Jika terdapat rasa yang kurang, tambahkan bumbu lain secukupnya.
(8) Tauge tumis siap dihidangkan.
Contoh di atas merupakan penyelesaian masalah dengan mengggunakan langkah-langkah
penyelesaian masalah yang dinamakan algoritma. Algoritma adalah serangkaian langkah yang
disusun menjadi urutan logis kegiatan untuk mencapai tujuan.
Setiap hari, ketika seseorang melakukan aktivitas, dia akan memilih mana yang akan dikerjakan
terlebih dahulu, misalnya ketika bangun tidur, sarapan, bahkan ketika memakai pakaian di pagi
hari. Algoritma yang baik merupakan tindakan yang benar dan masuk akal.
Terdapat berbagai bentuk cara untuk mengomunikasikan algoritma, antara lain menggunakan
bagan alir, pseudo code, dan bahasa pemrograman. Bentuk algoritma yang mudah dibaca adalah
menggunakan bagan alir.
3. Bagan Alir
a. Fungsi Bagan Alir
Bagan alir (flowchart) merupakan sebuah bagan yang menunjukkan aliran algoritma dan
menampilkan langkah-langkah penyelesaian terhadap suatu masalah. Ter dapat berbagai
alasan bagi seseorang untuk menggunakan flowchart, antara lain sebagai berikut.
(1) Dokumentasi proses. Bagan alir dapat digunakan untuk mendokumentasikan proses
menjadi lebih terorganisasi dengan baik.
(2) Petunjuk untuk memecahkan masalah. Runtutan langkah dari yang umum menuju ke
khusus atau sebaliknya merupakan petunjuk pemecahan masalah yang digambarkan
dengan bagan alir.
(3) Pemrograman. Bagan alir dapat digunakan untuk menggambarkan garis besar program
yang akan dibuat. Bagan alir juga digunakan untuk merancang navigasi pengguna pada
tampilan (user interface) aplikasi yang akan dibuat.
(4) Mengomunikasikan hal-hal yang prosedural.
b. Simbol Bagan Alir
Bagan alir tersusun dari berbagai simbol yang berbeda untuk mempresentasikan sebuah
input, proses, maupun output yang berbeda. Berikut adalah berbagai simbol dan masing-
masing kegunaannya.
Simulasi dan Komunikasi Digital untuk SMK/MAK 19
Tabel 2.1 Simbol Flowchart
Simbol Nama dan Kegunaan
Terminator
Simbol ini berfungsi untuk menandai awal dan
akhir sebuah flowchart, dan terdiri dari dua
label:
Mulai (Start) untuk menandai awal
flowchart, dan
Akhir (End) untuk menandai akhir dari
flowchart.
Proses (Process)
Simbol ini menyatakan proses yang
dilaksanakan pada tahapan tertentu.
Keputusan (Decision)
Simbol ini digunakan untuk pengambilan
keputusan terhadap suatu kondisi. Terdapat
dua keadaan yang harus dipenuhi, yaitu:
Ya (Yes) jika dalam pengambilan keputusan
menghasilkan keadaan benar, atau;
Tidak (No) jika pengambilan keputusan
menghasilkan keadaan salah.
Subproses (Subprocess /Alternate
process)
Simbol ini adalah simbol proses yang dapat
dibuat menjadi lebih detail menjadi bagian-
bagian proses (subproses) lainnya.
Dokumen (Document)
Simbol ini digunakan untuk menunjukkan
penggunaan dokumen yang terkait, misalnya
berupa masukan atau hasil dari proses.
Data
Simbol ini menyatakan data tertentu yang
terkait pada sebuah flowchart.
Pangkalan Data (Database)
Simbol ini menunjukkan pemakaian database
pada sebuah flowchart.
Tampilan (Display)
Simbol yang menyatakan peralatan output,
misalnya layar tv.
Simulasi dan Komunikasi Digital untuk SMK/MAK 20
Simbol Nama dan Kegunaan
Kartu (Punched card)
Simbol yang menyatakan kartu, dapat
digunakan untuk masukan dan keluaran.
Penunjuk alir (Flow direction)
Simbol ini digunakan untuk menghubungkan
setiap langkah dalam flowchart, dan
menunjukkan ke mana arah aliran diagram.
Masukan manual (Manual input).
Simbol ini merepresentasikan masukan yang
dapat dilihat secara manual.
Operasi manual (Manual operation)
Simbol ini merepresentasikan operasi yang
dapat dilihat secara manual.
Persiapan (Preparation)
Simbol merepresentasikan persiapan yang
dapat dilakukan sebelum menuju ke langkah
berikutnya.
Simbol konektor digunakan untuk
menghubungkan suatu langkah dan langkah
lain dalam sebuah flowchart. Terdiri dari:
Connector/ On-
page reference On-page digunakan sebagai titik awal
penghubung suatu langkah (biasanya
pada halaman yang sama);
Off-page digunakan sebagai titik temu
Off-page penghubung suatu langkah (dari on-
connector/Off- page, dan biasanya terdapat pada
page reference halaman yang berbeda).
Simbol Anotasi
Simbol ini merepresentasikan informasi
deskriptif tambahan, komentar atau catatan
penjelasan.
Contoh berangkat ke sekolah
Berangkat sekolah merupakan aktivitas harian siswa SMK. Terdapat berbagai langkah yang
dapat dipersiapkan sebelum berangkat hingga sampai ke sekolah. Kegiatan tersebut dapat
dibuatkan menjadi salah satu bagan alir seperti berikut.
Simulasi dan Komunikasi Digital untuk SMK/MAK 21
Persiapan Berangkat Sampai di
Mandi Sarapan
Sekolah ke sekolah Sekolah
Gambar 2.2 Contoh bagan alir berangkat ke sekolah
Proses mandi, sarapan, dan berangkat ke sekolah merupakan salah satu contoh subproses
yang dapat dibagi lagi menjadi proses-proses lainnya. Masing-masing akan dijelaskan
melalui algoritma sebagai berikut.
Contoh algoritma ketika mandi
Secara umum, algoritma yang digunakan adalah sebagai berikut.
(1) Siapkan peralatan mandi, misalnya handuk, pakaian ganti, sabun, dll.
(2) Setelah semua siap, masuklah ke kamar mandi.
(3) Lepaskan baju.
(4) Siramkan air ke seluruh anggota badan.
(5) Gunakan sabun, sampo.
(6) Bilas badan dengan air.
(7) Gosok gigi.
(8) Gunakan handuk untuk mengeringkan seluruh tubuh.
(9) Pakailah baju ganti.
(10) Keluar kamar mandi.
Maka, akan didapatkan subproses mandi sebagai berikut.
Siapkan
Masuk kamar Guyur badan Bersabun,
peralatan Lepas baju
mandi dengan air keramas
mandi
Keluar kamar Bilas badan
Pakai baju Pakai anduk Gosok gigi
mandi dengan air
Gambar 2.3 Contoh Bagan Alur Proses Mandi
Contoh algoritma ketika sarapan
Sarapan adalah salah satu hal penting yang dapat siswa lakukan sebelum berangkat ke sekolah.
Sarapan akan memberikan nutrisi pada otak yang akan membantu mempermudah menerima
pelajaran. Oleh karena itu, biasanya siswa yang mempunyai kebiasaan sarapan akan mempunyai
prestasi lebih baik daripada siswa yang tidak sarapan.
Pada pembahasan berikut, penjelasan terkait sarapan akan membantu memahami bagan alir
penggunaan algoritma.
(1) Lihatlah makanan pada meja makan, tersedia atau tidak?
(2) Jika tersedia, sarapan dapat dimulai. Jika tidak, ingin membuat atau membeli sarapan.
(3) Periksa apakah tersedia bahan makanan yang dapat dimasak jika ingin membuat sarapan.
Hasil bagan alir dari algoritma di atas adalah sebagai berikut .
Simulasi dan Komunikasi Digital untuk SMK/MAK 22
Sarapan Buat sarapan
Ya
Ya
Periksa Sarapan Masak Bahan
Tidak Ya
makanan tersedia? dahulu? tersedia?
Tidak Tidak
Tidak
Beli sarapan
sarapan
Gambar 2.4 Contoh Bagan Alir Sarapan
Contoh algoritma ketika berangkat ke sekolah
Setelah madi dan sarapan, biasanya siswa akan langsung berangkat ke sekolah. Terdapat
berbagai sarana transportasi yang dapat digunakan, misalnya menggunakan kendaraan umum
atau kendaraan pribadi. Kali ini, kendaraan yang akan digunakan sebagai trasnportasi utama
adalah sepeda, dengan asumsi lebih murah dan menyehatkan. Algoritma pemakaian sepeda
adalah sebagai berikut.
(1) Periksa apakah sepeda dalam keadaan baik?
(2) Jika tidak dalam keadaan baik (diasumsikan sepeda bocor dan memerlukan waktu yang
lama untuk menambalnya), naiklah angkot.
(3) Pilihan lain yang dapat digunakan adalah naik ojek.
(4) Jika tidak ada, dapat menggunakan pilihan lainnya selain naik sepeda, naik angkot, atau
naik ojek. Misalnya, berangkat bersama teman, bersama orang tua, atau jalan kaki jika
memungkinkan.
Akan dihasilkan bagan alir sebagai berikut.
Berangkat Pilih angkot Pilih ojek
Ya Ya Ya
Periksa kondisi Tentukan
Kondisi baik? Tidak Naik angkot? Tidak Naik ojek? Tidak
sepeda pilihan lainnya
Gambar 2.5 Contoh Bagan Alir Pergi ke Sekolah
Contoh algoritma membuat kue cokelat
Membuat kue memerlukan bahan dan pengalaman agar hasilnya cocok dengan lidah. Berikut ini
adalah algoritma dalam membuat karim.
(1) Siapkan peralatan seperti adonan, oven, pengocok telur, dll.
(2) Sediakan bahan seperti tepung terigu, margarine, cokelat bubuk, gula halus, telur, dan
chococips.
(3) Tentukan komposisi bahan sesuai r esep, yaitu: terigu = 175 gr; margarin = 150 gr; cokelat
bubuk = 25 gr; gula halus = 100 gr; kuning telur = 1 buah; dan chocochips secukupnya.
Simulasi dan Komunikasi Digital untuk SMK/MAK 23
(4) Kocok margarin dan gula halus hingga lembut. Masukkan kuning telur, kocok rata.
(5) Ayak terigu & cokelat bubuk, lalu masukkan ke adonan, aduk hingga rata.
(6) Masukkan dalam plastik segitiga, semprot pada loyang yg telah dioles margarin, semprot
bentuk bulat, lalu pipihkan dengan punggung sendok plastik.
(7) Taburi chocochips, panggang hingga matang.
(8) Angkat kue dan hidangkan.
Bagan alir yang dapat dibuat dari algoritma di atas adalah sebagai berikut.
Start
Siapkan Alat Masukkan dalam plastik
dan Bahan segitiga
Semprotkan dalam bentuk
Terigu = 175 gr bulat pada loyang yg telah
Margarine = 150 gr dioles margarin. Kemudian
Coklat bubuk = 25 gr pipihkan dengan punggung
Gula halus = 100 gr sendok.
Kuning telur = 1 buah
Chocochips
Taburi dengan chocochips.
Kocok margarin dan gula
hingga lembut Panggang, tunggu, dan
lihat
Tambahkan kuning telur
dan kocok rata
Matang ? Tidak
Ayak terigu & coklat
bubuk, kemudian Ya
masukkan ke adonan
dan aduk rata
Hidangkan
End
Gambar 2.6 Contoh Algoritma Membuat Kue
Contoh Algoritma Berobat ke Puskesmas
Ketika berobat ke puskesmas, sering dijumpai berbagai proses mulai dari pendaftaran,
pemeriksaan tekanan darah, hingga mendapatkan obat. Jarang yang menyadari bahwa hal
tersebut adalah salah satu contoh algoritma dalam kehidupan sehari-hari. Sebagai contoh, untuk
membuat bagan alir adalah dengan cara menentukan alur pelayanan puskesmas sebagai berikut.
Pada contoh ini, proses pergerakan pasien dan tempat dibedakan agar mudah dipahami.
(1) Pasien datang ke puskesmas.
(2) Pasien darurat atau pasien yang akan melahirkan langsung masuk ke unit gawat darurat
atau ruang bersalin. Kerabat pasien dapat mendaftarkan ke loket pendaftaran setelah
Simulasi dan Komunikasi Digital untuk SMK/MAK 24
pasien dilayani. Setelah mendapat tindakan, pasien akan dilihat kondisinya, apakah dapat
pulang (rawat jalan) atau harus dirawat terlebih dahulu di puskesmas (rawat inap). Apabila
puskesmas tidak mampu melayani pasien dikarenakan terbatasnya fasilitas atau tenaga
medis, pasien akan dirujuk ke rumah sakit.
(3) Pasien yang tidak darurat akan menggambil nomor antrian dan menunggu hingga
dipanggil oleh petugas pendaftaran.
(4) Pasien dipanggil petugas sesuai nomor urut pada loket pendaftaran (pasien Lansia akan
mendapatkan pelayanan khusus). Pasien akan ditanya apakah sudah terdaftar sebagai
pasien atau belum. Jika belum, dia akan dibuatkan terlebih dahulu nomor rekam
medisnya. Pasien lama atau pasien asuransi dapat menyerahkan kartu pasien atau kartu
asuransi yang dimilikinya.
(5) Pasien diminta menuju ke poliklinik tujuan. Petugas akan mencari rekam medis pasien
untuk diberikan kepada poliklinik rawat jalan tempat pasien ingin berobat.
(6) Pasien akan dipanggil oleh petugas atau perawat.
(7) Pasien diperiksa (diagnosis), dicatat anamnesis, diberikan tindakan medis jika diperlukan,
dan diberikan resep obat. Jika pasien membutuhkan tindakan medis yang tidak tersedia
di puskesmas, pasien akan dirujuk ke rumah sakit.
(8) Pasien keluar dari ruang pemeriksaan dan menuju ke kasir pembayaran jika pasien
diberikan tindakan medis. Kemudian, pasien menuju apotik.
(9) Pasien dipanggil lagi untuk menerima obat.
(10) Pasien pulang.
Bagan alir yang dapat dibuat dari algoritma di atas adalah sebagai berikut.
Gambar 2.7 Contoh Bagan Alir Berobat di Puskesmas
Contoh Algoritma Sistem Lampu Lalu Lintas 3 Arah
Perlintasan jalan yang banyak dilalui orang biasanya dipasang lampu lalu lintas. Lampu ini akan
menggendalikan arus lalu lintas, misalnya dengan mengatur pejalan kaki dan kendaraan yang
Simulasi dan Komunikasi Digital untuk SMK/MAK 25
akan lewat secara bergantian, tanpa mengganggu arus yang ada. Pengaturannya dilakukan
dengan menggunakan warna lampu yang diakui secara universal, yaitu:
• Warna Merah, menandakan bahaya, dan digunakan sebagai tanda berhenti
• Warna Kuning, digunakan sebagai tanda hati-hati.
• Warna Hijau, digunakan sebagai tanda dapat berjalan.
Berdasarkan arah lintasannya, terdapat beberapa arah yang dapat diatur pada lampu lalu lintas,
sebagai contoh untuk 3 (tiga) arah, 4 (empat) arah, dsb.
Berdasarkan pola dan urutannya, terdapat dua jenis yang sering kita jumpai di Indonesia, yaitu
boleh atau tidaknya bergerak ke kiri ketika sedang berhenti. Perhatikan gambar berikut.
Gambar 2.8 Contoh Pola Arus Lalu Lintas
Pada contoh ini, akan dibuatkan algoritma lampu lalu lintas untuk 3 arah, yang tidak diperbolehkan
bergerak ke kiri ketika sedang berhenti. Selanjutnya, ditetapkan kondisi kendaraan berjalan yang
menggunakan pengaturan secara berurutan dari Lampu 1 (L1), Lampu 2 (L2), kemudian Lampu 3
(L3).
Gambar 2.9 Contoh Rambu Lalu Lintas 1
Algoritma untuk gambar di atas adalah sebagai berikut.
(1) Inisialisasi variabel dan fungsi lampu lalu lintas.
Simulasi dan Komunikasi Digital untuk SMK/MAK 26
(2) Tentukan waktu tampil setiap lampu, misalnya warna Hijau (H) tampil dengan timer (t) selama
3 detik, warna Kuning (K) tampil selama 2 detik, dan warna Merah (M) tampil selama 10 detik.
(3) Aktifkan warna Hijau pada L1, timer Hijau L1 (tHL1) akan menghitung mundur dan kendaraan
dapat berjalan. L2 dan L3 ditetapkan warna Merah agar kendaraan berhenti.
(4) Pada saat tHL1 = 0, warna Kuning pada L1 akan aktif, timer Kuning L1 (tKL1) akan menghitung
mundur dan kendaraan harus berhati-hati sebelum diberhentikan. L2 dan L3 masih Merah.
(5) Pada saat tKL1 = 0, sistem akan memberhentikan L1 dengan cara mengaktifkan warna Merah
dan menyalakan timer Merah L1 (tML1). Selanjutnya, L2 dapat berjalan karena lampu Hijau
diaktifkan, tHL2 menghitung mundur. L3 dalam kondisi masih Merah.
(6) Timer akan terus menghitung waktu mundur dari L1, L2, L3, kembali ke L1, dst.
(7) Sistem akan mengktifkan warna Kuning pada L2, L1 dan L3 pada posisi warna Merah.
(8) Sistem mengaktifkan warna Hijau pada L3, L1 dan L3 berubah ke warna Merah.
Untuk mempermudah memahami algoritma di atas, dapat membuatnya dalam bentuk diagram
waktu pada lampu rambu lalu lintas. Diagram waktu akan menggambarkan kondisi setiap lampu
ketika menyala secara bergantian.
Gambar 2.10 Skema Diagram Waktu Lampu Rambu Lalu Lintas 1
Berikut adalah bagan alir representasi dari algoritma lampu lalu lintas 3 arah.
Simulasi dan Komunikasi Digital untuk SMK/MAK 27
Gambar 2.11 Contoh Bagan Alir Lampu Rambu Lalu Lintas 1
Simulasi dan Komunikasi Digital untuk SMK/MAK 28
Bagaimanakah jika lampu lalu lintas dengan empat (4) arah berikut? Tentukanlah
1. Algoritma,
2. diagram waktu,
3. bagan alir.
Gambar 2.12 Contoh Rambu Lalu Lintas 2
Selain dalam bentuk flowchart, pemvisualan algoritma dapat dilakukan dengan berbagai cara, di
antaranya membuat suatu program komputer berupa permainan animasi 2 Dimensi dan 3 Dimensi.
Jika ingin memvisualkan algoritma menggunakan perangkat lunak animasi 3 Dimensi, silakan
menggunakan software Alice atau sejenis.
B. Menggali Ide
Berbicara untuk mengomunikasikan ide dan gagasan sebenarnya merupakan sebuah proses
alamiah. Kesuksesan dalam menyampaikan ide/gagasan bergantung pada “penalaran” dan juga
“rasa” yang dituangkan dalam rangka mengajak pembaca/pendengar terlibat dalam konten yang
dipaparkan. Penalaran merupakan kemampuan untuk mempertimbangkan, menyusun, atau
meneguhkan keyakinan.
1. Imajinasi
Ide perlu digali agar ditemukan. Untuk itu, diharapkan dapat memulainya dengan cara
berkonsentrasi. Konsentrasi adalah hal pertama dan alat utama yang harus
dilakukan/digunakan. Setelah merasa nyaman dan mampu berkonsentrasi, cobalah
deskripsikan hal-hal yang telah diketahui di area tersebut, kemudian tuliskan! Misalnya, jika
dapat berkonsentrasi di ruang belajar, akan mudah melihat ‘meja’ yang terdiri atas kepala meja
(bagian paling atas meja), badan meja (rak/lemari di bawah kepala meja), dan kaki meja. Dari
pengamatan (observasi) tersebut, buatlah beberapa pertanyaan, yang antara lain sebagai
berikut.
Simulasi dan Komunikasi Digital untuk SMK/MAK 29
(1) Mengapa meja memiliki kepala meja, badan meja, dan kaki meja?
(2) Bagaimana apabila salah satu komponen tersebut tidak ada, apakah mengganggu
kenyamanan?
(3) Ada berapa jenis meja yang ada di dunia?
(4) Kapan meja ditemukan? Bagaimana ditemukan?
Ketika berpikir, mungkin akan muncul mengenai materi pembuatan meja.
(1) Materi apa saja yang digunakan untuk membuat meja?
(2) Dari manakah asal materi-materi tersebut?
(3) Materi manakah yang paling disukai untuk membuat meja? Mengapa?
Kemudian perhatikan aspek keindahan meja
(1) Keahlian pembuatan meja.
(2) Seni dalam pembuatan meja.
(3) Produksi massal dalam pembuatan meja.
(4) Bagaimana jika meja tidak pernah ditemukan? Apa pengaruhnya terhadap rumah, sekolah,
dan kehidupan?
Contoh di atas menunjukkan bagaimana proses kerja pikiran kita secara alami pada saat
menemukan ide. Proses berpikir mirip dengan batu yang dilemparkan ke kolam, riaknya dapat
melebar sampai jauh. Ide pertama katakan saja ‘batu’ tersebut, sedangkan ide-ide berikutnya
adalah ‘riak’ yang dapat melebar tak terhingga. Jika memulai penggalian ide seperti ini,
seringkali hasilnya tak terduga. Untuk dapat menguasai hal ini, perlu berlatih dan berlatih. Pilih
subjek yang berbeda pada hari yang berbeda, tulis semua apa yang dipikirkan dan rasakan.
Lanjutkanlah dengan sedikit berpikir lebih keras. Pilihlah subjek yang menarik, tetapi hanya
sedikit yang diketahui tentang subjek tersebut. Ulangi lagi proses menggali ide, endapkan ide
tersebut, dan beri waktu hingga 24 jam untuk mempertimbangkan ide-ide itu. Ulangi lagi proses
penggalian ide tanpa harus merujuk kepada hasil penggalian ide yang pertama, kemudian
bandingkan kedua daftar ide yang didapat. Pada saat membandingkan, akan terlihat beberapa
ide yang berulang. Itulah yang menjadi kesimpulan terhadap subjek tersebut. Kesimpulan
tersebut merupakan kesimpulan sejati yang telah tertanam dalam pikiran. Oleh karena itu,
kemungkinan besar tidak akan memiliki kesulitan untuk mengingat atau mengomunikasikannya
dengan cara yang meyakinkan. Melakukan latihan ini beberapa kali akan melatih penggalian
ide-ide kreatif pada subjek yang familiar maupun kurang familiar.
Jangan bekerja pada saat pikiran lelah. Jangan tergoda untuk mengambil
materi dari luar karena pada fase ini, Anda harus berani untuk mulai pada
kebutuhan sendiri.
Melatih konsentrasi adalah hal yang paling sulit. Galilah ide dari materi/subjek yang tidak familiar
sama sekali, meskipun awalnya tidak percaya diri ketika membicarakan subjek tersebut. di
hadapan publik tanpa persiapan. Untuk dapat melaksanakannya dengan baik, tentu saja
dibutuhkan latihan yang berulang-ulang dalam hitungan hari, minggu, ataupun bulan,
Simulasi dan Komunikasi Digital untuk SMK/MAK 30
bergantung pada latihan berpikir yang telah dimiliki sebelumnya, dan juga kemampuan
berkonsentrasi.
2. Bernalar
Berpikir kreatif harus melalui proses penalaran. Bagian inilah yang akan dilatih bernalar.
Mempelajari bagaimana mengerucutkan ide-ide, merancang kerangka paparan, mengecek
fakta-fakta yang digunakan, dan mengidentifikasi informasi tambahan yang (mungkin) masih
dibutuhkan.
Hal itu dapat memulai dengan cara berkonsentrasi, menghasilkan ide-ide kerja nalar melalui
rasa (emosi), dan ketika ide-ide sudah tersedia, akan terasa puas atas ide-ide tersebut. Segera
coret salah satu ide itu jika ide tersebut menimbulkan keragu-raguan.
a. Pengerucutan Ide
Dalam latihan imajinasi, Anda dapat bekerja sesuka pikiran. Mengganti dari ide yang satu
ke ide yang lain, mengumpulkan sebanyak-banyaknya ide. Hasilnya barangkali merupakan
ide kreatif yang campur aduk. Pisahkan ide yang didapat ke dalam beberapa kelompok.
Setiap kelompok memiliki judul sesuai dengan ide yang akan dibicarakan. Hal ini untuk
melatih pikiran sehingga dapat mengomunikasikan ide dengan jelas dan lugas (tidak
bertele-tele).
Kemampuan untuk mengelompokkan ide sangat diperlukan. Untuk itu, mulailah dengan
objek yang dikenal. Misalnya, mengenai “pemanfaatan listrik”. Tuliskan barang-barang
yang memanfaatkan listrik yang diketahui, kemudian tuliskan pokok pembahasan dari
setiap barang. Hasilnya mungkin dapat dilihat sebagai berikut.
Ide-ide Pokok Pembahasan
1. Rice Cooker 1. Alat rumah tangga
2. Telepon genggam 2. Komunikasi
3. Lift 3. Angkutan
4. TV 4. Alat rumah tangga
5. Kereta listrik 5. Angkutan
6. X-Ray 6. Kesehatan
Dapat disimpulkan bahwa dengan berpikir sedikit saja, kita dapat menghasilkan pelbagai
ide. Oleh karena itu, dari pikiran yang berkembang secara acak, tuliskanlah butir-butir ide
dan identifikasi ‘pokok pembahasan’ untuk setiap butirnya. Coba lakukan beberapa kali
dengan metode yang sama.
b. Merancang Desain
Pada bagian ini, Anda akan merancang urutan hal-hal yang akan disampaikan, tentunya
dengan mempertimbangkan nalar Anda, sambil berusaha memunculkan sebuah desain
hasil kreasi sendiri. Dengan melakukan hal ini, tidak akan terlupa bagian-bagian yang akan
disampaikan saat pembicaraan.
Untuk melakukan hal tersebut, hal yang paling mudah adalah mulailah memilih pokok
pembahasan yang paling banyak dikenal orang. Misalnya, jika pendengar sebagian besar
adalah wanita, pokok pembahasan ‘alat rumah tangga’ akan menarik. Berangkat dari titik
Simulasi dan Komunikasi Digital untuk SMK/MAK 31
tersebut, kemudian kembangkan sebuah rancangan. Mungkin diperlukan untuk membuat
hubungan antarpokok pembahasan, yang dimulai dari peralatan rumah tangga, kemudian
telepon genggam yang juga dipakai sehari-hari, dilanjutkan dengan naik kereta api (listrik)
untuk pergi ke suatu tempat, kemudian di tengah jalan ada kecelakaan sehingga perlu
dibawa ke rumah sakit dan dilakukan rontgen dengan x-ray. Berdasarkan rangkaian cerita
tersebut, mungkin akan membuat urutan sebagai berikut.
Pokok Pembahasan
1. Alat rumah tangga
2. Komunikasi
3. Angkutan
4. Kesehatan
Mudah, bukan? Cara ini dapat diandalkan karena dari satu ide akan memunculkan ide
yang lain. Hal yang terpenting adalah urutan ide yang akan disampaikan harus dalam
urutan logis. Jika tidak demikian, akan dirasa ada bagian-bagian yang hilang atau terputus.
Perhatikan contoh berikut ini!
Contoh meja
(a) Mengapa meja diciptakan?
(b) Mengapa meja memiliki kepala, badan, dan kaki
1. Pemikiran acak meja?
tentang meja
(c) Kenyamanan vs kebermanfaatan meja.
(d) Berbeda jenis, berbeda pula tujuan penggunaan meja
(a) Materi pembuatan meja: kayu, metal, plastik.
2. Sejarah
perkembangan (b) Keahlian pembuat meja.
meja
(c) Beberapa contoh periode perkembangan meja.
(a) Kegunaan vs keahlian pembuat meja
3. Meja di masa depan (b) Harga
(c) Produksi massal vs desain meja
(a) Apakah meja hanya didesain untuk kenyamanan?
4. Ide baru (b) Apa yang terjadi apabila tidak ada meja di rumah,
sekolah, dan kehidupan?
Rancangan yang dikembangkan mungkin berbeda dari yang ditampilkan di atas karena
telah dikembangkan dari hal-hal yang disukai. Dalam kondisi tetap berkonsentrasi,
kembangkan pembicaraan dari pelbagai objek.
c. Petakan Jalur Anda
Proses pengerucutan ide dan perancangan desain haruslah sesuai dengan ‘jalur’ yang
diharapkan. Pastikan pikiran kreatif dan penalaran dapat sampai ke tujuan dan
menggunakan jalur terpendek, tidak berputar-putar dan bertele-tele. Pada awalnya, pikiran
kreatif Anda tidak akan mempertanyakan ketepatan, tetapi lebih berfokus kepada hal-hal
yang menurut Anda menarik/bermanfaat. Namun, kemudian penalaran Anda akan
memperingatkan, bahwa ide-ide yang telah dikembangkan mungkin belum cukup untuk
menjadi sebuah pemikiran atau konsep sehingga akan berbahaya apabila ‘jalur’
pengembangan ide tersebut tidak dicek kembali.
Simulasi dan Komunikasi Digital untuk SMK/MAK 32
Periksa kembali ‘jalur’ pengembangan dari ide, mungkin sesuatu yang sederhana. Akan
tetapi, pada saat melakukannya, bisa jadi akan merasakan ada ide-ide atau pengetahuan
yang kurang. Oleh karena itu, untuk pertama kalinya, cari informasi dari pelbagai sumber.
d. Lengkapi Pengetahuan Anda
Setelah memutuskan ‘jalur’ pengembangan ide yang akan dipaparkan, Anda akan lebih
mudah dalam mencari pengetahuan yang dibutuhkan. Anda akan menikmati waktu untuk
mencari informasi di internet atau perpustakaan sebagai upaya dalam mencari fakta-fakta
yang menguatkan dan mewarnai paparan yang akan disampaikan. Hal utama yang harus
diingat ketika mengumpulkan informasi (fakta) tambahan adalah informasi-informasi
tersebut haruslah sesuai dengan desain yang dibuat dan menguatkan pendapat.
Kumpulkanlah informasi (fakta-fakta) yang sesuai dengan pembahasan. Jangan bawa ide-
ide baru karena akan terjadi ketidakseimbangan dalam seluruh desain, yang dapat
membuat pikiran kreatif kehilangan rasa dan minat untuk dikerjakan. Pilihlah informasi yang
menguatkan ide-ide. Aturlah jumlah informasi yang dibutuhkan sesuai dengan alokasi
waktu yang tersedia pada saat paparan.
Mulailah paparan dengan cara mengulang-ulang butir-butir utama yang disampaikan
dengan tegas sehingga pikiran memiliki arah yang jelas. Kemudian, di setiap bagian,
kembangkanlah subpokok pembahasan yang diakhiri dengan cara mengulang kembali
butir-butir utama yang ingin disampaikan dengan jelas.
Apakah proses ini telah dilalui dengan memuaskan? Jika sudah, berarti jerih payah Anda
telah terbayar karena kemampuan untuk menghubungkan antara perasaan dan penalaraan
merupakan ujian utama bagi para pembicara dan merupakan sebuah kekuatan dari
gagasan. Pada saat mencoba memaparkannya pertama kali, mungkin merasa tidak
berpengalaman dan mungkin akan kecewa. Akan tetapi, jangan putus asa. Carilah hal-hal
apa yang dapat membantu, dan kemudian lihat kembali hasilnya.
C. Peta Minda
Salah satu cara untuk memvisualkan proses berpikir adalah dengan menggunakan peta minda (peta
minda). Peta Minda dibuat oleh Tony Buzan tahun 1974 berdasarkan cara kerja otak kita dalam
menyimpan informasi. Hasil penelitian menunjukkan bahwa otak kita menyimpan informasi dalam
sel-sel saraf dalam bentuk cabang-cabang sehingga jika dilihat sekilas, akan tampak seperti bentuk
pohon dengan cabang dan rantingnya. Peta minda membantu kita untuk memahami suatu hal yang
kompleks, cukup dengan satu gambar. Sifatnya yang divergen dan membentuk cabang dan ranting
dalam bentuk hierarki membantu kita secara alami dan pelan-pelan membuat peta pemikiran tentang
suatu hal.
Peta minda dapat dibuat dengan atau tanpa perangkat lunak. Jika memanfaatkan perangkat lunak,
beberapa perangkat lunak yang dapat diinstal pada komputer dan berlisensi open source, yaitu
FreeMind atau XMind. Cobalah untuk berkolaborasi dengan kawan yang berada di sekolah lain
menggunakan www.mindmup.com.
Simulasi dan Komunikasi Digital untuk SMK/MAK 33
Gambar 2.13 Contoh Peta Minda Alat Transportasi
Menurut Buzan, metode peta minda dapat bermanfaat untuk:
(1) Merangsang bekerjanya otak kiri dan otak kanan secara sinergis.
(2) Membebaskan diri dari seluruh jeratan aturan ketika mengawali belajar.
(3) Membantu seseorang mengalirkan gagasan tanpa hambatan.
(4) Membuat rencana atau kerangka cerita.
(5) Mengembangkan sebuah ide.
(6) Membuat perencanaan sasaran pribadi.
(7) Meringkas isi sebuah buku.
(8) Menyenangkan dan mudah diingat.
Selain itu, metode ini dapat dimanfaatkan untuk berbagai bidang, termasuk bidang pendidikan.
Menurut Michael Michalko, kegunaan metode peta minda antara lain sebagai berikut.
(1) Memberi pandangan menyeluruh pada permasalahan pokok.
(2) Merencanakan rute atau kerangka pemikiran suatu karangan.
(3) Mengumpulkan sejumlah besar data di suatu tempat.
(4) Mendorong pemecahan masalah dengan kreatif.
Membuat peta minda untuk memvisualkan ide/gagasan bukanlah sesuatu yang sulit. Berikut langkah
sederhana memvisualkan gagasan tentang liburan keluarga.
1. Buat Subjek (Judul)
Langkah pertama, tentukanlah subjek (judul yang akan dibahas). Tuliskanlah di bagian
tengah peta minda karena subjek ini akan menjadi center dalam peta minda Anda.
Simulasi dan Komunikasi Digital untuk SMK/MAK 34
2. Buat Cabang-Cabang Utama
Selanjutnya tulislah ide-ide yang terlintas yang terkait dengan subjek, misalnya:
(1) Aktivitas apa saja yang ingin dilakukan?
(2) Apa saja perlengkapan yang perlu dipersiapkan?
(3) Siapa saja yang akan diajak ikut serta?
(4) Kemana saja tujuan perjalanan liburan kali ini?
Dalam contoh berikut, dibuat 4 cabang utama yang terdiri dari: aktivitas, perlengkapan,
siapa, dan tujuan.
3. Kembangkan Cabang-Cabang Utama
Setelah cabang-cabang utama dibuat, langkah selanjutnya adalah melebarkan cabang
utama. Cabang-cabang utama yang telah dikembangkan juga dapat dikembangkan jika
ada ide-ide yang lebih rinci lagi yang perlu dituangkan.
Simulasi dan Komunikasi Digital untuk SMK/MAK 35
Bagaimana? Cukup mudah, bukan?
Bagaimana jika subjek ‘meja’ yang telah kita diskusikan digambarkan dalam peta minda?
Hasilnya kira-kira sebagai berikut.
Sumber: Dokumen Kemendikbud
Gambar 2.14 Contoh Sketsa Tangan Peta Minda
Simulasi dan Komunikasi Digital untuk SMK/MAK 36
BAB III
PENGELOLAAN INFORMASI DIGITAL
Kebutuhan setiap orang terhadap informasi mengakibatkan perubahan perilaku pemenuhan kebutuhan
ke arah digital. Dahulu, buku menjadi sumber utama untuk memperoleh informasi. Pada saat ini, naskah
digital menjadi salah satu sumber dalam memperoleh informasi.
Dalam menyusun naskah digital yang baik, kemampuan seseorang dalam mengolah data perlu
dikembangkan. Dengan pengetahuan tersebut, diharapkan seseorang mampu mengubah format file
teks menjadi naskah digital, bahkan menambahkan video dan suara dalam naskah digital tersebut.
Perkembangan digital memungkinkan mewujudkan naskah “nirkertas”, bahkan naskah “maya” yang
memberi kemudahan untuk dibawa, disimpan, dan dibaca ketika diperlukan. Teks yang menjadi hakikat
buku dapat disimpan dalam bentuk digital.
Pengelolaan informasi digital memuat materi tentang bagaimana pengolahan informasi digital yang
didapat dari hasil pencarian mesin pelacak, menyimpan hasil pelacakan, mengolah/memformatnya
menggunakan perangkat lunak pengolah kata dan pengolah angka, kemudian melakukan persiapan
untuk mengomunikasikannya menggunakan perangkat lunak pengolah presentasi, dan penyampaian
pengelolaan informasi dengan teknik presentasi.
Berdasarkan kepemilikan dan hak pemakaian, perangkat lunak dapat digolongkan menjadi 2 kelompok,
yaitu perangkat lunak yang dilindungi hak cipta (proprietary software) dan perangkat lunak sumber
terbuka (open source). Perangkat lunak yang dilindungi hak cipta (proprietary software) atau lazim
disebut perangkat lunak berbayar adalah perangkat lunak dengan pembatasan terhadap penggunaan,
penyalinan, dan modifikasi yang diterapkan oleh proprietor atau pemegang hak. Open source software
adalah jenis perangkat lunak yang kode sumbernya terbuka untuk dipelajari, diubah, ditingkatkan, dan
disebarluaskan dengan catatan, bahwa tiap perubahan mewajibkan pengembang memberitahukan hal
yang dilakukan kepada penciptanya.
Program Aplikasi atau perangkat lunak yang umum digunakan dalam mengolah data ini adalah paket
aplikasi perkantoran (office suite). Paket aplikasi perkantoran yang paling dominan saat ini adalah
Microsoft Office, yang tersedia untuk sistem operasi Microsoft Windows dan Macintosh. Paket aplikasi
perkantoran seperti Microsoft Office atau Lotus Smart Suite merupakan contoh proprietary software.
Adapun beberapa paket perkantoran lainnya seperti OpenOffice, Kingsoft Office 2013, atau Libre Office
adalah contoh aplikasi perangkat lunak terbuka (open source). Pada pembelajaran ini, akan digunakan
aplikasi perkantoran Microsoft Office 2013.
Program aplikasi perkantoran Microsoft Office tidak terlepas dari penggunaan papan ketik. Papan ketik
yang umum digunakan dan petunjuk letak jari ditunjukkan pada Gambar 3.1.
Simulasi dan Komunikasi Digital untuk SMK/MAK 37
Letak Jari pada Papan Ketik
Pada saat ini, tombol pada mesin ketik dan papan ketik pada komputer dengan
tatanan QWERTY, diberlakukan sebagai s tandar yang digunakan di Indonesia.
Penempatan jari pada tombol papan ketik komputer dengan tepat akan
mempercepat proses pengetikan. Pengukuran kecepatan mengetik dilakukan
dengan satuan jumlah ketukan tiap menit.
Letak jari pada huruf ASDFG dan HJKL:. Huruf F dan G diketuk dengan jari
telunjuk tangan kiri. Huruf J dan H diketuk dengan jari telunjuk tangan kanan.
Letak jari pada huruf QWERT dan YUIOP. Huruf R dan T diketuk dengan jari
telunjuk tangan kiri. Huruf U dan Y diketuk dengan jari telunjuk tangan kanan.
Letak jari pada huruf ZXCVB dan NM<>?. Huruf V dan B diketuk dengan jari
telunjuk tangan kiri. Huruf M dan N diketuk dengan jari telunjuk tangan kanan.
Perhatikan baik-baik! Pada ketiga kasus, ibu jari kiri dan ibu jari kanan
digunakan hanya untuk tombol spasi.
Sekarang, mulailah berlatih menekan tombol huruf dengan jari yang benar.
Teruskan berlatih! Latihlah jari -jemari hingga fasih. Tanpa melihat papan ketik
pun, jari-jari yang terlatih seolah-olah tahu di mana letak tombol semua huruf
dalam alfabet yang terdapat pada papan ketik. Pada hakikatnya, “mengetik 10
jari” adalah mengetik huruf, bukan kata atau kalimat.
Sumber: Dokumen Kemendikbud
Gambar 3.1 Letak Jari Pada Papan Ketik
Simulasi dan Komunikasi Digital untuk SMK/MAK 38
Teks Paragraf
Pada pelajaran Bahasa Indonesia, telah dipelajari berbagai jenis teks paragraf, antara lain deskriptif,
naratif, argumentatif, persuasif. Pengetahuan ini diperlukan agar Anda mampu membuat tulisan terkait
dengan ide yang diperolah dan dalam rangka mengomunikasikannya kepada orang lain. Berikut ini
adalah contoh beberapa jenis teks paragraf.
1. Teks Deskripsi
Borobudur adalah candi Buddha terbesar di dunia.Terletak di Magelang, Jawa Tengah, lokasi
candi ini berada di sebelah barat daya Semarang, 86 km di sebelah barat Surakarta, dan 40 km
di sebelah barat laut Yogyakarta. Candi berbentuk stupa ini didirikan oleh para
penganut agama Buddha Mahayana. Monumen ini terdiri atas enam teras berbentuk bujur
sangkar yang di atasnya terdapat tiga pelataran melingkar. Dindingnya dihiasi 2.672
panel relief dan aslinya terdapat 504 arca Buddha. Candi Borobudur memiliki koleksi relief
Buddha terlengkap dan terbanyak di dunia. Stupa utama terbesar teletak di tengah sekaligus
memahkotai bangunan ini. Bangunan ini dikelilingi oleh tiga barisan melingkar 72 stupa
berlubang yang di dalamnya terdapat arca Buddha tengah duduk bersila dalam posisi teratai
sempurna dengan mudra (sikap tangan) Dharmachakra mudra (memutar roda dharma).
2. Teks Narasi
Bangunan Borobudur pertama kali ditemukan 1814 oleh Sir Thomas Stamford Raffles, yang saat
itu menjabat sebagai Gubernur Jenderal Inggris atas Jawa. Masa pembangunan Borobudur
diperkirakan 850 Masehi. Borobudur dibangun di atas bukit alami, bagian atas bukit diratakan
dan pelataran datar diperluas. Pembangunan Borobudur diperkirakan sudah rampung sekitar
825 M, dua puluh lima tahun lebih awal sebelum dimulainya pembangunan candi
Siwa Prambanan sekitar tahun 850 M. Setelah pemugaran besar-besaran pada 1973 yang
didukung oleh UNESCO, Borobudur kembali menjadi pusat keagamaan dan ziarah agama
Buddha. Proyek pemugaran terbesar digelar pada kurun 1975 hingga 1982 atas
upaya Pemerintah Republik Indonesia dan UNESCO. Pada 21 Januari 1985, sembilan
stupa rusak parah akibat sembilan bom. Pada 1991, seorang penceramah muslim beraliran
ekstrem yang tunanetra, Husein Ali Al Habsyie, dihukum penjara seumur hidup karena berperan
sebagai otak serangkaian serangan bom pada pertengahan dekade 1980-an, termasuk
serangan atas Candi Borobudur.
3. Teks Eksposisi
Pasar adalah tempat bertemunya calon penjual dan calon pembeli barang dan jasa. Penjual dan
pembeli akan melakukan transaksi kesepakatan dalam kegiatan jual-beli. Syarat terjadinya
transaksi adalah ada barang yang diperjualbelikan, ada pedagang, ada pembeli, ada
kesepakatan harga barang, dan tidak ada paksaan dari pihak mana pun. Menurut bentuk
kegiatannya, pasar terbagi menjadi 2, yaitu pasar nyata dan pasar tidak nyata (abstrak). Pasar
nyata adalah pasar yang memperjualbelikan barang dan dapat dibeli oleh pembeli secara
langsung. Contoh pasar tradisional dan pasar swalayan. Pasar abstrak adalah pasar yang para
pedagangnya tidak menawar barang-barang yang akan dijual dan tidak membeli secara
langsung, tetapi hanya dengan menggunakan surat dagangan. Contoh pasar online, pasar
saham, pasar modal dan pasar valuta asing. Menurut cara transaksinya, jenis pasar dibedakan
menjadi pasar tradisional dan pasar modern. Pasar tradisional adalah tempat para penjual dan
pembeli dapat mengadakan tawar-menawar secara langsung. Barang-barang yang
diperjualbelikan adalah barang kebutuhan pokok. Pasar modern adalah pasar yang
memperjualbelikan barang dengan harga pas dan dengan layanan sendiri, di mal atau plaza.
4. Teks Argumentasi
Simulasi dan Komunikasi Digital untuk SMK/MAK 39
Keberadaan pasar modern saat ini telah menggeser minat masyarakat untuk berkunjung ke
pasar tradisional. Keberadaan pasar ini selalu berkembang seiring dengan berubahnya gaya
hidup masyarakat. Saat ini kita sangat mudah menjumpai swalayan, supermarket, dan
hypermarket daripada pasar tradisional. Tempat -tempat ini tidak hanya menawarkan lebih
banyak kenyamanan dalam berbelanja, tetapi harganya pun tidak kalah menarik daripada pasar
tradisional.
Pasar tradisional kini mulai meredup dengan makin banyaknya minat masyarakat untuk
berbelanja ke supermarket. Perkembangan pusat perbelanjaan ini secara umum akan
menguntungkan konsumen karena tersedia banyak pilihan untuk berbelanja. Persaingan makin
tajam antara pusat perbelanjaan dan pengecer. Persaingan juga akan menguntungkan karena
mereka akan berusaha untuk menarik konsumen dengan memberikan pelayanan yang lebih
baik. Pusat perbelanjaan modern merupakan pesaing dan akan mengancam keberadaan
pedagang di pasar tradisional. Jika dahulu pusat perbelanjaan lebih banyak ditujukan untuk
penduduk berpendapatan menengah ke atas, kini mereka mulai masuk juga ke kelas menengah
ke bawah.
Masyarakat akan lebih suka berbelanja ke pasar-pasar yang lokasinya lebih dekat. Akan tetapi,
pusat-pusat perbelanjaan terus berkembang memburu lokasi-lokasi potensial. Dengan makin
marak dan tersebarnya lokasi pusat perbelanjaan modern, keunggulan lokasi juga akan makin
hilang. Supermarket-supermarket kini sudah mulai menjamur sampai ke perdesaan sebab inilah
yang menjadikan mudahnya masyarakat memilih untuk berbelanja di supermarket daripada
pasar tradisional.
Perbedaan-perbedaan yang penting dapat kita lihat antara pasar tradisional dan pasar modern.
Dari segi kebersihan, pasar modern lebih terjaga kebersihannya dengan baik daripada pasar
tradisional karena sudah ada petugas yang membersihkannya setiap waktu. Harga, konsumen
tidak perlu dihadapkan dengan kebingungan berapa harga dari setiap produk yang ingin dia beli
karena harga telah dicantumkan dalam setiap produk yang mereka tawarkan. Konsumen tanpa
harus bersusah payah menawar untuk membeli barang. Ini merupakan suatu strategi penjualan
yang dilakukan oleh pasar modern.
5. Teks Persuasi
Pecinta shopping dan fashion sudah pasti tergiur untuk berlama-lama di sini, di pasar Tanah
Abang. Waktu menjadi sangat penting. Pada weekdays, biasanya yang berkunjung adalah para
pedagang grosir. Jika Anda tertarik dan ingin berkunjung, usahakan datang pukul 09.00, karena
Pasar Tanah Abang sudah buka sejak pagi. Kalau Anda datang siang, dipastikan akan ramai,
penuh sesak. Ingat bahwa ini adalah Pasar Grosir. Jangan lupa melakukan penawaran. Di sini,
pedagangnya sudah biasa menghadapi pembeli yang menawar. Jadi, berbelanjalah dengan
santai, lakukan tawar-menawar untuk memperoleh harga dengan harga yang pantas. Atau,
kalau Anda tipe-tipe yang “betah” belanja, silakan saja membanding-bandingkan harga dari satu
kios ke kios lainnya. Namun, perlu juga diingat bahwa “ana rega ana rupa”, maksudnya kualitas
sangat memengaruhi harga. Jangan sampai Anda tergiur dengan barang harga murah,
tetapi kualitas yang tidak bagus. Belilah barang yang ada di dalam gedung (Blok A atau B). Jika
Anda membeli barang di luar pasar (Blok F), harganya pasti jauh lebih mahal karena pedangang-
pedagang di sana pun mengambil barang dari dalam pasar.
Sumber: h p://dpuspito.blogspot.com/ dan h p://www.yogyes.com/id/
Untuk mempelajari teks dan paragraf lebih lanjut, silakan bertanya kepada Guru Bahasa Indonesia di
sekolah.
Simulasi dan Komunikasi Digital untuk SMK/MAK 40
A. Pemanfaatan Perangkat Lunak Pengolah Kata
Salah satu kegiatan mengelola informasi digital adalah menulis/membuat/menyusun naskah digital
menggunakan aplikasi pengolah kata. Pada buku ini, digunakan perangkat lunak Microsoft Word
2013.
Gambar 3.2 Lingkungan kerja antarmuka Microsoft Word 2013.
Penjelasan gambar:
Nama Fitur Fungsi
Kumpulan tombol pintas yang sering digunakan untuk
Quick Access perintah umum. Bisa ditambah maupun dikurangi,
Toolbar tetapi secara default, terdiri dari Save, Undo, dan
Redo.
Berisi kumpulan tab yang sudah disusun berdasarkan
kategori tertentu, misalnya Home, Insert, Design.
Ribbon
Setiap tab berisi beberapa kelompok perintah,
misalnya Font, Paragraph, Styles
Title Menampilkan nama dokumen yang sedang dibuka.
Bantuan yang dapat digunakan pengguna terkait Ms.
Help
Word 2013.
Ribbon Display
Pilihan untuk mengatur tampilan Ribbon.
Options
Simulasi dan Komunikasi Digital untuk SMK/MAK 41
Nama Fitur Fungsi
Minimize Digunakan untuk meminimalkan tampilan dokumen.
Restore down digunakan mengembalikan tampilan
Restore down/ dokumen dari full screen.
Maximize Maximize digunakan untuk mengembalikan tampilan
dokumen ke full screen.
Close Menutup dokumen.
Account Access Digunakan untuk masuk ke akun Microsoft.
Berada di bagian atas dan di bagian kiri yang
Ruler berfungsi untuk membuat lebih mudah dalam
menyesuikan dokumen secara presisi.
Berada di bagian bawah dan bagian kanan yang
Scroll Bar berfungsi untuk menggeser tampilan ke atas bawah
atau kanan kiri.
Page Number in Menunjukkan halaman yang sedang diakses dari
Document keseluruhan halaman.
Menunjukkan jumlah kata yang ditulis dalam
Word count
dokumen.
Proofing check Digunakan untuk memeriksa kesalahan ejaan kata.
Pilihan bahasa yang digunakan dalam penulisan
Language
dokumen.
Pilihan untuk menampilkan mode baca. Pada tampilan
ini, semua perintah edit dinonaktifkan (hidden)
sehingga tampil penuh pada layar. Memungkinkan
Read Mode
dapat membaca dari halaman satu ke halaman lain
memanfaatkan tanda panah di kanan dan kiri
halaman.
Merupakan tampilan mode standar dokumen, yang
dapat membuat atau mengedit dokumen. Terdapat
Print Layout
page breaks di antara halamannya yang menunjukkan
bagaimana dokumen terlihat ketika dicetak.
Pilihan untuk menampilkan dokumen ke mode situs
Webpage Layout
(website) dengan menghapus page breaks.
Digunakan untuk memperbesar atau memperkecil
Zoom Control
tampilan dokumen.
Dengan memanfaatkan fitur-fitur yang tersedia pada perangkat lunak tersebut, kita dapat
melakukan berbagai pengaturan naskah, misalnya dengan memanfaatkan fitur berikut ini!
Simulasi dan Komunikasi Digital untuk SMK/MAK 42
1. Page Layout
Untuk mengatur tata letak dokumen, hal pertama yang perlu diketahui adalah orientasi halaman
vertikal (portrait) atau horisontal (landscape). Mengatur orientasi halaman dapat dilakukan
dengan cara sebagai berikut.
a. Pilih tab PAGE LAYOUT .
b. Klik Orientation.
c. Pilih Portrait atau Landscape untuk
mengubah orientasi halaman.
Selain pengaturan orientasi, juga perlu mengetahui ukuran kertas yang akan digunakan untuk
mencetak dokumen tersebut. Standar ukuran kertas adalah sebagai berikut.
Tabel 3.1 Ukuran Standar Kertas
Nama Metrik Ukuran mm Ukuran inci
A5 148 mm x 210 mm 5.8” x 8.3”
A4 210 mm x 297 mm 8.3” x 11.7”
A3 297 mm x 420 mm 11.7” x 16.5”
A2 420 mm x 594 mm 16.5” x 23.4”
A1 594 mm x 841 mm 23.4” x 33.1”
A0 841 mm x 1189 mm 33.1” x 46.8”
Kwarto/Letter 215,9 mm x 279,4 mm 8,5” x 11”
Folio/Legal/Ledger 215,9 mm x 355,6 mm 8,5” x 14”
Pada saat ini, ukuran yang digunakan sebagai ukuran standar adalah A4. Oleh karena itu,
Microsoft Word menyediakan A4 sebagai ukuran baku. Apabila ingin mengganti ukuran kertas,
lakukan cara sebagai berikut.
(1) Pilih tab PAGE LAYOUT .
(2) Klik Size.
(3) Pilih ukuran kertas yang dikehendaki.
Setelah memahami berbagai jenis ukuran kertas untuk
pengaturan tata letak dokumen, perlu diperhatikan
berbagai patokan, antara lain ukuran margin (tepi, batas)
atas/bawah/kiri/kanan, jenis dan ukuran font, spasi
antarbaris, dan indentasi.
Berbagai margin standar dapat dilihat seperti tertera di
bawah ini.
Simulasi dan Komunikasi Digital untuk SMK/MAK 43
Tabel 3.2 Ukuran Standar Batas Tepi Kertas
Kiri/ Kanan/ Atas/ Bawah/
Left Right Top Bottom
2,54
Normal 2,54 cm 2,54 cm 2,54 cm
cm
1,27
Sempit / Narrow 1,27 cm 1,27 cm 1,27 cm
cm
Moderat / 1,91
1,91 cm 2,54 cm 2,54 cm
Moderate cm
5,08
Lebar / Wide 5,08 cm 2,54 cm 2,54 cm
cm
Inside
Cermin / Outside
2,54 2,54 cm 2,54 cm
Mirrored 3,18 cm
cm
Selain patokan yang telah ditentukan tersebut, pengaturan tata letak
dokumen terkait pula dengan fungsi dan keindahan. Orang menyimpan
dokumen cetak sering menggunakan perforator. Jika tidak dicermati, lubang
perforator akan mengganggu tampilan dokumen, mungkin ada huruf yang
hilang karena tertembus lubang perforator. Untuk mengantisipasi, gunakan
fitur Gutter yang terdapat pada tab PAGE LAYOUT è Margins è Custom
Margins è Gutter.
2. Font
Fitur untuk pengaturan font dalam perangkat lunak pengolah kata dikelompokkan jadi satu dalam
kelompok font. Kelompok tersebut memiliki berbagai pilihan untuk pemformatan font pada suatu
teks dokumen, misalnya mengatur jenis font, ukuran font, atau warna.
Simulasi dan Komunikasi Digital untuk SMK/MAK 44
Perhatikan contoh perubahan font berikut ini!
No. Perubahan Tampilan Font
1 Font = Times New Roman, Size = 10 Simulasi Digital
2 Font = Lucida Handwriting Simulasi Digital
3 Font size = 14 Simulasi Digital
4 Increase font Size ( ), size = 11 Simulasi Digital
5 Font Color ( ) = Merah Simulasi Digital
6 Text Highlight Color ( ) = Kuning Simulasi Digital
7 Bold (B) Simulasi Digital
8 Italic ( ) Simulasi Digital
9 Underline (U) Simulasi Digital
10 Change Case = UPPERCASE SIMULASI DIGITAL
Untuk mengubah font seperti tampilan di atas, dapat diatur dengan menggunakan cara sebagai
berikut.
a. Pilih teks yang akan diubah dengan cara blok teks
Simulasi Digital.
b. Di tab Home, kelompok Font, pilih salah satu
format yang diinginkan, yaitu seperti berikut.
(1) Untuk mendapatkan jenis font menjadi
Lucida Handwriting, klik panah ke bawah
pada jenis Font, pilih font yang diinginkan.
(2) Untuk mengubah ukuran font menjadi 14, klik
panah ke bawah pada Font Size, pilih ukuran
yang diinginkan.
(3) Untuk menaikkan satu tingkat font dari
sebelumnya (ukuran 10), klik Increase Font
Size, dengan shortcut CTRL + Shift + >. Font akan naik satu tingkat dari font
sebelumnya. Jika ingin menurunkan satu tingkat, klik Decrease Font Size di
sebelah kanannya, shortcut CTRL + SHIFT + <.
(4) Untuk memberi warna font menjadi merah, klik Font Color dan pilih warna yang
diinginkan.
Simulasi dan Komunikasi Digital untuk SMK/MAK 45
(5) Untuk memberi warna latar belakang kuning, klik Text Highlight Color pilih warna
yang diinginkan.
(6) Untuk menebalkan font, klik Bold atau dengan menekan tombol (CTRL + B).
(7) Untuk memiringkan font, klik Italic atau dengan menekan tombol (CTRL + I).
(8) Untuk menggarisbawahi font, klik Underline atau dengan menekan tombol
(CTRL + U).
(9) Untuk mengubah font menjadi
semua kapital (All Caps), klik
Change Case. Akan muncul drop
down menu. Klik perubahan yang
diinginkan. Atau, tekan tombol
SHIFT + F3 berkali-kali hingga
muncul perubahan yang diinginkan.
Simulasi dan Komunikasi Digital untuk SMK/MAK 46
3. Paragraf
Paragraf merupakan bagian bab dalam suatu karangan yang biasanya mengandung satu ide
pokok dan penulisannya dimulai dengan garis baru.
Perhatikan contoh berikut ini!
Jenis Paragraf Contoh hasil format paragraf
Mata pelajaran lain yang paling dekat dengan Mata Pelajaran
Simdig adalah Produk Kreatif dan Kewirausahaan yang akan
Justify dipelajari siswa pada Kelas XI. Diharapkan siswa sudah mampu
mengidentifikasi masalah untuk dicarikan solusinya,
( )
mengomunikasikan gagasan solusi tersebut kepada pihak lain
untuk dikolaborasikan atau dilaksanakan sendiri, sampai pada
titik mengusahakan gagasan tersebut sebagai usaha yang
menghasilkan uang.
Mata pelajaran lain yang paling dekat dengan Mata Pelajaran
Simdig adalah Produk Kreatif dan Kewirausahaan yang akan
Align Left dipelajari siswa pada Kelas XI. Diharapkan siswa sudah mampu
mengidentifikasi masalah untuk dicarikan solusinya,
( )
mengomunikasikan gagasan solusi tersebut kepada pihak lain
untuk dikolaborasikan atau dilaksanakan sendiri, sampai pada
titik mengusahakan gagasan tersebut sebagai usaha yang
menghasilkan uang.
Mata pelajaran lain yang paling dekat dengan Mata Pelajaran
Simdig adalah Produk Kreatif dan Kewirausahaan yang akan
Center dipelajari siswa pada Kelas XI. Diharapkan siswa sudah mampu
mengidentifikasi masalah untuk dicarikan solusinya,
( )
mengomunikasikan gagasan solusi tersebut kepada pihak lain
untuk dikolaborasikan atau dilaksanakan sendiri, sampai pada
titik mengusahakan gagasan tersebut sebagai usaha yang
menghasilkan uang.
Mata pelajaran lain yang paling dekat dengan Mata Pelajaran
Simdig adalah Produk Kreatif dan Kewirausahaan yang akan
Align Right dipelajari siswa pada Kelas XI. Diharapkan siswa sudah mampu
mengidentifikasi masalah untuk dicarikan solusinya,
( )
mengomunikasikan gagasan solusi tersebut kepada pihak lain
untuk dikolaborasikan atau dilaksanakan sendiri, sampai pada
titik mengusahakan gagasan tersebut sebagai usaha yang
menghasilkan uang.
Untuk memformat paragraf seperti di atas, gunakan langkah sebagai berikut.
a. Pilih paragraf yang akan diubah format paragrafnya.
b. Klik salah satu jenis paragraf yang diinginkan, yaitu:
Simulasi dan Komunikasi Digital untuk SMK/MAK 47
(1) Justify, digunakan untuk memformat paragraf rata kanan dan rata kiri. Melalui klik ikon ,
atau menggunakan shotcut CTRL + J.
(2) Align Left, digunakan untuk memformat paragraf rata kiri. Melalui klik ikon , atau
menggunakan shortcut CTRL + L.
(3) Center, digunakan untuk memformat paragraf rata tengah. Melalui klik ikon , atau
menggunakan shorcut CTRL + E.
(4) Align Right, digunakan untuk memformat paragraf rata kanan. Melalui klik ikon , atau
menggunakan shortcut CTRL + R.
Ketika sudah memformat jenis paragraf, pertimbangkan spasi garis dan spasi paragraf (Line
and Paragraph Spacing). Spasi garis adalah ruang antar garis dalam satu paragraf.
Membuat spasi 1.0 atau spasi 1.15 atau spasi 1.5 dapat dilakukan dengan langkah sebagai
berikut.
(1) Letakkan kursor di teks yang akan diberi spasi.
(2) Klik Line and Paragraf Spacing sehingga muncul tampilan berikut.
(3) Pilihlah spasi baris yang dinginkan, terdapat pilihan dari 1.0 sampai dengan 3.0. Untuk
menyesuaikan spasi menjadi Single atau Double atau At least atau Exactly atau
Multiple. Caranya dengan klik Line Spacing Option sehingga tampil kotak dialog
sebagai berikut.
(4) Klik tombol OK.
Spasi paragraf adalah ruang di antara paragraf satu ke paragraf yang lain. Agar dapat
membuat spasi dengan mudah, lakukan dengan cara menekan tombol Enter ketika paragraf
pertama selesai sehingga akan ada ruang di antara paragraf 1 dan paragraf 2. Namun, bukan
Simulasi dan Komunikasi Digital untuk SMK/MAK 48
demikian yang dimaksud dengan spasi paragraf. Spasi paragraf akan memungkinkan untuk
mengatur spasi sebelum paragraf dan sesudah paragraf, yang akan berguna dalam
memisahkan antara judul, bab, dan subbab.
Memformat spasi antara paragraf 1 dan paragraf 2 di atas dapat dilakukan dengan cara
sebagai berikut.
(1) Posisikan kursor pada teks paragraf 1,
atau setelah paragraf 1.
(2) Klik Line and Paragraf Spacing.
(3) Pilih Add Space After Paragraph untuk
menambahkan spasi setelah paragraf 1.
Jika ingin menambah spasi sebelum
paragraf 1 pilih Add Space Before.
(4) Secara otomatis akan tampil spasi setelah
paragraf 1.
(5) Agar dapat menentukan spasi paragraf secara manual, klik Line Spacing Options atau
klik pengaturan paragraf (Paragraf Setting).
(6) Tentukan spasi sebelum (Before) paragraf dan spasi setelah (After) paragraf. Klik tombol
OK setelah selesai mengatur.
Simulasi dan Komunikasi Digital untuk SMK/MAK 49
Perhatikan contoh berikut!
Solusi yang baik adalah ide kreatif yang mengatasi masalah secara permanen, dapat
dilakukan sesuai dengan kemampuan kita, bermanfaat bagi (makin) banyak orang,
tidak bertentangan dengan hukum, kesantunan, norma yang berlaku, dan mampu
menginspirasi orang lain.
Agar lebih mudah dipahami, paragraf di atas dapat dituliskan kembali dengan memanfaatkan
bullets . Bullets digunakan untuk merinci uraian yang tidak harus berurutan. Klik ikon q
untuk memilih jenis bullet yang disediakan.
Solusi yang baik adalah ide kreatif yang:
mengatasi masalah secara permanen;
dapat dilakukan sesuai dengan kemampuan kita;
bermanfaat bagi (makin) banyak orang;
tidak bertentangan dengan hukum, kesantunan, norma yang berlaku;
mampu menginspirasi orang lain.
Sementara numbering digunakan untuk merinci uraian yang berurutan. Klik ikon q untuk
memilih jenis numbering yang disediakan.
Solusi yang baik adalah ide kreatif yang:
1. mengatasi masalah secara permanen;
2. bermanfaat bagi (makin) banyak orang;
3. dapat dilakukan sesuai dengan kemampuan kita;
4. mampu menginspirasi orang lain;
5. tidak bertentangan dengan hukum, kesantunan, norma yang berlaku.
4. Find Replace
Ketika memformat dokumen dengan banyak halaman, dibutuhkan waktu lebih untuk mencari
sebuah kata atau frase tertentu. Tentunya hal ini akan menyulitkan. Oleh karena itu, Microsoft
Word menyediakan fitur Find dan Replace. Find digunakan untuk mencari kata atau frase,
Replace digunakan untuk mengganti kata atau frase yang telah ditemukan.
Menggunakan fitur find dapat dilakukan dengan cara sebagai berikut.
(1) Pada tab HOME, klik Find (CTRL + F) di kelompok
Editing.
(2) Panel navigasi (Navigation) akan muncul di sebelah
kiri area kerja Microsoft Word.
(3) Ketik kata atau frase yang akan dicari di kotak
pencarian navigasi, pada contoh ini digunakan untuk
Simulasi dan Komunikasi Digital untuk SMK/MAK 50
mencari kata “SimulasiDigital” dari dokumen yang sudah diberi heading.
(4) Hasilnya adalah ditemukan beberapa kata “SimulasiDigital”. Ketika pencarian sudah
selesai, klik tanda silang (x) di samping kotak pencarian agar dapat keluar dari fitur ini.
(5) Jika ingin memodifikasi kata yang
ditemukan, dapat mengetik langsung
pada hasil pencarian. Jika hasil yang
ditemukan banyak, dapat diganti
dengan memanfaatkan fitur Replace
dengan cara klik tanda panah.
(6) Kotak dialog Find and Replace akan
muncul, kemudian ketik kata yang
dicari pada Find what dan ketik kata
yang akan diganti pada Replace with.
(7) Klik tombol Replace untuk mengganti hasil pencarian, atau pilih tombol Replace All untuk
mengganti semua kata hasil pencarian.
(8) Jika ingin mengecek satu per satu sebelum mengubah hasil pencarian, gunakan tombol
Find Next sehingga hasil akan ditampilkan satu per satu.
(9) Klik tombol More untuk memunculkan pilihan pencarian yang lebih khusus.
Simulasi dan Komunikasi Digital untuk SMK/MAK 51
5. Indentasi
Indentasi adalah tampilan awal paragraf yang menjorok ke dalam. Indentasi dapat dilakukan
dengan cara menekan tombol “Tab”. Secara otomatis , setiap kali menekan tombol “Tab” , kursor
akan menjorok ke dalam sebanyak ½ inci atau 1,27 cm.
Cara lain untuk mengatur indentasi adalah dengan memanfaatkan fitur Ruler yang akan muncul
ketika memilih tab View, kemudian beri tanda centang pada Ruler. Ada 4 penanda indentasi
yang dapat diatur, yaitu seperti berikut.
(1) First Line Indent marker, berfungsi untuk mengatur awal baris dalam setiap paragraf agar
menjorok ke dalam.
(2) Hanging Indent marker, berfungsi untuk mengatur awal baris pada semua baris setelah
baris pertama dalam paragraf.
(3) Left Indent marker, berfungsi untuk mengatur letak awal baris seluruh paragraf termasuk
awal baris pertama.
(4) Right Indent marker, berfungsi untuk mengatur jarak pada batas kanan paragraf.
Gambar 3.3 Penanda indentasi
6. Tabel
Tabel ( table) adalah daftar berisi ikhtisar sejumlah (besar) data informasi, biasanya berupa
kata-kata dan bilangan yang tersusun secara bersistem, urut ke bawah dalam lajur dan deret
tertentu dengan garis pembatas sehingga dapat dengan mudah disimak.
Membuat dan menyisipkan tabel dalam aplikasi pengolah kata dilakukan dengan langkah
sebagai berikut.
(1) Pilih tab INSERT.
(2) Pilih Table.
(3) Tentukan jumlah baris ( row) dan kolom (column). Contoh di
bawah ini menggunakan 3 baris (1, 2, 3) dan 4 kolom (A, B, C,
D) sehingga menghasilkan 12
sel (cell).
Simulasi dan Komunikasi Digital untuk SMK/MAK 52
Tabel yang telah dibuat dapat dimodifikasi dengan cara menambah baris atau kolom dan
mengubah style tabel.
Perhatikan contoh nilai ulangan siswa berikut!
No. Urut Nama Siswa Ulangan 1 Ulangan 2
1 Agri 89 67
2 Heri 68 98
3 Ratih 76 82
Pengaturan yang dapat dilakukan terhadap tabel di atas adalah seperti berikut.
a. Menambahkan baris atau kolom
Contoh 1:
Penambahan baris untuk data siswa dilakukan dengan cara sebagai berikut.
(1) Letakkan kursor di salah satu sel pada baris “3", klik kanan kemudian pilih Insert.
(2) Klik Insert Rows Bellow untuk menambahkan baris di bawahnya. Setelah itu, ketik
data siswa “Penta” di baris yang baru dibuat. Hasilnya sebagai berikut.
Insert Rows Above dapat digunakan untuk menyisipkan baris di atasnya.
No. Nama Ulangan Ulangan
Urut Siswa 1 2
1 Agri 89 67
2 Heri 68 98
3 Ratih 76 82
4 Penta 78 86
Contoh 2:
Penambahan kolom untuk data siswa
dilakukan dengan cara sebagai berikut.
(1) Letakkan kursor di salah satu sel
pada kolom “Ulangan 2”, klik kanan,
kemudian pilih Insert, akan muncul
gambar di samping.
(2) Klik Insert Columns to the Right
untuk menyisisipkan tabel di
sebelah kanan. Setelah itu, ketik data “Ulangan 3” pada kolom yang baru dibuat.
Hasilnya sebagai berikut.
Simulasi dan Komunikasi Digital untuk SMK/MAK 53
No. Urut Nama Siswa Ulangan 1 Ulangan 2 Ulangan 3
1 Agri 89 67 93
2 Heri 68 98 75
3 Ratih 76 82 84
Gunakan Insert Columns to the Left untuk menyisipkan kolom di sebelah kiri.
Menambah atau mengurangi baris dan kolom dilakukan dengan cara memilih kelompok
Rows & Columns pada tab LAYOUT. Tab LAYOUT ini akan muncul secara otomatis
ketika kursor diletakkan pada salah satu sel tabel.
Gambar 3.4 Tab Layout pada Tabel
b. Menghapus Sel, Baris, atau Kolom
Menghapus sel dapat dilakukan dengan meletakkan kursor pada sel yang akan dihapus,
kemudian klik kanan dan pilih Delete Cells. Menghapus baris dapat dilakukan dengan
memblok baris yang akan dihapus, klik kanan dan pilih Delete Cells. Ketika muncul pilihan
di dalam dialog box, pilihlah Delete entire row. Menghapus kolom dilakukan dengan cara
memblok kolom yang akan dihapus, klik kanan dan pilih Delete Columns.
c. Menggabung Sel
Menggabung sel (Merge Cells) berarti menggabung dua atau lebih sel menjadi satu.
Perhatikan contoh berikut!
Nama Nilai
Siswa Ulangan 1 Ulangan 2
Agri 89 67
Pada tabel di atas, teks “Nilai” ditambahkan sebagai penjelas kolom “Ulangan 1” dan
“Ulangan 2” dengan cara berikut.
(1) Menambah satu baris di atas
Ulangan 1.
(2) Memblok sel yang akan
digabung.
(3) Klik Merge Cells.
Simulasi dan Komunikasi Digital untuk SMK/MAK 54
Lakukan langkah kedua dan ketiga untuk menggabung dua sel menjadi satu untuk teks
“Nama Siswa”.
d. Membagi Sel
Ketika ingin memisahkan data yang terdapat pada satu sel, dapat
memanfaatkan fitur Split cells untuk membagi satu sel menjadi
beberapa sel sesuai dengan jumlah yang diinginkan, dengan langkah
sebagai berikut.
(1) Klik kanan sel yang akan dibagi.
(2) Pilih Split Cells.
(3) Ketika muncul kotak dialog Split Cells, tentukan jumlah baris
(Number of rows) dan kolom (Number of columns) yang akan
ditambahkan dalam satu sel.
(4) Klik OK
e. Memanfaatkan Style Table
Style dapat dimanfaatkan untuk menjadikan tabel tampil lebih menarik, dengan cara
sebagai berikut.
(1) Klik di salah satu sel pada tabel yang akan diberi style.
(2) Pilih tab DESIGN hingga muncul tampilan berikut.
(3) Pilih salah satu style, misalnya style Grid Table 4–Accent 1 maka akan menghasilkan
tampilan tabel berikut
.
No. Urut Nama Ulangan Ulangan
Siswa 1 2
1 Agri 89 67
2 Heri 68 98
3 Ratih 76 82
Simulasi dan Komunikasi Digital untuk SMK/MAK 55
7. Ilustrasi
Ilustrasi dikelompokkan dalam kelompok Illustrations, yang terdiri atas gambar (Pictures),
gambar daring (Online Pictures), bentuk (Shapes), SmartArt, Grafik (Chart) maupun ilustrasi
yang didapatkan dari screenshoot tampilan.
Perhatikan dokumen sebelum diberi ilustrasi berikut.
Jika berkonsentrasi di ruang belajar, Anda akan dengan mudah melihat ‘meja’
yang terdiri atas kepala meja (bagian paling atas meja), badan meja (rak/lemari di
bawah kepala meja), dan kaki meja. Dari pengamatan (observasi) tersebut, akan
muncul beberapa pertanyaan, yang antara lain:
1. Mengapa meja memiliki kepala meja, badan meja, dan kaki meja?
2. Bagaimana apabila salah satu komponen tersebut tidak ada?
3. Apakah mengganggu kenyamanan?
4. Ada berapa jenis meja di dunia?
5. Kapan meja ditemukan? Mengapa meja ditemukan?
Menyisipkan ilustrasi ke dalam teks dapat dilakukan dengan cara berikut.
(1) Pilih tab INSERT.
(2) Pilih jenis ilustrasi yang diinginkan, yang terdiri atas:
(a) Pictures untuk menyisipkan ilustrasi berupa gambar dari komputer;
(b) Online Pictures untuk menyisipkan gambar dari situs internet;
(c) Shapes untuk menyisipkan berbagai bentuk (shapes), misalnya panah (arrows),
kotak informasi (callouts), kotak (squares), bintang (stars), dan diagram alir
(flowchart);
(d) SmartArt untuk menyisipkan grafik SmartArt, misalnya List, Process, Cycle, dan,
Hierarchy;
(e) Chart untuk menyisipkan grafik, misalnya grafik batang (column), grafik garis (line),
dan grafik lingkaran (pie);
(f) Screenshot untuk menambahkan screnshot.
(3) Pada contoh ini, digunakan salah satu fitur ilustrasi berupa gambar. Untuk
menambahkannya, klik Pictures sehingga akan muncul tampilan sebagai berikut.
Simulasi dan Komunikasi Digital untuk SMK/MAK 56
(4) Tentukan lokasi gambar yang akan dimasukkan.
(5) Pilih gambar yang diinginkan.
(6) Klik tombol Insert.
Gambar akan secara otomatis muncul di lokasi kursor sebelumnya.
Misalnya, jika Anda berkonsentrasi di ruang belajar,
maka akan dengan mudah melihat ‘meja’ yang terdiri
atas kepala meja (bagian paling atas meja), badan
meja (rak/lemari di bawah kepala meja), dan kaki
meja. Dari pengamatan (observasi) tersebut, akan
muncul beberapa pertanyaan, yang antara lain:
1. Mengapa meja memiliki kepala meja, badan meja, dan kaki meja?
2. Bagaimana apabila salah satu komponen tersebut. tidak ada?
3. Apakah mengganggu kenyamanan?
4. Ada berapa jenis meja yang ada di dunia?
5. Kapan meja ditemukan? Mengapa meja ditemukan?
https://cdn.pixabay.com/photo/2014/06/26/07/00/classroom-377668_960_720.jpg
Ketika ilustrasi sudah disisipkan, secara otomatis gambar akan tampil dengan kondisi merekat
dengan teks (In Line With Text). Untuk mendapatkan hasil yang lebih baik sesuai dengan
kehendak Anda, lakukanlah pengaturan lebih lanjut supaya mendapat tampilan sebagai berikut.
Misalnya, jika Anda berkonsentrasi di ruang belajar,
maka akan dengan mudah melihat ‘meja’ yang terdiri
atas kepala meja (bagian paling atas meja), badan
meja (rak/lemari di bawah kepala meja), dan kaki
meja. Dari pengamatan (observasi) tersebut, akan
muncul beberapa pertanyaan, yang antara lain:
1. Mengapa meja memiliki kepala meja, badan meja, dan kaki meja?
2. Bagaimana apabila salah satu komponen tersebut. tidak ada?
3. Apakah mengganggu kenyamanan?
4. Ada berapa jenis meja di dunia?
5. Kapan meja ditemukan? Mengapa meja ditemukan?
Untuk mengatur ilustrasi seperti di atas, pengaturan yang perlu dilakukan adalah sebagai
berikut.
Simulasi dan Komunikasi Digital untuk SMK/MAK 57
(1) Klik kanan pada gambar yang
akan diatur.
(2) Pilih Wrap Text .
(3) Pilih posisi pengaturan yang
diinginkan, misalnya
menggunakan Square.
Pengaturan lebih lanjut dapat
dilakukan sesuai keinginan dengan
memanfaatkan fitur-fitur pada tab
FORMAT. Tab ini akan muncul
secara otomatis ketika gambar di
klik.
8. Kolom
Dokumen dengan format lebih dari satu kolom banyak digunakan terutama pada majalah,
jurnal, atau publikasi yang lain. Hal ini terkait dengan kenyamanan baca. Untuk menggunakan
format kolom (Columns), kita dapat memilih penganturan kolom pada tab PAGE LAYOUT .
Perhatikan contoh dokumen yang belum diformat berikut!
Rasa dan pemikiran kreatif harus melalui proses penalaran sehingga dapat
disajikan secara efektif kepada pembaca/pendengar. Bagian inilah yang harus
dilatih dalam ‘workshop penalaran’. Dalam workshop ini, Anda akan belajar
bagaimana mengerucutkan (kanalisasi) ide-ide, merancang dan mendesain
kerangka paparan, mengecek fakta-fakta yang akan digunakan, dan
mengidentifikasi informasi tambahan yang (mungkin) masih dibutuhkan.
Sebelumnya Anda telah mengetahui bahwa Anda dapat memulai ‘mesin’ mental
Anda dengan cara berkonsentrasi, menghasilkan ‘bunga api’ melalui rasa (emosi),
dan ketika ‘bahan bakar’ ide-ide sudah tersedia, Anda harus belajar bagaimana
membangun sebuah ‘jalur’ - yang memastikan bahwa Anda dapat menggunakan
mesin yang tersedia untuk mencapai tujuan tanpa rasa gelisah.
Simulasi dan Komunikasi Digital untuk SMK/MAK 58
Apabila memilih format dua kolom, klik Two sehingga
menghasilkan tampilan sebagai berikut.
9. Header dan Footer
Header terletak di bagian atas setiap dokumen, sedangkan Footer di bagian bawah setiap
dokumen. Header dan Footer biasanya digunakan untuk memberikan keterangan tambahan,
misalnya: nama penulis, tanggal, nomor halaman, atau keterangan lainnya. Footer juga
digunakan untuk menuliskan catatan kaki (footnotes).
Menyisipkan Header atau Footer dilakukan dengan cara sebagai berikut.
(1) Pilih tab INSERT
(2) Klik Header atau Footer yang akan disisipkan
(3) Pilih model header atau footer dari drop-down menu. Misalnya digunakan model “Banded”
pada header.
Simulasi dan Komunikasi Digital untuk SMK/MAK 59
(4) Ketik teks “Simulasi Digital” pada Type the document title, dan ketik teks “2016” pada
Year sehingga didapatkan tampilan dokumen sebagai berikut.
10. Equation dan Symbol
Equation adalah fasilitas pada Microsoft word untuk menuliskan rumus. Pemanfaatan
equation dilakukan dengan cara berikut.
(1) Pilih tab INSERT.
(2) Klik Equation.
(3) Ketika mengklik Equation, secara otomatis akan muncul tab DESIGN sebagai berikut.
Simulasi dan Komunikasi Digital untuk SMK/MAK 60
(4) Ketik rumus pada place holder yang tersedia secara otomatis. Misalnya, kita akan
menuliskan “ ½ ” menggunakan rumus. Untuk menuliskannya dengan equation, lakukan
langkah-langkah sebagai berikut.
(a) Klik Fraction
(b) Pilih model pecahan yang akan dituliskan.
(c) Tuliskan bilangan pembilang dan penyebut
pada place holder.
Apabila membutuhkan suatu simbol, tetapi tidak terdapat pada keyboard, lakukan langkah
sebagai berikut.
(1) Klik Symbol hingga muncul tampilan simbol yang sering
digunakan.
(2) Pilih salah satu simbol yang diperlukan atau klik More
Symbols untuk mencari lebih lanjut. Misalnya Alpha + Beta,
akan dituliskan sebagai simbol berikut.
α +β
11. Table of Contents (TOC)
TOC digunakan untuk membuat daftar isi pada sebuah dokumen/buku. Daftar isi memudahkan
untuk mencari informasi di dalam dokumen/buku. Dalam kegiatan pemformatan dokumen,
penggunaan TOC memudahkan untuk mengakses bagian yang diinginkan serta memperbarui
(update) secara otomatis judul bab, subbab, atau bagian lain serta nomor halaman ketika isi
dokumen berubah.
Sebelum membuat TOC, tentukan dahulu Heading Style. Heading Style memberikan
kemudahan untuk mengelompokkan judul per bagian pada tingkat kesejajaran. Bagian tertentu
mungkin memiliki beberapa subbagian. Antara subbagian yang satu dengan subbagian lain
dianggap memiliki kesejajaran yang sama. Namun antara bagian dengan subbagian tidak
memiliki kesejajaran. Lihat contoh berikut ini!
Menentukan Heading Style dapat dilakukan sebagai berikut.
Simulasi dan Komunikasi Digital untuk SMK/MAK 61
Untuk membuat daftar isi tersebut, dapat memanfaatkan TOC dengan cara berikut.
a. Memilih Heading Style
(1) Arahkan kursor ke awal kalimat yang akan diberikan style. Pilih heading style di tab
HOME. Klik kanan kemudian pilih Modify untuk melakukan modifikasi sesuai
kebutuhan.
(2) Pilihlah format teks yang diinginkan, misalnya sebagai berikut.
Masukkan format teks pada kotak dialog Modify Style.
Simulasi dan Komunikasi Digital untuk SMK/MAK 62
(3) Untuk menambahkan awalan judul I, II, III, ..., awalan A, ..., atau awalan 1, 2, 3 ...
sebelum nama bab atau subbab, pilih salah satu bentuk Multilevel List yang
tersedia.
(4) Untuk menambahkan awalan BAB dapat memilih Define New Multilevel List.
(5) Jika ingin mengubah tampilan urutan level berdasarkan list level tertentu, pilihlah
Change List Level.
Simulasi dan Komunikasi Digital untuk SMK/MAK 63
Gambar 3.5.Define New Multilevel list dan Change List Level.
(6) Untuk memeriksa HEADINGS yang sudah dibuat, pilih tab VIEW kemudian beri
tanda centang pada Navigation Pane hingga didapatkan tampilan sebagai berikut.
Gambar 3.6 Tampilan Navigation Pane
b. Memberikan Jeda Dokumen (Breaks)
Setelah memberikan headings, perlu diberikan jeda pada dokumen sehingga dokumen
lebih terorganisasikan secara keseluruhan. Terdapat dua jenis breaks, yaitu jeda
halaman (page breaks) dan jeda bagian (section breaks).
Page breaks akan memindahkan teks ke halaman baru meskipun teks belum mencapai
akhir halaman. Section breaks digunakan ketika akan memulai judul bab baru atau bagian
baru yang terpisah dari bagian sebelumnnya, bahkan untuk memulai isi yang benar-benar
berbeda dengan tulisan sebelumnya. Section breaks pada buku, berarti judul bab baru
dapat diletakkan pada halaman gasal berikutnya, kecuali dikehendaki lain. Misalnya,
akhir BAB I Pendahuluan terletak pada halaman 3, judul BAB II harus diletakkan pada
halaman 5, meskipun halaman 4 kosong. Pengaturan page breaks atau section breaks
dapat dilakukan sesuai dengan kebutuhan.
Berikut adalah contoh pemakaian section breaks.
Simulasi dan Komunikasi Digital untuk SMK/MAK 64
Untuk membuat section breaks, lakukan langkah-langkah berikut.
(1) Klik PAGE LAYOUT.
(2) Pilih Breaks, kemudian Next Page
.
Secara default, jenis breaks yang telah dibuat tidak ditampilkan (hidden). Jika ingin
menghapusnya, langkah pertama yang perlu dilakukan ialah menampilkan breaks
melalui perintah Show/Hide.
c. Menyisipkan TOC
Menyisipkan TOC dapat dilakukan dengan cara berikut.
(1) Klik tab REFERENCES.
(2) Pilih Table of Contents yang diinginkan. Misalnya Automatic Table 1.
Simulasi dan Komunikasi Digital untuk SMK/MAK 65
(3) didapatkan TOC sebagai berikut.
d. Memperbarui TOC
(1) Pilih daftar isi dan klik Update Table.
(2) Memperbarui nomor halaman saja, dilakukan dengan memilih Update page
numbers only.
(3) Memperbarui seluruh tampilan tabel, dilakukan dengan memilih Updates entire
table.
(4) Klik tombol OK
Membuat daftar isi akan mempermudah melakukan navigasi dari satu bab ke bab yang lain
dengan cara menekan tombol CTRL + klik judul bab atau subbab hingga menuju halaman
yang dikehendaki.
12. Print
Print merupakan fitur yang digunakan untuk mencetak dokumen. Namun, sebelum
melakukannya, periksa dokumen terlebih dahulu melalui fitur print preview sebelum mencetak.
Simulasi dan Komunikasi Digital untuk SMK/MAK 66
Mencetak dokumen dapat dilakukan dengan cara sebagai berikut.
(1) Pilih tab FILE kemudian klik Print, atau dapat menggunakan
tombol pintas CTRL + P.
(2) Tentukan printer yang akan digunakan untuk mencetak dokumen
(1). Selanjutnya, tentukan jumlah naskah yang akan dicetak (2).
(3) Pengaturan lanjutan atau Settings dapat dilakukan sebagai berikut.
(a) Print All Pages, untuk mencetak semua dokumen. Jika di klik akan tampil
pilihan mencetak halaman yang diinginkan (Print Selection), mencetak hanya
halaman yang tampil (Print Current Page), dan Custom Print untuk mencetak
halaman tertentu atau halaman dengan jarak tertentu.
(b) Print One Sided, untuk mencetak satu sisi halaman. Jika di klik akan terdapat
pilihan untuk mencetak dengan dua sisi halaman (Print on Both Side).
(c) Collated, untuk mencetak secara berurutan dengan format 1,2,3. Jika diklik
akan muncul mencetak secara tidak berurutan dengan format 1,1,1.
(d) Portrait Orientation, orientasi vertikal. Jika ingin mencetak secara horisontal
klik dan pilih Landscapae Orientation.
(e) Letter, jenis kertas yang digunakan. Jika di klik terdapat banyak jenis kertas.
(f) Normal Margins, ukuran margin.
(g)1 Page per Sheet, mencetak dengan posisi satu halaman per lembar. Jika di
klik akan ada pilihan untuk mencetak lebih dari satu halaman per lembar,
misalnya 2, 4, 6, 8, 16 halaman per lembar.
(4) Klik ikon Print
Simulasi dan Komunikasi Digital untuk SMK/MAK 67
13. Mail Merge
Mail merge adalah fasilitas yang disediakan oleh Microsoft Word untuk mencetak beberapa
surat (letters), amplop (envelopes), label, atau directory untuk dikirimkan ke banyak pihak.
Untuk memanfaatkan fasilitas Mail Merge, diperlukan informasi yang disimpan dalam daftar
(list), database, atau lembar sebar (spreadsheet). Misalnya, Ketua OSIS menyampaikan
pemberitahuan kepada orang tua siswa terkait dengan pelaksanaan pentas seni di SMK
Pembangunan Bangsa.
Untuk itu, Ketua OSIS memerlukan daftar nama orang tua siswa yang dibuat dalam file
Microsoft Excel sebagai berikut.
Kode
Sapaan Nama Alamat Kota Provinsi
Pos
Jl. Kp Sumur
Agri Jawa
Bapak Wangi 89, Bogor 16169
Tiharapitra Barat
Mekarwangi
Jl. Merica no 103,
Cahya Tangerang
Ibu Pd. Cabe Udik, Banten 15418
Ratih Selatan
Pamulang
Ilham Jl. Kalilicin no 37, Jawa
Bapak Depok 16435
Penta Pancoran Mas Barat
Jl. Kebon Bibit
Endang Jawa
Ibu 107, Tamansari, Bandung 40116
Larasati Barat
Bandung Wetan
Ketika Ketua OSIS akan mencetak amplop surat pemberitahuan tersebut, dia akan
memanfaatkan fasilitas Mail Merge sebagai berikut.
Kepada
Yth. Bapak/Ibu Nama
di
Alamat, Kota
Provinsi, Kode Pos
Membuat mailing list dapat dilakukan dengan cara:
(1) Pilih tab MAILINGS.
(2) Pilih Select Recipients.
(3) Klik Use Existing List.
(4) Pilih berkas file Microsoft Excel yang telah dibuat, kemudian klik tombol Open.
Simulasi dan Komunikasi Digital untuk SMK/MAK 68
(5) Pilih lembar (sheet) dari worksheet yang
tersedia kemudian klik tombol OK.
(6) Periksa kembali data orang tua siswa
dengan meng-klik Edit Recipient List
hingga muncul kotak dialog Mail Merge
Recipients. Klik tombol OK setelah data
tersebut benar.
(7) Masukkan data orang tua sesuai dengan format yang diinginkan, dengan meng-klik Insert
Merge and Field, sehingga menjadi seperti berikut.
(8) Klik Preview Result, untuk melihat hasil Mail Merge sebelum dicetak.
(9) Untuk mencetak dokumen, klik Finish & Merge kemudian pilih Print Dokumen.
Simulasi dan Komunikasi Digital untuk SMK/MAK 69
Simulasi dan Komunikasi Digital untuk SMK/MAK 70
B. Pemanfaatan Perangkat Lunak Pengolah Angka
Microsoft Excel merupakan salah satu perangkat lunak pengolah angka yang menjadi bagian dari
aplikasi Microsoft Office. Perangkat lunak ini sering digunakan untuk mengerjakan perhitungan,
menyimpan, mengatur, dan menganalisis informasi. Pemanfaatan perangkat lunak ini sangat
beragam, mulai dari membuat pengaturan budget bulanan, mencatat dan merinci neraca
keuangan bisnis, ataupun mengelola data dengan jumlah sangat banyak untuk keperluan analisis
statistik. Aplikasi ini juga dikenal dengan nama Spreadsheet (Excel) (spreadsheet).
Berbeda dengan perangkat lunak pengelola kata, dokumen Excel terdiri atas kolom dan baris
data, yang memuat sel data. Setiap sel dapat berisi teks maupun nilai angka yang dapat dihitung
menggunakan formula.
Gambar 3.7 Bagian pada Antarmuka Excel 2013
Keterangan:
Tabel 3.3 Fungsi Fitur Bagian Antarmuka Excel 2013
Nama Fitur Fungsi
Quick Access Kumpulan tombol pintas yang sering digunakan untuk
Toolbar perintah umum. Bisa ditambah maupun dikurangi,
tetapi secara default terdiri dari Save, Undo, dan Redo
Ribbon Berisi kumpulan tab yang sudah disusun berdasarkan
kategori tertentu, misalnya Home, Insert, Page
Layout, Formulas.
Setiap tab berisi beberapa kelompok perintah,
misalnya Font, Alignment, Number.
Title Menampilkan nama dokumen yang sedang dibuka.
Name Box Menampilkan lokasi atau “nama” sel yang dipilih.
Simulasi dan Komunikasi Digital untuk SMK/MAK 71
Nama Fitur Fungsi
Cell Sel adalah setiap persegi panjang di dalam workbook,
yang merupakan persimpangan antara kolom dan
baris.
Row Baris adalah sekumpulan sel yang bergerak dari kiri
ke kanan halaman, yang diidentifikasi dengan nomor.
Column Kolom adalah sekumpulan sel yang bergerak dari atas
ke bawah halaman, yang diidentifikasi dengan huruf.
Formula Bar Lokasi untuk memasukkan atau edit data, formula,
atau fungsi yang ada pada sel tertentu.
Scroll between Digunakan untuk menggeser worksheet.
worksheets Lebar kerja (worksheet) atau disebut juga buku kerja
(workbook). Setiap lembar kerja memiliki satu atau
lebih lembar kerja, misalnya: Sheet1, Sheet2,...dst.
Klik kanan untuk pilihan lainnya dan klik tab untuk
beralih di antara mereka.
Click to add a new
Digunakan untuk menambahkan worksheet baru.
worksheet
Normal View Merupakan tampilan mode standar, yang
menunjukkan jumlah sel dan kolom yang tidak
terbatas.
Page Layout View Tampilan ini akan membagi worksheet menjadi
halaman.
Page Break View Pilihan untuk menampilkan overview worksheet,
khususnya sangat membantu ketika ditambahkan
page breaks.
Scroll Bar Berada di bagian bawah dan bagian kanan yang
berfungsi untuk menggeser tampilan ke atas bawah
atau kanan kiri.
Dengan memanfaatkan fitur-fitur yang tersedia pada perangkat lunak tersebut, kita dapat
melakukan berbagai pengolahan informasi, misalnya dengan memanfaatkan fitur berikut ini.
1. Baris dan Kolom
Secara default, setiap tampilan baris dan kolom yang terdapat pada workbook akan memiliki
tinggi dan lebar yang sama. Lebar dan tinggi sel dapat dimodifikasi sesuai teks yang
dimasukkan.
Gambar berikut merupakan contoh tampilan teks melewati batas kolom B. Untuk
melebarkannya dengan cara klik kolom B, kemudian posisikan kursor di antara kolom B dan C
sehingga muncul tanda panah ganda. Geser tanda panah ganda ke kanan sampai tulisan
memenuhi kolom B dengan hasil sebagai berikut.
Simulasi dan Komunikasi Digital untuk SMK/MAK 72
Jika bekerja dengan sel yang lebih komplekss, dapat memanfaatkan fitur AutoFit yang secara
otomatis mengatur lebar baris atau kolom. Perhatikan contoh berikut.
Untuk menggunakan fitur AutoFit, lakukan langkah berikut.
(1) Pilih kolom atau baris yang akan dijadikan otomatis. Pada contoh ini dipilih semua baris
sel dengan cara blok karena semuanya akan dibuat otomatis.
(2) Pada tab Home, klik Format kemudian pilih AutoFit Column Width.
2. Memodifikasi Tinggi/ Lebar Semua Baris dan Kolom
Tinggi dan lebar setiap baris dan kolom dapat dilakukan pada waktu yang sama. Hal ini
memungkinkan mengatur ukuran keseragaman setiap baris dan kolom dalam lembar kerja.
Perhatikan contoh berikut ini.
Pada contoh ini digunakan pengaturan keseragaman tinggi baris, yang dapat dilakukan
dengan cara sebagai berikut.
(1) Klik tombol Select All di
bawah Name Box untuk
memilih semua.
Simulasi dan Komunikasi Digital untuk SMK/MAK 73
(2) Arahkan kursor di antara nama baris sehingga muncul panah ganda.
(3) Klik dan tarik ke bawah untuk untuk menambah atau mengurangi tinggi baris, kemudian
lepaskan mouse jika tinggi telah
ditentukan. Tinggi baris akan
berubah untuk seluruh
worksheet. Dapat juga dilakukan
hal yang sama untuk sebagian
baris atau kolom dengan memilih
baris/kolom yang akan diubah
sebelum mengubah
tinggi/lebarnya.
(4) Untuk mendapatkan posisi
teks yang sama, pilih jenis rata
teks yang disediakan di
kelompok Alignment. Misalnya
dipilih “Middle Align” dan “Align
Left” pada kolom nama.
3. Font, Cell Border, dan Styles
Batas sel (cell border) dapat ditambahkan ke dalam teks yang diketikkan pada lembar kerja.
Berikut adalah contoh penambahan border pada Excel agar membantu membedakan
dengan sel lain.
Untuk membuat tampilan tabel seperti contoh di atas, lakukan langkah berikut.
(1) Posisikan kursor di sel B2, ketik teks “Daftar Siswa Teladan”.
Simulasi dan Komunikasi Digital untuk SMK/MAK 74
(2) Gunakan tombol ALT + Enter untuk memindahkan kursor di bawah pada Excel.
(3) Ketik teks “SMK Pembangunan
Bangsa” dan tekan tombol Enter.
Maka teks yang akan ditampilkan
pada Formula bar hanya “Daftar
Siswa Teladan” karena sel
berubah ke mode Wrap Text.
(4) Blok sel B2 hingga F2.
(5) Pilih Merge & Center untuk menggabungkan sel menjadi satu. Aturlah tinggi sel yang
telah digabung agar enak
dipandang.
(6) Pilih Fonts “Times New Roman”, ukuran “11”, bentuk tebal “B”, dan pilih warna Green,
Accent 6, Darker 25%.
(7) Selanjutnya buatlah border dengan cara sebagai berikut.
(a) Blok sel yang ingin ditambahkan border. Klik Borders pada tab Home, maka akan
muncul drop down menu. Pilih border style yang diinginkan, misalnya All Borders.
(b) Tambahkan style dengan memilih pada kelompok Styles, misalnya dipilih 20% -
Accent6.
Simulasi dan Komunikasi Digital untuk SMK/MAK 75
4. Format Nomor
Ketika menggunakan Spreadsheet (Excel), dapat menggunakan pemformatan nomor yang
sesuai dengan data yang dibutuhkan. Format tersebut memberi tahu jenis data apa yang
digunakan, misalnya: tanggal, waktu, persentase (%), mata uang (IDR), dan sebagainya.
Menggunakan format nomor tidak hanya membuat Spreadsheet (Excel) mudah dibaca dan
digunakan, tetapi juga mempermudah Spreadsheet (Excel) dalam memahami data yang
dimasukan dan memastikan bahwa data yang dimasukkan konsisten dengan rumus sehingga
akan dihitung dengan benar.
Ketika melakukan pemformatan angka, Spreadsheet (Excel) akan diberi tahu jenis nilai apa
yang disimpan di dalam sel. Misalnya, format tanggal memberi tahu Spreadsheet (Excel)
bahwa Anda memasukkan tanggal kalender. Dengan menggunakan format yang sesuai,
penyajian data di excel akan lebih mudah dipahami.
Jika Anda tidak menggunakan format nomor tertentu, secara default, Spreadsheet (Excel)
akan menerapkan format umum (general). Tanpa pengubahan format, angka akan
ditampilkan apa adanya sehingga cocok untuk data yang tidak memerlukan format khusus.
Perhatikan contoh pemakaian format nomor berikut.
Langkah yang dapat dilakukan untuk membuat contoh di atas adalah sebagai berikut.
(1) Pada tab Home, klik menu drop-down Number Format pada kelompok Number, dan
pilih format yang diinginkan. Misalnya, untuk memilih tanggal, kita dapat menggunakan
format Short Date atau Long Date. Namun, yang akan dicontohkan yaitu dengan
menggunakan format tanggal untuk Indonesia, yaitu dengan cara klik More Number
Format.
Berikut penjelasan dari setiap format nomor.
Tabel 3.4 Deskripsi Fungsi pada Pemformatan Nomor Excel.
Simulasi dan Komunikasi Digital untuk SMK/MAK 76
Format Deskripsi
Format standar yang digunakan pada setiap sel,
ketika Anda mengetik sebuah nomor ke dalam sel,
maka Excel akan menebak format angka yang
General paling tepat.
Contoh:
Ketik angka 1-2, sel akan menampilkan Short Date,
1/2/2016.
Format angka desimal.
Number Contoh:
Ketik angka 3, sel akan menampilkan 3.00.
Format untuk mata uang.
Currency Contoh:
Ketik angka 4, sel akan menampilkan $4.00.
Seperti format mata uang, tetapi akan memberikan
spasi antara simbol dan desimal.
Contoh:
Accounting
Ketik angka 5, sel akan menampilkan format berikut.
$
5.00
Format tanggal sebagai M/D/YYYY
Short Date Contoh:
September 8, 2016, akan ditampilkan menjadi
8/17/2016.
Format tanggal sebagai Weekly, Month DD, Year.
Long Date Contoh:
Monday, December 5, 2016.
Format waktu sebagai HH/MM/SS dengan catatan
AM atau PM.
Time
Contoh:
12:45:01 PM.
Format nomor bentuk desimal dan tanda persen.
Percentage Contoh:
Ketik angka 0,25, sel akan menampilkan 25.00%.
Format pecahan.
Fraction Contoh:
Ketik 1/4, sel akan menampilkan ¼.
Format notasi ilmiah.
Scientific Contoh:
Ketik 2000, sel akan menampilkan 2.00E+03.
Format teks, dengan rata (Alignment) sesuai format.
Text Contoh:
Rata kiri Center Rata kanan
Teks 208 408 Kata 100 Bunga
Simulasi dan Komunikasi Digital untuk SMK/MAK 77
Untuk memodifikasi format yang tersedia.
More
Number Contoh:
Format
Format mata uang dari $ menjadi IDR.
(2) Maka akan tampil kotak dialog Format Cells, klik
Locale dan pilih Indonesian, kemudian tentukan
format tanggal, misalnya dipilih “14-03-2012”.
(3) Pilih Date (sebelumnya short date menjadi date) dan masukkan
tanggal, misalnya tanggal 06 Desember 2016, akan dituliskan dengan
format “06-12-2016”.
(4) Selanjutnya, masukkan format Accounting dan masukkan nominal
uang, misalnya Rp. 5.000, sel akan menampilkan “IDR 5000”. Untuk
melakukan langkah ini atur juga di More Number Format. Pilih format
IDR untuk mata uang rupiah, dan tentukan jumlah desimal yang akan
digunakan, misalnya dipilih “0”. Decimal places dapat digunakan
ketika kita ingin menampilkan satuan angka di belakang koma.
(5) Ketik hingga akhir data yang dibutuhkan.
Simulasi dan Komunikasi Digital untuk SMK/MAK 78
5. Multiple Worksheets
Setiap workbook secara default berisi satu lembar kerja (worksheet). Ketika bekerja dengan
sejumlah besar data, kita dapat membuat beberapa lembar kerja untuk membantu mengatur
buku kerja dan membuatnya lebih mudah untuk menemukan konten. Lembar kerja juga
dapat dikelompokan agar dapat menambahkan informasi dengan cepat ke beberapa lembar
kerja sekaligus.
Perhatikan contoh di kanan.
Pengaturan pada lembar kerja dibagi
dalam beberapa bagian.
a. Menambah Baru
Menambah lembar
kerja baru dapat
dilakukan dengan
klik tombol New Sheet yang berada di sebelah kanan
lembar kerja.
b. Menyalin Lembar Kerja
Menyalin lembar kerja yang sudah ada dilakukan dengan cara berikut.
(1) Klik kanan dan pilih Move or Copy.
(2) Maka akan muncul kotak dialog Move or Copy,
pilih lokasi akan ditempatkan. Pada contoh ini
sheet yang baru akan ditempatkan sebelum
sheet 4. Kemudian, beri tanda centang pada
Create a copy.
(3) Klik tombol OK, akan tampil hasil berikut.
Simulasi dan Komunikasi Digital untuk SMK/MAK 79
Setelah membut sheet baru, namanya dapat diganti (rename) sesuai dengan keinginan.
c. Memindahkan Lembar Kerja
Jika sheet yang telah dibuat kurang sesuai dengan keinginan, sheet dapat dipindahkan
dengan melakukan geser (drag) ke posisi yang diinginkan. Misalnya, menggeser slide
maret yang sebelumnya setelah Sheet4 menjadi setelah Sheet Februari.
Sebelum dipindah Setelah dipindah
6. Formula
Salah satu fitur yang paling hebat di Excel adalah kemampuan untuk menghitung informasi
numerik menggunakan rumus (formula). Sama seperti kalkulator, Excel dapat menambah,
mengurangi, mengalikan, dan membagi. Dalam pelajaran ini, kita akan belajar cara
menggunakan referensi sel untuk membuat formula sederhana.
Excel menggunakan standar operator rumus, seperti tanda plus (+) untuk penambahan, tanda
minus (-) untuk pengurangan, tanda bintang (*) untuk perkalian, garis miring (/) untuk
pembagian, dan sebuah tanda sisipan (^) untuk eksponen. Semua rumus harus dimulai
dengan tanda sama dengan (=). Hal ini karena sel berisi rumus dan nilai yang akan dihitung.
Operator Simbol
Penambahan +
Pengurangan -
Perkalian *
Pembagian /
Eksponen ^
Contoh:
Hitung nilai berikut mengunakan rumus di Excel!
a. 3+5
b. 8–4
c. 2x6
d. 6:3
e. 23
Jawab:
Hasil perhitungan ditampilkan pada tabel berikut ini.
Proses Hasil
Simulasi dan Komunikasi Digital untuk SMK/MAK 80
Untuk menghitung perhitungan di atas, lakukanlah langkah berikut.
(1) Ketik angka pertama (3, 8, 2, 6) di kolom A, ketik angka kedua (5, 4, 6, 3) di kolom B.
Khusus untuk pemakaian eksponen dijadikan satu pada kolom A.
(2) Ketik tanda sama dengan (=) di kolom C.
(3) Klik sel yang akan dihitung pada kolom A, misalnya sel A1.
(4) Gunakan simbol yang sesuai pada operator yang digunakan.
(5) Klik sel yang akan dihitung pada kolom B, misalnya sel B1.
(6) Tekan tombol Enter.
Jika terdapat perubahan pada salah satu sel masukan, hasilnya pun akan berubah sesuai
dengan masukan. Hal ini karena pengaruh referensi sel (Cell references), yang akan
memperbarui data dalam lembar kerja tanpa harus menulis ulang rumus. Perhatikan contoh
berikut ini.
Sebelum Setelah
Pada contoh di atas, sel A1 dimodifikasi dengan cara mengubah nilai dari 4 menjadi 456.
Ketika ditekan tombol Enter, rumus pada sel C1 secara otomatis akan menghitung ulang
dan menampilkan nilai baru, dari nilai 9 menjadi nilai 461.
Jika hasil dari formula terlalu besar, akan ditampilkan pada sel sebagai tanda pound
(#######), bukannya nilai. Ini berarti kolom tidak cukup lebar untuk menampilkan isi sel.
Cukup lebarkan kolom untuk menunjukkan isi sel.
7. Rumus Kompleks
Rumus sederhana adalah ekspresi matematika yang berisi satu operator, seperti 4+7. Rumus
kompleks adalah rumus yang berisi beberapa operator matematika, seperti 4+ 6*7. Ketika
terdapat lebih dari satu operasi dalam formula, urutan operasi akan memberi tahu Excel
operasi yang akan dihitung pertama kali. Dalam rangka menghitung rumus yang kompleks,
perlu dipahami urutan operasi sebagai berikut.
a. Operasi yang diapit tanda kurung (...).
Simulasi dan Komunikasi Digital untuk SMK/MAK 81
b. Perhitungan eksponensial.
c. Perkalian dan pembagian, mana saja yang lebih dahulu.
d. Penambahan dan pengurangan, mana saja yang lebih dahulu.
Perkalian & Penambahan &
Kurung Eksponen
Pembagian Pengurangan
Sumber: Dokumen Kemendikbud
Gambar 3.1 Urutan Proses Perhitungan
Contoh perhitungan pada berbagai operator.
Perkalian & Penambahan &
Kurung Eksponen
Pembagian Pengurangan
4*(2+3) 2+ 7–3*1 6/3*5 5-4+2
4*5 2+4 7-3 2*5 1+2
= 10
=3
= 20 =6 =4 Dahulukan
Dahulukan yang kiri
yang kiri
Sekarang kita gabungkan urutan operasi menjadi satu.
Urutan 5+1/(4-2)^2*4/(7-1)-3
Kurung 5+1/(4-2)^2*4/(7-1)-3
Eksponen 5+1/2^2*4/6-3
5+1/4*4/6-3
Perkalian &
5+0.25*4/6-3
Pembagian
5+1/6-3
Penambahan
5+0.17-3
&
5.17-3
Pengurangan
Hasil 2.17
Jika dituliskan pada Excel, akan didapatkan hasil sebagai berikut.
Simulasi dan Komunikasi Digital untuk SMK/MAK 82
8. Fill Handle
Rumus juga dapat disalin ke sel yang berdekatan menggunakan fitur fill handle, yang dapat
menghemat banyak waktu dan usaha jika ingin melakukan perhitungan yang sama dalam
beberapa kali pada lembar kerja. Fill handle adalah kotak kecil di sudut kanan bawah sel yang
dipilih. Perhatikan contoh berikut ini.
a. Pilih sel yang berisi formula yang akan
disalin. Klik dan tarik Fill Handle melalui
sel-sel yang ingin diisi. Pada contoh
berikut sel yang akan disalin adalah sel
F4, yang ditarik ke bawah sampai
dengan sel F10.
b. Setelah sampai pada sel F10, lepaskan mouse, rumus akan disalin ke sel yang dipilih.
Tips Menulis Huruf Kapital di Setiap Kata pada Excel
Excel menyediakan fungsi yang
dapat membantu mengubah
teks agar menjadi kapital pada
setiap awal kata, yaitu fungsi
Proper. Fungsi ini dapat
membantu bekerja lebih cepat
daripada menulis ulang teks
yang akan diubah.
Pada contoh berikut, tampilan
nama siswa pada kolom C tidak mempunyai format yang sama. Format tersebut akan diubah
menjadi kapital di setiap awal kata menggunakan proper pada kolom D, rumus yang dipakai
adalah =Proper(C3). Tarik ke bawah untuk mengkopi rumus.
Setelah mendapatkah hasil teks baru yang baru mempunyai
format yang sama di kolom D, tidak bisa dilakukan copy
(CTRL+C) dan paste (CTRL+V) secara langsung terhadap
teks tersebut. Untuk melakukan paste, klik kanan dan
pilihlah Paste Values Only.
Sekarang, kita memiliki kolom yang menampilkan nama-nama yang telah dikoreksi, yang
tidak bergantung pada formula atau sel referensi. Ini berarti kita dapat menghapus kolom asli
(kolom C). Hasil lembar kerja akan terlihat rapi pada semua nama-nama menggunakan
proper.
Simulasi dan Komunikasi Digital untuk SMK/MAK 83
9. Relative dan Absolute Cell References
Referensi relatif (relative) dan referensi mutlak (absolute) berbeda cara kerjanya ketika disalin
dan diisi dengan sel lainnya. Referensi relatif akan berubah ketika formula disalin ke sel lain.
Sebaliknya, referensi mutlak tetap konstan tidak peduli di mana mereka akan disalin.
a. Referensi Relatif
Secara default, semua referensi sel adalah referensi relatif. Ketika disalin di beberapa
sel, mereka berubah berdasarkan posisi relatif baris dan kolom. Perhatikan contoh
berikut ini.
Pada contoh di atas, salin rumus pada sel F4 = D4*E4 dari baris F4 ke baris F5 dan
setelahnya dengan menggunakan fitur fill handle, rumus pada sel F5 sampai dengan F10
berturut-turut adalah F5 = D5*F5, F6= D6*F6, ..., dan F10= D10*F10.
Dapat disimpulkan bahwa referensi relatif sangat baik digunakan jika ingin mengulang
perhitungan yang sama di beberapa baris atau kolom.
b. Referensi Mutlak
Kadang kala kita tidak menginginkan berubahnya referensi sel ketika disalin ke sel lain.
Gunakan referensi mutlak untuk menjaga baris dan / atau kolom tetap konstan. Referensi
mutlak digunkan dengan penambahan tanda dolar ($). Tanda ini dapat diletakkan sebelum
referensi kolom, sebelum referensi baris, atau keduanya.
Operator Keterangan
$A$2 Baris dan kolom tidak berubah ketika
dikopi
A$2 Baris tidak berubah ketika dikopi
$A2 Kolom tidak berubah ketika dikopi
Biasanya, format yang sering digunakan adalah $A$2 ketika menggunakan referensi
absolut. Dua format yang lain lebih jarang digunakan. Perhatikan contoh berikut ini.
Simulasi dan Komunikasi Digital untuk SMK/MAK 84
Ditambahkan sebuah kolom dengan nama + biaya tidak terduga (BTT). BTT ini
diperkirakan sebesar 5% dari perkiraan harga per item. Untuk mengisinya, dapat
dilakukan dengan cara sebagai berikut.
(1) Pilih sel di kolom +BTT, misalnya dipilih sel F5.
(2) Masukkan rumus untuk menghitung nilai yang diinginkan. Pada contoh ini
digunakan rumus = (D5*E5)*$G$3, untuk membuat $G$3 sebagai referensi mutlak.
(3) Tekan tombol Enter pada keyboard. Rumus akan menghitung, dan hasilnya akan
ditampilkan dalam sel.
(4) Gunakan fill handle untuk membuat referensi mutlak pada sel F6 sampai F10. Ketika
kita klik, salah satu sel tersebut akan memiliki sel referensi yang sama, yaitu sel G3.
Jika terdapat sel pada F6 s.d. F10 yang tidak menggunakan tanda dolar ($),terjadi
suatu kesalahan, periksa ulang hingga benar.
Simulasi dan Komunikasi Digital untuk SMK/MAK 85
Saat menulis rumus, tekan tombol F4 pada keyboard untuk beralih di antara referensi
relatif dan referensi mutlak. Ini adalah cara yang mudah untuk memasukkan referensi
absolut dengan cepat.
c. Menggunakan Referensi Sel pada Beberapa Lembar Kerja
Program Spreadsheet (Excel) memungkinkan untuk melakukan referensi pada setiap sel
dalam lembar kerja, yang dapat sangat membantu jika ingin mereferensikan nilai tertentu
dari satu lembar kerja ke yang lainnya. Untuk melakukan ini, kita hanya perlu memulai
referensi sel dengan nama lembar kerja, diikuti oleh tanda seru (!). Misalnya, jika ingin
merujuk sel A1 pada Sheet1, akan diperoleh rujukan sel menjadi Sheet1! A1.
Jika nama worksheet memiliki spasi, sertakanlah tanda kutip tunggal (‘ ‘) di antara nama.
Misalnya, jika ingin mereferensi sel A1 pada lembar kerja bernama Anggaran Kemah,
referensi sel tersebut akan menjadi ‘Anggaran Kemah’! A1.
Misalnya, seorang panitia kegiatan kemah membuat perencanaan anggaran biaya kemah
pada lembar kerja dengan nama “Rencana Anggaran”, referensinya kepada sel yang
nilainya telah dihitung pada lembar kerja “Kebutuhan Regu”. Dapat dirujuk, tanpa menulis
ulang rumus atau menyalin data dengan cara mengikuti langkah-langkah sebagai berikut.
(1) Pilih sel yang
ingin dirujuk,
yaitu sel G12.
(2) Arahkan ke
lembar kerja yang
diinginkan, yaitu pada
lembar kerja “Rencana
Anggaran” pada sel D6.
Ketik tanda sama
dengan (=), nama
sheet, diikuti oleh tanda
seru (!), dan alamat sel.
Pada contoh ini diketik
= 'Kebutuhan
Regu'!G12.
(3) Tekan tombol Enter
pada keyboard. Nilai
dari sel yang dirujuk
akan muncul. Pada
kondisi ini, jika nilai sel
G12 pada lembar kerja
“Kebutuhan Regu”
berubah, secara otomatis nilai pada lembar kerja “Rencana Anggaran” akan
diperbaharui.
Simulasi dan Komunikasi Digital untuk SMK/MAK 86
10. Fungsi
Fungsi (function) adalah rumus yang telah ditetapkan untuk melakukan perhitungan dengan
menggunakan nilai-nilai tertentu dalam urutan tertentu. Excel memiliki banyak fungsi umum
yang dapat digunakan agar cepat menemukan jumlah (sum), rata-rata (average),
perhitungan (count), nilai maksimum (max), dan nilai minimum (min) pada berbagai sel. Untuk
menggunakan fungsi dengan benar, harus dipahami bagian-bagian yang berbeda dari
sebuah fungsi dan cara membuat argumen untuk menghitung nilai-nilai dan referensi sel.
a. Bagian-Bagian Fungsi
Supaya bekerja dengan cara yang benar, fungsi harus
ditulis dengan cara tertentu, yang disebut sintak
(syntaks). Sintak dasar untuk fungsi adalah tanda sama
dengan (=), nama fungsi (misalnya SUM), dan satu
atau lebih argumen. Argumen berisi informasi yang
ingin dihitung. Contoh di bawah ini adalah fungsi yang
menambah nilai dari rentang sel B2:B8.
Argumen dapat merujuk pada sebuah sel atau rentang sel,
dan harus ditutup dengan tanda kurung. Dapat melakukan
penyertaan satu argumen atau beberapa argumen,
tergantung pada sintaks yang diperlukan untuk fungsi.
Jika ingin menggunakan beberapa argumen pisahkan
dengan koma. Contoh, fungsi = SUM(B2:B4, C2:C3, D2) ,
yang akan menambahkan nilai-nilai semua sel dalam tiga argumen.
b. Menggunakan Fungsi
Terdapat berbagai fungsi yang tersedia di Excel . Berikut adalah beberapa fungsi yang
paling umum yang akan digunakan.
(1) SUM: Fungsi ini menambahkan semua nilai dari sel-sel dalam argumen.
(2) AVERAGE: Fungsi ini menentukan nilai rata-rata yang ada dalam argumen, dengan
cara menghitung jumlah dari sel-sel kemudian membagi nilai tersebut dengan jumlah
sel dalam argumen.
(3) COUNT: Fungsi ini menghitung jumlah sel dengan data numerik dalam argumen.
Paling cocok digunakan untuk menghitung dengan cepat nilai dalam rentang sel.
(4) MAX: Fungsi ini menentukan nilai sel tertinggi yang terdapat dalam argumen.
(5) MIN: Fungsi ini menentukan nilai sel terendah yang terdapat dalam argumen.
Untuk menggunakan rumus di atas, ketik secara langsung atau menggunakan fitur
AutoSum yang terdapat pada tab Home atau tab Formulas. Perhatikan contoh berikut ini.
Simulasi dan Komunikasi Digital untuk SMK/MAK 87
Contoh tersebut memiliki beberapa bagian yang belum terisi, yaitu pada Total, Rata -Rata,
Nilai Terendah, Nilai Tengah, dan Nilai Tertinggi. Dapat diitung dengan memanfa atkan
rumus sebagai berikut.
c. Fungsi Sum
Digunakan untuk menghitung nilai total dengan langkah sebagai berikut.
(1) Pilih sel yang akan diberi fungsi Sum, yaitu I3.
(2) Masukkan rumus Sum, contoh ini digunakan AutoSum yang terdapat pada tab
Home. Klik AutoSum dan pilih Sum yang berada di kelompok editing.
(3) Secara otomatis sel I3 akan menampilkan rumus =SUM(D3:H3).
tal untuk siswa dengan nama Asif
(4) Tekan tombol Enter , akan tampil nilai 450, nilai to
Safa’at.
(5) Gunakan fill handle untuk membuat nilai total siswa lainnya.
d. Fungsi Average
Digunakan untuk menghitung rata-rata dengan langkah sebagai berikut.
Simulasi dan Komunikasi Digital untuk SMK/MAK 88
(1) Pilih sel yang akan diberi fungssi Sum, yaitu J3.
(2) Masukkan rumus Average, contoh ini digunakan AutoAverage yang terdapat pada
tab Home. Klik AutoSum dan pilih Average yang berada di kelompok editing.
(3) Secara otomatis sel J3 akan menampilkan rumus =AVERAGE(D3:H3).
(4) Tekan tombol Enter, akan tampil nilai 90, nilai rata-rata untuk siswa dengan nama
Asif Safa’at.
(5) Gunakan fill handle untuk membuat nilai rata-rata siswa lainnya.
e. Fungsi Min
Fungsi Min digunakan untuk menghitung nilai terendah dengan cara sebagai berikut.
(1) Pilih sel yang akan diberi fungsi Min, yaitu D13.
(2) Masukkan rumus Min, contoh ini digunakan AutoSum yang terdapat pada tab
Home. Klik AutoSum dan pilih Min yang berada di kelompok editing.
(3) Secara otomatis sel D13 akan menampilkan rumus =Min(D3:D12).
Simulasi dan Komunikasi Digital untuk SMK/MAK 89
(4) Tekan tombol Enter maka akan tampil nilai 70, nilai minimum untuk siswa yang
mengikuti Kuis 1.
(5) Gunakan fill handle ke kanan untuk menentukan nilai minimum pada nilai ulangan
lainnya.
f. Fungsi Median
Digunakan untuk menghitung nilai tengah dengan cara sebagai berikut.
(1) Pilih sel yang akan diberi fungsi Median, yaitu D14.
(2) Masukkan rumus Median, contoh ini digunakan AutoSum yang terdapat pada tab
Home. Klik AutoSum dan pilih More Functions.
Simulasi dan Komunikasi Digital untuk SMK/MAK 90
(3) Maka, akan tampil
kotak dialog Insert
Function. Ketik
Median pada kotak
pencarian dan
tekan tombol Go.
Didapatkan hasil
bahwa Median
terletak pada
kategori Statistical.
(4) Klik tombol OK, akan muncul kotak dialog Function Arguments, masukkan
rentang sel yang akan dihitung pada Number1, yaitu D3:D12.
(5) Tekan tombol Enter, akan tampil nilai 80, nilai tengah untuk siswa yang mengikuti
Kuis 1.
(6) Gunakan fill handle ke kanan untuk menentukan nilai tengah pada nilai ulangan
lainnya.
g. Fungsi Max
Fungsi Max digunakan untuk menghitung nilai tertinggi dengan cara sebagai berikut.
(1) Pilih sel yang akan diberi fungsi Max, yaitu D15.
(2) Masukkan rumus Max, contoh ini digunakan AutoSum yang terdapat pada tab Home.
(3) Klik AutoSum dan pilih Max yang berada di kelompok editing.
(4) Secara otomatis sel D15 akan menampilkan rumus =Max(D3:D12).
(5) Tekan tombol Enter , akan tampil nilai 85, nilai maksimum untuk siswa yang
mengikuti Kuis 1.
(6) Gunakan fill handle ke kanan untuk menentukan nilai maksimum pada nilai ulangan
lainnya.
Simulasi dan Komunikasi Digital untuk SMK/MAK 91
h. Fungsi Sumproduct
Program Excel memungkinkan untuk menghitung rata-rata dengan mudah, yaitu dengan
menggunakan fungsi Average. Akan tetapi, bagaimana jika beberapa nilai mempunyai
bobot daripada yang lain. Misalnya, dalam suatu kelas terdiri dari berbagai aspek
penilaian untuk sebuah mata pelajaran, antara lain kuis, tugas, ujian tengah semester,
ujian akhir semester, dan proyek akhir. Setiap aspek penilaian memiliki bobot yang
berbeda. Pada kondisi ini, perlu dilakukan perhitungan terhadap bobot rata-rata dengan
memanfaatkan fungsi Sumproduct sebagai berikut.
Untuk menghitung bobot rata-rata, diperlukan dua bagian. Bagian pertama adalah bobot,
pada contoh ini bobot berada di sel D3:I3. Bagian kedua adalah adalah nilai untuk setiap
tugas atau tes, pada contoh ini adalah skor nilai yang berada di bawah sel D4 dan I4
(D5:I14). Bobot yang mempunyai skor nilai yang tinggi akan memiliki pengaruh yang
besar terhadap hasil akhir. Selanjutnya lakukan perhitungan dengan langkah-langkah
sebagai berikut.
(1) Pilih sel yang akan diberi fungsi Sumproduct, yaitu sel J5.
(2) Fungsi Sumproduct memiliki sintak sebagai berikut.
=SUMPRODUCT (Array_1), [Array_2], ...)
Ketik rumus yang dibutuhkan, yaitu:
=SUMPRODUCT(D5:I5, $D$3:$I$3)/ SUM($D$3:$I$3)
Simulasi dan Komunikasi Digital untuk SMK/MAK 92
Digunakan referensi sel mutlak agar referensi sel tidak berubah ketika disalin.
(3) Tekan tombol Enter, akan dihasilkan nilai skor akhir 88.5 untuk siswa Asif Safa’at.
(4) Buatlah fill handle untuk mendapatkan nilai sel J6 sampai dengan J14.
i. Fungsi Logika IF
Fungsi logika IF digunakan untuk melakukan pemilihan berdasarkan kondisi tertentu.
Misalnya, siswa yang mendapat nilai rata-rata lebih dari atau sama dengan 70, siswa
tersebut lulus. Jika tidak memenuhi kondisi tersebut, tidak lulus.
Untuk memenuhi kondisi di atas, lakukan hal-hal sebagai berikut.
(1) Pilih sel yang akan diberi fungsi logika If, yaitu sel K5.
(2) Fungsi logika If memiliki sintak sebagai berikut.
=IF (Logical_test) [Value_if_true], [Value_if_false]
Ketik rumus yang dibutuhkan, yaitu =IF(J5>=70, "Lulus", "Tidak Lulus").
(3) Tekan tombol Enter.
Simulasi dan Komunikasi Digital untuk SMK/MAK 93
(4) Buatlah fill handle untuk mendapatkan nilai sel K6 sampai dengan K14
j. Fungsi Library
Saat ini terdapat banyak fungsi dalam Excel, yang sebagian besar penggunaannya
bergantung pada jenis data dan isi buku kerja. Tidak perlu untuk mempelajari setiap
fungsi, tetapi mengekspolari beberapa jenis function akan membantu ketika membuat
proyek baru. Bahkan, kita dapat menelusuri fungsi berdasarkan kategori, seperti
Financial, Logical, Text, dan Date & Time.
Kelompok Function Library berada pada tab Formulas pada Ribbon.
Pada kelompok function library terdapat beberapa jenis fungsi yang dikategorikan
menjadi kelompok berikut.
a. Insert Function: Fitur ini dapat digunakan untuk melakukan pencarian fungsi dengan
menggunakan kata kunci.
b. AutoSum: Perintah AutoSum digunakan secara otomatis membuat fungsi umum,
seperti SUM, AVERAGE, dan COUNT.
c. Recently Used: Kategori ini memberikan akses ke fungsi yang baru saja digunakan.
d. Financial: Kategori Financial berisi fungsi untuk perhitungan keuangan seperti
menentukan pembayaran (PMT) atau tingkat suku bunga untuk pinjaman (RATE).
e. Logical Fungsi ini untuk nilai atau kondisi (IF). Sebagai contoh, jika nilai lebih dari
atau sama dengan 70, tampilkan keterangan “Lulus”; jika kurang dari 70 tampilkan
keterangan “Tidak Lulus”.
f. Text: Kategori Text berisi fu ngsi yang mengolah teks di dalam argumen untuk
melakukan tugas-tugas tertentu, seperti mengubah teks menjadi huruf kecil (LOWER)
atau mengganti teks (REPLACE).
g. Date and Time: Kategori Date and Time berisi fungsi yang mengelola tanggal dan
waktu dan akan mengembalikan hasil seperti tanggal dan waktu (NOW) atau detik
(SECOND).
h. Lookup and Reference: Kategori Lookup and Reference berisi fungsi yang akan
mengembalikan hasil dalam menemukan dan mereferensikan informasi. Misalnya,
dapat menambahkan hyperlink ke sel (HYPERLINK) atau mengembalikan nilai dari
baris tertentu dan persimpangan kolom (INDEX).
Simulasi dan Komunikasi Digital untuk SMK/MAK 94
i. Math and Trig: Kategori Math and Trig termasuk fungsi untuk argumen numerik.
Misalnya, dapat membulatkan nilai (ROUND), menemukan nilai Pi (PI), perkalian
(PRODUCT), dan subtotal (SUBTOTAL).
j. More Functions: Kategori More Functions berisi fungsi tambahan di bawah kategori,
misalnya untuk statistik, engineering, cube, information, dan compatibility.
11. Freeze Panel dan View Option
Bekerja dengan banyak data, kemungkinan akan mengalami kesulitkan untuk
membandingkan informasi dalam buku kerja. Program excel mencakup beberapa alat yang
dapat mempermudah untuk melihat konten dari berbagai bagian lembar kerja pada saat yang
sama, termasuk kemampuan untuk membekukan panel (freeze panes) dan membagi (split)
lembar kerja.
Perhatikan contoh berikut.
Contoh di atas adalah contoh freeze pada baris. Freeze baris pada contoh tersebut digunakan
untuk menggulirkan daftar nilai siswa paling atas sampai daftar nilai siswa paling bawah, ini
akan memudahkan jika melakukan modifikasi terhadap nilai yang masuk. Untuk
menambahkan freeze baris gunakan langkah-langkah sebagai berikut.
(1) Pilih baris yang berada di
bawah baris yang ingin
diberi fitur freeze. Dalam
contoh ini, kita ingin
menggunakan freeze
pada baris 1 dan 2,
sehingga kita akan memilih baris ketiga.
(2) Pada tab view, klik Freeze Panes dan pilih
Freeze Panes, yang terdapat pada bagian
paling atas.
(3) Baris akan menjadi freeze. Gulir ke bawah
worksheet sambil terus melihat baris 1 dan
2.
Simulasi dan Komunikasi Digital untuk SMK/MAK 95
Jika ingin mengembalikan baris yang di
freeze, klik Freeze Panes dan pilih Unfreeze
Panes.
Selain menggunakan freeze pada baris, juga
dapat menggunakan freeze pada kolom.
Dengan langkah yang sama, pilih kolom
pada awal memilihnya.
12. View Option
Konten dalam buku kerja yang banyak membuat sulit untuk membandingkan bagian yang
berbeda. Excel memiliki pilihan tambahan untuk membuat lembar kerja lebih mudah untuk
dilihat dan dibandingkan. Untuk memilih tampilan tersebut klik tab View, dan pilih mode yang
diinginkan. Misalnya, buka jendela baru (New Window) untuk membukan jendela baru pada
buku kerja atau membagi lembar kerja ke panel terpisah (Split).
Jika dipilih New Window maka lembar kerja akan ditampilkan menjadi dua sebagai berikut.
Jika dipilih Split maka lembar kerja akan ditampilkan sebagai berikut.
Simulasi dan Komunikasi Digital untuk SMK/MAK 96
13. Sorting Data
Ketika menambahkan lebih banyak konten ke worksheet, pengorganisasian informasi akan
menjadi sangat penting. Lembar kerja dapat dengan cepat diatur ulang dengan mengurutkan
(sorting) data. Misalnya, ingin mengatur daftar informasi kontak berdasarkan nama lengkap.
Konten dapat diurutkan berdasarkan abjad, numerik, dan dengan banyak cara lain.
Jenis pengurutan terdiri dari dua bagian sebagai berikut.
a. Pengurutan Sheet
Pengurutan sheet akan mengatur semua data di lembar kerja berdasarkan satu kolom.
Informasi terkait di setiap baris akan diurutkan bersama ketika pengurutan diterapkan.
Pada contoh di berikut ini, kolom Nama Peserta (kolom C) telah dibuat urut agar
menampilkan nama-nama sesuai abjad.
Lakukan langkah-langkah
berikut ini untuk
mengurutkan data seperti
gambar di atas.
Simulasi dan Komunikasi Digital untuk SMK/MAK 97
1) Pilih sel pada kolom yang ingin diurutkan. Contoh pilih sel C4.
2) Pengurutan untuk contoh ini adalah dari A ke Z, dan dapat dilakukan melalui tab
Home atau tab Data. Contoh berikut ini pada
tab Data, klik A to Z.
3) Lembar kerja akan diurutkan sesuai dengan
abjad. Selain mengurutkan data pada kolom
“Nama Peserta”, juga dapat mengurutkan pada
kolom lainnya.
b. Pengurutan Range
Pengurutan range akan mengurutkan data dalam rentang sel, yang akan sangat
membantu ketika mengerjakan lembar yang berisi beberapa tabel. Pengurutan range tidak
akan mempengaruhi konten lainnya pada lembar kerja. Perhatikan contoh data Ukuran
Pakaian yang diurutkan menggunakan kisaran sel berikut.
Pada contoh tersebut, kolom
ukuran pakaian (kolom D) telah
dibuat urut dari kecil ke besar,
Small, Medium, Large, dan X-
Large. Untuk membuatnya
dapat dilakukan dengan
langkah-langkah berikut ini.
1) Pilih rentang sel yang ingin
diurutkan. Contoh pilih rentang sel B2:E42.
.
2) Pilih tab Data pada ribbon, lalu klik perintah Sort
3) Kotak dialog Sort akan muncul. Pilih kolom yang
ingin diurut, misalnya
kolom “Ukuran Pakaian”,
kemudian pada Order pilih
Custom List.
4) Ketik daftar baru yang
diinginkan pada List
Entries.
Simulasi dan Komunikasi Digital untuk SMK/MAK 98
5) Klik tombol Add hingga daftar baru masuk ke Custom List.
6) Klik tombol OK.
7) Daftar baru akan tampil di menu order, klik tombol OK maka tampilan kolom “Ukuran
Pakaian” akan tampil sesuai urutan yang bar dibuat.
14. Filtering Data
Lembar kerja yang berisi banyak konten akan sulit untuk menemukan informasi dengan cepat.
Filter dapat digunakan untuk mempersempit data dalam lembar kerja, sehingga dapat melihat
hanya informasi yang dibutuhkan.
Perhatikan contoh melakukan filter untuk mendapatkan data peserta yang telah melunasi
pembayaran pemesanan kaos. Setelah itu data diurutkan berdasarkan tanggal lama hingga
tanggal terbaru pada tanggal pembayaran.
Simulasi dan Komunikasi Digital untuk SMK/MAK 99
Cara membuat filter pada contoh di atas yaitu sebagai berikut.
a. Agar filter dilakukan dengan benar, lembar kerja harus menyertakan baris header yang
akan digunakan untuk mengidentifikasi nama masing-masing kolom. Contoh berikut
digunakan nama kolom No, Nama Anggota, Ukuran Pakaian, Status Pembayaran, dan
Tanggal Pembayaran.
b. Pilih masing-masing nama kolom tersebut dengan cara blok. Pada contoh ini digunakan
freeze sehingga tidak semua data bisa ditampilkan.
c. Klik tab Data, pilih Filter, maka akan muncul tanda panah ke bawah di akhir setiap nama
kolom.
d. Klik tanda panah ke
bawah pada Status
Pembayaran, maka akan
muncul pilihan menu
tanda centang pada Select
All, Belum Lunas, dan
Lunas. Hilangi tanda
centang pada Belum
Lunas dengan cara klik.
Simulasi dan Komunikasi Digital untuk SMK/MAK 100
e. Klik tanda panah ke bawah pada Tanggal Pembayaran, pilih Sort Oldest to Newest
untuk menampilkan tanggal pembayaran dari awal.
Ketika data yang dilakukan filter pada jenis format tanggal, dapat dilakukan filter lanjutan
dengan klik Date Filter, dan pilih cara pengurutan
data yang diinginkan, misalnya pilih This Week
untuk menampilkan data pembayaran minggu ini.
Jika telah selesai
melakukan filter, dapat
dihapus dengan cara klik
Filter yang berada di tab
Data. Data akan kembali
ke kondisi terakhir setelah dilakukan pemfilteran.
15. Group dan Subtotal
Konten lembar kerja hendaknya tidak terlalu banyak dan disampaikan dengan kalimat yang
mudah dipahami karena konten yang banyak menjadi sulit ketika dibaca. Excel dapat
mengatur data ke dalam kelompok/grup (group), sehingga dapat dengan mudah menampilkan
dan menyembunyikan bagian tertentu dari lembar kerja. Untuk meringkas kelompok yang
berbeda dapat menggunakan perintah subtotal dan membuat garis besar pada lembar kerja.
a. Mengelompokkan Baris atau Kolom
Baris atau kolom dapat dikelompokkan agar memudahkan dalam mengelola konten.
Perhatikan contoh berikut.
Untuk mengelompokkan kolom seperti gambar tersebut, lakukan langkah-langkah berikut.
1) Pilih baris atau kolom yang
ingin dikelompokkan. Contoh
berikut pilih kolom C dan D.
2) Pilih tab Data pada Ribbon,
lalu klik perintah Group yang
berada di kelompok outline
untuk membuat grup.
Jika ingin mengembalikan ke
posisi sebelum di jadikan
grup, klik Ungroup.
Simulasi dan Komunikasi Digital untuk SMK/MAK 101
3) Setelah dibuat grup, tampilan pengaturannya dapat disembunyikan dan ditampilkan
dengan klik tombol Hide detail. Berikut adalah contoh tampilan ketika grup
disembunyikan, yang hanya tampil kolom B dan D.
b. Membuat Subtotal
Bila membuat subtotal, lembar kerja akan dibagi ke dalam beberapa tingkatan. Antar-
tingkatan ini dapat dialihkan agar dapat mengontrol dengan cepat berapa banyak
informasi yang ditampilkan di lembar kerja dengan mengklik tombol Level di sebelah kiri
lembar kerja. Dalam contoh ini, kita akan beralih di antara ketiga tingkatan pada kolom
Status Pembayaran.
Level 1
Level 2
Level 3 yang tampil dengan menggunkan split.
Simulasi dan Komunikasi Digital untuk SMK/MAK 102
Untuk dapat beralih antarlevel dengan menggunakan subtotal, dapat mengikuti langkah-
langkah berikut ini.
1) Pilih tab Data,
kemudian klik
Subtotal yang
berada di kelompok outine.
2) Kotak dialog Subtotal akan muncul. Klik tanda
panah ke bawah pada At each change in: untuk
menentukan kolom mana yang ingin dijumlahkan.
Klik tanda panah ke bawah pada Use function:
untuk menentukan jenis fungsi yang digunakan.
Pada Add subtotal to: pilih kolom di mana
penghitungan subtotal tersebut ingin dimunculkan. Contoh berikut ini, dipilih Status
Pembayaran, fungsi Count, dan mencentang Status Pembayaran.
3) Klik tombol OK.
Setelah subtotal selesai dibuat, dapat beralih ke dalam level 1, 2, atau 3 dengan cara klik
nama level pada tampilan.
Untuk mengahapus subtotal, klik Subtotal pada tab
Data, kemudian klik tombol Remove all. Data akan
kembali ke bentuk normal, tanpa ada level.
16. Tabel
Tabel digunakan untuk meningkatkan tampilan dan nuansa dari buku kerja, membantu
mengatur konten, dan membuatnya menjadi lebih mudah digunakan. Excel memiliki beberapa
alat dan gaya tabel yang telah ditetapkan, yang memungkinkan untuk membuat tabel dengan
cepat dan mudah. Perhatikan contoh berikut ini.
Lakukan langkah-langkah berikut untuk memformat tabel sesuai dengan gambar di atas.
Simulasi dan Komunikasi Digital untuk SMK/MAK 103
a. Pilih sel yang ingin diformat
sebagai tabel. Contoh pilih rentang
sel B3: F10.
b. Pada tab Home, klik perintah
Format as Tabel yang terdapat di
kelompok Styles. Akan tampil
styles, pilih “Table Syles Light 14”.
c. Sebuah kotak dialog Fomat As
Table akan muncul, untuk
mengonfirmasikan area sel terpilih
untuk dibuat tabel. Klik tombol OK
jika sudah benar, jika belum ketik
area yang akan dibuat tabel.
d. Ketika di klik di salah satu sel atau
semua area tabel secara otomatis
akan muncul tab Design, dan jika
diinginkan, dapat menambahkan
pilihan yang disediakan. Misalnya ditambahkan jumlah total dengan cara klik Total Row,
maka akan muncul tanda centang.
e. Gunakan Autofit Column Width untuk mengatur lebarnya.
Menghapus Tabel
Setelah tabel selesai dibuat, dapat dilakukan modifikasi jika diperlukan. Misalnya dapat
ditambahkan kolom atau baris, memilih styles yang lain, atau ingin menghilangkan tabel.
Untuk
menghilangkannya
gunakan cara sebagai
berikut.
1) Pilih sel dalam tabel,
kemudian klik tab Desain.
2) Pilih Convert to Range pada kelompok Tools.
3) Sebuah kotak dialog akan muncul. Klik tombol
Yes.
Simulasi dan Komunikasi Digital untuk SMK/MAK 104
4) Setelah format tabel dihapus, rentang sel tidak lagi menjadi tabel namun sel-sel masih
menyimpan data dan format sebelumnya.
17. Grafik dan diagram
Lembar kerja Excel yang berisi banyak data tidak mudah untuk ditafsirkan. Penyajian dalam
bentuk grafik/diagram (chart) memungkinkan untuk menggambarkan lembar kerja secara
grafis, yang membuat mudah dalam memvisualisasikan perbandingan dan tren.
Proses pembuatan grafik dapat dibagi menjadi 4 tahap, yaitu 1) menentukan data yang ingin
disampaikan, 2) mengatur data, 3) menyiapkan grafik, dan 4) format diagram. Hal yang paling
penting adalah mengetahui dengan jelas alasan dan tujuan membuat diagram/grafik, lalu
memilih jenis diagram/grafik yang sesuai. Setidaknya terdapat 6 alasan umum sebagai
pertimbangan dalam menyajikan data dalam bentuk diagram/grafik. Alasan – alasan tersebut
adalah untuk:
1) melakukan perbandingan data;
2) menunjukkan distribusi data;
3) menjelaskan bagian dari keseluruhan;
4) menunjukkan kecenderungan dari waktu ke waktu;
5) mengetahui penyimpangan; dan
6) memahami hubungan antara data yang satu dengan lainnya.
Alasan pembuatan grafik dapat dijadikan bahan pertimbangan dalam menentukan jenis grafik
yang akan dibuat. Excel memiliki beberapa jenis diagram/grafik yang berbeda, yang
memungkinkan untuk memilih salah satu yang paling sesuai dengan data. Jenis
diagram/grafik tersebut memiliki keuntungan tersendiri, untuk menggunakan secara efektif,
harus memahami bagaimana grafik yang berbeda digunakan. Berbagai jenis grafik yang
disediakan yaitu kolom (column), garis (line), pie, batang (bar), area, dan permukaan
(surface).
a. Grafik Kolom
Grafik kolom menggunakan batang vertikal untuk merepresentasikan data. Grafik jenis ini
dapat bekerja dengan berbagai jenis data, juga yang paling sering digunakan untuk
membandingkan informasi.
Simulasi dan Komunikasi Digital untuk SMK/MAK 105
Gambar 3.2 Contoh grafik kolom
b. Grafik Garis
Grafik garis ideal untuk menampilkan tren. Terdapat titik data saling yang terhubung
dengan garis-garis, yang membuat mudah untuk melihat apakah nilai meningkat atau
menurun dari waktu ke waktu. Perhatikan gambar berikut.
Gambar 3.3 Contoh grafik garis
c. Diagram Pie
Diagram pie mempermudah dalam membandingkan proporsi. Setiap nilai ditampilkan
seperti sepotong kue, sehingga mudah untuk melihat nilai-nilai yang membentuk
persentase keseluruhan. Jenis ini hanya menerima sebuah data series. Contoh ini
menggunakan data penerimaan siswa baru SMK Pembangunan Bangsa hanya pada tahun
2016.
Simulasi dan Komunikasi Digital untuk SMK/MAK 106
Gambar 3.4 Contoh diagram pie
d. Diagram Batang
Diagram batang hampir seperti grafik kolom, namun jenis ini menggunakan batang
horizontal sedangkan grafik kolom menggunakan batang vertikal.
Gambar 3.5 Contoh diagram batang
e. Grafik Area
Grafik area menyerupai grafik garis, kecuali daerah bawah garis yang terisi.
Gambar 3.6 Contoh grafik area
Simulasi dan Komunikasi Digital untuk SMK/MAK 107
f. Grafik Permukaan
Grafik permukaan memungkinkan untuk menampilkan data pada tampilan 3 dimensi.
Grafik ini sangat tepat digunakan untuk data dalam skala besar, yang memungkinkan
untuk melihat berbagai informasi pada saat yang sama.
Gambar 2.7 Contoh grafik permukaan
Selain mengetahui jenis grafik, perlu dipahami cara membaca grafik. Grafik mengandung
beberapa unsur atau bagian yang berbeda, yang dapat membantu menginterpretasikan
data.
Gambar 3.8 Bagian-bagian grafik
Berikut penjelasan dari masing-masing bagian grafik di atas.
1) Chart Title: Judul pada grafik.
2) Vertical Axis: Sumbu vertikal, juga dikenal sebagai sumbu y, adalah bagian vertikal
dari grafik yang mengukur nilai dari kolom. Pada contoh ini, nilai yang terukur adalah
jumlah siswa yang diterima dikompetensi keahlian masing-masing.
3) Horizontal Axis: Sumbu horisontal, juga dikenal sebagai sumbu x, adalah bagian
horisontal dari grafik yang mengidentifikasi kategori pada grafik. Pada contoh ini,
menunjukkan kelompok penerimaan per tahun.
Simulasi dan Komunikasi Digital untuk SMK/MAK 108
4) Data Series: Seri data terdiri dari titik-titik data terkait dalam sebuah grafik. Pada
contoh ini, seperti yang kita lihat dalam legenda, kolom perak (silver) mewakili
penerimaan siswa baru pada kompetensi keahlian tata busana pada tahun 2013.
5) Legend: Legenda mengidentifikasi setiap serial data yang mewakili setiap warna
grafik. Contoh ini, legenda mengidentifikasikan kompetensi keahlian yang berbeda
pada grafik.
a. Menambahkan Grafik
Untuk menambahkan
gafik di excel lakukan
langkah-langkah berikut
ini.
1) Pilih sel yang ingin
dibuat grafiknya,
termasuk judul kolom dan label baris. Sel-sel ini akan menjadi sumber data grafik.
Pada contoh ini, dipilih sel B2: F6.
2) Dari tab Insert, klik Chart yang diinginkan.
Dalam contoh kita, kita akan pilih Column dan
format 2D. Jika tidak yakin jenis grafik apa yang
akan digunakan, pilih Recommended Charts
yang akan memilihkan format grafik berdasarkan
format nomor yang digunakan.
3) Grafik yang dipilih akan ditampilkan dalam
lembar kerja. Berikut ini contoh tampilan awal
tabel kolom sebelum dimodifikasi.
b. Menambah Elemen, Layout dan Style Grafik
Elemen grafik dapat ditambahkan, seperti judul grafik, legenda, dan label data agar
grafik lebih mudah dibaca. Perhatikan contoh berikut ini.
Simulasi dan Komunikasi Digital untuk SMK/MAK 109
Untuk menambahkan elemen berupa legend dan style sesuai tampilan di atas,
lakukan langkah-langkah berikut ini.
1) Klik grafik yang akan diubah maka muncul tab Design dan tab Format.
2) Pada tab design, klik Add Chart Element kemudian pilih Legend. Tentukan posisi
legend di sebelah kanan, pilih Right. Add chart element akan menambahkan
elemen satu per satu, dapat menambahkan beberapa elemen sekaligus dengan
menggunakan quick layout. Klik Quick Layout dan pilih Layout 1 untuk
menambahkan legend di sebelah kanan.
3) Style grafik terdapat di kelompok Chart styles. Pada contoh ini, digunakan format
“Styles 10” pada chart styles.
4) Untuk menambahkan
elemen grafik, dapat
menggunakan tombol
shortcut agar
pemformatan grafik
dapat dilakukan dengan
cepat, mengubah style
Simulasi dan Komunikasi Digital untuk SMK/MAK 110
grafik, dan menyaring data grafik. Klik grafik agar tombol shortcut sebelah kanan
tampil.
c. Menukar Baris/ Kolom dan Memilih Data
Terkadang diinginkan pengubahan kelompok data grafik dengan cara menukar
tampilan baris dan kolom. Misalnya, pada contoh ini kita akan membalik baris dan kolom
sehingga baris tahun berganti dengan kolom kompetensi keahlian, yang diketahui
mudah dengan melihat legend .
Untuk mengubah posisi baris dan kolom, lakukanlah langkah-langkah berikut ini.
1) Pilih grafik yang ingin
diubah.
2) Dari tab design, klik Switch
Row / Column.
3) Jika diklik Select Data di
sebelah kanan Switch
Row/Column, data yang
akan dibuat grafik dapat
ditentukan. Posisi baris dan kolom juga dapat diubah dengan cara menekan tombol
Switch Row/Column.
d. Mengubah Tipe Grafik
Jika grafik yang sudah
dibuat kurang begitu
cocok, dapat beralih ke
jenis grafik yang lain.
Contoh berikut ini, akan
diubah dari grafik kolom 2
dimensi menjadi grafik
kolom 3 dimensi.
Simulasi dan Komunikasi Digital untuk SMK/MAK 111
Agar dapat mengubahnya, lakukan langkah-langkah berikut ini.
1) Klik tab design, pilih Change Chart Type.
2) Maka akan muncul kotak dialog Change Chart
Type. Pilih jenis yang lain, pada contoh ini dipilih
3D Clustered Column pada bagian kiri.
3) Klik tombol OK, grafik akan berubah jenis dari 2D menjadi 3D.
18. Conditional Formatting
Lembar kerja yang memiliki ribuan baris data akan menyulitkan apabila ingin melihat pola dan
tren pada informasi yang ada. Serupa dengan grafik, format bersyarat (conditional formatting)
menyediakan cara lain untuk memvisualisasikan data dan membuat lembar kerja lebih mudah
untuk dipahami.
Format bersyarat menerapkan pemformatan seperti warna, ikon, dan data bar pada satu sel
atau lebih berdasarkan nilai sel. Untuk melakukan ini, harus membuat aturan format bersyarat.
Misalnya, jika nilai tugas mempunyai nilai lebih dari 90, maka sel akan berwarna hijau. Dengan
menerapkan aturan ini, dapat melihat dengan cepat sel yang berisi nilai lebih dari 90.
Perhatikan contoh berikut.
Tabel 3.1 Contoh daftar nilai siswa
Untuk membuat tampilan seperti di atas, lakukan langkah-langkah berikut ini.
a. Pilih sel yang akan dibuat format bersyarat, blok sel D3:J14.
Simulasi dan Komunikasi Digital untuk SMK/MAK 112
b. Pada tab Home, klik Conditional Formatting, maka sebuah kotak dialog akan muncul.
Pilih Highlight Cells Rules dan pilih Greater Than.
c. Kotak dialog Greather than akan muncul,
ketik angka 90 pada format cells that are
Greater Than. Kemudian pilih Green Fill
with Dark Green Text.
d. Ketik tombol OK.
Pilihan lain yang tersedia pada format
bersyarat adalah menggunakan beberapa
format yang telah ditetapkan, yaitu Data
Bars, Color Scales, dan Icon Sets
sebagai berikut.
Jenis Contoh Preset
Perubahan
Data Bars
Color Scales
Icon Sets
Jika menggunakan lebih dari satu kondisi
format bersyarat, dapat dilakukan
pengaturannya pada menu Manage Rules
sebagai berikut.
Menghapus Conditional Formatting
Menghapus format bersyarat dapat dilakukan
dengan pada menu Clear Rules dan pilih salah
satu:
Clear Rules from Selected Cells, untuk
menghapus aturan dari teks yang dipilih;
dan
Simulasi dan Komunikasi Digital untuk SMK/MAK 113
Clear Rules from Entire Text, untuk menghapus aturan dari lembar kerja yang
digunakan.
C. Pemanfaatan Perangkat Lunak Presentasi
Presentasi merupakan salah satu bentuk komunikasi yang dilakukan untuk menyampaikan suatu
topik, pendapat ataupun informasi kepada orang lain. Sebuah presentasi terdapat beberapa unsur
pokok, yaitu:
1. pihak yang melakukan presentasi, yang disebut presenter;
2. peserta presentasi/pemirsa, yang disebut audience; dan
3. media atau perangkat presentasi.
Pada materi ini akan dibahas bagaimana membuat presentasi menggunakan Microsoft PowerPoint
2013.
Gambar 3.9 Tampilan awal Microsoft PowerPoint 2013
Simulasi dan Komunikasi Digital untuk SMK/MAK 114
Keterangan:
Nama Fitur Fungsi
Quick Access Toolbar Berisi kumpulan tombol pintas yang sering digunakan untuk
perintah umum. Bisa ditambah maupun dikurangi, namun
secara default terdiri dari Save, Undo, dan Redo.
Ribbon Berisi kumpulan tab yang sudah disusun berdasarkan kategori
tertentu, misalnya Home, Insert, Design, Transition.
Pada masing-masing tab berisi beberapa kelompok perintah,
misalnya Slides, Font, Paragraph.
Title Menampilkan nama Power Point file yang sedang dibuka.
Slide Navigation Pane Berfungsi untuk melihat dan bekerja pada slide presentasi. Slide
yang dipilih akan tampil di Slide Pane. Slide pada panel navigasi
dapat ditambah, dihapus, digandakan, dan diatur ulang. Selain
itu, juga dapat menambahkan section dan mempublikasikan
slide.
Ruler Berada di bagian atas dan di bagian kiri yang berfungsi untuk
memudahkan dalam menyesuikan dokumen secara presisi.
Slide Pane Merupakan tampilan utama slide, dapat melihat dan melakukan
editing pada slide yang dipilih.
Page Number in Slide Menunjukkan slide yang sedang diakses dari keseluruhan slide.
Notes Klik untuk menambahkan catatan (notes), yang akan membantu
dalam mempersiapkan atau menyampaikan presentasi.
Comments Menambahkan komentar pada slide yang diakses
Normal View Menampilkan mode baca, dengan tetap menampilkan panel
navigasi dan slide yang dipilih.
Slide Sorter Menampilkan versi kecil dari semua slide pada presentasi
Reading View Menampilkan mode baca, yang akan menyembunyikan perintah
edit untuk memudahkan ketika diperiksa.
Play Slide Show Berfungsi untuk menjalankan slide yang sedang diakses pada
slide pane.
PowerPoint memiliki beberapa fitur yang dapat membantu untuk mempresentasikan gagasan dan
konsep. Beberapa fitur yang dapat dimanfaatkan antara lain sebagai berikut.
1. Slides
Sebuah file presentasi terdiri atas rangkaian slide yang disajikan secara runtut dengan
informasi yang tersaji dengan menarik. Informasi yang menjadi konten presentasi dapat berupa
teks, tabel, grafik, smartArt, gambar, audio, maupun video.
Simulasi dan Komunikasi Digital untuk SMK/MAK 115
Untuk membuat slide seperti di atas, dapat mengikuti langkah-langkah berikut ini.
a. Tambahkan slide baru dengan klik New Slide.
b. Pilih tata letak (layout) Two Content seperti gambar berikut
c. Tuliskan konten yang akan dipresentasikan
pada placeholder yang tersedia.
Placeholders dapat berisi berbagai jenis
konten: teks, gambar, video, tabel, grafik,
maupun smartArt.
Sesuai contoh di atas, tambahkan konten
teks maupun gambar, seperti berikut:
Click to add title Kedudukan SimDig
Click to add text sebelah kiri Mapel WAJIB bagi semua bidang dan
program keahlian.
... dst.
Click to add title sebelah Tambahkan gambar dengan cara klik
kanan Pictures, ikon .
Selain menggunakan Two Content pada slide, dapat menggunakan layout lainnya tergantung
jenis informasi yang akan disampaikan. Pemilihan layout yang cocok dengan kebutuhan
dengan meng-klik fitur Layout pada tab Home.
Simulasi dan Komunikasi Digital untuk SMK/MAK 116
2. Mengelola Slide
Mengelola slide yang berarti dapat melakukan duplikasi slide (duplicate slides), memindahkan
slide (move slide), menghapus slide (delete slide), menambahkan section, dan memublikasikan
slide.
Duplikasi slide sama saja
dengan menyalin slide, yaitu
dengan menekan tombol CTRL +
C dan paste (CTRL + V) pada
tempat yang diinginkan. Dapat
juga dilakukan dengan cara klik
kanan slide kemudian pilih
Duplicate Slide.
Jika slide yang dibuat tidak pada
posisi yang tepat, slide tersebut
dapat dipindahkan pada posisi
yang diinginkan. Misalnya slide 2
akan dipindahkan ke slide 3,
dengan cara klik slide 2, pindah
(drag) di bawah slide 3 pada
panel navigasi.
3. Ruler, Guides, dan Gridlines
Untuk mengatur posisi objek yang disusun di slide manfaatkanlah ruler, gridlines, dan guides.
Klik tab View dan berilah tanda centang pada fitur yang diinginkan di kelompok Show.
Simulasi dan Komunikasi Digital untuk SMK/MAK 117
Gambar 3.10 Jendela kerja Microsoft PowerPoint 2013
4. Desain Tema dan Latar Belakang
PowerPoint dilengkapi dengan kemampuan mendesain slide, sehingga menjadi lebih menarik
ketika pemaparan presentasi. Perhatikan contoh berikut ini.
Sebelum Sesudah
Untuk membuat tampilan seperti di atas, dibutuhkan fitur tema yang berada di tab Design
dengan cara sebagai berikut.
a. Klik More pada kelompok Themes.
Simulasi dan Komunikasi Digital untuk SMK/MAK 118
b. Pilih Metropolitan. Jika menginginkan tema
selain yang tersedia, klik Browse for
Themes.
c. Klik More pada kelompok Variants, pilih
Colors à Blue Green.
Kelompok variants juga memiliki fitur lain yaitu
Fonts, Effect, dan Background Styles. Ketika
telah menentukan variants, maka seluruh slide
akan mengikuti seluruh tema yang telah
ditentukan. Jika ingin mengubah satu atau
beberapa slide, manfaatkan Format Background
di kelompok Customize. Pada PowerPoint 2013
ukuran yang digunakan yaitu widescreen (16:9), agar dapat mengubah ukuran slide, gunakan
Slide Size.
5. Slide Master
Slide Master merupakan fitur khusus pada PowerPoint
yang digunakan untuk memodifikasi slide dan layout pada presentasi dengan cepat.
Memodifikasi slide master berarti memodifikasi seluruh slide yang digunakan.
Perhatikan contoh berikut!
Simulasi dan Komunikasi Digital untuk SMK/MAK 119
Gambar 3.11 Contoh template yang menggunakan slide master
Contoh di atas merupakan modifikasi dari desain “Metropolitan” yang ditambahkan dengan
logo, pictures, font, dan shapes. Template slide master dapat dibuat seperti pada gambar
tersebut dengan mengikuti langkah sebagai berikut.
a. Pada tab VIEW, klik Slide Master.
b. Slide paling atas pada panel navigasi di sebelah kiri adalah Slide Master, sedangkan slide
di bawahnya adalah berbagai pilihan layout yang disediakan, misalnya Slide Layout 1,
Slide Layout 2, dan seterusnya.
Simulasi dan Komunikasi Digital untuk SMK/MAK 120
c. Modifikasi yang dilakukan pada Master Slide tersebut adalah sebagai berikut.
1) Menambahkan Logo
a) Klik tab Insert.
b) Kemudian klik Pictures pada
kelompok Images.
c) Letakkan logo pada pojok kiri di
bawah slide master dan pojok
kanan atas slide layout 1.
2) Menambahkan Pictures
a) Klik tab Insert,
b) Klik Pictures.
c) Pilih salah satu posisi gambar, yaitu a) gambar diletakkan di belakang teks, dengan
cara klik kanan gambar pilih Send to Back pada slide layout 1, dan, b) gambar
diletakkan di belakang Date dan Footer (Send to Back) pada slide master.
3) Menambahkan Font
a) Pilih Fonts pada tab Slide Master.
b) Tentukan jenis font yang digunakan, misalnya “Rounded Elegance” untuk Heading
Font dan “Trebucet MS” untuk Body Font.
4) Menambahkan Shapes
i. Klik tab Insert.
ii. Pilih Shapes.
iii. Gunakan dua jenis shapes, yaitu: a) bentuk “Line” yang diletakkan di bawah heading
font, dan b) bentuk “Pentagon” yang diletakkan di belakang slide number di pojok
kanan bawah slide master.
d. Setelah modifikasi selesai dilakukan, klik Close Master View pada tab Slide Master.
Simulasi dan Komunikasi Digital untuk SMK/MAK 121
Selain contoh modifikasi yang telah dilakukan di atas, modifikasi lain juga dapat dilakukan
pada slide layout, misalnya menyisipkan slide layout baru, menambahkan placeholder, atau
memodifikasi background yang sesuai keinginan.
6. Hyperlink
Hyperlink digunakan untuk menautkan satu laman web ke halaman web ke laman yang lain.
Pada PowerPoint, hyperlink digunakan untuk menautkan laman web, file, e-mail, ke dalam
slide.
Hyperlink terdiri atas dua bagian yaitu alamat halaman web (webpage), alamat email, atau
lokasi lain dalam bentuk tautan (link), dan tampilan link berupa teks, gambar, atau bentuk
(shapes). Sebagai contoh menambahkan tautan http://www.simulasidigital.seamolec.org
dengan tampilan teks Simulasi Digital.
Perhatikan contoh pemakaian hyperlink
dari satu slide ke slide yang lain contoh
berikut ini.
Untuk dapat membuat tautan tersebut
dengan langkah-langkah berikut ini.
a. Blok teks “Kedudukan Simdig”.
b. Klik kanan pada teks, kemudian klik Hyperlink.
c. Kotak dialog hyperlink akan muncul. Tambahkan hyperlink dengan cara pilih Place in This
Document, kemudian klik judul slide “3. Kedudukan Simdig”.
d. Klik tombol OK.
Setelah selesai menambahkan hyperlink, cobalah
menambahkan tautan yang telah dibuat dengan cara klik
kanan, pilih Open Hyperlink. Jika ingin
memodifikasinya pilih menu Edit Hyperlink, dan untuk
menghapusnya pilih menu Remove Hyperlink.
Selain contoh di atas, juga dapat menambahkan link ke file yang tersedia atau web (Existing
File or Web Page) dan link ke alamat email (Email Address).
Simulasi dan Komunikasi Digital untuk SMK/MAK 122
7. Transisi
Transisi (Transitions) merupakan efek khusus yang terjadi ketika perpindahan dari satu slide
ke slide yang lain ketika presentasi ditayangkan. Sebagai contoh digunakan efek menghapus
(wipe), efek memudar (fade), atau efek kedip (flash). PowerPoint membagi transisi menjadi tiga
jenis sebagai berikut.
a. Subtle, yang merupakan jenis transisi yang paling dasar dengan efek sederhana.
Contoh: cut, fade, wipe, flash.
b. Exciting, yang menggunakan efek animasi yang lebih kompleks dibanding jenis Subtle,
sehingga lebih menarik.
Contoh: curtain, airplane, origami, flip, cube.
c. Dinamic Content, jenis ini hanya menggerakkan placeholder yang terdapat pada sebuah
slide dan tidak menggerrakkan slide.
Contoh: pan, conveyor, rotate, orbit.
Untuk menambahkan efek transisi, dapat melakukan langkah-langkah berikut ini.
a. Tentukan slide yang ingin ditambahkan transisi.
b. Klik tab Transitions.
c. Pilih jenis transisi yang diinginkan, misalnya dipilih model “Gallery”.
Effect Option dapat menambahkan efek pada model yang digunakan, misalnya dipilih
“From Right”.
Langkah tersebut digunakan untuk mengatur transisi pada masing-masing slide. Jika ingin
mengatur satu jenis transisi untuk semua slide, klik fitur Appy to All pada kelompok Timing di
sebelah kanan kelompok Transition to This Slide. Tersedia juga fitur Sound untuk
menambahkan suara pada tiap slide. Langkah terakhir yang perlu dilakukan adalah memeriksa
slide yang telah diberi transisi, dengan cara klik Preview di sebelah kiri kelompok Transition to
This Slide.
8. Animasi
Pada PowerPoint, dapat ditambahkan animasi (animation) pada teks atau objek yang berada
di placeholder yang dipilih. Menambahkan animasi dapat digunakan untuk menarik perhatian
audien ke teks atau objek tertentu sehinga konten presentasi lebih mudah dimengerti. Animasi
yang disediakan dibagi menjadi empat jenis sebagai berikut.
a. Entrance, yang akan mengkontrol bagaimana teks atau objek memasuki slide.
Contoh: appear, split, grow and turn, zoom.
b. Emphasis,yang akan menekankan teks atau objek yang berada pada slide. Biasanya
bekerja setelah dipicu oleh klik mouse.
Contoh: pulse, teater, spin, grow or shrink
c. Exit, yang akan mengkontrol bagaimana teks atau objek keluar dari slide.
Contoh: disapear, fade, fly out, float out.
d. Motion Paths, yang berfungsi menekankan teks atau objek, hampir mirip dengan jenis
Emphasis, namun pergerakan teks atau objek yang diberi animasi akan mengikuti path yang
ditentukan dari awal.
Contoh: lines, arcs, shapes, loops, custom path.
Untuk menambahkan efek animasi, lakukan langkah-langkah berikut ini.
a. Tentukan teks atau objek pada placeholder yang ingin ditambahkan animasi.
b. Klik tab Animations.
Simulasi dan Komunikasi Digital untuk SMK/MAK 123
c. Pilih jenis animasi yang diinginkan, misalnya dipilih model “Bounce”.
Untuk dapat menambahkan pilihan efek pada model yang digunakan, manfaatkan Effect
Option, misalnya dipilih “By Paragraph”.
Apabila ingin mengatur pemilihan waktu untuk menampilkan
animasi, gunakanlah Animation Pane. Animation Pane adalah
satu panel yang berisi daftar objek yang dapat dianimasikan untuk
ditampilkan pada slide, misalnya: Start On Click. Untuk
menampilkan Animation Pane, perlu di-klik Animation Pane di
kelompok Advanced Animation.
Untuk melihat animasi yang telah ditambahkan, klik tombol Play
From di sebelah kiri kelompok Transition to This Slide. Tombol
tersebut akan berubah menjadi Play All setelah diklik pada slide
presentasi.
9. Media
PowerPoint menyediakan fitur insert media yang memungkinkan untuk menjalankan berbagai
jenis media pada saat melakukan presentasi. Dengan penggunaan berbagai media ini,
menjadikan presentasi lebih menarik. Media yang dapat diintegrasikan dengan PowerPoint
meliputi video, audio, dan
screen recording.
a. Menambahkan Video
Video dapat ditambahkan
dan diedit pada
presentasi. Misalnya
memotong video,
menambahkan poster,
atau memilih style.
Perhatikan contoh berikut
ini.
Untuk dapat menambahkan video pada file presentasi dengan cara sebagai berikut.
1) Masukkan video ke dalam slide.
a) Jika bekerja pada slide
yang memiliki ikon video di
place holder, klik Insert
Video.
Tentukan video yang akan
disisipkan, yaitu:
From a file, menyisipkan
video yang terdapat di
komputer;
One Drive – Personal,
menyisipkan video yang terkoneksi pada One Drive;
YouTube , menyisipkan video dari YouTube (video hanya
bisa dijalankan ketika terhubung ke internet);
From a Video Embed Code, menyisipkan kode video dari
website;
Simulasi dan Komunikasi Digital untuk SMK/MAK 124
atau dari akun facebook.
b) Jika sedang mengerjakan slide yang tidak memiliki place holder dengan ikon video,
dapat meng-klik Video pada tab Insert.
Contoh berikut ini yang akan digunakan adalah video yang lokasinya di komputer, sehingga
dipilih Video on My PC.
Penyisipan video juga dapat dilakukan dari internet dengan cara klik Online Video, namun
perlu diingat bahwa video tersebut tidak melekat pada slide, sehingga perlu terhubung
dengan internet ketika mempresentasikannya.
Pilih video yang ingin disisipkan, misalnya Recycle-Botol Rev.
2) Mengatur video.
Video yang telah dimasukkan dapat diatur pada tab Playback atau tab Format yang
muncul secara otomatis ketika video ditambahkan. Sebagai contoh, untuk memotong video
digunakanlah Trim Video.
3) Video yang telah ditambahkan dapat diberikan style dengan memilih salah satu jenis style.
Misalnya dipilih jenis “Rounded Diagonal Corner,White”.
4) Langkah terakhir adalah menambahkan poster pada video dengan cara klik Poster Frame
pada tab Format, pilih Image from File, kemudian tentukan poster yang diinginkan.
Simulasi dan Komunikasi Digital untuk SMK/MAK 125
b. Menambahkan Audio
Efek sound, background music, maupun narasi dapat ditambahkan dengan cara
menambahkan audio pada PowerPoint.
Untuk dapat menyisipkan audio dengan mengikuti langkah –langkah berikut ini.
1) Klik tab Insert.
2) Klik Audio.
3) Pilih Audio on My PC.
Jika diperlukan, rekamlah suara yang diinginkan dengan memilih fitur Record Audio
hingga menghasilkan file audio.
4) Pilih file audio yang telah dibuat atau telah
tersedia kemudian klik tombol Insert.
5) Audio yang telah dimasukkan akan memiliki
tampilan sebagai berikut.
6) Aturlah audio pada posisi yang diinginkan!
Sama halnya dengan video yang sudah ditambahkan, pada audio juga dapat disunting
atau diubah menjadi format tertentu dengan menggunakan tab Playback atau tab
Format yang secara otomatis muncul ketika audio ditambahkan.
c. Menambahkan Screen Recording
Screen recording merupakan cara lain untuk menambahkan video pada sebuah slide
dengan cara merekam bagian layar (screen) yang diinginkan. Untuk menambahkan screen
recording, dapat dilakukan langkah sebagai berikut.
1) Klik Screen Recording pada tab Insert.
2) PowerPoint akan di-minimize, hingga
muncul menu screen recording di bagian
tengah atas layar.
3) Klik menu Select Area dan tentukan
bagian layar yang akan di rekam.
4) Klik tombol Record untuk memulai merekam.
5) Ketika mulai merekam, menu screen
recording akan disembunyikan. Untuk
menghentikannya arahkan kursor ke bagian
tengah atas layar monitor kemudian klik
tombol Stop, atau menggunakan shortcut Windows + Shift + Q.
Simulasi dan Komunikasi Digital untuk SMK/MAK 126
10. Menayangkan Presentasi
Presentasi yang selesai disunting sebaiknya diuji coba dengan cara menanyangkan slide per
slide. Pemanfaatan berbagai jenis editing dapat dilakukan pada saat slide tersebut
ditayangkan, misalnya slide desain, transisi, atau animasi. Menayangkan slide dapat dilakukan
dengan langkah-langkah berikut ini.
a. Menayangkan dari awal slide, shortcut F5
1) Klik tab Slide Show.
2) Klik From Beginning.
b. Menanyangkan dari slide yang dibuka
Klik From Current Slide yang berada di samping From
beginning, atau dengan cara klik fitur Slide Show yang berada
di bagian bawah presentasi, untuk menayangkan slide mulai
dari slide yang sedang dibuka.
Presentasi yang sedang ditanyangkan akan memenuhi seluruh tampilan layar monitor. Pada
kondisi tersebut, manfaatkan fitur-fitur berikut ini.
a. Previous, yang berfungsi untuk menayangkan slide sebelumnya.
b. Next, yang berfungsi untuk menayangkan slide berikutnya.
Secara default jika meng-klik pada slide yang sedang ditampilkan, otomatis akan pindah ke
slide berikutnya.
c. Laser pointer, pen, highlighter, dan eraser yang berfungsi untuk menambahkan fitur-fitur:
laser pointer, untuk menambahkan penunjuk laser;
pen, untuk memberikan tulisan pena;
highlighter, untuk menyorot isi slide;
eraser, untuk menghapus perubahan yang terjadi menggunakan fitur ini.
d. See all slides, yang berfungsi untuk menampilkan semua slide.
e. Zoom, yang berfungsi untuk memperbesar tampilan slide.
f. More, yang digunakan untuk memilih pengaturan lebih lanjut.
Gambar 3.12 Fitur kontrol pada tampilan slide show
Simulasi dan Komunikasi Digital untuk SMK/MAK 127
Tampilan akan berbeda jika komputer yang diguna kan sudah terhubung dengan proyektor
(mode presenter view). Akan tetapi masih dapat menggunakan fitur-fitur tambahan ketika
presentasi ditayangkan. Pada mode ini terdapat fitur tambahan seperti black or unblack yang
berfungsi untuk menyembunyikan slide dengan tampilan hitam.
Setelah selesai melakukan presentasi, agar dapat keluar dari mode presentasi dengan cara klik
tombol Esc.
Simulasi dan Komunikasi Digital untuk SMK/MAK 128
D. Teknik Presentasi
Presentasi merupakan salah satu bagian dari aktivitas berkomunikasi yang bertujuan
menginformasikan sesuatu kepada orang lain. Presentasi yang dianggap efektif tidak hanya
mampu menarik perhatian audien, namun juga dapat menggerakan audien untuk melakukan
sesuatu hal. Agar presentasi menjadi efektif, perlu menggunakan teknik presentasi.
1. Penyusunan Slide
Halaman pada perangkat lunak penyaji presentasi umumnya disebut slide. Slide digunakan
sebagai alat yang memudahkan audien memahami apa yang disampaikan oleh presenter
(orang yang melakukan presentasi). Karena peranannya, dalam menyusun slide harus
memperhatikan fokus dan kesesuaian dengan yang disampaikan oleh presenter, sehingga
mampu menarik perhatian audien. Slide yang efektif tidak hanya dapat menarik perhatian
audien, tetapi dapat pula menentukan apakah audien akan tergerak melakukan sesuatu yang
diinginkan oleh presenter.
Perhatikan gambar berikut.
Sumber: http://www.ihatepresentations.com/bad-business-presentation-2/
Gambar 3.13 Perbandingan presentasi yang membosankan dengan yang menarik.
Apakah Anda pernah melakukan presentasi di hadapan teman-teman?
Apakah audien tertarik atau memperhatikan dengan seksama apa yang disampaikan?
Anda dapat menebak apakah presentasi yang dilakukan cukup efektif sehingga menarik minat
audien, atau sebaliknya. Jika audien sibuk saling berbicara dengan audien lain, atau mereka
asik dengan gadget atau laptop, atau bahkan audien sampai tertidur, maka apakah presentasi
itu perlu dilanjutkan?. Hal tersebut kemungkinan menunjukan ketidaktertarikan audien pada
suatu presentasi.
Sebaliknya, apabila audien mendengarkan dengan saksama dan penuh antusias, artinya
presentasi itu telah berhasil disajikan dengan baik.
Jika presentasi dak mampu menarik minat audien, untuk apa membuang waktu
dengan meneruskannya.
Simulasi dan Komunikasi Digital untuk SMK/MAK 129
Tiga hal utama yang menyebabkan audien tidak tertarik dengan presentasi, yaitu 1)
penyampaian yang buruk; 2) inti yang ingin disampaikan tidak jelas; dan 3) slide yang rumit
atau mengalihkan fokus.
Alasan utama pemirsa tidak memerhatikan presenter disebabkan tiga hal, yaitu 1) pesan yang
ingin disampaikan tidak jelas; 2) penyampaiannya buruk; dan 3) slide yang membosankan dan
rumit.
Apakah presentasi perlu diteruskan apabila kenyataannya dak ada lagi audien
yang memerha kan?
Ada baiknya kita meninjau unsur yang dapat memengaruhi audien? yaitu ethical, emotional,
dan logical. Ketiga unsur ini saling terkait satu dengan lainnya.
a. Ethical terkait dengan sosok presenter dan pemirsa, antara lain karakter, kredibilitas, latar
belakang, dan reputasi. Jika seseorang berbicara dengan seorang doktor, tentunya berbeda
jika berbicara dengan seorang yang tidak mengenyam pendidikan. Begitupula sikap
berbeda apabila berinteraksi dengan anak-anak dibandingkan dengan orang tua.
b. Logical terkait dengan fakta dan data. Apabila apa yang disampaikan memiliki fakta yang
diperkuat dengan data, maka tidak ada alasan bagi orang lain menyanggah apa yang
disampaikan.
c. Emotional terkait dengan memberikan sentuhan emosi kepada pemirsa sehingga tertarik
dengan apa yang disampaikan. Kata-kata yang keluar dari mulut, akan berbicara di pikiran,
namun emosi yang ada pada slide akan berbicara di hati audien.
Hal-hal yang harus diperhatikan dalam presentasi.
a. Pesan
Fokus pada satu ide. Tidaklah menjadi berkesan apabila menonton film yang yang
menggabungkan semua genre (komedi, horor, dan aksi).
b. Mengapa itu penting?
Presentasi yang dianggap tidak penting oleh pemirsa, tidak akan diperhatikan.
c. Bagaimana hal tersebut memecahkan masalah?
Meskipun pesan yang disampaikan jelas dan fokus, serta dinilai penting oleh audien, namun
hal itu tidak dapat memecahkan suatu masalah, maka hal itu tidak akan menggerakan audien
melakukan apapun.
2. Presentasi = Bercerita
Dokumen word merupakan kumpulan teks yang memiliki keterbatasan untuk menggambarkan
emosi. Berbeda dengan sinema berupa media dengar-pandang yang sarat akan emosi.
Presentasi berada di antara keduanya karena dapat dilengkapi dengan slide yang memuat teks
serta media dengar-pandang. Inilah yang membuat presentasi dan bercerita memiliki
kesamaan, dan cara mengungkapkan ide yang paling efektif adalah melalui cerita.
Simulasi dan Komunikasi Digital untuk SMK/MAK 130
Sumber: Dokumen Kemendikbud
Gambar 3.14.Kedudukan presentasi di antara dokumen dan sinema
Sumber: http://thisishumanity.weebly.com/blog/power-point-6
Gambar 3.15 Contoh tampilan Slide Shorter PowerPoint
Selama ribuan tahun, nilai-nilai budaya masa lalu yang diturunkan dari generasi-ke-genarasi
yang diceritakan turun-temurun, masih kekal dan menjadi sebuah dongeng. Selain cerita, ada
suatu hal yang "ajaib" dalam bentuk simbol yang memiliki makna, sehingga hal tersebut dapat
memengaruhi seseorang untuk menghormatinya lebih dari sekadar simbol. Sebuah cerita
dapat memicu reaksi fisika dan menyebabkan sebuah imajinasi seseorang yang
mendengarnya. Apakah Anda pernah mendengarkan cerita dari orang lain sehingga hati Anda
tergugah, mata terbelalak, atau mengakibatkan bulu roma merinding?
Cerita yang baik tentunya haruslah mengalir. Sama seperti presentasi, buatlah alur cerita
terlebih dahulu menggunakan slide-shorter, sehingga apa yang Anda presentasikan mengalir,
namun sebelum Anda menyusunnya pada slide-shorter, tentu saja Anda harus sudah
mengetahui kalimat apa yang akan Anda sampaikan kepada audien.
Simulasi dan Komunikasi Digital untuk SMK/MAK 131
Setelah menyusun alur cerita menggunakan slide-shorter, kemudian tentukan apakah Anda
akan menggunakan gambar atau media dengar-pandang lain pada setiap slide. Gambar yang
dipilih tentunya harus disesuaikan dengan apa yang akan disampaikan pada slide itu.
Adakalanya suatu slide hanya berisi satu atau beberapa kata, ada juga hanya sebuah gambar
yang memiliki makna yang dalam untuk disampaikan. Semua slide yang berisi gambar akan
mengingatkan kita pada storyboard.
Apabila Anda menggunakan gambar, perha kan kesederhanaan dan
kesesuaiannya, bukan seadanya.
Ada pepatah yang mengatakan semakin sederhana akan semakin mahal. Namun tetap
diperhatikan bahwa sebuah barang yang tidak berfungsi karena semua fiturnya dibuat
sederhana bukanlah perwujudan dari kesederhanaan.
3. Sederhana, bukan seadanya
Sumber: https://fashionthemallblog.blogspot.co.id/2012/03/ipod-shuffle -is-2gbb-description.html
Gambar 3.16 Perbandingan ukuran iPod dengan Walkman
Buatlah slide sederhana, namun tidak semaunya. Coba Anda perhatikan tampilan halaman
mesin penelusur Google yang dibuat sangat sederhana, tidak meletakkan apapun semaunya
Simulasi dan Komunikasi Digital untuk SMK/MAK 132
karena desain dirancang sesuai dengan peruntukannya, yaitu sebagai mesin penelusur dan
tidak disertai dengan beragam tampilan yang membingungkan pemakai.
Sumber: https://google.com dan http://yahoo.com
Gambar 3.17 Perbandingan tampilan mesin pencari Google dan Yahoo
Perhatikan gambar berikut! dan apa yang ada di benak Anda setelah melihatnya?
Sumber: https://id.pinterest.com/pin/386746686726828926/
Gambar 3.18 Tampilan slide pada presentasi Bill Gates
Dengan melihat slide tersebut, Anda akan sulit mengetahui pesan yang ingin disampaikan oleh
Bill Gates, darimana membacanya, dan apa yang menjadi fokusnya. Untuk menghindari hal
itu, janganlah menumpuk ide/pesan dalam satu slide. Hal ini akan membingungkan audien
Simulasi dan Komunikasi Digital untuk SMK/MAK 133
ketika melihat dan membaca alur pesan. Audien tidak lagi fokus pada pembicara, melainkan
berusaha membaca alur slide.
Pesan yang muncul pertama adalah Online Workshop.
Jelaskan apa yang dimaksud, kemudian munculkan Face-to-face workshop.
Uraikan dengan jelas, disusul dengan kemunculan Implementation of Online Collaborative.
Dengan berurutannya pesan yang muncul, akan tertata di pikiran pemirsa sedikit-demi-sedikit
sehingga menjadi gambaran utuh di akhir kemunculan.
Jelaskan apa yang dimaksud, kemudian munculkan Face-to-Face workshop. Uraikan dengan
jelas, disusul dengan kemunculan Implementation of Online Collaborative. Dengan
berurutannya pesan yang muncul, akan tertata di pikiran audien sedikit-demi-sedikit sehingga
menjadi gambaran utuh di akhir kemunculan.
Jangan menumpuk ide pada satu pesan.
4. Hindari Text-Oriented
Perhatikan contoh slide berikut! Mungkin Anda dan termasuk saya pernah membuat slide
seperti ini. Apa yang ada di benak Anda melihat slide seperti ini?
Sumber: Dokumen Kemendikbud
Gambar 3.19 Contoh slide-ument
Simulasi dan Komunikasi Digital untuk SMK/MAK 134
Jawabannya tentu saja beragam. Namun dapat kita pastikan sebagian besar akan menjawab
latar belakang mengaburkan teks putih. Itu benar, namun ada hal lainnya yaitu kita telah
memaksakan slide ini menjadi sebuah dokumen. Jikalau dengan teks audien sudah dapat
mengetahui apa yang ingin disampaikan, lalu untuk apa kita harus presentasi membaca
kembali teks tersebut jika bisa mengirimkannya melalui email sehingga tidak membuang waktu
audien?
Slide yang berisi teks akan membuat bosan pemirsa dan menghilangkan ketertarikan mereka.
Slide yang dipaksa menjadi dokumen disebut slide-ument. Harus diingat bahwa teks yang
dibaca audien hanya bertahan 2 menit di memori otak, serta perhatian audien tidak lagi kepada
presenter melainkan terfokus membaca teks.
5. Visual dan Verbal
Perhatikan kembali gambar berikut dan hapalkan dalam waktu dua menit.
Sebutkan kembali tanpa melihatnya.
Sekarang lihat hasil modifikasi ini.
Dengan memberikan warna pada teks, akan membantu audien mengingat poin utama pada
slide.
Bandingkan dengan tampilan slide berikut ini!
Simulasi dan Komunikasi Digital untuk SMK/MAK 135
Dengan visualisasi, audien lebih lama mengingatnya. Namun tentu hal ini akan berbeda
dengan seseorang yang kemampuan mengingatnya bukan visual, melainkan verbal.
Untuk mengetahui apakah Anda, seseorang dengan kemampuan daya ingat visual atau verbal,
perhatikan gambar berikut dan sebutkan negara peserta yang dapat Anda hapal dalam dua
menit.
Selain pemberian warna pada teks, pemberian bingkai juga memperkuat penekanan pesan.
Namun perlu juga diperhatikan kesesuaian dan komposisi warna yang digunakan antara teks
dengan latar.
Simulasi dan Komunikasi Digital untuk SMK/MAK 136
Jika harus menampilkan diagram pada slide, perhatikan prinsip-prinsip yang telah dijelaskan.
Jelaskan bagaimana membaca alur pada grafik berikut ini.
Gambar 3.20 Contoh Slide yang rumit
Apakah Anda mengalami kesulitan dalam membacanya? apakah Anda pernah membuat slide
seperti ini? Jika jawabannya adalah "ya", maka yang lalu biarlah berlalu, sekarang saatnya
Anda membuat yang lebih baik. Buatlah grafik sesederhana mungkin dan tidak
membingungkan audien. Hindari teks yang sulit dibaca. Grafik digunakan hanya untuk
memperkuat ide/pesan yang disampaikan.
Simulasi dan Komunikasi Digital untuk SMK/MAK 137
6. Gangguan
Perhatikan gambar berikut ini dengan saksama, manakah gambar yang tidak diperlukan?
Gambar 3.21 Contoh slide yang memiliki noise
Jawaban Anda mungkin sama dengan teman Anda, bahwa icon bendera dan panah yang
melengkung sesungguhnya tidaklah diperlukan. Gambar yang diletakan pada slide dan tidak
memperkuat pesan yang disampaikan hanya akan mengganggu, atau bisa disebut noise.
Selain noise, penggunaan gambar beerta penempatannya dapat membingungkan alur
pembacaannya.
Jangan pamerkan semua gambar yang Anda miliki,
tetapi masukkan apa yang memang dibutuhkan.
Perhatikan kembali gambar berikut ini.
Gambar 3.22 Contoh slide yang mengalihkan fokus
Simulasi dan Komunikasi Digital untuk SMK/MAK 138
Apakah yang menjadi fokus Anda jika melihat slide tersebut? membaca tulisan atau melihat
mobil?
Hindari menggunakan gambar yang mengalihkan fokus!
Sekarang perhatikan gambar berikut. Agar slide menjadi sederhana namun tidak mengurangi
pesan yang disampaikan, manakah yang dapat dihilangkan pada slide berikut.
Apakah baris Presiden? atau Dalam Pidatonya? atau...salah satu foto?
Perhatikan gambar berikut! apakah telah memiliki sebuah makna jika disederhanakan.
Sumber: http://www.bintang.com/lifestyle/read/2219407/pidato-ir-soekarno-di-kaa-1955-yang-bakal-bikin-kamu-merinding
Gambar tersebut diketahui secara umum adalah Soekarno. Sehingga tulisan "Presiden
Soekarno" tidak perlu lagi ditulis. Ide dari slide ini adalah pesan yang disampaikan oleh
Soekarno, bukan tanggal pesan tersebut disampaikan.
Simulasi dan Komunikasi Digital untuk SMK/MAK 139
Apabila suatu hal telah diketahui secara umum, maka dak perlu lagi disertakan.
Seringkali kita memasukan semua gambar yang kita miliki atau yang kita suka ke dalam slide,
tanpa memperhatikan apakah gambar yang dimasukan akan memperkuat pesan yang
disampaikan. Gambar yang menjadi noise, selain mengalihkan fokus, juga akan
mempersempit ruang slide.
Apabila harus menggunakan gambar, gunakan gambar yang memperkuat ide atau
pesan yang disampaikan untuk memudahkan pemahaman.
Contoh slide berikut ini menjadi salah satu dari kasus yang sering terjadi.
Sumber: Dokumen Kemendikbud
Gambar 3.23 Contoh slide yang mempersempit ruang
Gambar tersebut selain mempersempit ruang, juga menggunakan ilustrasi yang tidak mewakili suatu
emosi, hanya imajinasi. Apabila Anda memang ingin menggunakan gambar mahluk hidup, hindari
penggunaan ilustrasi dua dimensi yang tidak memiliki ekspresi.
7. Unsur Emosi
Apakah Anda mengetahui apa yang sedang dilakukan seorang pria pada ilustrasi yang ada
berikut ini?
Sumber: https://sites.google.com/site/digitalinformationmanagement/penyaji-presentasi/slide/teknik-menyusun-
slide?tmpl=%2Fsystem%2Fapp%2Ftemplates%2Fprint%2F&showPrintDialog=1
Gambar 3.24 Contoh gambar yang memiliki dan tidak memiliki emosi
Simulasi dan Komunikasi Digital untuk SMK/MAK 140
Apakah ia sedang mengantuk, tertidur, bersedih, atau bahkan melihat semut? Berbeda
dengan gambar seorang wanita di sampingnya, yang mencerminkan emosi kekhawatiran.
Selain emosi yang digunakan melalui gambar, penggunaan kalimat yang tepat juga dapat
memengaruhi emosi audien.
Jika kemudian ditanyakan, "gambar seperti apa yang tepat?"
Perhatikan gambar berikut ini.
Simulasi dan Komunikasi Digital untuk SMK/MAK 141
E. Pemformatan Naskah Digital
Naskah digital merupakan naskah yang dapat dibaca atau ditampilkan pada perangkat digital.
Buku cetak pada umumnya terdiri atas setumpuk kertas terjilid yang berisi teks dan atau gambar,
maka naskah digital berisikan informasi digital yang dapat berisi teks, gambar, audio, video, yang
dapat dibaca di komputer, laptop, tablet, atau smartphone. Dalam buku ini, naskah digital yang
dimaksud sama dengan buku elektronik/E-book pada umumnya.
Naskah digital juga dapat berfungsi sebagai salah satu alternatif media belajar yang disajikan lebih
menarik dan membuat pembelajaran menjadi lebih menyenangkan, serta dapat berfungsi sebagai
media berbagi informasi yang dapat disebarluaskan secara lebih mudah baik melalui media seperti
website, kelas maya, email dan media digital lainnya. Seseorang dengan mudah dapat menjadi
pengarang serta penerbit dari naskah yang dibuatnya sendiri.
Tujuan adanya naskah digital pada mata pelajaran Simulasi dan Komunikasi Digital pada dasarnya
memberikan kesempatan bagi siswa untuk lebih mudah berbagi informasi atau hasil produknya,
dengan cara yang lebih menarik dan interaktif. Dengan memformat naskah dalam bentuk digital,
siswa tidak perlu mendatangi penerbit untuk menerbitkan hasil pemformatan naskah digitalnya. Ia
cukup berkunjung ke salah satu laman toko buku daring dan mendistribusikan naskahnya secara
mandiri.
Tujuan bagi guru tentunya akan mempermudah distribusi materi ajar kepada siswanya, guru dapat
memberikan catatan tertentu pada materi, mencari kata atau kalimat tertentu dalam materi,
menampilkan file multimedia (audio dan video) yang dapat diputar untuk memperkaya bahan
ajarnya. Hal tersebut sangat membantu siswa untuk memahami materi ajar dengan lebih baik dan
lebih cepat.
Selain hal di atas tujuan naskah diformat dalam bentuk digital adalah melindungi konten yang
disampaikan, berbeda dengan buku fisik yang dapat rusak, basah, ataupun hilang, naskah digital
yang berupa data di komputer terlindungi dari masalah-masalah tersebut. Apabila data tersebut
hilang, pengguna dapat dengan mudah mencari penggantinya baik dari internet maupun meminta
kembali pada pembuat buku.
1. Jenis Format Naskah Digital
Berdasarkan bentuk naskah digital yang merujuk pada jenis buku digital yang ada berikut
adalah berbagai jenis format naskah digital:
AZW – Amazon World. Sebuah format proprietary Amazon, yang menyerupai format MOBI
kadang-kadang dengan dan kadang-kadang tanpa menyertakan Digital Rights Management
(DRM). DRM pada format ini dikhususkan untuk Kindle Amazon.
EPUB – Electronic Publication. EPUB didefinisikan oleh International Digital Publishing
Forum (idpf.org), yaitu format standar yang digunakan untuk publikasi digital dan dokumen
berdasarkan standar web. EPUB merupakan representasi dari pengemasan, struktur
pengkodean, dan peningkatan semantik konten web, termasuk XHTML, CSS, SVG, gambar,
dan lainnya untuk penyebaran dalam format sebuah file. Saat ini EPUB sudah memiliki dua
versi yaitu EPUB 2 dan EPUB 3.
KF8 -Format Kindle Fire dari Amazon. Hal ini pada dasarnya sama dengan prinsip EPUB
yang disusun dalam pembungkus Palm File Database (PDB) dengan Digital Right
Management (DRM) milik Amazon.
MOBI – Format MobiPocket, ditampilkan menggunakan perangkat lunak membaca sendiri.
MobiPocket tersedia pada hampir semua PDA dan Smartphone. Aplikasi Mobipocket pada
Simulasi dan Komunikasi Digital untuk SMK/MAK 142
PC Windows dapat mengkonversi Chm, doc, Html, OCF, Pdf, Rtf, dan Txt file ke format ini.
Kindle menampilkan format mobipocket juga.
PDB - Palm File Database. Dapat menyertakan beberapa format buku digital yang berbeda,
yang ditujukan untuk perangkat berbasiskan sistem operasi Palm. Pada umumnya
digunakan untuk buku digital berformat PalmDOC (AportisDoc) dan format eReader juga.
PDF - Portable Document Format yang diciptakan oleh Adobe untuk produk Acrobat
mereka. Format ini secara tidak langsung merupakan format yang digunakan untuk
pertukaran dokumen. Dukungan perangkat lunak untuk format ini hampir mencakupi semua
platform komputer dan perangkat genggam. Beberapa perangkat memiliki masalah dengan
PDF karena kebanyakan konten yang tersedia akan ditampilkan baik untuk format A4 atau
surat, yang keduanya tidak mudah dibaca ketika diperkecil sesuai layar kecil. Beberapa
aplikasi pembaca buku digital dapat menyusun ulang tampilan beberapa dokumen PDF,
termasuk Sony PRS505, untuk mengakomodasi layar kecil.
PRC - Palm Resource File, Sering menyertakan alat baca Mobipocket tetapi kadang-kadang
menyertakan eReader atau alat baca AportisDoc.
HTML - Hyper Text Markup Language adalah tulang punggung dari World Wide Web.
Banyak teks yang didistribusikan dalam format ini. Selain itu, beberapa pembaca e-book
mendukung Cascading Style Sheets (CSS) yang pada dasarnya gaya utama panduan untuk
halaman HTML.
CHM - Compressed HTML, sering digunakan untuk file bantuan Windows. Hal ini telah
menjadi sangat populer untuk distribusi teks dan bahan pendukung lainnya melalui Web.
XHTML - versi khusus dari HTML dirancang agar sesuai dengan aturan konstruksi XML. Ini
adalah format standar untuk data EPUB.
XML - tujuan umum markup language untuk pertukaran data. Dalam konteks digital book
umumnya terbatas pada XHTML dan RSS feed meskipun beberapa format lain yang telah
ditetapkan.
Untuk lebih lengkapnya dapat diakses pada laman berikut.
http://wiki.mobileread.com/wiki/E-book_formats
2. Pemilihan Format & Pemanfaatan Naskah Digital
Pertimbangan pemilihan format naskah digital yang akan digunakan pada naskah ini mengacu
kepada beberapa hal berikut ini.
a. Memanfaatkan ketersediaan perangkat
Ketersediaan perangkat pendukung (seperti telepon seluler) yang beredar di Indonesia dan
jumlah penggunanya yang sangat besar. Jumlah tersebut belum termasuk pengguna
laptop, tablet, dan smartphone. Hal ini dapat dimanfaatkan untuk mengenalkan naskah
digital melalui perangkat tersebut.
b. Ukuran tampilan aplikasi alat baca naskah digital
Naskah digital berformat PDF tidak akan menjadi masalah apabila dibaca menggunakan
komputer maupun laptop, namun karena ditujukan untuk perangkat bergerak/telepon
seluler yang memiliki ukuran layar yang bervariasi, maka diperlukan format yang dapat
menyesuaikan dengan tampilan layar.
c. Format yang didukung secara luas
Simulasi dan Komunikasi Digital untuk SMK/MAK 143
Penggunaan format yang hanya mendukung satu perangkat tertentu akan membuat
ketergantungan pada satu teknologi pendukung saja. Oleh karena itu, dalam hal pemilihan
format, hal yang perlu dipertimbangkan adalah penggunaan format yang mendapat
dukungan secara luas, baik untuk pembuatannya maupun aplikasi alat bacanya.
Electronic publication (EPUB) merupakan salah satu format buku digital yang disepakati oleh
International Digital Publishing Forum (IDPF) pada Oktober 2011. EPUB menggantikan peran
Open eBook sebagai format buku terbuka. EPUB terdiri atas file multimedia, html5, css, xhtml,
xml yang dikemas dalam satu file.
Sebagai format yang tidak mengacu kepada salah satu pengembang tertentu, EPUB dapat
dibaca di pelbagai perangkat, seperti: komputer, Android, iOS, Kobo eReader, Blackberry
playbook, Barnes and Noble Nook, Sony Reader, dan berbagai perangkat lainnya. Format
EPUB mendukung penyesuaian tampilan teks sesuai dengan ukuran layar kecil untuk
perangkat tertentu. Pada format EPUB 3.0 sudah dimungkinkan menyertakan fitur audio, video,
maupun animasi ke dalam buku digital.
Format EPUB merupakan salah satu format buku digital yang paling populer saat ini. Berbagai
kelebihan yang ditawarkan telah menjadikan EPUB sebagai salah satu format buku digital yang
paling banyak digunakan. Fitur-fiturnya antara lain:
a. format terbuka dan gratis;
b. berbagai alat baca EPUB yang telah tersedia di pelbagai perangkat;
c. berbagai perangkat lunak pembuat EPUB telah tersedia;
d. dukungan (support) untuk video dan audio;
e. reflowable (word wrap), dan pengaturan ukuran teks;
f. dukungan untuk Digital Rights Management (DRM), dan
g. styling Cascading Style Sheet (CSS).
3. Aplikasi Pemformatan Naskah Digital
Aplikasi yang dapat digunakan untuk menyusun naskah digital dengan format EPUB adalah:
a. aplikasi pengolah kata, misalnya MS Office atau Libre Office;
b. aplikasi pengolah gambar, misalnya GIMP, Paint, atau Adobe Photoshop;
c. aplikasi audio video editor, misalnya Audacity, Any Video Converter, dan Format Factory;
d. aplikasi EPUB editor, misalnya Sigil atau Viewporter.
Aplikasi editor EPUB menggunakan Sigil. Sigil adalah sebuah perangkat lunak editor untuk
EPUB yang bersifat open source. Beberapa fitur dari Sigil adalah sebagai berikut.
a. Gratis dan Open Source dengan lisensi GPLv3.
b. Multiplatform: dapat dijalankan di Windows, Linux dan Mac.
c. Multiple view: Book view, Code View dan Preview.
d. Dapat langsung mengedit tampilan EPUB di book view.
e. Generator daftar isi dengan support untuk heading multi-level.
f. Editor metadata.
Sigil sudah mendukung import file video dan audio semenjak versi 0.7.0. Dalam buku ini kita
akan menggunakan Sigil versi 0.9.7. Untuk mengunduh Sigil, dapat meng-akses website pada
alamat http://sigil-ebook.com/.
Simulasi dan Komunikasi Digital untuk SMK/MAK 144
Gambar 3.25 Jendela kerja Sigil versi 0.9.7.
Panel sebelah kiri merupakan Book Browser untuk file-file yang terdapat di dalam EPUB, panel
tengah merupakan editor, dan panel sebelah kanan untuk menampilkan daftar isi dari EPUB
yang sedang dikerjakan.
4. Aplikasi Pembaca Naskah Digital
Format EPUB membutuhkan aplikasi alat baca. Daftar aplikasi alat baca naskah digital dapat
dikategorikan berdasarkan platform dan sistem operasinya. Platform yang dimaksud seperti
komputer, laptop, tablet, dan smartphone.
a. Komputer atau Laptop
Pada komputer maupun laptop, aplikasi yang digunakan dikategorikan berdasarkan sistem
operasi:
1) Microsoft Windows dapat menggunakan perangkat lunak seperti ekstensi pada Chrome:
Readium, add on Firefox: EPUBReader, dan Calibre eBook Viewer;
2) Apple MacOs dapat menggunakan perangkat lunak seperti iBooks dan Calibre eBook
Viewer; dan
3) Linux dapat menggunakan perangkat lunak Okular dan Calibre eBook Viewer.
b. Tablet atau Smartphone
Pada tablet maupun smartphone, aplikasi yang digunakan dikategorikan berdasarkan sistem
operasi:
1) Apple iOS dapat menggunakan perangkat lunak iBooks;
2) Google Android dapat menggunakan perangkat lunak Gitden Reader, Moon+Reader, dan
Ideal Group reader;
3) Blackberry OS dapat menggunakan perangkat lunak EPUB reader yang bisa diunduh di
Blackberry.
Simulasi dan Komunikasi Digital untuk SMK/MAK 145
c. Telepon Seluler.
Pada telepon seluler dan feature phone tersedia aplikasi Albitreader. Idealnya, sebuah
format EPUB rata-rata berjalan stabil dan banyak digunakan pada perangkat alat baca
Tablet dibandingkan dengan perangkat alat baca lainnya.
5. Persiapan Naskah Digital
Hal yang perlu diperhatikan pada proses penyiapan materi untuk dikonversi menjadi naskah
digital adalah memberi pemahaman kepada siswa bahwa pembaca naskah digital memiliki
kebebasan mengakses isi naskah sesuai dengan apa yang dicari dan dapat dibaca secara
acak/tidak runtut. Oleh karena itu penyiapan materi harus diupayakan agar bagian dari isi
naskah dapat berdiri sendiri atau bersifat modular. Sifat ini meminimalkan ketergantungan
antara bab yang satu dengan yang lain.
Pertimbangkan juga perangkat yang akan digunakan oleh pembaca. Pembaca yang
menggunakan feature phone tidak dapat menampilkan EPUB yang menyertakan video maupun
audio.
a. Mengatur Tata Letak Dokumen
Sebelum diformat, bahan ajar dalam bentuk dokumen harus terlebih dahulu disesuaikan
formatnya dengan cara melakukan beberapa pengaturan.
1) Mengatur Gambar
Gambar perlu diatur sehingga tampil dengan baik ketika dikonversi ke file EPUB, yaitu
harus dalam posisi in line with text. Mengubah pengaturan tata letak gambar dapat
dilakukan dengan cara berikut ini.
Klik kanan pada gambar à Wrap text à In Line with Text
2) Mengatur Ilustrasi Lainnya
Ilustrasi selain gambar misalnya shapes, smartArt, atau chart sebaiknya diubah ke
dalam bentuk gambar.
Mengubah berbagai ilustrasi di atas ke dalam bentuk gambar dapat dilakukan dengan
menggunakan fitur screenshoot, misalnya menggunakan aplikasi Snipping Tool yang
otomatis terinstal pada sistem
operasi Windows.
Buka aplikasi Snipping Tool,
misalnya pada digunakan Windows
10 aplikasi ini terdapat di Windows
Accessories.
Simulasi dan Komunikasi Digital untuk SMK/MAK 146
Klik New untuk
membuat
screenshoot baru.
Tampilan akan
menjadi buram,
kemudian pilih
area yang diinginkan (misanya highlight kuning) dengan cara menggerakkan kursor
yang bertanda +.
Setelah area dipilih, akan
ditampilkan seperti gambar
berikut. Klik ikon Copy untuk
mengopi gambar hasil
screenshoot, kemudian paste di
area yang diinginkan.
3) Mengatur Tabel
Tampilan tabel dalam
EPUB harus
diperhatikan,
dikarenakan alat baca
EPUB yang beragam
baik dari sisi
perangkatnya maupun
perangkat lunak.
Tampilkan informasi
secukupnya pada tabel,
dan potong kolom
sesuai kebutuhan jika
dirasa data yang ditampilkan terlalu panjang. Untuk pengaturan lebar tabel, buatlah
menjadi relatif, untuk mengubahnya lakukan langkah-langkah berikut ini.
Klik kanan pada tabel, maka akan muncul kotak dialog Table Properties.
Pada tab Table, klik Preferred width: sehingga akan muncul tanda centang. Ubah
properti Measure in: menjadi Percent, dan ubah lebar preferred width sesuai dengan
kebutuhan tabel, misalnya menjadi 100%. Hal ini akan memastikan tabel ditampilkan
selebar layar pada semua perangkat pembaca EPUB. Klik tombol Ok.
b. Mengatur Audio
Format audio yang dapat digunakan untuk naskah digital adalah mp3. Pada contoh ini
digunakan Format Factory versi 4.0.0 untuk mengubah format file selain mp3 menjadi format
mp3, dengan langkah-langkah berikut ini.
1) Buka Format Factory, kemudian pilih Audio dan klik to Mp3.
Simulasi dan Komunikasi Digital untuk SMK/MAK 147
2) Akan muncul kotak dialog à MP3. Tambahkan file yang akan diubah ke format mp3
dengan menekan tombol Add File. Jika ingin mengubah satu folder yang berisi
beberapa file, tekan tombol Add Folder.
3) Pilih file yang akan dikonversi, misalnya Kicau Burung kenari 2013.wav. Klik tombol
Open agar file masuk ke dalam Format Factory.
4) Tekan tombol OK yang berada di sebelah pojok kanan atas. Pada bagian pojok kiri
bawah terdapat Output Folder, yaitu lokasi file hasil konversi. Secara default berada
di C:\\FFOutput.
Simulasi dan Komunikasi Digital untuk SMK/MAK 148
5) Tampilan akan kembali
ke tampilan awal.
Terdapat file yang
sudah dimasukkan dan
siap untuk dikonversi ke
dalam format mp3. Klik
tombol Start untuk
memulai konversi.
6) Konversi yang
berhasil ditandai
dengan status
Completed pada
Convert State.
Klik Output Folder untuk melihat file yang telah dikonversi.
c. Mengatur Video
Seringkali materi pembelajaran
memerlukan penjelasan yang
lebih rinci daripada sekadar teks
dan gambar. Rekaman video
merupakan salah satu sumber
belajar yang relatif mudah dibuat
maupun dicari di internet.
Format video yang didukung oleh
EPUB adalah mp4, sehingga
format video lainnya harus diubah
menjadi format mp4. Contoh
berikut ini, digunakan format
factory versi 4.0.0 untuk
mengubah format file selain mp4 menjadi format mp4, menggunakan langkah-langkah
berikut ini.
1) Buka Format Factory, pilih Video dan klik to MP4.
2) Maka akan muncul kotak dialog à MP4. Tambahkan file yang akan diubah ke format
mp4 dengan menekan tombol Add File. Jika ingin mengubah satu folder yang berisi
beberapa file, tekan tombol Add Folder.
3) Pilih file yang akan dikonversi, Klik tombol Open agar file masuk ke dalam format
factory.
Simulasi dan Komunikasi Digital untuk SMK/MAK 149
4) Tekan tombol OK yang berada di sebelah pojok kanan atas. Pada bagian pojok kiri
bawah terdapat Output Folder, yaitu lokasi file hasil konversi. Secara default berada
di C:\\FFOutput.
5) Tampilan akan kembali ke tampilan awal. Terdapat file yang sudah dimasukkan dan
siap untuk dikonversi ke dalam format mp4. Klik tombol Start untuk memulai konversi.
6) Konversi yang berhasil ditandai dengan status Completed pada Convert State. Klik
Output Folder untuk melihat file yang telah dikonversi.
Hal yang perlu diperhitungkan
dalam mengkonversi video,
jika akan dimasukkan ke
dalam naskah digital adalah
ukuran dan kualitas gambar.
Kedua elemen ini berjalan
sebanding, artinya semakin kecil
ukuran file maka kualitas gambar
semakin turun. Maka
pertimbangkanlah hasil konversi
dengan memilih pada Output
Setting setelah memilih file.
6. Pengembangan Naskah Digital
Proses pengembangan EPUB lebih mudah dilakukan jika menggunakan materi atau bahan ajar
yang dibuat dalam format dokumen. Terdapat 3 tahap pengembangan EPUB yang dibahas
dalam kegiatan belajar ini.
Simulasi dan Komunikasi Digital untuk SMK/MAK 150
Langkah pertama yang harus dilakukan dalam pengembangan naskah digital adalah
pengubahan materi yang dimiliki menjadi format EPUB. Materi yang dapat diubah menjadi
format EPUB adalah materi dalam bentuk word atau pdf.
a. Konversi dari Word menjadi EPUB
Dokumen yang tata letaknya telah diatur, dapat dikonversi ke dalam bentuk HTML
menggunakan rumus sebagai berikut.
File à Save As à Web Page, Filtered
Berikut detail penjelasannya.
1) Klik tab File pada dokumen yang akan
dikonversi.
2) Pilih Save As kemudian tentukan lokasi file
akan disimpan.
3) Pilih Web Page, Filtered (*.htm;*.html)
pada Save as type. Kemudian tekan
tombol Save.
Pastikan yang dipilih adalah tipe web
page filtered. Jika salah pilih dengan
menggunakan dengan cara save as:
web page, maka hasil (htm) tidak
dapat di masukan ke dalam Sigil
sebab konten tidak valid atau dalam
kondisi yang tidak biasa digunakan
pada halaman web.
Akan dihasilkan dua buah file yaitu
Buku Digital 2016.12_files yang
berisi kumpulan gambar dan Buku
Digital 2016.12.htm. Pada contoh ini
default browser yang digunakan adalah Chrome sehingga ikon yang ditampilkan adalah
Chrome. Jika default browser yang digunakan bukan Chrome, maka ikon akan menyesuaikan
dengan default browser yang digunakan.
Langkah selanjutnya adalah masukkan file hasil
konversi ke dalam Sigil. Buka aplikasi Sigil kemudian
klik tab File dan pilih Open (CTRL + O), atau klik ikon
Open.
Ketika akan memilih file HTML, terlebih dahulu pilih
opsi tampilan menjadi All Files(*.*) sehingga akan
tampil Buku Digital 2016.12.htm. Klik tombol Open untuk memasukkan ke dalam Sigil.
Simulasi dan Komunikasi Digital untuk SMK/MAK 151
Berikut adalah tampilan awal ketika file HTML telah dimasukkan.
Klik tab File dan pilih Save (CTRL + S), atau tekan ikon Save untuk menyimpan file dalam
bentuk EPUB.
Tentukan lokasi penyimpanan file EPUB, ketik teks judul untuk nama file EPUB, kemudian tekan
tombol Save.
Simulasi dan Komunikasi Digital untuk SMK/MAK 152
Akan dihasilkan file EPUB dengan nama Buku Digital 2016.12.EPUB dengan ikon Sigil (S).
Ikon akan otomatis tampil S sebab ketika menginstal Sigil 0.9.7, pilih menyetujui untuk
mengasosiasikan file ebook menggunakan Sigil (associate ebook files with Sigil).
Sampai tahap ini, telah berhasil membuat sebuah file EPUB. File tersebut masih sangat minim
dengan standar EPUB, sehingga diperlukan berbagai modifikasi, antara lain penambahan
identitas berupa metadata, sampul, daftar isi dan lain sebagainya. Penjelasan lebih lanjut
terdapat pada bagian Memberi Identitas Naskah.
1) Konversi dari PDF ke EPUB
Konversi dari PDF ke EPUB dapat
dilakukan menggunakan aplikasi
Calibre. Aplikasi ini adalah
perpustakaan buku elektronik (ebook
library manager) yang dapat
digunakan untuk melihat dan
konversi berbagai format ebook.
Misalnya, dapat melakukan konversi
dari format PDF ke dalam format
EPUB. Konversi dapat dilakukan
dengan langkah sebagai berikut.
Buka aplikasi Calibre kemudian tekan ikon Add books, pada contoh ini digunakan Calibre
versi 2.74.
Simulasi dan Komunikasi Digital untuk SMK/MAK 153
Sebuah kotak dialog
akan tampil, pilih file
PDF yang akan
dikonversi. Misalnya
Buku Digital
2016.12.pdf, kemudian
klik tombol Open.
Konversi dapat
dilakukan dengan cara
klik ikon Convert books.
Akan tampil kotak dialog
pengaturan Metadata di
bawah ini. Pastikan format output yang dipilih adalah EPUB. Isi data yang dibutuhkan mulai
dari Title, Author (s), Author Sort, Publisher, Tags, Series.
Pilih pengaturan yang lainnya yang dibutuhkan, jika ingin mengatur hasil EPUB, dapat
mengatur di EPUB Output. Langkah terakhir klik tombol OK.
Pemrosesan dari PDF ke EPUB dapat dilihat pada pojok kanan bawah halaman utama.
Pemrosesan yang telah selesai ditandai dengan bertambahnya format EPUB.
Sebelum Sesudah
Simulasi dan Komunikasi Digital untuk SMK/MAK 154
Klik View untuk melihat tampilan hasil konversi. Berikut contoh tampilan hasil konversinya.
Gunakan fitur yang disediakan untuk melihat tampilan buku.
Calibre menyediakan fitur editing pada EPUB yang telah dibuat, yaitu dengan klik Edit book
pada halaman utama. Edit dilakukan dengan mengubah source code secara langsung pada
HTML yang sedang dibuka, hal ini tentunya tidak mudah bagi yang belum terbiasa.
Penjelasan modifikasi pada Calibre ini tidak dijelaskan secara rinci. Jika ingin mempelajari
lebih lanjut, silahkan merujuk ke alamat berikut: http://manual.calibre-ebook.com/.
Selanjutnya, akan lebih diarahkan untuk melakukan modifikasi EPUB dengan menggunakan
perangkat lunak Sigil, yang menggunakan tampilan umum layaknya perangkat pengolah
kata, sehingga akan memudahkan ketika membuat EPUB.
b. Memberi Identitas Naskah
Pernahkah Anda memperhatikan komposisi sebuah buku cetak? Apabila dicermati,
kebanyakan dari buku mempunyai format identitas yang sama. Biasanya terdiri atas judul
buku, pengarang, kategori, penerbit, tahun terbit, dan edisi jika telah dicetak beberapa kali.
Jika membuat naskah digital, maka harus mengikuti format tersebut, agar naskah dapat
dipahami secara utuh bagi orang lain. Bayangkan jika tidak terdapat identitas pada buku
digital, mungkin buku tersebut dipertanyakan? Misalnya:
1) Siapakah pengarangnya?
2) Apakah dapat dibaca umum atau hanya kalangan tertentu?
3) Berapakah harganya?
Pada ahirnya seseorang menjadi ragu akan buku tersebut. Apakah layak dibaca atau tidak.
Sigil mempunyai fitur yang dapat digunakan untuk membuat identitas naskah digital secara
terstruktur. Dapat ditambahkan pula sampul, kolofon atau metadata, indentasi pada setiap
Simulasi dan Komunikasi Digital untuk SMK/MAK 155
paragraf, dan daftar isi, agar memudahkan ketika melakukan pencarian. Jika naskah
tersebut mempunyai banyak bab/ bagian, juga dapat menambahkan page break pada Sigil.
Buku ini mengajarkan teknik, yang dapat digunakan sebagai panduan ketika membuat
EPUB. Hal yang perlu dilakukan adalah mengikuti langkah-langkah yang disusun dengan
urutan berikut ini.
Sumber: Dokumen Kemendikbud
Gambar 3.26.Contoh urutan proses pembuatan E-book
Penjelasan dari setiap bagian adalah sebagai berikut.
1) Page Break
Page break dapat digunakan untuk membagi naskah digital menjadi beberapa bab/
bagian agar lebih mudah ketika diatur. Pada Sigil, dapat digunakan fitur split untuk
membagi naskah digital, dengan menggunakan langkah-langkah sebagai berikut.
a) Buka Sigil dan masukkan
file EPUB, misalnya file
Buku Digital
2016.12.EPUB.
b) Pilih bagian yang akan
dibuat menjadi
bab/bagian baru,
misalnya Bagian 2.
Letakkan kursor pada
awal bab, kemudian klik
ikon Split.
c) Tampil kotak dialog pemberitahuan split, klik tombol Yes.
d) Pada book browser akan tampil file dengan nama Section0001.htm, klik kanan pada
file tersebut dan pilih Rename, ganti dengan nama bab/bagian. Misalnya diganti
nama dengan nama Bagian 2.
Simulasi dan Komunikasi Digital untuk SMK/MAK 156
e) Lakukan hingga bab/ bagian akhir sesuai dengan kebutuhan. Kemudian ganti file
pertama yang dimasukkan sesuai dengan nama bab/ bagian, sehingga akan
dihasilkan tampilan sebagai berikut.
2) Kolofon atau Metadata
Kolofon adalah catatan penulis, umumnya
pada akhir naskah atau terbitan, berisi
keterangan mengenai tempat, waktu, dan
penyalin naskah. Kolofon pada naskah
digital sama dengan metadata.
Metadata merupakan sebuah informasi
yang mendeskripsikan sebuah file. Pada
EPUB, metadata berfungsi memberikan
informasi pada sebuah naskah. Misalnya:
judul, nama pengarang, tahun penerbitan,
bahasa, ISBN, penerbit, kategori, deskripsi,
dan lain- metadata dapat
dilakukan dengan langkah-langkah berikut
ini.
a) Klik tab Tools pada Sigil, kemudian
pilih Metadata Editor atau tekan
tombol F8.
b) Tampil kotak dialog Metadata Editor sebagai
berikut. Pada tampilan awal metadata
menyediakan informasi berupa Sigil version
dan date atau tanggal pembuatan.
c) Tambahkan metadata lainnya, setidaknya terdiri dari title untuk judul, author untuk
penulis, dan language untuk bahasa. Klik tombol Add Metadata, pilih properti yang
diinginkan kemudian klik tombol Ok.
Simulasi dan Komunikasi Digital untuk SMK/MAK 157
Pada Sigil, dapat ditambahkan metadata lain, misalnya penerbit, tahun terbit, dll. Klik
tombol Add Property untuk menambahkan properti lain, Remove ubah menghapus
metadata, dan tombol panah ▲ atau ▼ untuk
mengatur urutan metadata.
d) Klik tombol OK untuk menyetujui penambahan
metadata pada EPUB.
3) Indentasi
Indentasi adalah bagian paragraf yang menjorok ke
dalam pada baris-baris paragraf. Dalam pembuatan
EPUB, indentasi adalah langkah awal dalam
membuat daftar isi. Membuat indentasi pada buku
digital dapat dilakukan dengan dua cara sebagai
berikut.
a) Membuat Indentasi pada Word sebelum
dikonversi ke HTML.
Membuat indentasi di word dapat memanfaatkan fasilitas heading yang berada di
tab Home à kelompok Styles. Jika menggunakan indentasi jenis ini, secara otomatis
file HTML akan terformat ketika memasukannya ke Sigil. Berikut adalah contoh
pembuatan heading di word. Pada contoh di atas, digunakan heading sebagai
berikut.
Heading Font Size I, B, Position
U
h1 Times New 14 B Center
Roman
h2 Times New 12 B Align left
Roman
h3 Times New 11 B Align left
Roman
Simulasi dan Komunikasi Digital untuk SMK/MAK 158
b) Membuat Indentasi pada Sigil
Membuat indentasi di Sigil dapat
dilakukan dengan meng-klik h1, h2,
... h6, pada kelompok heading Sigil.
Heading 1 (h1) menandakan topik
utama, h2 menandakan subtopik,
h3 menandakan sub-subtopik, dst.
Paragraf (p) merupakan teks
standar yang digunakan dan tidak
masuk ke dalam pembuatan daftar
isi.
Perhatikan contoh membuat
heading 1 pada Bagian 1, yaitu
dengan cara memposisikan kursor
pada awal teks bagian 1 kemudian
klik h1.
Untuk menghasilkan heading 2 pada pada A. Pengertian Buku Digital, posisikan
kursor pada awal teks kemudian klik h2.
7. Daftar Isi
Daftar isi merupakan cara utama pengguna melakukan navigasi di dalam dokumen EPUB.
Pengguna dapat langsung membuka bagian naskah digital yang ingin dibaca dengan
menggunakan daftar isi tanpa harus membuka tiap-tiap halaman, sistem yang mirip dengan
hyperlink di halaman web. Sigil memiliki fitur untuk membuat daftar isi secara otomatis. Hal
yang perlu dipersiapkan hanyalah menentukan heading pada setiap bagian yang ingin
dimasukkan di dalam daftar isi.
Membuat daftar isi di pada Sigil dapat dilakukan dengan langkah-langkah berikut ini.
a) Klik tab Tools pada Sigil, pilih
Table of Content dan pilih
Generate Table of Contents
(CTRL + T) atau dengan menekan
ikon TOC.
b) Tampil kotak dialog Generate Table of Content. Perhatikan daftar heading yang telah dibuat
dengan memeriksa pada kolom Level. Tanda centang pada kolom Include menyatakan
heading akan dimasukkan ke dalam daftar isi, jika Ada heading yang tidak diinginkan untuk
dimasukan, klik tanda centang sehingga menjadi kosong.
Simulasi dan Komunikasi Digital untuk SMK/MAK 159
c) Klik tombol OK. Bagian Table of Content di sebelah kanan Sigil akan diisi dengan heading
yang telah dipilih.
Apabila ingin melakukan modifikasi
pada TOC yang telah dibuat, pilih
Edit Table of Contents pada pilihan
pada daftar pilihan TOC pada tab
Tools.
Pada menu ini, pilih ulang target jika terdapat link yang tidak sesuai pada masing-masing TOC.
Klik tombol Select Target untuk memodifikasinya.
Simulasi dan Komunikasi Digital untuk SMK/MAK 160
Untuk dapat menambahkan TOC ke dalam Book Browser dengan cara memilih Create HTML
Table of Contents. File dengan nama TOC.xhtml akan tampil di bagian atas.
8. Sampul
Sampul dalam naskah digital muncul pada tampilan utama perangkat lunak pembaca naskah
digital, yang tampil bersama informasi lainnya seperti judul naskah dan nama pengarang
seperti gambar berikut ini.
Simulasi dan Komunikasi Digital untuk SMK/MAK 161
Sumber: Dokumen Kemendikbud
Gambar 3.27 Contoh rak buku digital yang menampilkan sampul buku.
Untuk membuat sampul naskah, perlu disisipkan sebuah file gambar yang akan digunakan
sebagai halaman sampul. Selanjutnya ikuti langkah-
langkah berikut ini.
a. Sampul depan
1) Klik menu Tools kemudian pilih Add Cover.
2) Maka akan tampil kotak dialog Add Cover. Jika
gambar yang ingin digunakan sebagai sampul
naskah sudah tersedia di file EPUB, pilih
gambar di kolom Thumbnail size (misalnya
Image01.jpg), kemudian klik tombol OK.
3) Jika gambar yang akan
dijadikan sampul belum
terdapat di file EPUB, klik
tombol Other Files.
Muncul kotak dialog Add
Existing Files, pilih
gambar yang diinginkan
untuk dijadikan sampul,
misalnya Contoh
Sampul.jpg kemudian klik
tombol Open.
4) Hasilnya akan muncul file
HTML baru dengan nama cover.xhtml pada panel Book Browser.
b. Sampul belakang
Apabila ingin menambahkan
sampul belakang, perlu
menyiapkan file gambarnya,
Simulasi dan Komunikasi Digital untuk SMK/MAK 162
kemudian ikuti langkah-langkah berikut ini.
1) Klik kanan pada cover.xhtml kemudian pilih Add Copy untuk membuat salinan sampul.
2) Akan tampil Section0001.xhtml
pada Book Browser, ubah
namanya agar mudah dikenali
dengan cara klik kanan pada
Section0001.xhtml kemudian
pilih Rename. Ganti dengan
nama baru, misalnya Cover
2.xhtml.
3) Pindahkan file tersebut ke posisi
paling akhir dengan cara
menggeser ke bawah.
4) Tambahkan file gambar yang diinginkan untuk
sampul belakang dengan klik kanan Images
pada Book Browser, kemudian pilih Add
Existing Files.
5) Tampil kotak dialog Add
Existing Files, pilih gambar
diinginkan kemudian klik
tombol Open, misalnya
Image02.jpg.
6) Selanjutnya double klik pada
Cover2.xhtml, kemudian klik ikon Code View dan ganti nama gambar yang dipilih
Simulasi dan Komunikasi Digital untuk SMK/MAK 163
untuk sampul depan dengan nama gambar yang dipilih untuk sampul belakang, pada
contoh ini Image01.jpg diganti dengan Image02.jpg.
Pada Code view berubah menjadi:
...
<image width="720" height="912" xlink:href="../Images/Image02.jpg"/>
...
Jika ditemukan kesulitan untuk mencari nama gambar, gunakan fitur Find & Replace
dengan cara menekan CTRL + F, ketik nama gambar kemudian tekan tombol Find.
7) Klik ikon Book View yang berada di sebelah kiri ikon Code View, maka akan
ditampilkan gambar yang dipilih sebagai sampul belakang.
9. Memasukkan File Multimedia
Sigil telah mendukung import file rekaman video dan rekaman suara ke dalam dokumen EPUB.
Saat ini format yang didukung oleh EPUB adalah:
Audio: (mp3, wav, ogg)
Simulasi dan Komunikasi Digital untuk SMK/MAK 164
Video: (mp4, webm)
Jika format file multimedia yang
ingin dimasukkan tidak sesuai
dengan format di atas, konversi
terlebih dahulu file tersebut
agar dapat dimasukkan ke
dalam EPUB. Penjelasan lebih
detail terdapat pada bagian Persiapan Naskah Digital; Mengatur Audio dan Video. Untuk
memasukkan file multimedia ke dalam EPUB, lakukan langkah-langkah berikut ini.
a. Posisikan kursor di lokasi yang ingin disisipkan file
multimedia. Pastikan kursor berada di tempat yang
kosong, tidak berada di tengah teks atau di tengah
paragraf.
b. Klik ikon Insert File.
c. Akan tampil kotak dialog Insert File,
pilihlah Audio/Video yang diinginkan.
Pada contoh ini audio/video belum
dimasukkan, klik tombol Other Files untuk
memilihnya.
d. Selanjutnya pilih audio/video, kemudian
klik tombol Open. Misalnya dipilih video
dengan nama Pentingnya Buku
Digital.mp4.
e. Audio/video yang telah ditambahkan akan
tampil di halaman HTML. Klik tombol
Play/Pause untuk memutar audio/video.
Jangan lupa untuk menyimpan file setelah melakukan modifikasi.
Pada contoh di atas, dihasilkan code pengaturan video sebagi berikut.
Simulasi dan Komunikasi Digital untuk SMK/MAK 165
...
<video controls="controls" src="../Video/Pentingnya Buku
Digital.mp4"></video>
...
Jika video yang dimasukkan mempunyai tampilan tinggi (height) dan lebar (width) kurang
sesuai dengan keinginan, aturlah dengan menambahkan code sebagai berikut.
...
<video controls="controls" height="70%" width="70%"
src="../Video/Pentingnya Buku Digital.mp4"></video>
...
Pada contoh tersebut, lebar dan tinggi diatur dengan kondisi 70%, sehingga tampilan akan
menjadi lebih kecil dari tampilan sebelumnya.
10. Membaca Naskah Digital
Terdapat dua kategori aplikasi untuk membaca naskah digital berdasarkan platform dan
sistem operasinya, yaitu pada komputer atau laptop dan pada tablet atau smartphone. Dari
dua ketegori tersebut, tidak semua aplikasi baca dapat digunakan dengan baik, terkadang
aplikasi tiba-tiba error atau video tidak bisa dijalankan (play). Hal ini karena kelebihan dan
kekurangan dari masing-masing aplikasi yang mempengaruhi kenyamanan baca.
Epubtest.org adalah situs yang menyediakan informasi terkini pada alat dan sistem baca
untuk EPUB 3. Situs ini melakukan evaluasi sistem baca (reading system), fitur, dan
kemampuan akses pada alat baca EPUB, sehingga didapatkan beberapa aplikasi
rekomendasi yang dapat digunakan dengan baik ketika membaca naskah digital. Pada
pembahasan kali ini akan dijelaskan cara membaca dengan alat baca yang telah dilakukan
evaluasi dan dapat digunakan pada komputer atau laptop, dan tablet atau smartphone.
a. Membaca pada Komputer atau Laptop
Pada contoh ini digunakan ekstensi Readium 2.24.0 yang tersedia pada Google
Chrome. Readium adalah sebuah perangkat lunak open source yang dapat digunakan
sebagai alat baca EPUB. Readium merupakan proyek dari International Digital
Publishing Forum dengan para pendukungnya. Tujuan proyek ini untuk memastikan
ketersediaan perangkat lunak publikasi EPUB, dan untuk mempercepat adopsi EPUB
sebagai format universal, yang dapat diakses dan diterbitkan sebagai format penerbitan
digital secara global.
Pada Desember 2016, Readium telah teruji menjadi salah satu aplikasi yang memiliki
rangking atas jika digunakan pada Windows yang diinstal pada komputer atau laptop.
Simulasi dan Komunikasi Digital untuk SMK/MAK 166
Sebagai prasyarat instalasi, diperlukan akun Google. Selanjutnya, lakukan langkah-
langkah sebagai berikut untuk membaca naskah digital menggunakan Readium.
1) Buka laman situs: http://readium.org pada Chrome, kemudian klik tombol Install
Readium.
2) Akan muncul laman Chrome webstore di tab baru, klik tombol +Tambah ke Chrome.
Jika tombol tersebut belum tersedia, maka harus memasukan terlebih dahulu pada
akun Google yang telah dibuat sebelumnya.
3) Selanjutnya akan tampil kotak dialog instalasi Readium, klik tombol Add app.
Tunggu hingga instalasi selesai.
Simulasi dan Komunikasi Digital untuk SMK/MAK 167
4) Aplikasi yang telah ditambahkan akan masuk ke
daftar aplikasi Chrome. Ketikkan chrome://apps
di address bar dan pilih Readium dari daftar
aplikasi Chrome.
5) Untuk memudahkan dalam
mengakses Readium, klik
kanan ikon Readium
kemudian pilih Create
Shortcuts. Klik tombol
Create untuk mengakses
Readium dari shortcut pada
desktop.
6) Ketika pertama kali
membuka Readium, library
masih kosong. Klik tombol
Add to Library ikon +,
untuk menambahkan file
EPUB.
7) Klik tombol Choose Files pada From Local File.
8) Pilih file EPUB yang akan
dibaca, misalnya Buku Digital
2016.11.EPUB. Klik tombol
Open untuk membukanya.
9) Naskah digital yang dipilih akan di
tampilkan pada perpustakaan Readium. Klik ikon buku untuk membacanya.
10) Readium akan menampilkan naskah digital pada gambar di bawah ini. Klik Table of
Contents di sebelah pojok kanan atas untuk menampilkan daftar isi. Klik Next Page
Simulasi dan Komunikasi Digital untuk SMK/MAK 168
(>) untuk bergerak ke halaman berikutnya, dan klik Previous Page (<) untuk
bergerak ke halaman sebelumnya.
Sumber: Dokumen Kemendikbud
Gambar 3.28 Bagian fitur pada Readium
b. Membaca pada Tablet atau Smartphone
Membaca naskah digital pada dapat dilakukan pada tablet maupun smartphone. Pada
contoh ini digunakan aplikasi Gitden Reader yang merupakan salah satu aplikasi baca
naskah digital (ebook reader) untuk iOS/Android, yang tidak hanya mendukung EPUB
2.0 tetapi juga mendukung EPUB 3.0. Keunggulan aplikasi ini antara lain mendukung
standar EPUB 3.0, memiliki fitur-fitur penting untuk kenyamanan baca, dan memberikan
antarmuka yang mudah dipahami.
Gitden Reader versi 4.5.3 digunakan sebagai contoh untuk membaca naskah digital
pada Smartphone Android, yang dapat dilakukan dengan langkah-langkah berikut ini.
1) Masukkan file EPUB ke dalam smartphone. Misalnya file EPUB dimasukkan dalam
memori internal: Phone, sebab smartphone memiliki dua memori, yaitu internal
memory: phone dan external memory:
card (MicroSD).
2) Download aplikasi Gitden Reader di
Google Play: http://play.google.com.
3) Buka aplikasi Gitten Reader dengan klik
ikon berikut ini.
Simulasi dan Komunikasi Digital untuk SMK/MAK 169
4) Tampilan awal
aplikasi terdapat
pada gambar (a),
tekan (tap) menu
sehingga akan tampil
gambar (b). Langkah
selanjutnya masukkan
buku dengan cara menekan Import Books. Cari folder dengan nama sdcard, gambar
(c) File EPUB yang akan dimasukkan kemudian tekan folder tersebut.
(a) (b) (c)
5) File EPUB yang dimasukkan terdapat pada bagian paling bawah, gambar (a) tekan
hingga muncul tanda centang, jumlah impor pada bagian pojok kanan atas akan
menampilkan jumlah EPUB yang tercentang, gambar (a) tekan jumlah impor maka
file akan diimpor, tunggu hingga selesai. Jika sudah selesai tekan Import, gambar (b)
agar kembali ke tampilan awal. EPUB yang berhasil diimpor akan ditampilkan pada
daftar paling atas, gambar (c) tekan untuk membacanya.
(a) (b) (c)
Simulasi dan Komunikasi Digital untuk SMK/MAK 170
6) Sampul ditampilkan pada gambar (a), geser tampilah (swipe) ke kiri untuk pindah ke
halaman berikutnya, gambar (b). Daftar isi ditampilkan pada gambar (c).
(a) (b) (c)
Selanjutnya eksplorasi naskah digital yang telah dimasukkan pada Gitden Reader.
Untuk memahami lebih lanjut fitur-fitur yang terdapat pada Gitden Reader, perhatikan
gambar dan keterangan berikut ini.
Sumber: Dokumen Kemendikbud
Gambar 3.29 Fitur pada Gitden Reader
Keterangan:
Tabel 3.2 Nama dan fungsi fitur pada Gitden Reader
Nama Fungsi
Tombol yang dig unakan untuk kembali ke halaman
Home awal, sehingga akan ditampilkan library buku yang
telah diimpor.
Berisi daftar isi, bookmarks, catatan, gambar, dan tabel
TOC
yang terdapat pada EPUB.
Teks to Ketika ditekan akan membacakan teks dengan disertai
Spech suara.
Berisi pengaturan huruf, paragraf, tampilan yang
Font
meliputi Single,, Dual, Scroll, dan latar belakang warna.
Search Untuk melakukan pencarian pada EPUB.
Simulasi dan Komunikasi Digital untuk SMK/MAK 171
Nama Fungsi
Bookmark Untuk memberikan tanda di EPUB.
Digunakan untuk mengatur kecerahan ketika membaca
Brightness
EPUB.
Previous
Swipe ke kanan untuk pindah ke halaman sebelumnya.
page
Berfungsi untuk menggeser tampilan ke halaman yang
Toolbar
diinginkan.
Next Page Swipe ke kiri untuk pindah ke halaman setelahnya.
Lock the Digunakan untuk mengunci tampilan
screen (portrait/landscape) ketika ditekan.
Untuk membaca EPUB pada iOS, dapat mengunduh Gitden Reader pada iTunes.
Aplikasi ini tersedia gratis dan dapat di install pada iPhone dan iPad. Pada Januari 2016,
telah dilakukan update ke versi 4.5.1 dengan pilihan bahasa Ingris, Jepang, dan Cina.
Aplikasi ini mendukung iOS 6.0 atau setelahnya. Selanjutnya import EPUB yang ingin
dibaca. Tampilan Gitden Reader di iOS sama dengan tampilan di Android.
Jika ingin mempelajari lebih dalam aplikasi ini, silahkan membaca panduan secara
lengkap pada situs: http://gitden.com/manual/.
Simulasi dan Komunikasi Digital untuk SMK/MAK 172
Daftar Pustaka
Buzan, T. (2007). Buku pintar mind map. Jakarta: Gramedia Pustaka Utama.
Felix, M. and Woudhuysen, H. R. (2010). The Oxford Companion to the Book Oxford: Oxford
University Press, p. 164.
Michalko, M. (2011). Cracking creativity the secrets of creative genius. United States: Ten Speed Press.
Mears, AG. (1953). The Right Way To Speak in Public. United Kingdom: Emerson Books.Inc
Nugraha, H. C. (2012). Logika dan Algoritma, dan Penggunaanya Dalam Pemrograman Menggunakan
Java. Jakarta: SEAMOLEC.
Sismoro, Heri. (2005). Pengantar Logika Informatika, Algoritma, dan Pemrograman Komputer. Bandung:
Andi Publisher.
Internet
GCF Learn Free. (2015, 7 Oktober). Tutorial: Word 2013. Diunduh 08 Oktober 2016 dari
http://www.gcflearnfree.org/word2013/
GCF Learn Free. (2015, 7 Oktober). Tutorial: PowerPoint 2013. Diperoleh 25 Oktober 2016 dari
http://www.gcflearnfree.org/powerpoint2013/
GCF Learn Free. (2015, 26 Februari). Tutorial: Excel 2013. Diunduh 11 November 2016 dari
http://www.gcflearnfree.org/excel2013/
Gitden. (2014). Gitden Reader manual. Diunduh 08 November 2016, dari http://gitden.com/manual/
International Digital Publishing Forum. (2011). EPUB. Diunduh 17 Mei 2013, dari http://idpf.org/epub
Manual.Calibre-ebook. (2014, 13 Mei). Calibre User Manual. Diunduh 06 Desember 2016, dari
http://manual.calibre-ebook.com/
Margiono abdil. (2013, 12 Februari). Program PLC Untuk Traffick Light Jalan 4 Simpang 2 Jalur .
Diunduh 09 Januari 2017, dari http://margionoabdil.blogspot.co.id/2013/02/program-plc-untuk-
mengoperasikan.html
Readium. (2013). Readium Project Information. Diunduh 11 November 2016, dari
http://readium.org/about/readium-projects-information
Resep masakan terbaru. (2015, 07 Nopember). Resep membuat chocolate ala good time. Diunduh 03
Januari 2017, dari http://resepmasakterbaru.com/resep-cara-membuat-chocolate-chips-cookies-ala-
good-time.html
Sigil Ebook. (2016, 30 Oktober). Sigil-0.97 relased. Diunduh 23 November 2016, dari http://sigil-
ebook.com/
Nulisbuku FAQ (2014). FAQ. Di unduh 05 Juni 2013, dari http://www.nulisbuku.com/faq
Qbaca. (2016). Buku Sekolah. Diunduh 28 Maret 2013, dari http://qbaca.com/cpath/buku-sekolah
Simulasi dan Komunikasi Digital untuk SMK/MAK 173
Glosarium
aha kata seru yang menyatakan kegembiraan karena menemukan sesuatu.
argumen alasan yang dapat dipakai untuk memperkuat atau menolak suatu pendapat, pendirian, atau
gagasan.
berpikir menggunakan akal budi untuk mempertimbangkan dan memutuskan sesuatu; menimbang-
nimbang dalam ingatan.
common sense suatu kemampuan untuk menyerap dan memahami, serta memutuskan tentang
sesuatu objek tertentu secara langsung.
logika pengetahuan tentang kaidah berpikir
logis berpikir sesuai dengan logika; benar menurut penalaran; masuk akal.
moralitas sopan santun, segala sesuatu yang berhubungan dengan etiket atau adat sopan santun.
nalar pertimbangan tentang baik buruk, aktivitas yang memungkinkan seseorang berpikir logis.
premis apa yang dianggap benar sebagai landasan kesimpulan; dasar pemikiran; kalimat atau proposisi
yang dijadikan dasar penarikan kesimpulan di dalam logika.
rasional menurut pikiran dan pertimbangan yang logis; menurut pikiran yang sehat.
validitas bersifat valid (sifat benar menurut bahan bukti yang ada).
verbal secara lisan.
visual dapat dilihat oleh indera penglihatan.
Simulasi dan Komunikasi Digital untuk SMK/MAK 174
Indeks
epistemologi, 10
A Equation, 56
estetika, 10
absolut, 82, 84
etiket, 10
akun, 37, 122, 167
Excel, 65, 68, 72, 73, 74, 78, 79, 80, 81, 84, 85, 89, 91, 92, 93,
Algoritma, 11, 12, 17, 21, 24
98, 100, 101, 102, 105
Align, 43, 72, 159
anamnesis, 19
animasi, 7, 120, 121, 126, 143 F
aplikasi. Aplikasi
familiar, 25
Aplikasi, 68, 142, 143, 144, 153, 168, 172
fashion, 35
apotik, 19
file, 32, 64, 65, 111, 112, 119, 120, 122, 124, 141, 142, 143,
aransemen, 1
144, 145, 147, 148, 149, 150, 151, 152, 153, 156, 157, 159,
artificial, 10
162, 163, 164, 165, 168, 169, 170
audien, 120, 128, 129, 130, 133, 134, 135, 136, 139
filsafat, 10
audience, 111
filter, 96, 97
audio, 1, 7, 112, 124, 125, 141, 143, 144, 145, 147, 165
Flowchart, 12
font, 39, 40, 41, 42, 117, 118
B Font, 40, 41, 68, 72, 111, 118, 159, 172
format, 32, 41, 42, 43, 54, 55, 58, 64, 66, 73, 74, 75, 76, 81, 82,
background, 119, 124
97, 101, 102, 105, 106, 108, 109, 110, 125, 141, 142, 143,
Bagan, 12, 13, 17, 19
145, 147, 148, 149, 150, 151, 153, 154, 155, 156, 164, 165,
bernalar, 10, 11, 26
166
blended learning, 1
formula, 68, 69, 78, 79, 81, 82
border, 72, 73
frase, 46
Breaks, 60, 61
Buddha, 34
buku kerja, 69, 77, 91, 92, 93, 100 G
Gadget, 128
C gaya tabel, 100
grosir, 35
centang, 47, 60, 77, 97, 101, 114, 147, 160, 170
chococips, 17
Cycle, 52 H
hidden, 37, 61
D Hierarchy, 52
hierarki, 28
daring, 52, 141
Home, 36, 41, 68, 70, 73, 74, 85, 86, 87, 88, 95, 100, 108, 111,
database, 14, 64
113, 159, 172
deduktif, 11
hyperlink, 92, 119, 159
default, 36, 61, 68, 70, 73, 77, 82, 111, 126, 148, 150, 152
Design, 101, 106, 107, 111, 115
diagnosa, 19 I
digital citizenship, 7
ikhtisar, 48
directory, 64
Ilustrasi, 52, 145
divergen, 28
indentasi, 39, 47, 48, 156, 158, 159
drop down, 42, 73
induktif, 11
Inisialisasi, 21
E input, 13, 14
Insert, 36, 49, 53, 66, 68, 88, 91, 105, 111, 118, 122, 124, 125,
ekspresi, 79, 139
165
ekspresi matematika, 79
intelligence, 10
Elemen, 106
internet, 1, 27, 52, 123, 141, 149
Emotional: emo onal, 129
Simulasi dan Komunikasi Digital untuk SMK/MAK 175
J orientasi, 38, 64
otomatis, 44, 47, 50, 53, 54, 56, 57, 70, 79, 84, 86, 87, 88, 91,
jurnal, 54 101, 123, 125, 126, 145, 153, 159
Justify, 42, 43 output, 13, 14, 154
oven, 17
K
P
kecakapan, 8, 10
keyboard, 57, 83, 84 page breaks, 37, 38, 60, 69
konstan, 82 panel, 34, 92, 93, 112, 114, 117, 121, 144, 162
konsumen, 35 Paragraph, 43, 44, 111, 121
kursor, 43, 44, 47, 49, 50, 53, 58, 70, 71, 72, 126, 147, 157, pemrograman, 12
159, 165 persentase, 73, 103
peta minda, 28, 29, 30, 31
L plaza, 35
plug in, 1
laboratorium, 19, 20 poliklinik, 19, 20
landscape, 38, 172 portrait, 38, 172
Lansia, 20 pound, 79
layar, 14, 37, 125, 126, 142, 143, 147 premis, 11
legenda, 105, 106 presentasi, 7, 8, 32, 111, 112, 115, 116, 120, 121, 122, 126,
lembar kerja, 69, 71, 72, 77, 79, 81, 84, 92, 93, 94, 95, 96, 98, 127, 128, 129, 130, 133
100, 101, 105, 108, 110 presisi, 37, 112
Logical: logical, 91, 129 preview, 63
Logika, 10, 90 proporsi, 103
proprietary, 32, 141
M prosedural, 13
proses, 1, 2, 3, 4, 7, 8, 12, 13, 14, 15, 18, 24, 25, 26, 28, 33, 54,
mal, 35 145
margarine, 17 proyektor, 127
margin, 39, 64 pseudo code, 12
massal, 27
Median, 88
meneroka, 4, 5
R
Merge, 50, 64, 66, 72 rasionalitas, 10
Metropolitan, 117, 118 Redo, 111
moralitas, 10 relief, 34
mudarat, 10 representasi, 22, 141
multimedia, 141, 143, 165 Ribbon, 37, 68, 91, 95, 98, 111
rontgen, 26
N rumus, 56, 57, 73, 78, 79, 81, 82, 83, 84, 85, 86, 87, 88, 90, 91,
151
naskah, 32, 36, 38, 63, 141, 142, 143, 144, 145, 147, 150, 151,
156, 157, 159, 161, 162, 166, 167, 169, 171
navigasi, 13, 46, 63, 112, 114, 117, 159
S
nirkertas, 32 saham, 34
noise, 137, 139 saraf, 28
nuansa, 100 Save, 68, 111, 151, 152, 153
numbering, 45 screen, 37, 125, 126, 172
nutrisi, 16 screnshot, 52
sel, 28, 48, 49, 50, 51, 68, 69, 70, 72, 73, 74, 75, 76, 78, 79, 80,
O 81, 82, 83, 84, 85, 86, 87, 88, 89, 90, 91, 92, 95, 100, 101,
105, 108
observasi, 24, 52, 53 sheet, 65, 77, 84, 94
online, 34 shopping, 35
open source, 28, 32, 143, 166 shortcut, 41, 43, 107, 126, 168
operasi, 15, 32, 79, 80, 142, 144, 145 sinergis, 29
operator, 78, 79, 80 sintak, 85, 90
Simulasi dan Komunikasi Digital untuk SMK/MAK 176
sistematis, 11
situs, 38, 52, 166, 167, 172
skala, 104
skor, 89, 90
slide, 77, 112, 113, 114, 115, 116, 117, 118, 119, 120, 121, 122,
123, 125, 126, 127, 128, 129, 130, 131, 132, 133, 134, 136,
137, 138, 139
software, 29, 32
spasi, 33, 39, 43, 44, 45, 74, 84
Spasi, 44
Split, 51, 93, 120, 157
spreadsheet, 64, 68
storyboard, 130
Styles, 72, 73, 100, 107, 116
supermarket, 35
T
timer, 21
transisi, 120, 126
Transisi, 120
tren, 102, 108
U
Undo, 111
user interface, 13
V
valuta, 35
variabel, 21
verbal, 7, 135
visual, 7, 135
W
weekdays, 35
workbook, 69, 70, 77
worksheet, 65, 69, 71, 77, 84, 93, 94
workshop, 54, 132
X
x-ray, 27
Z
ziarah, 34
Simulasi dan Komunikasi Digital untuk SMK/MAK 177
Profil Penulis
Nama Lengkap : Dipl. Ing (BA) Cahya Kusuma Ratih, S.ST, MT
Telp. Kantor/HP : (62-21) 7422184, 7423 725
E-mail : cahya@seamolec.org
Alamat Kantor : SEAMOLEC
Komplek Universitas Terbuka
Jl. Raya Pondok Cabe
Pondok Cabe, Tangerang Selatan
Bidang Keahlian : Rekayasa Perangkat Lunak
Riwayat Pekerjaan /Profesi Dalam 10 Tahun Terakhir:
1. 2007 – 2008 : Instruktur muda VEDC Malang dan pengajar pada Joint
Program BA-Malang
2. 2009 - sekarang : Staf SEAMOLEC
Riwayat Pendidikan Tinggi dan Tahun Belajar:
1. D4: Teknologi Informasi/Politeknik Elektronika Negeri Surabaya (2002 -2007)
2. S1: Applied Information Science/Berüfsakademie Stuttgart (2005-2006)
3. S2: Teknologi Media Digital dan Game Teknologi – Teknik Elektro/Institut Teknologi Bandung (2009 -
2010)
Judul Buku dan Tahun Terbit (10 tahun terakhir):
1. Simulasi Digital Jilid 1, Penerbit Kemdikbud (2013)
Judul Penelitian dan Tahun Terbit (10 tahun terakhir):
ª Cahya Kusuma Ratih, Hans Weghorn, Hans Peter Grossmann, Dieter Hellwig, Andreas Schmeiser, and
Heiko Hutschenreiter, "Mobile Ticket Control System with RFID cards for Adminstering Annual Secret
Elections", in e-Society 2006, IADIS Proceedings, eds. Pedro Isaías, Maggie McPherson, and Frank
Bannister, Vol. I, 477 -484, Dublin, July 2006
ª Cahya Kusuma Ratih, Hans Weghorn, Hans Peter Grossmann, Dieter Hellwig, Andreas Schmeiser, and
Heiko Hutschenreiter, "Mobile Ticket Control System with RFID cards for Adminstering Annual Secret
Elections of University Committees", Informatica 31 (2007), 161-166
ª Cahya Kusuma Ratih, Aciek Ida WS, Agung Harsoyo, Arief S-Rohman, “Analisis & Simulasi Faktor
Harga, Bangunan, Fasilitas, dan Pelayanan Terhadap Kepuasan Penyewa Kamar Kos pada Game Juragan
Kos”, pada The Fifth Electrical Power, Electronics, Communication, Control, and Informat ics Seminar
(EECCIS 2010) di Universitas Brawijaya, EECCIS 2010 Proceeding (ISBN number 978-602-8692-25-0),
2010
Simulasi dan Komunikasi Digital untuk SMK/MAK 178
Profil Penulis
Nama Lengkap : Dipl. Ing (BA) Cahya Kusuma Ratih, S.ST, MT
Telp. Kantor/HP : (62-21) 7422184, 7423 725
E-mail : cahya@seamolec.org
Alamat Kantor : SEAMOLEC
Komplek Universitas Terbuka
Jl. Raya Pondok Cabe
Pondok Cabe, Tangerang Selatan
Bidang Keahlian : Rekayasa Perangkat Lunak
Riwayat Pekerjaan /Profesi Dalam 10 Tahun Terakhir:
1. 2007 – 2008 : Instruktur muda VEDC Malang dan pengajar pada Joint
Program BA-Malang
2. 2009 - sekarang : Staf SEAMOLEC
Riwayat Pendidikan Tinggi dan Tahun Belajar:
1. D4: Teknologi Informasi/Politeknik Elektronika Negeri Surabaya (2002 -2007)
2. S1: Applied Information Science/Berüfsakademie Stuttgart (2005-2006)
3. S2: Teknologi Media Digital dan Game Teknologi – Teknik Elektro/Institut Teknologi Bandung (2009 -
2010)
Judul Buku dan Tahun Terbit (10 tahun terakhir):
1. Simulasi Digital Jilid 1, Penerbit Kemdikbud (2013)
Judul Penelitian dan Tahun Terbit (10 tahun terakhir):
ª Cahya Kusuma Ratih, Hans Weghorn, Hans Peter Grossmann, Dieter Hellwig, Andreas Schmeiser, and
Heiko Hutschenreiter, "Mobile Ticket Control System with RFID cards for Adminstering Annual Secret
Elections", in e-Society 2006, IADIS Proceedings, eds. Pedro Isaías, Maggie McPherson, and Frank
Bannister, Vol. I, 477 -484, Dublin, July 2006
ª Cahya Kusuma Ratih, Hans Weghorn, Hans Peter Grossmann, Dieter Hellwig, Andreas Schmeiser, and
Heiko Hutschenreiter, "Mobile Ticket Control System with RFID cards for Adminstering Annual Secret
Elections of University Committees", Informatica 31 (2007), 161-166
ª Cahya Kusuma Ratih, Aciek Ida WS, Agung Harsoyo, Arief S-Rohman, “Analisis & Simulasi Faktor
Harga, Bangunan, Fasilitas, dan Pelayanan Terhadap Kepuasan Penyewa Kamar Kos pada Game Juragan
Kos”, pada The Fifth Electrical Power, Electronics, Communication, Control, and Informat ics Seminar
(EECCIS 2010) di Universitas Brawijaya, EECCIS 2010 Proceeding (ISBN number 978-602-8692-25-0),
2010
Simulasi dan Komunikasi Digital untuk SMK/MAK 179
Nama Lengkap : Ilham Penta Priyadi
Telp Kantor/HP : +62 812 8389 6956
Email : penta@seamolec.org
Akun Facebook : tidak ada
Alamat Kantor : SEAMOLEC
Kompleks Universitas Terbuka,
Jalan Cabe Raya, Pondok Cabe, Pamulang,
Tangerang Selatan, Jawa Barat
Bidang Keahlian : Komputer
Riwayat Pekerjaan/Profesi (10 Tahun Terakhir)
1. 2010-Saat ini : SEAMOLEC
2. 2008-2010 : Madani Intelsys Data
Riwayat Pendidikan Tinggi dan Tahun Belajar
1. Diploma IV : Teknik Media Digital (2008-2009)
2. Diploma III : Teknik Komputer dan Jaringan (2006-2009)
Judul Buku dan Tahun Terbit (10 Tahun Terakhir)
1. Buku teks pelajaran Simulasi dan Komunikasi Digital (2013)
Buku yang pernah ditelaah, direvieu, dibuat ilustrasi, dan/atau dinilai (10 Tahun Terakhir)
1. Simulasi Digital
Judul Penelitian dan Tahun Terbit (10 tahun terakhir):
Tidak ada
Simulasi dan Komunikasi Digital untuk SMK/MAK 180
Nama Lengkap : Heri Arum Nugroho
Telp. Kantor/HP : (+673) 2447992
E-mail : heri.arum@voctech.edu.bn
Akun Facebook : facebook.com/harumn01
Alamat Kantor : SEAMEO VOCTECH Regional Centre,
Jalan Pasar Baharu, Gadong BE1318.
Brunei Darussalam
Bidang Keahlian : Teknologi Informasi
Riwayat Pekerjaan /Profesi Dalam 10 Tahun Terakhir:
3. Juni 2017– sekarang: Staff Teknologi Informasi di SEAMEO VOCTECH Regional Centre, Brunei
Darussalam
4. Agustus 2016 – Juni 2017: Staff Riset dan Pengembangan di Southeast Asian Ministers of Education
Organization Regional Open Learning Centre (SEAMOLEC), Indonesia
5. Mei 2013 – Februari 2015: Staff Teknologi Informasi di Southeast Asian Ministers of Education
Organization Regional Open Learning Centre (SEAMOLEC), Indonesia
6. Juni – July 2014: Staff Exchange Program di SEAMEO VOCTECH Regional Centre, Brunei
Darussalam
Riwayat Pendidikan Tinggi dan Tahun Belajar:
4. S2: Interdisciplinary Program of Information System/ Pukyong National University/ Korea Selatan
(2015-2016)
5. S2: Teknologi Media Digital dan Game/ Institut Teknologi Bandung/ Indonesia (2013 – 2016)
6. D4: Teknologi Informasi Kesehatan/ Institut Teknologi Bandung/ Indonesia (2011 – 2013)
7. D3: Teknik Elektronika/ Universitas Gadjah Mada/ Indonesia (2008-2011)
Judul Buku dan Tahun Te rbit (10 tahun terakhir):
1. Simulasi Digital Jilid 1 untuk Sekolah Menengah Kejuruan Kelas X (2013)
Judul Penelitian dan Tahun Terbit (10 tahun terakhir):
1. H. A. Nugroho, Y.Priyatna, A. S. Prihatmanto and K. H. Rhee, “Pseudonym -based Privacy Protection for
Steppy Applications,” in The 6th International Engineering Seminar (INAES) Gadjah Mada University,
Yogyakarta, 2016. [Scopus]
2. H. A. Nugroho, A. S. Prihatmanto and K. H. Rhee, “Enhancing Privacy Protection in Steppy
Applications through Pseudonymization,” in The Fall Conference of The Korea Information Processing
Society (KIPS), Jeju, 2015
3. H. A. Nugroho and K. H. Rhee, “An Improved Privacy Protection Based on Pseudonymization in Steppy
Applications,” in Korea multimedia society (KMMS), Daegu, 2015
4. H. A. Nugroho and K. H. Rhee, “Design Thinking: Tai Chi Virtual Tutor Mobile Application for Elderly
Park in Augmented Urban Planning,” in Korea Multimedia Society (KMMS), Andong, 2015
Simulasi dan Komunikasi Digital untuk SMK/MAK 181
Nama Lengkap : Aggry Tiharapitra
Telp. Kantor/HP : (021) 7422184/085718958904
E-mail : agi@seamolec.org
Alamat Kantor : Gd. SEAMOLEC, Komplek UT,
Jln. Cabe Raya Pondok Cabe, Pamulang 15418
Bidang Keahlian : Teknik Informatika
Riwayat Pekerjaan /Profesi Dalam 10 Tahun Terakhir:
1. 2008- Sekarang: Southeast Asian Ministers of Education Organization Regional Open Learning Centre
(SEAMOLEC)
Riwayat Pendidikan Tinggi dan Tahun Belajar:
1. S1: Fakultas Ilmu Komputer, Jurusan Teknik Informatika, Universitas Nasional Pasim, Bandung, (2010)
Judul Buku dan Tahun Terbit (10 tahun terakhir):
2. Linux fundamental, Penerbit SEAMOLEC, (2012)
3. Simulasi Digital Jilid 2, Penerbit Kemdikbud, (2013)
Judul Penelitian dan Tahun Terbit (10 tahun terakhir):
Tidak ada
Nama Lengkap : Bagiono Djokosumbogo
Telp. Kantor/HP : +6221.7424154, +628118.979.837
E-mail : dbagiono@seamolec.org
Kantor : SEAMOLEC
Kompleks Universitas Terbuka
Pondok Cabe, Tangerang Selatan
Bidang Keahlian : ªElektroteknik
ªPendidikan Teknik, Kejuruan, dan Vokasi
Riwayat Pekerjaan / Profesi Dalam 10 Tahun Terakhir
1999 – 2005 : Staf Senior Direktur Pendidikan Menengah Kejuruan, Ditjen Dikdasmen,
Depdiknas
2006 – Maret 2008 : Staf Senior Kepala Biro Perencanaan dan Kerja Sama Luar Negeri,
Depdiknas
April 2008 – sekarang : Staf Ahli SEAMEO - SEAMOLEC (Southeast Asian Ministers of
Education Organisation – Open and Distance Learning Centre)
Riwayat Pendidikan Tinggi dan Tahun Belajar:
1. 1957 – 1959 FTUI – ITB tingkat I
2. 1961 – 1965 Diplôme d’Ingénieur ,Ecole Supérieure d’Ingénieur de Marseille, France
Simulasi dan Komunikasi Digital untuk SMK/MAK 182
Judul Buku dan Tahun Terbit (10 t ahun terakhir):
1. Sejarah Pendidikan Teknologi dan Kejuruan, 2004
2. Sejarah Pendidikan Pertanian di Indonesia, 2012
Judul Penelitian dan Tahun Terbit (10 tahun terakhir):
1. Telaah terhadap Pusat Pengembangan dan Pemberdayaan Pendidik dan Tenaga Kependidikan
(PPPPTK), Kementerian Pendidikan dan Kebudayaan, 2016
Nama Lengkap : Karyana
Telp. Kantor/HP : (021) 7422184/081514454391
E-mail : karyana@seamolec.org
Alamat Kantor : Gd. SEAMOLEC,
Komplek UT, Jln. Cabe Raya Pondok Cabe,
Pamulang 15418
Bidang Keahlian : Pendidikan Bahasa Indonesia
Riwayat Pekerjaan /Profesi Dalam 10 Tahun Terakhir:
1. 2005-2010 : General Manager pada Perusahan Animasi PT. CAM SOLUTION, BSD -Tangsel.
2. 2016- Sekarang: Staf SEAMOLEC, Tangsel.
Riwayat Pendidikan Tinggi dan Ta hun Belajar:
1. PGSLP Yang disempurnakan: IKIP Negeri Medan, (1979)
Judul Buku dan Tahun Terbit (10 tahun terakhir):
1. Sejarah Pendidikan Pertanian di Indonesia (2012)
2. Simulasi Digital Jilid 1, Penerbit Kemdikbud (2013)
Judul Penelitian dan Tahun Terbit (10 ta hun terakhir):
Tidak ada
Simulasi dan Komunikasi Digital untuk SMK/MAK 183
KONTRIBUTOR DAN PENINJAU (REVIEWER)
Sejak dikembangkan pada bulan Mei 2013, buku 1 dan 2 Simulasi dan Komunikasi Digital yang telah mengalami
berbagai perubahan dan perbaikan. Berikut merupakan daftar kontributor maupun peninjau yang
telahmenyumbangkan pemikirannya dalam pengembangan buku.
Kontributor Peninjau
SEAMOLEC Mochamad Hariadi, Institut Teknologi Sepuluh November
Gatot Hari Priowirjanto Romi Satria Wahono, PT. Br ainmatics
Haritz Cahya N. Pujiyanto, Univ. Negeri Malang
Haris Rustaman Andi Pramono Univ. Malang
Albahri I Made Wiryana, Univ. Gunadarma
Anti Rismayanti Achmad Rofiq, DGM Animation
Dadan Sukma Slamet Sutrisno, SMK 57 Jakarta
Bima Laksana P. Hariyanto, SMK Negeri 8 Jakarta
Muhamad Iqbal Zia Nailiah, SMK 1 Sidoarjo
Irwin Supriadi Lin Mulyati, SMK 1 Jombang
Taufik Gusman Joni Hasan, SMK 1 Cijulang
Rizcy Hardi P Soemantri, SMK Yaspim Sukabumi
Awanis Hidayati Heru Saputro, SMK Maarif NU Kudus
Haulia Arifiani Akhmad Subkhi, SMK Maarif NU Ajibarang
Aditya Hans P. Sugeng Andono, SMK 2 Wonosari
Prayitno Yunanto, SMKN 1 Magelang
Dinul Rochman Edi Supriyadi, SMKN 2 Tarakan
Peny Iswindarti, VEDC Malang
P4TK BOE Malang Amiroh Adnan, SMKN 3 Jombang
Eko Subiyantoro Wahyudin, SMKN 1 Banyuwangi
Abdul Munif Cartika Wahyu, SMKN 2 Tarakan
Nanik Rahayu Suharto Sisar, SMKN 2 Padang
Farid Zuniawan Bambang Haryono, SMKN 1 Trenggalek
Siswati Joestiharto, SMKN 7 Semarang
Maria Harpeni, SMKN 1 Magelang
M. Safiqurrohman, SMK AL Huda Kediri
Abdul Majid, SMKN 6 Jakarta
Abdul Rosit, SMKN 45 Jakarta
Agus Sutrisno, SMKN 7 Jakarta
Anna Besty Lowita, SMKN 11 Jakarta
Joko Raharjo, Universitas Terbuka
Dwi Wahyu Widiastuti, P4TK BMTI
Hanif Azhari, SMKN 26 Jakarta
Indra Kusnadi, SMKN 51 Jakarta
Joko Purwanto,P4TK Bispar
Khaidir Mustafa, LPPPTK KPTK
Pariaman Saragi, P4TK BBL Medan
Supriadi, P4TK Pertanian
Trio Hardiyanto, SMKN 56 Jakarta
Wasis Kartika SMKN 39 Jakarta
Nopyan Nugraha, SMK PGRI 109 Tangerang
Simulasi dan Komunikasi Digital untuk SMK/MAK 184
Você também pode gostar
- KTSP Keperawatan Garut Pasti FixDocumento97 páginasKTSP Keperawatan Garut Pasti FixGilang HasannudinAinda não há avaliações
- Soal PAS Simdig X Farmasi 2017-2018Documento3 páginasSoal PAS Simdig X Farmasi 2017-2018Farid Hidayat0% (1)
- Materi Pembelajaran Simulasi Dan Komunikasi DigitalDocumento5 páginasMateri Pembelajaran Simulasi Dan Komunikasi DigitalRatna AjhaAinda não há avaliações
- Modul Simulasi Dan Komunikasi DigitalDocumento42 páginasModul Simulasi Dan Komunikasi DigitalWidya YantiAinda não há avaliações
- Bank Soal PKK XIIDocumento209 páginasBank Soal PKK XIIWanda Diahya SyafrikoAinda não há avaliações
- Soal MarketingDocumento6 páginasSoal MarketingAndinAinda não há avaliações
- Pemrosesan DataDocumento14 páginasPemrosesan DataPho Bby100% (1)
- Soal USBNDocumento11 páginasSoal USBNHari Yadi0% (1)
- Bank Soal SimdigDocumento8 páginasBank Soal SimdigAngga Wardhana100% (2)
- Sinkron Akl BPR Fix 2023Documento23 páginasSinkron Akl BPR Fix 2023Denny RamdanAinda não há avaliações
- Kertas KerjaDocumento17 páginasKertas KerjadafastaAinda não há avaliações
- Tugas PKK Soal III Strategi Pemasaran (DICKY WIJAYA, XII RPL)Documento1 páginaTugas PKK Soal III Strategi Pemasaran (DICKY WIJAYA, XII RPL)Dhiecky ViolidistAinda não há avaliações
- 15 Macam Macam Database Dan PenjelasannyaDocumento7 páginas15 Macam Macam Database Dan PenjelasannyaYoga PebrianFirmansyahAinda não há avaliações
- RPP SMKDocumento114 páginasRPP SMKHadiAinda não há avaliações
- Kumpulan Soal SIMDIG 2018Documento6 páginasKumpulan Soal SIMDIG 2018wisnu nugroho0% (1)
- Soal MarketingDocumento4 páginasSoal MarketingrenitaAinda não há avaliações
- Kep. 26 Tahun 2012 Tentang Petunjuk Pelaksanaan Ujian Akhir Sekolah Usaha Perikanan MenengahDocumento21 páginasKep. 26 Tahun 2012 Tentang Petunjuk Pelaksanaan Ujian Akhir Sekolah Usaha Perikanan MenengahUchal03Ainda não há avaliações
- Modul Simdig Semester 2Documento87 páginasModul Simdig Semester 2agusda60% (5)
- Proposal Praktek Kerja LapanganDocumento11 páginasProposal Praktek Kerja LapanganApriLia HudayatiAinda não há avaliações
- Project PKK ProduksiDocumento13 páginasProject PKK ProduksiFitri Kusumah SariAinda não há avaliações
- Perangkat Soal Uub Simdig - UtamaDocumento185 páginasPerangkat Soal Uub Simdig - UtamaSuwandies EdiesAinda não há avaliações
- Modul Struktur DataDocumento79 páginasModul Struktur DataRizky YughoAinda não há avaliações
- Materi Grafika Komputer Dan PemakaiannyaDocumento14 páginasMateri Grafika Komputer Dan PemakaiannyaAnonymous TW0L47vm7Ainda não há avaliações
- Soal PkwuDocumento3 páginasSoal PkwuBella Seba100% (1)
- Laporan PKL BKK Ambarawa+FotoDocumento14 páginasLaporan PKL BKK Ambarawa+Fotorosa riantiAinda não há avaliações
- KI KD Simulasi Dan Komunikasi DigitalDocumento1 páginaKI KD Simulasi Dan Komunikasi DigitalMochamad MardiansyahAinda não há avaliações
- Ukk Kelas X TPHP 2021Documento6 páginasUkk Kelas X TPHP 2021TU smk nu cantigiAinda não há avaliações
- Pat DPMHP X Aphp Juni 2022Documento6 páginasPat DPMHP X Aphp Juni 2022indra wahyu djatmikoAinda não há avaliações
- LKS PUB 4 AdministrasiDocumento11 páginasLKS PUB 4 AdministrasiAchmadJainudinAinda não há avaliações
- RKT SMK Mamba'Ul JadidDocumento14 páginasRKT SMK Mamba'Ul JadidSMK MAMBA'UL JADIDAinda não há avaliações
- Laporan Prakerin SMK N 1 SKPDocumento14 páginasLaporan Prakerin SMK N 1 SKPUbayZaqkieAinda não há avaliações
- Contoh Laporan PKL 2021Documento19 páginasContoh Laporan PKL 2021Siti MusrifahAinda não há avaliações
- Laporan PSG Bank Sumsel Babel Cabang Kapt. A. RivaiDocumento26 páginasLaporan PSG Bank Sumsel Babel Cabang Kapt. A. RivaiCindy C.RAinda não há avaliações
- Uji Kompetensi 7Documento2 páginasUji Kompetensi 7Eko Widhi E'CommunityAinda não há avaliações
- Laporan Prakerin Rizal Di AtrDocumento20 páginasLaporan Prakerin Rizal Di Atrsubardianto siputAinda não há avaliações
- Soal Uspbk Dasar Program KeahlianDocumento7 páginasSoal Uspbk Dasar Program KeahlianirfandyyyyyAinda não há avaliações
- Produk Kreatif Dan Kewirausahaan Modul 1Documento9 páginasProduk Kreatif Dan Kewirausahaan Modul 1Much Syahrul MAinda não há avaliações
- Perencanaan Keuangan KeluargaDocumento2 páginasPerencanaan Keuangan KeluargajokoAinda não há avaliações
- KOS SMKS Islam Al Fadhila Demak FinalDocumento93 páginasKOS SMKS Islam Al Fadhila Demak FinalBuhari AnciAinda não há avaliações
- SOAL Tugas Kelompok 5 PKWUDocumento10 páginasSOAL Tugas Kelompok 5 PKWUChi sakiAinda não há avaliações
- Program Kerja RPL 2021 2022Documento27 páginasProgram Kerja RPL 2021 2022dienaAinda não há avaliações
- Laporan KI BellaDocumento14 páginasLaporan KI BellaMisnawal Nawal ComAinda não há avaliações
- Silabus Pengolahan Makanan AwetanDocumento5 páginasSilabus Pengolahan Makanan AwetanDewi Puspita SariAinda não há avaliações
- Bab 1 Sikap Dan PerilakuDocumento12 páginasBab 1 Sikap Dan PerilakuAzhari Jum'atullahAinda não há avaliações
- Laporan PKL Bank LampungDocumento32 páginasLaporan PKL Bank LampungOkkyAinda não há avaliações
- Modul 01 Pengenalan Perangkat TIK Dasar PDFDocumento44 páginasModul 01 Pengenalan Perangkat TIK Dasar PDFMaria Yovana LitamalaAinda não há avaliações
- Soal Bisnis Online Bab 5Documento4 páginasSoal Bisnis Online Bab 5RiskiAinda não há avaliações
- Proposal Ukk 2017Documento19 páginasProposal Ukk 2017Ansori Sori60% (5)
- Laporan Dina NewDocumento16 páginasLaporan Dina NewBARU TAHUAinda não há avaliações
- Program SMK Pencetak Wirausaha (SPW) Di SMKN 1 LeuwiliangDocumento10 páginasProgram SMK Pencetak Wirausaha (SPW) Di SMKN 1 LeuwiliangDani RamdanAinda não há avaliações
- Contoh LAporan Magang BaruDocumento18 páginasContoh LAporan Magang BaruMuhammad Rizqi FirmansahAinda não há avaliações
- Soal Uts Marketing XPMDocumento3 páginasSoal Uts Marketing XPMRudito Nurcahyo KaryoredjoAinda não há avaliações
- KelasXII PrakaryaDanKewirausahaan BSDocumento567 páginasKelasXII PrakaryaDanKewirausahaan BSDhendhen HermawanAinda não há avaliações
- LKSDocumento55 páginasLKSMicky AjaAinda não há avaliações
- Soal Digital Marketing Kelas 11 MMDocumento2 páginasSoal Digital Marketing Kelas 11 MMCittot RositaAinda não há avaliações
- Simulasi Digital 1.doc 2017Documento232 páginasSimulasi Digital 1.doc 2017PT. Rivana Cipta HusadaAinda não há avaliações
- Modul Simulasi Dan Komunikasi Digital 2017 - SMT 1 1Documento191 páginasModul Simulasi Dan Komunikasi Digital 2017 - SMT 1 1Edy PrabowoAinda não há avaliações
- Sim Ulas I Digitals MT 1Documento218 páginasSim Ulas I Digitals MT 1smkn1barabaiAinda não há avaliações
- Simulasi Dan Komunikasi DigitalDocumento215 páginasSimulasi Dan Komunikasi Digitalrockz bosAinda não há avaliações
- Simulasi DigitalDocumento195 páginasSimulasi DigitalMuthahara AmraAinda não há avaliações
- 3.3 Bahasa-PemrogramanDocumento7 páginas3.3 Bahasa-PemrogramanAlgusri VirnindoAinda não há avaliações
- Cara Membangun TV Kabel Dari A Sampai Z - Flyin DVBDocumento10 páginasCara Membangun TV Kabel Dari A Sampai Z - Flyin DVBAlgusri VirnindoAinda não há avaliações
- Simulasi Dan Komunikasi DigitalDocumento185 páginasSimulasi Dan Komunikasi DigitalAlgusri Virnindo100% (2)
- Pemeliharaan Dan Perbaikan Dilakukan Untuk Berbagai TujuanDocumento2 páginasPemeliharaan Dan Perbaikan Dilakukan Untuk Berbagai TujuanAlgusri VirnindoAinda não há avaliações
- Troubleshooting Power SupplyDocumento6 páginasTroubleshooting Power SupplyAlgusri VirnindoAinda não há avaliações
- Teori Motor StepperDocumento4 páginasTeori Motor StepperAlgusri VirnindoAinda não há avaliações