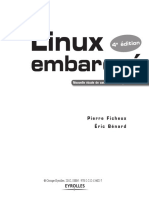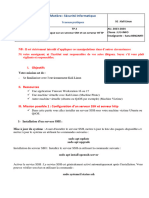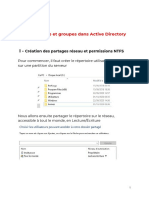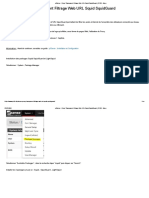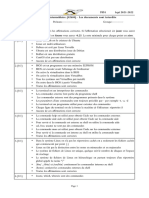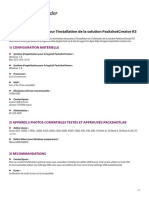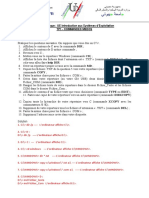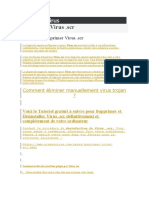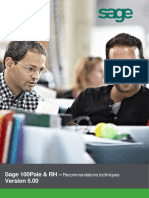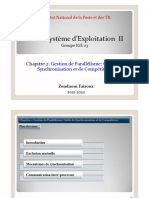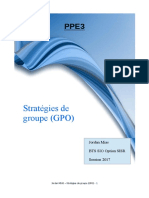Escolar Documentos
Profissional Documentos
Cultura Documentos
Ubuntu 67
Enviado por
Vincent De Paul YaoDireitos autorais
Formatos disponíveis
Compartilhar este documento
Compartilhar ou incorporar documento
Você considera este documento útil?
Este conteúdo é inapropriado?
Denunciar este documentoDireitos autorais:
Formatos disponíveis
Ubuntu 67
Enviado por
Vincent De Paul YaoDireitos autorais:
Formatos disponíveis
Matériels
et systèmes
Découverte du système d’exploitation Linux
Avec Ubuntu,
osons Linux
Il y a encore quelques années, Linux
était un système d’exploitation réservé
à quelques experts, spécialistes de la
ligne de commande. L’absence de
priorité donnée à l’interface graphique
pouvait décourager les utilisateurs
habitués à l’environnement Windows.
Aujourd’hui les choses ont bien
changé. Une distribution, comme
Ubuntu, facile à installer, proposant
des fonctionnalités nouvelles et un
ensemble d’applications embarquées,
I
Patrice NADAM et Michel NARCY – Médialog – Remerciements à Jean GOURDIN – CRDP de l’académie de Créteil
Il y a encore trois ou quatre ans nous aurions pu dire
« Soyons audacieux ! » tant il pouvait alors sembler témé-
raire de quitter le monopole de Windows comme système
d’exploitation des ordinateurs de type PC. Tout le monde
semblait trouver normale, sinon inévitable, cette uniformi-
sation singulière du système alors que la diversité, du côté
matériel, était acquise depuis longtemps, les monopoles
d'IBM sur l'architecture du PC, puis d'Intel sur le proces-
seur ayant de fait disparu. Ces dernières années,
nombreux sont ceux qui ont découvert, et bien souvent
adopté des logiciels non propriétaires, comme les logi-
ciels bureautiques d’OpenOffice.org, le navigateur Firefox
ou le logiciel de messagerie Thunderbird de Mozilla.
Mais, pour la plupart de ces utilisateurs, toujours sous
Windows… En 2008, installer Linux et travailler sous l’in-
terface graphique de ce système ne relève pas (plus,
diraient certains) de l'exploit ! Le moment semble donc
propice pour franchir le pas et découvrir un autre système
d’exploitation que celui de Microsoft. Pour cela, nous
peut constituer une bonne alternative avons choisi la distribution Ubuntu version 8.04 qui est
au monde de Microsoft. Comme vous une des versions de Linux les plus abouties. Elle présente,
de plus, l’avantage, de pouvoir, si on le souhaite, « coha-
pourrez l’installer sur votre ordinateur biter » avec Windows. Ce qui permet de la tester sans
sans « casser » le système existant, « risques » et sans crainte de changer ses habitudes… Le
numéro de version 8.04 n'a pas d'autre signification
n’hésitez plus. Lancez-vous à la qu'une référence à son mois de sortie : avril 2008. Le
découverte de Linux. rythme de sortie étant de six mois, la prochaine version
sortira fin octobre prochain avec le numéro 8.10.
24 MÉDIALOG N°67 — SEPTEMBRE 2008
Matériels et systèmes
LES PARTICULARITÉS D’UBUNTU
Une « distribution » Linux est un ensemble cohérent de
logiciels rassemblant un système d’exploitation composé
d’un noyau Linux et des applications, la plupart étant des
logiciels libres. Le cœur de la distribution, le noyau du
système lancé au démarrage de l’ordinateur (lors du
boot), fait partie de la grande famille GNU/Linux, déve-
loppée et distribuée à partir de 1992. Les principales
distributions actuelles s'appellent Fedora, SuSE,
Mandriva, Debian et Ubuntu. Certaines sont commer-
ciales (Red Hat, Novell-SuSe…), alors que d'autres
peuvent rester gratuites grâce à des fondations à but non
lucratif (Gentoo, Debian, Ubuntu). Debian est particuliè-
rement appréciée pour sa rigueur et, de ce fait, est très
utilisée pour l'hébergement de serveurs. La distribution
Ubuntu, qui en est dérivée, a été choisie par l'académie (mises à jour, failles de sécurité…) est garantie pendant
de Créteil comme support pour héberger son « cartable trois ans pour les stations de travail (donc votre ordinateur).
en ligne » (1).On considère généralement que Mandriva et Un processus de mise à jour d’une version LTS à l’autre est
Ubuntu sont les distributions les mieux adaptées à des mis en place pour permettre de migrer d’une version
utilisateurs débutants. Nous avons choisi, dans cet majeure à la suivante sans devoir tout réinstaller. Sur cette
article, de présenter Ubuntu car elle hérite directement page figure un certain nombre d’options et, notamment, la
des qualités de Debian. possibilité de choisir son environnement (le type d’inter-
Ubuntu (2) est un système d'exploitation complètement face utilisateur, ce qui influence le choix des logiciels
dérivé de Debian, complété par l'implémentation de l'en- installés par défaut). L’environnement proposé est le
vironnement de bureau Gnome (acronyme de GNU Bureau GNOME, qualifié de simple et d’ergonomique.
Network Object Model Environment). Debian assure Vous conservez toutes les options affichées sur cette page
toujours l'évolution du système de base et le maintien de avant de cliquer sur le lien Télécharger maintenant en
la sécurité. Le point fort d’Ubuntu est d'apporter une bas de page. Le fichier ISO à télécharger étant volumi-
interface graphique et des outils conviviaux d'administra- neux (environ 700 Mo), le téléchargement prend un
tion qui en font un système grand public. Mais Ubuntu ne certain temps et il est possible que le fichier téléchargé
se limite pas à un système d’exploitation classique pour comporte des erreurs dues à des données mal copiées
poste de travail (gestion du matériel, des périphériques, lors du transfert. L’éditeur vous conseille d’en vérifier l’in-
des dossiers et fichiers, du réseau, interface graphique, tégrité à l’aide du logiciel MD5Checker, gratuiciel télé-
bureau, etc.) (3). Dès son installation, l’utilisateur dispose chargeable sur http://getmd5checker.com/download/
d’une station de travail complète avec l’intégration d’un
ensemble de logiciels aptes à satisfaire les besoins INSTALLONS UBUNTU
courants (accès aux services web, logiciels bureautiques
et multimédias…). De plus, un système d’installation Pour pouvoir installer Ubuntu, vous devez, au préalable,
automatique d’applications permet d’ajouter de graver un CD à partir de l’image ISO que vous avez télé-
nouveaux logiciels (appelés « paquets ») par télécharge- chargée (voir encadré p.26). Une fois la gravure
ment gratuit. L’utilisateur qui souhaite compléter son terminée, n’oubliez pas de retirer le CD du lecteur pour
environnement de travail peut interroger une vaste base éviter, au prochain démarrage de la machine, de lancer
de données bien organisée par catégorie d’usages : voire d’installer Ubuntu !
bureautique, images, web, son et vidéo. Un effort impor- Votre CD Ubuntu 8.04 est prêt. Pour découvrir ce système
tant a été effectué pour faciliter la découverte puis l’éven- d’exploitation et l’utiliser en conservant Windows sur
tuelle migration des utilisateurs de Windows vers le votre ordinateur, vous avez trois possibilités.
nouveau système, notamment avec Wubi, logiciel qui La première consiste à utiliser la version Live en démar-
permet l’installation (et la désinstallation) facile d’Ubuntu rant votre ordinateur directement à partir du CD. Vous
à partir de Windows de façon à tester le premier tout en n’installez donc rien sur le disque dur de votre machine,
conservant le second (selon le principe du double amor- l’utilisation est la même que celle d’une version installée,
çage ou dual boot). mais avec un fonctionnement quelque peu ralenti (en
fonction de la capacité mémoire de votre ordinateur et de
TÉLÉCHARGEONS UBUNTU la vitesse du lecteur). Vous ne conservez pas les paramé-
trages faits éventuellement sur Ubuntu (comme, par
Pour pouvoir tester la distribution Ubuntu, vous devez télé- exemple, l’installation d’un pilote d’imprimante, les
charger une image disque (image ISO) du système. Allez
sur le site de l’éditeur, à la page de téléchargement :
www.ubuntu-fr.org/telechargement (1) « Cartable en ligne » est l’appellation donnée par l’académie de Créteil au déploiement de son espace
Cette page vous propose, par défaut, de télécharger une numérique de Travail (ENT). Voir « Un cartable virtuel mais bien réel » in Médialog n°65 pp.42-45.
image CD ou DVD de Ubuntu 8.04 Hardy Heron, la (2) Ubuntu est un ancien mot africain qui signifie « humanité aux autres ».
dernière version stable du système. Il s’agit d’une version (3) Des variantes d’Ubuntu existent, notamment Edubuntu, qui se présente comme une compilation de
LTS (Long Term Support), ce qui signifie que sa pérennité logiciels éducatifs et pédagogiques, disponibles gratuitement en licence open source.
MÉDIALOG N°67 — SEPTEMBRE 2008 25
Matériels
et systèmes
La fenêtre Installation d’Ubuntu, qui s’affiche alors, définit
GRAVER UNE IMAGE ISO les paramètres d’installation, notamment l’unité logique
sur laquelle elle se fera (généralement le disque C), l’es-
Une image disque est un fichier unique, d’un volume généralement très pace disque qui sera alloué au système (un espace
important, contenant l'ensemble des fichiers d'un disque (CD, DVD ou minimum de 10 Go est conseillé de façon à profiter plei-
disque dur). Plusieurs normes de codage existent. La plus répandue est la nement des possibilités d’Ubuntu).
norme internationale ISO 9660 correspondant aux fichiers d'extension .iso. Conservez l’unité logique proposée (C en principe)
La plupart des logiciels de gravure permettent de graver un disque à partir ainsi que l’espace disque retenu par Ubuntu (15 Go
d'une image ISO. Si vous ne connaissez pas la méthode pour votre logiciel, est un bon choix)
vous trouverez sûrement une réponse sur le site CommentCaMarche.net : Choisissez le français (french) comme langue
www.commentcamarche.net/faq/sujet-3942-gravure-graver-une- Indiquez un nom d’utilisateur et un mot de passe
image-disque-iso-nrg#3-comment-proceder puis cliquez sur Installer.
Vos identifiants (nom d’utilisateur et mot de passe) sont
Avec InfraRecorder (1), par exemple, l'opération s'exécute en choisissant le indispensables pour utiliser Ubuntu. Ils vous donnent des
menu Actions puis Graver l'image. Il suffit ensuite de rechercher l'emplace- droits d’administrateur sur la machine.
ment du fichier ubuntu-8.04.1-desktop-i386.iso préalablement télé-
chargé sur son disque dur et de valider. Une fois la détection du graveur faite,
on valide la demande de gravure. On conserve les paramètres par défaut et
on lance la gravure. À la fin de l’opération, le CD est éjecté du lecteur.
(1) Infrarecorder est un logiciel de gravure libre et gratuit proposé dans les utilitaires du
Bureau mobile des lycéens d'Île-de-France (voir Médialog n°64, pp.34-35) et téléchar-
geable sur http://infrarecorder.sourceforge.net/
modifications des paramètres d’affichage…), mais vous
pouvez conserver les fichiers de données que vous créez
sur le disque dur de l’ordinateur, sur une clé USB…
La deuxième possibilité consiste à faire cohabiter les
deux systèmes. C’est de loin la méthode la plus délicate à L’installation est lancée. Elle commence par une copie du
mettre en œuvre et la plus risquée. Elle nécessite une CD sur le disque dur dans un dossier ubuntu, ce qui
préparation de Windows : nettoyage du disque (suppres- demande plusieurs minutes. Une fois la copie effectuée,
sion des fichiers temporaires…), vérification et défrag- Wubi vous invite à retirer le CD du lecteur puis à redé-
mentation puis création d’un CD de restauration du marrer l’ordinateur pour terminer l’installation.
système. Ensuite, l’installation d’Ubuntu débute par un Au redémarrage, un menu vous demande de choisir le
partitionnement du disque permettant de préparer un système d’exploitation. Ce sera le cas à chaque fois que
espace pour accueillir le nouveau système. Puis, elle met vous allumerez votre machine. Sans validation d’un choix
en place un double démarrage, c’est-à-dire qu’à la mise quelconque, c’est Windows qui se lancera par défaut.
sous tension de l’ordinateur un menu permet de choisir le Choisissez Ubuntu et validez par Entrée.
système avec lequel on souhaite travailler.
La troisième possibilité est celle que nous préconisons dans Assez rapidement, vous voyez apparaître à l’écran le
cet article, car elle est simple à mettre en œuvre et corres- logo Ubuntu puis le papier peint avec le Héron Hardy !
pond à une utilisation réelle d’Ubuntu. Elle a toutefois l’in- L’installation continue et vous demande encore d’être
convénient de ne pas permettre d’accéder aux différents patient. Si votre connexion à Internet a été reconnue par
dossiers du disque dur créés sous Windows. L’installation Ubuntu pendant cette opération (voir encadré p.27), il y
d’Ubuntu s’effectue comme celle de n’importe quelle autre a téléchargement d’un certain nombre de « paquets »
application sous Windows, par l’intermédiaire d’un logiciels et notamment des « paquets linguistiques ». Si
programme d’installation nommé Wubi (wubi.exe). vous n’êtes pas connecté, vous bénéficierez néanmoins
Démarrez votre ordinateur sous Windows puis d’une interface du Bureau en français. En revanche, un
insérez votre CD d’installation d’Ubuntu dans le certain nombre de logiciels auront été installés avec une
lecteur interface en anglais (c’est, par exemple, le cas de la suite
Si l’autorun ne démarre pas, à l’aide de bureautique d’OpenOffice.org). Lorsque l’installation est
terminée l’ordinateur redémarre à nouveau. Vous devez
l’Explorateur, lancez le fichier umenu.exe présent à la
choisir cette fois encore Ubuntu. Lorsque le système est
racine du CD
chargé, vous devez saisir vos identifiants (le nom d’utili-
Dans la fenêtre Menu du CD Ubuntu, cliquez sur sateur et le mot de passe que vous avez indiqués précé-
Installer dans Windows. demment) et valider par Entrée.
26 MÉDIALOG N°67 — SEPTEMBRE 2008
Matériels et systèmes
FAISONS NOS PREMIERS PAS
INTERNET SOUS UBUNTU
Comme c’est le cas avec Windows, le système peut vous
proposer d’effectuer la mise à jour des pilotes propriétaires Dans la plupart des cas, la connexion à Internet se fait de façon transpa-
et des logiciels. Il est possible de différer cette installation rente. Si votre ordinateur est connecté en mode DHCP (attribution automa-
et de vous lancer dans la découverte de l’interface. tique de l’adresse IP lors de la connexion au réseau) à un réseau ou à une
Ubuntu a choisi une résolution d’écran maximale qui tient box, par l'intermédiaire d'un câble Ethernet (câble réseau de type RJ45),
compte des caractéristiques de votre carte graphique et de
Ubuntu s'occupe de tout ! Vous serez connectés à Internet sans vous en
votre écran. Vous pouvez commencer par définir la résolu-
tion qui vous convient le mieux, en choisissant l’option
rendre compte dès le lancement du système, voire même avant la fin de
Résolution de l’écran dans le menu Système-Préférences. l'installation. Si votre réseau est en IP fixe, vous serez obligés (comme avec
C’est également dans ce menu que vous pouvez modifier Windows) de configurer les paramètres de connexion. Pour cela, dans le
le papier peint du Bureau (option Apparence) et définir un Tableau de bord, choisissez le menu Système - Administration - Réseau. Il
écran de veille (option Économiseur d’écran). vous sera nécessaire de déverrouiller la fenêtre Réglages du réseau et donc
d'entrer vos identifiants d'administrateur. C'est également par cette fenêtre
que vous accéderez à la configuration du DNS si cela est nécessaire.
Si vous souhaitez accéder au réseau, et donc à Internet, par l'intermé-
diaire d'une connexion Wifi, le paramétrage est analogue à celui effectué
sous Windows et se fait également par l'intermédiaire de la fenêtre
Réglages du réseau. Nous avons aussi testé sans encombre la connexion à
une box par le port USB.
Ubuntu offre la possibilité de sauvegarder les configurations du réseau. Les
utilisateurs nomades disposeront ainsi de plusieurs profils (appelés emplace-
ments par le système) permettant, en fonction de leur lieu de connexion, de
retrouver rapidement les bons paramètres.
La principale difficulté que vous risquez de rencontrer est que votre matériel
de connexion ne soit pas reconnu par Ubuntu. Dans ce cas, il faut rechercher,
sur Internet, le pilote nécessaire à son fonctionnement (ou un pilote compa-
tible) en espérant qu’il existe. Ce que vous ne pourrez faire qu’à partir d’un
ordinateur connecté !
Contrairement au Bureau de Windows, celui d’Ubuntu
est vide. Le système n’en est pas nu pour autant. Un
certain nombre d’applications sont disponibles.
Consultez le menu correspondant. Vous y trouverez Dans la nouvelle fenêtre, confirmez en cliquant
classés par catégories d’usages toute une série de logi- sur Appliquer
ciels qu’il est ainsi facile de trouver. Par exemple, dans la Tapez votre mot de passe d’administrateur (celui
catégorie Bureautique, vous disposez du traitement de que vous avez donné à l’installation) et validez.
texte Writer, du tableur Calc et du logiciel de PréAO
Impress d’OpenOffice.org (version 2.4), tandis que l’outil
de dessin Draw de cette suite bureautique se trouve, pour
sa part, dans la catégorie Graphisme. Pour naviguer sur
Internet, vous disposez de Firefox, pour gérer votre
messagerie des logiciels Evolution et Pidgin… Et, en fonc-
tion de vos besoins et de vos centres d’intérêt, d’autres
outils, comme Gimp, le logiciel de retouche d’images
concurrent de Photoshop.
AJOUTONS DES APPLICATIONS
Gimp est un peu trop complexe pour vos enfants. Vous
pouvez installer un petit logiciel de dessin : Tux Paint. Il
est alors nécessaire que vous soyez connectés à Internet
(voir encadré ci-dessus).
Dans le Tableau de bord, choisissez Applications
puis Ajouter/supprimer
Dans la fenêtre Ajouter/supprimer des applica-
tions, sélectionnez Education
Ubuntu télécharge les fichiers nécessaires (les
Parcourez la liste des applications et cochez Tux Paint
« paquets ») puis installe le logiciel. À la fin de l’installa-
Cliquez sur Appliquer les changements tion, fermez la fenêtre.
MÉDIALOG N°67 — SEPTEMBRE 2008 27
Matériels
et systèmes
Désormais, dans la liste des Applications, une nouvelle
catégorie Éducation a été créée pour y ranger Tux Paint,
comme ce sera le cas pour toutes les autres applications à
caractère éducatif que vous installerez par la suite. Vous
pouvez créer facilement un raccourci sur le Bureau,
qu’Ubuntu appelle Lanceur, en y faisant glisser l’icône de
Tux Paint (4).
Lancez Tux Paint et réalisez votre premier dessin. Si vous
souhaitez l’imprimer, il ne devrait pas y avoir de problème.
Si votre imprimante était connectée à votre ordinateur et
allumée au moment du lancement d’Ubuntu, celui-ci a
procédé à son installation sans que vous vous en rendiez
compte. Si ce n’était pas le cas, dès que vous la connectez
à votre machine et que vous la mettez sous tension, le
système la reconnaît et installe les pilotes nécessaires (5).
PARAMÉTRONS UNE IMPRIMANTE
Cliquez sur le bouton Installer les plugins
Mais votre imprimante n’est pas définie comme impri-
manquants…
mante par défaut, Ubuntu lui a préféré l’imprimante
Dans la fenêtre Service de recherche de plugins,
virtuelle permettant de créer des fichiers PDF. Pour définir
votre imprimante comme l’imprimante par défaut : cliquez sur Suivant
Dans le Tableau de bord, choisissez Système – Dans la nouvelle fenêtre, cliquez sur Oui
Préférences Tapez votre mot de passe d’administrateur (celui
Dans la liste des options, cliquez sur Imprimante que vous avez donné à l’installation) et validez.
par défaut
Le téléchargement des fichiers nécessaires (des
Dans la fenêtre Imprimante par défaut, sélec-
« paquets ») se lance puis s’exécute l’installation des logi-
tionnez votre imprimante et cliquez sur Définir la
ciels supplémentaires.
valeur par défaut
Une fois l’installation terminée, fermez les
Fermez la fenêtre.
fenêtres.
REGARDONS DES VIDÉOS SUR INTERNET Vous pouvez désormais consulter les vidéos d’Educnet
directement en ligne. Mais vous pouvez également les
Pour lancer le navigateur, vous pouvez passer par le télécharger pour les consulter hors connexion.
menu Applications - Internet ou cliquer sur l’icône de Cliquez sur le lien Télécharger la vidéo
Firefox situé dans le Tableau de bord (en haut de l’écran). Dans la fenêtre qui apparaît, cochez Enregistrer le
Au lancement de Firefox, si votre ordinateur est connecté fichier et validez par OK
à Internet, la page proposée par défaut est la page d’ac- Une fois le téléchargement achevé, fermez les
cueil du site d’Ubuntu consacrée à Hardy Heron, la
deux fenêtres du navigateur.
version de la distribution que vous avez installée
(http://start.ubuntu.com/8.04/). Dans le cas contraire, le naviga- Le téléchargement, avec Firefox, s’effectue par défaut sur
teur affiche une page « locale » de présentation du le Bureau. Le fichier téléchargé est un fichier d’archive
système, c’est-à-dire située sur le disque dur de votre .zip. Ubuntu disposant, comme Windows XP, d’un
machine (l’adresse commence par file:///). gestionnaire d’archives intégré, vous pouvez ouvrir l’ar-
Au gré de vos consultations de sites, vous allez rencontrer chive ou l’extraire.
la nécessité d’installer des extensions supplémentaires Effectuez un clic droit sur l’icône du fichier ZIP
(des plug-ins), ce qui se fait sans difficultés. C’est le cas placé sur le Bureau
notamment de l’exécution d’une animation Flash qui Dans le menu contextuel, choisissez Extraire ici.
nécessite l’installation du plug-in correspondant.
Prenons un exemple. Le site Educnet propose une série Vous obtenez un fichier d’extension.flv sur le Bureau. Il
de vidéos consultables en ligne et téléchargeables, pour s’agit d’une vidéo Flash.
découvrir les usages des TICE en classe. Ces vidéos, au En double-cliquant sur le fichier, vous lancez le lecteur de
format FLV, s’affichent dans un lecteur en Flash (au format vidéo Totem. Le format de fichier n’étant pas reconnu par
SWF), nécessitant le plug-in Shockwave Flash. défaut par le lecteur (puisqu’il s’agit d’un format proprié-
Tapez l’adresse : www.educnet.education.fr taire), Ubuntu propose de rechercher le codec approprié (6).
Cliquez sur l’image de la vidéo, en bas à droite de Après recherche, il propose d’installer deux paquets de
la fenêtre (panneau Canal Educnet)
Ce plug-in n’étant pas installé par défaut, la vidéo ne (4) Le même résultat est obtenu par un clic droit sur l’icône de Tux Paint et le choix, dans le menu
démarre pas et le navigateur affiche le message « Des contextuel, de l’option Ajouter ce lanceur au bureau.
plugins additionnels sont nécessaires pour afficher tous (5) Il choisit le pilote le plus adapté dans la liste des pilotes disponibles.
les éléments de cette page. » (6) Voir « Vidéos et codecs : une lecture réussie », pp. 20-23.
28 MÉDIALOG N°67 — SEPTEMBRE 2008
Matériels et systèmes
codecs. Une fois ces paquets installés, lorsque vous lancez le nom descriptif du compte proposé par défaut
la lecture de la vidéo, il recherche à nouveau un codec (votre adresse électronique) et cliquez sur Suivant
pour le son. Lorsque ce nouveau paquet de codecs est Dans la fenêtre suivante (fuseau horaire) sélec-
installé, la vidéo est lisible et audible. tionnez le paramètre Europe/Paris et cliquez sur
Suivant puis sur Appliquer.
CONSULTONS NOTRE MESSAGERIE
Si vous avez l’habitude de gérer votre courrier électronique
par une interface web (le webmel proposé par votre four-
nisseur d’accès à Internet, par exemple), continuez à le
faire avec Firefox. Si vous utilisez, sous Windows, le logi-
ciel de messagerie Thunderbird, vous pouvez aisément
l’installer, comme vous l’avez fait pour Tux Paint, en sélec-
tionnant dans Ajout/Suppression d’applications, la caté-
gorie Internet puis, dans la liste des applications,
Messagerie Thunderbird. Mais, si vous êtes un adepte
d’Outlook (installé par défaut dans Windows), il vous faut
choisir un autre logiciel. Ubuntu propose, dans sa distribu-
tion, Evolution. Au premier lancement du logiciel, vous
devez paramétrer votre compte de courrier électronique :
Dans le tableau de bord, choisissez Applications
puis Bureautique
Cliquez sur Messagerie et calendrier d’Evolution
Dans la fenêtre Assistant de configuration Vous pouvez tester le bon fonctionnement du logiciel et
découvrir toutes ses fonctionnalités.
d’Evolution, cliquez sur Suivant (deux fois) pour
accéder à la définition de l’Identité
Dans le champ Nom complet, indiquez le nom que EXPLORONS LA GESTION DES FICHIERS
vous souhaitez voir apparaître comme nom d’expédi-
teur de vos messages L’équivalent de l’Explorateur de Windows est le Navigateur
Dans le champ Adresse électronique, saisissez de fichiers que vous pouvez lancer, à partir du Tableau de
votre adresse électronique bord, en choisissant Raccourcis puis Poste de travail.
Cliquez sur Suivant pour accéder à Réception du
courriel
Dans la liste déroulante Type de serveur, sélec-
tionnez POP pour configurer votre serveur de cour-
rier entrant
Dans le champ Serveur, donnez le nom de votre
serveur, tel qu’il vous a été indiqué lors de l’ouverture
de votre compte de messagerie
Dans le champ Nom d’utilisateur, indiquez votre
login
Cliquez sur le bouton Suivant (7) pour accéder à
Options de réception.
Faites attention ! Vous êtes en train de tester Ubuntu. Si
vous relevez votre courrier sans laisser les messages sur le
serveur, à votre retour sous Windows vous ne pourrez plus Le Poste de travail affiche les différents lecteurs. Le lecteur
les consulter. Système de fichiers correspond à l’environnement Ubuntu,
Cochez l’option Conserver les messages sur le c’est-à-dire au contenu du dossier ubuntu créé par Wubi à la
serveur et cliquez sur Suivant pour accéder à Envoi racine du disque dur au moment de l’installation du
du courriel système sous Windows.
Dans le champ Type de serveur, conservez SMTP
Dans le champ Serveur, donnez le nom de votre
serveur d’envoi qui vous a été communiqué par votre (7) Vous pouvez, éventuellement, choisir de mémoriser votre mot de passe, pour éviter d’avoir à le
fournisseur d’accès à Internet (8) saisir à chaque consultation de votre courrier.
Décochez la case Le serveur requiert une authenti- (8) Vous pouvez avoir un compte de messagerie distinct de celui proposé par votre fournisseur d’accès.
C’est notamment le cas pour votre adresse de courrier électronique professionnelle fournie par votre
fication (pour éviter d’avoir à saisir vos identifiants
académie. Par exemple, si vous êtes connecté par Orange, vous devrez indiquer comme serveur de
lors de l’envoi de vos messages) et cliquez sur Suivant réception celui de votre académie (pop.ac-creteil.fr pour l’académie de Créteil) et comme serveur
Dans Gestion des comptes, vous pouvez conserver d’envoi smtp.orange.fr.
MÉDIALOG N°67 — SEPTEMBRE 2008 29
Matériels
et systèmes
apparaît sur le Bureau. La manipulation des fichiers se fait
LINUX AU SECOURS DE WINDOWS ! comme vous en avez l’habitude, à l’aide des menus
contextuels, par glisser-déposer et en utilisant les habituels
raccourcis clavier (CTRL-C, CTRL-V…). Lorsque vous
Un jour, j’allume mon ordinateur portable et me trouve face à un bel écran
souhaitez retirer la clé, vous devez la « démonter » en effec-
bleu avec un message d'alerte de Windows m'indiquant une « erreur tuant un clic-droit sur son icône et en choisissant Démonter
système irrécupérable ». Ce message m’invite par ailleurs à « réparer le le volume. L’icône du raccourci disparaît alors du Bureau.
système ». Cette « réparation » consiste à utiliser le cédérom de restauration
livré avec le portable et, en fait, à réinstaller le système comme à la sortie CRÉONS DE NOUVEAUX UTILISATEURS
d’usine. En réalité, impossible de le réparer sans tout écraser. Certes cela
permet de faire un peu le ménage ! Très bien pour le système, mais très Dans l’état actuel du système, vous êtes le seul utilisateur
dommageable pour mes fichiers ! Comment récupérer mes précieux docu- de votre ordinateur reconnu par Ubuntu. Pour qu’une
ments réalisés au cours des quelques années de bons et loyaux services de autre personne (votre conjoint, vos enfants…) puisse l’uti-
mon PC ? (Vous savez ce que c'est… « Il faut que je fasse une sauve- liser, vous devez lui communiquer vos identifiants. Il aura
alors accès à votre dossier personnel. Ce que vous pouvez
garde.… Oui oui… Promis, la semaine prochaine.… »).
éviter en définissant de nouveaux utilisateurs.
Disposant du CD d’installation d’Ubuntu, j'ai l'idée de m’en servir pour récu-
Ces nouveaux utilisateurs peuvent être définis selon trois
pérer l’ensemble de mes fichiers sur une clé USB. En démarrant mon ordina- profils correspondant à des « privilèges » différents sur la
teur sur le cédérom, j’utilise la version Live d’Ubuntu, ce qui me permet d’ac- machine. Le profil Administrator donne tous les droits.
céder à l'ensemble de mon disque dur et de copier sur ma clé mes fichiers si C’est ce profil qui vous a été attribué à l’installation du
précieux. C’est ainsi que Linux est venu au secours de Windows ! système. Vous pouvez l’attribuer à d’autres utilisateurs que
P.N. vous-même. Le profil Desktop User ne permet ni l’admi-
nistration du système (en particulier l’installation ou la
désinstallation de logiciels) ni la gestion des imprimantes.
Si vous êtes familier de l’Explorateur de Windows, vous ne C’est le profil proposé par défaut pour la création d’un
serez pas dépaysé avec le Navigateur d’Ubuntu. Votre nouveau compte utilisateur. Enfin, le profil Unprivileged ne
dossier personnel (qui porte le nom d’utilisateur que vous donne aucun droit sur la machine.
avez donné à l’installation du système) est organisé en sous-
dossiers thématiques (Documents, Images, Musique,
Vidéos…). Dans le dossier Examples (9), vous trouverez une
série de fichiers exploitables dans l’environnement Ubuntu.
Vous pourrez constater que même des fichiers au format des
applications Microsoft peuvent être ouverts avec les applica-
tions disponibles dans Ubuntu. Ce qui peut être bien
pratique lorsqu’on travaille dans les deux environnements.
Du fait de notre installation d’Ubuntu dans Windows, il
n’est pas possible de transférer directement des fichiers
créés d’un environnement à l’autre, sauf à passer par un
autre lecteur (une partition de votre disque principal, un
autre disque dur, une clé USB…).
Vous pouvez définir de nouveaux comptes d’utilisateur
Desktop User, pour votre conjoint et pour vos enfants.
Chacun pourra ainsi personnaliser son Bureau, posséder
son dossier personnel que les autres utilisateurs pourront
consulter mais sans pouvoir y apporter des modifications,
sauf autorisation du propriétaire.
Pour définir le compte de votre conjoint :
Dans le Tableau de bord, choisissez Système –
Administration
Cliquez sur Utilisateurs et groupes (10)
Dans la fenêtre Réglages utilisateurs, cliquez sur
Déverrouiller
Lorsque vous connectez une clé USB à votre ordinateur, (9) Ce dossier est protégé et on ne peut y faire aucune modification.
elle apparaît dans le Poste de travail et son contenu s’af- (10) Dans la liste des utilisateurs, apparaît un utilisateur root. Il s’agit du super-administrateur du système.
fiche automatiquement. Cela signifie que le lecteur est Ce compte n’est pas activé dans l’interface graphique. Vous pouvez, en changeant le mot de passe, agir en
« monté », c’est-à-dire qu’il est utilisable. Un raccourci tant que root. Mais vous n’agirez en tant que tel qu’en ligne de commande. Affaire d’experts !
30 MÉDIALOG N°67 — SEPTEMBRE 2008
Matériels et systèmes
Dans la fenêtre S’authentifier, saisissez votre mot vous définirez les permissions Création et suppression des
de passe et cliquez sur S’authentifier fichiers à Autres. Ces permissions font que les autres utili-
Dans la fenêtre Réglages utilisateurs, cliquez sur sateurs peuvent accéder au dossier Commun pour créer,
supprimer ou renommer des fichiers sans, pour autant,
Ajouter un utilisateur
pouvoir en modifier le contenu. Tous les fichiers sont, par
Dans la fenêtre Nouveau compte utilisateur,
défaut, en lecture seule. Pour autoriser les modifications
complétez les champs Utilisateur et mot de passe d’un fichier, il faut modifier les Permissions d’accès du
(que vous devez confirmer). fichier à Autres, par l’intermédiaire des Propriétés dans le
Validez la définition du nouveau compte. menu contextuel du fichier lui-même.
Vous procédez ensuite de la même façon pour définir les
comptes de vos enfants.
En revanche, si vous êtes le seul utilisateur de votre
machine ou s’il vous est indifférent que d’autres l’utilisent
avec votre compte, vous pouvez éviter d’avoir à saisir vos
identifiants à chaque lancement d’Ubuntu pour que la
session démarre automatiquement.
Dans le Tableau de bord, choisissez Système –
Administration
Cliquez sur Fenêtre de connexion
Saisissez votre mot de passe d’administrateur et
validez
Dans la fenêtre Préférences de la fenêtre de
connexion, cliquez sur l’onglet Sécurité
Cochez la case Activer la connexion automatique
puis fermez la fenêtre.
Lorsque vous en éprouverez le besoin, vous pourrez désac-
tiver le lancement automatique en décochant la case
correspondante.
GÉRONS LES AUTORISATIONS
Le paramétrage Accès au fichier permet d’autoriser la
Lors de l’ouverture de leur première session, vos nouveaux lecture et la modification des fichiers. En vous connectant
utilisateurs devront entrer le mot de passe que vous leur sous un autre identifiant, vous constaterez que le dossier
avez attribué. Ils pourront le changer en accédant aux personnel des autres utilisateurs (dans Système de fichiers –
propriétés de leur propre compte par le menu Système – Home) sont accessibles en lecture mais qu’il vous sera
Administration – Utilisateurs et groupes. impossible de les modifier, de les supprimer ou d’en créer
Par défaut les divers utilisateurs d’Ubuntu peuvent de nouveau. Ce n’est pas le cas dans le sous-dossier Commun
consulter les dossiers et les fichiers contenus dans le dans lequel vous pourrez créer et supprimer à volonté. Un
dossier personnel des autres comptes. Vous pouvez emblème orange, représentant une case cochée, est associé
souhaiter qu’il en soit autrement en rendant un dossier au sous-dossier Perso et indique qu’il est interdit à la lecture.
inaccessible aux autres utilisateurs du système, dossier que Le message Impossible d’afficher le contenu du dossier
vous nommerez, par exemple, Perso. apparaît à chaque tentative d’ouverture.
Dans le Tableau de bord, choisissez Raccourcis
Cliquez sur Dossier personnel VERS UN USAGE SCOLAIRE ?
Dans le Navigateur de fichiers, sélectionnez le
menu Fichier – Créer un dossier Comme vous avez pu le constater au cours de cette
découverte rapide d’Ubuntu, l’utilisateur familier de
Modifiez le nom du dossier en Perso
Windows retrouvera rapidement, sous Linux, ses repères.
Faites un clic-droit sur ce nouveau dossier et, dans
Il s’adaptera d’autant plus aisément à ce nouvel environ-
le menu contextuel, choisissez Propriétés nement qu’il aura pris l’habitude d’utiliser des logiciels
Dans la fenêtre Propriétés de Perso, cliquez sur libres, communs aux deux systèmes d’exploitation,
l’onglet Permissions comme la suite bureautique d’OpenOffice.org, le navi-
Sous Autres, dans la liste Accès au dossier, sélec- gateur Firefox, le logiciel de retouche d’images Gimp, le
tionnez Aucun logiciel de traitement du son Audacity… Le passage de
Cliquez sur Appliquer les permissions aux fichiers Windows à Linux est donc loin de générer une crise
inclus puis sur Fermer. informatique. Dans un établissement scolaire, il faut
toutefois prendre garde que de nombreuses applications,
gratuites ou payantes, spécifiques à certaines disci-
À l’inverse, vous pouvez créer, de la même façon, un plines, ne sont pas encore proposées dans des versions
dossier auquel vous donnerez le nom Commun et pour lequel adaptées à Linux.
MÉDIALOG N°67 — SEPTEMBRE 2008 31
Você também pode gostar
- Africasan4 Declaration FrenchDocumento3 páginasAfricasan4 Declaration FrenchVincent De Paul YaoAinda não há avaliações
- PHAM Lot 2 - Rapport Expertise Juridique - Aout 2015Documento48 páginasPHAM Lot 2 - Rapport Expertise Juridique - Aout 2015Vincent De Paul YaoAinda não há avaliações
- La ParentheseDocumento20 páginasLa ParentheseVincent De Paul YaoAinda não há avaliações
- Marketing Gagnant Aujourdhui - Grandes Theories PDFDocumento46 páginasMarketing Gagnant Aujourdhui - Grandes Theories PDFEvina Grâce KouakouAinda não há avaliações
- Raneau 15 Miarintsoa PDFDocumento2 páginasRaneau 15 Miarintsoa PDFVincent De Paul YaoAinda não há avaliações
- Preparing A Speech French PDFDocumento4 páginasPreparing A Speech French PDFVincent De Paul YaoAinda não há avaliações
- Pro Nos Tics PRIX LUCRETIA - Hippodrome de PARIS VINCENNES - Vendredi 3 Septembre 2010Documento2 páginasPro Nos Tics PRIX LUCRETIA - Hippodrome de PARIS VINCENNES - Vendredi 3 Septembre 2010Vincent De Paul YaoAinda não há avaliações
- Comment Définir L'enregistrement Automatique Dans SketchUpDocumento4 páginasComment Définir L'enregistrement Automatique Dans SketchUpIsaac KandaAinda não há avaliações
- AP FicheuxDocumento5 páginasAP FicheuxCHADDOUAinda não há avaliações
- TP2 SecuriteDocumento3 páginasTP2 SecuriteAmel Ben YaakoubAinda não há avaliações
- TP2 Compte Et Groupes Dans Active DirectoryDocumento8 páginasTP2 Compte Et Groupes Dans Active DirectoryMohamed BehtaneAinda não há avaliações
- Pfsense - Proxy Transparent Filtrage Web URL Squid SquidGuard - PC2S - BubuDocumento44 páginasPfsense - Proxy Transparent Filtrage Web URL Squid SquidGuard - PC2S - Bubumoisendiaye245Ainda não há avaliações
- Ecosystème HADOOPDocumento16 páginasEcosystème HADOOPOumayma TajirAinda não há avaliações
- Chap 1Documento15 páginasChap 1Chaimaa BENHSINEAinda não há avaliações
- Gestion de L'accès Aux Ressources À L'aide de GroupesDocumento30 páginasGestion de L'accès Aux Ressources À L'aide de GroupesMoustapha SanoussiAinda não há avaliações
- 16cours #10 Programmation Concurrente 2023Documento52 páginas16cours #10 Programmation Concurrente 2023Marcela DobreAinda não há avaliações
- Kali Book FRDocumento40 páginasKali Book FRMakrem ArfaouiAinda não há avaliações
- Dans Chaque Point, Cocher Toutes Les Affirmations Correctes. Si L'affirmation Sélectionné Est Juste Vous AurezDocumento7 páginasDans Chaque Point, Cocher Toutes Les Affirmations Correctes. Si L'affirmation Sélectionné Est Juste Vous Aurezrayane tchAinda não há avaliações
- TP 1 - Installation D'un Manager SNMP - NagiosDocumento4 páginasTP 1 - Installation D'un Manager SNMP - Nagiosmerouane fares100% (1)
- Exposé Les Commandes Reseaux Sous UnixDocumento6 páginasExposé Les Commandes Reseaux Sous UnixBlaise Jonathan VessahAinda não há avaliações
- Notice Prérequis Packshot CreatorDocumento3 páginasNotice Prérequis Packshot CreatorNicoAinda não há avaliações
- Introduction UnixDocumento45 páginasIntroduction UnixEmma DjomoAinda não há avaliações
- TP1 Intro Aux SEDocumento3 páginasTP1 Intro Aux SENasro HamadouAinda não há avaliações
- Cours d1 RésuméDocumento43 páginasCours d1 RésuméAdam RideneAinda não há avaliações
- Cours CloudDocumento47 páginasCours CloudBen Aziza SalahAinda não há avaliações
- Chapitre 3 - Outil de Développement Android Studio - Format 1X1Documento28 páginasChapitre 3 - Outil de Développement Android Studio - Format 1X1Firas MahjoubiAinda não há avaliações
- Consignes Et Pré Requis 2012Documento17 páginasConsignes Et Pré Requis 2012FranciscoAinda não há avaliações
- PC Sans VirusDocumento5 páginasPC Sans VirusAbdellah BelbakriAinda não há avaliações
- Recommandations - Techniques 2022 - Sage PaieDocumento50 páginasRecommandations - Techniques 2022 - Sage PaiebobAinda não há avaliações
- Chapitre 2 - Gestion de Parallélisme Outils de Synchronisation Et de CompétitionDocumento32 páginasChapitre 2 - Gestion de Parallélisme Outils de Synchronisation Et de Compétitionnounouha.nkAinda não há avaliações
- ZWCAD+ UG Manual EsnDocumento566 páginasZWCAD+ UG Manual EsnlopezAinda não há avaliações
- Manuel Dinstallation V30 FRDocumento19 páginasManuel Dinstallation V30 FRmatheo.desaldelerAinda não há avaliações
- TPADMINSYSTEMDocumento196 páginasTPADMINSYSTEMIbrahimaAinda não há avaliações
- Stratégies de Groupe (GPO) : Jordan Mias Bts Sio Option Sisr Session 2017Documento15 páginasStratégies de Groupe (GPO) : Jordan Mias Bts Sio Option Sisr Session 2017Hanane EsiAinda não há avaliações
- Rapport Complet Manip OpenStack KUATE TCHUMNO RaoulDocumento34 páginasRapport Complet Manip OpenStack KUATE TCHUMNO RaoulraoulAinda não há avaliações
- Cours SE 1 PDFDocumento29 páginasCours SE 1 PDFahmedAinda não há avaliações
- Mise en Place D'un Environnement de VirtualisationDocumento1 páginaMise en Place D'un Environnement de Virtualisationguy vuningomaAinda não há avaliações